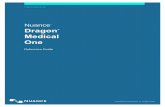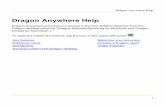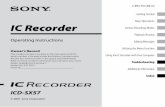Nuance Dragon Medical
Transcript of Nuance Dragon Medical

Nuance®
DragonMedicalOne
DesktopApplication
Installation and Administration Guide

Dragon Medical One Desktop Application 0.0 hccsp-155
- 2 -
© 2011-2018 Nuance Communications, Inc. All rights reserved.
Table of contents
Getting started 5
Setting up a working system 5
Customizing the system to your needs 5
Software and hardware requirements 6
Deploying Dragon Medical One 8
TheWindows Installer 8
XCOPY deployment 9
Configuring Dragon Medical One 11
Configuring the organization token 11
Providing different configurations for a single stand-alone deployment 11
Configuring the default settings 11
Enabling basic text controls 16
Configuring timeout for end users 17
Configuring DragonMedical Advisor 18
Disabling PowerMic Mobile support 19
Configuring the speech recognition topic/specialty 19
Configuringmicrophones 20
Disabling the crash dump notification to end users 20
Disabling registration of theMicrosoft Word add-in 20
Customizing the splash screen 21
Configuring the user interface color theme 21
Deploying Dragon Medical One in a virtualized environment 22
Supported virtualized environments 22
Edit control visibility 23
Nuance virtual extensions 24
Server runtime requirements 25
Deployment options 26
Logging 26
Dragon Medical One command line 27
Starting DragonMedical One from the command line 27
Logging off and closing DragonMedical One from the command line 28
Enabling and disablingWPF support from the command line 28
Nuance Management Center 30

Dragon Medical One Desktop Application 0.0 hccsp-155
- 3 -
© 2011-2018 Nuance Communications, Inc. All rights reserved.
Prerequisites for running NMC 30
Launching NMC 30
Licensing 30
Groups 30
Logging 32
Log file location 32
Setting the logging level 32
User authentication 33
No authentication 33
Native authentication 33
LDAP authentication 34
NMS call forwarder/local authenticator 34
On-premise NMS 35
Trusted authentication 36
Auto-texts 37
Defining an auto-text in NMC 37
Configuring the auto-text filter 38
Setting an auto-text filter in NMC 38
Voice commands 40
Managing the Vocabulary 41
Adding a word in NMC 41
Google Chrome 42
Architecture 42
Installation 42
Documentation 44
System administrators 44
End users 44
Nuance Healthcare ID 45
Registering the Nuance Healthcare ID 45
Activating the Nuance Healthcare ID for an app 45
Dragon Medical Connect 47
DragonMedical One Desktop Application 47
Dragon Medical Network Edition 47
Third-party applications only 48
Coherence mode 49

Dragon Medical One Desktop Application 0.0 hccsp-155
- 4 -
© 2011-2018 Nuance Communications, Inc. All rights reserved.
Scenario 49
Prerequisites 49
Procedure 49
Results 50
Running both instances 50
PowerMic Mobile 50
Using Dragon Medical One with Mac 51
Accessing DragonMedical One as a published virtual application 51
RunningWindows onmacOS 51
RunningWindows in nativemode onMac hardware 51
Supported languages 52
Troubleshooting 53

Dragon Medical One Desktop Application 0.0 hccsp-155
- 5 -
© 2011-2018 Nuance Communications, Inc. All rights reserved.
Getting startedWelcome to the Dragon Medical One Desktop Application and Installation and Administration Guide.
Setting up a working system
The following steps are required to set up a working Dragon Medical One system:
1. Make sure you fulfill all software and hardware requirements. For more information, see: Software andhardware requirements andDeploying in a virtual environment.
2. Dragon Medical One requires access to Dragon Medical Server (nsa.nuancehdp.com) via port 443; makesure your firewall does not block this port.
3. DM Direct requires access to the Nuance Management Server (nms.nuancehdp.com) via port 443; makesure your firewall does not block this port.
4. If your system is set up to use the PowerMic Mobile feature, Dragon Medical One requires access to thePowerMic Mobile Hub (https://pmm.nuancehdp.com) via port 443; make sure your firewall does not blockthis port.
5. Deploy Dragon Medical One. The following options are available:Deploy Dragon Medical One using theWindows Installer (MSI package).Deploy Dragon Medical One via XCOPY deployment (manually copy the package to the destinationpath).
6. Configure the organization token in the SoD.exe.config file.
Customizing the system to your needs
Dragon Medical One offers a wide range of options to customize the system to your users' needs. The followingcustomization options are available:
n Configuring the speech recognition topic
n Providing different configurations for a single stand-alone deployment
n Configuringmicrophones
n Configuring DragonMedical Advisor
n Disabling the crash dump notification to end users
n Disabling registration of theMicrosoft Word add-in
n Disabling PowerMic Mobile support
n Configuring the user authentication
n Customizing the splash screen
n Starting DragonMedical One from the command line
n Configuring logging
n Defining auto-texts and configuring auto-text filters
n Configuring step-by-step commands

Dragon Medical One Desktop Application 0.0 hccsp-155
- 6 -
© 2011-2018 Nuance Communications, Inc. All rights reserved.
Software and hardware requirementsDragon Medical One supports the following hardware and software.
Be aware that not all configurations have been tested. For more information, contact Nuance Healthcaretechnical support.
Operating systems
n 32-bit: Microsoft Windows 7, Windows 8.1 and Windows 10. Make sure that the latest service pack is alwaysapplied.
n 64-bit: Microsoft Windows 7, Windows 8.1, Windows 10, Windows Server 2008 R2, Windows Server 2012R2 andWindows Server 2016. Make sure that the latest service pack is always applied.
Microsoft .NET Framework 4.5 (or higher) is required.
In Microsoft Windows 8.1 and 10, you can only use Dragon Medical One in the desktop environment, theMicrosoft design language-based user interface (Start screen) is not supported.
If you are working with Microsoft Server 2008 R2, make sure you have the following hotfix applied:http://support.microsoft.com/kb/2538047
Processor speed
n Minimum: 1.7 Ghz
n Recommended: 2.8 Ghz
RAM
n Minimum: 512 MB
n Recommended: 2 GB
Web browsers
For the personalization and help window:
n Microsoft Internet Explorer 11. In the Internet Options, make sure that cookies are enabled.
Text editors
n TX Text Control 12 to 25, .NET
n Microsoft Word 2007, 2010, 2013 and 2016
n Microsoft Rich Text controls (including .NET Forms)
n Ter32, Ter13-Ter17 and Ter21-Ter23
n Dragon Medical One Dictation Box
n WPF standard text controlsRestrictions: Speech focus anchoring is not supported.
n TX Text Control .NET for WPF 25 supported via Microsoft UI AutomationRestrictions: Speech focus anchoring is not supported; text formatting can only be applied via standardkeyboard shortcuts (for example, Ctrl + B).

Dragon Medical One Desktop Application 0.0 hccsp-155
- 7 -
© 2011-2018 Nuance Communications, Inc. All rights reserved.
Microphones
Anymicrophone that can record audio data in 16 kHz, 16 bit mono format.
To work with Dragon Medical One in hands-free mode, using a foot pedal in combination with a microphone, youmust make changes to the Registry on your workstation. If you are working in a virtual environment, you mustmodify the registry settings on the virtual server for everyWindows user that will be used to run Dragon MedicalOne. For more information, contact Nuance Technical Support.
Virtual environments
For information on supported virtualization environments, see: Deploying DragonMedical One DesktopApplication in a virtual desktop/application environment.
End-of-life: Third-party environments
Support for third-party environments is only valid as long as they are supported by the corresponding vendor andmight be subject to other restrictions. Contact Nuance Technical Support for details. For more information, seethe documentation delivered with the third-party product and supporting Nuance documentation.
When standard support by the vendor has stopped, Nuance will continue support if an issue is specific to theNuance solution, within the limitations of the vendor’s standard end-of-life and Nuance's policy. This means thatissues that are a combination of the vendor’s component and the Nuance solution cannot be supported.

Dragon Medical One Desktop Application 0.0 hccsp-155
- 8 -
© 2011-2018 Nuance Communications, Inc. All rights reserved.
Deploying Dragon Medical OneThe following options are available to deploy Dragon Medical One:
n Deploy Dragon Medical One using theWindows Installer (MSI package).
n Deploy Dragon Medical One via XCOPY deployment (manually copy the package to the destination path).
We recommend deploying Dragon Medical One to a local folder. During runtime, Dragon Medical One frequentlyaccesses files that are part of the deployment; loading those files from a network share would have a severeimpact on performance.
For information on how to deploy Dragon Medical One in a virtual desktop/application environment, see:Deploying in a virtual environment.
The Windows Installer
The MSI package provided is command line-only; no installation wizard is available.
To customize the installation, set all mandatory parameters and any optional parameters you want, or use theCONFIGTEMPLATE parameter to deploy a configuration file containing all relevant settings (this is therecommended option). Values for parameters must be in double quotes.
Application binaries are by default installed to the following location: C:\Program Files(x86)\Nuance\Dragon Medical One
To support uninstallation, an entry is created in theControl Panel, Programs and Features window.
Mandatory parameters
n SERVERURL
The full URL of the Nuance-hosted Dragon Medical Server: "https://nsa.nuancehdp.com/basic"
n ORGANIZATIONTOKEN
The organization token assigned to the organization you are deploying to.
n SUPPORTEDLANGUAGES
Currently only English (IETF language tag: en-US) is supported. For more information, see: Supportedlanguages.
n SUPPORTEDTOPICS
A list of speech recognition topics that the end user can select from on the startup screen. Separate valueswith the pipe character: |For more information, see: Configuring the speech recognition topic.
Optional parameters
n CONFIGTEMPLATE
The full path to the configuration file containing all relevant settings. If this parameter is specified, all othercommand line parameters provided by Dragon Medical One are ignored (you can still use OEMSPLASHSCREENand INSTALLDIR).For more information, seeConfiguring DragonMedical One.
n INSTALLDIR

Dragon Medical One Desktop Application 0.0 hccsp-155
- 9 -
© 2011-2018 Nuance Communications, Inc. All rights reserved.
The deployment location. If this parameter is not set, the default location is used.
n OEMSPLASHSCREEN
The custom splash screen overlay. The specified file is copied to the deployment location. Required size:320x130 pixels; required format: PNG.
n AUTHENTICATION
The user authentication type; for more information, see: User authentication.
n LOGFILEPATH
The location of the log file. To prevent environment variables from being expanded when the setup isexecuted, the percent sign must be escaped by the ^ character and no quotes must be used; for example,^%APPDATA^%.For more information, see: Logging.
n LOGLEVEL
The log level; for more information, see: Logging.
n ALLOWEDMICS
A list of microphones the end user is allowed to use. Separate values with the pipe character: |For more information, see: Configuring DragonMedical One.
n POWERMICMOBILE
Enables/disables the PowerMic Mobile feature. Possible values: Yes, No. If this parameter is not set, thefeature is enabled by default.
n WPFSUPPORT
Enables/disables support for standard WPF text controls. Possible values: Yes, No. If this parameter is notset, the feature is disabled by default.For more information, see: Enabling and disablingWPF support from the command line.
Examples
msiexec /i Standalone.msi SERVERURL="https://nsa.nuancehdp.com/basic"ORGANIZATIONTOKEN="your_organization_token" SUPPORTEDLANGUAGES="en-US"SUPPORTEDTOPICS="GeneralMedicine|ClinicalAdministration|Cardiology|Emergency|InternalMedicine|MentalHealth|Neurology|Orthopaedics|ObstetricsAndGynecology|Oncology|Pathology|Pediatrics|Surgery"
msiexec /i Standalone.msi CONFIGTEMPLATE="C:\<path>\SoD.exe.config"OEMSPLASHSCREEN=".\SoD.OEM.png"
XCOPY deployment
To deploy Dragon Medical One using XCOPY, do the following:
1. Download the installation package.
2. Depending on your Group Policy security settings, Microsoft Windowsmarks downloaded files as unsafe.Unblock the downloaded ZIP file, if necessary, to allow .NET to execute properly when the application isstarted: Right-click the ZIP file and select Properties; on theGeneral tab, clickUnblock and Apply.
3. Extract all files.

Dragon Medical One Desktop Application 0.0 hccsp-155
- 10 -
© 2011-2018 Nuance Communications, Inc. All rights reserved.
4. Customize the SoD.exe.config file template to configure the Dragon Medical One application. For moreinformation, see: Configuring DragonMedical One.
5. Make the Standalone folder available to your end users.
Upgrading using XCOPY
When an upgrade package is available, be sure to make it available to your end users.
Make sure you save the existing application configuration file before the upgrade to keep your customizedsettings.

Dragon Medical One Desktop Application 0.0 hccsp-155
- 11 -
© 2011-2018 Nuance Communications, Inc. All rights reserved.
Configuring Dragon Medical One
Configuring the organization token
To set the organization token for Dragon Medical One, do the following:
1. Open the SoD.exe.config file.
2. In the SoD.Settings, OrganizationToken setting, specify the organization token.
Providing different configurations for a single stand-alone deployment
To provide a single stand-alone package of Dragon Medical One to different user groups using differentconfiguration settings, do the following:
1. Deploy Dragon Medical One using theWindows Installer (MSI package) or via XCOPY deployment.
2. Create a new XML file containing only the configuration settings that are different from the settings in theSoD.exe.config file.
3. Start Dragon Medical One from the command line and use the config parameter to specify the path to thisXML file. The settings in this file will override the settings specified in the SoD.exe.config file.
Remarks
n For a list of setting elements you can specify, see the SoD.Settings section in the SoD.exe.config file. Theelements must be stated exactly as they are in the SoD.exe.config file.The setting elements that you add to the SoD.DefaultOptions section will override the default settings.
For example (mandatory XML elements and structure in bold):<?xml version="1.0" encoding="utf-8" ?><applicationSettings>
<SoD.Settings><setting name="Authentication" serializeAs="String">
<value>native</value></setting>
</SoD.Settings><SoD.DefaultOptions>
<setting name="Microphone.Record" serializeAs="String" isLocked="True"><value>Toggle</value>
</setting></SoD.DefaultOptions>
</applicationSettings>
n Dragon Medical One will access the XML file during startup; hosting the file on a network share can impactstartup performance.
Configuring the default settings
Dragon Medical One enables you to configure the default settings that the user logs on with. By default, the usercan change all settings in theOptions dialog box; you can lock specific settings to prevent the user fromchanging them.

Dragon Medical One Desktop Application 0.0 hccsp-155
- 12 -
© 2011-2018 Nuance Communications, Inc. All rights reserved.
Proceed as follows:
1. Open the SoD.exe.config file.
2. In the SoD.DefaultOptions section, configure the default options:Specify the setting elements that you want to customize. For a list of setting identifiers and theircorresponding values, see the table below.In the setting elements that you want to lock, add the isLocked attribute and set the value to True.
Example:<setting name="Hotkeys.NextField" serializeAs="String">
<value>CtrlALTW</value></setting>
<setting name="Hotkeys.PreviousField" serializeAs="String"><value>CtrlALTQ</value>
</setting>
<setting name="Microphone.Record" serializeAs="String" isLocked="True"><value>PressAndHold</value>
</setting>
The following table lists the setting identifiers, their descriptions, possible values and the default values theapplication is delivered with (the setting identifier has the followingformat: OptionCategory.IdentifierName):

Dragon Medical One Desktop Application 0.0 hccsp-155
- 13 -
© 2011-2018 Nuance Communications, Inc. All rights reserved.
Setting identifier Setting description
General.AnchorSpeechFocusRecStarted Decides if the speech focus should be anchoredwhen recording is started.
Values: True, False (default)
General.VisualFeedbackVoiceCommandsRecognized Decides if visual feedback should be provided whena voice command is recognized and specifies wherethe voice command bubble should be anchored.
Values: None, DragonBar (default), Mouse, Text,SystemTray
General.AudioFeedbackVoiceCommandsRecognized Decides if audio feedback should be provided whena voice command is recognized.
Values: True, False (default)
General.LeftFieldDelimiters Configures the left embedded field delimiter.
Values: [ (default)
General.RightFieldDelimiters Configures the right embedded field delimiter.
Values: ] (default)
General.OptimizeForRapidNavigation Decides if the text should be inserted at the currentcursor position when the position of the cursor ischanged manually during recording.
Values: True, False (default)
DictationBox.TransferMethod Configures the text transfer method.
Values: ShiftInsert (default), CtrlV,WindowsPaste, SimulateKeystrokes
DictationBox.TransferRecStopped Decides if the text should be transferred from theDictation Box when recording is stopped.
Values: True, False (default)
DictationBox.ClearAfterTransfer Decides if the transferred text should be clearedfrom the Dictation Box.
Values: True (default), False
DictationBox.KeepTextClipboardAfterTransfer Decides if the transferred text should be kept on theclipboard.
Values: True, False (default)
DictationBox.AddTextFromTargetApp Decides if the text selected in the target applicationshould be added to the Dictation Box.
Values: True, False (default)

Dragon Medical One Desktop Application 0.0 hccsp-155
- 14 -
© 2011-2018 Nuance Communications, Inc. All rights reserved.
Setting identifier Setting description
DictationBox.ShowWhenDragonMinimized Decides if the Dictation Box should be shown whenthe DragonBar is minimized.
Values: True (default), False
DictationBox.AudioAlertWhenOpens Decides if an audio alert should be played when theDictation Box opens automatically.
Values: True, False (default)
DictationBox.TextAppearance Configures the text appearance.
Values: Plain (default), Formatted
DictationBox.FontType Configures the font type.
Default value: Arial
DictationBox.FontSize Configures the font size.
Default value: 10
Hotkeys.ShowHideDragonBar Configures the hotkeys used to show/hide theDragonBar.
Default value: CtrlALTH
Hotkeys.StartStopRecording Configures the hotkeys used to start/stop recording.
Default value: NUM-Add
Hotkeys.AnchorReleaseSpeechFocus Configures the hotkeys used to anchor/release thespeech focus.
Default value: CtrlALTA
Hotkeys.ShowHideDictationBox Configures the hotkeys used to show/hide theDictation Box.
Default value: CtrlALTD
Hotkeys.TransferText Configures the hotkeys used to transfer the textfrom the Dictation Box.
Default value: CtrlALTT
Hotkeys.ClearDictationBox Configures the hotkeys used to clear the DictationBox.
Default value: none
Hotkeys.RecallText Configures the hotkeys used to recall the text.
Default value: none
Hotkeys.PreviousField Configures the hotkeys used to navigate to theprevious field in an auto-text.
Default value: none

Dragon Medical One Desktop Application 0.0 hccsp-155
- 15 -
© 2011-2018 Nuance Communications, Inc. All rights reserved.
Setting identifier Setting description
Hotkeys.NextField Configures the hotkeys used to navigate to the nextfield in an auto-text.
Default value: none
Hotkeys.FieldComplete Configures the hotkeys used to accept a field’sdefault text.
Default value: none
Hotkeys.AcceptDefaults Configures the hotkeys used to accept the defaulttext in all fields.
Default value: none
Hotkeys.OpenDMA Configures the hotkeys used to open DragonMedical Advisor.
Default value: none
Hotkeys.CloseDMA Configures the hotkeys used to close DragonMedical Advisor.
Default value: none
Microphone.Record Configures the Record button's behavior.
Values: Toggle, PressAndHold (default)
Microphone.Transcribe Configures the Transcribe button's behavior.
Values: none, ClearDictationBox, RecallText,TransferText (default),AnchorReleaseSpeechFocus,ShowHideDragonBar, ShowHideDictationBox,NextField, PreviousField, AcceptDefaults,FieldComplete, PressHotkey, OpenDMAWindow,CloseDMAWindow
Microphone.EnterSelect Configures the Enter/Select button's behavior.
Values: none, ClearDictationBox, RecallText,TransferText, AnchorReleaseSpeechFocus,ShowHideDragonBar, ShowHideDragonBar(default), NextField, PreviousField,AcceptDefaults, FieldComplete, PressHotkey,OpenDMAWindow, CloseDMAWindow
Microphone.CustomRight Configures the Custom Right button's behavior.
Values: none, ClearDictationBox, RecallText,TransferText, AnchorReleaseSpeechFocus,ShowHideDragonBar, ShowHideDictationBox(default), NextField, PreviousField,AcceptDefaults, FieldComplete, PressHotkey,OpenDMAWindow, CloseDMAWindow

Dragon Medical One Desktop Application 0.0 hccsp-155
- 16 -
© 2011-2018 Nuance Communications, Inc. All rights reserved.
Setting identifier Setting description
Microphone.TabBackward Configures the Tab Backward button's behavior.
Values: none, ClearDictationBox, RecallText,TransferText, AnchorReleaseSpeechFocus,ShowHideDragonBar, ShowHideDictationBox,NextField, PreviousField (default),AcceptDefaults, FieldComplete, PressHotkey,OpenDMAWindow, CloseDMAWindow
Microphone.TabForward Configures the Tab Forward button's behavior.
Values: none, ClearDictationBox, RecallText,TransferText, AnchorReleaseSpeechFocus,ShowHideDragonBar, ShowHideDictationBox,NextField (default), PreviousField,AcceptDefaults, FieldComplete, PressHotkey,OpenDMAWindow, CloseDMAWindow
Note: A hotkey value can be specified as a sequence of keys, either separated by spaces and/or plus signs orjoined; for example, Ctrl + ALT + H, Ctrl ALT H or CtrlALTH.
Enabling basic text controls
Basic text controls are applications and text editors which are not fully supported by Dragon Medical One. Bydefault, if a user is working with a text control that Dragon Medical One cannot directly write the text in, theDictation Box opens automatically and the text is written there. To enable dictation at the cursor in basic textcontrols, do the following:
1. Open the SoD.exe.config file.
2. In the SoD.Settings, BasicTextControls setting, specify all basic text controls the user can work with.
A basic text control is defined as aWindowClass element specific to a process. If you don't defineWindowClass elements for a process, all window classes of that process are used as basic text controls. If youdefine a wildcard character (*) for a process, all specifiedWindowClass elements are used as basic textcontrols, independent of the process.
Example (by default, the BasicTextControls setting is empty):<setting name="BasicTextControls" serializeAs="String"<value>
<BasicTextControls>
<ProcessName name="Process_1"><WindowClass>Sample_class_1</WindowClass>
</ProcessName>
<ProcessName name="Process_2"></ProcessName>
<ProcessName name="*"><WindowClass>Sample_class_2</WindowClass><WindowClass>Sample_class_3</WindowClass>

Dragon Medical One Desktop Application 0.0 hccsp-155
- 17 -
© 2011-2018 Nuance Communications, Inc. All rights reserved.
</ProcessName>
</BasicTextControls></value></setting>
Configuring the text transfer method for basic text controls
By default, the text is inserted in the basic text controls via SimulateKeystrokes; other possible text transfermethods are ShiftInsert, CtrlV and WindowsPaste. Dragon Medical One enables you to configure the texttransfer method for all the basic text controls of a process or for specific basic text controls.
Proceed as follows:
1. Open the SoD.exe.config file.
2. In the SoD.Settings, BasicTextControls setting, configure the text transfer method:To apply the setting to all window classes of the process, add the textTransferMethod attribute in theProcessName element and set the value.To apply the setting on a window class level, add the textTransferMethod attribute in theWindowClass element and set the value. The attribute that you set in theWindowClass element willoverride the ProcessName text transfer method.
Example:<setting name="BasicTextControls" serializeAs="String"<value>
<BasicTextControls>
<ProcessName name="*" textTransferMethod="ShiftInsert"><WindowClass textTransferMethod="SimulateKeystrokes">Sample_class_2</WindowClass><WindowClass>Sample_class_3</WindowClass>
</ProcessName>
<ProcessName name="Process_1"><WindowClass textTransferMethod="CtrlV">Sample_class_1</WindowClass>
</ProcessName>
</BasicTextControls></value></setting>
Configuring timeout for end users
You can configure Dragon Medical One to automatically log a user off, if they have not worked with theapplication for the specified period of time. When a user is logged off automatically any unsaved changes arelost.
By default, this setting is empty and a user is never logged off automatically, no matter how long they do not useDragon Medical One.
Proceed as follows:
1. Open the SoD.exe.config file.
2. In the SoD.Settings, AutoLogOffTimeout setting, set the time period in minutes. Range: 5-120 minutes.

Dragon Medical One Desktop Application 0.0 hccsp-155
- 18 -
© 2011-2018 Nuance Communications, Inc. All rights reserved.
Example:<setting name="AutoLogOffTimeout" serializeAs="String"<value>10</value></setting>If the user does not work with Dragon Medical One for more than 10 minutes, they are logged off.
Configuring Dragon Medical Advisor
Dragon Medical Advisor automatically analyzes Dragon Medical One users' text and suggests additional detail.These recommendations help improve the completeness and ICD-10 coding compliance of your documentation.
Dragon Medical Advisor works for all ambulatory and inpatient EHRs.
Make sure Dragon Medical One has access to the server running the Advisor Service (https://<your_prefix>.nuanceunderstanding.com) via port 443; your firewall must not block this port.
Disabling auto-processing
Dragon Medical Advisor regularly analyzes the dictated text and informs the user when advice is available. Whenauto-processing is disabled, users must manually refresh Dragon Medical Advisor to display new advice. Todisable auto-processing for your organization, do the following:
1. In NMC, open theOrganizations ribbon.
2. In theOrganizations group, clickSearch and search for your organization.
3. Select your organization in the list of search results and clickManage.
4. In theOrganizations group, clickDetails.
5. Open the Products tab and clickDragon Medical Advisor.
6. Clear the Auto-processing enabled check box.
7. ClickSave.
Disabling Dragon Medical Advisor
To disable Dragon Medical Advisor completely, do the following:
1. Open the SoD.exe.config file.
2. In the SoD.Settings, add the setting EnableAdvisor and specify as follows:
<setting name="EnableAdvisor" serializeAs="String"><value>False</value></setting>
Configuring Dragon Medical Advisor to open automatically
You can configure Dragon Medical One to automatically open the Dragon Medical Advisor window once per dayor once per logon session, the first time advice is generated via auto-processing. You can also specify thenumber of days this behavior is applied for.
Proceed as follows:
1. Open the SoD.exe.config file.
2. In the SoD.DefaultOptions section, configure the behavior of the Dragon Medical Advisor window:

Dragon Medical One Desktop Application 0.0 hccsp-155
- 19 -
© 2011-2018 Nuance Communications, Inc. All rights reserved.
Add the settingDMA.AutoOpen and specify if the Dragon Medical Advisor window will automaticallyopen once per day (value: 1) or once per logon session (value: 2). To disable the automatic opening ofthe Dragon Medical Advisor window, set the value to 0.Add the settingDMA.AutoOpenDays and specify for howmany days the Dragon Medical Advisorwindow will automatically open.Example:<SoD.DefaultOptions>
<setting name="DMA.AutoOpen" serializeAs="String" isLocked="True"><value>1</value></setting>
<setting name="DMA.AutoOpenDays" serializeAs="String" isLocked="True"><value>3</value></setting>
</SoD.DefaultOptions>
Note:When the number of days set viaDMA.AutoOpenDays is reached, the Dragon Medical Advisorwindowmust be opened manually or via voice command.
Disabling PowerMic Mobile support
The PowerMic Mobile feature enables users to use their mobile devices as a microphone. If your system is setup to use this feature, users can select PowerMic Mobile from the list of available microphones during logon. Tohide PowerMic Mobile from the list, do the following:
1. Open the SoD.exe.config file.
2. In the SoD.Settings, EnablePowerMicMobile setting, set the value to False.
Note: This setting will only disable the installation-free PowerMic Mobile feature. If a user has installed thecorresponding components of PowerMic Mobile on their mobile device and on the desktop, their device willstill be available in the list.
Configuring the speech recognition topic/specialty
To configure the speech recognition topic for Dragon Medical One, do the following:
1. Open the SoD.exe.config file.
2. In the SoD.Settings, SupportedTopics setting, specify the speech recognition topic.
If you want to present a list of available speech recognition topics to the end user, specify all supported speechrecognition topics in the setting and separate them with the pipe (|) character (for example,GeneralMedicine|Surgery). The end user is then able to choose a topic when they start the application.
Supported speech recognition topics
The following topics are available:
GeneralMedicine, ClinicalAdministration, Cardiology, Emergency, InternalMedicine,MentalHealth, Neurology, ObstetricsAndGynecology, Oncology, Orthopaedics, Pathology,Pediatrics, Surgery.

Dragon Medical One Desktop Application 0.0 hccsp-155
- 20 -
© 2011-2018 Nuance Communications, Inc. All rights reserved.
Configuring microphones
To configure the microphones the end user is allowed to use in Dragon Medical One, do the following:
1. Open the SoD.exe.config file.
2. In the SoD.Settings, AllowedMicrophones setting, specify all microphones the end user is allowed to useand separate them with the pipe (|) character.
When the end user starts the application, the list of connected microphones is filtered based on this setting. Ifyou do not configure this setting, the end user can choose from all connected microphones.
Note: Unless PowerMic Mobile support has been disabled, PowerMic Mobile devices are always availableregardless of this setting.
Disabling the crash dump notification to end users
When Dragon Medical One shuts down unexpectedly, crash dump information is saved. The next time the userstarts the application, they are informed that log files containing information about the crash are available andcan be sent to their system administrator for analysis.
We recommend that you ask your users to send crash dump files to you; send the files, along with an error reportif possible, to Nuance Technical Support for further analysis.
If you do not want your users to receive this crash dump notification, do the following:
1. Open the SoD.exe.config file.
2. In the SoD.Settings, EnableCrashNotification setting, set the value to False.
Disabling registration of the Microsoft Word add-in
When starting Dragon Medical One calls the regsvr32.exe executable to register the Microsoft Word add-in. Todisable registration of the Microsoft Word add-in, do the following:
1. Open the SoD.exe.config file.
2. In the SoD.Settings, add the settingRegisterWordAddIn and specify as follows:
<setting name="RegisterWordAddIn" serializeAs="String"><value>False</value></setting>
Note: This configuration setting is optional.
Registering the Microsoft Word add-in for individual users
If registration of the Microsoft Word add-in is disabled, you can enable it for an individual user. Log on to thecorresponding user account and run the following command:
regsvr32.exe /s SoD.WordAddin.dll
If a user works with a 64-bit version of Microsoft Word, run the following command:
regsvr32.exe /s SoD.WordAddin_x64.dll

Dragon Medical One Desktop Application 0.0 hccsp-155
- 21 -
© 2011-2018 Nuance Communications, Inc. All rights reserved.
Note: If you update Dragon Medical One, you must run the corresponding command again.
Customizing the splash screen
You can lay a custom image over the Dragon Medical One splash screen; the overlay image will be placed in thelower left corner of the splash screen.
Requirements:Size: 320x130 pixelsFormat: PNGFile name: SoD.OEM.png
Location:ClickOnce: The deployment location (same location as the application package)Stand-alone: The application directory (same location as the configuration file)
Configuring the user interface color theme
By default this setting is empty and the Blue (default theme) is used. To configure the color theme for DragonMedical One, do the following:
1. Open the SoD.exe.config file.
2. In the SoD.Settings, DefaultTheme setting, specify the theme identifier (Blue, Light, Dark):
<setting name="DefaultTheme" serializeAs="String"><value><theme_identifier></value></setting>

Dragon Medical One Desktop Application 0.0 hccsp-155
- 22 -
© 2011-2018 Nuance Communications, Inc. All rights reserved.
Deploying Dragon Medical One in a virtualizedenvironmentDragon Medical One can be deployed as a virtualized application or on a virtual desktop. The speech recognitionis performed in secure Nuance data centers; Dragon Medical One has a small resource footprint on theapplication/desktop virtualization server.
Supported virtualized environments
Citrix XenApp/XenDesktop
Citrix server
n One of the following operating systems:Microsoft Windows Server 2008 R2Microsoft Windows Server 2012 R2Microsoft Windows Server 2016
n One of the following Citrix virtualization environments:Citrix XenApp 6.5 and 7.xCitrix XenDesktop 7.x (latest version tested: Citrix XenDesktop 7.15)
Client PC
n One of the following operating systems:Microsoft Windows 7Microsoft Windows Embedded Standard 7Microsoft Windows 8.1Microsoft Windows 10For information on supported Linux operating systems, see: Thin clients.
n Citrix Receiver 4.3 or higher (latest version tested: Citrix Receiver 4.9)
Microsoft Remote Desktop Services (RDS)
Terminal Server

Dragon Medical One Desktop Application 0.0 hccsp-155
- 23 -
© 2011-2018 Nuance Communications, Inc. All rights reserved.
n One of the following operating systems:Microsoft Windows Server 2008 R2Microsoft Windows Server 2012 R2Microsoft Windows Server 2016
Client PC
n One of the following operating systems:Microsoft Windows 7Microsoft Windows Embedded Standard 7Microsoft Windows 8.1Microsoft Windows 10
n Microsoft Remote Desktop Client using Remote Desktop Protocol (RDP) 7.x or higherFor Nuance RDS Audio Extension and Nuance PowerMic RDS Client Extension the User DatagramProtocol (UDP) transport must be disabled on RDP 8.1 and RDP 10 clients. RDP 8.1 is preinstalled onWindows 8.1 and installed by Microsoft Update on Windows 7 and 8. RDP 10 is preinstalled on Windows10.
To disable UDP transport, add the following registry value to the Microsoft Remote Desktop Client, thenrestart the PC:
Key: HKEY_LOCAL_MACHINE\Software\Microsoft\Terminal Server ClientDWORD Value: DisableUDPTransport = 1
VMware Horizon View/RDSH
VMware Horizon View/RDSH server
n VMware Horizon View/RDSH 6
Client PC
n One of the following operating systems:Microsoft Windows 7Microsoft Windows Embedded Standard 7Microsoft Windows 8.1Microsoft Windows 10
n VMware Horizon Client 3.5.2 for Windows
Edit control visibility
To write recognized text directly in the target application (instead of the Dictation Box), Dragon Medical Onemust be able to directly access the application's edit controls. To enable this, Dragon Medical One must be co-installed and published with the target application.
This means the following:
n If you are using a virtual desktop solution, where all target applications are installed and run locally in thevirtual desktop, Dragon Medical One must be installed in the virtual desktop image.
n If you are virtualizing applications that are accessed by a viewer or remote desktop application on a localworkstation, make sure that Dragon Medical One and the virtualized applications will be launched in thesame remote session.

Dragon Medical One Desktop Application 0.0 hccsp-155
- 24 -
© 2011-2018 Nuance Communications, Inc. All rights reserved.
Nuance virtual extensions
High quality audio is required for accurate speech recognition. Regardless of the virtualization technology andarchitecture, you must be able to deliver audio from the client workstation/terminal to the Dragon Medical Oneapplication in the virtual environment.
The Nuance virtual extensions package provides custom audio channels to reduce the audio bandwidthrequirements between the client end point and the virtualized application. The custom audio channels require 28kbit/s for each user while they are dictating (native audio channels often require up to 1.4 Mbit/s).
VMware environments: Install the server/virtual desktop component of the Nuance VMware Audio Extensionon the server/virtual desktop hosting the application. Install the client component on the client PC.
Microsoft RDS environments: Install the server/virtual desktop component of the Nuance RDS AudioExtension on the server/virtual desktop hosting the application. Install the client component on the client PC.
Citrix environments: Dragon Medical One already integrates the server/virtual desktop component of the Citrixaudio channel. Install only the Nuance Citrix Client Audio Extension on the client PC.
For more information, see the Docs & Guidelines folder of the Nuance virtual extensions package.
Thin clients
To use the custom audio channel in a thin client environment, the client component of the corresponding Nuancevirtual extension must be installed on the thin client. The following thin clients are supported:
Virtualizationinfrastructure
Model/manufacturer Operating system/firmware requirements
Citrix Various Microsoft Windows Embedded Standard 7
Citrix IGEL UD2 LX LX 5.08.100
Citrix IGEL UD3 LX LX 5.08.100
Citrix IGEL UD5 LX LX 5.08.100
Citrix Fujitsu Futro S450 eLux RP 4.9.0
Citrix Fujitsu FutroS520/S700/S720
eLux RP 5.1.x (Philips SpeechMike button controls have not beentested - Philips Speech Drivers for Citrix are not included in thisfirmware version.)
Citrix HP t610 eLux RP 4.4.0
Backward compatibility
The Nuance virtual extensions are designed to be backward compatible from the server/virtual desktopcomponent to the client end point. This means that you can run newer versions of the server/virtual desktopcomponent in your virtual environment and they will work with older versions of the corresponding client endpoint extension with the following restrictions:
n New server virtual extensions are backward compatible with the corresponding end point virtual extensionsfor up to one year.

Dragon Medical One Desktop Application 0.0 hccsp-155
- 25 -
© 2011-2018 Nuance Communications, Inc. All rights reserved.
n RDS and VMware environments: When upgrading Dragon Medical One, you must also upgrade theserver/virtual desktop extension to the latest version.
n It is recommended to upgrade the client end point extension to the latest version.
Note: For Citrix environments, the server/virtual desktop component of the Nuance Citrix Audio extension isintegrated in Dragon Medical One.
Microphone controls
The Nuance virtual extensions package provides custom PowerMic control channels to redirect PowerMic buttonpresses to the virtualized Dragon Medical One instance.
Citrix environments: Install the server/virtual desktop component of the Nuance PowerMic Citrix Extension onthe server/virtual desktop hosting the application. Install the client component on the client PC.
RDS and VMware environments: Dragon Medical One already integrates the server/virtual desktopcomponent of the PowerMic button channel. Install only the corresponding client component on the client PC.
Redistributable packages for Philips, Grundig and Olympus devices are also available.
For more information, see the Docs & Guidelines folder of the Nuance virtual extensions package.
Server runtime requirements
Bandwidth
Audio transmission between the end point and the virtualized application/virtual desktop: If the Nuance customaudio channel is used, expect 28 kbit/s per active user; if the native virtual audio channel is used, expect up to1.4 Mbit/s per active user.
Audio transmission between the virtualized application/virtual desktop and the Dragon Medical system: Expect80 kbit/s per active user.
Latency
Network latency between the client PC and the virtualized application/virtual desktop must not exceed 50 ms.
Network latency between the virtualized application/virtual desktop and the Dragon Medical system must notexceed 200 ms.

Dragon Medical One Desktop Application 0.0 hccsp-155
- 26 -
© 2011-2018 Nuance Communications, Inc. All rights reserved.
Memory
The Dragon application’s memory usage, when in use, will fluctuate (increase and decrease based on userbehavior and Microsoft Windowsmemory management behavior). For sizing and planning purposes we estimatememory utilization of 220 MB (full working set), of which approximately 70 MB (shared working set) are sharedbetween all instances of the SoD.exe process on the same machine – the real physical memory impact thereforeis approximately 150 MB per instance.
CPU
Due to the many factors that can have an impact on CPU usage (processor speed, number of cores assigned toa given virtual instance, etc.), exact guidelines cannot be given. In general, the CPU requirements for thevirtualized sod.exe executable are very low. As Dragon Medical One leverages Nuance’s cloud-based speechrecognition services, the local client performs very light-weight duties such as streaming speech and insertingrecognition results.
With modern multi-core CPU architecture and provided that a given virtual session has been assigned at leastone core, Dragon Medical One consumes between 1% and 3% of the available CPU per user session while theuser is dictating.
Deployment options
The following options are available to deploy Dragon Medical One in a virtual desktop/application environment:
n Deploy Dragon Medical One using theWindows Installer (MSI package).
n Deploy Dragon Medical One via XCOPY deployment (manually copy the package to the destination path).
Logging
In a virtual desktop/application environment, we recommend configuring a user-specific folder as the log filelocation; for example, %APPDATA%.
If you deploy Dragon Medical One using the Windows Installer, you can specify the location of the log file via theLOGFILEPATH parameter. For more information, see:Windows Installer.
If you deploy Dragon Medical One via XCOPY deployment, you can specify the location of the log file in thelog4net section of the SoD.exe.config file (use the following syntax to specify environment variables:${APPDATA}):
<appender name="TheSoDAppender" type="log4net.Appender.RollingFileAppender"><param name="File" value="${APPDATA}\SoD.log"/>
For more information, see: Logging.

Dragon Medical One Desktop Application 0.0 hccsp-155
- 27 -
© 2011-2018 Nuance Communications, Inc. All rights reserved.
Dragon Medical One command line
Starting Dragon Medical One from the command line
You can configure the stand-alone Dragon Medical One package so that your users do not need to log onseparately to the application. By starting Dragon Medical One with the mandatory parameters specified, thelogon dialog box will not be shown and any logged on user will be automatically logged off.
Note: Make sure you specify the full path to the application; using the short 8.3 form of the path will causeproblems.
Example
Dr. Chris Smith speaks with an American English accent, works in the field of general medicine and recordsusing a SpeechMike III.
SoD.exe -user "chrissmith" -lang "en-US" -topic "GeneralMedicine" -mic "SpeechMike III"
When Dr. Smith logs on to a PC, Dragon Medical One is available, in the notification area, with their preferredsettings applied.
Parameters
userThe speech recognition user profile name.This parameter is mandatory; you must specify the user before any of the other parameters are applied.If trusted authentication is enabled, Dragon Medical One will ignore this parameter.
langThe speech recognition language.This parameter is mandatory; you must specify the language as an IETF language tag. For moreinformation, see: Supported languages. Currently only English (IETF language tag: en-US) is supported.
topicThe speech recognition topic (medical specialty). For a list of available topic names, see: Configuring thespeech recognition topic.If only one topic is specified in the configuration file and this parameter is not set, this topic will be selectedautomatically and Dragon Medical One will start without displaying the logon dialog box.If more than one topic is specified in the configuration file and this parameter is not set, Dragon Medical Onewill start without displaying the logon dialog box and will use the topic the user last logged on with. If the userhas not logged on successfully before, or if the topic the user last logged on with is no longer available, thelogon dialog box is opened and the user must select a topic manually.
micThe microphone identifier.This parameter is mandatory. If you do not know the exact microphone identifier, you can specify part of thename, for example, "SpeechMike". If only one connected microphone contains the specified string in itsname, this microphone will be used. If no connected microphone or more than one connected microphonecontains the specified string in its name, the logon dialog box is opened and the user must select amicrophone.

Dragon Medical One Desktop Application 0.0 hccsp-155
- 28 -
© 2011-2018 Nuance Communications, Inc. All rights reserved.
If you have configured a list of allowedmicrophones, the mic parameter is optional. Dragon Medical Onewill go through the allowed microphones, in the order that you listed them, and use the first specifiedmicrophone it finds that is connected. If you specify the mic parameter, this microphone must be included inthe list of allowed microphones.
passwordThe user's password.If trusted authentication is enabled, Dragon Medical One will ignore this parameter.
nologoDisables the splash screen.
configThe path to the XML file containing custom configuration settings. For more information, see: ConfiguringDragonMedical One.
Logging off and closing Dragon Medical One from the command line
You can configure the stand-alone Dragon Medical One package so that your users do not need to log off orclose the application manually.
Parameters
logoffLogs off the currently logged on user. This parameter is exclusive and cannot be used together with otherparameters.If trusted authentication is enabled, this parameter is ignored by Dragon Medical One.
shutdownShuts down the currently running instance of Dragon Medical One. This parameter is exclusive and cannotbe used together with other parameters.
Enabling and disabling WPF support from the command line
Dragon Medical One provides built-in support for applications based on Windows Presentation Foundation(WPF) TextBox class text controls. You need to enable WPF only if your users cannot dictate at the cursor inthese applications.
You can enable/disable WPF support, for a specific machine, in the stand-alone Dragon Medical One package.By enabling/disabling WPF support, you will register/deregister a Microsoft Text Services Framework plugin onthe machine that you have deployed to. This operation requires administration rights on that machine. Toperform the registration, Dragon Medical One will attempt to elevate rights; if the rights cannot be elevated youcannot proceed.
Note: regsvr32.exe will be invoked for this operation.
These parameters are mutually exclusive and will override any other parameters passed to the SoD.exe processduring start-up. For example, passing the parameters during standard logon procedure is not supported and willcause Dragon Medical One to shut down after registration/deregistration.
Parameters
enableWPF

Dragon Medical One Desktop Application 0.0 hccsp-155
- 29 -
© 2011-2018 Nuance Communications, Inc. All rights reserved.
Registers the Text Services Framework (TSF) plugin. To perform the registration, the SoD.exe process willbe started, and once this operation is performed, it will shut down.You only need to enable WPF support once per deployment or if you change the deployment location.
disableWPFDeregisters the Text Services Framework (TSF) plugin. To perform the deregistration, the SoD.exe processwill be started, and once this operation is performed, it will shut down.

Dragon Medical One Desktop Application 0.0 hccsp-155
- 30 -
© 2011-2018 Nuance Communications, Inc. All rights reserved.
Nuance Management CenterThe Nuance Management Center (NMC) is the central administration component for Dragon Medical One. NMCenables you to perform a variety of administration tasks, such as licensing and managing auto-texts, users,groups and organizations.
For information on how to define auto-texts and set auto-text filters in NMC, see: Auto-texts.
For more information on NMC, see the documentation delivered with the product and the Dragon Medical Serverdocumentation.
Note: NMC requires HTTPS access to https://nms.nuancehdp.com/NMCHTML/Home/Main (port 443);make sure your firewall does not block this port. This port must be accessible from the workstations used toaccess NMC.
Prerequisites for running NMC
n Microsoft Internet Explorer, Microsoft Edge, Google Chrome, Apple Safari
Launching NMC
1. To access NMC, browse for https://nms.nuancehdp.com/NMCHTML/Home/Main.
2. To log on for the first time, use the credentials in your welcome kit.
Note: To change your password, click and select Change password.
Licensing
To monitor licenses, open the Licensing ribbon, clickView Licenses and search for the license type. You cansee a summary of license information.
If you need to free licenses, select a row, clickRevoke and select user accounts.
Groups
When you first log on to NMC the following groups are available:
n NMC Administration: For users performing administration tasks in NMC.
n Speech Recognition: For users accessing speech recognition.
Note: The Speech Recognition group does not exist until the first end user connects via a Dragon MedicalOne client; the group is then automatically created.
Groups are useful for the following:
n Groups can be used to assign the rights to create auto-texts and custom commands to specific users.
n Groups can be used to make certain auto-texts and custom commands available to specific users. To assignan auto-text or custom command to a group make sure that theGroup level is selected when you create anauto-text or create a custom command.

Dragon Medical One Desktop Application 0.0 hccsp-155
- 31 -
© 2011-2018 Nuance Communications, Inc. All rights reserved.
Working with groups
To group users who have rights to create auto-texts/custom commands, do the following:
1. Log on to NMCwith your administration credentials.
2. Open theGroups ribbon and clickAdd.
3. Select the new group's organization.
4. In theRole field, select NMC Administrator.
5. Base the new group on the existingNMC Administration group and clickOK.
6. Enter aGroup name and make sure the correct Site is selected.
7. In the Privileges list, select Product Manage Dragon Medical Server.
8. ClickSave.
9. Open theGroups ribbon and clickSearch.
10. Enter the name of the group you just created and select it in the list of search results.
11. ClickAdd User Account to Group in theMembership ribbon.
12. To add a user account to the group, enable the check box in theMember column in the corresponding row.
13. ClickSave.
To group users of auto-texts/custom commands, do the following:
1. Log on to NMCwith your administration credentials.
2. Open theGroups ribbon and clickAdd.
3. Select the new group's organization.
4. In theRole field, select Speech Recognition User and clickOK.
5. Enter aGroup name and make sure the correct Site is selected.
6. ClickSave.
7. Open theGroups ribbon and clickSearch.
8. Enter the name of the group you just created and select it in the list of search results.
9. ClickAdd User Account to Group in theMembership ribbon.
10. To add a user account to the group, enable the check box in theMember column in the corresponding row.
11. ClickSave.

Dragon Medical One Desktop Application 0.0 hccsp-155
- 32 -
© 2011-2018 Nuance Communications, Inc. All rights reserved.
LoggingDragon Medical One creates log files that can help Nuance to analyze issues reported by end users oradministrators. Log files are uploaded to Dragon Medical Server, and a limited amount of information is writtento the local file system of the client PC. The information written to the local file system does not contain anysensitive data; the amount of data kept on the local PC can be configured and usually spans data for the last fewdays.
Log file location
Dragon Medical Server
Dragon Medical Server log file: \\<server_name>\<share>\Logs\<year_month>\<day>\
Dragon Medical SpeechKit log file: \\<server_name>\<share>\Logs\<year_month>\<day>\
Local PC
Local log file (does not contain sensitive data):Dragon Medical One ClickOnce directory (C:\Users\<User_Name>\AppData\Local\Apps\...)
orDragon Medical One stand-alone directory
Crash dump:%APPDATA%\Nuance\SoD\
Virtual desktop/application environment
For information on logging in a virtual desktop/application environment, see: Logging in a virtual environment.
Setting the logging level
The log level is set in the log4net section of the SoD.exe.config file. The log level should be set for both loggernames specified in the configuration section:
<logger name="Nuance.SoD.Generic"><logger name="Nuance.SoD.Text">
The default log level is ERRORwhich creates the least amount of data. You can change the logging level to one ofthe following (amount of data collected in descending order):
DEBUGINFOWARNERROR

Dragon Medical One Desktop Application 0.0 hccsp-155
- 33 -
© 2011-2018 Nuance Communications, Inc. All rights reserved.
User authenticationThere are four options for user authentication when Dragon Medical One is started:
n No authentication: The user enters a unique user name to log on and must always use this name.
n Native authentication: The user must enter a user name and password provided by the administrator whenlogging on. The credentials are checked via the Nuance Management Server (NMS).
n LDAP authentication: The user must enter a user name and password to log on. The credentials arechecked via an LDAP server.
n Trusted authentication: The user, logged on to Microsoft Windows with the Active Directory user name andpassword, is automatically logged on to the application. The credentials are checked via the NuanceManagement Server (NMS).
No authentication
This is the default configuration for authentication. When this type is used, the application prompts the user toenter a new user name when logging on. A password is not required and it is not possible to use one. NMS loadsthe user settings associated with the user name or automatically creates a user profile if a profile for the username does not yet exist. The user is granted access to Dragon Medical One and a license is assigned.
Procedure
In the SoD.exe.config file, SoD.Settings, Authentication setting, specify: <value>none</value>.
When a user logs on to Dragon Medical One, they must enter a new user name and always use this name.
Native authentication
Native authentication sends the user credentials to NMS to authenticate and grant or deny access to DragonMedical One. You must create a user account in NMC before the user can log on to Dragon Medical One. Thismeans that users cannot specify their own user names and passwords.
Procedure
In the SoD.exe.config file, SoD.Settings, Authentication setting, specify: <value>native</value>.
When a user logs on to Dragon Medical One, they must enter a user name and password that correspond to anexisting user account in NMS.
Configuring password settings
You can define password expiration and complexity criteria via NMC for users of an organization logging on toDragon Medical One via native authentication.
Proceed as follows:
1. Search for the organization, right-click it and select Organization details.
2. On the Products tab, open theGeneral tab and expand Password Settings.
3. Define the criteria.
4. Select Password must meet complexity requirements and clickSave.

Dragon Medical One Desktop Application 0.0 hccsp-155
- 34 -
© 2011-2018 Nuance Communications, Inc. All rights reserved.
LDAP authentication
LDAP authentication sends the user credentials to NMS to authenticate the user against an LDAP server hostedin your organization and grant or deny access to Dragon Medical One. To successfully authenticate against anLDAP server, NMS must be hosted in the same organization domain. You can host a full NMS instance orfacilitate an NMS call forwarder or local authenticator to connect Dragon Medical One to NMS.
Using the local authenticator instead of the call forwarder improves performance. All calls from Dragon MedicalOne to NMS go through the call forwarder; the local authenticator enables local clients to authenticate againstan LDAP server while all other calls go directly to NMS.
NMS call forwarder/local authenticator
Deploying an NMS call forwarder/local authenticator
To deploy the NMS call forwarder/local authenticator, you must create an organization token connecting the callforwarder/local authenticator to your NMS organization. Proceed as follows:
1. Browse for the organization details of your organization.
2. Open theOrganization Tokens tab and add a new token.
To deploy the on-premise NMS call forwarder/local authenticator (providing this organization token), do thefollowing:
1. Install the call forwarder/local authenticator using the organization token generated above.
2. In the SoD.exe.config file, check that the NMS organization token and the NMS URL are correct.
Configuring Dragon Medical One
In the SoD.exe.config file, SoD.Settings, Authentication setting, specify <value>ldap</value> if you usethe NMS call forwarder, or <value>ldaplocal</value> if you use the NMS local authenticator.
Configuring your NMS organization (in the Nuance-hosted NMC)
To connect Dragon Medical One with your on-premise call forwarder/local authenticator, do the following:
1. Browse for the organization details of your organization.
2. Open the Products tab and expandDragon Medical Server.
3. In theNMS on-premise server URL field, enter the URL of the on-premise NMS call forwarder/localauthenticator including the port that hosts the authentication interface on the call forwarder/localauthenticator: <http://nms.organization.com:8731>, and clickSave.
4. Open theDomains tab, clickAdd and enter the name and the LDAP Active Directory connection string, andclickSave.
To configure a user account, do the following:
1. Search for the user account, right-click it and select User Account Details.
2. Open theCredentials tab.
3. On theNTLM tab, clickAdd; theUser name andOrganization Name already filled out.
4. From theDomain list, select the domain added above.

Dragon Medical One Desktop Application 0.0 hccsp-155
- 35 -
© 2011-2018 Nuance Communications, Inc. All rights reserved.
5. In the Login field, enter the LDAP login ID.
6. ClickSave.
Note: If users already exist in NMS with a different NMS login ID, the Active Directory login ID and NMSlogin ID need to be connected: User Account Details, Credentials tab, Token tab, Add button - enter theActive Directory login ID.
On-premise NMS
This procedure assumes that you have set up a full NMS instance in your organization. It guides you throughconnecting the NMS instance to your LDAP server.
Configuring your NMS organization (in your on-premise NMC)
To connect your on-premise NMS instance to the LDAP server, do the following:
1. Search for the organization, right-click it and select Organization details.
2. Open theDomains tab and clickAdd.
3. Enter the domain name and the Active Directory connection string.
4. ClickSave.
To configure a user account, do the following:
1. Search for the user account, right-click it and select User Account Details.
2. Open theCredentials tab.
3. On theNTLM tab, clickAdd; theUser name andOrganization Name already filled out.
4. From theDomain list, select the user's domain.
5. In the Login field, enter the LDAP login ID.
6. ClickSave.
Note: If users already exist in NMS with a different NMS login ID, the Active Directory login ID and NMSlogin ID need to be connected: User Account Details, Credentials tab, Token tab, Add button- enter theActive Directory login ID.
Configuring your Nuance organization (in the Nuance-hosted NMC)
To connect Dragon Medical One with your on-premise NMS instance, do the following:
1. Browse for the organization details of your organization.
2. Open the Products tab and expandDragon Medical Server.
3. Enter the URL of the on-premise NMS instance including the port that hosts the authentication interface, forexample, <http://nms.organization.com> and clickOK.
Configuring Dragon Medical One
In the SoD.exe.config file, SoD.Settings, Authentication setting, specify: <value>ldap</value>.

Dragon Medical One Desktop Application 0.0 hccsp-155
- 36 -
© 2011-2018 Nuance Communications, Inc. All rights reserved.
Trusted authentication
Trusted authentication sends the Active Directory credentials of the currently logged on user to NMS toauthenticate and grant/deny access to Dragon Medical One. The user can work with Dragon Medical Onewithout entering a user name and password; the logon dialog box is not displayed.
The local authenticator is required to enable local clients to authenticate against an LDAP server. Theauthentication calls from Dragon Medical One to NMS go through the local authenticator. For information onhow to deploy the NMS local authenticator and configure your NMS organization, see LDAP authentication.
Configuring Dragon Medical One
In the SoD.exe.config file, SoD.Settings, Authentication setting, specify: <value>trusted</value>.
NMC
You must configure the user account in NMC to authenticate the user in the Active Directory.
Proceed as follows:
1. Search for the user account, right-click it and select User Account Details.
2. Open theCredentials tab.
3. On theNTLM tab, clickAdd; theUser name andOrganization Name already filled out.
4. From theDomain list, select the user's domain.
5. In the Login field, enter the Active Directory login ID.
6. ClickSave.

Dragon Medical One Desktop Application 0.0 hccsp-155
- 37 -
© 2011-2018 Nuance Communications, Inc. All rights reserved.
Auto-textsThe auto-text feature enables you to define standard blocks of text (also called 'normals' or 'canned text') thatDragon Medical One users can insert into their document with a short voice command. Using auto-texts reducesthe time the user needs to dictate and improves the consistency of documentation. Available auto-texts aredisplayed to end users on theWhat You Can Say page. You define auto-texts in the Nuance ManagementCenter (NMC). Users can create their own auto-texts in Dragon Medical One in theManage Auto-texts dialogbox.
Defining an auto-text in NMC
Scenario
n Your users often speak to their patients about the dangers of smoking. In the report, they will say Thepatient was advised to quit smoking and counseled on effective smoking cessation strategies.
n You define an auto-text called 'quit smoking' that contains this information.
n A doctor says the voice command insert quit smoking to insert the information.
Procedure
1. Open the Speech Recognition tab on the ribbon.
2. ClickManage.
3. Select yourOrganization.
4. In the Auto-texts tree view, select the level you want to create the auto-text for (site, group or user).
5. In the Auto-text group on the ribbon, clickAdd.
6. Enter aName (Quit smoking), aDescription (optional) and select a Language.
7. Optional: change the Spoken Phrase.
8. In the contents section, enter The patient was advised to quit smoking and counseled on effective smokingcessation strategies.
9. ClickSave.
Remarks
n To make the auto-text available for all users, make sure to select the corresponding site or group in the treeview.
n A keyword is what the user says to tell the system that an auto-text is to be processed. The default keywordis insert; you can change it in NMC. For more information, see theDragonMedical Server AdministrationGuide.
n TheName field contains the title of the auto-text (this is generally what users must say to insert the auto-text); make sure it is unambiguous and easy to pronounce. It is strongly recommended that you give theauto-text a distinctive name that cannot be misinterpreted as speech to be recognized. This helps to ensurethat it is correctly inserted.
n By default, the Spoken Phrase is the same as theName. If how the auto-text name is written and how it ispronounced are very different, change the Spoken Phrase (how it is pronounced). You can only use

Dragon Medical One Desktop Application 0.0 hccsp-155
- 38 -
© 2011-2018 Nuance Communications, Inc. All rights reserved.
alphabetic characters in spoken phrases. For acronyms that are spelled out use capital letters, separated byspaces.
For spoken phrases do not use:Very short phrases (such as one syllable only)Capital letters (except for acronyms, for example, C I A)AbbreviationsDigits (use 'twelve' and not '12')Punctuation marks (for example, ", !, ?, etc.)Symbols (for example, +, -, &, $, etc.)
n If you want to give your users more than one way to insert an auto-text, click and enter another SpokenPhrase.
n ActivateDisplay all levels to list the auto-texts for the level selected in the tree view and its higher levels.
n Auto-texts can contain fields. Fields are gaps in the auto-text where users can enter specific text, forexample, patient data. To add a field to an auto-text, enter [ ] in the relevant place of the auto-text'scontents; you can enter any text between the field delimiters as default content, for example, CBC results[within normal limits], vital signs [within normal limits]. When users insert the auto-text, they can decidewhether they want to replace the default values with specific text or use the default values.
n By default, fields are indicated by square brackets. Users can change the characters used as field delimitersin Dragon Medical One on theGeneral pane of theOptions dialog box; any previously defined fields usingdifferent delimiters will then no longer work.
Configuring the auto-text filter
A system with many auto-texts can be complex for users; they might have difficulty remembering all the namesand which ones are relevant for them.
Filtering is set up in the SoD.exe.config file and then set in NMC.
In the configuration file, enter the filter key/value pairs you need. For example:
<filterSettings><filter>
<add key="department" value="radiology" /><add key="modality" value="X-ray|CT|MRI" />
</filter>
</filterSettings>
Remarks
n You can configure as many key/value filter pairs as you want.
n Use the | character to separate multiple values for a key.
Setting an auto-text filter in NMC
You can filter specific auto-texts to be active for specific forms.

Dragon Medical One Desktop Application 0.0 hccsp-155
- 39 -
© 2011-2018 Nuance Communications, Inc. All rights reserved.
Scenario
n Dragon Medical One supports an auto-text filter with the key 'modality' and values 'X-ray', 'CT' and 'MRI' andit will set this filter for all radiology reports.
n You want to set the 'normal chest' auto-text to be active for x-rays only.
Procedure
1. Search for the 'Normal chest' auto-text.
2. Open theMeta Data tab.
3. In theName field entermodality and in the Value field enter X-ray.
4. ClickOK and then Save.
Remarks
n By default, auto-texts are always active. Be aware that:
If no auto-text filter has been set for a document or form, all auto-texts that have been defined in the systemwill be active.
All auto-texts that you do not define meta data entries for will always be active.
If an auto-text filter with a specific name has been set for a document or form but no corresponding metadata entry with this name has been applied to an auto-text, then this auto-text will always be active.
n An auto-text is deactivated (filtered out) for a specific document or form only if:
The application has defined an auto-text filter with a specific name and value for the document or form.
You have set a meta data entry for the auto-text with this name but with a different value.

Dragon Medical One Desktop Application 0.0 hccsp-155
- 40 -
© 2011-2018 Nuance Communications, Inc. All rights reserved.
Voice commandsVoice commands enable Dragon Medical One users to say a word or phrase that initiates an action and controlthe application without using the mouse or the keyboard. This reduces the time the user needs to complete theirwork.
The custom command feature in Dragon Medical One was extended to enable users to create more feature-richcommands and are now called step-by-step commands. Users define step-by-step commands in theManageStep-by-step Commands dialog box and they are displayed on theWhat You Can Say page; for moreinformation, see the end user help.
Existing user-level custom commands created in the Nuance Management Center will be automatically migratedto step-by-step commands.

Dragon Medical One Desktop Application 0.0 hccsp-155
- 41 -
© 2011-2018 Nuance Communications, Inc. All rights reserved.
Managing the VocabularyManaging the vocabulary your users are using enables you to improve speech recognition by explicitly tailoringthe system to your requirements. This might be necessary if words or phrases are repeatedly misrecognized.
In the Nuance Management Center (NMC), you can add words and phrases to the vocabulary and delete wordsfrom it.
Adding a word in NMC
Scenario
Your users frequently prescribe the drug Xanax and recognition has been problematic.
Procedure
1. Open the Speech Recognition tab on the ribbon.
2. In theWord group, clickManage.
3. In theWords tree view, select the level you want to associate the word with (site, group or user).
4. In theWord group on the ribbon, clickAdd.
5. Enter aWritten form (Xanax) and, if necessary, a Spoken form (zanacks).
6. Select the Language you want to associate the word with.
7. ClickSave.
Remarks
n To make the word available for all Dragon Medical One users, make sure to select the corresponding site orgroup in the tree view.
n The spoken form is optional. If how the word is written and how it is pronounced are very different, enter aspoken form (how it is pronounced) and define aWritten form (how it is inserted into the document). Youcan only use alphabetic characters in spoken form; special characters are not allowed. For acronyms that arespelled out use capital letters, separated by spaces.
For spoken phrases do not use:Very short phrases (such as one syllable only)Capital letters (except for acronyms, for example, C I A)AbbreviationsDigits (use 'twelve' and not '12')Punctuation marks (for example, ", !, ?, etc.)Symbols (for example, +, -, &, $, etc.)
n ActivateDisplay all levels to list the words that have been added for the level selected in the tree view andits higher levels.

Dragon Medical One Desktop Application 0.0 hccsp-155
- 42 -
© 2011-2018 Nuance Communications, Inc. All rights reserved.
Google ChromeDragon Medical One supports dictation at the cursor in standard text controls (these include text input, text areaand standard content-editable controls) hosted in the Google Chrome browser.
To support text controls and dictation at the cursor, in Google Chrome-based applications, you must install theDragon Medical OneWeb Extension.
Architecture
Dragon Medical One and the Dragon Medical OneWeb Extension use a dedicated process (sodria_nmhost.exe)for communication between Dragon Medical One and Google Chrome. This process is delivered with DragonMedical One and is started by Google Chrome. Google Chrome and Dragon Medical One rely on a registry key(HKEY_CURRENT_USER\Software\Google\Chrome\NativeMesssagingHosts\com.nuance.sodria) to connectthe two applications. Dragon Medical One automatically creates and updates the registry key to connect the twoprocesses while starting; this is usually only needed once per deployment and operating system user.
Installation
Dragon Medical OneWeb Extension must be installed for each machine and operating system user usingGoogle Chrome. Once the extension is installed, the browser must be restarted (or tabs reloaded). The user isinformed if the browser needs to be restarted.
Installing Dragon Medical One Web Extension via Google Chrome web store
To install manually, do the following:

Dragon Medical One Desktop Application 0.0 hccsp-155
- 43 -
© 2011-2018 Nuance Communications, Inc. All rights reserved.
1. Browse for the Dragon Medical OneWeb Extension web store link:https://chrome.google.com/webstore/detail/dragon-medical-one-web-ex/feolagkacappiaieohahjkeaikhjjcfa
2. ClickAdd to Chrome.
3. In Google Chrome settings, make sure that the Dragon Medical OneWeb Extension is enabled.
4. Restart the Google Chrome browser.
Installing Dragon Medical One Web Extension via Google Chrome policies
To install automatically, do the following:
1. Open the LOCAL_MACHINE registry hive.
2. Add the following to the registry:Key: HKEY_LOCAL_MACHINE\SOFTWARE\Policies\Google\Chrome\ExtensionInstallForcelist\1Value: feolagkacappiaieohahjkeaikhjjcfa;https://clients2.google.com/service/update2/crx
3. Restart the Google Chrome browser.
For more information on automatic installation, seeGoogle Chrome policy documentation.
Enabling dictation at the cursor in local HTML pages
To enable dictation at the cursor in HTML pages stored in the local file system, do the following:
1. In the Google Chrome menu, expandMore tools and clickExtensions.2. Search for Dragon Medical OneWeb Extension and select Allow access to file URLs.

Dragon Medical One Desktop Application 0.0 hccsp-155
- 44 -
© 2011-2018 Nuance Communications, Inc. All rights reserved.
DocumentationDragon Medical One is delivered with documentation for system administrators and end users.
System administrators
TheDragonMedical One Installation and Administration Guide describes the installation and systemconfiguration procedures. This guide also covers information on the Nuance Management Center.
End users
Users access the end user help by saying launch help or by clickingHelp on the DragonBar menu. TheDragonHelp tab of the personalization and help window contains information on how to use the application features (forexample, anchoring the speech focus); the Speech Recognition Help tab contains information on speechrecognition features and how to use them.
TheWhat You Can Say page contains a list of all available voice commands and auto-texts. Users can open itby sayingwhat can I say or clickingWhat You Can Say on the DragonBar menu.

Dragon Medical One Desktop Application 0.0 hccsp-155
- 45 -
© 2011-2018 Nuance Communications, Inc. All rights reserved.
Nuance Healthcare IDThe Nuance Healthcare ID is a unique identifier that enables clinicians to personalize their Dragon Medical Oneexperience and access their personal speech profile and speech-enabled products in a selection of mobile apps.
Registering the Nuance Healthcare ID
Your users can register their Nuance Healthcare ID when they first log on to Dragon Medical One DesktopApplication or later via theNuance Healthcare ID option on the DragonBar menu.
Procedure for the end user
1. Start Dragon Medical One Desktop Application.
2. On the DragonBar menu, select Nuance Healthcare ID.
3. Complete the registration form and clickSubmit.
4. You will receive a confirmation email; click the link in this email to complete the registration.
Remarks
n Nuance Healthcare ID registration is optional. Users register once.
n Registration can only be done individually by each Dragon Medical One Desktop Application user; batchregistration is not possible.
n During registration, the user specifies their Nuance Healthcare ID user name (a personal email address) andpassword; these are needed to activate it.
n After registration, the user activates the Nuance Healthcare ID separately for each app to speech-enablethat app.
n TheMy Nuance Healthcare ID website lists all available mobile apps where users can activate their DragonMedical speech recognition profile and access speech-enabled products.
n There is no additional cost for Dragon Medical in the mobile apps listed on theMy Nuance Healthcare IDwebsite but you must have an app installed on your mobile device, and have a license/rights to access it,before you activate your Nuance Healthcare ID.
Activating the Nuance Healthcare ID for an app
Once a user has registered for their Nuance Healthcare ID, they can access theMy Nuance Healthcare IDwebsite via Dragon Medical One Desktop Application or via a web browser.
Procedure for the end user
Via Dragon Medical One Desktop Application
1. On your desktop/laptop, start Dragon Medical One Desktop Application.
2. On the DragonBar menu, select Nuance Healthcare ID; theMy Nuance Healthcare ID website opens.
3. Browse for the available mobile apps.
4. For the app you want, clickActivate NHID; you will receive an activation link via email.
5. On your mobile device, make sure the app is installed.

Dragon Medical One Desktop Application 0.0 hccsp-155
- 46 -
© 2011-2018 Nuance Communications, Inc. All rights reserved.
6. On your mobile device, open the email you received and click the activation link; Dragon Medical is activatedfor this app.
Via web browser on your mobile device
1. Open your web browser and go to healthcareid.nuance.com.
2. Log on using your Nuance Healthcare ID user name and password.
3. Browse for the available mobile apps.
4. On your mobile device, make sure the app is installed.
5. On theMy Nuance Healthcare ID website, select the app and tap Activate NHID; Dragon Medical isactivated for this app.
Via web browser on your desktop/laptop
1. Open your web browser and go to healthcareid.nuance.com.
2. Log on using your Nuance Healthcare ID user name and password.
3. Browse for the available mobile apps.
4. For the app you want, clickActivate NHID; you will receive an activation link via email.
5. On your mobile device, make sure the app is installed.
6. On your mobile device, open the email you received and click the activation link; Dragon Medical is activatedfor this app.
Remarks
n When users access theMy Nuance Healthcare ID website via Dragon Medical One Desktop Applicationthey do not need to log on.
n When users access theMy Nuance Healthcare ID website via healthcareid.nuance.com, they must log onwith their Nuance Healthcare ID user name and password.

Dragon Medical One Desktop Application 0.0 hccsp-155
- 47 -
© 2011-2018 Nuance Communications, Inc. All rights reserved.
Dragon Medical ConnectDragon Medical Connect is a powerful feature that allows all speech-enabled, cloud-based applications -(Nuance-branded and third-party partner applications) - to share a single cloud-based user profile. The single-profile architecture means that any changes a user makes to custom words, auto-texts or commands areimmediately available, to that user, in any application, on any device - anytime and anywhere. From a user'sperspective, this feature provides a consistently superior experience when using Dragon Medical One DesktopApplication, Dragon Medical Network Edition or any one of the speech-enabled, third-party applications thatleverage Nuance's cloud-based platform.
Dragon Medical Connect is built into all Nuance and partner cloud-enabled products and does not requireadditional licensing or configuration. However, given the breadth and depth of the Nuance partner ecosystem, itis important to understand how this feature works in the context of the applications you use.
Dragon Medical One Desktop Application
When using Dragon Medical One the following profile sharing features and functions are available:
n Dragon Medical One: Users can add their own custom words, auto-texts and commands via the applicationmenu. Words and auto-texts are shared with any other cloud connected product including third-partyapplications. Step-by-step commands are proprietary to and can only be shared with the Nuance productsDragon Medical One and Dragon Medical Network Edition.
n Dragon Medical Network Edition (with Nuance-hosted Nuance Management Server): Users can add theirown custom words, auto-texts and commands via Dragon command and vocabulary editors. Words andauto-texts are shared with any other cloud-connected products including third-party applications. Step-by-step commands are proprietary to and can only be shared with the Nuance products Dragon Medical Oneand Dragon Medical Network Edition.
n Third-party applications: Users can add their own custom words and auto-texts via the Nuancepersonalization and help window. To create auto-texts in mobile applications the user must have a DragonMedical One license. Words and auto-texts are shared with any cloud-connected product including otherthird-party applications.
n Nuance Management Center (NMC): Administrators can add words or auto-texts at the site, group or userlevel. Words and auto-texts defined in NMC are shared with any cloud-connected product, including third-party applications.
Dragon Medical Network Edition
Nuance-hosted Nuance Management Server
If your facility is using Dragon Medical Network Edition with a Nuance-hosted NMS, and Dragon Medical One isnot yet licensed, the following profile sharing features and functions are available:
n Dragon Medical Network Edition: Users can add their own custom words, auto-texts and commands viaDragon command and vocabulary editors. Words and auto-texts are shared with other cloud-connectedproducts including third-party applications. Step-by-step commands are proprietary to and can only beshared with the Nuance products Dragon Medical One and Dragon Medical Network Edition.

Dragon Medical One Desktop Application 0.0 hccsp-155
- 48 -
© 2011-2018 Nuance Communications, Inc. All rights reserved.
n Third-party applications: Users can add their own custom words and auto-texts via the Nuancepersonalization and help window. To create auto-texts in mobile applications the user must have a DragonMedical One license. Words and auto-texts are shared with any cloud-connected product including otherthird-party applications.
n Nuance Management Center (NMC): Administrators can add words or auto-texts at the site, group or userlevel. Words and auto-texts defined in NMC are shared with any cloud-connected product include third-partyapplications.
On-premise Nuance Management Server
All cloud enabled offerings, including third-party applications, use a Nuance-hosted instance of NMS for atransparent single profile experience. If you are using Dragon Medical Network Edition but have not yet migratedyour NMS instance to the Nuance cloud, your profile sharing options are limited. The only option available is toperiodically export custom words and auto-texts from your on-premise NMS instance and import them into theNuance-hosted NMS instance. Be aware that this approach is labor intensive and does not deliver a true singleuser profile experience.
You are strongly encouraged to migrate your on-premise NMS instance to the Nuance cloud or consider movingto Dragon Medical One.
Third-party applications only
If you are using one or more cloud-enabled third-party applications, but not a Nuance solution, you can stillbenefit from a single user profile.
n Third-party applications: Users can add their own custom words and auto-texts via the Nuancepersonalization and help window. To create auto-texts in mobile applications the user must have a DragonMedical One license. Words and auto-texts are shared with any cloud-connected product including otherthird-party applications.
n NMC: Administrators can add words or auto-texts at the site, group or user level. Words and auto-textsdefined in NMC are shared with any cloud-connected product.

Dragon Medical One Desktop Application 0.0 hccsp-155
- 49 -
© 2011-2018 Nuance Communications, Inc. All rights reserved.
Coherence modeDragon Medical One Desktop Application is designed to work in a virtualized environment; which significantlylowers administration overhead for installation and maintenance. Additionally, virtual deployments increase theavailability of the application as users can access Dragon Medical One from any secure end point (office, clinic orhome).
Dragon Medical One can also be installed locally on a Windows desktop using either an XCOPY installer or atraditional MSI. This is necessary when users need to record into locally installed applications such asMicrosoftWord, Microsoft Outlook or an EMR that is deployed as a "fat" client.
Occasionally, users want to work both locally and virtually. They use a published version of Dragon Medical Oneto record into a published EMR and a local version of Dragon Medical One to dictate into local applications.
This chapter describes how to set up this workflow.
Note: Coherence mode is only supported in Citrix virtualization environments.
Scenario
The user wants to record into the primary virtual EMR application and into applications that are published locally.
Prerequisites
n The primary EMR is hosted as a virtual application or published as a virtual application.
n Dragon Medical One is published in the same way as the primary EMR (as a virtual application or as part ofthe virtual desktop image).
n The end point used to access the virtual applications is a desktop machine running a supported MicrosoftWindows operating system (for information on supported operating systems, see: Software and hardwarerequirements).
Procedure1. Install Dragon Medical One on the server.
2. Install the technology-specific custom audio and microphone channels on the server.
3. Install the corresponding technology-specific custom audio and microphone channels on all client end points.
4. Install Dragon Medical One on the local workstation, using either the XCOPY or MSI installation package.
Remarks
n We do not recommend using the ClickOnce package; it could result in the local installation being newer thanthe virtual instance. Using the XCOPY or MSI installation method enables you to keep both versions of theapplication synchronized.
n Local installations do not use the custom audio or microphone drivers, therefore there is no conflict.

Dragon Medical One Desktop Application 0.0 hccsp-155
- 50 -
© 2011-2018 Nuance Communications, Inc. All rights reserved.
Results
DragonMedical Connect ensures users have an identical speech experience, regardless of whether they areusing the local application or the published instance. All the auto-texts, commands, custom words andapplication configuration parameters will be consistent across both instances.
Note: For performance reasons, each instance of Dragon Medical One maintains a cache of auto-texts,custom words and commands. If a user adds a word, auto-text or command in one instance, it will beavailable in the second instance when that cache is refreshed (by closing and running that instance).
When a user only has one instance of Dragon Medical One running at a particular moment, a local instance or avirtual instance, but not both at the same time, there are no usability concerns.
Running both instances
If a user is running both the local and published instances concurrently and wants to dictate into local andpublished applications, consider the following good practice:
n To visually differentiate the local and virtual instances of Dragon Medical One, we recommend setting adifferent color theme for each instance.
n To switch the audio and device button focus between instances, users must click the icon on the
corresponding DragonBar. Once an instance has the audio focus, users can continue to use their hardwaremicrophone to control the application as normal.
Note:When using Nuance PowerMic II or PowerMic III as an input device, users can automatically switchthe audio and device button focus from a local instance to a published one by placing the cursor in thecorresponding local or published application.
PowerMic Mobile
When using PowerMic Mobile as an input device, users need to switch audio focus by pairing the mobile appwith their preferred instance of Dragon Medical One.
We recommend enabling the following PowerMic Mobile features:
n Targets: The user can browse a list of available targets and switch the pairing from one instance to anotherwithout exiting the mobile app or logging out of Dragon Medical One.
n Favorites: The user can save a personal list of pairing targets that they use regularly.
Note: These features are disabled by default in PowerMic Mobile; contact Nuance support if you would likethese features enabled.

Dragon Medical One Desktop Application 0.0 hccsp-155
- 51 -
© 2011-2018 Nuance Communications, Inc. All rights reserved.
Using Dragon Medical One with MacDragon Medical One Desktop Application is a native Windows application; it cannot be installed and useddirectly on a macOS-based computer. Dragon Medical One can be configured for use with macOS.
Accessing Dragon Medical One as a published virtual application
Dragon Medical One can be published as a server-based virtual application using virtualization technology suchas Citrix XenApp. A macOS-based computer can be used as an end point to access the published virtualinstance of Dragon Medical One. A virtualization client such as Citrix Receiver must be installed on the macOS-based computer to view and interact with Dragon Medical One and other published applications.
Audio input devices
n Supported: PowerMic Mobile. For more information, see the documentation delivered with the product.
n Not supported: Nuance PowerMic II, Nuance PowerMic III and third-party microphones and headsets.
Running Windows on macOS
A user can run a full instance of a Windows operating system on a macOS-based computer via virtual machinesolutions such asParallels Desktops for Mac or VMware Fusion. These solutions allow using Windows andmacOS applications side-by-side.
Dragon Medical One must be installed on a Windows virtual machine. This configuration is identical to DragonMedical One installed on a native Windowsmachine and provides full functionality with the following conditions:
n Dictation at the cursor is not supported in native macOS applications. To fully support this functionality,Dragon Medical One requires a deep integration with target applications; this level of integration is notpossible with native macOS applications. Dictating into the Dictation Box and then transferring text in targetmacOS applications might be possible; however, this configuration is not officially supported by Nuance.
n Hardware microphone "pass-through" must be supported by the virtualization solution. This allows thehardware device to be recognized by the Windows operating system and made available to Dragon MedicalOne.
n Nuance will officially test and support PowerMic II and PowerMic III hardware microphones. For issuesspecific to third-party microphones, contact the device vendor.
n PowerMic Mobile is fully supported. For more information, see the documentation delivered with theproduct.
Running Windows in native mode on Mac hardware
A user can run a Windows operating system on a macOS-based computer via Boot Camp. Boot Campeliminates the virtual machine layer introduced by virtual machine solutions such as Parallels. If a user is runningWindows in native mode on a macOS-based computer, there are no additional requirements or restrictions inusing PowerMic Mobile with this configuration.

Dragon Medical One Desktop Application 0.0 hccsp-155
- 52 -
© 2011-2018 Nuance Communications, Inc. All rights reserved.
Supported languagesThe speech recognition language is the language the user records in and that Dragon Medical One recognizes.Currently only English (IETF language tag: en-US) is supported.
The user interface language is the language in which Dragon Medical One displays menus, help files, errormessages and dialog boxes. Currently only English (IETF language tag: en-US) is supported.

Dragon Medical One Desktop Application 0.0 hccsp-155
- 53 -
© 2011-2018 Nuance Communications, Inc. All rights reserved.
Troubleshootingn A client cache error is displayed after installing the ClickOnce package, and the application won't run.
Delete the ClickOnce application cache in the user'sAppData directory (Windows 7: "C:\Users\<username>\AppData\Local\Apps\2.0").
n After Dragon Medical One has been deployed via XCOPY deployment, the application does not start and anexception is thrown: "System.Configuration.ConfigurationErrorsException: Insufficient permissions forsetting the configuration section 'defaultProxy'. ---> System.Security.SecurityException: Request for thepermission of type 'System.Net.WebPermission, System, Version=4.0.0.0, Culture=neutral,PublicKeyToken=b77a5c561934e089' failed."
Depending on your Group Policy security settings, Microsoft Windowsmarks downloaded files asunsafe. This prevents .NET from executing properly, which causes the exception.Unblock the downloaded ZIP file before you extract it; for more information, see: XCOPY deployment.
n Dragon Medical One crashes when the application is started.
Check the configuration file and the log file for configuration-related issues.Make sure that your system conforms to the software and hardware requirements.Make sure you followed all steps required to set up a working system.
n An error occurs when Dragon Medical One is started: An error has occurred, it is not possible to use theapplication. Please contact your administrator. The specified server URL cannot be reached,check your network connection.
Check the network connection to Dragon Medical Server.
n The automatic gain control (AGC) of the recording device or the device driver/sound card driver interfereswith the automatic audio adjustment feature of Dragon Medical One.
Disable the interfering AGC.
n An error occurs when the user starts recording: Speech recognition is temporarily not available in thisapplication because there are no licenses available.
If auto-provisioning of users is not enabled for your organization in NMC, make sure that the user existsin NMC and the user name is spelled correctly (user names are case sensitive), and that the user's tokencredentials (User Account Details dialog box, Credentials tab, Token tab) are the same as the username or empty.In NMC, check if your organization has run out of licenses. For more information, see Licensing.
n Dragon Medical One inserts text in the wrong place in a Microsoft Word document.
This might be caused by a version incompatibility. Make sure you use a Microsoft Word version officiallysupported by Dragon Medical One. For more information, see: Software and hardware requirements.
n The text cursor and/or elements of the document flicker when the user dictates in a Microsoft Word 2013document.
Follow the instructions in the Microsoft Knowledge Base article: https://support.microsoft.com/en-us/kb/2768648.
n The user changed their settings in theOptions dialog box, but the changes are not saved.
Make sure that Dragon Medical One can communicate with the Nuance Management Server; forinformation on the ports Dragon Medical One requires access to, see: Setting up a working system.

Dragon Medical One Desktop Application 0.0 hccsp-155
- 54 -
© 2011-2018 Nuance Communications, Inc. All rights reserved.
n An error occurs when Dragon Medical One is started: No supported audio device is available. To startDragon, connect a device and click Refresh.
Connect amicrophone the end user is allowed to use, and clickRefresh.In a virtual desktop/application environment, make sure the connected microphone is set as the defaultdevice in Microsoft Windows on the end point.In a virtual desktop/application environment, make sure theNuance custom audio channel has beendeployed on the client end point and on the virtual server hosting the application.
n Dragon Medical One shuts down unexpectedly; no error message is displayed.
Collect the crash dump (location:%APPDATA%\Nuance\SoD\) and send it, along with an error report ifpossible, to Nuance Technical Support for analysis.
n The ClickOnce deployment of Dragon Medical One does not update automatically when pinned to andlaunched from the task bar.
Launch the ClickOnce Dragon Medical One application from the WindowsStart menu.Make sure you do not start the ClickOnce Dragon Medical One application by running SoD.exe.
n A message is displayed when the user opens the personalization and help window: The help needs to berefreshed. Please close and open it again.
In the Internet Options, make sure that cookies are enabled for the corresponding users/machines. Ifyour organization works in virtualized environments, this setting must be applied to the virtual server.
n The user cannot dictate at the cursor in applications based on Windows Presentation Foundation (WPF)TextBox class text controls.
Make sure to enable WPF support from the command line. For more information, see: Enabling anddisablingWPF support from the command line.
n The user cannot switch the speech focus between applications running at the same time in a Citrixenvironment.
Launch the FarmTWIHelper - Seamless Configuration Helper Tool on the Citrix server where the issueoccurs and make sure to deselect all the settings (do not change theDisable Active AccessibilityHook (0x4) setting). Restart the server before starting Dragon Medical One. For more information onhow to use the helper tool, see https://support.citrix.com/article/CTX115146