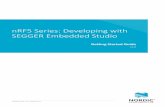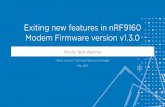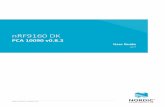nRF Connect Programmerinfocenter.nordicsemi.com/pdf/nRF_Connect... · To program applications on...
Transcript of nRF Connect Programmerinfocenter.nordicsemi.com/pdf/nRF_Connect... · To program applications on...

nRF Connect Programmerv1.4.1
User Guidev1.2.1
1159720_170 v1.2.1 / 2020-05-08

ContentsRevision history. . . . . . . . . . . . . . . . . . . . . . . . . . . . . . . . . . iii
1 Introduction. . . . . . . . . . . . . . . . . . . . . . . . . . . . . . . . . . . 4
2 Installing the Programmer app. . . . . . . . . . . . . . . . . . . . . . . . . 5
3 nRF Connect Programmer overview. . . . . . . . . . . . . . . . . . . . . . 6
4 Programming a Development Kit or the nRF51 Dongle. . . . . . . . . . . 9
5 Programming the nRF52840 Dongle. . . . . . . . . . . . . . . . . . . . . 10
6 Programming the nRF9160 DK. . . . . . . . . . . . . . . . . . . . . . . . 116.1 Programming applications on nRF9160 DK . . . . . . . . . . . . . . . . . . . . . . 116.2 Programming the nRF9160 DK cellular modem . . . . . . . . . . . . . . . . . . . . 11
7 Programming Nordic Thingy:91. . . . . . . . . . . . . . . . . . . . . . . . 137.1 Programming applications on Nordic Thingy:91 . . . . . . . . . . . . . . . . . . . . 13
7.1.1 Programming applications through USB (MCUboot) . . . . . . . . . . . . . . . . 137.1.2 Programming applications through an external debug probe . . . . . . . . . . . . 17
7.2 Programming the Nordic Thingy:91 modem . . . . . . . . . . . . . . . . . . . . . 187.2.1 Programming the modem through USB (MCUboot) . . . . . . . . . . . . . . . . 187.2.2 Programming the modem through an external debug probe . . . . . . . . . . . . 20
8 Troubleshooting. . . . . . . . . . . . . . . . . . . . . . . . . . . . . . . . 22
Legal notices. . . . . . . . . . . . . . . . . . . . . . . . . . . . . . . . . . . 23
1159720_170 v1.2.1 ii

Revision history
Date Version Description
May 2020 1.2.1 Added Figure 5: Nordic Thingy:91 buttons on page 13
April 2020 1.2 • Updated Supported devices in Introduction on page 4• Updated nRF Connect Programmer overview on page 6• Added Programming the nRF9160 DK on page 11• Added Programming Nordic Thingy:91 on page 13
September 2019 1.1 Updated to match nRF Connect Programmer v1.2.3:
• Added Programming the nRF9160 DK cellular modem on page11
• Updated nRF Connect Programmer overview on page 6• Updated Installing the Programmer app on page 5
May 2019 1.0.1 Updated Installing the Programmer app on page 5
February 2019 1.0 First release
1159720_170 v1.2.1 iii

1 Introduction
nRF Connect Programmer is an app available from nRF Connect for Desktop that you can use to programfirmware to Nordic devices. The application allows you to see the memory layout for both J-Link andNordic USB devices. It also allows you to display content for the HEX files and write it to the devices.
Supported devices
• Nordic Thingy:91• nRF91 Series DKs• nRF53 Series DKs• nRF52 Series DKs and Dongle• nRF51 Series DKs and Dongle
1159720_170 v1.2.1 4

2 Installing the Programmer app
The Programmer app is installed as an app for nRF Connect for Desktop.
Before you can install the Programmer app, you must download and install nRF Connect for Desktop(version 3.2.0 or later).
To install the Programmer app:1. Open nRF Connect for Desktop.2. Find the Programmer app in the list of apps and click Install.
Once the app is installed, you can launch it by clicking Open.
For easy access, you can create a desktop shortcut by clicking the arrow down button and selecting Createshortcut.
If a new version of the app becomes available, an Update button is displayed next to the Open button.Click this button to install the latest version. To uninstall the app, click the arrow down button and selectUninstall.
1159720_170 v1.2.1 5

3 nRF Connect Programmer overview
The nRF Connect Programmer main window shows the memory layout of device and file you want to workwith. It also provides you with options to program the device and inspect the whole process through thelog.
When you start the Programmer app, the following main window appears:
Figure 1: nRF Connect Programmer default view at startup
This main window is composed of the navigation bar and the smaller windows, which are described in thefollowing sections.
Navigation barIn the navigation bar at the top, you can access the menu, select a device, and see the connection statusof the selected device.
Click the three-dash button in the top-left corner to open the menu through which you can launch anotherapp, create a system report, or view information about the Programmer app.
Once you connect a device to the system, it becomes visible and available as you click on the Select devicedrop-down list. You can choose a device from the list of connected devices to perform further actions onthe device such as programming.
The status indicator to the right of the Select device drop-down list shows the connection status of theselected device. The indicator is green when the Programmer app has established a connection to thedevice.
1159720_170 v1.2.1 6

nRF Connect Programmer overview
Device Memory Layout and File Memory LayoutIn the Device Memory Layout window, you can see the memory sections for the device selected by usingthe Select device option in the navigation bar.
The File Memory Layout window displays the memory layout for files added into the Programmer appwith the Add HEX file option. Once added, these files can be programmed onto the device.
Both windows use graphs that display the different sections in the memory with different colors.
Application section
SoftDevice section
Bootloader section
MBR or Application section
Unknown
Figure 2: Memory layout section colors
DeviceWhen you select a device, you have the following actions available in the Device section:
• Erase all clears the written memory on the device.• Read reads and displays the written memory in the Device Memory Layout.
• You can tick the Auto read memory field to automatically read the memory layout of the deviceand display it in the Device Memory Layout.
• In the Device Memory Layout, you can read the name, address range, and size of a memory sectionby hovering the mouse cursor over one of the memory sections. This option is possible only afterloading a memory layout.
1159720_170 v1.2.1 7

nRF Connect Programmer overview
Figure 3: Memory section details• Additionally, after you read the memory, Save as file allows you to save the memory as a HEX file.
• Erase & write clears the written memory and programs the files added to the File Memory Layout.• Reset resets the device.• Write programs the files added to the File Memory Layout.
FileIn the File section, you can add files to the File Memory Layout graphic, reload, and remove them.
When adding files with the Add HEX file button, you can select the files either from the drop-down list ofprevious files or by browsing to the file destination.
Cellular ModemYou can use the Programmer app to update the nRF9160 modem firmware on all kits with the nRF9160SiP. To do so, click Update modem and select the zip file that contains the new modem firmware.
LogEach time you open the Programmer app, a new session log file is created in the Log folder at <userfolder>/AppData/Roaming/nrfconnect/pc-nrfconnect-programmer/logs. The Logwindow allows you to view the most important log events that are saved to these log files. The events aretagged with a timestamp.
This window contains the following buttons in its top right corner:
• Open log file opens the detailed log file, which is useful for troubleshooting.• Clear log erases all the information in the Log window. The contents of the log file are not affected.• Scroll automatically toggles automatic scrolling of the Log window as new lines appear.
1159720_170 v1.2.1 8

4 Programming a Development Kit orthe nRF51 Dongle
In nRF Connect Programmer, you can program nRF91, nRF52, and nRF51 development kits, nRF51 Dongle,or a custom board with a supported chip that allows for communication with J-Link.
To program the nRF52840 Dongle, see Programming the nRF52840 Dongle on page 10. To program thenRF9160 DK, see Programming the nRF9160 DK on page 11. To program any other development kit,the nRF51 dongle, or a custom board, see the following procedure.
1. Open nRF Connect for Desktop and launch nRF Connect Programmer.2. Connect a development kit to the computer with a USB cable.
In the navigation bar, No devices available changes to Select device.3. Click Select device and select the device from the drop-down list.
The button text changes to the SEGGER ID of the selected device, and the Device Memory Layoutsection indicates that the device is connected.
4. If you have not ticked the Auto read memory option under the Device menu and wish to visually seethe memory layout before you program, click Read in the menu. If you have ticked it, the memorylayout will update automatically.
5. Click Add HEX file on the right pane (named as File) to add the files you want to program, by using oneof the following options:
• Select the files you used recently.• Select the files by browsing to their file destination.
6. If there are no recently used files, click Browse from the drop-down list that appears as a result of theprevious step.
7. Select the firmware image file (with the extension .hex) from the file browser that opens up.8. Click Erase & write under Device pane to program the device.
1159720_170 v1.2.1 9

5 Programming the nRF52840 Dongle
Programming the nRF52840 Dongle in nRF Connect Programmer requires a different approach thanprogramming the nRF51 Dongle.
To program the nRF52840 Dongle:
1. Open nRF Connect for Desktop and launch nRF Connect Programmer.2. Insert the nRF52840 Dongle into a USB port on the computer.3. Put the dongle into bootloader mode by pressing the RESET button.
Figure 4: nRF52840 Dongle overview
Note:
• This step is not needed if the currently running application uses the DFU trigger library.• If this is the first time the dongle is connected, a driver needed for the nRF52840 USB DFU
feature is also installed as part of this step.
The status light (LD2) will start pulsing red, which indicates that the dongle is powered up and inbootloader mode. After a few seconds, the computer recognizes the dongle as a USB composite device.
4. In the navigation bar in the Programmer app, click Select device and select the serial number of thedongle from the drop-down list.
5. Click Add HEX file on the right pane (named as File) to add the files you want to program, by using oneof the following options:
• Select the files you used recently.• Select the files by browsing to their file destination.
6. If there are no recently used files, click Browse from the drop-down list that appears as a result of theprevious step.
7. Select the firmware image file (with the extension .hex) from the file browser that opens up.8. Click Write to program the firmware onto the dongle.
When the writing process completes, the device resets and – unless the application uses the DFU TriggerLibrary – the dongle will no longer show up in the Programmer app, as it is no longer in the bootloadermode.
1159720_170 v1.2.1 10

6 Programming the nRF9160 DK
You can use nRF Connect Programmer to program the modem and to program applications onto nRF9160DK.
You can program applications either on the nRF9160 System in Package (SiP) or on the nRF52840 Systemon Chip (SoC) of nRF9160 DK. You can select the target to be programmed by using the PROG/DEBUG(SW5) switch on the nRF9160 DK.
6.1 Programming applications on nRF9160 DKYou can program applications on the nRF9160 DK after obtaining the corresponding firmware images.
See nRF9160 DK Downloads for obtaining the firmware image.
To program applications on the nRF9160 DK, complete the steps in this section.1. Open nRF Connect for Desktop and launch nRF Connect Programmer.2. Connect the nRF9160 DK to the computer with a USB cable.
In the navigation bar, No devices available changes to Select device.3. Click Select device and select the device from the drop-down list.
You can identify the nRF9160 DK by the fact that it has three COM ports.The button text changes to the SEGGER ID of the selected device, and the Device Memory Layoutsection indicates that the device is connected.
4. If you have not ticked the Auto read memory option under the Device menu and wish to visually seethe memory layout before you program, click Read in the menu. If you have ticked it, the memorylayout will update automatically.
5. Set the PROG/DEBUG (SW5) switch on the nRF9160 DK to nRF91 or nRF52 depending on whether youwant to program the nRF9160 SiP or the nRF52840 SoC.
6. Click Add HEX file on the right pane (named as File) to add the files you want to program, by using oneof the following options:
• Select the files you used recently.• Select the files by browsing to their file destination.
7. If there are no recently used files, click Browse from the drop-down list that appears as a result of theprevious step.
8. Select the firmware image file (with the extension .hex) from the file browser that opens up.9. Click Erase & write under Device pane to program the device.
6.2 Programming the nRF9160 DK cellular modemThe nRF9160 DK contains a multimode modem that supports LTE-M and NB-IoT. You can use nRF ConnectProgrammer to program the multimode modem of the nRF9160 DK.
Before you start, download the latest nRF9160 modem firmware.
To program the nRF9160 modem, complete the steps in this section.1. Open nRF Connect for Desktop and launch nRF Connect Programmer.2. Connect the nRF9160 DK to the computer with a USB cable.
In the navigation bar, No devices available changes to Select device.
1159720_170 v1.2.1 11

Programming the nRF9160 DK
3. Click Select device and select the device from the drop-down list.You can identify the nRF9160 DK by the fact that it has three COM ports.The button text changes to the SEGGER ID of the selected device, and the Device Memory Layoutsection indicates that the device is connected.
4. Click Update modem under the Cellular Modem pane on the right and choose the zip file with thelatest modem release.The Modem DFU dialog box appears as shown in the following figure.
5. Click Write in the Modem DFU dialog box to update the firmware.Do not unplug or turn off the device during this process.
Note: If you have issues updating modem firmware, then click Erase all before trying toupdate the modem again. In this case, the contents of the flash memory are deleted and theapplications must be reprogrammed.
When the update is complete, you see a success message.
If you want to verify that the update was successful, check the version of the modem firmware by runningthe AT command AT+CGMR (for example, in LTE Link Monitor).
1159720_170 v1.2.1 12

7 Programming Nordic Thingy:91
You can use nRF Connect Programmer to program the modem and to program applications onto NordicThingy:91™.
You can program applications either on the nRF9160 System in Package (SiP) or on the nRF52840 Systemon Chip (SoC) of Nordic Thingy:91. You can select the target to be programmed by using the switch and thebuttons in Nordic Thingy:91.
7.1 Programming applications on Nordic Thingy:91You can program applications on Nordic Thingy:91 after obtaining the corresponding firmware images.
See Thingy:91 firmware images for information on obtaining the firmware image.
You can program the applications in the following ways:
• Using USB (MCUboot)• Using an external debug probe
7.1.1 Programming applications through USB (MCUboot)You can program either the nRF9160 System in Package (SiP) or the nRF52840 System on Chip (SoC) ofNordic Thingy:91 through USB by putting the device into serial recovery mode.
The component to be programmed is determined by pushing the SW3 or SW4 button while powering onthe device.
To program a Nordic Thingy:91 through USB (MCUboot) and the built-in serial recovery mode, completethe steps in this section.1. Open nRF Connect for Desktop and launch nRF Connect Programmer.2. Connect Nordic Thingy:91 to the PC with a USB cable.
In the navigation bar, No devices available changes to Select device.3. Put Nordic Thingy:91 into application serial recovery mode by pushing the SW3 or SW4 button while
powering on depending on whether you want to program the nRF9160 SiP or the nRF52840 SoC.See the following image to locate the buttons.
Figure 5: Nordic Thingy:91 buttons4. Click Select device and select the device from the drop-down list as shown in the following figure.
1159720_170 v1.2.1 13

Programming Nordic Thingy:91
You can identify Nordic Thingy:91 by the fact that it has two COM ports.5. Click Add HEX file on the right pane (named as File) to add the files you want to program, by using one
of the following options:
• Select the files you used recently.• Select the files by browsing to their file destination.
1159720_170 v1.2.1 14

Programming Nordic Thingy:91
6. If there are no recently used files, click Browse from the drop-down list that appears as a result of theprevious step as shown in the following figure.
7. Select the MCUboot compatible firmware image file (with the extension .hex) from the file browserthat opens up.
1159720_170 v1.2.1 15

Programming Nordic Thingy:91
Note: A normal firmware image HEX file cannot be used when programming applicationsthrough USB, since the MCUboot bootloader is used. The HEX file needs to contain theapplication at the appropriate memory offset for use with MCUboot.
8. Click Write on the Device pane in the right as shown in the following figure.
The MCUboot DFU dialog box appears as shown in the following figure.
9. Click Write in the MCUboot DFU dialog box to program the device.
1159720_170 v1.2.1 16

Programming Nordic Thingy:91
7.1.2 Programming applications through an external debug probeYou can program either the nRF9160 System in Package (SiP) or the nRF52840 System on Chip (SoC) ofNordic Thingy:91 by using an external debug probe.
The component to be programmed is determined by the setting of the SWD selection switch (SW2) ofNordic Thingy:91 to nRF91 or nRF52.
For programming the applications, you must use an external debug probe such as nRF9160 DK or J-Linkdevice supporting Arm® Cortex®-M33. To program a Nordic Thingy:91 using an external debug probe,complete the steps in this section.1. Open nRF Connect for Desktop and launch nRF Connect Programmer.2. Connect Nordic Thingy:91 to the debug out port on a 10-pin external debug probe, for example,
nRF9160 DK, using a 10-pin JTAG cable as shown in the following figure.
Figure 6: Connecting Nordic Thingy:91 to the external debug probe
Note: If using nRF9160 DK as the debug probe, make sure that VDD_IO (SW11) is set to 1.8 Von the nRF9160 DK.
3. Make sure that Nordic Thingy:91 and the external debug probe are powered on.4. Connect the external debug probe to the PC with a USB cable.
In the navigation bar, No devices available changes to Select device.5. Click Select device and select the appropriate debug probe entry from the drop-down list.
If you are using nRF9160 DK as the external debug probe, you can identify the device by the fact that ithas three COM ports.The button text changes to the SEGGER ID of the selected device, and the Device Memory Layoutsection indicates that the device is connected.
6. Set the SWD selection switch (SW2) on Nordic Thingy:91 to nRF91 or nRF52 depending on whetheryou want to program the nRF9160 SiP or the nRF52840 SoC. See SWD Select for more information onthe switch.
7. Click Add HEX file on the right pane (named as File) to add the files you want to program, by using oneof the following options:
1159720_170 v1.2.1 17

Programming Nordic Thingy:91
• Select the files you used recently.• Select the files by browsing to their file destination.
8. If there are no recently used files, click Browse from the drop-down list that appears as a result of theprevious step.
9. Select the firmware image file (with the extension .hex) from the file browser that opens up.10.Click Erase & write under Device pane to program the device.
7.2 Programming the Nordic Thingy:91 modemNordic Thingy:91 contains a multimode modem that supports LTE-M and NB-IoT.
You can use nRF Connect Programmer to program the multimode modem of Nordic Thingy:91. You canprogram the modem in the following ways:
• Using USB (MCUboot)• Using an external debug probe
7.2.1 Programming the modem through USB (MCUboot)You can program the modem of Nordic Thingy:91 by putting the device into serial recovery mode.
Before you start, download the latest Nordic Thingy:91 modem firmware.
To program the Nordic Thingy:91 modem through USB (MCUboot) and the built-in serial recovery mode,complete the steps in this section.1. Open nRF Connect for Desktop and launch nRF Connect Programmer.2. Connect Nordic Thingy:91 to the PC with a USB cable.
In the navigation bar, No devices available changes to Select device.3. Put Nordic Thingy:91 into application serial recovery mode by pushing the SW3 button while powering
on to update the nRF9160 modem.4. Click Select device and select the device from the drop-down list as shown in the following figure.
1159720_170 v1.2.1 18

Programming Nordic Thingy:91
You can identify Nordic Thingy:91 by the fact that it has two COM ports.5. Make sure that you have ticked Enable MCUboot in the Device pane on the right.6. Click Update Modem in the Cellular Modem pane on the right and choose the zip file with the latest
modem release.The Modem DFU via MCUboot dialog box appears as shown in the following figure.
1159720_170 v1.2.1 19

Programming Nordic Thingy:91
7. Click Write in the Modem DFU via MCUboot dialog box to update the firmware.Do not unplug or turn off the device during this process.
Note: The contents of the flash memory are deleted and the applications must bereprogrammed.
If you want to verify that the update was successful, check the version of the modem firmware by runningthe AT command AT+CGMR (for example, in LTE Link Monitor).
7.2.2 Programming the modem through an external debug probeYou can program the modem of Nordic Thingy:91 by using an external debug probe.
Before you start, download the latest Nordic Thingy:91 modem firmware.
For programming the modem, you must use an external debug probe such as nRF9160 DK or J-Link devicesupporting Arm Cortex-M33. To program the Nordic Thingy:91 modem using an external debug probe,complete the steps in this section.1. Open nRF Connect for Desktop and launch nRF Connect Programmer.2. Connect Nordic Thingy:91 to the debug out port on a 10-pin external debug probe, for example,
nRF9160 DK, using a 10-pin JTAG cable as shown in the following figure.
Figure 7: Connecting Nordic Thingy:91 to the external debug probe
Note: If using nRF9160 DK as the debug probe, make sure that VDD_IO (SW11) is set to 1.8 Von the nRF9160 DK.
3. Make sure that Nordic Thingy:91 and the external debug probe are powered on.4. Connect the external debug probe to the PC with a USB cable.
In the navigation bar, No devices available changes to Select device.5. Click Select device and select the appropriate debug probe entry from the drop-down list.
If you are using nRF9160 DK as the external debug probe, you can identify the device by the fact that ithas three COM ports.
1159720_170 v1.2.1 20

Programming Nordic Thingy:91
The button text changes to the SEGGER ID of the selected device, and the Device Memory Layoutsection indicates that the device is connected.
6. Click Update Modem in the Cellular Modem pane on the right and choose the zip file with the latestmodem release.The Modem DFU dialog box appears as shown in the following figure.
7. Click Write in the Modem DFU dialog box to update the firmware.Do not unplug or turn off the device during this process.
Note: If you have issues updating modem firmware, then click Erase all before trying toupdate the modem again. In this case, the contents of the flash memory are deleted and theapplications must be reprogrammed.
When the update is complete, you see a success message.
If you want to verify that the update was successful, check the version of the modem firmware by runningthe AT command AT+CGMR (for example, in LTE Link Monitor).
1159720_170 v1.2.1 21

8 Troubleshooting
For troubleshooting, nRF Connect Programmer allows you to access a more detailed log file.
To open this file, click the Open log file button in the log window.
Figure 8: Where to open the detailed log file
The Programmer app shares several of the troubleshooting issues and suggested solutions with the nRFConnect Bluetooth® Low Energy app. Refer to the troubleshooting section in the nRF Connect BluetoothLow Energy user guide for the list of issues.
Flashing a device
If you are unable to flash a device with the Write button, verify that:
• You are trying to program a supported device.• There are no issues with the HEX file, and the addresses mentioned within the file are correct.
1159720_170 v1.2.1 22

Legal noticesBy using this documentation you agree to our terms and conditions of use. Nordic Semiconductor maychange these terms and conditions at any time without notice.
Liability disclaimerNordic Semiconductor ASA reserves the right to make changes without further notice to the product toimprove reliability, function, or design. Nordic Semiconductor ASA does not assume any liability arising outof the application or use of any product or circuits described herein.
Nordic Semiconductor ASA does not give any representations or warranties, expressed or implied, as tothe accuracy or completeness of such information and shall have no liability for the consequences of useof such information. If there are any discrepancies, ambiguities or conflicts in Nordic Semiconductor’sdocumentation, the Product Specification prevails.
Nordic Semiconductor ASA reserves the right to make corrections, enhancements, and other changes tothis document without notice.
Life support applicationsNordic Semiconductor products are not designed for use in life support appliances, devices, or systemswhere malfunction of these products can reasonably be expected to result in personal injury.
Nordic Semiconductor ASA customers using or selling these products for use in such applications do soat their own risk and agree to fully indemnify Nordic Semiconductor ASA for any damages resulting fromsuch improper use or sale.
RoHS and REACH statementComplete hazardous substance reports, material composition reports and latest version of Nordic's REACHstatement can be found on our website www.nordicsemi.com.
TrademarksAll trademarks, service marks, trade names, product names, and logos appearing in this documentationare the property of their respective owners.
Copyright notice© 2020 Nordic Semiconductor ASA. All rights are reserved. Reproduction in whole or in part is prohibitedwithout the prior written permission of the copyright holder.
1159720_170 v1.2.1 23