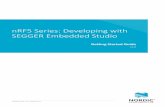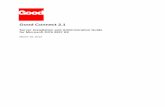Getting started with nRF Connect SDK (nRF53 Series)...2020/12/03 · application, and the nRF...
Transcript of Getting started with nRF Connect SDK (nRF53 Series)...2020/12/03 · application, and the nRF...
-
Getting started with nRFConnect SDK (nRF53 Series)
Getting Started Guide
4406_488 / 2020-12-03
-
ContentsRevision history. . . . . . . . . . . . . . . . . . . . . . . . . . . . . . . . . . iii
1 Introduction. . . . . . . . . . . . . . . . . . . . . . . . . . . . . . . . . . . 4
2 Minimum requirements. . . . . . . . . . . . . . . . . . . . . . . . . . . . 5
3 Running a first test. . . . . . . . . . . . . . . . . . . . . . . . . . . . . . . 6
4 Setting up your toolchain. . . . . . . . . . . . . . . . . . . . . . . . . . . 74.1 Installing the nRF Connect SDK . . . . . . . . . . . . . . . . . . . . . . . . . . . 74.2 Installing SEGGER Embedded Studio Nordic Edition . . . . . . . . . . . . . . . . . . 84.3 Installing the Programmer app . . . . . . . . . . . . . . . . . . . . . . . . . . . 8
5 Programming an application. . . . . . . . . . . . . . . . . . . . . . . . . . 9
6 Communicating with the kit. . . . . . . . . . . . . . . . . . . . . . . . . 106.1 Connecting via CDC-UART . . . . . . . . . . . . . . . . . . . . . . . . . . . . 10
7 Testing the application. . . . . . . . . . . . . . . . . . . . . . . . . . . . 127.1 Testing with a mobile device . . . . . . . . . . . . . . . . . . . . . . . . . . . 127.2 Testing with a computer . . . . . . . . . . . . . . . . . . . . . . . . . . . . . 13
8 Debugging. . . . . . . . . . . . . . . . . . . . . . . . . . . . . . . . . . . 15
Glossary . . . . . . . . . . . . . . . . . . . . . . . . . . . . . . . . . . . . . 16
Acronyms and abbreviations. . . . . . . . . . . . . . . . . . . . . . . . . . . . 17
Recommended reading. . . . . . . . . . . . . . . . . . . . . . . . . . . . . . 18
Legal notices. . . . . . . . . . . . . . . . . . . . . . . . . . . . . . . . . . . 19
4406_488 ii
-
Revision history
Date Description
2020-12-03 • Updated for nRF5340 DK• Editorial changes
April 2020 • Updated Running a first test on page 6 to use nRF Connect Programmerinstead of the command line
• Removed Installing the nRF Command Line Tools• Updated Installing the nRF Connect SDK on page 7 with information about
the Toolchain manager• Updated Programming an application on page 9• Updated Debugging on page 15• Editorial changes
November 2019 First release
4406_488 iii
-
1 IntroductionThis guide will help you get started with your nRF5340 Development Kit (DK) and developing yourapplication with the nRF Connect SDK.
The nRF Connect SDK is a Software Development Kit (SDK) that contains optimized cellular IoT (LTE-Mand NB-IoT), Bluetooth® Low Energy, Thread, Zigbee, and Bluetooth Mesh stacks, a range of applications,samples, and reference implementations, as well as a full suite of drivers for Nordic Semiconductor’sdevices. It includes the Zephyr™ Real-time operating system (RTOS), which is built for connected lowpower products.
Use this guide to set up your development toolchain so you can develop, program, test, and debug yourapplication.
4406_488 4
-
2 Minimum requirementsEnsure that you have all the required hardware and that your computer fulfills the software requirements.
Hardware requirements• nRF5340 DK• Micro-USB 2.0 cable• Personal computer (PC)• Optional for testing:
• Smartphone or tablet that supports Bluetooth Low Energy• nRF52840 Dongle, nRF51 Dongle, or a second Nordic DK
Software requirementsOne of the following operating systems:
• Windows 8 or Windows 10• macOS• Linux
4406_488 5
-
3 Running a first testBefore you start developing, program and run a precompiled application on your development kitto ensure that the kit functions as expected and the communication between your computer anddevelopment kit works.
1. Download the Heart Rate Monitor (HRM) demo application from nRF5340 DK Downloads and extract itinto a folder of your choice.There will be two HEX files in the folder, one for the application core (peripheral_hr.hex) andone for the network core (hci_open_amp.hex).
2. Install nRF Connect for Desktop and nRF Connect Programmer.See Installing the Programmer for instructions.
3. Use nRF Connect Programmer to program the HEX files of the demo application.See Programming a Development Kit or the nRF51 Dongle for more information.
4. Press the reset button.The development kit will now restart and run the application. Note that while restarting, the JLINKdrive will be disconnected.
5. Download and install the Nordic nRF Toolbox app from Google Play or App Store.6. Open nRF Toolbox.
Note: Enable Bluetooth if prompted.
7. Tap HRM.8. Tap Connect.9. Select Zephyr Heartrate Sensor.
A simulated heart rate and battery charge percentage is displayed.
For more advanced testing scenarios, see Testing the application on page 12.
Next, continue to set up your development toolchain and build and program an application from thesource code.
4406_488 6
https://www.nordicsemi.com/Software-and-tools/Development-Kits/nRF5340-DK/Download#infotabshttps://infocenter.nordicsemi.com/topic/ug_nc_programmer/UG/common/nrf_connect_app_installing.htmlhttps://infocenter.nordicsemi.com/topic/ug_nc_programmer/UG/common/ncp_programming_dk.htmlhttps://www.nordicsemi.com/Software-and-Tools/Development-Tools/nRF-Toolbox
-
4 Setting up your toolchainBefore you can start developing, you must install the required software. This software includes tools toconnect to your development kit, an Integrated Development Environment (IDE) for developing yourapplication, and the nRF Connect SDK that provides libraries and example applications.
The following tools are required for this Getting Started Guide:
• nRF Connect SDK• SEGGER Embedded Studio Nordic Edition
The following tool is optional:
• nRF Connect Programmer
See the following sections for installation instructions.
4.1 Installing the nRF Connect SDKThe recommended way to install the nRF Connect SDK is through an app in nRF Connect for Desktop.
nRF Connect for Desktop provides different apps to simplify installing the nRF Connect SDK, depending onthe operating system that you are using.
Note: If you prefer to install the nRF Connect SDK manually, see Installing the nRF Connect SDKmanually for instructions.
Complete the following steps to install the nRF Connect SDK using an nRF Connect for Desktop app:1. Download and install nRF Connect for Desktop.2. Install and run one of the following apps:
• On Windows or macOS, use the Toolchain manager. This app installs the full sandboxed toolchainthat you need, including SEGGER Embedded Studio (SES) Nordic Edition and the nRF Connect SDKsource code.
• On Linux, use the Getting Started Assistant. This app assists you in setting up the toolchain, the nRFConnect SDK source code, and SES Nordic Edition.
See nRF Connect for Desktop for information about how to install and open apps.3. Follow the instructions in the app to install the nRF Connect SDK.4. Make sure that you have the correct version of the nRF Connect SDK source code. Unless instructed
otherwise, you should work with the last tagged release of the nRF Connect SDK.
• If you used the Toolchain manager app, you installed a specific version and no further action isrequired.
• If you used the Getting Started Assistant app, make sure that you checked out the correct versionand ran west update.
If you want to switch to a different tagged release or to the latest version on the master branch, seeUpdating the repositories for instructions.
4406_488 7
https://www.nordicsemi.com/Software-and-Tools/Software/nRF-Connect-SDKhttps://developer.nordicsemi.com/nRF_Connect_SDK/doc/latest/nrf/gs_installing.html#installing-ses-nordic-editionhttps://infocenter.nordicsemi.com/topic/ug_nc_programmer/UG/nrf_connect_programmer/ncp_introduction.htmlhttps://www.nordicsemi.com/Software-and-Tools/Development-Tools/nRF-Connect-for-desktophttps://developer.nordicsemi.com/nRF_Connect_SDK/doc/latest/nrf/gs_installing.htmlhttps://developer.nordicsemi.com/nRF_Connect_SDK/doc/latest/nrf/gs_installing.htmlhttps://www.nordicsemi.com/Software-and-Tools/Development-Tools/nRF-Connect-for-desktophttps://infocenter.nordicsemi.com/topic/struct_nrftools/struct/nrftools_nrfconnect.htmlhttps://developer.nordicsemi.com/nRF_Connect_SDK/doc/latest/nrf/gs_installing.html#updating-the-repositories
-
Setting up your toolchain
4.2 Installing SEGGER Embedded Studio Nordic EditionIf you used the nRF Connect for Desktop apps to install the nRF Connect SDK toolchain, SES Nordic Editionwas installed as part of the installation.
SES Nordic Edition is free to use with Nordic Semiconductor devices. Before you can use it, you mustregister and activate a free license.
To install SES Nordic Edition manually, see Installing SEGGER Embedded Studio Nordic Edition.
4.3 Installing the Programmer appThe Programmer app is installed as an app for nRF Connect for Desktop.
Before you can install the Programmer app, you must download and install nRF Connect for Desktop.
To install the Programmer app:1. Open nRF Connect for Desktop.2. Find Power Profiler in the list of apps and click Install.
Once the app is installed, you can launch it by clicking Open.
For easy access, you can create a desktop shortcut by clicking the arrow down button and selecting Createshortcut.
If a new version of the app becomes available, an Update button is displayed next to the Open button.Click this button to install the latest version. To uninstall the app, click the arrow down button and selectUninstall.
4406_488 8
https://developer.nordicsemi.com/nRF_Connect_SDK/doc/latest/nrf/gs_installing.html#installing-ses-nordic-editionhttps://www.nordicsemi.com/Software-and-Tools/Development-Tools/nRF-Connect-for-desktop
-
5 Programming an applicationUse the Nordic Edition of the SES IDE to build and program an nRF Connect SDK sample. See Building andprogramming a sample application for detailed instructions.
If you prefer to build and program your application from the command line, see Building on the commandline for instructions. You can also use nRF Connect Programmer to program your application.
The following user guides in the nRF Connect SDK documentation explain the concepts that you need toknow to work with nRF53 Series devices in the nRF Connect SDK:
• Working with nRF5340• Bluetooth LE Controller• Modifying a sample application• Application Development
You can find documentation for all available samples under Samples and applications and Samples andDemos.
The following sections assume that you have programmed the Bluetooth Low Energy Peripheral UARTexample from the nRF Connect SDK (ncs/nrf/samples/bluetooth/peripheral_uart).
4406_488 9
https://developer.nordicsemi.com/nRF_Connect_SDK/doc/latest/nrf/gs_programming.htmlhttps://developer.nordicsemi.com/nRF_Connect_SDK/doc/latest/nrf/gs_programming.htmlhttps://developer.nordicsemi.com/nRF_Connect_SDK/doc/latest/nrf/gs_programming.html#building-on-the-command-linehttps://developer.nordicsemi.com/nRF_Connect_SDK/doc/latest/nrf/gs_programming.html#building-on-the-command-linehttps://infocenter.nordicsemi.com/topic/ug_nc_programmer/UG/nrf_connect_programmer/ncp_introduction.htmlhttps://developer.nordicsemi.com/nRF_Connect_SDK/doc/latest/nrf/index.htmlhttps://developer.nordicsemi.com/nRF_Connect_SDK/doc/latest/nrf/ug_nrf5340.htmlhttps://developer.nordicsemi.com/nRF_Connect_SDK/doc/latest/nrf/ug_ble_controller.htmlhttps://developer.nordicsemi.com/nRF_Connect_SDK/doc/latest/nrf/gs_modifying.htmlhttps://developer.nordicsemi.com/nRF_Connect_SDK/doc/latest/nrf/ug_app_dev.htmlhttps://developer.nordicsemi.com/nRF_Connect_SDK/doc/latest/nrf/examples.htmlhttps://developer.nordicsemi.com/nRF_Connect_SDK/doc/latest/zephyr/samples/index.htmlhttps://developer.nordicsemi.com/nRF_Connect_SDK/doc/latest/zephyr/samples/index.html
-
6 Communicating with the kitIf your application outputs logging information or needs console input, you should connect the kit to yourcomputer to interact with a console. You can use Universal Asynchronous Receiver/Transmitter (UART) forcommunicating with the kit.
Connecting via UART is quick and power-efficient, but it requires dedicated use of the UART peripheral forlogging. Alternatively, you can use an external UART to Universal Serial Bus (USB) bridge. We use the termCDC-UART to refer to UART communication through the UART to USB CDC ACM bridge, to distinguish itfrom communication through the Nordic UART Service (NUS) over Bluetooth Low Energy.
6.1 Connecting via CDC-UARTTo connect via CDC-UART, start a terminal emulator and connect to the used COM port.
There is a wide variety of terminal emulators that you can use, for example, Termite (GUI-based, Windowsonly) or PuTTY (GUI-based, available for multiple operating systems).
When configuring the connection, use the following UART settings:
• Baud rate: 115200 (default baud rate for most samples in the nRF Connect SDK)• 8 data bits• 1 stop bit• No parity• HW flow control: RTS/CTS
The following instructions show how to configure Termite on Windows. Other GUI-based terminalemulators can be set up in a similar way.1. Download and install the latest version of Termite.2. Connect the development kit to your computer.3. Open Termite and click Settings.
Depending on what devices you have connected to your computer, you might have several choices, asshown in the following figure:
4406_488 10
https://www.compuphase.com/software_termite.htm
-
Communicating with the kit
4. Select the correct COM port to connect to the kit.To find the correct port, follow these steps:a) Go to the start menu in Windows and type devmgmt.msc to open the Device Manager.b) Scroll down and expand Ports (COM & LPT).c) Find the port named JLink CDC UART Port and note down the number in parentheses.d) If you have more than one J-Link UART port, unplug the one that you want to use, plug it back in,
and observe which one appeared last.5. Configure the baud rate and the flow control. Use the default values for the rest of the settings (8 data
bits, 1 stop bit, no parity).By default, the SDK uses a baud rate of 115200 and RTS/CTS flow control.
6. Make sure that Append LF is selected.This option appends a newline character to any text that is sent.
7. Configure the terminal to send an RTS (Ready To Send) signal to the development kit:a) Go to Settings > Plug Ins.b) Enable Status LEDs and click OK.c) Click on the dark green rectangle above RTS to set this signal high.
The text Start... is displayed in Termite.
4406_488 11
-
7 Testing the applicationThe next step after compiling and programming your application is to test it. With the nRF Connectplatform, Nordic Semiconductor provides its own testing apps, which are available both for mobile and fordesktop.
7.1 Testing with a mobile deviceIf you have a mobile device that supports Bluetooth Low Energy, download the nRF Connect app fromGoogle Play or App Store to test your application.
The following procedure assumes that you have programmed the Bluetooth Low Energy Peripheral UARTexample from the nRF Connect SDK (ncs/nrf/samples/bluetooth/peripheral_uart) onyour development kit. Steps for testing other examples are similar. See the testing instructions for eachexample in the nRF Connect SDK documentation for more information.
1. Download and install nRF Connect from Google Play or App Store.2. Open nRF Connect.3. Make sure that the development kit is running the peripheral_uart example.
LED1 should be blinking every 2 seconds, indicating that it is advertising.4. Tap Scan.5. Find the device and tap Connect.
The default device name for the Peripheral UART example is "Nordic_UART_Service".6. When connected, tap the options button below the device name and select Enable services.
4406_488 12
https://developer.nordicsemi.com/nRF_Connect_SDK/doc/latest/nrf/examples.html
-
Testing the application
This example communicates over Bluetooth Low Energy using the Nordic UART Service (NUS).7. Tap the options button and select Show log.8. In a terminal connected via CDC-UART, enter hello and send it to the development kit.
The text is sent through the development kit to your mobile device over a Bluetooth Low Energy link.The mobile device will then display it in the nRF Connect log:
7.2 Testing with a computerIf you have a dongle or a second Nordic DK, you can test your application with the Bluetooth Low Energyapp in nRF Connect for Desktop. nRF Connect for Desktop is available for Windows, Linux, and macOS.
Note: This method requires a dongle or a second Nordic DK with Bluetooth Low Energy support tobe connected to your computer.
The following procedure assumes that you have programmed the Bluetooth Low Energy Peripheral UARTexample from the nRF Connect SDK (ncs/nrf/samples/bluetooth/peripheral_uart) onyour development kit. Steps for testing other examples are similar. See the testing instructions for eachexample in the nRF Connect SDK documentation for more information.
1. Download and install nRF Connect for Desktop.2. Connect the dongle or the second development kit to a USB port of your computer.3. Connect to the kit that runs the ble_app_uart example via CDC-UART.4. Open nRF Connect for Desktop and install the Bluetooth Low Energy app.
See nRF Connect for Desktop for information about how to install and open apps.5. Launch the Bluetooth Low Energy app.6. Select the serial port for the dongle or the development kit that is connected to your computer (not
the kit that runs the Peripheral UART example).
4406_488 13
https://developer.nordicsemi.com/nRF_Connect_SDK/doc/latest/nrf/examples.htmlhttps://www.nordicsemi.com/Software-and-Tools/Development-Tools/nRF-Connect-for-desktophttps://infocenter.nordicsemi.com/topic/struct_nrftools/struct/nrftools_nrfconnect.html
-
Testing the application
If the device has not been used with the nRF Connect Bluetooth Low Energy app before, you maybe asked to update the J-Link firmware and connectivity firmware for the device. You must have thecorrect connectivity firmware on the nRF SoC to continue. When the nRF SoC has been programmedwith the correct firmware, the nRF Connect Bluetooth Low Energy app proceeds to connect to it overUSB. When the connection is established, the device appears in the main view.
7. Click Start scan.8. Find the device and click Connect.
The default device name for the Peripheral UART example is "Nordic_UART_Service".9. Select the UART RX characteristic value.10.Write 30 31 32 33 34 35 36 37 38 39 (the hexadecimal value for the string "0123456789")
and click write.The data is transmitted over Bluetooth Low Energy from the app to the development kit that runs thePeripheral UART example. The text "0123456789" is displayed in the terminal that is connected to thekit that runs the Peripheral UART example via UART.
11.Enter any text, for example, Hello, in the terminal.In nRF Connect, the UART TX characteristic value changes to the corresponding ASCII value. Forexample, the value for Hello is 48 65 6C 6C 6F.
4406_488 14
-
8 DebuggingTo actually see what is happening on the development kit while the application is running, you must setup a J-Link debugging session. SES has an integrated debugger that you can use to step through yourapplication.
Complete the following steps to start debugging:1. Configure your application to optimize the debugging experience. To do so, set
CONFIG_DEBUG_OPTIMIZATIONS to y.See Configuring your application for instructions.
2. Open your project in SES.3. Build and program your application to the kit as described in Building and programming a sample
application.4. Select Debug > Go.
Alternatively, press F5.The debugging interface looks like this:
By default, the application will break in main. You can set additional break points, single-step throughthe application, read registers, and so on.
See the debugging section of the nRF Connect SDK tutorial on DevZone for more information aboutdebugging in SES.
4406_488 15
https://developer.nordicsemi.com/nRF_Connect_SDK/doc/latest/kconfig/CONFIG_DEBUG_OPTIMIZATIONS.html#cmdoption-arg-config-debug-optimizationshttps://developer.nordicsemi.com/nRF_Connect_SDK/doc/latest/nrf/gs_modifying.html#configuring-your-applicationhttps://developer.nordicsemi.com/nRF_Connect_SDK/doc/latest/nrf/gs_programming.htmlhttps://developer.nordicsemi.com/nRF_Connect_SDK/doc/latest/nrf/gs_programming.htmlhttps://devzone.nordicsemi.com/nordic/nrf-connect-sdk-guides/b/getting-started/posts/nrf-connect-sdk-tutorial---part-3-temporary#h131sk0f71xdy1hliuda1vq9p8n11weqgr
-
GlossaryDevelopment Kit (DK)
A development platform used for application development.
Integrated Development Environment (IDE)A software application that provides facilities for software development.
Real-time operating system (RTOS)A computing environment that reacts to input within a specific time period. A real-time deadline canbe so small that system reaction appears instantaneous.
SEGGER Embedded Studio (SES)A cross-platform IDE for embedded C/C++ programming with support for Nordic Semiconductordevices, produced by SEGGER Microcontroller.
Software Development Kit (SDK)A set of tools used for developing applications for a specific device or operating system.
System on Chip (SoC)A microchip that integrates all the necessary electronic circuits and components of a computer orother electronic systems on a single integrated circuit.
Universal Asynchronous Receiver/Transmitter (UART)A hardware device for asynchronous serial communication between devices.
Universal Serial Bus (USB)An industry standard that establishes specifications for cables and connectors and protocols forconnection, communication, and power supply between computers, peripheral devices, and othercomputers.
4406_488 16
-
Acronyms and abbreviationsThese acronyms and abbreviations are used in this document.
DKDevelopment Kit
IDEIntegrated Development Environment
RTOSReal-Time Operating System
SDKSoftware Development Kit
SESSEGGER Embedded Studio
SoCSystem on Chip
UARTUniversal Asynchronous Receiver/Transmitter
USBUniversal Serial Bus
4406_488 17
-
Recommended readingIn addition to the information in this document, you may need to refer to other documents.
Development Kit User GuidesnRF5340 DK
Compatibility MatricesnRF5340 Compatibility Matrix
SDK documentationnRF Connect SDK documentation
Tools User GuidesnRF Connect Bluetooth Low EnergynRF Connect ProgrammernRF Command Line Tools
4406_488 18
https://infocenter.nordicsemi.com/topic/ug_nrf5340_dk/UG/dk/intro.htmlhttps://infocenter.nordicsemi.com/topic/comp_matrix_nrf5340/COMP/nrf5340/nrf5340_comp_matrix.htmlhttps://developer.nordicsemi.com/nRF_Connect_SDK/doc/latest/nrf/index.htmlhttps://infocenter.nordicsemi.com/topic/ug_nrfconnect_ble/UG/nRF_Connect_BLE/nRF_Connect_intro.htmlhttps://infocenter.nordicsemi.com/topic/ug_nc_programmer/UG/nrf_connect_programmer/ncp_introduction.htmlhttps://infocenter.nordicsemi.com/topic/ug_nrf_cltools/UG/cltools/nrf_command_line_tools_lpage.html
-
Legal noticesBy using this documentation you agree to our terms and conditions of use. Nordic Semiconductor maychange these terms and conditions at any time without notice.
Liability disclaimerNordic Semiconductor ASA reserves the right to make changes without further notice to the product toimprove reliability, function, or design. Nordic Semiconductor ASA does not assume any liability arising outof the application or use of any product or circuits described herein.
Nordic Semiconductor ASA does not give any representations or warranties, expressed or implied, as tothe accuracy or completeness of such information and shall have no liability for the consequences of useof such information. If there are any discrepancies, ambiguities or conflicts in Nordic Semiconductor’sdocumentation, the Product Specification prevails.
Nordic Semiconductor ASA reserves the right to make corrections, enhancements, and other changes tothis document without notice.
Life support applicationsNordic Semiconductor products are not designed for use in life support appliances, devices, or systemswhere malfunction of these products can reasonably be expected to result in personal injury.
Nordic Semiconductor ASA customers using or selling these products for use in such applications do soat their own risk and agree to fully indemnify Nordic Semiconductor ASA for any damages resulting fromsuch improper use or sale.
RoHS and REACH statementComplete hazardous substance reports, material composition reports and latest version of Nordic's REACHstatement can be found on our website www.nordicsemi.com.
TrademarksAll trademarks, service marks, trade names, product names, and logos appearing in this documentationare the property of their respective owners.
Copyright notice© 2020 Nordic Semiconductor ASA. All rights are reserved. Reproduction in whole or in part is prohibitedwithout the prior written permission of the copyright holder.
4406_488 19
https://www.nordicsemi.com
ContentsRevision historyIntroductionMinimum requirementsRunning a first testSetting up your toolchain4.1 Installing the nRF Connect SDK4.2 Installing SEGGER Embedded Studio Nordic Edition4.3 Installing the Programmer app
Programming an applicationCommunicating with the kit6.1 Connecting via CDC-UART
Testing the application7.1 Testing with a mobile device7.2 Testing with a computer
DebuggingGlossaryDevelopment Kit (DK)Integrated Development Environment (IDE)Real-time operating system (RTOS)SEGGER Embedded Studio (SES)Software Development Kit (SDK)System on Chip (SoC)Universal Asynchronous Receiver/Transmitter (UART)Universal Serial Bus (USB)
Acronyms and abbreviationsRecommended readingLegal notices