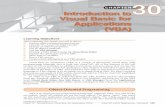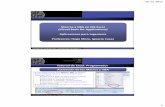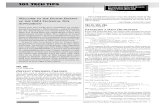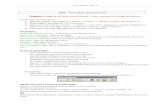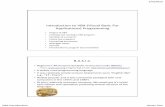Notes on Visual Basic for Applications (VBA)
Transcript of Notes on Visual Basic for Applications (VBA)

Notes on Visual Basic for Applications (VBA) By Konstantinos N. Vonatsos

2
Table of Contents
Introduction ........................................................................................................................................... 3
Introducing basic terms ...................................................................................................................... 3
Important compiler options ................................................................................................................ 3
Introducing VBA objects ................................................................................................................... 4
Introducing Various Programming Elements.......................................................................................... 6
Introducing Subroutines ..................................................................................................................... 6
Introducing Functions .......................................................................................................................13
Introducing Variables, Comments, Constants and Data Types...........................................................14
Introducing Labels and the On Error statement .................................................................................18
Introducing VBA and Excel functions...............................................................................................24
Introducing control of the program flow............................................................................................27
If-Then statement ..........................................................................................................................27
If-Then-Else statement ..................................................................................................................28
If-Then-ElseIf statement ...............................................................................................................29
Using Logical Operators ...............................................................................................................30
Select Case statement ....................................................................................................................31
For-Next Statement .......................................................................................................................33
Do-While Statement......................................................................................................................35
Do-Until Statement .......................................................................................................................38
Creating a Non-Linear Equation Solver.............................................................................................42
Introducing Charts ............................................................................................................................49

3
INTRODUCTION
Introducing basic terms
Project: The project acts as a container for the modules, class modules, and forms for a particular file.
Module, class module, and form: These three elements act as containers for main programming
elements such as procedures and functions. We will deal with modules and forms. Note that each of
these elements requires a unique name. In a single project it is possible to have a number of different
forms, modules, class modules.
Function and Sub: The Function and Sub elements hold individual lines of code. A function returns a
value, whereas a Sub does not. You always use a Sub as the entry point for a program. A Sub is used to
perform a task and not receive a direct return value. You can also use it to display information. A very
important use is to utilize them to break up the code to smaller pieces each performing a specific task.
This makes the code easier to read and handle. You use a Function when you want to return a value.
Suppose that you need to calculate the Black-Scholes value several times in a program, you can then
create a function that returns the price each time you call it.
Important compiler options
You add the following two options at the very beginning of a module, class module, or form before any
other code.
Option base <Number>: Use this option to change how VBA numbers array elements. You can
number array elements beginning at 0 or 1. Be careful the default value is 0.
Option Explicit: Always use this option! It tells VBA that you want to define all the variables before
using them. It makes the code easier to read and helps you find typos in your code.

4
Introducing VBA objects
In EXCEL we have objects. Each EXCEL object represents a feature or a piece of functionality.
Examples of objects are: workbooks, worksheets, ranges, charts, font etc.
• Objects come in collections
For example workbooks collection consists of all open workbooks. It is possible for an object to
be a singular object (a collection of only one member). For example the Font object for any cell
in the spreadsheet.
Singular objects are referenced directly eg. Font.
Individual objects in collections are referenced either by number (Worksheets(1). ) or by name
(Worksheets(“Sheet 1”). ).
The Range object although a singular object is referenced in a way similar to that of a collection.
Note that a Cell is not an object on its own it is a Range object.
• Objects are arranged in hierarchy
ActiveWorkbook.Sheets(“Test1”).Range(“A1:C10”) Workbooks(“Lecture1”).Sheets(“Example1”).Range(“A1:C10”)
• Objects have properties
Properties are the attributes of an object, the values or settings that describe the object. An
object’s properties determine how it looks, how it behaves and whether it is visible.
Application.ScreenUpdating = False Range(“A2”)=”Input Value” Range(“A3”)= 3000 Volatility=Range(“A2”).Value Volatility=Cells(1,2).Value
• Objects have methods
A method is an action you perform with an object. A method can change an object’s properties
or make the object do something. Notice that because a collection is also an object, collections
also have methods.

5
Sheets(“Sheet1”).Range(“A1:B3”).Select ActiveRange.Copy Sheets(“Sheet2”).Range(“A1”).PasteSpecial Workbooks(“Model.xls”).Activate Sheets(“Sheets1”).Delete
• Objects can handle events
To do anything meaningful with an object you must do one of two things:
(a) Read or modify an object’s properties
(b) Specify a method of action to be used with an object

6
INTRODUCING VARIOUS PROGRAMMING ELEMENTS
1. Open Excel. Go to ToolsàMacroàSecurity and Select Medium Level. 2. Start a new workbook. 3. Press Alt+F11 or go to ToolsàMacroàVisual Basic Editor to activate VBE. 4. In VBE press Ctrl+R to open Project Explorer. 5. Select the new workbook’s name in the Project Explorer window. 6. Choose InsertàModule to introduce a VBA module into the project Type the following lines of code into the module:
Introducing Subroutines
Example
We create a subroutine that to copies a range of cells from ActiveSheet to “sheet2”.
Option Explicit 'We must declare all variables
Sub CopyAll() Range("A1").CurrentRegion.Copy Sheets("Sheet2").Range("A1").PasteSpecial End Sub
Note the use of objects. We start by using Range(“A1”) object and we use CurrentRegion
Method. CurrentRegion returns a range object representing a set of contiguous data. As long as the
data is surrounded by one empty row and one empty column, you can select the table with this method.
At this point to execute the subroutine move the cursor inside the subroutine and press F5 or select Run àRun Sub/User Form.
You could also press Alt+F11 or ToolsàMacroàMacros and select CopyAll.

7
You can also run it by assigning a shortcut key as follows:
1. Tools à Macroà Macros (see figure below on the left) 2. Select the subroutine in the list box that appears (see figure
below on the right) 3. Click the options buttons. 4. Click the Shortcut key option and enter a letter in the box next
to Ctrl+. Note that if you insert small c then you press Ctrl+c to run the subroutine, whereas if you insert capital C you must press Ctrl+Shift+c.
5. Click ok and then exit from the Macro dialog box.
Assigning a Short-Cut key
Change in CopyAll() subroutine
Range("A1").CurrentRegion.Copy To
Cells(1,1).CurrentRegion.Copy or to
ActiveCell.CurrentRegion.Copy
The first and the second case produce the same result. The third case copies the CurrentRegion
around the ActiveCell (i.e. the selected cell). Run the subroutine for all three cases and observe what
happens.

8
Introduce the following subroutine:
Sub BasicSub() Call CopyAll End Sub
Executing BasicSub(), calls and executes subroutine CopyAll().
Now let us make the working environment in VB Editor more user-friendly. Choose
ToolsàOptions. Select the Editor Tab and check the following options:
• Auto Syntax Check: If there is a syntax error while entering your code, VBE alerts you.
• Auto List Members: It provides as you type a list with objects/actions that would logically
complete the statement you are typing.
• Auto Quick Info: VBE displays information regarding the syntax and the arguments of a function
as you type it.
• Default to Full Module View: It presents all the functions and procedures in a module in a single
scrollable list.
Let us try to create a subroutine that creates a border around a set of contiguous data. As before we will
use the range object CurrentRegion.
Sub CreateBorder() ActiveCell.CurrentRegion.BorderAround _
LineStyle:=xlDot, Weight:=xlThick, Color:=RGB(255, 0, 0) End Sub Notice that as you type ActiveCell. a box appears with all the possible object members that you can
use. Scroll down and select CurrentRegion. After you type
the “.” the pop-up window appears again and as you scroll down
you find the BorderAround Method. Unfortunately, you do
not know how to use the BorderAround Method. Select the
word BorderAround and press F1. Excel help appears with a
detailed description of the method and an example of how to use
it. Compare the example from Excel help, with the Syntax of
BorderAround Method and the example you have been
provided with.

9
In a module you can select any object, method or procedure and after pressing F1 Excel help appears.
Another option you have in order to browse through the objects available to you is the Object Browser.
You can access it by either pressing F2 in VBE or by selecting ViewàObject Browser. At this
stage object browser will not be as helpful as the online Excel help. Usually, for our programming needs
we do not need to know a large number of object, methods, and procedures.
In the next examples we present different ways to work with range objects. A range object can consist
of many rows and columns.
Sub ProvideRowAndColumn() Dim EndRow As Integer, EndColumn As Integer Dim i As Integer, j As Integer
EndRow = ActiveCell.CurrentRegion.Rows.Count EndColumn = ActiveCell.CurrentRegion.Columns.Count
For i = 1 To EndRow For j = 1 To EndColumn Cells(i, j).Value = i + j Next Next End Sub

10
Now suppose that we have the following table in Excel and we want to fill in the third column with the
product of columns A and B
A B C
1 5
2 4
3 3
4 2
5 1
Sub DoCalculation() Dim EndRow As Integer, EndColumn As Integer Dim InitialRow As Integer, InitialColumn As Integer Dim i As Integer InitialRow = ActiveCell.Row InitialColumn = ActiveCell.Column EndRow = ActiveCell.CurrentRegion.Rows.Count EndColumn = ActiveCell.CurrentRegion.Columns.Count For i = 1 To EndRow
Cells(InitialRow + i - 1, InitialColumn + 2).Value = Cells(InitialRow + i - 1, InitialColumn).Value _
* Cells(InitialRow + i - 1, InitialColumn + 1).Value Next End Sub
Select the upper left cell of the table and run the subroutine.
In most cases subroutines need to have arguments. Arguments can be single valued variables, arrays or
strings. A subroutine has a fixed number of arguments, which are a combination of optional and required
arguments.

11
In a new module introduce the following subroutine:
Sub FillColumnA(NoOfRows As Integer) Dim i As Integer For i = 1 To NoOfRows Cells(i, 1) = i Next End Sub
If you try to run this subroutine you will find out that you cannot; the reason being that you have to pass
an argument. To run this subroutine we introduce the following subroutine:
Sub CallFillColumnA() Dim NoOfRows As Integer
NoOfRows = InputBox("Input the number of rows...") Call FillColumnA(NoOfRows) End Sub
If you run CallFillColumnA it calls the subroutine FillColumnA and passes the required
argument. Now let us introduce an optional argument. Optional arguments should always be of the
variant data type (you could introduce also different data types but it is not recommended). If you
introduce an optional argument all subsequent arguments in the argument list must also be optional. To
declare an optional argument we use the word optional before the argument. In the subroutine you must
check whether an optional argument has been assigned a value and if not you must assign it its default
value.
Sub FillColumn(NoOfRows As Integer, Optional NoOfColumn As Variant) Dim i As Integer 'Check whether the optional argument is used
If IsMissing(NoOfColumn) Then NoOfColumn = 1

12
For i = 1 To NoOfRows Cells(i, NoOfColumn) = i
Next End Sub
To run the FillColumn subroutine introduce:
Sub CallFillColumn1() Call FillColumn(10) End Sub Sub CallFillColumn2() Call FillColumn(10, 2) End Sub
The CallFillColumn1 subroutine calls FillColumn and passes only the required argument. In
FillColumn subroutine as the optional argument is missing it is assigned the default value 1. In
contrast in CallFillColumn2 both arguments are passed.

13
Introducing Functions
The use of arguments in functions is similar to their use in subroutines. We can have optional and
required arguments which are defined in exactly the same way as in subroutines. Remember functions
always return a value.
Example
Create a function that returns the cubic root of a number.
Function CubicRoot(Number As Double) As Double 'This function returns the cubic root CubicRoot = Number ^ (1 / 3) End Function
You can execute a function by
A. calling it from another function or subroutine
B. using the function in a worksheet formula
• Select a cell in “sheet1” and type “+cubicroot(8)” and press enter. You should have
in the cell the return value 2.
• Another way to call the function is by choosing at the main Excel menu
Insertàfunctions. In the box select category you choose User Defined Functions and double click on CubicRoot.
• Type in the module
Sub CallingCubicRoot() MsgBox CubicRoot(8)
End Sub Run CallingCubitRoot. Change in CallingCubitRoot subroutine
MsgBoX CubicRoot(8) To
Cells(1,1).Value=CubicRoot(8) Or to
Cells(2,1).Value=CubicRoot(Cells(1,1).Value). Note that in this last statement you read a value from A1 cell and return its cubicroot at
A2 cell.

14
Introducing Variables, Comments, Constants and Data Types
When naming a variable keep in mind that:
• The first character should be a letter
• You cannot use any spaces or periods in a variable name
• VBA does not distinguish between uppercase and lowercase letters. So InterestRate is the same
as interestrate and INTERESTRATE.
• You are not allowed to use the following characters: #, $, %, &, !.
• The names can be no longer than 254 characters
When you name a variable write it in a readable and easy to understand format. Use either mixed case
format such as TimeToMaturity or use the underscore character Time_To_Maturity.
There are a number of reserved words that cannot be used for variable names or procedure names. For
example you cannot use built-in function names such as Ucase, Sqr, Exp, etc or language words such as
if, then , sub, with, for, etc.
Data Type Bytes Used Range of Values
Boolean 2 True or False
Integer 2 -32,768 to 32,767
Long 4 -2,147,483,648 to
2,147,483,648
Single 4 -3.402823 E38 to
1.401298 E45
Double (negative) 8 -1,7976931346232 E308 to
-4.94065645841247 E-324
Double (positive) 8 4.94065645841247 E-324 to
1,7976931346232 E308
Currency 8 -922,337,203,685,477.5808
to
922,337,203,685,477.5807
Date 8 1/1/100 to 12/31/9999
String 1 per character Varies
Variant Varies Varies

15
Always choose the data type that uses the smallest number of bytes but can manage with all the data the
program assigns to it. We will see in what follows that we must be very careful when we use Excel
built-in functions to perform complicated computational task. Note that the more bytes you reserve for a
calculation the slower it is performed.
You should always include the following statement as the first statement in a VBA module: Option
Explicit. This forces you to declare all the variables you use. To ensure that this option is always present
go in the Visual Basic Editor, select ToolsàOptions and tick Require Variable Declaration option.
When defining a variable we must also decide the scope of the variable. That means that we must decide
which modules and procedures can use a variable.
Available in a Single Procedure only: We use a Dim or Static statement in the procedure that uses the
variable. This type of variables can only be used in the procedure in which they are declared.
Example: Dim i as integer, j as integer Static NoOfIterations as integer
Be careful using: Dim i, j as integer declares j as integer and i as variant.
Note that a Static variable retains its value even when the procedure ends, so if you come back to the
procedure the value is not reset. This value though is not available to other procedures. You can use it,
for example, to keep track of the number of times you execute a subroutine.
Available in a particular Module only: We use a Dim statement before the first sub or function
statement in the module. This type of variable is available to all procedures in a module. Therefore it can
be used in all procedures and it will retain its value from one procedure to another.
Available in all procedures in all modules: We use a Public statement before the first sub or function
in a module. This type of variable is available in all the VBA module in a workbook.
Example: Public InterestRate as Double
To declare a constant we use the following syntax:
Const pi as Double= 3.14159265359

16
We can make a constant available to a particular procedure, module or in all procedures in all modules
in exactly the same way as we do it for any variable.
Example: Public Const pi as Double= 3.14159265359
In many cases you will need to use strings to use and manipulate text. When dealing with strings you
can introduce either a fixed-length string or a variable-length string.
• A fixed-length string is declared as follows:
Dim NewString As String *10 In this example we specify NewString as a string with maximum 10 characters. The maximum
number of characters a fixed-length string can hold is 65,526.
• A variable-length string is declared as follows:
Dim NewString As String NewString has an unspecified number of characters and theoretically can hold up to two billion
characters. In terms of memory efficient it is recommended to use fixed-length strings.
In computational applications the most important element of a computer language is the array (matrix).
We declare an array in the same way we declare any variable. We can declare an array as follows:
Dim Underlying(1 to 100) As Double Dim Underlying(100) As Double Dim Underlying() As Double
Note that the first and second declaration can result in different arrays. Visual Basic assumes by default
that the lower index is 0. Therefore the second declaration is equivalent to:
Dim Underlying(0 to 100) As Double
If we want to force VBA to use 1 as the lower index we must include just below the Option Explicit statement, Option Base 1. In that case the following two statements are equivalent:
Dim Underlying(1 to 100) As Double Dim Underlying(100) As Double
Using the statement Dim Underlying() As Double, declares a dynamic array. In order to use
this array we must define its size using:
ReDim Underlying(100)

17
We can use ReDim as many times and as often as we need. Note that every time we use ReDim we
clear all the values stored in the array. If we need to keep the 100 values we have found, and also need to
increase the size of the array to 200 elements we use the following statement:
ReDim Preserve Underlying(200) In this case you keep the first 100 elements intact and you have room for 100 more.
In all codes it is a good practice to introduce comments. Use comments whenever and wherever you
think that you need them. A good comment should be easy to understand and should help clarify how
the code works. VBA treats as a comment anything on a line that follows the apostrophe ‘. A good
practice for bits of code that you do not need is to comment them out instead of completely deleting
them. Furthermore, try to make your code more readable. If you type all the statement for your program
one after the other you have a cramped result that is difficult to read. The code still works, but makes it
difficult to handle. Leave white space between particular statements or steps in a function or subroutine.
Furthermore, use indention to make the main part of a subroutine or function clearer.

18
Introducing Labels and the On Error statement
In some cases in VBA you will need to use labels. Labels are introduced if you plan to use the GoTo
statement. A label begins with a character and ends with a colon.
Example Sub CopyAllNew() On Error GoTo ErrorHandle Sheets("Sheet1").Range("A1").CurrentRegion.Copy Sheets("Sheet4").Range("A1").PasteSpecial MsgBox "Data Successfully Pasted" Exit Sub ErrorHandle: MsgBox "Cannot find Sheet4" End Sub In this subroutine we introduced a number of new elements. First of all we introduced the On Error
statement, which bypasses Excel default error handling and uses our own error handling code.
Run the previous subroutine with the On Error GoTo ErrorHandle statement and without and
observe the difference.
Suppose now that we want instead of simply having a MsgBox informing us that “Sheet4” does not
exist to be able to add “sheet4” and redo the process. We have no idea of what sort of commands to use,
but there is help at hand. We can record a macro a see the code produced to get an idea of the commands
we need. Note that the macro recorder creates only subroutines (not functions). The macro recorder is
suitable for straightforward tasks such as formatting, copying, creating a graph etc. You cannot use it to
introduce conditional actions, iterations etc.
To use the macro recorder go to ToolsàMacroàRecord New Macro.

19
While recording select in Excel Insert à WorkSheet then right-click on the new WorkSheet and select
rename. Type in a new name and then stop recording.
Go to VB Editor and check under module 1 the code inserted. It should look something like the
following code:
Sub Macro1() Sheets.Add Sheets("Sheet4").Select Sheets("Sheet4").Name = "New" End Sub
Based on the recorded macro, we introduce the following subroutine:
Sub CopyAllNew_1() On Error GoTo ErrorHandle Sheets("Sheet1").Range("A1").CurrentRegion.Copy Sheets("NewSheet").Range("A1").PasteSpecial MsgBox "Data Successfully Pasted" Exit Sub ErrorHandle: Sheets.Add ActiveSheet.Name = "NewSheet" Resume End Sub
First of all we must be extra careful so that the ErrorHandle label is reached only if an error occurs.
Use Exit Sub or Exit Function just before the error handling part of your code. After we have
taken care of the error we ask the subroutine to Resume.
The resume statement resumes execution after an error-handling routine is finished:
Resume: Execution resumes with the statement that caused the error.
Resume Next: Execution resumes with the statement immediately following the statement that
caused the error.
Resume label: Execution resumes at the specified label.

20
Remove worksheet “NewSheet” and introduce the following subroutine:
Sub CopyAllNew_2() On Error GoTo ErrorHandle Sheets("Sheet1").Range("A1").CurrentRegion.Copy Sheets("NewSheet").Range("A1").PasteSpecial MsgBox "Data Successfully Pasted" Exit Sub ErrorHandle: Sheets.Add ActiveSheet.Name = "NewSheet" Resume Next End Sub Notice that when you run this last subroutine while the new worksheet is added the data are not pasted in
the “NewSheet”. The error is caused by the statement:
Sheets("NewSheet").Range("A1").PasteSpecial After the error-handling we resume at the statement immediately following this statement. That is why
we get the message regarding the successful completion. In the error handling part of the code we could
have also used Resume Label. Consider the following subroutine:
Sub SquareRoot_1() Dim Number As Double, Answer As VbMsgBoxResult Start: On Error GoTo ErrorHandle Number = InputBox("Provide a number") MsgBox "The square root is " & Str(Sqr(Number)) Exit Sub ErrorHandle: Answer = MsgBox("An error occured. Do you want to try
again?", vbYesNo) If Answer = vbYes Then Resume Start End Sub

21
This implementation is more cumbersome and should be used only if after the error handling process
you have to move to a different point in the procedure. The specific subroutine represents a poor
example of handling errors. The use of a large number of labels can make a code difficult to understand
and more importantly difficult to alter and correct if problems arise. Consider instead the following
subroutine: Sub SquareRoot_2() Dim Number As Double, Answer As VbMsgBoxResult On Error GoTo ErrorHandle Number = InputBox("Provide a number") MsgBox "The square root is " & Str(Sqr(Number)) Exit Sub ErrorHandle:
Answer = MsgBox("An error occured. Do you want to try again?", vbYesNo)
If Answer = vbYes Then Number = InputBox("Provide a number") Resume End If End Sub In this subroutine we resolve the error and resume from the statement that the error occurred. Let us try
to understand what resume does in the error handling process. Run the SquareRoot_1 subroutine as
follows: Type -2, select Yes, Type -2, Select Yes, Type 2.
Now, change in SquareRoot_1 the statement
If Answer = vbYes Then Resume Start
To
If Answer = vbYes Then GoTo Start And run the subroutine again as follows: Type -2, select Yes, Type -2, Select Yes, Type 2.

22
You will see that your error-handling process cannot understand that an error occurs as we have not
cleared the original error condition. When we use Resume the error condition clears!
On Error statements:
On Error GoTo Label : If an error occurs you go to the specified lined by the label.
On Error Resume Next: If an error occurs it is ignored and you move to the next line of code,
clearing the error conditon.
A good way to avoid problems with the use of your code is to identify the possible sources of run-time
errors. If you write codes that you only use, you might think that error handling is unnecessary. It is true
that if you have written a code of which you are the sole user and an error occurs you can try and correct
it. Error handling though is very important if you expect other people to also use your code. In that case
you should make certain that proper messages appear that would help them to overcome the problem. In
the following subroutine we do exactly that.
Sub SquareRoot() Dim Number As Variant, Answer As VbMsgBoxResult Start: Number = InputBox("Please, provide a number:") If IsNumeric(Number) = False Then Answer = MsgBox("No numeric input! The input should be
a positive number. Do you want to try again?", vbYesNo)
If Answer = vbYes Then GoTo Start Else Exit Sub End If ElseIf Number < 0 Then Answer = MsgBox("Negative number! The input should be
a positive number. Do you want to try again?", vbYesNo)
If Answer = vbYes Then

23
GoTo Start Else Exit Sub End If End If MsgBox "The square root is " & Str(Sqr(Number)) End Sub

24
Introducing VBA and Excel functions
Excel and VBA provide you with a number of different functions that you can use in you VBA
programs. Extra care is needed though when we use such functions to make certain that we fully
understand how these functions should be used.
Commonly Used VBA Built-in functions
Abs: Returns the absolute value of a number
Atan: Returns the arctangent of a number
CInt: Converts a numeric or string expression into an integer
CDbl: Converts a numeric or string expression into a double
CLng: Converts a numeric or string expression into a long
Cos: Returns the cosine of a number
Exp: Returns the base of the natural logarithm (e) raised to a power
InputBox: Displays a box to prompt a user for an input
Int: Returns the integer part of a number
IsArray: Returns True if a variable is an array
IsEmpty: Returns True if a variable has been initialized
IsNull: Returns True if an expression contains no valid data
IsNumeric: Returns True if an expression can be evaluated as a number
LCase: Returns a string converted to lowercase
Log: Returns the natural logarithm (Ln) of a number
LTrim: Strips the leading spaces from a string
MsgBox: Displays a modal message box
Rnd: Returns a random number between 0 and 1
RTrim: Strips the trailing spaces from a string
Sin: Returns the sine of a number
Str: Returns the string representation of a number
Sqr: Returns the square root of a number
Tan: Returns the tangent of a number
Trim: Returns a string without leading or trailing spaces
UCase: Returns a string converted to uppercase
Val: Returns the numbers contained in a string

25
In VBA you are able to use all the worksheet function available in Excel. In order to do so you must
type Application.WorksheetFunction.TheFunctionYouWantToUse
Let us create in a new module a subroutine that finds the maximum value in a column array.
Option Explicit Sub HowToUseExcelFunctions() Dim NoOfPoints As Integer, MyArray() As Double Dim i As Integer, LargestNumber As Double
NoOfPoints = Val(InputBox("Define the size of the matrix")) ReDim MyArray(NoOfPoints)
For i = 1 To NoOfPoints MyArray(i) = i ActiveSheet.Cells(i,1)=i
Next
LargestNumber = Application.WorksheetFunction.Max(MyArray) MsgBox ("The largest number is " & Str(LargestNumber))
End Sub
Run the HowToUseExcelFunctions() subroutine for:
(a) NoOfPoints =20
(b) NoOfPoints =32,766
(c) NoOfPoints =32,767
Notice that you get an overflow error message in the third case because you have declared i and
NoOfPoints as Integers. Declare them as Long.
Run the HowToUseExcelFunctions() subroutine for:
(a) NoOfPoints =20

26
(b) NoOfPoints =65,536
(c) NoOfPoints =65,537
If you scroll down in excel up to the last row you will see that it ends at 65,536 (=216). Select the last
row and try to insert a new row. Notice that no new row is inserted. All functions that deal with ranges
can accept a maximum of 65,536 elements for a specific column.
Whenever you use a built-in function be certain that you fully understand how it works. Let us create a
subroutine that finds the average value in a column array.
Option Explicit Sub FindAverage() Dim NoOfPoints As Integer, MyArray() As Double Dim i As Integer, Average As Double
NoOfPoints = Val(InputBox("Define the size of the matrix")) ReDim MyArray(1, NoOfPoints)
For i = 1 To NoOfPoints MyArray(1, i) = 1
Next
Average = Application.WorksheetFunction.Average(MyArray) MsgBox ("The average is " & Str(Average))
End Sub
Run the HowToUseExcelFunctions () subroutine for:
(a) NoOfPoints =20
(b) NoOfPoints =50,000
You would expect to find average 1 but you do not. The problem is that you introduce an array
MyArray(1, NoOfPoints) but the base is 0 in Excel by default. That means that you have

27
introduced not a column matrix but a (2 x NoOfPoints) matrix and the first columns when it is
initialized is set equal to 0. Introduce Option Base 1 and rerun the code. Note that if you only
change MyArray(1, NoOfPoints) to MyArray(NoOfPoints) you still don’t get average
equal to 1 as MyArray(0)=0. Run the code with Option Base 1 for NoOfPoints = 65,536
and 65,537. Notice that once more you have a problem. You should keep in mind these limitations of
built-in Excel functions, especially when you deal with Monte-Carlo simulation and you need to
calculate the mean.
Introducing control of the program flow
GoTo: jump to a particular statement (you have to introduce a label). Never use GoTo statement to do
loops. Use a standard loop statement like “for-next”; such practice helps others to
understand your intentions and keeps bugs like endless iterations to a minimum. Avoid using
GoTo to exit a subroutine or a function, instead use Exit Sub or Exit Function. We
discuss the Exit statement in more detail later in this section.
If-Then statement The structure of the command is:
If [condition] Then [statement] Example
Sub SelectOptionType() Dim OptionType As String
OptionType = InputBox("Call or Put option? ")
If LCase(OptionType) = "call" Then MsgBox "You selected a call option"
If LCase(OptionType) = "put" Then
MsgBox "You selected a put option" End If
End Sub
Type in the inputbox:
(a) Call
(b) CALL

28
(c) Put
(d) American
In the code we convert the OptionType string to lowercase using the LCase function. That means
that even if someone types “CaLl” we convert it to “call” and the comparison we make in the code
is meaningful. As we will discuss later we have to introduce one more action if we want to be 100%
certain before we compare the introduced string with the expected strings in our code. Note in case (d)
that nothing happens and the code exits without message.
If-Then-Else statement The structure of the command is:
If [condition] Then [statement 1]
Else [statement 2]
End if
Change the subroutine to be:
Sub SelectOptionType() Dim OptionType As String
OptionType = InputBox("Call or Put option? ")
If LCase(OptionType) = "call" Then MsgBox "You selected a call option"
Else MsgBox "You selected a put option"
End If End Sub
Type in the inputbox:
(a) Call
(b) Put
(c) American

29
Note in this case the wrong use of the else statement.
If-Then-ElseIf statement The structure of the command is:
If [condition] Then [statement 1]
ElseIf [statement 2]
Else [statement 3]
End if
Now, change the subroutine in the following form:
Sub SelectOptionType() Dim OptionType As String
OptionType = InputBox("Call or Put option? ")
If LCase(OptionType) = "call" Then MsgBox "You selected a call option"
ElseIf LCase(OptionType) = "put" Then MsgBox "You selected a put option"
Else MsgBox "Not a valid selection"
End If End Sub
Type in the inputbox:
(a) Call
(b) Put
(c) American
What do you observe?

30
Using Logical Operators
VBA has a number of logical operators that can be used. The most commonly used logical operators are
the following:
Not: performs a logical negation on an expression
And: performs a logical conjunction on two expressions
Or: performs a logical disjunction on two expressions
Sub SelectOptionType () Dim OptionType As String, ExerciseRights As String
OptionType = InputBox("Call or Put option? ") If LCase(OptionType) <> "call" And LCase(OptionType) <> "put" Then
MsgBox "Not a valid selection" Exit Sub
End If
ExerciseRights = InputBox("American or European option? ") If LCase(ExerciseRights) <> "american" And LCase(ExerciseRights) <> "european" Then
MsgBox "Not a valid selection" Exit Sub
End If
If LCase(OptionType) = "call" And LCase(ExerciseRights) = "american" Then
MsgBox "You selected an American call option" ElseIf LCase(OptionType) = "call" And LCase(ExerciseRights) = "european" Then
MsgBox "You selected a European Call option" ElseIf LCase(OptionType) = "put" And LCase(ExerciseRights) = "american" Then
MsgBox "You selected a American Put option"

31
ElseIf LCase(OptionType) = "put" And LCase(ExerciseRights) = "european" Then
MsgBox "You selected a European Put option" End If
End Sub
In many cases users introduce by error strings with trailing or leading spaces. For example it is possible
that a user mistakenly types “Call ”. Go back and check to see what happens. The program cannot
recognize that the input was call. To avoid this type of errors you use the trim function.
Change:
OptionType = InputBox("Call or Put option? ") to
OptionType = Trim(InputBox("Call or Put option? ")) And
ExerciseRights = InputBox("American or European option? ") to
ExerciseRights = Trim(InputBox("American or European option? "))
Type Call or Put, American or European with leading and trailing spaces and see what happens.
Select Case statement The structure of the command is:
Select Case [expression] Case [condition 1] [statements 1] Case [condition 2] [statements 2] Case Else [else statements]
End Select

32
Sub SelectOptionTypeCase() Dim OptionType As String, ExerciseRights As String OptionType = Trim(InputBox("Call or Put option? ")) Select Case LCase(OptionType) Case "call"
ExerciseRights = Trim(InputBox("American or European option? ")) Select Case LCase(ExerciseRights) Case "american" MsgBox "You selected an American call option" Case "european" MsgBox "You selected an European call option" Case Else MsgBox "Not a valid selection" End Select Case "put" ExerciseRights = Trim(InputBox("American or European option? ")) Select Case ExerciseRights Case "american" MsgBox "You selected an American put option" Case "european" MsgBox "You selected an European put option" Case Else MsgBox "Not a valid selection" End Select Case Else MsgBox "Not a valid selection" End Select End Sub

33
In scientific computing in the various calculations that you have to perform there is a need to do
iterations, or loop through a process until a certain conditions has been met. When designing a loop
make certain that it will always end. In the following pages we deal with the following looping
structures:
(A) For-Next-Step (B) Do-While (C) Do-Until
To understand how we can use these looping structures we will create a subroutine that solves a non-
linear algebraic equation using the bisection method, which is based on the following theorem:
Suppose that f:[a,b]àR is continuous and f(a)f(b)<0. Then for some c in (a,b), f(c)=0.
For-Next Statement
Sub BisectionMethod_ForNext(UpperBound As Double, LowerBound As Double, TOLERANCE As Double, MaximumNumberOfIterations As Integer) Dim i As Integer, MidPoint As Double
‘Check that the required conditions for the bisection method to be applied are satisfied
If F(UpperBound) * F(LowerBound) > 0 Then MsgBox "Change the interval so that f(a)*f(b)<0" Exit Sub End If 'Check whether the endpoints are roots If Abs(F(UpperBound)) < TOLERANCE Then MsgBox "F(" & Str(UpperBound) & ")<TOL. This is a root" Exit Sub End If If Abs(F(LowerBound)) < TOLERANCE Then MsgBox "F(" & Str(UpperBound) & ")<TOL. This is a root" Exit Sub

34
End If 'Begin iterations For i = 1 To MaximumNumberOfIterations MidPoint = (UpperBound + LowerBound) / 2 'Check whether the midpoint is a root If Abs(F(MidPoint)) < TOLERANCE Then MsgBox "The root is " & Str(MidPoint) Exit Sub End If 'Update the interval If F(UpperBound) * F(MidPoint) > 0 Then UpperBound = MidPoint Else LowerBound = MidPoint End If Next MsgBox "Maximum number of iterations was exceeded" End Sub Function F(x As Double) As Double F = x ^ 3 - 2 * x - 1 End Function Sub RunBisectionMethod_WithForNext() Call BisectionMethod_ForNext(2, 0, 10 ^ (-10), 1000) End Sub
Note in the use of For-Next statement that the code ends with certainty if we reach the maximum
number of iterations. If we want to iterate from i=100 to t=1 we should use the Step statement:
For i=100 To 1 Step -1 … Next

35
Do-While Statement The bisection method can be implemented using the Do-While Loop as follows:
Sub BisectionMethod_DoWhile(UpperBound As Double, LowerBound As Double, TOLERANCE As Double, MaximumNumberOfIterations As Integer) Dim i As Integer, NumberOfIterations As Integer, MidPoint As Double
'Check that the required conditions for the bisection method to 'be applied are satisfied
If F(UpperBound) * F(LowerBound) > 0 Then MsgBox "Change the interval so that f(a)*f(b)<0" Exit Sub End If 'Check whether the endpoints are roots If Abs(F(UpperBound)) < TOLERANCE Then MsgBox "F(" & Str(UpperBound) & ")<TOL. This is a root" Exit Sub End If If Abs(F(LowerBound)) < TOLERANCE Then MsgBox "F(" & Str(UpperBound) & ")<TOL. This is a root" Exit Sub End If NumberOfIterations = 0 MidPoint = (UpperBound + LowerBound) / 2 'Begin iterations
Do While Abs(F(MidPoint)) > TOLERANCE And NumberOfIterations <= MaximumNumberOfIterations
MidPoint = (UpperBound + LowerBound) / 2

36
If F(UpperBound) * F(MidPoint) > 0 Then UpperBound = MidPoint Else LowerBound = MidPoint End If NumberOfIterations = NumberOfIterations + 1 Loop If NumberOfIterations > MaximumNumberOfIterations Then MsgBox "Maximum number of iterations was exceeded" Exit Sub End If MsgBox "The root is " & Str(MidPoint) End Sub Sub RunBisectionMethod_DoUntil() Call BisectionMethod_DoWhile(2, 0, 10 ^ (-10), 1000) End Sub
Note the difference in the way the bisection method is implemented in this case compared to the For-Next case. In both cases the iteration ends if one of two conditions is met. We stop if the maximum
number of iterations is reached or if a root to a predetermined level of tolerance has been found. With
the For-Next statement we iterate up to a maximum acceptable number of iteration. In each iteration
we check whether a root has been found and end the iterations if the answer is affirmative. With the Do-While statement we iterate for as long as neither of the two conditions has been met and we exit the
moment one of the two is satisfied. Outside the loop though we must find which condition was
responsible for exiting the loop. The Do-While statement can be implemented in a way that is closer to
the For-Next implementation.

37
Sub BisectionMethod_DoWhile_2(UpperBound As Double, LowerBound As Double, Tolerance As Double, MaximumNumberOfIterations As Integer) Dim i As Integer, NumberOfIterations As Integer, MidPoint As Double
'Check that the required conditions for the bisection method to 'be applied are satisfied
If F(UpperBound) * F(LowerBound) > 0 Then MsgBox "Change the interval so that f(a)*f(b)<0" Exit Sub End If 'Check whether the endpoints are roots If Abs(F(UpperBound)) < Tolerance Then MsgBox "F(" & Str(UpperBound) & ")<TOL. This is a root" Exit Sub End If If Abs(F(LowerBound)) < Tolerance Then MsgBox "F(" & Str(UpperBound) & ")<TOL. This is a root" Exit Sub End If NumberOfIterations = 0 MidPoint = (UpperBound + LowerBound) / 2 'Begin iterations Do While Abs(F(MidPoint)) > Tolerance If NumberOfIterations > MaximumNumberOfIterations Then MsgBox "Maximum number of iterations was exceeded" Exit Sub End If

38
MidPoint = (UpperBound + LowerBound) / 2 If F(UpperBound) * F(MidPoint) > 0 Then UpperBound = MidPoint Else LowerBound = MidPoint End If NumberOfIterations = NumberOfIterations + 1 Loop MsgBox "The root is " & Str(MidPoint) End Sub
Do-Until Statement The bisection method can be implemented using the Do-Until Loop as follows:
Sub BisectionMethod_DoUntil(UpperBound As Double, LowerBound As Double, Tolerance As Double, MaximumNumberOfIterations As Integer) Dim i As Integer, NumberOfIterations As Integer, MidPoint As Double
'Check that the required conditions for the bisection method to 'be applied are satisfied
If F(UpperBound) * F(LowerBound) > 0 Then MsgBox "Change the interval so that f(a)*f(b)<0" Exit Sub End If 'Check whether the endpoints are roots If Abs(F(UpperBound)) < Tolerance Then MsgBox "F(" & Str(UpperBound) & ")<TOL. This is a root"

39
Exit Sub End If If Abs(F(LowerBound)) < Tolerance Then MsgBox "F(" & Str(UpperBound) & ")<TOL. This is a root" Exit Sub End If NumberOfIterations = 0 MidPoint = (UpperBound + LowerBound) / 2 'Begin iterations Do Until Abs(F(MidPoint)) < Tolerance Or NumberOfIterations > MaximumNumberOfIterations MidPoint = (UpperBound + LowerBound) / 2 If F(UpperBound) * F(MidPoint) > 0 Then UpperBound = MidPoint Else LowerBound = MidPoint End If NumberOfIterations = NumberOfIterations + 1 Loop If NumberOfIterations > MaximumNumberOfIterations Then MsgBox "Maximum number of iterations was exceeded" Exit Sub End If MsgBox "The root is " & Str(MidPoint) End Sub

40
Note how in the use of Do-Until statement we iterate up until either of the two conditions is met. As
is the case for the Do-While Loop we can set only one condition in the Do-Until statement and
check whether the other condition has been met during each iteration.
Sub BisectionMethod_DoUntil_2(UpperBound As Double, LowerBound As Double, Tolerance As Double, MaximumNumberOfIterations As Integer) Dim i As Integer, NumberOfIterations As Integer, MidPoint As Double
'Check that the required conditions for the bisection method to 'be applied are satisfied
If F(UpperBound) * F(LowerBound) > 0 Then MsgBox "Change the interval so that f(a)*f(b)<0" Exit Sub End If 'Check whether the endpoints are roots If Abs(F(UpperBound)) < Tolerance Then MsgBox "F(" & Str(UpperBound) & ")<TOL. This is a root" Exit Sub End If If Abs(F(LowerBound)) < Tolerance Then MsgBox "F(" & Str(UpperBound) & ")<TOL. This is a root" Exit Sub End If NumberOfIterations = 0 MidPoint = (UpperBound + LowerBound) / 2 'Begin iterations Do Until Abs(F(MidPoint)) < Tolerance If NumberOfIterations > MaximumNumberOfIterations Then

41
MsgBox "Maximum number of iterations was exceeded" Exit Sub End If MidPoint = (UpperBound + LowerBound) / 2 If F(UpperBound) * F(MidPoint) > 0 Then UpperBound = MidPoint Else LowerBound = MidPoint End If NumberOfIterations = NumberOfIterations + 1 Loop MsgBox "The root is " & Str(MidPoint) End Sub A very useful statement is the Exit statement, which is used to exit a Do-Loop, a For-Next, a
Function or a Subroutine:
Exit Sub: The code exits the specific subroutine the statement is contained and continues
with the statement that follows the line of code that called the exited subroutine. Exit Function: The code exits the specific function the statement is contained and continues with
the statement that follows the line of code that called the exited function.
Exit For: The code exits a For-Next loop and control is transferred to the statement
following the Next statement. In nested For-Next loops the control is
transferred to the loop nested one level above the loop where the Exit For
occurs.
Exit Do: The code exits a Do-Loop statement and control is transferred to the statement
following the Loop statement. In nested Do-Loops the control is transferred to
the loop nested one level above the loop where the Exit Do occurs.
Note that the previous subroutines that use the bisection method to find a root of a non-linear equation
could have been implemented as functions that would return the root.

42
Creating a Non-Linear Equation Solver
In this section we introduce a visual interface for the easier use of the non-linear equation solvers we
have developed. The first step is to introduce a UserForm object. Choose in the VB Editor Insert à
UserForm. Double clicking on the UserForm in the VBA project window produces the following
screenshot. If the toolbox is not displayed choose View à Toolbox. Make certain that the
properties window is visible (if it is not press F4 or choose View à Properties Window).
Using the properties window we can change the properties of the various objects we use in designing a
UserForm.
Snapshot of VBE with a new UserForm. The properties and toolbox windows are present.
Using the toolbox we create the UserForm shown on the
left. If you click on the form in the properties window you
will see that the Name of the form is FormBisection
and the Caption has been changed to “Non-Linear Equation
Solver”. We have introduced four TextBox objects for
the user to provide the upper bound, the lower bound, the
tolerance and the maximum number of iterations. Each
TextBox has on its left a Label that provides information on the entry required in the specific

43
TextBox. If you click on the TextBox introduced for the Upper Bound you will see that its name has
been set to TeBoUpperBound. We have also introduced two Option Buttons, one Combo Box and two Command Buttons. We use the option buttons to select the method that we want to
use to solve the non-linear equation and the combo box to select based on the method we use which
implementation to use i.e. For-Next, Do-While. The only reason for introducing this second choice
is for showing you how the Combo Box object is used.
Below you can see for all objects on the form the respective properties.
We have set: We have set:
Name: TeBoUpperBound Name: TeBoLowerBound
We have set: We have set:
Name: TeBoTolerance Name: TeBoMaximumNumberOfIterations

44
We have set: We have set:
Name: OpBuBisection Name: OpBuNewtonRaphson
Caption: Bisection Method Caption: Newton-Raphson Method
We have set: We have set:
Name: CoBuFindRoot Name: CoBuCancel
Caption: Find Root Caption: Cancel

45
When we want to introduce a visual interface we must plan for an action
that will make this interface available to the user. We insert a new
module named FormHandling and in this module we enter the
following subroutine:
Sub ShowFormBisection() Call InitializeFormBisection FormBisection.Show End Sub
We have set:
Name: CoBoSubroutine
The FormBisection.Show command displays the form named FormBisection. Before we show
the form we call a subroutine that initializes the form by introducing numerical values and the various
available options in the objects we have inserted on the form.
Sub InitializeFormBisection() With FormBisection 'Select the option button for the Bisection method .OpBuBisection.Value = True 'Setup the Combo Box With .CoBoSubroutine .AddItem "Next-For Loop" .AddItem "Do-While Loop" .AddItem "Do-Until Loop" End With 'Set the default value for the Combo Box .CoBoSubroutine.Value = "Next-For Loop" 'Initialize the remaining inputs

46
.TeBoLowerBound = -10 .TeBoUpperBound = 10 .TeBoTolerance = 10 ^ (-10) .TeBoMaximumNumberOfIterations = 1000 End With End Sub In this subroutine we introduced the With statement. For more information on this statement select the
With statement in VB editor and press F1.
Run the ShowFormBisection subroutine and see what happens. On the form that appears select the
Newton-Raphson method. Notice that you are allowed to select only one of the option buttons. In the
properties box of an OptionButton we find the GroupName property. OptionButtons with the
same GroupName are associated and only one of them can be selected each time out of the particular
group. Next, select the combo box. A drop-down menu appears from which you can select any of the
three subroutines. For the time being though we have not introduced any event-handler subroutines, so
our form cannot actually do something. Close the form and go back to the VB editor, select the form and
double click on the Find Root button. At this point you should see:
Private Sub CoBuFindRoot_Click() End Sub
The subroutine CoBuFindRoot_Click() is executed whenever the Find Root button is clicked.
Type the following statements inside the subroutine:
Private Sub CoBuFindRoot_Click() Dim UpperBound As Double, LowerBound As Double, Tolerance As Double Dim MaximumNumberOfIterations As Integer On Error GoTo ErrorHandling 'Check that the entries are in the correct format If Trim(TeBoUpperBound.Value) = "" Then

47
MsgBox "Problem with the upper bound value" Exit Sub End If If Trim(TeBoLowerBound.Value) = "" Then MsgBox "Problem with the lower bound value" Exit Sub End If If Trim(TeBoTolerance.Value) = "" Then MsgBox "Problem with the tolerance value" Exit Sub End If If Trim(TeBoMaximumNumberOfIterations.Value) = "" Then MsgBox "Problem with the maximum number of iterations value" Exit Sub End If 'Read the required data UpperBound = Val(TeBoUpperBound.Value) LowerBound = Val(TeBoLowerBound.Value) Tolerance = Val(TeBoTolerance.Value) MaximumNumberOfIterations =CInt(TeBoMaximumNumberOfIterations.Value) If OpBuBisection.Value = True Then Select Case CoBoSubroutine.Value Case "Next-For Loop"
Call BisectionMethod_ForNext(UpperBound, LowerBound, _ Tolerance, MaximumNumberOfIterations)
Case "Do-While Loop"

48
Call BisectionMethod_DoWhile(UpperBound, LowerBound, _ Tolerance, MaximumNumberOfIterations)
Case "Do-Until Loop"
Call BisectionMethod_DoUntil(UpperBound, LowerBound, _ Tolerance, MaximumNumberOfIterations)
End Select End If If OpBuNewtonRaphson.Value = True Then MsgBox "Under construction" Exit Sub End If Exit Sub ErrorHandling: MsgBox "Check that all the entries are correct. There was an error." End Sub
Finally, go back to the form and double click the Cancel button. Enter the following subroutine:
Private Sub CoBuCancel_Click() Unload FormBisection End Sub
For a user to use our calculator he needs to call ShowBisectionForm(). An easy and neat way to
call it is by assigning a short-cut key. Activate the Excel window and select
ToolsàMacroàMacros. In the menu that appears select ShowBisectionForm and click the

49
options button. In the dialog box that appears enter an uppercase S and click ok. Exit from the Macro
dialog box. In the Excel window press Ctrl+Shift+S and your solver appears on the screen.
Introducing Charts
Using charts in VBA can be very confusing and we will not deal with them in detail. You will be
provided with two subroutines that are quite helpful which you can alter to meet your needs. When
dealing with charts it is a good idea to use the macro recorder to get an idea of the commands you need
to use. Both subroutines read data from an Excel worksheet and either create a new chart or update an
existing chart.
In worksheet Graph Data1 we have the data seen in the figure above on the left. Suppose that we
need to plot the sales in each region per month (figure on the right). Introduce the following subroutine:
Sub AddChartSheetXlColumnClustered(chtName As String, chtSheet As String, chtRange As String, chtTitle As String, _ chtAxisTitleCategory As String, chtAxisTitleValue As String) 'Subroutine that updates a chart if it already exists or it creates a new one On Error GoTo ErrorHandling With Charts(chtName) .ChartType = xlColumnClustered

50
'Link to source data range .SetSourceData Source:=Sheets(chtSheet).Range(chtRange), _ PlotBy:=xlRows
.HasTitle = True .ChartTitle.Text = chtTitle .Axes(xlCategory, xlPrimary).HasTitle = True .Axes(xlCategory, xlPrimary).AxisTitle.Characters.Text = _ chtAxisTitleCategory .Axes(xlValue, xlPrimary).HasTitle = True .Axes(xlValue, xlPrimary).AxisTitle.Characters.Text = _ chtAxisTitleValue '.HasLegend = False
End With Exit Sub ErrorHandling: MsgBox "The referred chart does not exist. A new graph will be _
introduced" Charts.Add ActiveChart.Name = chtName Resume End Sub
To use this subroutine for plotting introduce the following subroutine:
Sub Main() Call AddChartSheetXlColumnClustered("New Graph", "Graph Data1", _
"A1:D5", "Monthly Sales", "Month", "Sales") End Sub
Run the Main() subroutine and see what happens. Add on Sheets(“Graph Data1”) data for
January and change in Main() subroutine “A1:D5” to “A1:E5” so that the new data are also plotted.

51
Note that if you go to Sheets(“Graph Data1”) and change the data the graph is automatically
updated. Let us now automate the selection process.
Make in AddChartSheetXlColumnClustered subroutine the following changes: Change Sub AddChartSheetXlColumnClustered(chtName As String, chtSheet As String, chtRange As String, chtTitle As String, _ chtAxisTitleCategory As String, chtAxisTitleValue As String) To Sub AddChartSheetXlColumnClustered(chtName As String, chtSheet As String, chtRange As Range, chtTitle As String, _ chtAxisTitleCategory As String, chtAxisTitleValue As String) Change .SetSourceData Source:=Sheets(chtSheet).Range(chtRange), _
PlotBy:=xlRows To
.SetSourceData Source:=chtRange, PlotBy:=xlRows
Change the Main() subroutine as follows:
Sub Main() Dim chtRange As Range Set chtRange = Sheets("Graph Data1").Range("A1").CurrentRegion Call AddChartSheetXlColumnClustered ("New Graph", "Graph Data1", _
chtRange, "Monthly Sales", "Month", "Sales") End Sub
Add on sheet(“Graph Data1”) data for January, February and March and run this new Main()
subroutine. The graph is automatically created.

52
In worksheet Graph Data2 we have the data seen in the figure above on the left. Suppose that we
need to plot the implied volatility against the strike (figure on the right). Introduce the following
subroutine:
Sub AddChartSheetXlLine(chtName As String, chtSheet As String, _ chtRangeX As String, chtRangeY As String, chtTitle As String, _ chtXAxisTitle As String, chtYAxisTitle As String) On Error GoTo ErrorHandling With Charts(chtName) .ChartType = xlLine 'Link to source data range .SetSourceData Source:=Sheets(chtSheet).Range(chtRangeY), _
PlotBy:=xlColumns .SeriesCollection(1).XValues= _ Sheets(chtSheet).Range(chtRangeX) .HasTitle = True .ChartTitle.Text = chtTitle .Axes(xlCategory, xlPrimary).HasTitle = True .Axes(xlCategory, xlPrimary).AxisTitle.Characters.Text = _ chtXAxisTitle .Axes(xlValue, xlPrimary).HasTitle = True

53
.Axes(xlValue, xlPrimary).AxisTitle.Characters.Text = _ chtYAxisTitle End With Exit Sub ErrorHandling: MsgBox "The referred chart does not exist. A new graph will be _ introduced" Charts.Add ActiveChart.Name = chtName Resume End Sub Sub Main () Call AddChartSheetXlLine("New Graph2", "Graph Data2", "A1:A8", _ "B1:B8", "Volatility Smile", "Strike Price", "Implied Volatility") End Sub Running the Main() subroutine produces the required graph. Suppose that we want to automate the
process as well. We need to be able to find the last row in A and B columns. We will use two different
ways with the second being the preferable one. First of all change in AddChartSheetXlLine
subroutine:
Change: Sub AddChartSheetXlLine(chtName As String, chtSheet As String, _ chtRangeX As String, chtRangeY As String, chtTitle As String, _ chtXAxisTitle As String, chtYAxisTitle As String)
To Sub AddChartSheetXlLine_New(chtName As String, chtSheet As String, _
chtRangeX As Range, chtRangeY As Range, chtTitle As String,_ chtXAxisTitle As String, chtYAxisTitle As String)

54
Change .SetSourceData Source:=Sheets(chtSheet).Range(chtRangeY), PlotBy:= _
xlColumns .SeriesCollection(1).XValues = Sheets(chtSheet).Range(chtRangeX)
To .SetSourceData Source:=chtRangeY, PlotBy:=xlColumns .SeriesCollection(1).XValues = chtRangeX
In this particular case the number of elements in both the implied volatility and the strike price are the
same. That means that the rows used in both column A and column B are the same. To find the number
of columns we can use the CurrentRegion method as follows:
NumberOfRows = Sheets("Graph Data2").Range("A1"). CurrentRegion._ Rows.Count
Having found the number of rows we can define the two ranges using Range(Cells1, Cells2).
More specifically to define Sheets("Graph Data2").Range(“A1:ANoOfRows”) we use
Set chtRangeX = Range(Sheets("Graph Data2").Cells(1, 1), Sheets("Graph Data2"). _
Cells(NumberOfRows, 1))
Based on these the Main() subroutine becomes:
Sub Main() Dim NumberOfRows As Integer, chtRangeX As Range, chtRangeY As Range 'Find the number of rows using the CurrentRegion method. You can use 'it as you need the same number of rows for both x-variable and y-'variable NumberOfRows = Sheets("Graph Data2").Range("A1"). _ CurrentRegion.Rows.Count 'Based on this define the ranges Set chtRangeX = Range(Sheets("Graph Data2").Cells(1, 1), _

55
Sheets("Graph Data2").Cells(NumberOfRows, 1)) Set chtRangeY = Range(Sheets("Graph Data2").Cells(1, 2), _ Sheets("Graph Data2").Cells(NumberOfRows, 2)) Call AddChartSheetXlLine_New("New Graph2", "Graph Data2", chtRangeX,_ chtRangeY, "Volatility Smile", "Strike Price", "Implied Volatility") End Sub
For the second way we will use the End method, which returns a range object that represents the cell at
the end of the region that contains the source range. It is equivalent to pressing END+UP ARROW
(xlUp), END+DOWN ARROW (xlDown), END+LEFT ARROW (xlToLeft), or END+RIGHT
ARROW (xlToRight).
For example to select from A4 to the cell just before the first blank cell in a row on the right we use Range("A4", Range("A4").End(xlToRight)).Select
To select from A1 to the cell above the first blank cell in the column we use Range("A1").End(xlDown).Select
Therefore, a different implementation for Main() would be:
Sub Main2() Dim chtRangeX As Range, chtRangeY As Range 'Use the End method to select the range from the cell you define till ‘the cell just above the first blank cells 'The End method returns a range object Set chtRangeX = Range(Sheets("Graph Data2").Cells(1, 1), _ Sheets("Graph Data2").Cells(1, 1).End(xlDown)) Set chtRangeY = Range(Sheets("Graph Data2").Cells(1, 2), _

56
Sheets("Graph Data2").Cells(1, 2).End(xlDown)) Call AddChartSheetXlLine_New("New Graph2", "Graph Data2", chtRangeX,_ chtRangeY, "Volatility Smile", "Strike Price", "Implied Volatility") End Sub
In many cases you may need to export a graph as a GIF image file. The following subroutine saves a
chart to the hard disk
Sub ExportingCharts() Dim chtName As String Dim chartFile As String On Error GoTo ErrorHandling chtName = "New Graph2" chartFile = "D:\NewChart.gif" Charts(chtName).Export Filename:=chartFile, filtername:="GIF" Exit Sub ErrorHandling: MsgBox "The graph does not exist" End Sub If you want you can take the saved chart and load it in a worksheet. Add in the ExportingCharts()
Subroutine:
Dim WorkSheetName as string (below Dim chartFile As String) WorkSheetName = "Graph Data2" (below chartFile = "D:\NewChart.gif")
WorkSheet(WorkSheetName).Pictures.Insert(chartFile) (before Exit Sub)

57
Note that the GIF file will not be automatically updated if the data change, whereas the graph will be
automatically updated, if any data in the defined source ranges that the graph is using, change.
Finally, if you want you can remove the chart sheet using the following command after the export
command:
Charts(chtName).Delete When you run the subroutine there is an alert message that the graph will be permanently deleted. To
avoid these alert messages insert before the delete action:
Application.DisplayAlerts = False When the subroutine ends Excel automatically sets the Application.DisplayAlerts back to
true. The application object is very important as it represents Excel itself (we have already used it when
we introduced Excel built-in functions). There are a number
of very useful properties that belong to this object. For
example the CalculationInterruptKey property,
which sets or returns the key that interrupts Excel while
performing calculations. It can have one of three values
xlNoKey or value 0, xlEscKey value 1,
xlAnyKey value 2. Note that using this key does not
abort a VBA subroutine that goes into an endless loop. Excel normally calculates each cell as you enter
it and minimizes the number of calculation by recalculating only the cells that were linked to the
changed cell. You can request a recalculation (in the manual mode) of all changed cells by pressing F9,
and Excel will recalculate all the changed cells and all the cells linked to them. This can be a very
resource intensive process that you can interrupt using the xlInterruptKey. The following
subroutine clarifies how the CalculationInterruptKey property can be used.
Sub ApplicationObject()
Application.CalculationInterruptKey = xlNoKey MsgBox Application.CalculationInterruptKey
Application.CalculationInterruptKey = xlEscKey MsgBox Application.CalculationInterruptKey
Application.CalculationInterruptKey = xlAnyKey MsgBox Application.CalculationInterruptKey
End Sub

58
In general, if in your worksheet you have a large number of cells with complex formulas and
calculations, you can speed up your calculations if you change the calculation mode to manual.
Application.Calculation = xlManual Application.Calculation = xlAutomatic
Furthermore, when you run a macro the screen is automatically updated. This can significantly slow
down your calculations. You can turn on/off the screen updating using:
Application.ScreenUpdating = False (turns screen updating off)
Application.ScreenUpdating = True (turns screen updating on)
Finally, in a number of subroutines dealing with graphs we introduced a new command, the Set
command. Using the Set command we create an object variable. For example the following statement:
Set MyRange = Worksheets("Sheet1").Range("A1:A8") MsgBox Str(Application.WorksheetFunction.Average(MyRange))
is the same as:
MsgBox Str(Application.WorksheetFunction.Average _ (Worksheets("Sheet1").Range("A1:A8")))
Using the Set command created a Range object and we can use the MyRange variable instead of the
Worksheets("Sheet1").Range("A1:A8") statement anywhere in the code. This results in
simpler and easier to understand codes which also run faster.

59
Note
These notes are not meant to be a substitute for a book on Visual Basic for Applications. They are
provided as a quick introduction to VBA, but you should also use books that cover the specific subject
matter. I would suggest the following three books:
Excel 2000 Programming for Dummies, by John Walkenbach
This is the best introduction to Excel programming that I am aware of. Very easy to read and covers all
the basics and much more than what you will probably ever need.
VBA and Macros for Microsoft Excel, by Bill Jelen and Tracy Syrstad
This is a cookbook for Excel users. It contains a large number of VBA procedures that deal with
virtually every possible need you might have.
Advanced modeling in finance using Excel and VBA, by Mary Jackson and Mike Staunton
This is not the book to use to learn VBA, but it is a very good book in teaching what the title promises.
The book assumes that you know the underlying theory and focuses on the implementation issues.