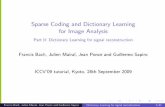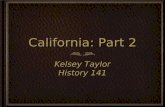Nota Bab3 Excel Part2
-
Upload
yeshwini-ramasamy -
Category
Documents
-
view
221 -
download
0
Transcript of Nota Bab3 Excel Part2
-
8/13/2019 Nota Bab3 Excel Part2
1/36
C R E A T E A C H A R T
MicrosoftOffice
Excel2007
-
8/13/2019 Nota Bab3 Excel Part2
2/36
Course contents
Overview: Charts make data visual Lesson 1: Create a basic chart Lesson 2: Customize your chart
-
8/13/2019 Nota Bab3 Excel Part2
3/36
-
8/13/2019 Nota Bab3 Excel Part2
4/36
Create a basic chart
Create a chart
Heres a basic chart in
Excel, which you can
put together in about10 seconds.
After you create a chart, you can easily add newelements to it such as chart titles or a new layout.
In this lesson youll find out how to create a basic chart
and learn how the text and numbers from a worksheetbecome the contents of a chart. Youll also learn a few
other chart odds and ends.
-
8/13/2019 Nota Bab3 Excel Part2
5/36
Create your chart
Create a chart
Heres a worksheet
that shows how many
cases of NorthwindTraders Tea were sold
by each of three
salespeople in three
months.
You want to create a chart that shows how eachsalesperson compares against the others, month by
month, for the first quarter of the year.
-
8/13/2019 Nota Bab3 Excel Part2
6/36
Create your chart
Create a chart
The picture shows the
steps for creating the
chart.
1
2
Select the data that you want to chart, including thecolumn titles (January, February, March) and the row
labels (the salesperson names).
Click the Inserttab, and in the Chartsgroup, click the
Columnbutton.
-
8/13/2019 Nota Bab3 Excel Part2
7/36
Create your chart
Create a chart
The picture shows the
steps for creating the
chart.
3 Youll see a number of column chart types to choosefrom. Click Clustered Column, the first column chart in
the 2-D Columnlist.
Thats it. Youve created a chart in about 10 seconds.
-
8/13/2019 Nota Bab3 Excel Part2
8/36
Create your chart
Create a chart
If you want to change
the chart type after
creating your chart,click inside the chart.
On the Designtab under Chart Tools, in the Typegroup, click Change Chart Type. Then select the chart
type you want.
-
8/13/2019 Nota Bab3 Excel Part2
9/36
How worksheet data appears in the chart
Create a chart
Heres how your new
column chart looks.
It shows you at once that Cencini (represented by themiddle column for each month) sold the most tea in
January and February but was outdone by Giussani inMarch.
-
8/13/2019 Nota Bab3 Excel Part2
10/36
How worksheet data appears in the chart
Create a chart
Data for each
salesperson appears
in three separate
columns, one for each
month.
The height of each chart is proportional to the value inthe cell that it represents.
So the chart immediately shows you how thesalespeople stack up against each other, month by
month.
-
8/13/2019 Nota Bab3 Excel Part2
11/36
How worksheet data appears in the chart
Create a chart
Each row of
salesperson data has
a different color in thechart.
The chart legend, created from the row titles in theworksheet (the salesperson names), tells which color
represents the data for each salesperson.
Giussani data, for example, is the darkest blue, and isthe left-most column for each month.
-
8/13/2019 Nota Bab3 Excel Part2
12/36
How worksheet data appears in the chart
Create a chart
The column titles from
the worksheet
January, February,and Marchare now
at the bottom of the
chart.
On the left side of the chart, Excel has created a scale ofnumbers to help you to interpret the column heights.
-
8/13/2019 Nota Bab3 Excel Part2
13/36
Chart Tools: Now you see them, now you dont
Create a chart
Before you do more
work with your chart,
you need to knowabout the Chart
Tools.
After your chart is inserted on the worksheet, the ChartToolsappear on the Ribbon with three tabs: Design,
Layout, and Format.
On these tabs, youll find the commands you need towork with charts.
-
8/13/2019 Nota Bab3 Excel Part2
14/36
Chart Tools: Now you see them, now you dont
Create a chart
When you complete
the chart, click outside
it. The Chart Toolsgoaway.
So dont worry if you dont see all the commands youneed at all times.
Take the first steps either by inserting a chart (using the
Chartsgroup on the Inserttab), or by clicking inside anexisting chart. The commands you need will be at hand.
To get them back,
click inside the chart.
Then the tabsreappear.
-
8/13/2019 Nota Bab3 Excel Part2
15/36
Change the chart view
Create a chart
You can do more with
your data than create
one chart.
You can make your chart compare data another way byclicking a button to switch from one chart view to
another.
The picture shows two different views of the sameworksheet data.
-
8/13/2019 Nota Bab3 Excel Part2
16/36
Change the chart view
Create a chart
The chart on the left is
the chart you first
created, whichcompares salespeople
to each other.
Excel grouped data by worksheet columns andcompared worksheet rows to show how each
salesperson compares against the others.
-
8/13/2019 Nota Bab3 Excel Part2
17/36
Change the chart view
Create a chart
But another way to
look at the data is to
compare sales foreach salesperson,
month over month.
To create this view of the chart, click Switch Row/Columnin the Datagroup on the Designtab.
In the chart on the right, data is grouped by rows and
compares worksheet columns. So now your chart sayssomething different: It shows how each salesperson did,
month by month, compared against themselves.
-
8/13/2019 Nota Bab3 Excel Part2
18/36
Add chart titles
Create a chart
Its a good idea to add
descriptive titles to
your chart, so thatreaders dont have to
guess what the chart
is about.
You can give a title to the chart itself, as well as to thechart axes, which measure and describe the chart data.
This chart has two axes. On the left side is the vertical
axis, which is the scale of numbers by which you caninterpret the column heights. The months of the year at
the bottom are on the horizontal axis.
-
8/13/2019 Nota Bab3 Excel Part2
19/36
Add chart titles
Create a chart
A quick way to add
chart titles is to click
the chart to select it,and then go to the
Charts Layout group
on the Designtab.
Click the Morebutton to see all the layouts. Eachoption shows different layouts that change the way chart
elements are laid out.
-
8/13/2019 Nota Bab3 Excel Part2
20/36
Add chart titles
Create a chart
The picture shows
Layout 9, which adds
placeholders for achart title and axes
titles.
1
2
3
The title for this chart is Northwind Traders Tea, thename of the product.
The title for the vertical axis on the left is Cases Sold.
The title for the horizontal axis at the bottom is First
Quarter Sales.
You type the titles
directly in the chart.
-
8/13/2019 Nota Bab3 Excel Part2
21/36
C U S T O M I Z E Y O U R C H A R T
Lesson 2
-
8/13/2019 Nota Bab3 Excel Part2
22/36
-
8/13/2019 Nota Bab3 Excel Part2
23/36
Change the look of your chart
Create a chart
When you first create
your chart, its in a
standard color.
By using a chartstyle, you can apply
different colors to a
chart in just seconds.
First, click in the chart. Then on the Design tab, in theChart Stylesgroup, click the Morebutton to see all
the choices.
Then click the style you want.
-
8/13/2019 Nota Bab3 Excel Part2
24/36
-
8/13/2019 Nota Bab3 Excel Part2
25/36
Change the look of your chart
Create a chart
If you dont see what
you want in the Chart
Styles group, you canget other color choices
by selecting a different
theme.
Click the Page Layouttab, and then click Colorsin theThemesgroup.
When you rest the pointer over a color scheme, the
colors are shown in a temporary preview on the chart.Click the one you like to apply it to the chart.
-
8/13/2019 Nota Bab3 Excel Part2
26/36
Change the look of your chart
Create a chart
Important
For example, a table or a cell style such as a headingwill take on the colors of the theme applied to the chart.
Unlike a chart style,the colors from a
theme will be applied
to other elements you
might add to the
worksheet.
-
8/13/2019 Nota Bab3 Excel Part2
27/36
Format titles
Create a chart
If youd like to make
the chart or axis titles
stand out more, thatsalso easy to do.
On the Formattab, in the WordArt Stylesgroup, thereare many ways to work with the titles.
The picture shows that one of the options in the group, a
text fill, has been added to change the color.
-
8/13/2019 Nota Bab3 Excel Part2
28/36
Format titles
Create a chart
To use a text fill, first
click in a title area to
select it.
Then click the arrow on Text Fill in the WordArtStylesgroup. Rest the pointer over any of the colors to
see the changes in the title. When you see a color youlike, select it.
Text Fillalso includes options to apply a gradient or atexture to a title.
-
8/13/2019 Nota Bab3 Excel Part2
29/36
Format titles
Create a chart
To make font changes,
such as making the
font larger or smalleror to change the
font faceclick
Home, and then go to
the Fontgroup.
Or you can make the same formatting changes by usingthe Mini toolbar.
The toolbar appears in a faded fashion after you select
the title text. Point at the toolbar and it becomes solid,and then you can select a formatting option.
d d l l
-
8/13/2019 Nota Bab3 Excel Part2
30/36
Format individual columns
Create a chart
There is still more that
you can do with the
format of the columnsin your chart.
In the picture, a shadow effect has been added to eachof the columns (an offset diagonal shadow is behind
each column).
-
8/13/2019 Nota Bab3 Excel Part2
31/36
i di id l l
-
8/13/2019 Nota Bab3 Excel Part2
32/36
Format individual columns
Create a chart
Heres how to add a
shadow effect to
columns.
3. Point to Shadow, and then rest the pointer on thedifferent shadow styles in the list.
4. You can see a preview of the shadows as you restthe pointer on each style. When you see one you like,
select it.
F i di id l l
-
8/13/2019 Nota Bab3 Excel Part2
33/36
Format individual columns
Create a chart
TheShape Styles
group offers plenty of
other great formattingoptions to choose
from.
For example, Shape Effectsoffers more than justshadows. You can add bevel effects and soft edges to
columns, or even make columns glow.
You can also click Shape Fillto add a gradient or a textureto the columns, or click Shape Outlineto add an outline
around the columns.
Add h P P i i
-
8/13/2019 Nota Bab3 Excel Part2
34/36
Add your chart to a PowerPoint presentation
Create a chart
When your chart looks
just the way you want
and its ready for adebut, you can easily
add it to a Microsoft
Office PowerPoint
presentation.
Heres how it works.
1. Copy the chart in Excel.2. Open PowerPoint 2007.3. On the slide you want the chart to be on, paste the
chart.
Add h P P i i
-
8/13/2019 Nota Bab3 Excel Part2
35/36
Add your chart to a PowerPoint presentation
Create a chart
When your chart looks
just the way you want
and its ready for adebut, you can easily
add it to a Microsoft
Office PowerPoint
presentation.
Heres how it works.
4. In the charts lower-right corner, the Paste Optionsbutton appears. Click the button.
Now youre ready to present your chart.
-
8/13/2019 Nota Bab3 Excel Part2
36/36
S E E T H E N O T E S P A N E O R V I E W T H E F U L L
N O T E S P A G E ( V I E W T A B ) F O R D E T A I L E DH E L P O N T H I S T E M P L A T E .
USING THIS TEMPLATE