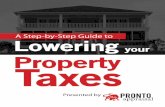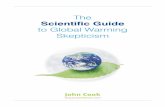Node Setup GuideTo install and start the appliance and connect to your network: 1. Refer to the Rack...
Transcript of Node Setup GuideTo install and start the appliance and connect to your network: 1. Refer to the Rack...
-
Node Setup GuideVersion 5.2 December 06, 2019
-
Copyright for ThoughtSpot publications. © 2019 ThoughtSpot, Inc. All rightsreserved.
ThoughtSpot, Inc. 910 Hermosa CtSunnyvale, CA 94085
All rights reserved. This product is protected by U.S. and international copyrightand intellectual property laws. ThoughtSpot is a trademark of ThoughtSpot, Inc. inthe United States and/or other jurisdictions. All other marks and names mentionedherein may be trademarks of their respective companies.
-
Table of ContentsOverview.................................................................................................................................. 2
Hardware appliance
Hardware appliance overview............................................................................................ 3
Supported hardware ........................................................................................................... 6
Cable networking ................................................................................................................ 9
Set up and start the appliance ......................................................................................... 14
Cloud
Cloud overview .................................................................................................................. 18
AWS
AWS cluster overview ................................................................................................... 20
Configuration options ................................................................................................... 21
Set up AWS for ThoughtSpot ....................................................................................... 24
Deploy using CloudFormation CLI............................................................................... 30
Set up high availability .................................................................................................. 34
Azure
Azure cluster overview ................................................................................................. 37
Configuration options ................................................................................................... 38
Set up Azure for ThoughtSpot ..................................................................................... 40
GCP
GCP cluster overview ................................................................................................... 51
Configuration options ................................................................................................... 52
Set up GCP for ThoughtSpot ....................................................................................... 54
VMware
Configuration overview..................................................................................................... 63
Set up VMware for ThoughtSpot ..................................................................................... 66
Network policies................................................................................................................... 72
Contact support.................................................................................................................... 84
ThoughtSpot Node Setup Guide December 06, 2019
-
OverviewCongratulations on purchasing ThoughtSpot. You can install a ThoughtSpot cluster on a hardware
appliance, cloud service, or VMware appliance. Your ThoughtSpot installation cannot mix node types,
your installation must be homogenous, so, for example either hardware or VMware nodes. You can,
however, have an AWS cluster for development and use an appliance for production.
This guide instructs you how to prepare each of the following:
• Hardware appliance
• Amazon Web Services (AWS) EC2
• Microsoft Azure
• Google Cloud Platform (GCP)
• VMware
Once you’ve configured your nodes, you can contact ThoughtSpot Support by phone, mail, email, or by
filing a support ticket.
Overview December 06, 2019
ThoughtSpot Node Setup Guide Page 2
-
Hardware appliance overviewSummary: What is in the box.
The ThoughtSpot appliance hardware will be installed in a rack in your data center. This section
describes the typical physical configuration.
Hardware provided by ThoughtSpot
When your ThoughtSpot appliance arrives, the following items will be included:
Item Name UOM Qty
Round Hole to Sq Hole Adapter Kit (For Slide Rail Management) Each 1
Power Cord, C13 to C14, 6 feet Each 2
Power Cord, C13 to NEMA 5-15, 6 feet1 This power cord is not included with theHaswell platform.
Each 2
Document, Rack Rail Installation, TS-2000 Each 1
TS-2000 Quick Start Guide Each 1
Bezel Assembly, TS-2000 Each 1
Slide Rail Kit Each 1
Appliance (containing 1-4 nodes, depending on ordered configuration) Each 1
SFP+ Connector per ordered node (data connection) Each 1
5m Fiber cable per ordered node (data connection) Each 1
5m Network cable per ordered node (management connection) Each 1
1: The supply voltage, 120 VAC, available when using a NEMA-15 power cord is an insufficient input to achieve the full power output
required by the Haswell power supply. Only the C13 to C14 power cord should be used with the Haswell platform.
Hardware appliance overview December 06, 2019
ThoughtSpot Node Setup Guide Page 3
-
Additional hardware requirements
You will need to supply the following items, as they will not be included with your ThoughtSpot
appliance:
• Data center with proper cooling
• 2U of rack space per appliance (post depth 26.5” - 36.4”)
• AC power Attention: Refer to Hardware details for power input requirements.
• 10GbE infrastructure (switch) - 1x port required / node
• 100MbE infrastructure (switch) - 1x port required /node
• Network cable Cat 5e/6 (node management)1
• 10G connection: SFP+ for switch side2
1. One 5m CAT 5e/6 network cable, per node, is provided with the appliance for management port connection. Customer supplied cable
can be used if preferred.
2. One SFP+ connector is provided, per node, for the node side data connection. One 5m fiber cable is also provided. The customer must
provide switch side SFP+ that is compatible with their switch. Customer supplied DAC cables or fiber cables can be used if preferred.
Typical physical deployment
These diagrams show a physical configuration with three blocks of four nodes each. Your appliance can
have 1-4 nodes, depending on the ordered configuration.
Hardware appliance overview December 06, 2019
ThoughtSpot Node Setup Guide Page 4
-
Hardware appliance overview December 06, 2019
ThoughtSpot Node Setup Guide Page 5
-
Supported hardwareSummary: Required and provided installation hardware.
This section lists all required hardware that is needed to successfully install your ThoughtSpot appliance
in your data center. Some hardware will be provided with your appliance, while the rest must be
provided on-site.
The ThoughtSpot instance hardware is configured for fast data searching and reliability. This overview
details the hardware specification and installation. The system is made up of compute nodes, which form
a cluster. The 2U system includes up to 4 nodes and can hold up to 1TB of data. This can be scaled out.
Network connection
Before you can access ThoughtSpot, you will need a network connection.
Refer to Network Ports in the Administrator’s Guide to see which ports must remain open to outside
traffic for handling certain network requests and for inter-cluster communication. The Administrator’s
Guide also provides information on network security and how to test your network connectivity between
nodes.
Here are some more details on ports and node communication:
• Port redundancy (bonding) is not supported. Only one 10G port is active per node.
• Nodes communicate to each other via the 10G connection (data ports).
• All nodes should be on the same VLAN – ideally connected to the same top of rack switch.
• IPMI ports are used for management functions of the nodes.
Appliance hardware platforms
You can deploy the ThoughtSpot Analytical Search engine on Haswell appliance hardware platforms,
with specifications as detailed below.
Supported hardware December 06, 2019
ThoughtSpot Node Setup Guide Page 6
http://localhost:4010/admin/setup/firewall-ports.htmlhttp://localhost:4010/admin/intro.htmlhttp://localhost:4010/admin/intro.html
-
Details Haswell
Dimensions 2 RU chassis (17.25 x 3.47 x 28.5 in.)
# of nodes Populated with 1 to 4 nodes
Node specifica-tions
Each node is independent and consists of a server board (removable from rear),1x 200GB SSD, 3x 2TB HDD
Max power con-sumption
2000 W
Required powerinput
200-240 / 11.8 - 9.8A / 50-60Hz
Note: ThoughtSpot deployments are no longer offered on Ivy Bridge platforms.
Chassis views
These diagrams show the front and rear chassis views. The marked features are present on all four
nodes on the rear of the chassis even though they are only pointed out on one node in the diagrams.
The chassis are shown fully populated (4-nodes). Your appliance may be populated with 1-4 nodes,
depending on the ordered configuration. If less than 4-nodes were ordered, the empty slot will be filled
with a filler panel.
Supported hardware December 06, 2019
ThoughtSpot Node Setup Guide Page 7
-
Supported hardware December 06, 2019
ThoughtSpot Node Setup Guide Page 8
-
Cable networkingThis section reviews the types of cables needed for 10GbE networking and how to plug them in. There
are three types of cables to consider for 10GbE networking:
• Fiber
• Direct Attach Copper (DAC)
• Category 6a (not supported by ThoughtSpot)
Option 1 - Fiber cables
Fiber can be run long distances to the switch.
These cables require gigabit interface converters (GBICs), SFP+ form factor.
Remember: ThoughtSpot does not supply cables or GBICs
Cable networking December 06, 2019
ThoughtSpot Node Setup Guide Page 9
-
The GBIC must be plugged into a data port on the back of the appliance before plugging in the fiber
cables.
Cable networking December 06, 2019
ThoughtSpot Node Setup Guide Page 10
-
The fiber cables must then be plugged into the GBIC.
Cable networking December 06, 2019
ThoughtSpot Node Setup Guide Page 11
-
Option 2 - DAC/Twinax cables
Copper can only be run short distances to the switch. An SFP+ is attached to the cable.
Here is how you would plug in a DAC cable.
Cable networking December 06, 2019
ThoughtSpot Node Setup Guide Page 12
-
Non-option - Category 6a cables (not supported byThoughtSpot)
There are no adapters for these cables. The 10GbE NIC (Network Interface Card) used on the
ThoughtSpot appliance is not compatible with this type of cable/connection.
Cable networking December 06, 2019
ThoughtSpot Node Setup Guide Page 13
-
Setup and start the applianceThis section explains how to install and start the appliance.
Before you begin
The ThoughtSpot appliance comes pre-installed with all the required software. Network settings on the
appliance are required prior to using the appliance. Reference ThoughtSpot’s site survey for the
information specific to the customer’s network environment that is required to configure the appliance.
• If ThoughtSpot’s site survey form was completed and returned to ThoughtSpot prior to the
appliance being shipped, the appliance may be pre-configured for your network environment
and ready to install and connect to your network.
• If the network configuration was not pre-set, then this step must be done as part of the
installation process.
• If assistance is needed to determine the configuration status of the appliance, please contact
ThoughtSpot Support.
Installation procedure
To install and start the appliance and connect to your network:
1. Refer to the Rack Install Guide to install the appliance securely in your data center.
2. Plug in the power cord, but do not turn the appliance on yet. See the figure of the Location of
the power and UID buttons on the control panel for the power button location.
3. Connect the IPMI dedicated LAN port to a dedicated LAN for system management.
4. Connect the data port(s) on the back of the appliance to your 10GbE network switch. Only the
one 10GbE port shown in the Back of Node figures below is active. Only one 10GbE port
connection is needed.
Setup and start the appliance December 06, 2019
ThoughtSpot Node Setup Guide Page 14
-
5. Turn on the appliance by pressing and releasing the power button for each node and allow
time for the nodes to boot up completely.
Setup and start the appliance December 06, 2019
ThoughtSpot Node Setup Guide Page 15
-
Each node has its own power and UID buttons. Turning the system off using the power button
removes the main power, but keeps standby power supplied to the system. Therefore, you
must unplug the AC power cord from any external power source before servicing. The power
button for each node has a built-in LED which will turn green when the power is on.
There is also a UID button, which is used to turn on or off the blue light function of the LED.
Once the blue light is activated, the unit can be easily located in very large racks and server
banks. A blue LED is also illuminated on the corresponding node, visible from the rear of the
chassis.
6. After the appliance has been turned on, verify that both LEDs (IPMI and data NICs) on each
network card are lit.
7. Connect a keyboard and monitor to each node in turn. You should see a login prompt on the
screen. If you don’t see one or the screen isn’t responsive, press the key combination control,
alt, and F2 on your keyboard, which should allow you to attempt to log in.
8. Log in as username admin, using the default password.
9. Once logged in, run the following commands and capture the output at every stage:
sudo ipmitool lan print 1sudo ipmitool lan set 1 ipsrc staticsudo ipmitool lan set 1 defgw ipaddr sudo ipmitool lan set 1 netmask sudo ipmitool lan set 1 ipaddr sudo ipmitool lan print 1
10. Run and capture the output of the following commands as well:
ifconfig eth0ifconfig eth1ifconfig eth2ifconfig eth3sudo ethtool eth0sudo ethtool eth1sudo ethtool eth2sudo ethtool eth3
Setup and start the appliance December 06, 2019
ThoughtSpot Node Setup Guide Page 16
-
11. Share the output of all commands with the ThoughtSpot team who will then determine the
next steps.
Setup and start the appliance December 06, 2019
ThoughtSpot Node Setup Guide Page 17
-
Cloud overviewThoughtSpot currently supports the following cloud deployments:
• Amazon Web Services (AWS) EC2
• Microsoft Azure
• Google Cloud Platform (GCP)
This page provides recommendations and best practices for ThoughtSpot cloud deployments, including
how to set up your ThoughtSpot instance and how to reduce infrastructure costs.
ThoughtSpot cloud instance types
Refer to the following guidelines for how to set up ThoughtSpot on each cloud service:
• AWS instance types
• Azure instance types
• GCP instance types
Reducing your cloud infrastructure costs
ThoughtSpot recommends following these guidelines to help reduce the cost of your cloud deployment.
Use small and medium instance types
For ThoughtSpot customers who are deploying their instance with lower data sizes (
-
Shut down and restart your cluster
If you do not need your ThoughtSpot cluster to be up and running 24/7, you can shut down your cluster
and restart it during normal usage hours to save on the infrastructure costs of running ThoughtSpot
instances in cloud provider environments.
To shut down and restart your cluster, do the following in the tscli:
1. Ensure there are no issues with the cluster by running: $ tscli cluster check
The above command should return no failure messages.
2. Stop the cluster by running: $ tscli cluster stop
Wait until you see the message: “Done stopping cluster”
3. Go to your cloud provider’s console and shut down all of the ThoughtSpot VMs in your
cluster.
4. When you are ready to use ThoughtSpot again, start up your node VMs.
5. Restart your cluster by running: $ tscli cluster start
You should see the message: ”Started pre-existing cluster”
Depending on the size of your cluster, you may need to wait several minutes before the
system is up and running. Make sure you budget for this startup time to ensure that the
system is fully operational before you expect people to use it.
6. Ensure that your cluster is ready for use by running: $ tscli cluster status
The following messages are displayed to indicate your cluster is up and running:
... Cluster: RUNNING
Database: READY
Search Engine: READY
Cloud overview December 06, 2019
ThoughtSpot Node Setup Guide Page 19
-
AWS cluster overviewAmazon Web Services (AWS) can provide lots of memory and CPU for your ThoughtSpot instance, and it
can be easily updated from development instances.
Your database capacity will determine the number of instances you’ll need and the instance network/
storage requirements. In addition, you can go with multiple VMs based on your dataset size.
The security group setting of your ThoughtSpot instance on AWS is up to you. You can find more
information about which ports to open in the network ports reference.
A little about AWS
AWS is a secure cloud services platform offered by Amazon. Using ThoughtSpot on AWS allows you to
easily add instances as your dataset grows. You can do everything you’d normally want to do in a
traditional data center with AWS. It features an on-demand delivery of IT resources and applications via
the Internet with pay-as-you-go pricing.
Amazon EC2 is based on instance types and the region in which your instances are running. When you
are connected to an instance, you can use it just like you use any other server. There is no minimum fee
and you only pay for what you use.
Using Amazon EC2 lets you develop and deploy applications faster since there is no need to manage
hardware. Therefore, it is easy to scale and manage computing capacity.
As persistent block level storage volumes, Amazon EBS helps with scaling your EC2 instances. Each
EBS volume is automatically replicated to protect you from component failure, and offers low-latency
performance.
AWS cluster overview December 06, 2019
ThoughtSpot Node Setup Guide Page 20
-
AWS configuration optionsThoughtSpot engineering has performed extensive testing of the ThoughtSpot appliance on various
Amazon Elastic Compute Cloud (EC2) and Amazon Elastic Block Store (EBS) configurations for best
performance, load balancing, scalability, and reliability.
You can find information here on which configuration of memory, CPU, storage, and networking capacity
you should be running for your instances. There are also details on how to configure your placement
groups.
ThoughtSpot AWS instance types
Use case
Data shape Total clusterdata size
Per VMData capacity
RecommendedInstance type
vCPU/RAM Boot volume
Standard
(1KB/row)
Up to 2 TB 250 GB r4.16xlargea 64/488 200 GB
>2 TB 384 GB (Large) r5.24xlarge 96/768 200 GB
Up to 100 GB 100 GB r4.8xlargeb 32/244 200 GB
Up to 20 GB 20 GB r4.4xlargeb 16/122 200 GB
AWS configuration options December 06, 2019
ThoughtSpot Node Setup Guide Page 21
-
Thin rows
(
-
• EC2 pricing
• EBS pricing
• Placement groups
AWS configuration options December 06, 2019
ThoughtSpot Node Setup Guide Page 23
https://aws.amazon.com/ec2/pricing/https://aws.amazon.com/ebs/pricing/http://docs.aws.amazon.com/AWSEC2/latest/UserGuide/placement-groups.html
-
Set up AWS for ThoughtSpotAfter you’ve determined your configuration options, you must set up your virtual machines (VMs) on AWS
using a ThoughtSpot Amazon Machine Image (AMI). Please read further for next steps.
Overview of ThoughtSpot setup in AWS
The high-level process for setting up ThoughtSpot in AWS is the following:
1. Gain access to ThoughtSpot AMIs.
2. Choose a VM instance configuration recommended by ThoughtSpot.
3. Work with ThoughtSpot to set up your ThoughtSpot cluster.
4. Open the required network ports for communication for the nodes in your cluster and end
users.
5. Deploy your AWS instance using CloudFormation CLI.
About the ThoughtSpot AMI
The ThoughtSpot AMI comes provisioned with the custom ThoughtSpot image to make deploying
simple. An Amazon Machine image (AMI) is a preconfigured template that provides the information
required to launch an instance. You must specify an AMI when you launch an instance in AWS. An AMI
includes the following:
• A template for the root volume for the instance (for example, an operating system, an
appliance server, and applications).
• Launch permissions that control which AWS accounts can use the AMI to launch instances.
• A block device mapping that specifics the volumes to attach to the instance when it’s launch.
The ThoughtSpot AMI has specific applications on a CentOS base image. The EBS volumes required to
install ThoughtSpot in AWS are included in the AMI. When you launch an EC2 instance from this image,
the EBS volumes are automatically sized and provisioned.
Set up AWS for ThoughtSpot December 06, 2019
ThoughtSpot Node Setup Guide Page 24
-
Prerequisites
ThoughtSpot instances on AWS need AWS EC2 instances to be provisioned in the AWS account before
ThoughtSpot can be installed and launched. Please make sure you follow the guidelines below for
setting up your EC2 details:
• Sign in to your AWS account from the AWS Amazon sign in page.
• Copy the suitable ThoughtSpot public AMI which has been made available in N. California
region to your AWS region. Details for the default AMI are:
AMI Name: thoughtspot-image-20190614-0123e58511a-prod-2tb-ebs
AMI ID: ami-0e8118e34275009d1
Region: N. California
• Default AMI has 2x1 TB attached EBS storage volumes to support the maximum capacity of
250 GB data per ThoughtSpot node.
• For customers with smaller data sets, a custom AMI (Name = thoughtspot-
image-20190614-0123e58511a-prod-800gb-ebs, ID = ami-0b1a0f31eb913e45b) has also
been made available. VMs based on this configuration will suffice for data sizes up to 800 GB/
node.
• Choose the appropriate EC2 instance type: See ThoughtSpot cloud instance types for
supported instance types.
• Networking requirements: 10 GbE network bandwidth is needed between the VMs. This is the
default for the VM type recommended by ThoughtSpot.
• Security: The VMs that are part of a cluster need to be accessible by each other, which means
they need to be on the same Amazon Virtual Private Cloud (VPC) and subnetwork. Additional
external access may be required to bring data in/out of the VMs to your network.
• Number of EC2 instances needed: Based on the datasets, this number will vary. Please check
ThoughtSpot cloud instance types for recommended nodes for a given data size.
• Staging larger datasets (> 50 GB per VM), may require provisioning additional attached EBS
volumes that are SSD (gp2).
Setting up your ThoughtSpot cluster in AWS
The examples/screenshots below are for N. California region. Your own region may be different.
Set up AWS for ThoughtSpot December 06, 2019
ThoughtSpot Node Setup Guide Page 25
https://console.aws.amazon.com/console/home
-
To set up a ThoughtSpot cluster in AWS, do the following:
1. Navigate to the EC2 service dashboard by clicking Services, then EC2.
2. Make sure your selected region is correct in the top right corner of the dashboard. If not,
select a different region you would like to launch your instance in.
Set up AWS for ThoughtSpot December 06, 2019
ThoughtSpot Node Setup Guide Page 26
-
3. Start the process of launching a VM by clicking Launch Instance.
4. Click the My AMIs tab, find the ThoughtSpot AMI from the list, and click Select.
Set up AWS for ThoughtSpot December 06, 2019
ThoughtSpot Node Setup Guide Page 27
-
5. On the Choose an Instance Type page, select a ThoughtSpot-supported instance type. (See
ThoughtSpot cloud instance types )
6. Click Next: Configure Instance Details.
7. Configure the instances by choosing the number of EC2 instances you need. The instances
must be on the same VPC and subnetwork. ThoughtSpot will set up the instances to be in the
same ThoughtSpot cluster.
8. Click Next: Add Storage. The default storage specified by the ThoughtSpot AMI should be
populated. Optionally, you can add extra storage. Based on the dataset size requirement, you
might need to provision and prepare (formatting/file system placement) an extra storage of
400 GB per VM that is SSD gp2 provisioned.
9. When you are done modifying the storage size, Click Next: Add Tags.
10. Set a name for tagging your instances and click Next: Configure Security Group.
11. Select an existing security group to attach new security groups to so that it meets the security
requirements for ThoughtSpot.
Tip: Security setting for ThoughtSpot
• The VMs need intragroup security, i.e. every VM in a cluster must be
accessible from one another. For easier configuration, ThoughtSpot
recommends that you enable full access between VMs in a cluster.
• Additionally, more ports must be opened on the VM to provide data staging
capabilities to your network. Check Network policies to determine the
minimum required ports that must be opened for your ThoughtSpot
appliance.
12. Click Review and Launch. After you have reviewed your instance launch details, click
Launch.
13. Choose a key pair. A key pair consists of a public and private key used to encrypt and
decrypt login information. If you don’t have a key pair, you must create one, otherwise you
won’t be able to SSH into the AWS instance later on.
Set up AWS for ThoughtSpot December 06, 2019
ThoughtSpot Node Setup Guide Page 28
https://docs.thoughtspot.com/5.2/appliance/firewall-ports.html
-
14. Click Launch Instance. Wait a few minutes for it to fully start up. Once it has started up, it will
show up on the EC2 console.
15. Contact ThoughtSpot Support to complete your ThoughtSpot installation. They will set up the
VM instances to be part of the cluster.
16. When the setup is complete, you can load data into ThoughtSpot for search analytics.
Open the required network ports
See Network policies for a complete list of network ports that must be open for traffic from end users as
well as between ThoughtSpot nodes in a cluster.
Related information
EC2 Best Practices Loading data from an AWS S3 bucket
Set up AWS for ThoughtSpot December 06, 2019
ThoughtSpot Node Setup Guide Page 29
http://docs.aws.amazon.com/AWSEC2/latest/UserGuide/ec2-best-practices.htmlhttp://localhost:4010/admin/loading/use-data-importer.html#loading-data-from-an-aws-s3-bucket
-
Deploy AWS using CloudFormation CLI
Deploying your AWS instance using theCloudFormation CLI
To deploy your AWS instance using CloudFormation CLI, do the following:
1. A ThoughtSpot cluster requires AWS nodes to be configured with EBS volumes.
2. Below is a Sample JSON file to deploy an AWS instance, please edit the values to the keys as
per requirement.
{
"AWSTemplateFormatVersion" : "2010-09-09",
"Description" : "Thoughtspot Ec2 Instance",
"Resources" : {
"EC2Instance" : {
"Type" : "AWS::EC2::Instance",
"Properties" : {
"AvailabilityZone" : "us-west-2c",
"ImageId" : "ami-08aaf182e43599854",
"KeyName" : "",
"InstanceType" : "r4.16xlarge",
"BlockDeviceMappings" : [
{
Deploy AWS using CloudFormation CLI December 06, 2019
ThoughtSpot Node Setup Guide Page 30
-
"DeviceName" : "/dev/xvda",
"Ebs" : {
"SnapshotId": "snap-01e554619c99184cf",
"VolumeType" : "gp2",
"DeleteOnTermination" : "true",
"VolumeSize" : "200"
}
},
{
"DeviceName" : "/dev/xvdb",
"Ebs" : {
"SnapshotId": "snap-012d2e12313e1cdb2",
"VolumeType" : "gp2",
"DeleteOnTermination" : "true",
"VolumeSize" : "1024"
}
},
{
"DeviceName": "/dev/xvdc",
"Ebs": {
Deploy AWS using CloudFormation CLI December 06, 2019
ThoughtSpot Node Setup Guide Page 31
-
"SnapshotId": "snap-0ab3b43966023820a",
"DeleteOnTermination": true,
"VolumeType": "gp2",
"VolumeSize": "1024"
}
}
],
"EbsOptimized" : true,
"NetworkInterfaces": [
{
"DeviceIndex": 0,
"Description": "Primary network interface",
"SubnetId": "subnet-3aaf9e63",
"DeleteOnTermination": true,
"GroupSet": [
"sg-0e2725bca060835ea"
]
}
]
}
Deploy AWS using CloudFormation CLI December 06, 2019
ThoughtSpot Node Setup Guide Page 32
-
}
}
}
3. aws cloudformation create-stack –stack-name testing –template-body file:/// --capabilities
CAPABILITY_IAM
4. Verify the AWS instance is deployed from console.
Deploy AWS using CloudFormation CLI December 06, 2019
ThoughtSpot Node Setup Guide Page 33
-
Set up high availability for AWS
Setting up High Availability (HA) for your ThoughtSpotcluster using AWS Elastic File System (EFS)
To set up HA for your ThoughtSpot cluster, do the following:
1. Create EFS File System spanning across different availability zones and different subnets.
2. Create two ThoughtSpot clusters in each availability zone and in the subnets where the above
file system was created.
Set up high availability for AWS December 06, 2019
ThoughtSpot Node Setup Guide Page 34
-
3. Change the IP addresses of the cluster (if needed).
4. Create efs directory in /home/admin path and issue below command to mount the above
created file system, editing the below sample link: 'sudo mount -t nfs -o
nfsvers=4.1,rsize=1048576,wsize=1048576,hard,timeo=600,retrans=2,noresvport fs-
f756f1ee.efs.us-west-1.amazonaws.com:/ /home/admin/efs/' Make sure read and write
permissions are provided on all cluster EFS mount points. use: `chmod 777 /home/admin/efs`
5. Go to First cluster. Create a snapshot and backup from that snapshot, on to the mount point
where EFS is mounted. Below are sample commands: tscli snapshot create EfsTest
HA 2 tscli backup create --mode full --type full --storage_type local
EfsTest /home/admin/efs/Efs-backup
6. Make sure the backup is created and accessible from all the clusters where EFS is mounted.
Set up high availability for AWS December 06, 2019
ThoughtSpot Node Setup Guide Page 35
-
In our cases both the clusters.
7. Now bring down the first cluster instances.
8. Go to Second cluster, delete existing cluster and create new one by restoring from the first
cluster backup which is accessible from efs mount point. Example: tscli cluster restore
/home/admin/EFS/Efs-backup
Cluster should now be successfully restored on the second cluster from the backup provided my EFS,
achieving HA for ThoughtSpot clusters.
Set up high availability for AWS December 06, 2019
ThoughtSpot Node Setup Guide Page 36
-
Azure node overviewMicrosoft Azure can provide lots of memory and CPU for your ThoughtSpot instance, and it can be
easily updated from development instances.
Your database capacity will determine the number of instances you’ll need and the memory and storage
requirements. Depending on the amount of data you want to load, you can use multiple nodes together
in a single instance.
The security group setting of your ThoughtSpot instance on Azure is up to you. You can find more
information about which ports to open in the network ports reference.
A little about Azure
Azure is a secure cloud services platform offered by Microsoft. Using ThoughtSpot on Azure allows you
to easily add instances as your dataset grows. You can do everything you’d normally want to do in a
traditional data center with Azure. It features an on-demand delivery of IT resources and applications via
the Internet. When you are connected to an instance, you can use it just like you use any other server.
Using Azure lets you develop and deploy applications faster since there is no need to manage hardware.
Therefore, it is easy to scale and manage computing capacity.
Azure uses role based access control (RBAC) to manage permissions on resources. Permissions are
assigned to a scope in the following hierarchy: Subscription, management group, resource group, and
individual resource. See Organize your resources in the Azure documentation for information on how to
use this capability.
Azure node overview December 06, 2019
ThoughtSpot Node Setup Guide Page 37
https://docs.microsoft.com/en-us/azure/role-based-access-control/overviewhttps://docs.microsoft.com/en-us/azure/role-based-access-control/overview#scopehttps://docs.microsoft.com/en-us/azure/azure-resource-manager/management-groups-overview
-
Azure configuration optionsThoughtSpot engineering has performed extensive testing of the ThoughtSpot appliance on various
Azure configurations for best performance, load balancing, scalability, and reliability.
You can find information here on which configuration of memory, CPU, storage, and networking capacity
you should be running for your instances. There are also details on how to configure your scope and
permissions.
ThoughtSpot Azure instance types
Use case
Data shape Total clusterdata size
Per VMData capacity
RecommendedInstance type
vCPU/RAM Boot volume
Standard
(1KB/row)
>100 GB 200 GB E64sv3 64/432 200 GB
Up to 100 GB 100 GB E32sv3b 32/256 200 GB
Up to 20 GB 20 GB E16sv3b 16/128 200 GB
Thin rows
(
-
(a) Use the sizing calculators on each cloud provider to plug in expected customer discounts to arrive at the proper recommendedcloud instance type.
(b) Use the small and medium instance-type configuration. Refer to: Use small and medium instance types.
Azure configuration options December 06, 2019
ThoughtSpot Node Setup Guide Page 39
http://localhost:4010/5.2/appliance/cloud.html#use-small-and-medium-instance-types
-
Set up Azure for ThoughtSpotAfter you’ve determined your configuration options, you must setup your virtual machines (VMs) using a
ThoughtSpot image for Azure.
About the ThoughtSpot image
To provision a ThoughtSpot image in the Azure portal, you’ll need to access the ThoughtSpot Virtual
Machine in the Azure Marketplace.
The ThoughtSpot Virtual Machine comes provisioned with the custom ThoughtSpot image to make
hosting simple. A virtual machine is a preconfigured template that provides the information required to
launch an instance of ThoughtSpot. It includes the following:
• A template for the root volume for the instance (for example, an operating system, an
appliance server, and applications).
The ThoughtSpot Virtual Machine has the ThoughtSpot software installed and configured, on an CentOS
base image. Check with your ThoughtSpot contact to learn about the latest version of the ThoughtSpot
Virtual Machine.
Due to security restrictions, the ThoughtSpot Virtual Machine does not have default passwords for the
administrator users. When you are ready to obtain the password, contact ThoughtSpot Support.
Set up ThoughtSpot on Azure
Follow these steps to provision and set up the VMs and launch ThoughtSpot.
Prerequisites
Complete these steps before launching your ThoughtSpot Virtual Machine:
1. Obtain an Azure login account.
2. Set up usage payment details with Microsoft Azure.
3. Set up a Resource Group.
Set up Azure for ThoughtSpot December 06, 2019
ThoughtSpot Node Setup Guide Page 40
-
Create an instance
To get started, you need to log into the Azure portal, create a resource group, get the ThoughtSpot
Virtual Machine on the Azure Marketplace, create a resource based on the VM, and complete initial
setup. You can either start at the Marketplace or from within the resource group you just created, as
described here.
1. Log in to the Azure portal.
In a browser, go to http://azure.microsoft.com, and log in to your Azure account.
2. Create a Resource Group.
3. Next, create a resource based on the ThoughtSpot Virtual Machine.
a. Click Create a resource, search the Marketplace for the ThoughtSpot Virtual Machine, and
select it.
Set up Azure for ThoughtSpot December 06, 2019
ThoughtSpot Node Setup Guide Page 41
https://azuremarketplace.microsoft.com/en-us/marketplace/apps/thoughtspot-inc.thoughtspotvirtualmachinehttps://azuremarketplace.microsoft.com/en-us/marketplace/apps/thoughtspot-inc.thoughtspotvirtualmachinehttps://azuremarketplace.microsoft.com/en-us/marketplace/http://azure.microsoft.com/
-
b. On the ThoughtSpot Virtual Machine page, click Create.
Set up Azure for ThoughtSpot December 06, 2019
ThoughtSpot Node Setup Guide Page 42
-
Configure basic settings
1. Provide a name and password for your new virtual machine.
2. Choose a disk type.
Tip: the new SSD disk types are currently available for only particular regions, so if
you choose this disk type, make sure it’s supported on the region you chose for your
VM.
See Standard SSD Disks for Virtual Machine workloads for more on SSD disks.
3. Provide a Resource Group, by clicking existing and selecting one.
4. Select a location.
5. Click OK to save the Basics, which should look similar to the example below.
Set up Azure for ThoughtSpot December 06, 2019
ThoughtSpot Node Setup Guide Page 43
https://azure.microsoft.com/en-us/blog/preview-standard-ssd-disks-for-azure-virtual-machine-workloads/
-
Choose a machine size
For Choose a size, select E64S_V3 standard .
Configure network settings, storage, and other options
Prerequisite: Get the details needed for setting up the Virtual Network, Subnet, and Network Security
Group from your Azure support team.
Set up Azure for ThoughtSpot December 06, 2019
ThoughtSpot Node Setup Guide Page 44
-
1. For storage, select Yes to use managed disks.
2. Under Network, select Virtual network, then Subnet, then Public IP addresses, and set
those names, addresses, and ranges approriately for your network.
3. Open the necessary Inbound and Outbound ports to ensure that the ThoughtSpot processes
do not get blocked.
The minimum ports needed are:
Port Protocol Service
22 SSH Secure Shell access
80 HTTP Web access
443 HTTPS Secure Web access
12345 TCP ODBC and JDBC drivers access
2201 HTTP Cluster Debugging
2101 HTTP Node daemon Debugging
4001 HTTP Data Cache Debugging
Note: ThoughtSpot requires that nodes purchased from Azure must be reachable to
each other so that they can communicate and form a distributed environment.
ThoughtSpot only requires that those ports be accessible between nodes within a
cluster. Use your discretion about whether to restrict public access or not for all nodes/
all ports
4. Leave other configurations such as auto shutdown and monitoring on their default
settings.
Set up Azure for ThoughtSpot December 06, 2019
ThoughtSpot Node Setup Guide Page 45
-
5. Click OK.
Azure will do the final validation check.
Review the Summary
Verify that the validation check succeeded and that summary of information shown is correct. If you find
errors, reconfigure as needed.
When you are satisfied with the virtual machine setup, click Create.
Set up Azure for ThoughtSpot December 06, 2019
ThoughtSpot Node Setup Guide Page 46
-
Prepare for starting up ThoughtSpot
Prerequisite: To log in to the VM, you will need the private key that is available in the image. You can
obtain this from your ThoughtSpot contact.
1. Obtain the VM’s public and private IP addresses.
• To see the public IP, click the VM name link. This will show the public IP of the VM.
• To see the private IP click Networking (below SETTINGS on the left side of the
screen).
2. Connect to the VM via SSH, using the private key provided for the admin user.
• You must file a support ticket to obtain this private key; it is necessary for the first
login.
•
This key is different from thecredentials and
or private keys supplied in earlier steps, whichdo not work in this context.
3. Update the password for both the admin and the thoughtspot users.
$ sudo passwd admin Changing password for user admin$ sudo passwd thoughtspot Changing password for user thoughtspot
4. Update the file /etc/hosts with all the node IP addresses for the other VMs that will be part
of the ThoughtSpot cluster.
Add Storage Disks
1. Go back to the VM and click it.
2. Add 2 SSD disks of 1TB each.
3. Click Add data disk and choose Create disk from the menu.
4. Create one mode data disk (demo-disk2) and save them both.
5. Click Save to add the disks to the VM.
Set up Azure for ThoughtSpot December 06, 2019
ThoughtSpot Node Setup Guide Page 47
-
6. Verify that the disks were added by issuing this command in the shell on the VM:
$ lsblk
Which returns results like:
NAME MAJ:MIN RM SIZE RO TYPE MOUNTPOINTfd0 2:0 1 4K 0 disksda 8:0 0 200G 0 disk├─sda1 8:1 0 1G 0 part /mntboot├─sda2 8:2 0 20G 0 part /├─sda3 8:3 0 20G 0 part /update└─sda4 8:4 0 159G 0 part /exportsdb 8:16 0 1T 0 disk└─sb1 8:17 0 1T 0 part /mnt/resourcesdc 8:32 0 1T 0 disksdd 8:48 0 1T 0 disksr0 11:0 1 628K 0 rom
7. Unmount the temporary disk by issuing:
$ sudo umount /mnt/resource
8. Prepare the disks /dev/sdc and /dev/sdd for ThoughtSpot by issuing the command:
$ sudo /usr/local/scaligent/bin/prepare_disks.sh /dev/sdc /dev/sdd
Warning: Do not use the disk /dev/sdb. This is reserved for ThoughtSpot use.
9. Check the disks status by issuing:
Set up Azure for ThoughtSpot December 06, 2019
ThoughtSpot Node Setup Guide Page 48
-
$ df -h
10. Repeat the steps in this section for each node in your cluster.
Make network support settings
Tip: All changes in this section must be re-applied each time after a cluster is created or
updated. If these changes are not present, a reboot of the VMs will not have network access. So
when updating these files, keep a backup to copy after any subsequent cluster creation or update.
1. Update hostnames for all the nodes by issuing:
$ sudo hostnamectl set-hostname
If you are using a static name, you can issue:
sudo hostnamectl set-hostname --static
2. Update /etc/hosts with the IP and hostname:
$ sudo vi /etc/sysconfig/network-scripts/ifcfg-eth0
DEVICE=eth0 ONBOOT=yes BOOTPROTO=dhcp HWADDR= TYPE=Ethernet USERCTL=no PEERDNS=yes IPV6INIT=no
3. Do not reboot any of the nodes, until these changes are made to each node:
a. Open the grub file /update/etc/default/grub in an editor:
$ sudo vi /update/etc/default/grub
Set up Azure for ThoughtSpot December 06, 2019
ThoughtSpot Node Setup Guide Page 49
-
b. Change the line:
GRUB_CMDLINE_LINUX="console=tty0 console=ttyS1,115200n8"
to:
GRUB_CMDLINE_LINUX="console=tty0 console=ttyS1,115200n8 net.ifnames=0"
c. Save your changes.
4. Issue these commands:
$ sudo cp /update/etc/default/grub /etc/default/$ rm /usr/local/scaligent/bin/setup-net-devices.sh
5. Reboot the nodes.
Set up Azure for ThoughtSpot December 06, 2019
ThoughtSpot Node Setup Guide Page 50
-
GCP node overviewGoogle Cloud Platform (GCP) can provide memory and CPU for your ThoughtSpot instance.
Your database capacity will determine the number of instances you’ll need and the instance network/
storage requirements. In addition, you can go with multiple virtual machines (VMs) based on your dataset
size.
You will need to setup the appropriate Firewall Rules in your GCP environment for your ThoughtSpot
deployment. See the GCP Firewall Rules article for configuration details.
You can find more information about appropriate network policies for your ThoughtSpot deployment in
the network ports reference.
A little about GCP
GCP is a secure cloud services platform offered by Google. Using ThoughtSpot on GCP allows you to
easily add instances as your dataset grows. You can do everything you’d normally want to do in a
traditional data center with GCP. It features an on-demand delivery of IT resources and applications via
the Internet. When you are connected to an instance, you can use it just like you use any other server.
Using GCP lets you develop and deploy applications faster since there is no need to manage hardware.
Therefore, it is easy to scale and manage computing capacity.
The ThoughtSpot image deploys on Google Compute Engine, the GCP platform for creating and running
VMs (instances) on Google Cloud infrastructure. GCP and Google Compute Engine use Identity and
Access Management (IAM) roles to manage permissions to resources. Google Compute engine
instances and persistent disks are zonal resources, and therefore must be in the same zone to work
together.
GCP node overview December 06, 2019
ThoughtSpot Node Setup Guide Page 51
https://cloud.google.com/vpc/docs/firewallshttps://cloud.google.com/compute/docs/https://cloud.google.com/iam/https://cloud.google.com/iam/https://cloud.google.com/compute/docs/regions-zones/
-
GCP configuration optionsThoughtSpot has performed extensive testing on various Google Cloud Platform (GCP) configurations for
best performance, load balancing, scalability, and reliability.
You can find information here on which configuration of memory, CPU, storage, and networking capacity
you should be running for your instances.
ThoughtSpot GCP instance types
Use case
Data shape Total clusterdata size
Per VMData capacity
RecommendedInstance type
vCPU/RAM Boot disk
Standard
(1KB/row)
Up to 3 TB 208 GB n1-highmem-64 64/416 250 GB
>3 TB 312 GB n1-highmem-96 96/624 250 GB
Up to 100 GB 100 GB n1-highmem-32b 32/208 250 GB
Up to 20 GB 20 GB n1-highmem-16b 16/122 250 GB
Thin rows
(
-
(a) Use the sizing calculators on each cloud provider to plug in expected customer discounts to arrive at the proper recommendedcloud instance type.
(b) Use the small and medium instance-type configuration. Refer to: Use small and medium instance types.
GCP provides several storage types and media options. ThoughtSpot requires attached storage andpersistent disks.
ThoughtSpot uses only persistent storage options. Instance storage (also known as “local storage”) is
not used for ThoughtSpot deployments on GCP.
GCP configuration options December 06, 2019
ThoughtSpot Node Setup Guide Page 53
http://localhost:4010/5.2/appliance/cloud.html#use-small-and-medium-instance-typeshttps://cloud.google.com/compute/docs/disks/
-
Set up GCP for ThoughtSpotAfter you’ve determined your configuration options, set up your virtual machines (VMs). The
ThoughtSpot base image for booting the VMs and some other aspects of system setup will be shared
with you on GCP by ThoughtSpot.
About the ThoughtSpot and Google Cloud Platform
ThoughtSpot uses a custom image to populate VMs on GCP. The base image is a Centos derived
image, which will be available to you in your Google Compute Engine project for Boot disk options under
Custom Images.
Ask ThoughtSpot Support for access to this image. We will need the Google account/email ID of the
individual who will be signed into your organization’s GCP console. We will share ThoughtSpot’s GCP
project with them so they can use the contained boot disk image for creating ThoughtSpot VMs.
Overview
Before you can create a ThoughtSpot cluster, you need to provision VMs. We’ll do this on Google
Compute Engine, the GCP platform for creating and running VMs.
In a nutshell, the required configuration ThoughtSpot is:
• 64 vCPU
• 416 GB RAM
• 250 GB SSD for the boot disk, provisioned with a ThoughtSpot base image
• Two 1 TB SSDs for data
The following topics walk you through this process.
Create an instance
1. Sign in to the Google Cloud Console.
2. Go to the Compute Engine dashboard, and select the associated ThoughtSpot project.
Set up GCP for ThoughtSpot December 06, 2019
ThoughtSpot Node Setup Guide Page 54
http://localhost:4010/appliance/gcp/httpshttps://console.cloud.google.com/
-
3. Select VM instances on the left panel and click CREATE INSTANCE.
4. Provide a name for the image, choose a region, choose number of CPUs (e.g., 8 vCPUs for a
cluster), and click Customize to further configure CPUs and memory.
5. For Machine type set the following configuration:
Set up GCP for ThoughtSpot December 06, 2019
ThoughtSpot Node Setup Guide Page 55
-
Setting Value
Cores 64 vCPU
Memory 416 GB
Extendmemory
Enabled (checkmark)
CPU plat-form
Automatic (or select one of the preferred CPU platforms, Intel Skylakeor Intel Broadwell , if available)
6. Configure the Boot disk.
Set up GCP for ThoughtSpot December 06, 2019
ThoughtSpot Node Setup Guide Page 56
-
a. Scroll down to the find the Boot disk section and click Change.
b. Click Custom Images on the tabs at the top, select a ThoughtSpot base image and
configure the boot disk as follows:
Setting Value
Image ThoughtSpot
Boot disk type Standard persistent disk
Size (GB) 200
Set up GCP for ThoughtSpot December 06, 2019
ThoughtSpot Node Setup Guide Page 57
-
Note: ThoughtSpot updates these base images with patches and enhancements. If
more than one image is available, the latest one is always at the top of the list. Both will
work, but we recommend using the latest image because it typically contains the latest
security and maintenance patches.
c. Click Select to save the boot disk configuration.
7. Back on the main configuration page, click to expand the advanced configuration options
(Management, security, disks, networking, sole tenancy).
Set up GCP for ThoughtSpot December 06, 2019
ThoughtSpot Node Setup Guide Page 58
-
8. Attach two 1 TB SSD drives. These drives will be used for the data storage.
a. Click the Disks tab, and click Add new disk.
Set up GCP for ThoughtSpot December 06, 2019
ThoughtSpot Node Setup Guide Page 59
-
b. Configure the following settings for each disk.
Setting Value
Type SSD persistent disk
Source type Blank disk
Size (GB) 1024
Set up GCP for ThoughtSpot December 06, 2019
ThoughtSpot Node Setup Guide Page 60
-
Set up GCP for ThoughtSpot December 06, 2019
ThoughtSpot Node Setup Guide Page 61
-
9. Customize the network settings as needed, preferably use your default VPC settings.
10. Repeat these steps to create the necessary number of such VMs.
Prepare the VMs (ThoughtSpot Systems ReliabilityTeam)
Important: This procedure is typically done by a ThoughtSpot Systems Reliability Engineer
(SRE). Please consult with your ThoughtSpot Customer Service or Support Engineer on these
steps.
Before we can install a ThoughtSpot cluster, an administrator must log in to each VM via SSH as user
“admin” and complete the following preparation steps:
1. Run sudo /usr/local/scaligent/bin/prepare_disks.sh on every machine.
2. Configure each VM based on the site-survey.
Launch the cluster
Upload the TS tarball to one of the machines and proceed with the normal cluster creation process,
using tscli cluster create.
Set up GCP for ThoughtSpot December 06, 2019
ThoughtSpot Node Setup Guide Page 62
http://localhost:4010/reference/tscli-command-ref.html#cluster
-
VMware configuration overviewCongratulations on purchasing the ThoughtSpot instance. This section is an overview of the
ThoughtSpot AI-Driven analytics platform hosted on the VMware vSphere Hypervisor (ESXi) 6.5
environment.
About ThoughtSpot on VMware
The VMware virtualization platform provides highly scalable and efficient memory and CPU resources
management that can be used by ThoughtSpot instances. Additionally, the VMware virtualization
environment is an easy transition between development and production environments. The following
diagram shows the components of a VMware and ThoughtSpot architecture:
Note: This is a generic representation; Only CentOS-based virtual machines are supported with
ThoughtSpot.
VMware configuration overview December 06, 2019
ThoughtSpot Node Setup Guide Page 63
-
Your database capacity will determine the number of ThoughtSpot instances and the instance network/
storage requirements. In addition, you can scale your ThoughtSpot VMs as your dataset size grows.
Supported configurations
ThoughtSpot Engineering has performed extensive testing of the ThoughtSpot platform on VMware for
the best performance, load balancing, scalability, and reliability. Based on this testing, ThoughtSpot
recommends the following minimum specifications for an individual VMware ESXi host machine:
Per VM user data capacity CPU/RAM Data disk
20 GB 16/128 GB 800 GB
100 GB 32/256 GB 800 GB
256 GB 72/512 GB 6 TB
Note: All cores must be hyperthreaded. 200GB SSD boot disk required for all configurations.
Locally attached storage provides the best performance.
SAN can be used, but must comply with the following requirements:
• 136 MBps minimum random read bandwidth
• 240 random IOPS (~4ms seek latency)
NAS/NFS is not supported since its latency is so high that it tends to be unreliable.
All virtualization hosts should have VMware vSphere Hypervisor (ESXi) 6.5 installed.
ThoughtSpot provides a VMware template (OVF) together with a VMDK (Virtual Machine Disk) file for
configuring a VM. VMDK is a file format that describes containers for virtual hard disk drives to be used
in virtual machines like VMware Workstation or VirtualBox. OVF is a platform-independent, efficient,
extensible, and open packaging distribution format for virtual machines.
The ThoughtSpot VM configuration uses thin provisioning and sets the recommended reserved memory,
among other important specifications. You can obtain these files from your ThoughtSpot Customer
Success Engineer.
VMware configuration overview December 06, 2019
ThoughtSpot Node Setup Guide Page 64
-
Questions or comments?
We hope your experience with ThoughtSpot is excellent. Please let us know how it goes, and what we
can do to make it better. You can contact ThoughtSpot by filing a support ticket, email or phone.
VMware configuration overview December 06, 2019
ThoughtSpot Node Setup Guide Page 65
-
Set up VMware for ThoughtSpotSummary: Learn how to install a ThoughtSpot cluster in a VMwareenvironment.
This page explains how to install a ThoughtSpot cluster in a VMware VSphere Hypervisor (ESXi) 6.5
environment. For each hardware node, you must:
• Complete the prerequisites
• Use the ThoughtSpot Open Virtualization Format (OVF) file to create a virtual machine (VM)
• Add hard disks to the VM
Prerequisites
This installation process assumes you have already acquired your host machines. You can install on a
cluster with any number of nodes. A one node cluster is suitable for a sandbox environment but is
insufficient for a production environment. You need at least three nodes for high availability (HA), but
there is no limit on the number of nodes.
1. Make sure you have installed the Hypervisor on each of your three nodes.
The VM template, by default, captures a 72-core configuration. If your physical host has more
than 72 cores, you may want to edit VM to have ( n-2 ) cores (for a physical host with n cores)
to fully take advantage of computing power of the physical host. Extra cores help
performance. If your hypervisor has 72 hyperthreaded cores, ThoughtSpot VM should be
configured to use 70.
You should aim to allocate 490 GB or more RAM.
2. Create datastores for all solid-state drive (SSD) and hard drive devices.
Use the OVF to Create a VM1. Download the ThoughtSpot OVF from the Downloads page here to a location on an
accessible disk.
2. Log into the ESXi web portal.
Set up VMware for ThoughtSpot December 06, 2019
ThoughtSpot Node Setup Guide Page 66
http://localhost:4010/release/downloads.html#virutal-and-cloud-platforms
-
3. Select Virtual Machines > Create/Register VM.
The system displays the dialog for selecting an OVF template.
4. Choose the OVF template and click Next.
The system prompts you to select a storage.
5. Choose the SSD as the destination and click Next.
The system displays the Deployment Options dialog.
6. Enter the options and click Next.
Set up VMware for ThoughtSpot December 06, 2019
ThoughtSpot Node Setup Guide Page 67
-
Setting Value
Network mappings Select the correct network for your installation.
Disk provisioning Choose Thin.
Power on automatically Check this box.
7. Review your selection and click Finish.
8. Wait for the template to be loaded.
Depending on your network speed, loading can take several minutes.
9. Make sure that VM is powered off.
Set up VMware for ThoughtSpot December 06, 2019
ThoughtSpot Node Setup Guide Page 68
-
Add hard disks to the VM
Use Case HDFS Disk Requirements
POC 2 x 1 TB on HDD
Production 3 x 2 TB on HDD
For a proof of concept (POC), follow these steps to create two 1TB HDFS disks on HDD storage, as
shown here (2 x 1TB).
For production deployments, ThoughtSpot requires you to have three 2TB HDFS disks on HDD (3 x
2TB). For this use case, follow these same steps to create the additional, larger capacity disks.
1. Edit the VM you just created.
2. Select Add hard disk > New hard disk.
The new disk appears as a new row under the only existing SSD row.
3. Click the New Hard disk to expand the detailed configuration options.
Set up VMware for ThoughtSpot December 06, 2019
ThoughtSpot Node Setup Guide Page 69
-
4. For a proof of concept, set the options as follows. (For production deployments, set the size
to 2TB.)
Setting Value
size 1 TB
Location Use the Browse button to select the hard disk store.
Thinprovisioned
Check this box.
You should see something similar to the following:
5. Save your changes.
6. Repeat steps 1-5 to create more hard disks.
7. Power on the VM
8. Once the VM is online, run the following command to prepare the HDFS disks:
Set up VMware for ThoughtSpot December 06, 2019
ThoughtSpot Node Setup Guide Page 70
-
sudo /usr/local/scaligent/bin/prepare_disks.sh
Next steps
There is no network at this point on your VMs. As a prerequisite:
1. Verify that Network Adapter type is set to VMware vmxnet3 (Recommended).
2. Verify that all ESXi hosts in your VMware farm for ThoughtSpot have been trunked to the
VLAN assigned to your ThoughtSpot VMs.
3. Verify that the console of all ThoughtSpot VMs is accessible in VMware vCenter Server.
Once done, go to the ThoughtSpot Support website and use the support ticket for installation tasks. If
necessary, create a new ticket.
Set up VMware for ThoughtSpot December 06, 2019
ThoughtSpot Node Setup Guide Page 71
http://support.thoughtspot.com/
-
Network policiesSummary: Lists the required and optional ports for an installation.
For regular operations and for debugging, there are some ports you will need to keep open to network
traffic from end users. Another, larger list of ports must be kept open for network traffic between the
nodes in the cluster.
Required ports for operations and debugging
The following ports must be open for requests from your user population. There are two main categories:
operations and debugging.
Port Protocol ServiceName
Direction Source Destination Description
22 SSH SSH bidirectional AdministratorsIP addresses
All nodes Secure shell ac-cess. Also used forscp (secure copy).
80 HTTP HTTP bidirectional All users IPaddresses
All nodes Hypertext TransferProtocol for web-site traffic.
443 HTTPS HTTPS bidirectional All users IPaddresses
All nodes Secure HTTP.
12345 TCP Simba bidirectional AdministratorsIP addresses
All nodes Port used by ODBCand JDBC driverswhen connecting toThoughtSpot.
2201 HTTP OrionmasterHTTP
bidirectional AdministratorIP addresses
All nodes Port used to debugthe cluster manag-er.
2101 HTTP OreoHTTP
bidirectional AdministratorIP addresses
All nodes Port used to debugthe node daemon.
4001 HTTP FalconworkerHTTP
bidirectional AdministratorIP addresses
All nodes Port used to debugthe data cache.
Network policies December 06, 2019
ThoughtSpot Node Setup Guide Page 72
-
Port Protocol ServiceName
Direction Source Destination Description
4251 HTTP SagemasterHTTP
bidirectional AdministratorIP addresses
All nodes Port used to debugthe search engine.
Network Ports
This reference lists the potential ports to open when setting up your security group.
Required ports for intracluster operation
Static ports are used for communication between services within the cluster. ThoughtSpot recommends
that you open all ports within a cluster. This not required, but it will ensure that cluster communication
works properly if additional ports are used in a future software release.
If your organization does not allow you to open all ports, make sure you open the required intracluster
ports listed below. In addition, a number of ports are dynamically assigned to services, which change
between runs. The dynamic ports come from the range of ports that are dynamically allocated by Linux
(20K+).
Port Protocol Service Name Direction Source Dest. Description
80 TCP nginx inbound All nodes Allnodes
Primary appHTTP port (ng-inx)
443 TCP Secure nginx inbound All nodes Allnodes
Primary appHTTPS port(nginx)
2100 RPC Oreo RPC port bidirectional All nodes Allnodes
Node daemonRPC
2101 HTTP Oreo HTTP port bidirectional Admin IPaddressesand allnodes
Allnodes
Node daemonHTTP
Network policies December 06, 2019
ThoughtSpot Node Setup Guide Page 73
-
Port Protocol Service Name Direction Source Dest. Description
2181 RPC Zookeeper serverslisten on this port forclient connections
bidirectional All nodes Allnodes
Zookeeperservers listenon this port forclient connec-tions
3181 RPC Zookeeper serverslisten on this port forclient connections
bidirectional All nodes Allnodes
Zookeeperservers listenon this port forclient connec-tions
4181 RPC Zookeeper serverslisten on this port forclient connections
bidirectional All nodes Allnodes
Zookeeperservers listenon this port forclient connec-tions
2200 RPC Orion master RPCport
bidirectional All nodes Allnodes
Internal com-munication withthe clustermanager
2201 HTTP Orion master HTTPport
bidirectional Admin IPaddressesand allnodes
Allnodes
Port used todebug the clus-ter manager
2205 TCP Cluster update ser-vice TCP port
bidirectional All nodes Allnodes
Internal com-munication withthe clustermanager
2210 RPC Cluster stats serviceRPC port
bidirectional All nodes Allnodes
Internal com-munication withthe stats col-lector
2211 HTTP Cluster stats serviceHTTP port
bidirectional Admin IPaddressesand allnodes
Allnodes
Port used todebug the statscollector
2230 RPC Callosum stats col-lector RPC port
bidirectional All nodes Allnodes
Internal com-munication withthe BI stats col-lector
Network policies December 06, 2019
ThoughtSpot Node Setup Guide Page 74
-
Port Protocol Service Name Direction Source Dest. Description
2231 HTTP Callosum stats col-lector HTTP port
bidirectional Admin IPaddressesand allnodes
Allnodes
Port used todebug the BIstats collector
2240 RPC Alert manager bidirectional All nodes Allnodes
Port wherealerting servicereceives alertevents
2241 RPC Alert manager bidirectional All nodes Allnodes
Port wherealerting servicereceives alertevents
2888 RPC Ports used byZookeeper serversfor communicationbetween themselves
bidirectional All nodes Allnodes
Ports used byZookeeperservers forcommunicationbetween them-selves
3181 RPC Ports used byZookeeper serversfor communicationbetween themselves
bidirectional All nodes Allnodes
Ports used byZookeeperservers forcommunicationbetween them-selves
3888 RPC Ports used byZookeeper serversfor communicationbetween themselves
bidirectional All nodes Allnodes
Ports used byZookeeperservers forcommunicationbetween them-selves
4000 RPC Falcon worker RPCport
bidirectional All nodes Allnodes
Port used bydata cache forcommunicationbetween them-selves
4001 HTTP Falcon worker HTTPport
bidirectional Admin IPaddressesand allnodes
Allnodes
Port used todebug the datacache
4002 HTTP Falcon worker HTTPport
bidirectional Admin IPaddressesand allnodes
Allnodes
Port used todebug the datacache
Network policies December 06, 2019
ThoughtSpot Node Setup Guide Page 75
-
Port Protocol Service Name Direction Source Dest. Description
4003 RPC Falcon worker RPCport
bidirectional All nodes Allnodes
Port used bydata cache forcommunicationbetween them-selves
4004 RPC Falcon worker RPCport
bidirectional All nodes Allnodes
Port used bydata cache forcommunicationbetween them-selves
4021 RPC Sage metadata ser-vice port (exportedby Tomcat), Callo-sum services likemeta-data services,medata-dependencyservice, schedulingservice, session-lessservice, spotiq ser-vice
bidirectional All nodes Allnodes
Port wheresearch servicecontacts meta-data service formetadata
4181 RPC Ports used byZookeeper serversfor communicationbetween themselves
bidirectional All nodes Allnodes
Ports used byZookeeperservers forcommunicationbetween them-selves
4201 HTTP Sage auto completeserver HTTP interfaceport
bidirectional Admin IPaddressesand allnodes
Allnodes
Port used todebug thesearch service
4231 HTTP Sage index serverHTTP port
bidirectional Admin IPaddressesand allnodes
Allnodes
Port used todebug thesearch service
4232 RPC Sage index servermetadata subscriberport
bidirectional All nodes Allnodes
Port used forsearch serviceinternal com-munication
4233 RPC Sage index serverRPC port
bidirectional All nodes Allnodes
Port used forsearch serviceinternal com-munication
Network policies December 06, 2019
ThoughtSpot Node Setup Guide Page 76
-
Port Protocol Service Name Direction Source Dest. Description
4241 HTTP Sage auto completeserver HTTP port
bidirectional Admin IPaddressesand allnodes
Allnodes
Port used todebug thesearch service
4242 RPC Sage auto completeserver RPC port
bidirectional All nodes Allnodes
Port used forsearch serviceinternal com-munication
4243 RPC Sage auto completeserver metadata sub-scriber port
bidirectional All nodes Allnodes
Port used forsearch internalcommunication
4244 RPC Sage auto completeserver metadata sub-scriber port
bidirectional All nodes Allnodes
Port used forsearch internalcommunication
4245 RPC Sage auto completeserver metadata sub-scriber port
bidirectional All nodes Allnodes
Port used forsearch internalcommunication
4243 RPC Sage auto completeserver metadata sub-scriber port
bidirectional All nodes Allnodes
Port used forsearch internalcommunication
4251 RPC Sage master RPCport
bidirectional All nodes Allnodes
Port used forsearch serviceinternal com-munication
4405 RPC Diamond (graphite)port
bidirectional All nodes Allnodes
Port used forcommunicationwith monitoringservice
4406 RPC Diamond (graphite)port
bidirectional All nodes Allnodes
Port used forcommunicationwith monitoringservice
4500 RPC Trace vault serviceRPC port
bidirectional All nodes Allnodes
Trace collec-tion forThoughtSpotservices
4501 HTTP Trace vault serviceHTTP port
bidirectional Admin IPaddressesand allnodes
Allnodes
Debug tracecollection
Network policies December 06, 2019
ThoughtSpot Node Setup Guide Page 77
-
Port Protocol Service Name Direction Source Dest. Description
4851 RPC Graphite managerRPC port
bidirectional All nodes Allnodes
Communicationwith graphitemanager
4852 HTTP Graphite managerHTTP port
bidirectional Admin IPaddressesand allnodes
Allnodes
Debug graphitemanager
4853 RPC Elastic search stack(ELK) manager RPCport
bidirectional All nodes Allnodes
Communicationwith log searchservice
4853 HTTP Elastic search stack(ELK) manager HTTPport
bidirectional Admin IPaddressesand allnodes
Allnodes
Debug logsearch service
9200 RPC Elastic search (ELK) bidirectional All nodes Allnodes
Communicationwith log searchservice
5021 RPC Callosum serviceslike meta-data ser-vices, medata-de-pendency service,scheduling service,session-less service,spotiq service
bidirectional All nodes Allnodes
Port wheresearch servicecontacts meta-data service formetadata
5432 Postgres Postgres databaseserver port
bidirectional All nodes Allnodes
Communicationwith Postgresdatabase
6021 RPC Callosum serviceslike meta-data ser-vices, medata-de-pendency service,scheduling service,session-less service,spotiq service
bidirectional All nodes Allnodes
Port wheresearch servicecontacts meta-data service formetadata
7021 RPC Callosum serviceslike meta-data ser-vices, medata-de-pendency service,scheduling service,session-less service,spotiq service
bidirectional All nodes Allnodes
Port wheresearch servicecontacts meta-data service formetadata
Network policies December 06, 2019
ThoughtSpot Node Setup Guide Page 78
-
Port Protocol Service Name Direction Source Dest. Description
8020 RPC HDFS namenodeserver RPC port
bidirectional All nodes Allnodes
Distributed filesystem (DFS)communicationwith clients
8021 RPC Callosum serviceslike meta-data ser-vices, medata-de-pendency service,scheduling service,session-less service,spotiq service
bidirectional All nodes Allnodes
Port wheresearch servicecontacts meta-data service formetadata
8080 HTTP Tomcat bidirectional All nodes Allnodes
BI engine com-munication withclients
8081 HTTP Callosum/Tomcatstatus
bidirectional All nodes Allnodes
BI engine com-munication withclients
8787 HTTP Periscope (UI) ser-vice HTTP port
bidirectional All nodes Allnodes
AdministrationUI back end
8888 HTTP HTTP proxy server(tinyproxy)
bidirectional All nodes Allnodes
Reverse SSHtunnel
11211 Mem-cached
Memcached serverport
bidirectional All nodes Allnodes
BI enginecache
12345 ODBC Simba server port bidirectional All nodes Allnodes
Port used forETL (extract,transform, load)
8480 HTTP HDFS journalnodeserver HTTP port
bidirectional All nodes Allnodes
Debug DFSmetadata
8485 HTTP HDFS journalnodeserver HTTP port
bidirectional All nodes Allnodes
Debug DFSmetadata
50070 HTTP HDFS namenodeserver HTTP port
bidirectional All nodes Allnodes
Debug DFSmetadata
50090 HTTP HDFS secondary na-menode server HTTPport
bidirectional All nodes Allnodes
Debug DFSmetadata
50075 HTTP HDFS datanodeserver HTTP port
bidirectional All nodes Allnodes
Debug DFS da-ta
Network policies December 06, 2019
ThoughtSpot Node Setup Guide Page 79
-
Port Protocol Service Name Direction Source Dest. Description
50010 HTTP HDFS datanodeserver HTTP port
bidirectional All nodes Allnodes
Debug DFS da-ta
50020 HTTP HDFS datanodeserver HTTP port
bidirectional All nodes Allnodes
Debug DFS da-ta
7000 TCP Cassandra KV storedatabase
bidirectional All nodes Allnodes
Debug DFS da-ta
7001 TCP Cassandra bidirectional All nodes Allnodes
Debug DFS da-ta
9042 HTTP Munshi server im-pression service,Cassandra
bidirectional All nodes Allnodes
Debug DFS da-ta
9160 TCP Cassandra bidirectional All nodes Allnodes
Debug DFS da-ta
4010 HTTP Falcon moderator bidirectional All nodes Allnodes
Debug DFS da-ta
4011 HTTP Falcon moderator bidirectional All nodes Allnodes
Debug DFS da-ta
20123-32768
TCP (dy-namic)
Dynamic port in thisrange used for vari-ous services and an-ciliary services likeatlas, caffeine, call-home, callosum, fal-con, monitoring,munshi server, nlp,object_search, post-gres, sage UBR, spo-tiq snapshot, timely
All nodes Services
5270 TCP Cluster monitoringservice (ELK)
bidirectional All nodes Allnodes
Services
5271 TCP Cluster monitoringservice (ELK)
bidirectional All nodes Allnodes
Services
5601 TCP Kibana UI (ELK) bidirectional All nodes Allnodes
Services
6311 TCP R service bidirectional All nodes Allnodes
Services
8008 TCP Video recorder bidirectional All nodes Allnodes
Services
Network policies December 06, 2019
ThoughtSpot Node Setup Guide Page 80
-
Port Protocol Service Name Direction Source Dest. Description
9090 TCP Timely bidirectional All nodes Allnodes
Services
ICMPv4 Used for healthcheck of clusternodes
bidirectional All nodes Allnodes
Services
Required ports for inbound and outbound cluster access
ThoughtSpot uses static ports for inbound and outbound access to the cluster.
Port Protocol Service Name Direction Source Dest. Description
22 SCP SSH bidirectional ThoughtSpotSupport
Allnodes
Secure shell ac-cess.
80 HTTP HTTP bidirectional ThoughtSpotSupport
Allnodes
Hypertext TransferProtocol for web-site traffic.
443 HTTPS HTTPS bidirectional ThoughtSpotSupport
Allnodes
Secure HTTP.
12345 TCP Simba bidirectional ThoughtSpotSupport
Allnodes
Port used by ODBCand JDBC driverswhen connecting toThoughtSpot.
2049 TCP NFS: In caseone needs tomount NFSshare on TSnode.
bidirectional ThoughtSpotSupport
Allnodes
Port used by NFS.
123 UDP NTP service bidirectional ThoughtSpotSupport
Allnodes
Port used by NTPservice.
Port Protocol ServiceName
Direction Source Destination Description
443 TCP HTTPS outbound All nodes 208.83.110.20 For transferring files tothoughtspot.egnyte.com.
Network policies December 06, 2019
ThoughtSpot Node Setup Guide Page 81
-
Port Protocol ServiceName
Direction Source Destination Description
443 TCP HTTPS outbound All nodes For transferring productusage data to mixpanelcloud.
outbound
443 TCP HTTPS outbound All nodes je8b47jfif.execute-api.us-east-2.amazon-aws.coms3.us-west-1.amazon-aws.coms3-us-west-1.amazon-aws.coms3.dualstack.us-west-1.amazonaws.com
For transferring monitor-ing data to InfluxCloud.(Given address will re-solve to point to AWS in-stances).
25or587
SMTP SMTPor Se-cureSMTP
outbound All nodesandSMTP re-lay (pro-vided bycustomer)
All nodes Allow outbound accessfor the IP address ofwhichever email relayserver is in use. This isfor sending alerts toThoughtSpot Support.
389or636
TCP LDAPorLDAPS
outbound All nodesandLDAPserver(providedby cus-tomer)
All nodes Allow outbound accessfor the IP address of theLDAP server in use.
Required ports for IPMI (Intelligent Platform Management Interface)
ThoughtSpot uses static ports for out-of-band IPMI communications between the cluster and
ThoughtSpot support.
Port Protocol ServiceName
Direction Source Dest. Description
80 HTTP HTTP bidirectional ThoughtSpotSupport
Allnodes
Hypertext Transfer Protocolfor website traffic.
443 TCP S-HTTP
bidirectional ThoughtSpotSupport
Allnodes
IPMI GUI and forHTML5-based IPMI consoleaccess.
Network policies December 06, 2019
ThoughtSpot Node Setup Guide Page 82
-
Port Protocol ServiceName
Direction Source Dest. Description
623 UDP Serial-over-LAN
bidirectional ThoughtSpotSupport
Allnodes
IPMI GUI and forHTML5-based IPMI consoleaccess.
Network policies December 06, 2019
ThoughtSpot Node Setup Guide Page 83
-
Contact supportYou can contact ThoughtSpot by phone, mail, email, or by filing a support ticket.
File a support ticket
If you encounter a technical issue, file a support ticket using the Support Portal ticket filing system at:
http://support.thoughtspot.com/
Please provide as much detail as possible about your issue, to help us resolve it quickly.
You need a Support Portal login to file a ticket. Please contact ThoughtSpot to get an account, if
necessary.
Address
ThoughtSpot, Inc.
910 Hermosa Ct
Sunnyvale, CA 94085
Phone numbers
Phone Number Description
1-800-508-7008 ext 1 ThoughtSpot Support
1-800-508-7008 Toll free number for ThoughtSpot headquarters.
Contact support December 06, 2019
ThoughtSpot Node Setup Guide Page 84
http://support.thoughtspot.com/
-
Email
Reason for contacting Email
For sales inquiries. [email protected]
For customer support and software update inquiries. [email protected]
For mobile app inquiries. [email protected]
For other inquiries. [email protected]
Contact support December 06, 2019
ThoughtSpot Node Setup Guide Page 85
mailto:[email protected]:[email protected]:[email protected]?subject=ThoughtSpot%20Mobile%20App%20Questionmailto:[email protected]
Table of ContentsOverviewHardware appliance overviewHardware provided by ThoughtSpotAdditional hardware requirementsTypical physical deployment
Supported hardwareNetwork connectionAppliance hardware platformsChassis views
Cable networkingOption 1 - Fiber cablesOption 2 - DAC/Twinax cablesNon-option - Category 6a cables (not supported by ThoughtSpot)
Setup and start the applianceBefore you beginInstallation procedure
Cloud overviewThoughtSpot cloud instance typesReducing your cloud infrastructure costsUse small and medium instance typesShut down and restart your cluster
AWS cluster overviewA little about AWS
AWS configuration optionsThoughtSpot AWS instance typesRegions, availability zones, and placement groupsRelated information
Set up AWS for ThoughtSpotOverview of ThoughtSpot setup in AWSAbout the ThoughtSpot AMIPrerequisitesSetting up your ThoughtSpot cluster in AWSOpen the required network portsRelated information
Deploy AWS using CloudFormation CLIDeploying your AWS instance using the CloudFormation CLI
Set up high availability for AWSSetting up High Availability (HA) for your ThoughtSpot cluster using AWS Elastic File System (EFS)
Azure node overviewA little about Azure
Azure configuration optionsThoughtSpot Azure instance types
Set up Azure for ThoughtSpotAbout the ThoughtSpot imageSet up ThoughtSpot on AzurePrerequisitesCreate an instanceConfigure basic settingsChoose a machine sizeConfigure network settings, storage, and other optionsReview the SummaryPrepare for starting up ThoughtSpotAdd Storage DisksMake network support settings
GCP node overviewA little about GCP
GCP configuration optionsThoughtSpot GCP instance types
Set up GCP for ThoughtSpotAbout the ThoughtSpot and Google Cloud PlatformOverviewCreate an instance
Prepare the VMs (ThoughtSpot Systems Reliability Team)Launch the cluster
VMware configuration overviewAbout ThoughtSpot on VMwareSupported configurationsQuestions or comments?
Set up VMware for ThoughtSpotPrerequisitesUse the OVF to Create a VMAdd hard disks to the VMNext steps
Network policiesRequired ports for operations and debuggingNetwork PortsRequired ports for intracluster operationRequired ports for inbound and outbound cluster accessRequired ports for IPMI (Intelligent Platform Management Interface)
Contact supportFile a support ticketAddressPhone numbersEmail