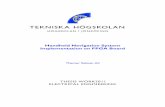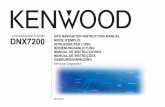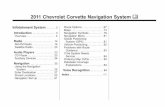Nissan Connect Navigation System Software Update · ACTION . Perform the SERVICE PROCEDURE starting...
Transcript of Nissan Connect Navigation System Software Update · ACTION . Perform the SERVICE PROCEDURE starting...

1/12
Classification: Reference: Date:
EL16-039a NTB16-100a January 25, 2017
2016-2017 NISSAN CONNECT NAVIGATION SYSTEM SOFTWARE UPDATE
APPLIED VEHICLES:
2016 Altima (L33) 2016 Frontier (D40) 2016 Juke (F15) 2016 Rogue (T32) 2016 Sentra (B17) 2016 Titan XD (A61) 2017 Titan and Titan XD (A61): Vehicles built before 1N6(*)A1(***)HN 521678 // November 28, 2016
Applied Vehicles equipped with navigation system only IF YOU CONFIRM One or more of the following is occurring:
A status message “Voice Recognition is initializing, please wait” is displayed when pressing the voice recognition button 2-3 minutes after the ignition is first turned ON.
NOTE: If the message is displayed within the first 2-3 minutes this is normal. The voice recognition is loading phonebook contacts into its system.
A loud booming noise is emitted from the vehicle’s speaker while connected on a Bluetooth hands-free phone call.
The buttons on the navigation unit intermittently flicker. This is particularly noticeable at night when the buttons are illuminated.
Display night illumination is not automatically detected by the navigation unit. The center display screen illumination does not change at night when it is dark.
Continued on next page…
Nissan Bulletins are intended for use by qualified technicians, not 'do-it-yourselfers'. Qualified technicians are properly trained individuals who have the equipment, tools, safety instruction, and know-how to do a job properly and safely. NOTE: If you believe that a described condition may apply to a particular vehicle, DO NOT assume that it does. See your Nissan dealer to determine if this applies to your vehicle.
This bulletin has been amended. The APPLIED VEHICLES section has been revised. No other changes have been made. Please discard previous versions of this bulletin.

The navigation unit reboots (Nissan logo appears after loss of sound) only while listening to XM radio.
And
The Software version has been confirmed as “not current” (refer to page 4).
ACTION Perform the SERVICE PROCEDURE starting on page 3 and reprogram the Navigation system with USB memory stick shown below. A reprogramming software USB memory stick is required for this procedure.
Each dealer has been mailed one USB memory stick (Figure A) free of charge, from Bosch.
If a replacement USB memory stick is
needed due to loss or damage, one can be ordered free of charge by using Bosch's version of the "Nissan Audio Direct Exchange Order Form”
Go to http://www.NNAnet.com.
In the "Warranty" section, select Electronic Exchange Information/Vendor Contact Information/Link to Bosch order form.
Figure A
An example form is on page 12.
2/12 NTB16-100a

SERVICE PROCEDURE 1. Connect the GR8 battery charger - set to power supply mode - to the vehicle battery so that
the battery will not lose its charge during the procedure.
NOTE: This reprogram will take approximately 35 minutes after the Update button has been selected.
2. Set the parking brake. 3. Cycle the ignition to ON, engine OFF. 4. Turn ON the hazard lights to prevent the BCM from going into battery saver mode.
IMPORTANT: The hazards must remain ON until the software update has been completed.
NOTE: If at any time during this procedure, the status message “Update Failed !” is displayed with the direction to “Insert update media” while a countdown from 60 is displayed or the audio unit continuously reboots (restarts), insert the USB memory stick, and then proceed to step 15.
5. Write down the audio settings.
PRESETS 1 2 3 4 5 6
AM
FM 1
FM 2
SAT 1
SAT 2
SAT 3
BASS TREBLE BALANCE FADE SPEED SEN.
VOL.
3/12 NTB16-100a

Check the Software Version 6. Turn the audio system OFF. 7. Access the SERVICE MENU as follows:
a. Push and hold the APPS button.
b. Turn the TUNE-SCROLL knob as follows:
Counterclockwise 3 or more clicks, then
Clockwise 3 or more clicks, then
Counterclockwise 3 or more clicks, then
Clockwise 3 or more clicks, then repeat the above turns until the SERVICE MENU screen is displayed (see Figure 1, below).
8. Select Version. Select Version Figure 1 9. Check the Software version.
Check Software version
If the Software version is F027, F033, F034, F034A, or F100 proceed to step 10. FXXX
If the version is anything other than
F027, F033, F034, F034A, or F100this bulletin does not apply. Do not install USB memory stick.
Figure 2
4/12 NTB16-100a

Reprogram Using the USB Memory Stick
10. Select Update System Software. Select
Update System Software Figure 3
11. Insert the USB memory stick into the audio system USB port and select OK.
Select OK 12. Wait for the APPLICATION screen to
appear (Figure 5). Figure 4
13. Make sure the Current Version and
Media Version are different.
If the versions are the same, this bulletin does not apply. Refer to the Electronic Service Manual (ESM) for further diagnostic information.
Figure 5
NOTE: After selecting Update, the screen will go black for up to 1 minute. This is a normal part of the update.
Select Update
NOTE: The media version should be F160 to proceed.
14. Select Update.
FF116600 11666622__114411221122
FFXXXXXX 11666622__114411221122
5/12 NTB16-100a

15. Wait until the update is complete (this
can take up to 35 minutes).
The screen in Figure 6 will be displayed during the update.
Figure 6
IMPORTANT: If directed to skip to step 15 due to screen message “Insert update Media”, it may take 3-5 minutes before the USB memory stick is recognized, and then Figure B may be displayed before the update begins. DO NOT remove the USB memory stick during this process.
Figure B
16. When Figure 7 is displayed, remove
the USB memory stick to complete the update.
This will cause the system to restart and may take up to 1 minute.
NOTE: Do not turn the ignition OFF.
Figure 7
Proceed to the next page.
6/12 NTB16-100a

No SD Card Inserted Message Displayed 17. Does the message “No SD card is
inserted. Please use a Nissan SD card only” display (Figure 8)?
If Yes:
a. Eject the SD card from the audio unit, and then reinsert it.
b. After the SD card is reinserted, the “APPLICATION” screen (Figure 9) will display. Select Update.
Figure 8
c. The update will take about 1 minute to complete and will display Figure 10.
d. The message “Download successful. System will reboot now” will display and audio the unit will reboot (Figure 11). Select Update
e. The Nissan logo will display.
f. After the audio unit has rebooted, proceed to Confirm the Software Version Has Changed on page 8.
Figure 9
If No:
Is the “APPLICATION” screen displayed (Figure 9)?
Yes
a. Select Update.
b. The update will take about 1 minute to complete and will display Figure 10.
c. The message “Download successful.
System will reboot now” will display and audio unit will reboot (Figure 11).
Figure 10
d. The Nissan logo will display.
e. After the audio unit has rebooted, proceed to Confirm the Software Version Has Changed on page 8.
No
Proceed to Confirm the Software Version Has Changed on page 8.
Figure 11
7/12 NTB16-100a

Confirm the Software Version Has Changed 18. Access the SERVICE MENU as follows.
a. Push and hold the MENU button.
b. Turn the TUNE-SCROLL knob:
Counterclockwise 3 or more clicks, then
Clockwise 3 or more clicks, then
Counterclockwise 3 or more clicks, then
Clockwise 3 or more clicks, then
Repeat the above turns until the SERVICE MENU screen is displayed (see Figure 12).
19. Select Version. Select Version 20. Check the Software version.
If the version is now F160, proceed to step 21. Figure 12
If the version is still F027, F033, F034, F034A, or F100 install the reprogramming USB memory stick again (steps 10 through 17) and then perform steps 18-20 for “Confirm the Software Version Has Changed”.
Check Software version F160
21. Reset the audio settings, and turn the
hazard lights OFF.
22. Please print the instructions on pages 10 and 11, and either place on the customer seat or attach it to the customer’s receipt.
Figure 13
IMPORTANT: Instruct the customer to go into their Bluetooth phone settings and perform the steps below. Select delete/erase the car from their phone’s Bluetooth menu for the current pairing
of their phone and vehicle. Then re-pair the phone. If this is not done, the phone may no longer connect with the vehicle while
attempting to pair the phone to the vehicle.
8/12 NTB16-100a

CLAIMS INFORMATION
Submit a Primary Operation (PO) type claim using the following claims coding.
OPERATION OP CODE SYM DIAG FRT
Reprogram Navigation RX4XAA ZE 32 0.5
9/12 NTB16-100a

If needed, the following instructions can be given to the customer explaining the operation of SXM Smart Favorites The following features are only available with SXM subscription. Congratulations, your new software update has added a new feature called “SXM Smart Favorites”. Follow these instructions to use your new feature: Smart Favorites Preset Setup
The Smart Favorites feature allows the user to designate presets, within the SXM1, SXM2 and SXM3 bands, as their Smart Favorites. When any of the Smart Favorite presets are selected, the current track on that station will play from the beginning of the song. To program a Smart Favorite preset: 1. Press the SXM button.
2. Touch the “Setup” key.
3. Touch the “Tune Start” key to activate (ON) or deactivate (OFF) Smart Favorites.
4. Touch the “Add Preset” key to select an available preset. For additional information regarding preset memory options, please see the Owner’s Manual for your model and year vehicle.
NOTE: Smart Favorites will start functioning only after the audio unit is turned on for
a few minutes. Tune Start is supported for music channels only.
Figure A
10/12 NTB16-100a

Replay Screen The Replay Screen gives the user the ability to replay, skip, pause or rewind the currently aired track. When the “Replay” key is pressed (Figure A), the Replay Screen (Figure B) is prompted. REPLAY
To replay a track from the beginning, press the seek button.
The user can continue to press the seek button to replay previous songs, but can only go back as far as the system permits.
The system will warn the user when they cannot skip any further back by displaying “At the End” in the bottom left corner of the screen.
SKIP
To skip a track, press the track button. “Live” will appear in the bottom left corner of the screen indicating the difference from play time to live audio.
PAUSE
To pause a track, press the pause button. REWIND/ FAST FORWARD
To rewind/ fast forward a track, hold the or seek/track button.
Figure B
11/12 NTB16-100a

EXAMPLE ONLY
Dealer information
Include part number
12/12 NTB16-100a