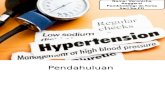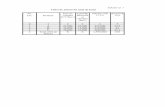NIOX VERO® Patient User Manual – English › en-gb › pdf ›...
Transcript of NIOX VERO® Patient User Manual – English › en-gb › pdf ›...

NIOX® Patient User Manual English
000209-09 October 2019
NIOX® Patient
User Manual

Table of contents
NIOX® Patient User Manual
English 000209-09 1
1 Important information ...............................................................3
1.1 Before using NIOX® Patient ..................................................... 3
1.2 About this manual..................................................................... 3
1.3 Compliance .............................................................................. 3
1.4 Responsible manufacturer and contacts .................................. 3
1.5 Warnings .................................................................................. 3
1.6 Intended use ............................................................................ 4
2 Product description ..................................................................4
2.1 NIOX® Patient........................................................................... 4
3 Installation and setup ...............................................................5
3.1 PC requirements ...................................................................... 5
3.2 Installation ................................................................................ 5
3.3 Database setup ........................................................................ 7
3.4 Server requirements................................................................. 7
3.5 Set NIOX administrator privileges the first time........................ 8
3.6 Installation of NIOX Database on SQL server.......................... 9
4 NIOX® Patient .............................................................................9
4.1 Start NIOX® Patient .................................................................. 9
4.2 Create new patient ................................................................. 11
4.3 Search for a patient ................................................................ 11
4.4 Open a patient Journal ........................................................... 12
4.5 Make changes to an opened patient record ........................... 13
4.6 Start a measurement from an opened patient record............. 14
4.7 Patient Notes.......................................................................... 14
4.8 Manage measurements.......................................................... 15
4.9 Create a report of a Journal ................................................... 16
4.10 Automatic import of measurements from NIOX® Panel........ 17
5 NIOX® Admin ........................................................................... 17
5.1 Start NIOX® Admin................................................................. 18
5.2 NIOX® Users .......................................................................... 18
5.3 Create new user..................................................................... 18
5.4 Customize patient Journals.................................................... 20
5.5 Physicians.............................................................................. 21
5.6 Database & Setup.................................................................. 22
5.7 Manage Instruments .............................................................. 23
5.8 Data Export ............................................................................ 24

Chapter 1 Important information
000209-09 NIOX® Patient User Manual English 3
1 Important information
1.1 Before using NIOX® PatientNIOX® Patient should only be operated as directed in this manual by trainedhealthcare professionals. Trained status is achieved only after careful reading
of this manual. Read the entire instructions for use and make certain that youfully understand the safety information. NIOX MINO® User Manual or NIOX VERO® User Manual respectively applies
for how to use the different devices.
1.2 About this manualNIOX® Patient User Manual - English 000209, version 09, October 2019.
Information in this document is subject to change. Amendments will be made
by Circassia as they occur.
NIOX, NIOX MINO and NIOX VERO are registered trademarks of
Circassia AB.
The User Manual provides instructions on how to operate NIOX® Patient. It
contains numbered step-by-step instructions with screens and illustrations.
Buttons are illustrated in bold or as icons. Choices within steps are displayed
with bullet points.
1.3 ComplianceNIOX Patient is CE marked according to In Vitro Diagnostics Directive -
98/79/EC.
1.4 Responsible manufacturer and contacts Circassia AB
Hansellisgatan 13, SE-754 50 Uppsala, Sweden
Phone: +46 (18) 32 88 37
e-mail: [email protected]
www.circassia.com
www.niox.com
1.5 Warnings• NIOX® Patient should only be operated by healthcare professionals.
• Operate NIOX® Patient as stated in this manual. Circassia accepts no
responsibility for damaged application or faulty results, if the application is
not handled according to this manual.
• Modification of NIOX® Patient application is not allowed.
• Do not use a damaged application.
• All warnings in the NIOX MINO User Manual are also applicable when
NIOX MINO® is used together with NIOX® Patient.
• All warnings in the NIOX VERO User Manual are also applicable when
NIOX VERO® is used together with NIOX® Patient.
Symbol Description
WARNING! Indicates a potentially hazardous situation that, if not avoided, can result in bodily harm or injury.
CAUTION! Indicates a potentially hazardous situation that, if not avoided, can damage a product or system, cause loss of data or harm to business.
Note Alerts the reader to important information on the proper use of the product, user expectations, error situations, and actions related to these.

Chapter 2 Product description
4 000209-09 NIOX® Patient User Manual English
1.6 Intended use NIOX® Patient is a PC application designed to store, display and report a pa-
tient’s FeNO measurements obtained from any NIOX® instrument.
As NIOX® Patient is preferably used in conjunction with NIOX® Panel and
NIOX® instruments, it is recommended to read their corresponding user
manuals in conjunction with the use of NIOX® Patient.
NIOX® Patient can store data either locally or in a network database.
2 Product description
2.1 NIOX® PatientNIOX® Patient is designed to manage patient records, measurements, us-
ers, reports and database administration. The software contains an adminis-
trative mode to manage user information, customize patient records and
reports. The database allows measurements pertaining to a specific patient
to be centrally collected even if they are performed on several different in-
struments.
The NIOX Patient software is an accessory to an
In Vitro Diagnostic Device.
2.1.1 NIOX® PanelNIOX Panel is described in the NIOX VERO User Manual and a separate
user manual for NIOX MINO. NIOX Panel is a visual aid that allows the user
to operate the instrument from a PC and store measurements in the data-
base.
The NIOX Panel software is an accessory to an
In Vitro Diagnostic Device.

Chapter 3 Installation and setup
000209-09 NIOX® Patient User Manual English 5
3 Installation and setup
3.1 PC requirements
3.2 Installation1. Select the file named setup.exe
2. An installation wizard opens, accept license agreement.
3. To create a standard installation select “install” and continue with step 7.
To change installation path or add more features than predefined select
“advanced”.
Operating systems
• Windows® 7, Windows® 8 (RT versions excluded) or Windows 10
Supported screen resolutions
• 1024x768
• 1366x768
• 1280x800
• 1920x1080

Chapter 3 Installation and setup
6 000209-09 NIOX® Patient User Manual English
4. Recommended is to install for “all users of this machine”
5. To edit installation path select “Change”.
6. Select what features to be installed, and then click “install”.
7. Wait for the programs to be installed.
8. The programs are now available in the selected location or in the start
menu.

Chapter 3 Installation and setup
000209-09 NIOX® Patient User Manual English 7
3.3 Database setupNIOX Patient is connected to a SQL CE database by default.
3.3.1 SQL CE Single user database setup1. Start the Database (Db) program from the start menu.
2. Select SQL CE (local database)
3. Select Test connection.
4. Select Save connection.
5. NIOX Patient is now connected to the local database installed on the
computer.
3.3.2 SQL Multiuser Database setupNote: Before NIOX Patient can be connected to a multiuser Database, the
database has to be created. For instructions “Installation of NIOX
Database on SQL server” on page 9
1. Start the Database (Db) program from the start menu.
2. Select Use SQL Server.
3. Enter the address of the SQL Server (computer name/database instance
name).
4. Enter the name of the database.
5. Select Authentication Method: Windows Authentication (continue with
step 7) or SQL Server Authentication.
6. Enter SQL Server user name and password.
Note: Print and save the credentials in a secure place.
7. Select Test connection.
8. If the test is successful, select Save connection.
3.4 Server requirements
3.4.1 Server installation and configuration
3.4.2 Network requirementsTo be able to connect to the multiuser database, a network connection be-
tween the computer and the network database is needed. Contact your net-
work administrator.
3.4.3 Import database from DataManagement ProgramIt is possible to import a database from NIOX MINO DataManagement Pro-
gram (version 2.1.0.1 or 2.2.0.0) to an empty single-user database. For in-
structions on how to create a backup from DataManagement Program refer to
the DataManagement Program User Manual.
Server requirements
• Microsoft® SQL Server 2008r2, Microsoft® SQL Server 2014, Microsoft® SQL Server 2016

Chapter 3 Installation and setup
8 000209-09 NIOX® Patient User Manual English
Start Admin, select Database & Setup. If the database is empty select “Re-
store DM Database”. Select the backup-file to import the database.
When restoration of the database is complete the button changes to “Backup
database”.
For network database, contact the network administrator. Circassia recom-
mends creating a new single user database, importing as described above,
exporting SQL CE definitions and data to a SQL script, running the script on
the SQL Server. Start NIOX Database and connecting to the SQL Server.
3.5 Set NIOX administrator privileges the first timeThe system comes with a default administrator account in NIOX Admin.
1. Select the “Ad”-icon on the start menu. This opens the NIOX Admin
application.
2. Select NIOX User. This opens the NIOX User view.
3. Log in as:
User name: a
Password: p

Chapter 4 NIOX® Patient
000209-09 NIOX® Patient User Manual English 9
4. Select the user from list and set a new user name (optional) and a new
password (recommended). Refer to “Edit user” on page 19.
5. Print and save the new administrator credentials in a secure place.
Note: Make sure that the password is saved in a secure way.
3.6 Installation of NIOX Database on SQL serverBefore NIOX Patient can be connected to a multiuser Database, the database
has to be created. The database should be created by a network administra-
tor.
1. Start Microsoft SQL Server Management Studio, log on to the SQL
server.
2. Select Create new Database.
3. Name the database i.e NIOX.
4. Open “New Query” in Management Studio. Copy the T-sql script
(available on the USB-stick in the SqlServerScript-folder) to the query
window. Change “use database name” to “use NIOX”.
5. Run the T-sql script. This creates all necessary tables to store NIOX
information and also initializes the user table with the built-in administrator
account.
6. Connect to the database with NIOX Database and then start NIOX Admin
to change the user name and password for the built-in administrator
account.
4 NIOX® PatientNIOX® Patient is used to administrate information regarding a specific patient,
create new patient records, search for specific patient records, view records,
add or delete notes, manually add measurements or import measurements
from an instrument.
It is also possible to print the records in various formats.
NIOX® Panel is used to automatically store measurements in the database or
directly into a patient record.
Note: To avoid having to import measurements from instruments, Circassia
recommends selecting the patient in NIOX Panel before performing
a new measurement. If the patient does not exist, use NIOX Patient
to create the patient.
4.1 Start NIOX® Patient1. Select NIOX Patient. This opens the login view.

Chapter 4 NIOX® Patient
10 000209-09 NIOX® Patient User Manual English
2. Enter user name in the User name text field.
3. Enter password and select OK. This opens the NIOX® Patient view.
4. The name of the current user will be displayed in the top right hand
corner. Select the name and the Session Management view will open.
5. In the Session Management there are three options:
• Select Change password to change password.
• Select Switch user to log in as a different user.
• Select Log off to close NIOX® Patient.

Chapter 4 NIOX® Patient
000209-09 NIOX® Patient User Manual English 11
4.2 Create new patient1. In the NIOX® Patient view, select Create new patient. The Patient Details
view opens.
2. Select the relevant text fields and enter information.
Note: Mandatory information: Patient ID (must be unique).
3. Select physician from the drop down list.
4. Optional: Set upper and lower limits for the patient’s FeNO value by
entering the limits in the text fields.
It is also possible to change the limits in the graph.
5. Select Save to return to the NIOX Patient view.
Cancel leaves the view without saving changes.
4.3 Search for a patient
1. If not already open, open the search text field at the bottom of the
screen by the up arrow button.
2. Enter the patient details and select Go.
• To search enter a first name, last name, a patient ID or enter a date range to find the relevant patient.
• The search results search will be presented in a list.
• Leaving the search field empty and selecting go will show the patient records with the most recently performed FeNO measurements in a list.
• To view all patients in the database press Search All.
• To hide the search text field select the arrow down button.
Note: Scroll using the vertical bar to view all information in the search result
list.

Chapter 4 NIOX® Patient
12 000209-09 NIOX® Patient User Manual English
4.4 Open a patient Journal1. In the search results list, select a row to open the corresponding record.
The Journal for the selected patient is opened.
2. The Journal view displays an overview and several additional options for
viewing patient data. The fields (tiles) to the left:
• Patient ID, displays the latest measurement result, date and physician. Selecting this button opens the Edit Patient Details view. Refer to “Edit patient details” on page 13 for details.
• Journal Notes, displays the number of available Journal notes and the latest note and date in full. Selecting this button opens the Journal Notes view. Refer to “View Journal note” on page 14 for details.
• Import Measurement from Database - Selecting this button allows connecting measurements to the patient Journal. Refer to “Import measurements to a Journal” on page 15 for details.
• Manually Create Measurement- Select this button to manually enter measurement details. Refer to page 15 for details
• Perform New Measurement- Selecting this button starts NIOX Panel and populates Patient ID with the opened patient. Only available when NIOX Panel is installed on the same computer and in the same folder as NIOX Patient. Refer to page 14 for details.
3. In the bottom search bar there are also options:
• Show measurement mode - Select any option to display of the available measurement modes by clicking on it.
• Select the date/time range displayed in the Journal by entering time intervals in the search field, select the arrow down button and set year/month/day. The interval starting time is entered in the top row, and ending time in the bottom row.
• Select how to display the measurements. To show the graph, slide the Graph slide button to the right. The text beside the button will display Graph ON. To display the view without showing the graph, slide the Graph slide button to the left. The text beside the button will display Graph OFF.

Chapter 4 NIOX® Patient
000209-09 NIOX® Patient User Manual English 13
4. To show the limits, slide the Limits slide button to the right. The text beside
the button will display Limits ON. To display the view without showing the
limits, slide the Limits slide button to the left. The text beside the button
will display Limits OFF.
Note: To change limits just drag the numbers on the left side of the graph
to the correct value.
5. To print a report, select Create Report. See details in the section “Create a report of a Journal” on page 16.
4.5 Make changes to an opened patient recordWhen a patient Journal is opened, it is possible to edit patient details, enter a
new Journal note, delete Journal notes, manually add measurements or im-
port from an earlier connected instrument. If several instruments have been
connected to the database measurements can be imported from any of the in-
struments in the network.
4.5.1 Edit patient details 1. To edit patient details select the button displaying the patient ID. This
opens the Edit Patient Details view.
2. Select the relevant text box/es and enter changes with the keyboard.
• To change physician select and choose a physician from the appearing drop down list.
Note: To add a physician use NIOX Admin, new physician.
3. Select Save to save the changes and return to the open patient Journal view. Cancel leaves the view without saving changes.

Chapter 4 NIOX® Patient
14 000209-09 NIOX® Patient User Manual English
4.6 Start a measurement from an opened patient record
To start NIOX Panel and automatically populate
patient ID, select the Perform New Measurement
button.
Note: Only available when NIOX Panel is
installed on the same computer and in the
same folder as NIOX Patient.
4.7 Patient Notes
4.7.1 Enter Journal note1. To enter a new Journal note, select Create Journal Notes. The Journal
Notes view opens.
I
2. Enter the new Journal note in the text field. Select Save to save the
changes and return to the open patient Journal view. Cancel leaves the
view without saving changes.
4.7.2 View Journal note1. Select Journal Notes in the patient Journal view. This opens the Journal
Notes view.
4.7.3 Delete a Journal note1. To delete a Journal note, select the row with the relevant Journal note.
The Edit Journal Notes view opens.
2. Slide the button Deleted to display Yes.
3. Select Save to save the changes and return to the Open Patient Journal view.

Chapter 4 NIOX® Patient
000209-09 NIOX® Patient User Manual English 15
4.8 Manage measurements
4.8.1 Manually add measurement to a Journal1. To add a measurement to an open patient Journal, select Manually
Create Measurement. The Measurement Details view opens.
2. Select the relevant text box/es and enter changes with the keyboard, or select the arrow down button and then mark a value in the appearing drop down list.
Note: Mandatory information must be entered: FeNO value.
3. Select Save to save the changes and return to the Open Patient Journal view. Cancel leaves the view without saving changes.
4.8.2 Add comments to a measurementTo add comments to a measurement select the measurement in the list, add
the comment and click Save.
The signature of the current user will be added automatically.
4.8.3 Import measurements to a Journal1. To import measurement to an open patient Journal, select Import
Measurement from Database. The Import Measurements view opens
illustrating which instruments are connected to the database via
NIOX® Panel.
2. Select which instrument to import measurements from. This opens the
Select Measurements to Import view.
Note: The measurements displayed are performed on an instrument when
connected to NIOX® Panel and not matched to a patient ID. For more
details see page 17.
Note: If only one instrument has been connected to the database, step 2 is
not available. Proceed to step 3.
Note: The search field is automatically populated with the open patient
journal ID.

Chapter 4 NIOX® Patient
16 000209-09 NIOX® Patient User Manual English
3. Scroll the list for the measurements to import.
4. Select the row/s with the measurement/s to include in the import. The selected row/s will be highlighted
5. Select Import Selected to start importing and return to the opened patient Journal view. Cancel returns to the opened patient Journal view without importing any measurements.
Note: In case a measurement is imported to the wrong patient Journal, it
is possible to delete the measurement from the patient Journal and
make it available for reimporting to the correct patient Journal.
• Select the faulty imported measurement from the Patient journal measurement list or select it in the graph.Then slide the Delete button to display Yes. To save changes select Save.
4.9 Create a report of a JournalIn the opened patient Journal view there are several print options.
Note: The report will contain the content shown on the screen. Select
whether to include or exclude graphs, limits and time intervals
according to the descriptions on page 12.
Note: If Microsoft Word is not installed there is an installation-file for Word-
viewer available on the USB-stick. Just click on the setup-file and
follow the instructions on the screen.
1. Select Create Report. A view with print options will open:
• Quick print. Prints the content shown on the screen.
• Built in report 1 or Custom report 1. Creates a Word-file which allows for further editing.
• Built in report 2 or Custom report 2. Creates a Word-file which allows for further editing.
• Built in report 1 (PDF) Creates a PDF file with the same appearance as Built in report 1 or Custom report 1.

Chapter 5 NIOX® Admin
000209-09 NIOX® Patient User Manual English 17
• Built in report 2 (PDF) Creates a PDF file with the same appearance as Built in report 2 or Custom report 2.
2. After saving/printing you will return to the opened patient Journal view.
• To build a customized report start with either PatientReport1.doc or
PatientReport2.doc and save the document with a new name.
• To load the customized report use NIOX Admin Customize reports on
page 20.
• To create a completely customized report refer to
BuiltinReportVariables.docx. BuiltinReportVariables.docx contains all
possible variables to use in a customized report.
4.10 Automatic import of measurements from NIOX® Panel
NIOX® Panel is an optional visual aid and software allowing the user to oper-
ate the NIOX instrument from a PC.
Provided that the patient ID is entered, a patient measurement performed us-
ing NIOX® Panel will automatically be saved to the correct patient in the
NIOX® database.
Note: A measurement performed with NIOX Panel without entering the
patient ID is stored in the NIOX database but must be matched
manually to the correct patient in the database.
Note: If a patient Journal is already opened the patient will be selected in
NIOX® Panel patient ID search field.
5 NIOX® AdminThe application NIOX® Admin is used to manage user information and user
privileges. It contains several options:
• NIOX Users is used to manage users, edit user information, add new user and manage account credentials.
• Physician is used to add or edit a physician.
• Database & Setup is used to perform backup, restore or clear the database (for standalone usage).
• Report & Setup is used to customize the information shown in Journals and reports.
• Manage Instruments is used to name the instruments in the database and to inactivate instruments that are no longer in use.
• Data Export is used to select and export data from the database to .csv- or .xls-format
If the multiuser network database setup is implemented, the system can ac-
cess data from all connected instruments.
One or several users may be appointed administrators of the system. Admin-
istrators can add and delete NIOX® users and set privileges and status.

Chapter 5 NIOX® Admin
18 000209-09 NIOX® Patient User Manual English
5.1 Start NIOX® Admin1. Select NIOX Admin. This opens the NIOX Admin view where further
choices can be made.
2. To return to the NIOX Admin view from any other view, select the arrow icon next to the view title in the top left hand corner of the screen.
3. To close NIOX Admin, select the X in the top right corner.
5.2 NIOX® UsersNIOX Users allows administrators to add or inactivate users and set relevant
privileges to the users.
1. Select NIOX Users. This opens the NIOX Admin login view.
2. Enter User name and password.
3. This opens the Users & Settings view displaying users and applications
access.
• Applications marked with a check mark are accessible
• Applications without a mark are not accessible.
4. Select which category of users to display by setting the slide
button Show users that are to show Active or Inactive in the
bottom left corner.
5.3 Create new user1. Select Create New user. This opens the New User view.
2. Select the relevant text boxes and enter the user account information and user details including ID with the keyboard.
• User name and Identity must be unique.
• User name, identity and password is mandatory to enter.
• Enter notes by selecting the Notes text box.
Note: Remember to note the user name and password to give to the new
user.
3. Check the relevant privileges check box/es to give the user access to: NIOX® Admin and/or NIOX® Patient applications.
Note: To inactivate a user in the database slide the User status button to
show Inactive.
4. Select Save to save the changes and return to the NIOX Admin Users & Settings view. Cancel leaves the view without saving changes.
5. Remember to inform the new user of their user name and password.
5.3.1 Search user1. Select the search text field at the bottom of the screen, enter the user
details and select Go.
• Type a name or user name or an ID in the search field.
• Search among inactive users by setting the Show users that are slide button to Inactive.
2. The results matching the search will be presented in the list.

Chapter 5 NIOX® Admin
000209-09 NIOX® Patient User Manual English 19
Note: Scroll using the vertical bar to view all information in the search result
list.
5.3.2 Edit user1. Select a user from the list. This opens the Edit User view.
2. Edit the relevant information by selecting the text box and enter the new
information using the keyboard.
• Set privileges by selecting the relevant check box. A check marked box gives the user access to the application.
• To remove privileges, uncheck the check box.
• Set the user status by setting User Status button to display Active or Inactive.
3. Select Save to save the changes and return to the NIOX Users view. Cancel leaves the view without saving changes.
5.3.3 Set global account rulesGlobal account setting regulate the general rules on password usage and ac-
count duration for all users included in the system. Setting or changing global
account rules requires administrator privileges.
Note: Administrator accounts never expires.
1. Select Account settings. This opens the Global Account Settings view.
2. Slide the button Password required to show Yes or No. If password is not
required, then go to step 6 below.
3. Select the arrow down button and select a number for the
minimum numbers of characters for the required password.
4. Slide the button Strong password to show Yes or No.
5. Slide the button Account expires to show Yes or No.
6. Select the arrow down button and select values for the account duration.
7. Select Save to save the changes and return to the NIOX Admin Users &
Settings view. Cancel leaves the view without saving changes.

Chapter 5 NIOX® Admin
20 000209-09 NIOX® Patient User Manual English
5.4 Customize patient JournalsThis options enables NIOX users to customize patient Journals and Reports.
5.4.1 Custom fieldsTo add custom fields to patient Journals.
1. Select Report & Setup in the NIOX Admin view. This opens the
Customization view.
2. Select a custom field and enter the title of the custom field to appear on the patient Journal. Repeat to add more fields.
3. Slide the button next to the relevant custom field to show On for it to be displayed.
5.4.2 Customize content in reportsBuilt in reports are installed during the installation and saved in the folder
C:\Program Files (x86)\Circassia\NIOX Apps\Built-in-reports.
The report is created and available in word-format. The content in the patient
journal view that can be customized in the report is shown in the word-file
“ReportingVariables” as unique identifiers.
Note: Patient report can be selected from NIOX Patient Journal view.
To customize the appearance of a report:
1. Open the built in reports-folder C:\Program Files (x86)\Circassia\NIOX
Apps\Built-in-reports.
2. Select one report to customize, open the “ReportingVariables” and find
the id for the fields to add to the report. i.e “__ID 33” and “__ ID 38” for
custom field 1, save.
Note: Make sure to use the exact correct unique identifiers otherwise the
information will not be recognized and shown in the report.
3. To select where the graph is displayed just move the picture in the
document and save.
Note: The tables will include all measurements for the specific patient. It is
also possible to set date ranges by selecting the dates in the bottom
bar in the patient journal view.
Note: To edit the appearance of the PDF reports, edit one of the word files
to preferred look, upload it as custom report 1 or 2.

Chapter 5 NIOX® Admin
000209-09 NIOX® Patient User Manual English 21
For a complete customization of a report open the Reporting-Variables file to
identify all possible information to be shown in the report.
5.4.3 Upload a customized report:1. Upload the customized report by selecting Upload/Replace button.
2. Select a report to be uploaded.
3. Slide the button next to the uploaded report to ON.
4. Click Save and the uploaded report is available in NIOX Patient for print.
5.4.4 Reports folderTo set a default folder for reports generated in NIOX Patient.
1. Select Report & Setup in the NIOX Admin view.
2. Under Report folder click on “Select”, this opens a browse window to
select which folder to be set as default.
3. Select “Save” All reports generated in NIOX Patient will now by default be
saved in that folder.
5.5 PhysiciansThe option Physicians, available in NIOX® Admin, is used to create user pro-
files for the professionals working with the NIOX instruments. Entering the
physician is useful for a doctor when searching for a patient.
5.5.1 Add a physician1. Select Physicians in the NIOX Admin view. This opens the Physicians
view.
2. Select New Physician. This opens the New Physicians view.
3. Enter the physicians name.
Note: Physicians name must be unique.
4. Set the Physician status by sliding the button to show Active or Inactive.
5. Select Save to save the changes and return to the Physicians view.
Cancel leaves the view without saving changes.

Chapter 5 NIOX® Admin
22 000209-09 NIOX® Patient User Manual English
5.5.2 Edit a physician entry1. Select the physician in the in the appearing list. This opens the Edit
Physicians view.
• Select the text box and edit the physicians name.
• Change the Physician status by sliding the button to show Active or Inactive.
2. Select Save to save the changes and return to the Physicians view.
Cancel leaves the view without saving changes.
5.6 Database & SetupThe option Database Setup, available in the NIOX Admin view, is used to
manage the database links and backup routines.
Note: In a Multi User setup, the backup is performed by the network
administrator and there is no option to clear database.
Note: The setup can be changed later. Refer to the “Database setup” on
page 7 for details.
5.6.1 Start Database & SetupSelect Database & Setup in the NIOX Admin view. This opens the Database
Management view displaying current setup and status. For the Multi User
setup, go to section 5.6.5, Check connection to Network database.
5.6.2 Clear a Single User databaseClearing the database can be relevant if the system have been used for test
purposes and to erase all test data permanently before clinical use. It can
also be useful after archiving (backup of) a database, to start with a new
empty database.
WARNING! Clearing the database will erase all stored data permanently.
1. Select Clear Database. A popup warning appears.
2. Complete the dialog. This will erase all data from the database.

Chapter 5 NIOX® Admin
000209-09 NIOX® Patient User Manual English 23
Note: It is possible to import a database from NIOX MINO Data
Management Program version 2.1.0.1 or 2.2.0.0 when the database
is empty.
5.6.3 Perform a backup of a Single User database1. Select Backup Database. This opens a popup dialog.
2. Select a folder where to store the backup file.
3. Select Save. This creates a backup-file of the database.
5.6.4 Restore database to previous versionIf the data stored in the database has been corrupted in any way, choose to
restore the database from a previously saved backup-file.
1. Select Restore Database. This opens a popup dialog.
2. Select the backup-file.
3. Select Open. This restores the database to the selected version.
5.6.5 Check connection to Network database1. Select Check connection with Database. This verifies the network
connection.
• A fully functioning connection is reported with “Connection successful”
• A malfunctioning connection is reported with ”Connection not successful”. Contact the system administrator to address the problem.
5.7 Manage InstrumentsAdd name to an instrument in the database or inactivate instruments that are
no longer in use (expired).
1. Start NIOX Admin
2. Select Manage Instruments. This opens the Management Instruments
view.
3. Select the instrument to manage. This opens the Instrument Details
dialog.
4. Enter name in the text box and click “Save” to name the instrument.

Chapter 5 NIOX® Admin
24 000209-09 NIOX® Patient User Manual English
5. To inactivate the instrument slide the button to show “inactive” and click
save.
5.8 Data ExportData export makes it possible to export patient journal data to an Excel-file
(.xls- and .csv-format), it is also possible to view the data on the screen in a
table.
1. Start NIOX Admin
2. Select Data Export, this opens a login dialog.
Note: Exporting data from the database requires administrator rights.
3. Select which parameters to export, select date range, patient and
format.
4. Select Run, this exports the selected parameters for the chosen patient.
Note: Leaving the patient field empty exports selected parameters for all
patients in the database.

Information in this document is subject to change.
Amendments will be made available by Circassia AB as they occur.
Based on the company’s intellectual property, Circassia develops and commercializes
products for the monitoring of nitric oxide (NO) as a marker of inflammation,
to improve the management and care of patients with inflammatory disease in the airways.
Patents:
Circassia’s NIOX products are protected by a number of patents in the US, Europe and a range of other countries.
Circassia AB, an ISO 13485 certified company
Circassia AB, Hansellisgatan 13, SE-754 50 Uppsala, Sweden
Phone: +46 18 32 88 37, Fax: +46 18 32 88 38, E-mail: [email protected]
www.niox.com
Copyright© 2019 Circassia AB, Uppsala, Sweden.
Circassia is a registered trademark of Circassia Limited.
NIOX®, NIOX MINO® and NIOX VERO® are registered trademarks of Circassia AB.