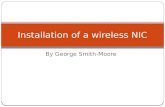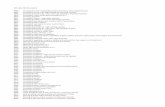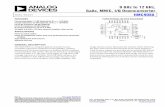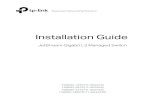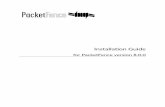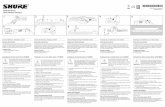NIC Installation Guide
Transcript of NIC Installation Guide

Network Interface Card Installation Guide
Steelhead® EX (Series xx60) - EX Version 2.0Steelhead® CX (Series xx55) - RiOS Version 8.0Steelhead® (Series xx50) - RiOS Version 8.0
Virtual Steelhead® Appliance - RiOS Version 8.0
Cascade® (Series xx60) - Version 9.5
GraniteTM Core Appliance - Version 2.0
February 2013

© 2013 Riverbed Technology. All rights reserved.
Riverbed®, Cloud Steelhead®, Granite™, Interceptor®, RiOS®, Steelhead®, Think Fast®, Virtual Steelhead®, Whitewater®, Mazu®, Cascade®, Shark®, AirPcap®, BlockStream™, SkipWare®, TurboCap®, WinPcap®, Wireshark®, TrafficScript®, Flyscript®, WWOS™, and Stingray™ are trademarks or registered trademarks of Riverbed Technology, Inc. in the United States and other countries. Riverbed and any Riverbed product or service name or logo used herein are trademarks of Riverbed Technology. All other trademarks used herein belong to their respective owners. The trademarks and logos displayed herein cannot be used without the prior written consent of Riverbed Technology or their respective owners.
Akamai® and the Akamai wave logo are registered trademarks of Akamai Technologies, Inc. SureRoute is a service mark of Akamai. Apple and Mac are registered trademarks of Apple, Incorporated in the United States and in other countries. Cisco is a registered trademark of Cisco Systems, Inc. and its affiliates in the United States and in other countries. EMC, Symmetrix, and SRDF are registered trademarks of EMC Corporation and its affiliates in the United States and in other countries. IBM, iSeries, and AS/400 are registered trademarks of IBM Corporation and its affiliates in the United States and in other countries. Linux is a trademark of Linus Torvalds in the United States and in other countries. Microsoft, Windows, Vista, Outlook, and Internet Explorer are trademarks or registered trademarks of Microsoft Corporation in the United States and in other countries. Oracle and JInitiator are trademarks or registered trademarks of Oracle Corporation in the United States and in other countries. UNIX is a registered trademark in the United States and in other countries, exclusively licensed through X/Open Company, Ltd. VMware, ESX, ESXi are trademarks or registered trademarks of VMware, Incorporated in the United States and in other countries.
This product includes software developed by the University of California, Berkeley (and its contributors), EMC, and Comtech AHA Corporation. This product is derived from the RSA Data Security, Inc. MD5 Message-Digest Algorithm.
NetApp Manageability Software Development Kit (NM SDK), including any third-party software available for review with such SDK which can be found at http://communities.netapp.com/docs/DOC-1152, and are included in a NOTICES file included within the downloaded files.
For a list of open source software (including libraries) used in the development of this software along with associated copyright and license agreements, see the Riverbed Support site at https//support.riverbed.com.
This documentation is furnished “AS IS” and is subject to change without notice and should not be construed as a commitment by Riverbed Technology. This documentation may not be copied, modified or distributed without the express authorization of Riverbed Technology and may be used only in connection with Riverbed products and services. Use, duplication, reproduction, release, modification, disclosure or transfer of this documentation is restricted in accordance with the Federal Acquisition Regulations as applied to civilian agencies and the Defense Federal Acquisition Regulation Supplement as applied to military agencies. This documentation qualifies as “commercial computer software documentation” and any use by the government shall be governed solely by these terms. All other use is prohibited. Riverbed Technology assumes no responsibility or liability for any errors or inaccuracies that may appear in this documentation.
Riverbed Technology 199 Fremont StreetSan Francisco, CA 94105
Fax: 415.247.8801Web: http://www.riverbed.com
Phone: 415.247.8800
Part Number712-00018-17

Contents
Preface.........................................................................................................................................................1
About This Guide ..........................................................................................................................................1Document Conventions .........................................................................................................................2
NIC Naming Conventions............................................................................................................................2
Electrostatic Discharge Guidelines..............................................................................................................2
Safety Guidelines ...........................................................................................................................................3
Additional Resources ....................................................................................................................................3Release Notes ..........................................................................................................................................3Riverbed Documentation and the Support Knowledge Base ..........................................................4
Contacting Riverbed......................................................................................................................................4Internet .....................................................................................................................................................4Technical Support ...................................................................................................................................4Professional Services ..............................................................................................................................4Documentation........................................................................................................................................4
Chapter 1 - Getting Started........................................................................................................................5
Overview.........................................................................................................................................................5
Required Tools and Equipment ...................................................................................................................5
Ethernet Network Compatibility.................................................................................................................6
NICs for Series xx55 and xx60 Platforms ...................................................................................................6Software Compatibility..........................................................................................................................7Platform Compatibility ..........................................................................................................................7
NICs for ESXi Hosts for Virtual Steelhead Platforms...............................................................................8Software Compatibility..........................................................................................................................8Virtual Steelhead Platform Compatibility...........................................................................................8
NICs for Series xx50 Platforms ....................................................................................................................8Software Compatibility..........................................................................................................................9Series xx50 Platform Compatibility .....................................................................................................9Maximum Number of Interface Pairs for 3U Series xx50 Platforms.............................................10
NIC Self-Test .................................................................................................................................................10
Network Interface Card Installation Guide iii

Contents
Troubleshooting ...........................................................................................................................................11
Chapter 2 - Fail-to-Block Mode................................................................................................................13
Overview.......................................................................................................................................................13
Fail-to-Block CLI Commands.....................................................................................................................14
Fail-to-Block Functionality Support..........................................................................................................14Series xx50 Fail-to-Block Functionality .............................................................................................14
Chapter 3 - Installing NICs in Series xx55 and xx60 Platforms............................................................15
Before You Begin ..........................................................................................................................................15
Installing NICs in the 1U Series xx55 and xx60 Platforms.....................................................................16
Installing NICs in the 2U Series xx55 and xx60 Platforms.....................................................................22
Identifying Interface Names.......................................................................................................................30
Chapter 4 - Installing NICs in VMware ESXi Hosts for Virtual Steelhead............................................31
Before You Begin ..........................................................................................................................................31
Installing NICs in ESXi Hosts for Virtual Steelhead Appliances..........................................................32
Identifying Interface Names in Virtual Steelhead Platforms ................................................................33
Chapter 5 - Installing NICs in Series xx50 Platforms ............................................................................35
Before You Begin ..........................................................................................................................................35
Installing NICs in the 1U Series xx50........................................................................................................35
Installing NICs in the 3U Series xx50 and IC 9350..................................................................................41Identifying PCI Slots in 3U Series xx50 Platforms ...........................................................................41Replacing a NIC in 3U Series xx50 Platforms...................................................................................42Identifying Interface Names in 3U Series xx50 Platforms ..............................................................47
Obtaining a Gigabit Ethernet Link with the Multimode Fiber 100 Mbps/GbE Card .......................48
Appendix A - NIC Status Lights ..............................................................................................................49
NICs for Series xx55 and xx60 Platforms .................................................................................................49NIC Manufacturing Part Numbers for Series xx55 and xx60 Platforms ......................................50Four-Port TX Copper Gigabit Ethernet Card ...................................................................................50Four-Port SX Multimode Fiber Gigabit Ethernet Card ...................................................................51Four-Port LX Single Mode Fiber Gigabit Ethernet Card ................................................................52Four-Port LX/SX Fiber Gigabit Ethernet SFP Card.........................................................................52Two-Port LR/SR Fiber 10 Gigabit Ethernet SFP+ Card ..................................................................53Two-Port LR Single Mode Fiber 10 Gigabit Ethernet Card ............................................................53Two-Port SR Multimode Fiber 10 Gigabit Ethernet Card...............................................................54Two-Port SX Multimode Fiber Gigabit Ethernet Card....................................................................55Two-Port LX Single Mode Fiber Gigabit Ethernet Card .................................................................56Two-Port FX Multimode Fiber 100 Mbps Card................................................................................57
iv Network Interface Card Installation Guide

Contents
Deep Packet Inspection PCIe Adapter ..............................................................................................57SAN Attached Storage Connector......................................................................................................57
NICs for Virtual Steelhead Platforms .......................................................................................................58NIC Manufacturing Part Numbers for Virtual Steelhead Platforms ............................................58Two-Port TX Copper Gigabit Ethernet Card ....................................................................................58Four-Port TX Copper Gigabit Ethernet Card ...................................................................................59
NICs for Series xx50 Platforms ..................................................................................................................59NIC Manufacturing Part Numbers for Series xx50 Platforms .......................................................60Series xx50 Onboard Copper Gigabit Ethernet Ports ......................................................................60Series 150, 250, and 550 ........................................................................................................................61Series 1050, 2050, 5050, 6050, 7050, and Interceptor 9350 ...............................................................61Four-Port Copper Gigabit Ethernet PCIe Card ................................................................................62Two-Port SX Multimode Fiber Gigabit Ethernet PCIe Card ..........................................................64Four-Port SX Multimode Fiber Gigabit Ethernet PCIe Card..........................................................65Two-Port LX Single Mode Fiber Gigabit Ethernet PCIe Card........................................................67Four-Port LX Single Mode Fiber Gigabit Ethernet PCIe Card.......................................................67Two-Port FX Multimode Fiber 100 Mbps PCIe Card ......................................................................68Two-Port SR Multimode Fiber 10 Gigabit Ethernet PCIe Card .....................................................69Two-Port LR Single Mode Fiber 10 Gigabit Ethernet PCIe Card...................................................70
Network Interface Card Installation Guide v

Contents
vi Network Interface Card Installation Guide

Preface
Welcome to the Network Interface Card Installation Guide. Read this preface for an overview of the information provided in this guide and for an understanding of the documentation conventions used throughout. It includes the following sections:
“About This Guide” on page 1
“NIC Naming Conventions” on page 2
“Electrostatic Discharge Guidelines” on page 2
“Safety Guidelines” on page 3
“Additional Resources” on page 3
“Contacting Riverbed” on page 4
About This Guide
The Network Interface Card Installation Guide describes how to install, replace, and configure network interface cards (NICs) in Steelhead, Cascade, and Interceptor appliances.
Network Interface Card Installation Guide 1

Preface NIC Naming Conventions
Document Conventions
This manual uses the following standard set of typographical conventions to introduce new terms, illustrate screen displays, describe command syntax, and so forth.
NIC Naming Conventions
Network interface cards described in this guide use the following abbreviations to indicate the type of card:
TX = Copper, Gigabit Ethernet (GbE)
LX = Single Mode Fiber, Gigabit Ethernet
SX = Multimode Fiber, Gigabit Ethernet
LR = Single Mode Fiber, 10 Gigabit Ethernet
SR = Multimode Fiber, 10 Gigabit Ethernet
Electrostatic Discharge Guidelines
Follow these ESD guidelines to ensure that your equipment is not damaged from improper handling:
When you install or perform maintenance tasks, you must wear a grounded ESD wrist or ankle strap to protect the system hardware against electrostatic discharge. Make sure that the strap makes skin contact prior to handling the NIC.
Periodically check the resistance value of the antistatic strap to ensure it is functioning properly.
If you remove or replace a NIC, you must transport the unit in a conductive container or an ESD bag that has been grounded or neutralized.
Convention Meaning
italics Within text, new terms and emphasized words appear in italic typeface.
boldface Within text, CLI commands and GUI controls appear in bold typeface.
Courier Code examples appear in Courier font:
amnesiac > enableamnesiac # configure terminal
< > Values that you specify appear in angle brackets:
interface <ipaddress>
[ ] Optional keywords or variables appear in brackets:
ntp peer <addr> [version <number>]
{ } Required keywords or variables appear in braces:
{delete <filename> | upload <filename>}
| The pipe symbol represents a choice between the keyword or variable to the left or right of the symbol (the keyword or variable can be either optional or required):
{delete <filename> | upload <filename>}
2 Network Interface Card Installation Guide

Safety Guidelines Preface
Store the NIC in its protective packaging until you are ready to install it.
Do not touch the electronic components on the NIC.
Safety Guidelines
Follow the safety precautions outlined in the Safety and Compliance Guide when installing and setting up your equipment.
Important: Failure to follow these safety guidelines can result in injury or damage to the equipment. Mishandling of the equipment voids all warranties. Read and follow safety guidelines and installation instructions carefully.
Many countries require the safety information to be presented in their national languages. If this requirement applies to your country, consult the Safety and Compliance Guide. Before you install, operate, or service the Riverbed products, you must be familiar with the safety information. Refer to the Safety and Compliance Guide if you do not clearly understand the safety information provided in the product documentation.
Additional Resources
This section describes resources that supplement the information in this guide. It contains the following sections:
“Release Notes” on page 3
“Riverbed Documentation and the Support Knowledge Base” on page 4
Release Notes
The online software release notes supplement the information in this manual. The release notes are available in the Software section of the Riverbed Support site at https://support.riverbed.com.
The following table describes the release notes.
Examine the online release notes before you begin the installation and configuration process. They contain important information about each product release.
Online File Format Purpose
<product>_<version_number><build_number>.pdf
Describes the product release and identifies fixed problems, known problems, and work-arounds. This file also provides documentation information not covered in the guides or that has been modified since publication.
Network Interface Card Installation Guide 3

Preface Contacting Riverbed
Riverbed Documentation and the Support Knowledge Base
For a complete list and the most current version of Riverbed documentation, log in to the Riverbed Support site at https://support.riverbed.com.
The Riverbed Knowledge Base is a database of known issues, how-to documents, system requirements, and common error messages. You can browse titles or search for keywords and strings.
To access the Riverbed Knowledge Base, log in to the Riverbed Support site at https://support.riverbed.com.
Contacting Riverbed
This section describes how to contact departments within Riverbed.
Internet
You can learn about Riverbed products through our Web site at http://www.riverbed.com.
Technical Support
If you have problems installing, using, or replacing Riverbed products, contact Riverbed Support or your channel partner who provides support. To contact Riverbed Support, open a trouble ticket by calling 1-888-RVBD-TAC (1-888-782-3822) in the United States and Canada or +1 415 247 7381 outside the United States. You can also go to https://support.riverbed.com.
Professional Services
Riverbed has a staff of professionals who can help you with installation, provisioning, network redesign, project management, custom designs, consolidation project design, and custom coded solutions. To contact Riverbed Professional Services, email [email protected] or go to http://www.riverbed.com/us/products/professional_services/.
Documentation
The Riverbed Technical Publications team continually strives to improve the quality and usability of Riverbed documentation. Riverbed appreciates any suggestions you might have about its online documentation or printed materials. Send documentation comments to [email protected].
4 Network Interface Card Installation Guide

CHAPTER 1 Getting Started
This chapter provides the necessary information to begin the NIC installation process. It includes the following sections:
“Overview” on page 5
“Required Tools and Equipment” on page 5
“Ethernet Network Compatibility” on page 6
“NICs for Series xx55 and xx60 Platforms” on page 6
“NICs for ESXi Hosts for Virtual Steelhead Platforms” on page 8
“NICs for Series xx50 Platforms” on page 8
“NIC Self-Test” on page 10
“Troubleshooting” on page 11
This chapter assumes you have installed and configured the system.
Overview
The system is equipped with and can accommodate add-on NICs, depending on the platform, to prevent a single point of failure. If there is a serious problem with the system, it goes into bypass mode and the traffic passes through unoptimized.
In addition, some cards support fail-to-block mode where in the event of a failure, traffic is re-routed through a router or switch to an optimized backup path. For more information on fail-to-block mode, see Chapter 2, “Fail-to-Block Mode.”
You can install multi-port NICs to connect to multiple routers and switches, or fiber cards to connect to optical devices in your network.
Required Tools and Equipment
You will need the following tools and equipment to install the NIC:
Anti-static strap (required)
Network Interface Card Installation Guide 5

Getting Started Ethernet Network Compatibility
A Phillips screwdriver
Straight-through cables to connect the LAN ports to the LAN switches
Crossover cables to connect the WAN ports to the WAN routers
Important: Follow Electrostatic Discharge Guidelines when you install a NIC. For detailed information, see “Electrostatic Discharge Guidelines” on page 2.
Ethernet Network Compatibility
The Steelhead appliance supports the following Ethernet networking standards:
Ethernet Logical Link Control (LLC) (IEEE 802.2 - 1998)
Fast Ethernet 100 Base-TX (IEEE 802.3 - 2008)
Gigabit Ethernet over Copper 1000 Base-T and Fiber 1000 Base-SX (LC connector) and Fiber 1000 Base LX (IEEE 802.3 - 2008)
10 Gigabit Ethernet over Fiber, 10GBase-LR Single Mode, and 10GBase-SR Multimode (IEEE 802.3 - 2008)
The Steelhead appliance ports support the following connection types and speeds:
Primary - 10/100/1000 Base-T, auto-negotiating
Auxiliary - 10/100/1000 Base-T, auto-negotiating
LAN - 10/100/1000 Base-TX or 1000 Base-SX or 1000 Base-LX or 10GBase-LR or 10GBase-SR, depending on configuration
WAN - 10/100/1000 Base-TX or 1000 Base-SX or 1000 Base-LX or 10GBase-LR or 10GBase-SR, depending on configuration
1000 Base-SX and 1000 Base-LX interface options are not available for the Steelhead appliance 150, 250, and 550 models.
The Steelhead appliance supports VLAN Tagging (IEEE 802.3 - 2008). It does not support the ISL protocol.
All copper interfaces are auto-sensing for speed and duplex (IEEE 802.3 - 2008).
The Steelhead appliance auto-negotiates speed and duplex mode for all data rates and supports full duplex mode and flow control (IEEE 802.3 - 2008).
The Steelhead appliance with a Gigabit Ethernet card supports jumbo frames on in-path and primary ports.
NICs for Series xx55 and xx60 Platforms
All the NICs for the Series xx55 and xx60 hardware, including the onboard ports, support fail-to-block mode. For more information, see Chapter 2, “Fail-to-Block Mode.”
6 Network Interface Card Installation Guide

NICs for Series xx55 and xx60 Platforms Getting Started
Software Compatibility
The following section describes the software requirements and platform compatibility for NICs:
Two-Port Single Mode Fiber 10 Gigabit Ethernet Cards for CX1555 appliances require RiOS 7.0.5a or 8.0.1 or later.
All other series xx55 and xx60 NICs have the following minimum software requirements:
CX NICs require RiOS v6.5.4 or RiOS 7.0.1 or later.
EX NICs require RiOS v7.0.1 or later.
CAG, CAP, CAS, and CAX NICs require Cascade v9.1 or later.
Platform Compatibility
The following table summarizes the NICs compatible with Series xx55 and xx60 platforms.
NICs for Series xx55 and xx60
Manufacturing Part #
Orderable Part #
CX1555
CX5055
CX7055
EX560
EX760
EX1160
EX1260
CAS
1U
CAG 1U
CAX
2U
CAP 2U
Four-Port TX Copper Gigabit Ethernet Card (RB-R)
410-00044-01 NIC-002-4TX X X
Four-Port TX Copper Gigabit Ethernet Card (RB1-R)
410-00047-01 NIC-003-4TX X X X X X X X
Four-Port SX Multimode Fiber Gigabit Ethernet Card
410-00045-01 NIC-004-4SX X X X X X
Four-Port LX Single Mode Fiber Gigabit Ethernet Card
410-00046-01 NIC-005-4LX X X X X X
Four-Port LX/SX Fiber Gigabit Ethernet SFP Card
410-00048-01 NIC-006-4SF X X
Two-Port LR/SR Fiber 10 Gigabit Ethernet SFP+ Card
410-00049-01 NIC-009-2XF X X
Two-Port LR Single Mode Fiber 10 Gigabit Ethernet Card (Second Generation)
410-00301-02 NIC-007-2LR X X X
Two-Port SR Multimode Fiber 10 Gigabit Ethernet Card (Second Generation)
410-00302-02 NIC-008-2SR X X X
Two-Port SX Multimode Fiber Gigabit Ethernet Card
410-00101-01 NIC-01G-2SX X X X X X
Two-Port LX Single Mode Fiber Gigabit Ethernet Card
410-00105-01 NIC-01G-2LX X X X X X
Two-Port FX Multimode Fiber 100 Mbps Card
410-00107-01 NIC-01M-2FX X X X X X
Network Interface Card Installation Guide 7

Getting Started NICs for ESXi Hosts for Virtual Steelhead Platforms
NICs for ESXi Hosts for Virtual Steelhead Platforms
This section describes the software requirements and NIC cards that you can install on ESXi hosts to support Virtual Steelhead.
All the NICs for Virtual Steelhead support fail-to-block mode. For more information, see Chapter 2, “Fail-to-Block Mode.”
Software Compatibility
Virtual Steelhead NICs have the following software requirements:
Virtual Steelhead xx50 models require RiOS 7.0.2 or later.
Virtual Steelhead xx55 VCX models require RiOS 8.0 or later.
VMware ESXi 4.1.
Virtual Steelhead Platform Compatibility
The following table summarizes the NICs compatible with Virtual Steelhead platforms.
Note: You can install a four-port card in an ESXi host for a Virtual Steelhead 150, 250, or 550, however, only one port pair will be available because the Virtual Steelhead model type determines the number of pairs.
NICs for Series xx50 Platforms
The following tables summarize the maximum number of NICs supported on the Series xx50 platforms.
Deep Packet Inspection PCIe Adapter
410-00033-01 DPI-CAS-002 X X
SAN Attached Storage Connector
410-00030-01 SAN-001 X
NICs for Virtual Steelhead Manufacturing Part #
Orderable Part # Virtual Models
Two-Port TX Copper Gigabit Ethernet Card 410-00043-01 NIC-001-2TX 150, 250, 550, 555
Four-Port TX Copper Gigabit Ethernet Card 410-00044-01 NIC-002-4TX 555, 755, 1050, 1555, 2050
NICs for Series xx55 and xx60
Manufacturing Part #
Orderable Part #
CX1555
CX5055
CX7055
EX560
EX760
EX1160
EX1260
CAS
1U
CAG 1U
CAX
2U
CAP 2U
8 Network Interface Card Installation Guide

NICs for Series xx50 Platforms Getting Started
Series xx50 systems are only compatible with PCI Express (PCIe) cards. All supported PCIe NICs for the Series xx50 can be used in conjunction with each other.
All the NICs for the Series xx50 hardware including the onboard ports support fail-to-block mode. For more information, see Chapter 2, “Fail-to-Block Mode.”
Software Compatibility
The following section describes the software requirements and platform compatibility for NICs:
Series xx50 platforms require RiOS v5.0.3 or later to recognize add-on NICs in conjunction with the platform’s onboard ports. Upgrade to v5.0.3 or later and run the in-path reset-iface command to recognize all ports.
The Two-Port LR Single Mode Fiber 10 Gigabit Ethernet PCIe card requires RiOS software v5.5.8, v6.0.2 or later.
To run the Two-Port LR Single Mode Fiber 10 Gigabit Ethernet PCIe card on Interceptor 9350 platforms requires Interceptor software v2.0.4 or later.
The Two-Port SR Multimode Fiber 10 Gigabit Ethernet PCIe card requires RiOS software v5.5.7, v6.0.2 or later.
Interceptor software v2.0.2a, v1.2.0a or later is required to run the Two-Port SR Multimode Fiber 10 Gigabit Ethernet PCIe card on Interceptor 9350 platforms. Interceptor software v2.0.3 is required to run four (4) Two-Port SR Multimode Fiber 10 Gigabit Ethernet PCIe cards.
It is not necessary to plug in the 12 volt connector of the Two-Port SR Multimode Fiber 10 Gigabit Ethernet PCIe card.
The LX Fiber PCIe NICs require RiOS software v4.1.9, v5.0.7, v5.5.2, or later.
The Two-Port FX Multimode Fiber 100 Mbps PCIe card requires RiOS software v5.5.9, v6.0.4 or later.
Series xx50 systems are only compatible with PCIe NICs.
To obtain a Gigabit Ethernet link with the Two-Port FX Multimode Fiber 100 Mbps PCIe card, see “Two-Port SR Multimode Fiber 10 Gigabit Ethernet PCIe Card” on page 69.
Series xx50 Platform Compatibility
The following table summarizes the NICs compatible with Series xx50 platforms.
NICs for Series xx50 Manufacturing Part # Orderable Part #
Four-Port Copper Gigabit Ethernet PCIe Card 410-00103-01 NIC-01G-4TX
Two-Port SX Multimode Fiber Gigabit Ethernet PCIe Card 410-00101-01 NIC-01G-2SX
Four-Port SX Multimode Fiber Gigabit Ethernet PCIe Card 410-00102-01 NIC-01G-4SX
Two-Port LX Single Mode Fiber Gigabit Ethernet PCIe Card 410-00105-01 NIC-01G-2LX
Four-Port LX Single Mode Fiber Gigabit Ethernet PCIe Card 410-00106-01 NIC-01G-4LX
Two-Port FX Multimode Fiber 100 Mbps PCIe Card 410-00107-01 NIC-01M-2FX
Two-Port SR Multimode Fiber 10 Gigabit Ethernet PCIe Card 410-00302-01 NIC-10G-2SR
Two-Port LR Single Mode Fiber 10 Gigabit Ethernet PCIe Card 410-00301-01 NIC-10G-2LR
Network Interface Card Installation Guide 9

Getting Started NIC Self-Test
The following table summarizes the maximum number of NICs you can install in Series xx50 platforms.
Maximum Number of Interface Pairs for 3U Series xx50 Platforms
The maximum number of LAN/WAN interface pairs for a 3U Series xx50 is ten, 4 four-port fiber or copper NICs in addition to the onboard interfaces.
NIC Self-Test
The following self-test allows you to ensure that your card functions properly.
Before you begin, plug a crossover cable between the LAN and WAN on the Steelhead appliance. With the service enabled and an IP address on the inpath0_0 interface, you will see a link on both interfaces.
To validate a Two-Port Copper Gigabit Ethernet PCI-X Card (150-00004)
For the Two-Port Copper Gigabit Ethernet PCI-X card (150-00004), the links are indicated by the following status lights:
Flashing green LEDs on the ports.
Heartbeat LED to the right of ports is lit and flashing amber.
NIC Series 1050 Series 2050 Series 5050 Series 6050 Series 7050 Interceptor 9350
Max. # of410-00101
1 1 4 4 4 4
Max. # of410-00102
1 1 4 4 4 4
Max. # of410-00103
1 1 4 4 4 4
Max. # of410-00105
1 1 4 4 4 4
Max. # of410-00106
1 1 4 4 4 4
Max. # of410-00107
1 (with RiOS software v5.5.9, v6.0.4 or later)
1 (with RiOS software v5.5.9, v6.0.4 or later)
4 (with RiOS software v5.5.9, v6.0.4 or later)
4 (with RiOS software v5.5.9, v6.0.4 or later)
4 (with RiOS software v6.0.4 or later)
TBD
Max. # of410-00301
1 (with RiOS software v5.5.8, v6.0.2 or later)
1 (with RiOS software v5.5.8, v6.0.2 or later)
4 (with RiOS software v5.5.8, v6.0.2 or later)
4 (with RiOS software v5.5.8, v6.0.2 or later)
4 (with RiOS software v6.0.2 or later)
4 (with Interceptor software v2.0.4 or later)
Max. # of410-00302
1 (with RiOS software v5.5.7, v6.0.2 or later)
1 (with RiOS software v5.5.7, v6.0.2 or later)
4 (with RiOS software v5.5.7, v6.0.2 or later)
4 (with RiOS software v5.5.7, v6.0.2 or later)
4 (with RiOS software v6.0.1g or later)
4 (with Interceptor software v2.0.3 or later)
10 Network Interface Card Installation Guide

Troubleshooting Getting Started
Intercept/Bypass LED is solid.
Figure 1-1. Two-Port Copper GbE PCI-X Card-A, 150-00004
Removing the cable when the card has a link causes the green LEDs on the ports to stop flashing.
To validate a Two-Port Copper Fast-Ethernet PCI-X Card (150-00001)
For the Two-Port Copper Fast-Ethernet PCI-X card (150-00001), the links are indicated by the following status lights:
The bottom two amber lights indicate the card is not in bypass mode.
The top two green LEDs are lit if there is link.
The top two green LEDs flash if there is traffic flowing through them.
Figure 1-2. Two-Port Copper Fast-Ethernet PCI-X Card, 150-00001
Removing the cable from the ports turns off the LEDs. You must induce traffic to ensure the card works correctly.
To induce traffic to verify the NIC
1. Connect to the Riverbed Command-Line Interface.
For detailed information, see the Riverbed Command-Line Interface Reference Manual.
2. To check for connectivity, at the system prompt, enter the following text:
amnesiac > ping -c 1 -I <inpath_ipaddr> -b <broadcast_ip_addr>
For example (where the netmask is /24):
amnesiac > ping -c 1 -I 10.11.128.8 -b 10.11.128.255
This ping command creates a loop for testing the Steelhead appliance in isolation.
For detailed information about NIC status lights, see Appendix A, “NIC Status Lights.”
Troubleshooting
The following diagnostic tips address common fixable issues:
Network Interface Card Installation Guide 11

Getting Started Troubleshooting
Configuration issue. Make sure the speed and duplex match on the Steelhead appliance and its connected devices.
Wiring issue. Make sure you have a crossover cable for the connection between the Steelhead appliance and a router. Use a straight-through cable for the connection between the Steelhead appliance and a switch port.
Unseated card. Sometimes NICs can become unseated during shipment. This can lead to system malfunctions, including system reboots. To correct this situation, power down the system and reseat the NIC.
12 Network Interface Card Installation Guide

CHAPTER 2 Fail-to-Block Mode
This chapter provides information about the fail-to-block feature and the hardware and software versions that support fail-to-block mode. It includes the following sections:
“Overview” on page 13
“Fail-to-Block CLI Commands” on page 14
“Fail-to-Block Functionality Support” on page 14
This chapter assumes you have installed and configured the system.
Overview
This section describes fail-to-block mode as compared to the default fail-to-bypass mode.
Fail-to-bypass mode lets the network maintain connectivity in the event of a failure, without optimization. With fail-to-block mode enabled in a redundant network path environment, traffic is blocked and rerouted to an optimized backup path in the event of a failure.
This feature is useful only if the network has a routing or switching infrastructure that can automatically divert traffic from the link to the optimized backup path. In an active-backup redundant network setup, the active path is configured to use fail-to-block, and the backup path is configured to use fail-to-bypass, thus traffic continues to be optimized on the backup path if there is a failure on the active path. In the event of a failure, the LAN and WAN interfaces power down and from a connected router or switch perspective those devices do not detect a link.
RiOS v5.0 or later supports fail-to-block mode on all cards, including cards that do not have hardware fail-to-block capabilities, allowing fail-to-block mode functionality in v5.0 with most NICs while the operating system is running.
The following events trigger fail-to-block if the feature is enabled:
Kernel crash
Hardware failure
Power loss
Network Interface Card Installation Guide 13

Fail-to-Block Mode Fail-to-Block CLI Commands
Fail-to-Block CLI Commands
In RiOS v5.0 or later, you can enable the fail-to-block mode on a per interface basis.
Fail-to-Block CLI commands: RiOS v5.0 or later:
no interface <interface name> fail-to-bypass enable: Sets the interface to block when there is a failure.
interface <interface name> fail-to-bypass enable: Sets the interface to bypass when there is a failure.
Fail-to-Block Functionality Support
All xx55 and xx60 series NICs support fail-to-block mode.
Series xx50 Fail-to-Block Functionality
The following table describes the fail-to-block functionality and behavior per card, in Series xx50 systems running RiOS v5.0 or later.
Description Manufacturing Part #
Blocks on Kernel Crash
Blocks on Hardware Failure
Blocks on Power Loss
Four-Port LX Single Mode Fiber GbE PCIe Card 410-00106 yes yes yes
Two-Port LX Single Mode Fiber GbE PCIe Card 410-00105 yes yes yes
Four-Port SX Multimode Fiber GbE PCIe Card 410-00102 yes yes yes
Two-Port SX Multimode Fiber GbE PCIe Card 410-00101 yes yes yes
Four-Port Copper GbE PCIe Card 410-00103 yes yes yes
Two-Port FX Multimode Fiber 100 Mbps PCIe Card 410-00107 yes yes yes
Two-Port SR Multimode Fiber 10 GbE PCIe Card 410-00302-01 yes yes yes
Two-Port LR Single Mode Fiber 10 GbE PCIe Card 410-00301-01 yes yes yes
14 Network Interface Card Installation Guide

CHAPTER 3 Installing NICs in Series xx55 and xx60 Platforms
This chapter describes how to install NICs in Series xx55 and xx60 systems. It includes the following sections:
“Before You Begin” on page 15
“Installing NICs in the 1U Series xx55 and xx60 Platforms” on page 16
“Installing NICs in the 2U Series xx55 and xx60 Platforms” on page 22
This chapter assumes you have installed and configured the Steelhead appliance. For details, see the Steelhead Appliance Installation and Configuration Guide.
Important: For detailed information about installing NICs in the EX560 and EX760, see the Series EX560 and EX760 Systems Owner’s Manual.
Before You Begin
All the NICs for the Series xx55 and xx60 hardware, including the onboard ports, support fail-to-block mode. For more information, see Chapter 2, “Fail-to-Block Mode.”
Series xx55 and xx60 NICs have the following software requirements:
CX xx55 NICs require RiOS v6.5.4 or later.
EX xx60 NICs require RiOS v7.0.1 or later.
CAG, CAP, CAS, and CAX xx60 NICs require Cascade v9.1 or later.
Make sure you follow proper ESD procedures when you handle the NIC:
Wear properly grounded ESD straps.
If an ESD strap is not available, touch a properly grounded metallic surface prior to handling the NIC.
Do not touch the electronic components on the NIC.
Network Interface Card Installation Guide 15

Installing NICs in Series xx55 and xx60 Platforms Installing NICs in the 1U Series xx55 and xx60 Platforms
Installing NICs in the 1U Series xx55 and xx60 Platforms
The following section describes how to install NICs in the 1U Series xx55 and xx60 systems.
To install the NIC in the 1U Series xx55 and xx60 platforms
1. Power down the appliance.
2. Remove the power-supply cord.
3. Remove the cables connected to the appliance.
4. Remove the appliance from the mounting rack, if necessary.
5. Unscrew the two locking screws on the back of the chassis.
Figure 3-1. Unscrewing the Locking Screws
6. Unscrew and remove a third locking screw on the left side near the back of the top cover.
7. Position your thumbs in the indentations at the front of the appliance and slide the cover back from the chassis.
Figure 3-2. Removing the Chassis Cover
16 Network Interface Card Installation Guide

Installing NICs in the 1U Series xx55 and xx60 Platforms Installing NICs in Series xx55 and xx60 Platforms
8. To release the PCIe enclosure, remove the two retaining screws on the top of the chassis and the retaining screw located on the rear panel.
Figure 3-3. Removing the Retaining Screws
9. Using the strap, pull straight up to remove the PCIe enclosure.
Figure 3-4. Removing the PCIe Enclosure
Network Interface Card Installation Guide 17

Installing NICs in Series xx55 and xx60 Platforms Installing NICs in the 1U Series xx55 and xx60 Platforms
10. Remove the two securing screws on the face plate of the filler bracket on the rear panel of the PCIe enclosure.
Figure 3-5. Removing the Filler Bracket PCIe Enclosure
11. Turn over the PCIe enclosure to expose the two horizontal NIC slots.
12. If you are replacing an existing PCIe NIC, grasp the NIC and carefully pull it from the riser card.
Do not attempt to remove the onboard NIC built into the motherboard. The NICs fit horizontally into the PCIe enclosure. The NIC connectors fit into the bus slots on the motherboard.
18 Network Interface Card Installation Guide

Installing NICs in the 1U Series xx55 and xx60 Platforms Installing NICs in Series xx55 and xx60 Platforms
13. Gently pull the new NIC from the ESD bag.
Figure 3-6. Gently Removing the NIC from the ESD Bag
14. Hold the new NIC between the front bezel and the rear of the card to avoid ESD damage.
Figure 3-7. Proper Handling of the NIC
Network Interface Card Installation Guide 19

Installing NICs in Series xx55 and xx60 Platforms Installing NICs in the 1U Series xx55 and xx60 Platforms
15. Plug the new NIC into the slot on the PCIe enclosure.
Figure 3-8. Installing the New NIC in to the PCIe Enclosure
Important: Make sure the NICs are seated properly in the PCIe enclosure. If they are not seated properly, the NIC will not function.
20 Network Interface Card Installation Guide

Installing NICs in the 1U Series xx55 and xx60 Platforms Installing NICs in Series xx55 and xx60 Platforms
16. Secure the NIC in the PCIe enclosure at the back panel with the locking screws. When replacing the enclosure, the metal peg pictured below must line up with the stand on the motherboard.
Figure 3-9. Securing NIC to PCIe Enclosure
17. Replace the PCIe enclosure in the chassis. Make sure that the NIC connectors fit securely into the bus slots on the motherboard and that the stand on the motherboard lines up with the peg on the PCIe enclosure.
Figure 3-10. Bus Slots on the Motherboard
Network Interface Card Installation Guide 21

Installing NICs in Series xx55 and xx60 Platforms Installing NICs in the 2U Series xx55 and xx60 Platforms
18. Replace the two retaining screws on the top of the PCIe enclosure and the one screw on the rear panel.
19. Replace the cover on the chassis and tighten the locking screws at the back of the chassis.
20. Connect the power cords.
21. Connect the NIC cables.
22. Power up the appliance and check the status lights.
For a detailed figure of the NIC status lights, see Appendix A, “NIC Status Lights” on page 49.
To test Steelhead NICs
1. Connect to the Steelhead CLI.
For detailed information, see the Riverbed Command-Line Interface Reference Manual.
2. Enter enable mode. At the system prompt, enter the following command:
amnesiac > enableamnesiac #
3. Verify that the NIC is correctly installed.
For example, to verify a Two-Port Gigabit Ethernet Copper PCIe card, at the system prompt enter the following command:
amnesiac # show hardware allHardware revision: AMainboard: Blue Dell Motherboard, 425-00135-01Slot 0: .......... 2 Port Copper GigE PCI-E Network Bypass Card, 410-00043-01
Note: Run the in-path reset-iface command from configure mode in the CLI to reset the main interface and recognize all ports.
Important: In a 1U appliance the LAN and WAN ports are numbered in ascending order (0, 1, 2, etc.) from left to right. For more information on ports and status lights, see Appendix A, “NIC Status Lights.”
Installing NICs in the 2U Series xx55 and xx60 Platforms
The following section describes how to install NICs in the 2U Series xx55 and xx60 systems.
Important: Riverbed recommends you populate the NICs from left to right.
22 Network Interface Card Installation Guide

Installing NICs in the 2U Series xx55 and xx60 Platforms Installing NICs in Series xx55 and xx60 Platforms
The 7055M and 7055H appliances reserve PCIe slot 1 for the SDR acceleration card. For these appliances, install additional NICs in slots 2 through 5. The following figure identifies the PCIe slot locations.
Figure 3-11. PCIe Slot Locations for xx55 and xx60 Platforms
To install the NIC
1. Power down the appliance.
2. Remove the power-supply cord and all cables connected to the appliance.
3. Remove the appliance from the mounting rack, if necessary.
4. To remove the cover, release the two locking screws on the back of the system.
Figure 3-12. Releasing Locking Screws
5. Unscrew and remove a third locking screw on the right side of the top cover.
Network Interface Card Installation Guide 23

Installing NICs in Series xx55 and xx60 Platforms Installing NICs in the 2U Series xx55 and xx60 Platforms
6. Press down on the indentations and slide the cover backward several inches, then lift up and away from the chassis.
Figure 3-13. Removing the Rear Top Cover from the Chassis
24 Network Interface Card Installation Guide

Installing NICs in the 2U Series xx55 and xx60 Platforms Installing NICs in Series xx55 and xx60 Platforms
7. To release the PCIe enclosure, remove the two retaining screws on the top of the enclosure and the two retaining screws on the rear panel.
Figure 3-14. Removing the PCIe Enclosure Retaining Screws
Network Interface Card Installation Guide 25

Installing NICs in Series xx55 and xx60 Platforms Installing NICs in the 2U Series xx55 and xx60 Platforms
8. To remove the right or left PCIe enclosure from the chassis, place your fingers in the enclosure holes and lift straight up.
Figure 3-15. Removing the Right-Side PCIe Enclosure from the Chassis
Figure 3-16. Removing the Left-Side PCIe Enclosure from the Chassis
9. Turn over the enclosure to reveal the PCIe slots.
26 Network Interface Card Installation Guide

Installing NICs in the 2U Series xx55 and xx60 Platforms Installing NICs in Series xx55 and xx60 Platforms
PCIe cards fit horizontally in the enclosure slots and are secured with screws in the rear panel. The connector at the bottom of the enclosure fits into bus slots on the motherboard.
Figure 3-17. PCIe Enclosure and PCIe Card
10. Remove the filler bracket on the rear of the PCIe enclosure.
Network Interface Card Installation Guide 27

Installing NICs in Series xx55 and xx60 Platforms Installing NICs in the 2U Series xx55 and xx60 Platforms
11. Gently pull the new NIC from the ESD bag.
Figure 3-18. Removing the NIC from the ESD Bag
12. Hold the new NIC between the front bezel and the rear of the card to avoid ESD damage.
Figure 3-19. Proper Handling of the NIC
13. Plug the new NIC into the slot on the PCIe enclosure.
28 Network Interface Card Installation Guide

Installing NICs in the 2U Series xx55 and xx60 Platforms Installing NICs in Series xx55 and xx60 Platforms
The NIC is attached with screws to the rear of the PCIe enclosure.
Figure 3-20. Installing the New NIC in to the PCIe Enclosure
Important: Make sure the NICs are seated properly in the PCIe enclosure. If they are not seated properly, the NIC will not function.
14. Replace the PCIe enclosure in the chassis. Make sure that the enclosure connectors fit securely into the bus slots on the motherboard.
15. Replace the two retaining screws on the top of the PCIe enclosure and the one screw on the rear panel.
16. Replace the cover on the chassis and tighten the locking screws at the back of the chassis.
17. Connect the power cords.
18. Connect the NIC cables.
19. Power up the appliance and check the status lights.
For a details of the NIC status lights, see Appendix A, “NIC Status Lights” on page 49.
To test NIC connections in the Steelhead appliance
1. Connect to the Steelhead CLI.
For detailed information, see the Riverbed Command-Line Interface Reference Manual.
2. Enter enable mode. At the system prompt, enter the following command:
amnesiac > enableamnesiac #
3. Verify that the NIC is correctly installed.
Network Interface Card Installation Guide 29

Installing NICs in Series xx55 and xx60 Platforms Identifying Interface Names
For example, to verify a Four-Port Copper Gigabit Ethernet PCIe card, at the system prompt enter the following command:
amnesiac # show hardware allHardware revision: AMainboard: Blue Dell Motherboard, 425-00135-01Slot 0: .......... 4 Port Copper GigE PCI-E Network Bypass Card, 410-00044-01
Important: Series xx60 platforms require RiOS v6.5.4 or later to recognize add-on NICs in conjunction with the platform’s onboard ports and Series xx55 platforms require RiOS v7.0.4 or later. Upgrade to an appropriate RiOS version and run the in-path reset-iface command to recognize all ports.
Identifying Interface Names
The interface names for the NICs in the Steelhead Management Console and the CLI are a combination of the slot number and the port pairs (lan<slot>_<pair>, wan<slot>_<pair>).
For example, if a four-port NIC is located in slot 1 of your system, the interface names are: lan1_0, wan1_0, lan1_1, and wan1_1 respectively.
30 Network Interface Card Installation Guide

CHAPTER 4 Installing NICs in VMware ESXi Hosts for Virtual Steelhead
This chapter describes how to install NICs in VMware ESXi hosts for Virtual Steelhead appliances. It includes the following sections:
“Before You Begin” on page 31
“Installing NICs in ESXi Hosts for Virtual Steelhead Appliances” on page 32
This chapter assumes you have installed and configured the Virtual Steelhead appliance. For details, see the Virtual Steelhead Installation Guide.
The NICs for the Virtual Steelhead hardware support fail-to-block mode. For more information, see Chapter 2, “Fail-to-Block Mode.”
Before You Begin
To successfully install a NIC in an ESXi host for a Virtual Steelhead appliance, you need the following:
For V150, RiOS v7.0.3a or later. For V250, V550, V1050, and V2050, RiOS v7.0.2 or later. For VCX555, VCX755, and VCX1555, RiOS v8.0 or later.
64-bit ESXi host with a PCIe slot.
VMware ESXi 4.1.
ESXi bypass driver (a .VIB file) available from https://support.riverbed.com.
Intel 82580 Gigabit network interface driver.
By default, ESXi does not include the Intel 82580 Gigabit Ethernet network interface driver needed for the Riverbed bypass card. If you do not have this driver installed, you can download it from the VMware website.
For ESX 4.1:http://downloads.vmware.com/d/details/dt_esxi4x_intel_10g_825xx/ZHcqYnQldypiZCVodw==
vSphere Client access to the ESXi host.
SSH and SCP access to the ESXi host.
Make sure you follow proper ESD procedures when you handle the NIC:
Wear properly grounded ESD straps.
Network Interface Card Installation Guide 31

Installing NICs in VMware ESXi Hosts for Virtual Steelhead Installing NICs in ESXi Hosts for Virtual Steelhead Appliances
If an ESD strap is not available, touch a properly grounded metallic surface prior to handling the NIC.
Do not touch the electronic components on the NIC.
Installing NICs in ESXi Hosts for Virtual Steelhead Appliances
The following section describes how to install NICs in ESXi hosts for Virtual Steelhead appliances.
Important: You must use a Riverbed branded NIC. The Virtual Steelhead appliance does not support cards that are not provided by Riverbed.
To install the NIC in the ESXi host for the Virtual Steelhead appliance
1. Download the ESXi bypass driver from https://support.riverbed.com.
2. Enter maintenance mode on the ESXi host.
From the vSphere Client, go to Inventory > Host > Enter Maintenance Mode.
3. Enable remote SSH access on the host.
Using the vSphere Client, select the host and click the Configuration tab. Click Security Profile > Properties. Select Remote Tech Support (SSH) and click Options. Select a startup policy, click Start and click OK. Ensure the daemon status is running in the Services Properties window.
4. Using SCP, transfer the driver to the host.
For simplicity, Riverbed recommends copying the driver to the /tmp directory. For example, on a Linux system use this command:
scp driver-file.vib root@esxi-host-name:/tmp
Be sure to substitute the actual driver file name and the ESXi host name.
5. Use SSH to connect to the ESXi host.
For example, from a Linux system log in with this command:
ssh root@esxi-host-name
If you cannot log in, ensure that you enabled Remote Tech Support (SSH) and that the host is reachable from your computer.
6. Run the following command to install the driver:
cd /tmp ; esxupdate -b driver-file.vib --nosigcheck update
This command assumes the driver is in the /tmp directory.
7. If necessary, install the Intel 82580 Gigabit network interface driver for the card.
If you do not have this driver installed, you will not see any new vmnic entries in the vSphere Client section for Configuration > Network Adapters once you insert the card and restart the host.
The ReadMe file on the downloaded image contains detailed installation instructions for the driver.
32 Network Interface Card Installation Guide

Identifying Interface Names in Virtual Steelhead Platforms Installing NICs in VMware ESXi Hosts for Virtual Steelhead
8. Power down the ESXi host.
9. Follow the appliance manufacturer’s instructions for installing a NIC.
You can install the card in any available PCIe slot.
10. Connect the NIC cables.
11. Power up the ESXi host.
12. Disable the Remote Tech Support (SSH) option.
13. Follow the configuration instructions in Virtual Steelhead Installation Guide.
14. Check the status lights.
For a detailed figure of the NIC status lights, see Appendix A, “NIC Status Lights” on page 49.
To verify NIC installation in the ESXi host
1. Open vSphere Client and go to Configuration > Network Adapters for the host.
2. Ensure the new NIC (bpvm0) appears in the list of adapters.
3. Verify two or four new vmnic entries appear with MAC addresses starting with 00:0e:b6.
The number of new entries depends on the number of ports of the card. All Riverbed MAC addresses start with the 00:0e:b6 corporate identifier.
For detailed information about configuring NICs in the Virtual Steelhead, see Virtual Steelhead Installation Guide.
Identifying Interface Names in Virtual Steelhead Platforms
The interface names for the NICs in the Steelhead Management Console and the CLI are a combination of the slot number and the port pairs (lan<slot>_<pair>, wan<slot>_<pair>).
For example, if a four-port NIC is located in slot 1 of your system, the interface names are: lan1_0, wan1_0, lan1_1, and wan1_1 respectively.
The Virtual Steelhead model determines the maximum number of hardware bypass pairs.
V150, V250, and V550 models support one bypass pair (one LAN and one WAN port)
VCX555, VCX755, V1050, VCX1555, and V2050 models support two bypass pairs (two LAN and two WAN ports)
Network Interface Card Installation Guide 33

Installing NICs in VMware ESXi Hosts for Virtual Steelhead Identifying Interface Names in Virtual Steelhead Platforms
34 Network Interface Card Installation Guide

CHAPTER 5 Installing NICs in Series xx50 Platforms
This chapter describes how to install NICs in Series xx50 systems. It includes the following sections:
“Before You Begin” on page 35
“Installing NICs in the 1U Series xx50” on page 35
“Installing NICs in the 3U Series xx50 and IC 9350” on page 41
This chapter assumes you have installed and configured the Steelhead appliance.
Before You Begin
Series xx50 systems are only compatible with PCIe NICs. Series xx50 platforms require RiOS v5.0.3 or later to recognize an add-on NIC in conjunction with the platform’s onboard ports. Upgrade to v5.0.3 or later and run the in-path reset-iface command to recognize all ports.
Make sure you follow proper ESD procedures when you handle the NIC:
Wear properly grounded ESD straps.
If an ESD strap is not available, touch a properly grounded metallic surface prior to handling the NIC.
Do not touch the electronic components on the NIC.
Installing NICs in the 1U Series xx50
The following section describes how to install NICs in the Series 1050 and 2050 systems. These 1U models can accommodate one NIC add-on and have an integrated Four-Port Copper Gigabit Ethernet PCI-X card in the system.
Important: In a 1U appliance the LAN and WAN ports are numbered in ascending order (0, 1, 2, etc.) from left to right. For more information on ports and status lights, see Appendix A, “NIC Status Lights.”
Network Interface Card Installation Guide 35

Installing NICs in Series xx50 Platforms Installing NICs in the 1U Series xx50
To install the NIC in the Series 1050 and 2050
1. Power down the Steelhead appliance.
2. Remove the power-supply cord.
3. Remove the cables connected to the NIC that you want to replace.
These are the cables connected to the LAN and WAN ports on the NIC.
4. Remove the Steelhead appliance from its mounting rack, if necessary.
5. Unscrew the locking screw on the back of the chassis.
6. Position your thumbs in the indentations at the front of the appliance and slide the cover back from the chassis.
Figure 5-1. Removing the Chassis Cover
36 Network Interface Card Installation Guide

Installing NICs in the 1U Series xx50 Installing NICs in Series xx50 Platforms
7. Unscrew the two securing screws on the face plate of the existing NIC or the filler bracket. If you have the filler bracket, remove the filler bracket.
Figure 5-2. Removing Filler Bracket Screws
Note: Keep this filler bracket. Filler brackets must be installed over empty expansion card slots to maintain Federal Communications Commission security certification of the system. The brackets also keep dust and dirt out of the system and aid in proper cooling and airflow inside the system.
8. If you are replacing an existing NIC, grasp the NIC and carefully pull it away from the riser card. Do not attempt to remove the onboard NIC built into the motherboard.
Figure 5-3. Removing NIC
Network Interface Card Installation Guide 37

Installing NICs in Series xx50 Platforms Installing NICs in the 1U Series xx50
9. Gently pull the new NIC from the ESD bag.
Figure 5-4. Gently Removing the NIC from the ESD Bag
10. Hold the new NIC between the front bezel and the rear of the card to avoid ESD damage.
Figure 5-5. Proper Handling of the NIC
38 Network Interface Card Installation Guide

Installing NICs in the 1U Series xx50 Installing NICs in Series xx50 Platforms
11. Plug the new NIC into the horizontal riser.
Figure 5-6. Installing the New NIC
Important: Make sure the network interface and riser card are seated properly. If they are not seated properly, the NIC does not function.
12. Screw in the two NIC-securing screws at the back of the appliance.
13. Close the top cover of the Steelhead appliance.
14. Connect the power cords.
15. Connect the LAN and WAN cables.
Important: Straight-through cables connect the LAN ports to the LAN switches; crossover cables connect the WAN ports to the WAN routers.
16. Power up the Steelhead appliance and check the status lights.
For a detailed figure of the NIC status lights, see Appendix A, “NIC Status Lights” on page 49.
17. Connect to the Steelhead CLI.
For detailed information, see the Riverbed Command-Line Interface Reference Manual.
18. Enter enable-mode.
At the system prompt, enter the following command:
Network Interface Card Installation Guide 39

Installing NICs in Series xx50 Platforms Installing NICs in the 1U Series xx50
amnesiac > enableamnesiac #
19. Verify that the NIC is correctly installed.
For example, to verify a Four-Port Copper Gigabit Ethernet PCIe card, at the system prompt enter the following command:
amnesiac # show hardwareECC Memory Check Enabled: yesHardware revision: AMainboard: Platform 1UABA Motherboard, 400-00100-01Slot 0: .......... 4 Port Copper GigE Network Bypass Module, IntegratedSlot 1: .......... 4 Port Copper GigE PCI-E 8 Lane, Low Profile, Network Bypass Card, 410-00
Note: Run the in-path reset-iface command from configure mode in the CLI to reset the main interface and recognize all ports.
Important: In a 1U appliance the LAN and WAN ports are numbered in ascending order (0, 1, 2, etc.) from left to right. For more information on ports and status lights, see Appendix A, “NIC Status Lights.”
Figure 5-7. 1U Series xx50 Appliance with a Four-Port Copper Gigabit Ethernet PCIe Card in Slot 1
40 Network Interface Card Installation Guide

Installing NICs in the 3U Series xx50 and IC 9350 Installing NICs in Series xx50 Platforms
Figure 5-8. 1U Series xx50 Appliance with a Four-Port SX Multimode Fiber Gigabit Ethernet PCIe Card in Slot 1
Installing NICs in the 3U Series xx50 and IC 9350
The following section describes how to install NICs in the Series 5050, 6050, 7050 Steelhead appliances, and the IC 9350 appliance. These models can accommodate four PCIe NICs depending on the software version and have four copper Gigabit Ethernet ports onboard. It contains the following sections:
“Identifying PCI Slots in 3U Series xx50 Platforms” on page 41
“Replacing a NIC in 3U Series xx50 Platforms” on page 42
“Identifying Interface Names in 3U Series xx50 Platforms” on page 47
Important: Series xx50 systems are only compatible with PCIe NICs.
Important: Series xx50 platforms require RiOS v5.0.3 or later to recognize add-on NICs in conjunction with the platform’s onboard ports. Upgrade to v5.0.3 or later and run the in-path reset-iface command to recognize all ports.
Important: In a 3U appliance the LAN and WAN ports are numbered in ascending order (0, 1, 2, etc.) from bottom to top. For more information on ports and status lights, see Appendix A, “NIC Status Lights.”
Identifying PCI Slots in 3U Series xx50 Platforms
If your Steelhead appliance does not have a label identifying the PCI slots, slot 5 is the slot closest to the power-supply unit. Slot 1 is the slot closest to the outermost side of the chassis. Slot 0 refers to the onboard ports.
Your in-path NIC must be in slot 1, 2, 3, or 4. If your in-path NIC is not in slot 1, 2, 3, or 4 it is not displayed in the Management Console.
Network Interface Card Installation Guide 41

Installing NICs in Series xx50 Platforms Installing NICs in the 3U Series xx50 and IC 9350
When adding 10 Gigabit Ethernet cards, populate slots 2, 3, and 5 before the other slots for best performance. Next, use slot 1 and lastly, use slot 4. For a 7050 appliance with an SDR acceleration card in slot 5, the recommended order for 10 GbE slot placement is slot 2 and 3 first, then slot 1 and slot 4 last. For Gigabit Ethernet cards (1GbE), the slot position for the card does not matter.
Important: In a 7050 appliance with an SDR acceleration card, slot 5 is reserved for the acceleration card.
Replacing a NIC in 3U Series xx50 Platforms
The following section describes how to install NICs in the Series 5050, 6050, 7050, and IC 9350 platforms.
Make sure you follow proper ESD procedures when you are handling the NIC:
Wear properly grounded ESD straps.
If an ESD strap is not available, touch a properly grounded metallic surface prior to handling the NIC.
Do not touch the electronic components on the NIC.
To install the NIC
1. Power down the Steelhead appliance.
2. Disconnect the system from the electrical outlet and peripherals.
3. To remove the rear system cover, release the two locking screws on the back of the system.
Figure 5-9. Releasing Locking Screws
42 Network Interface Card Installation Guide

Installing NICs in the 3U Series xx50 and IC 9350 Installing NICs in Series xx50 Platforms
4. Slide the rear cover backward several inches, then lift up and away from the chassis.
Figure 5-10. Removing the Rear Top Cover from the Chassis
5. Remove the securing screw and access cover.
Network Interface Card Installation Guide 43

Installing NICs in Series xx50 Platforms Installing NICs in the 3U Series xx50 and IC 9350
6. If you are replacing a NIC, remove the securing screw on the top of the NIC that you want to replace.
Note: To release a NIC from the PCI slot push the NIC release lever outwards and pull out the card.
Figure 5-11. Removing the NIC Securing Screw
7. Gently pull the new NIC from the ESD bag.
Figure 5-12. Removing the NIC from the ESD Bag
44 Network Interface Card Installation Guide

Installing NICs in the 3U Series xx50 and IC 9350 Installing NICs in Series xx50 Platforms
8. Hold the new NIC between the front bezel and the rear of the card to avoid ESD damage.
Figure 5-13. Proper Handling of the NIC
9. Plug the new NIC into a PCI slot.
Figure 5-14. Plugging the New NIC into the PCI Slot
Important: Your in-path NIC must be in slot 1, 2, 3, or 4. If your in-path NIC is not in slot 1, 2, 3, or 4 it is not displayed in the Management Console.
Important: When adding 10 Gigabit Ethernet cards, populate slots 2, 3, and 5 before the other slots for best performance. Next, use slot 1 and lastly, use slot 4. For a 7050 appliance with an SDR acceleration card in slot 5, the 10 GbE slot preference is 2, 3, 1 and 4. (For 1 GbE cards, the slot position for the card does not matter.)
Network Interface Card Installation Guide 45

Installing NICs in Series xx50 Platforms Installing NICs in the 3U Series xx50 and IC 9350
Important: Make sure the NIC is seated properly. If it is not seated properly, the NIC does not function.
Important: It is not necessary to plug in the 12 volt connector of the Two-Port SR Multimode Fiber 10 Gigabit Ethernet PCIe card.
Important: In a 7050 appliance with an SDR acceleration card, slot 5 is reserved for the acceleration card.
10. Close the top cover of the Steelhead appliance.
11. Connect the power cords.
12. Connect the LAN and WAN cables.
Important: Straight-through cables connect the LAN ports to the LAN switches; crossover cables connect the WAN ports to the WAN routers.
13. Power up the Steelhead appliance and check the status lights.
For a detailed figure of the NIC status lights, see Appendix A, “NIC Status Lights” on page 49.
14. Connect to the Steelhead CLI.
For detailed information, see the Riverbed Command-Line Interface Reference Manual.
15. Enter enable-mode. At the system prompt, enter the following command:
amnesiac > enableamnesiac #
16. Verify that the NIC is correctly installed. For example, to verify a Four-Port Copper Gigabit Ethernet PCIe card, at the system prompt enter the following command:
1073> gen1-sh210 (config) # show hardware1073> Hardware revision: A1073> Mainboard: Platform 3UABA Motherboard, 400-00300-011073> Slot 0: .......... 4 Port Copper GigE Network Bypass Module, Integrated1073> Slot 4: ........... 4 Port Copper GigE PCI-E 8 Lane, Low Profile, Network Bypass Card, 410-00
Important: Series xx50 platforms require RiOS v5.0.3 or later to recognize add-on NICs in conjunction with the platform’s onboard ports. Upgrade to v5.0.3 or later and run the in-path reset-iface command to recognize all ports.
46 Network Interface Card Installation Guide

Installing NICs in the 3U Series xx50 and IC 9350 Installing NICs in Series xx50 Platforms
Identifying Interface Names in 3U Series xx50 Platforms
The interface names for the NICs in the Steelhead Management Console and the CLI are a combination of the slot number and the port pairs (lan<slot>_<pair>, wan<slot>_<pair>).
For example, if a four-port NIC is located in slot 1 of your system, the interface names are: lan1_0, wan1_0, lan1_1, and wan1_1 respectively. The maximum number of pairs for a 3U Series xx50 is ten, 4 four-port fiber or copper NICs in addition to the onboard interfaces.
Important: In a 3U appliance the LAN and WAN ports are numbered in ascending order (0, 1, 2, etc.) from bottom to top. For more information on ports and status lights, see Appendix A, “NIC Status Lights.”
Figure 5-15. 3U Series xx50 Appliance Populated by a Four-Port Copper Gigabit Ethernet PCIe Card in Slot 1
Figure 5-16. 3U Series xx50 Appliance Populated by a Four-Port SX Multimode Fiber Gigabit Ethernet PCIe Card in Slot 1
Network Interface Card Installation Guide 47

Installing NICs in Series xx50 Platforms Obtaining a Gigabit Ethernet Link with the Multimode Fiber 100 Mbps/GbE Card
Obtaining a Gigabit Ethernet Link with the Multimode Fiber 100 Mbps/GbE Card
After installation, the Two-Port FX Multimode Fiber 100 Mbps/1 GbE PCIe card defaults to 100 Mbps. To change the interface speed to Gigabit Ethernet use the interface <interface name> speed 1000 RiOS command. For details on CLI commands, see the Riverbed Command-Line Interface Reference Manual.
Important: Some switches require use of the following commands to obtain a Gigabit Ethernet link with the Two-Port FX Multimode Fiber 100 Mbps PCIe card. A 100 Mbps link does not require additional configuration.
Some switches connected to the Two-Port FX Multimode Fiber 100 Mbps PCIe card require a fixed speed and duplex setting and auto-negotiation turned off to obtain a Gigabit Ethernet network link. A 100 Mbps link does not require configuration. The following CLI switch commands describe how to turn off auto-negotiation on the switch.
To turn off autonegotiation on the switch
1. On the switch, enter configuration mode:
switch> enswitch# conf tswitch(config)#
2. Enter configuration mode for the interface:
switch(config)# interface gi <blade/port>switch(config-if)#
3. Turn off autonegotiation on the interface:
switch(config-if)# speed nonegotiate
48 Network Interface Card Installation Guide

APPENDIX A NIC Status Lights
This appendix summarizes the status lights for the NICs supported by the Steelhead appliance. It includes the following sections:
“NICs for Series xx55 and xx60 Platforms” on page 49
“NICs for Virtual Steelhead Platforms” on page 58
“NICs for Series xx50 Platforms” on page 59
NICs for Series xx55 and xx60 Platforms
The following section describes the status lights for the NICs supported on Series xx55 and xx60 platforms. It includes the following sections:
“NIC Manufacturing Part Numbers for Series xx55 and xx60 Platforms” on page 50
“Four-Port TX Copper Gigabit Ethernet Card” on page 50
“Four-Port SX Multimode Fiber Gigabit Ethernet Card” on page 51
“Four-Port LX Single Mode Fiber Gigabit Ethernet Card” on page 52
“Four-Port LX/SX Fiber Gigabit Ethernet SFP Card” on page 52
“Two-Port LR/SR Fiber 10 Gigabit Ethernet SFP+ Card” on page 53
“Two-Port LR Single Mode Fiber 10 Gigabit Ethernet Card” on page 53
“Two-Port SR Multimode Fiber 10 Gigabit Ethernet Card” on page 54
“Two-Port SX Multimode Fiber Gigabit Ethernet Card” on page 55
“Two-Port LX Single Mode Fiber Gigabit Ethernet Card” on page 56
“Two-Port FX Multimode Fiber 100 Mbps Card” on page 57
“Two-Port SX Multimode Fiber Gigabit Ethernet Card” on page 55
“SAN Attached Storage Connector” on page 57
Important: For detailed information about status lights and NICs in the EX560 and EX760, see the Series EX560 and EX760 Systems Owner’s Manual.
Network Interface Card Installation Guide 49

NIC Status Lights NICs for Series xx55 and xx60 Platforms
NIC Manufacturing Part Numbers for Series xx55 and xx60 Platforms
The following section describes the NIC manufacturing part numbers. To determine the manufacturing part number for your NIC, run the show hardware command in the CLI.
For a table that outlines which card works with specific Riverbed appliances, see “Platform Compatibility” on page 7.
Four-Port TX Copper Gigabit Ethernet Card
The following section describes the Four-Port TX Copper Gigabit Ethernet card (410-00044-01 and 410-00047-01) status lights.
Figure A-1. Four-Port TX Copper Gigabit Ethernet NIC
The interface names for the NICs in the Steelhead Management Console and the CLI are a combination of the slot number and the port pairs (lan<slot>_<pair>, wan<slot>_<pair>).
For example, if a four-port NIC is located in slot 1 of your system, the interface names are: lan1_0, wan1_0, lan1_1, and wan1_1 respectively.
Important: In a 1U appliance the LAN and WAN ports are numbered in ascending order (0, 1, 2, etc.) from left to right. In a 3U appliance the LAN and WAN ports are numbered in ascending order (0, 1, 2, etc.) from bottom to top.
NICs for Series xx55 and xx60 Manufacturing Part #
Orderable Part #
Four-Port TX Copper Gigabit Ethernet Card (RB-R) 410-00044-01 NIC-002-4TX
Four-Port TX Copper Gigabit Ethernet Card (RB1-R) 410-00047-01 NIC-003-4TX
Four-Port SX Multimode Fiber Gigabit Ethernet Card 410-00045-01 NIC-004-4SX
Four-Port LX Single Mode Fiber Gigabit Ethernet Card 410-00046-01 NIC-005-4LX
Four-Port LX/SX Fiber Gigabit Ethernet SFP Card 410-00048-01 NIC-006-4SF
Two-Port LR/SR Fiber 10 Gigabit Ethernet SFP+ Card 410-00049-01 NIC-009-2XF
Two-Port LR Fiber 10 Gigabit Ethernet Card (Second Generation) 410-00301-02 NIC-007-2LR
Two-Port SR Fiber 10 Gigabit Ethernet Card (Second Generation) 410-00302-02 NIC-008-2SR
Two-Port SX Multimode Fiber Gigabit Ethernet Card 410-00101-01 NIC-01G-2SX
Two-Port LX Single Mode Fiber Gigabit Ethernet Card 410-00105-01 NIC-01G-2LX
Two-Port FX Multimode Fiber 100 Mbps Card 410-00107-01 NIC-01M-2FX
Deep Packet Inspection PCIe Adapter (CAS, CAX) 410-00033-0 DPI-CAS-002
SAN Attached Storage Connector (CAP, GC) 410-00030-01 SAN-001
50 Network Interface Card Installation Guide

NICs for Series xx55 and xx60 Platforms NIC Status Lights
The following table describes the Four-Port TX Copper Gigabit Ethernet NIC status and LED lights. The card provides three LEDs per port.
Four-Port SX Multimode Fiber Gigabit Ethernet Card
The following section describes the Four-Port SX Multimode Fiber Gigabit Ethernet card (410-00045-01) status lights.
Figure A-2. Four-Port SX Multimode Fiber Gigabit Ethernet NIC
The interface names for the NICs in the Steelhead Management Console and the CLI are a combination of the slot number and the port pairs (lan<slot>_<pair>, wan<slot>_<pair>).
For example, if a four-port NIC is located in slot 1 of your system, the interface names are: lan1_0, wan1_0, lan1_1, and wan1_1 respectively.
Important: In a 1U appliance the LAN and WAN ports are numbered in ascending order (0, 1, 2, etc.) from left to right. In a 3U appliance the LAN and WAN ports are numbered in ascending order (0, 1, 2, etc.) from bottom to top.
The following table describes the Four-Port SX Multimode Fiber Gigabit Ethernet card status and LED lights. Each port has one LED for link/activity. The Bypass/Disconnect LED is between each two ports.
LED Condition
Link/Activity Solid green on link. Blinks green on activity.
Bypass Solid green in bypass mode.
Disconnect (Fail-to-Block) Solid green in disconnect mode.
LED Condition
Link/Activity Solid green on link. Blinks green on activity.
Link/Bypass/Disconnect Turns off for a normal link. Solid green in bypass mode. Solid yellow in disconnect mode.
Network Interface Card Installation Guide 51

NIC Status Lights NICs for Series xx55 and xx60 Platforms
Four-Port LX Single Mode Fiber Gigabit Ethernet Card
The following section describes the Four-Port LX Single Mode Fiber Gigabit Ethernet card (410-00046-01) status lights.
Figure A-3. Four-Port LX Single Mode Fiber Gigabit Ethernet NIC
The interface names for the NICs in the Steelhead Management Console and the CLI are a combination of the slot number and the port pairs (lan<slot>_<pair>, wan<slot>_<pair>).
For example, if a four-port NIC is located in slot 1 of your system, the interface names are: lan1_0, wan1_0, lan1_1, and wan1_1 respectively.
Important: In a 1U appliance the LAN and WAN ports are numbered in ascending order (0, 1, 2, etc.) from left to right. In a 3U appliance the LAN and WAN ports are numbered in ascending order (0, 1, 2, etc.) from bottom to top.
The following table describes the Four-Port LX Single Mode Fiber Gigabit Ethernet NIC status and LED lights.
Four-Port LX/SX Fiber Gigabit Ethernet SFP Card
The following section describes the Four-Port LX/SX Fiber Gigabit Ethernet SFP card (410-00048-01) status lights. This card is a standard NIC (without bypass functionality) for use with Cascade appliances.
Figure A-4. Four-Port Gigabit Ethernet LX/SX Fiber SFP NIC
The interface names for the NICs in the Steelhead Management Console and the CLI are a combination of the slot number and the port pairs (lan<slot>_<pair>, wan<slot>_<pair>).
LED Condition
Link/Activity Solid green on link. Blinks green on activity.
Link/Bypass/Fail-to-Block (Disconnect) Turns off for a normal link. Solid green in bypass mode. Solid yellow in disconnect mode.
52 Network Interface Card Installation Guide

NICs for Series xx55 and xx60 Platforms NIC Status Lights
For example, if a four-port NIC is located in slot 1 of your system, the interface names are: lan1_0, wan1_0, lan1_1, and wan1_1 respectively.
The following table describes the Four-Port LX/SX Fiber Gigabit Ethernet SFP card status and LED lights.
Two-Port LR/SR Fiber 10 Gigabit Ethernet SFP+ Card
The following section describes the Two-Port LR/SR Fiber 10 Gigabit Ethernet SFP+ card (410-00049-01) status lights. This card is a standard NIC (without bypass functionality) for use with Cascade appliances.
Figure A-5. Two-Port 10 Gigabit Ethernet LR/SR Fiber SFP+ NIC
The interface names for the NICs in the Steelhead Management Console and the CLI are a combination of the slot number and the port pairs (lan<slot>_<pair>, wan<slot>_<pair>).
For example, if a four-port NIC is located in slot 1 of your system, the interface names are: lan1_0, wan1_0, lan1_1, and wan1_1 respectively.
Important: In a 1U appliance the LAN and WAN ports are numbered in ascending order (0, 1, 2, etc.) from left to right. In a 3U appliance the LAN and WAN ports are numbered in ascending order (0, 1, 2, etc.) from bottom to top.
The following table describes the Two-Port LR/SR Fiber 10 Gigabit Ethernet SFP+ card status and LED lights.
Two-Port LR Single Mode Fiber 10 Gigabit Ethernet Card
The following section describes the Two-Port LR Single Mode Fiber 10 Gigabit Ethernet card (410-00301-02) status lights. The is the second generation of this card.
LED Condition
Link Turns yellow for any link speed.
Activity Solid green on link. Blinks green on activity.
LED Condition
Link/Activity Solid green on link. Blinks green on activity.
Network Interface Card Installation Guide 53

NIC Status Lights NICs for Series xx55 and xx60 Platforms
Important: The card requires RiOS software v7.0.5 or later.
Figure A-6. Two-Port LR Single Mode Fiber 10 Gigabit Ethernet NIC
The interface names for the NICs in the Steelhead Management Console and the CLI are a combination of the slot number and the port pairs (lan<slot>_<pair>, wan<slot>_<pair>).
For example, if a four-port NIC is located in slot 1 of your system, the interface names are: lan1_0, wan1_0, lan1_1, and wan1_1 respectively.
Important: In a 1U appliance the LAN and WAN ports are numbered in ascending order (0, 1, 2, etc.) from left to right. In a 3U appliance the LAN and WAN ports are numbered in ascending order (0, 1, 2, etc.) from bottom to top.
The following table describes the Two-Port LR Single Mode Fiber 10 Gigabit Ethernet PCIe card status and LED lights.
Two-Port SR Multimode Fiber 10 Gigabit Ethernet Card
The following section describes the Two-Port SR Multimode Fiber 10 Gigabit Ethernet card (410-00302-02) status lights. The is the second generation of this card.
Important: The Two-Port SR Multimode Fiber 10 Gigabit Ethernet card requires RiOS software v7.0.5 or later.
LED Condition
Link Solid green on link.
Activity Blinks green on activity.
Bypass/Fail-to-Block (Disconnect) Solid green in bypass mode. Solid yellow in disconnect mode.
54 Network Interface Card Installation Guide

NICs for Series xx55 and xx60 Platforms NIC Status Lights
Important: It is not necessary to plug in the 12 volt connector of the Two-Port SR Multimode Fiber 10 GbE PCIe card.
Figure A-7. Two-Port SR Multimode Fiber 10 Gigabit Ethernet Card
The interface names for the NICs in the Steelhead Management Console and the CLI are a combination of the slot number and the port pairs (lan<slot>_<pair>, wan<slot>_<pair>).
For example, if a four-port NIC is located in slot 1 of your system, the interface names are: lan1_0, wan1_0, lan1_1, and wan1_1 respectively.
Important: In a 1U appliance the LAN and WAN ports are numbered in ascending order (0, 1, 2, etc.) from left to right. In a 3U appliance the LAN and WAN ports are numbered in ascending order (0, 1, 2, etc.) from bottom to top.
The following table describes the Two-Port SR Multimode Fiber 10 Gigabit Ethernet card status and LED lights.
Two-Port SX Multimode Fiber Gigabit Ethernet Card
The following section describes the Two-Port SX Multimode Fiber Gigabit Ethernet PCIe card (410-00101-01) status lights.
Figure A-8. Two-Port SX Multimode Fiber Gigabit Ethernet PCIe Card
The interface names for the NICs in the Steelhead Management Console and the CLI are a combination of the slot number and the port pairs (lan<slot>_<pair>, wan<slot>_<pair>).
For example, if a four-port NIC is located in slot 1 of your system, the interface names are: lan1_0, wan1_0, lan1_1, and wan1_1 respectively.
LED Condition
Link Solid green on link.
Activity Blinks green on activity.
Bypass/Fail-to-Block (Disconnect) Solid green in bypass mode. Solid yellow in disconnect mode.
Network Interface Card Installation Guide 55

NIC Status Lights NICs for Series xx55 and xx60 Platforms
Important: In a 1U appliance the LAN and WAN ports are numbered in ascending order (0, 1, 2, etc.) from left to right. In a 3U appliance the LAN and WAN ports are numbered in ascending order (0, 1, 2, etc.) from bottom to top.
The following table describes the Two-Port SX Multimode Fiber Gigabit Ethernet PCIe card status and LED lights.
Two-Port LX Single Mode Fiber Gigabit Ethernet Card
The following section describes the Two-Port LX Single Mode Fiber Gigabit Ethernet card (410-00106-01) status lights.
Figure A-9. Two-Port LX Single Mode Fiber Gigabit Ethernet PCIe Card
The interface names for the NICs in the Steelhead Management Console and the CLI are a combination of the slot number and the port pairs (lan<slot>_<pair>, wan<slot>_<pair>).
For example, if a four-port NIC is located in slot 1 of your system, the interface names are: lan1_0, wan1_0, lan1_1, and wan1_1 respectively.
Important: In a 1U appliance the LAN and WAN ports are numbered in ascending order (0, 1, 2, etc.) from left to right. In a 3U appliance the LAN and WAN ports are numbered in ascending order (0, 1, 2, etc.) from bottom to top.
The following table describes the Two-Port LX Single Mode Fiber Gigabit Ethernet PCIe card status and LED lights.
LED Condition
Link Solid yellow on link.
Activity Blinks green on activity.
Bypass/Fail-to-Block (Disconnect) Solid green in bypass mode. Solid yellow in disconnect mode.
LED Condition
Link Solid yellow on link.
Activity Blinks green on activity.
Bypass/Fail-to-Block (Disconnect) Solid green in bypass mode. Solid yellow in disconnect mode.
56 Network Interface Card Installation Guide

NICs for Series xx55 and xx60 Platforms NIC Status Lights
Two-Port FX Multimode Fiber 100 Mbps Card
The following section describes the Two-Port FX Multimode Fiber 100 Mbps card (410-00107-01) status lights.
Figure A-10. Two-Port FX Multimode Fiber 100 Mbps PCIe Card
The interface names for the NICs in the Steelhead Management Console and the CLI are a combination of the slot number and the port pairs (lan<slot>_<pair>, wan<slot>_<pair>).
For example, if a four-port NIC is located in slot 1 of your system, the interface names are: lan1_0, wan1_0, lan1_1, and wan1_1 respectively.
The following table describes the Two-Port FX Multimode Fiber 100 Mbps PCIe card status and LED lights.
Important: In a 1U appliance the LAN and WAN ports are numbered in ascending order (0, 1, 2, etc.) from left to right. In a 3U appliance the LAN and WAN ports are numbered in ascending order (0, 1, 2, etc.) from bottom to top.
Deep Packet Inspection PCIe Adapter
The Deep Packet Inspection PCIe Adapter (410-00033-01) does not have status lights or ports. It has a solid face plate with no connections or activity indicators.
SAN Attached Storage Connector
The following section describes the SAN Attached Storage Connector (410-00030-01) status lights.
Figure A-11. SAN Attached Storage Connector
LED Condition
Link GB = Yellow100 MB = Green
Activity Blinks green on activity.
Bypass/Fail-to-Block (Disconnect) Solid green in bypass mode. Solid yellow in disconnect mode.
Network Interface Card Installation Guide 57

NIC Status Lights NICs for Virtual Steelhead Platforms
The following table describes the status and LED lights.
NICs for Virtual Steelhead Platforms
The following section describes the status lights for the NICs supported on Virtual Steelhead platforms. It includes the following sections:
“NIC Manufacturing Part Numbers for Virtual Steelhead Platforms,” next
“Two-Port TX Copper Gigabit Ethernet Card” on page 58
“Four-Port TX Copper Gigabit Ethernet Card” on page 59
NIC Manufacturing Part Numbers for Virtual Steelhead Platforms
The following section describes the NIC manufacturing part numbers.
Two-Port TX Copper Gigabit Ethernet Card
The following section describes the Two-Port TX Copper Gigabit Ethernet card (410-00043-01) status lights.
Figure A-12. Two-Port Gigabit Ethernet TX Copper NIC
The interface names for the NICs in the Steelhead Management Console and the CLI are a combination of the slot number and the port pairs (lan<slot>_<pair>, wan<slot>_<pair>).
For example, if a four-port NIC is located in slot 1 of your system, the interface names are: lan1_0, wan1_0, lan1_1, and wan1_1 respectively.
LED Condition
Link/Activity Solid green on link. Blinks green on activity.
NICs for Virtual Steelhead Manufacturing Part #
Orderable Part #
Two-Port TX Copper Gigabit Ethernet Card 410-00043-01 NIC-001-2TX
Four-Port TX Copper Gigabit Ethernet Card 410-00044-01 NIC-002-4TX
58 Network Interface Card Installation Guide

NICs for Series xx50 Platforms NIC Status Lights
The following table describes the Two-Port TX Copper Gigabit Ethernet NIC status and LED lights. The card provides three LEDs per port.
Four-Port TX Copper Gigabit Ethernet Card
The following section describes the Four-Port TX Copper Gigabit Ethernet card (410-00044-01) status lights.
Figure A-13. Four-Port Gigabit Ethernet TX Copper NIC
The interface names for the NICs in the Steelhead Management Console and the CLI are a combination of the slot number and the port pairs (lan<slot>_<pair>, wan<slot>_<pair>).
For example, if a four-port NIC is located in slot 1 of your system, the interface names are: lan1_0, wan1_0, lan1_1, and wan1_1 respectively.
The following table describes the Four-Port TX Copper Gigabit Ethernet card status and LED lights. The card provides three LEDs per port.
NICs for Series xx50 Platforms
The following section describes the status lights for the NICs supported on Series xx50 platforms. It includes the following sections:
“NIC Manufacturing Part Numbers for Series xx50 Platforms” on page 60
“Series xx50 Onboard Copper Gigabit Ethernet Ports” on page 60
“Four-Port Copper Gigabit Ethernet PCIe Card” on page 62
“Two-Port SX Multimode Fiber Gigabit Ethernet PCIe Card” on page 64
LED Condition
Link/Activity Solid green on link. Blinks green on activity.
Bypass Solid green in bypass mode.
Fail-to-Block (Disconnect) Solid green in disconnect mode.
LED Condition
Link/Activity Solid green on link. Blinks green on activity.
Bypass Solid green in bypass mode.
Fail-to-Block (Disconnect) Solid green in disconnect mode.
Network Interface Card Installation Guide 59

NIC Status Lights NICs for Series xx50 Platforms
“Four-Port SX Multimode Fiber Gigabit Ethernet PCIe Card” on page 65
“Two-Port LX Single Mode Fiber Gigabit Ethernet PCIe Card” on page 67
“Four-Port LX Single Mode Fiber Gigabit Ethernet PCIe Card” on page 67
“Two-Port FX Multimode Fiber 100 Mbps PCIe Card” on page 68
“Two-Port SR Multimode Fiber 10 Gigabit Ethernet PCIe Card” on page 69
“Two-Port LR Single Mode Fiber 10 Gigabit Ethernet PCIe Card” on page 70
NIC Manufacturing Part Numbers for Series xx50 Platforms
The following section describes the NIC manufacturing part numbers. To determine the manufacturing part number for your NIC, run the show hardware command in the CLI.
Series xx50 Onboard Copper Gigabit Ethernet Ports
Series xx50 systems are equipped with two or four onboard copper Gigabit Ethernet network interface ports depending on your order. The following sections describes the status lights for these ports:
“Series 150, 250, and 550” on page 61
“Series 1050, 2050, 5050, 6050, 7050, and Interceptor 9350” on page 61
NICs for Series xx50 Manufacturing Part #
Orderable Part #
Four-Port Copper Gigabit Ethernet PCIe Card 410-00103-01 NIC-01G0-4TX
Two-Port SX Multimode Fiber Gigabit Ethernet PCIe Card 410-00101-01 NIC-01G-2SX
Four-Port SX Multimode Fiber Gigabit Ethernet PCIe Card 410-00102-01 NIC-01G-4SX
Two-Port LX Single Mode Fiber Gigabit Ethernet PCIe Card 410-00105-01 NIC-01G-2LX
Four-Port LX Single Mode Fiber Gigabit Ethernet PCIe Card 410-00106-01 NIC-01G-4LX
Two-Port FX Multimode Fiber 100 Mbps PCIe Card 410-00107-01 NIC-01M-2FX
Two-Port SR Multimode Fiber 10 Gigabit Ethernet PCIe Card 410-00302-01 NIC-10G-2SR
Two-Port LR Single Mode Fiber 10 Gigabit Ethernet PCIe Card 410-00301-01 NIC-10G-2LR
60 Network Interface Card Installation Guide

NICs for Series xx50 Platforms NIC Status Lights
Series 150, 250, and 550
The following section describes the status lights of the two onboard Gigabit Ethernet copper network interface ports in Series x50 desktop systems.
Figure A-14. Series 150, 250, and 550 Onboard Gigabit Ethernet Copper Ports
The following table describes the two onboard port status lights.
Series 1050, 2050, 5050, 6050, 7050, and Interceptor 9350
The following section describes the status lights of the four onboard Gigabit Ethernet copper network interface ports in Series 1050, 2050, 5050, 6050, 7050 and Interceptor 9350.
Figure A-15. Series 1050, 2050, 5050, 6050 and Int-9350 Onboard Gigabit Ethernet Copper Ports
LED Condition
Left LED Link = Solid GreenActivity = Blinks Green
Right LED GB = Green100 MB = Orange10 MB = No Light
Bypass/Fail-to-Block (Disconnect) Solid orange when in bypass or block (disconnect) mode.
Network Interface Card Installation Guide 61

NIC Status Lights NICs for Series xx50 Platforms
The following table describes the four onboard port status lights of the 1U and 3U Series xx50.
Four-Port Copper Gigabit Ethernet PCIe Card
The following section describes the Four-Port Copper Gigabit Ethernet PCIe card (410-00103-01) status lights and port layout.
Figure A-16. Four-Port Copper GbE PCIe Card
The interface names for the NICs in the Steelhead Management Console and the CLI are a combination of the slot number and the port pairs (lan<slot>_<pair>, wan<slot>_<pair>).
For example, if a four-port NIC is located in slot 1 of your system, the interface names are: lan1_0, wan1_0, lan1_1, and wan1_1 respectively.
LED Condition
Left LED Link = Solid GreenActivity = Blinks Green
Right LED GB = Orange100 MB = Green10 MB = No Light
Bypass/Fail-to-Block (Disconnect) Solid orange when in bypass or block (disconnect) mode.
62 Network Interface Card Installation Guide

NICs for Series xx50 Platforms NIC Status Lights
Important: In a 1U appliance the LAN and WAN ports are numbered in ascending order (0, 1, 2, etc.) from left to right.
Figure A-17. 1U Series xx50 Appliance with a Four-Port Copper Gigabit Ethernet PCIe Card in Slot 1
Important: In a 3U appliance the LAN and WAN ports are numbered in ascending order (0, 1, 2, etc.) from bottom to top.
Figure A-18. 3U Series xx50 Appliance Populated by a Four-Port Copper GbE PCIe Card in Slot 1
The following table describes the Four-Port Copper Gigabit Ethernet PCIe card status and LED lights.
LED Condition
Link / Act Solid green on link, blinks on activity.
Bypass Solid green when in bypass mode.
Disconnect Solid green in disconnect mode.
Network Interface Card Installation Guide 63

NIC Status Lights NICs for Series xx50 Platforms
Two-Port SX Multimode Fiber Gigabit Ethernet PCIe Card
The following section describes the Two-Port SX Multimode Fiber Gigabit Ethernet PCIe card (410-00101-01) status lights.
Figure A-19. Two-Port SX Multimode Fiber Gigabit Ethernet PCIe Card
The interface names for the NICs in the Steelhead Management Console and the CLI are a combination of the slot number and the port pairs (lan<slot>_<pair>, wan<slot>_<pair>).
For example, if a four-port NIC is located in slot 1 of your system, the interface names are: lan1_0, wan1_0, lan1_1, and wan1_1 respectively.
Important: In a 1U appliance the LAN and WAN ports are numbered in ascending order (0, 1, 2, etc.) from left to right.
Figure A-20. 1U Series xx50 Appliance with a Two-Port SX Multimode Fiber Gigabit Ethernet PCIe Card in Slot 1
64 Network Interface Card Installation Guide

NICs for Series xx50 Platforms NIC Status Lights
Important: In a 3U appliance the LAN and WAN ports are numbered in ascending order (0, 1, 2, etc.) from bottom to top.
Figure A-21. 3U Series xx50 Appliance Populated by a Two-Port SX Multimode Fiber Gigabit Ethernet PCIe Card in Slot 1
The following table describes the Two-Port SX Multimode Fiber Gigabit Ethernet PCIe card status and LED lights.
Four-Port SX Multimode Fiber Gigabit Ethernet PCIe Card
The following section describes the Four-Port SX Multimode Fiber Gigabit Ethernet PCIe card (410-00102-01) status lights.
Figure A-22. Four-Port SX Multimode Fiber Gigabit Ethernet PCIe Card
The interface names for the NICs in the Steelhead Management Console and the CLI are a combination of the slot number and the port pairs (lan<slot>_<pair>, wan<slot>_<pair>).
For example, if a four-port NIC is located in slot 1 of your system, the interface names are: lan1_0, wan1_0, lan1_1, and wan1_1 respectively.
LED Condition
Link Solid yellow on link.
Activity Blinks green on activity.
Bypass/Fail-to-Block (Disconnect) Solid green in bypass mode. Solid yellow in disconnect mode.
Network Interface Card Installation Guide 65

NIC Status Lights NICs for Series xx50 Platforms
Important: In a 1U appliance the LAN and WAN ports are numbered in ascending order (0, 1, 2, etc.) from left to right.
Figure A-23. Series xx50 Appliance with a Four-Port SX Multimode Fiber Gigabit Ethernet PCIe Card in Slot 1
Important: In a 3U appliance the LAN and WAN ports are numbered in ascending order (0, 1, 2, etc.) from bottom to top.
Figure A-24. 3U Series xx50 Appliance with a Four-Port SX Multimode Fiber Gigabit Ethernet PCIe Card in Slot 1
The following table describes the Four-Port SX Multimode Fiber Gigabit Ethernet PCIe card status and LED lights.
LED Condition
Link / Act Solid green on link, blinks on activity.
Bypass/Fail-to-Block (Disconnect) Solid green in bypass mode. Solid yellow in disconnect mode.
66 Network Interface Card Installation Guide

NICs for Series xx50 Platforms NIC Status Lights
Two-Port LX Single Mode Fiber Gigabit Ethernet PCIe Card
The following section describes the Two-Port LX Single Mode Fiber Gigabit Ethernet PCIe card (410-00106-01) status lights.
Important: The LX Fiber PCIe NICs require RiOS software v4.1.9, v5.0.7, v5.5.2, or later.
Figure A-25. Two-Port LX Single Mode Fiber Gigabit Ethernet PCIe Card
The interface names for the NICs in the Steelhead Management Console and the CLI are a combination of the slot number and the port pairs (lan<slot>_<pair>, wan<slot>_<pair>).
For example, if a four-port NIC is located in slot 1 of your system, the interface names are: lan1_0, wan1_0, lan1_1, and wan1_1 respectively.
Important: In a 1U appliance the LAN and WAN ports are numbered in ascending order (0, 1, 2, etc.) from left to right.
Important: In a 3U appliance the LAN and WAN ports are numbered in ascending order (0, 1, 2, etc.) from bottom to top.
The following table describes the Two-Port LX Single Mode Fiber Gigabit Ethernet PCIe card status and LED lights.
Four-Port LX Single Mode Fiber Gigabit Ethernet PCIe Card
The following section describes the Four-Port LX Single Mode Fiber Gigabit Ethernet PCIe card (410-00106-01) status lights.
LED Condition
Link Solid yellow on link.
Activity Blinks green on activity.
Bypass/Fail-to-Block (Disconnect) Solid green in bypass mode. Solid yellow in disconnect mode.
Network Interface Card Installation Guide 67

NIC Status Lights NICs for Series xx50 Platforms
Important: The LX Fiber PCIe NICs require RiOS software v4.1.9, v5.0.7, v5.5.2, or later.
Figure A-26. Four-Port LX Single Mode Fiber Gigabit Ethernet PCIe NIC
The interface names for the NICs in the Steelhead Management Console and the CLI are a combination of the slot number and the port pairs (lan<slot>_<pair>, wan<slot>_<pair>).
For example, if a four-port NIC is located in slot 1 of your system, the interface names are: lan1_0, wan1_0, lan1_1, and wan1_1 respectively.
Important: In a 1U appliance the LAN and WAN ports are numbered in ascending order (0, 1, 2, etc.) from left to right.
Important: In a 3U appliance the LAN and WAN ports are numbered in ascending order (0, 1, 2, etc.) from bottom to top.
The following table describes the Four-Port LX Single Mode Fiber Gigabit Ethernet PCIe card status and LED lights.
Two-Port FX Multimode Fiber 100 Mbps PCIe Card
The following section describes the Two-Port FX Multimode Fiber 100 Mbps PCIe card (410-00107-01) status lights.
LED Condition
Link / Act Solid green on link, blinks on activity.
Bypass/Fail-to-Block (Disconnect) Solid green in bypass mode. Solid yellow in disconnect mode.
68 Network Interface Card Installation Guide

NICs for Series xx50 Platforms NIC Status Lights
Important: The Two-Port FX Multimode Fiber 100 Mbps PCIe card requires RiOS software v5.5.9, v6.0.4 or later.
Figure A-27. Two-Port FX Multimode Fiber 100 Mbps PCIe Card
The interface names for the NICs in the Steelhead Management Console and the CLI are a combination of the slot number and the port pairs (lan<slot>_<pair>, wan<slot>_<pair>).
For example, if a four-port NIC is located in slot 1 of your system, the interface names are: lan1_0, wan1_0, lan1_1, and wan1_1 respectively.
The following table describes the Two-Port FX Multimode Fiber 100 Mbps PCIe card status and LED lights.
Important: In a 1U appliance the LAN and WAN ports are numbered in ascending order (0, 1, 2, etc.) from left to right.
Important: In a 3U appliance the LAN and WAN ports are numbered in ascending order (0, 1, 2, etc.) from bottom to top.
Two-Port SR Multimode Fiber 10 Gigabit Ethernet PCIe Card
The following section describes the Two-Port SR Multimode Fiber 10 Gigabit Ethernet PCIe (Two-Port SR Multimode Fiber 10 Gigabit Ethernet PCIe) card (410-00302-01) status lights.
Important: The Two-Port SR Multimode Fiber 10 Gigabit Ethernet PCIe card requires RiOS software v5.5.7, v6.0.2 or later.
Important: When adding 10 Gigabit Ethernet cards, populate slots 2, 3, and 5 before the other slots for best performance. Next, use slot 1 and lastly, use slot 4. For a 7050 appliance with an SDR acceleration card in slot 5, the recommended order for 10 GbE slot placement is slot 2 and 3 first, then slot 1 and slot 4 last. For Gigabit Ethernet (1GbE) cards, the slot position for the card does not matter.
LED Condition
Link GB = Yellow100 MB = Green
Activity Blinks green on activity.
Bypass/Fail-to-Block (Disconnect) Solid green in bypass mode. Solid yellow in disconnect mode.
Network Interface Card Installation Guide 69

NIC Status Lights NICs for Series xx50 Platforms
Important: Interceptor software v2.0.2a, v1.2.0a or later is required to run the Two-Port SR Multimode Fiber 10 GbE PCIe card on Interceptor 9350 platforms. Interceptor software v2.0.3 is required to run four (4) Two-Port SR Multimode Fiber 10 GbE PCIe cards. In systems running versions prior to v2.0.3 the Two-Port SR Multimode Fiber 10 GbE PCIe card can be installed in slots 1, 2, and 3 of the Interceptor 9350. If slot 3 is populated with a Two-Port SR Multimode Fiber 10 GbE PCIe card then slot 4 must remain empty.
Important: It is not necessary to plug in the 12 volt connector of the Two-Port SR Multimode Fiber 10 GbE PCIe card.
Figure A-28. Two-Port SR Multimode Fiber 10 Gigabit Ethernet PCIe Card
The interface names for the NICs in the Steelhead Management Console and the CLI are a combination of the slot number and the port pairs (lan<slot>_<pair>, wan<slot>_<pair>).
For example, if a four-port NIC is located in slot 1 of your system, the interface names are: lan1_0, wan1_0, lan1_1, and wan1_1 respectively.
Important: In a 1U appliance the LAN and WAN ports are numbered in ascending order (0, 1, 2, etc.) from left to right.
Important: In a 3U appliance the LAN and WAN ports are numbered in ascending order (0, 1, 2, etc.) from bottom to top.
The following table describes the Two-Port SR Multimode Fiber 10 Gigabit Ethernet PCIe card status and LED lights.
Two-Port LR Single Mode Fiber 10 Gigabit Ethernet PCIe Card
The following section describes the Two-Port LR Single Mode Fiber 10 Gigabit Ethernet PCIe card (410-00301-01) status lights.
Important: The Network Interface Card Installation Guide card requires RiOS software v5.5.8, v6.0.2 or later.
LED Condition
Link Solid green on link.
Activity Blinks green on activity.
Bypass/Fail-to-Block (Disconnect) Solid green in bypass mode. Solid yellow in disconnect mode.
70 Network Interface Card Installation Guide

NICs for Series xx50 Platforms NIC Status Lights
Important: Interceptor software v2.0.4 or later is required to run the Two-Port LR Single Mode Fiber 10 GbE PCIe card on Interceptor 9350 platforms.
Figure A-29. Two-Port LR Single Mode Fiber 10 Gigabit Ethernet PCIe NIC
The interface names for the NICs in the Steelhead Management Console and the CLI are a combination of the slot number and the port pairs (lan<slot>_<pair>, wan<slot>_<pair>).
For example, if a four-port NIC is located in slot 1 of your system, the interface names are: lan1_0, wan1_0, lan1_1, and wan1_1 respectively.
Important: In a 1U appliance the LAN and WAN ports are numbered in ascending order (0, 1, 2, etc.) from left to right.
Important: In a 3U appliance the LAN and WAN ports are numbered in ascending order (0, 1, 2, etc.) from bottom to top.
The following table describes the Two-Port LR Single Mode Fiber 10 Gigabit Ethernet PCIe card status and LED lights.
LED Condition
Link Solid green on link.
Activity Blinks green on activity.
Bypass/Fail-to-Block (Disconnect) Solid green in bypass mode. Solid yellow in disconnect mode.
Network Interface Card Installation Guide 71

NIC Status Lights NICs for Series xx50 Platforms
72 Network Interface Card Installation Guide