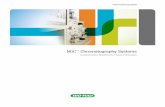NGC™ Chromatography Systems and ChromLab™ Software User ...
Transcript of NGC™ Chromatography Systems and ChromLab™ Software User ...

NGC™ Chromatography Systems
and ChromLab™ Software
User GuideVersion 3.3
3.3


NGC™ Chromatography Systems and ChromLab™ SoftwareUser Guide
Version 3.3

Bio-Rad Technical Support Department
The Bio-Rad Technical Support department in the U.S. is open Monday through Friday,
5:00 AM to 5:00 PM, Pacific time. Go to www.consult.bio-rad.com for worldwide technical
support.
Phone: 1-800-424-6723, option 2
Web: www.consult.bio-rad.com
Email: [email protected] (U.S./Canada only)
For technical assistance outside the U.S. and Canada, contact your local technical
support office.
Notice
No part of this publication may be reproduced or transmitted in any form or by any
means, electronic or mechanical, including photocopy, recording, or any information
storage or retrieval system, without permission in writing from Bio-Rad.
Bio-Rad reserves the right to modify its products and services at any time. This user guide
is subject to change without notice. Although prepared to ensure accuracy, Bio-Rad
assumes no liability for errors or omissions, or for any damage resulting from the
application or use of this information.
Excel, PowerPoint, Microsoft, and SQL Server are trademarks of Microsoft Corporation.
iPad is a trademark of Apple, Inc. Android is a trademark of Google, Inc. Unicorn is a
trademark of GE Healthcare Life Sciences.
Capto, GSTPrep, GSTrap, HiLoad, HiPrep, HiScreen, HisPrep, HisTrap, HiTrap,
MabSelect, MBPTrap, Mini Q, Mini S, Mono P, Mono Q, Mono S, RESOURCE, Sephacryl,
Sepharose, SOURCE, StrepTrap, Superdex, Superose, and Xtra are trademarks of
General Electric Company or one of its subsidiaries. Use of GE products with Bio-Rad's
NGC System is not endorsed by GE.
Copyright © 2015 by Bio-Rad Laboratories, Inc. All rights reserved.

Table of Contents
Chapter 1 Introduction. . . . . . . . . . . . . . . . . . . . . . . . . . . . . . . . . . . . . .13Main NGC Features . . . . . . . . . . . . . . . . . . . . . . . . . . . . . . . . . . . . . . . . . . . . . . . 14
NGC Chromatography Systems . . . . . . . . . . . . . . . . . . . . . . . . . . . . . . . . . . . . . . 16
Finding Out More . . . . . . . . . . . . . . . . . . . . . . . . . . . . . . . . . . . . . . . . . . . . . . . . . 18
Chapter 2 The Workspace . . . . . . . . . . . . . . . . . . . . . . . . . . . . . . . . . . .19The Home Window . . . . . . . . . . . . . . . . . . . . . . . . . . . . . . . . . . . . . . . . . . . . . . . . 20
File Menu Commands . . . . . . . . . . . . . . . . . . . . . . . . . . . . . . . . . . . . . . . . . . . . 22
Help Menu Commands . . . . . . . . . . . . . . . . . . . . . . . . . . . . . . . . . . . . . . . . . . . 24
The System Control Window . . . . . . . . . . . . . . . . . . . . . . . . . . . . . . . . . . . . . . . . 25
The Method Editor Window . . . . . . . . . . . . . . . . . . . . . . . . . . . . . . . . . . . . . . . . . 26
The Evaluation Window . . . . . . . . . . . . . . . . . . . . . . . . . . . . . . . . . . . . . . . . . . . . 27
Instrument Control Touch Screen. . . . . . . . . . . . . . . . . . . . . . . . . . . . . . . . . . . . . 28
Touch Screen Menu Commands . . . . . . . . . . . . . . . . . . . . . . . . . . . . . . . . . . . 29
Touch Screen Toolbar Commands . . . . . . . . . . . . . . . . . . . . . . . . . . . . . . . . . . 30
Chapter 3 System Control . . . . . . . . . . . . . . . . . . . . . . . . . . . . . . . . . . .31System Control Window . . . . . . . . . . . . . . . . . . . . . . . . . . . . . . . . . . . . . . . . . . . . 31
File Menu Commands . . . . . . . . . . . . . . . . . . . . . . . . . . . . . . . . . . . . . . . . . . . . 33
View Menu Commands. . . . . . . . . . . . . . . . . . . . . . . . . . . . . . . . . . . . . . . . . . . 33
Manual Menu Commands. . . . . . . . . . . . . . . . . . . . . . . . . . . . . . . . . . . . . . . . . 34
Tools Menu Commands . . . . . . . . . . . . . . . . . . . . . . . . . . . . . . . . . . . . . . . . . . 34
Help Menu Commands . . . . . . . . . . . . . . . . . . . . . . . . . . . . . . . . . . . . . . . . . . . 35
Toolbar Commands . . . . . . . . . . . . . . . . . . . . . . . . . . . . . . . . . . . . . . . . . . . . . 35
Context Menu Commands . . . . . . . . . . . . . . . . . . . . . . . . . . . . . . . . . . . . . . . . 35
User Guide | iii

Table of Contents
Chromatogram View . . . . . . . . . . . . . . . . . . . . . . . . . . . . . . . . . . . . . . . . . . . . . . . 37
Changing Chromatogram View Settings . . . . . . . . . . . . . . . . . . . . . . . . . . . . . . 40
Showing or Hiding Traces . . . . . . . . . . . . . . . . . . . . . . . . . . . . . . . . . . . . . . . 41
Changing Trace Color . . . . . . . . . . . . . . . . . . . . . . . . . . . . . . . . . . . . . . . . . . 42
Zooming In and Out. . . . . . . . . . . . . . . . . . . . . . . . . . . . . . . . . . . . . . . . . . . . 42
Changing the X-Axis Units and Scale . . . . . . . . . . . . . . . . . . . . . . . . . . . . . . 43
Changing the Y-Scale Values . . . . . . . . . . . . . . . . . . . . . . . . . . . . . . . . . . . . 43
Autoscaling the UV Trace . . . . . . . . . . . . . . . . . . . . . . . . . . . . . . . . . . . . . . . 43
Annotating the Chromatogram . . . . . . . . . . . . . . . . . . . . . . . . . . . . . . . . . . . 44
Showing and Hiding Events, Fractions, Errors, and Annotations . . . . . . . . . 46
Fluidic Scheme Pane. . . . . . . . . . . . . . . . . . . . . . . . . . . . . . . . . . . . . . . . . . . . . . . 48
Modules. . . . . . . . . . . . . . . . . . . . . . . . . . . . . . . . . . . . . . . . . . . . . . . . . . . . . . . 51
Fluidic Scheme Configurations . . . . . . . . . . . . . . . . . . . . . . . . . . . . . . . . . . . . . 53
Working with Fluidic Schemes . . . . . . . . . . . . . . . . . . . . . . . . . . . . . . . . . . . 59
Fluidic Scheme Mapping. . . . . . . . . . . . . . . . . . . . . . . . . . . . . . . . . . . . . . . . . . . . 62
Calibrations . . . . . . . . . . . . . . . . . . . . . . . . . . . . . . . . . . . . . . . . . . . . . . . . . . . . . . 66
Calibrating a Module . . . . . . . . . . . . . . . . . . . . . . . . . . . . . . . . . . . . . . . . . . . . . 66
Calibrating Flow Rate of Pumps . . . . . . . . . . . . . . . . . . . . . . . . . . . . . . . . . . 67
Calibrating Pressure Settings . . . . . . . . . . . . . . . . . . . . . . . . . . . . . . . . . . . . 68
Verifying Plumbing with the Point-to-Plumb Feature . . . . . . . . . . . . . . . . . . . . . . 69
System Settings . . . . . . . . . . . . . . . . . . . . . . . . . . . . . . . . . . . . . . . . . . . . . . . . . . 71
Delay Volume Tab . . . . . . . . . . . . . . . . . . . . . . . . . . . . . . . . . . . . . . . . . . . . . . . 72
Control Flow Tab . . . . . . . . . . . . . . . . . . . . . . . . . . . . . . . . . . . . . . . . . . . . . . . . 74
Remote Access Tab . . . . . . . . . . . . . . . . . . . . . . . . . . . . . . . . . . . . . . . . . . . . . 76
Trace Settings Tab . . . . . . . . . . . . . . . . . . . . . . . . . . . . . . . . . . . . . . . . . . . . . . 76
Device Input Tab . . . . . . . . . . . . . . . . . . . . . . . . . . . . . . . . . . . . . . . . . . . . . . . . 78
Device Output Tab. . . . . . . . . . . . . . . . . . . . . . . . . . . . . . . . . . . . . . . . . . . . . . . 80
Air Sensors Tab . . . . . . . . . . . . . . . . . . . . . . . . . . . . . . . . . . . . . . . . . . . . . . . . . 82
Email Notifications Tab . . . . . . . . . . . . . . . . . . . . . . . . . . . . . . . . . . . . . . . . . . . 84
System Name Tab . . . . . . . . . . . . . . . . . . . . . . . . . . . . . . . . . . . . . . . . . . . . . . . 87
System Information . . . . . . . . . . . . . . . . . . . . . . . . . . . . . . . . . . . . . . . . . . . . . . . . 88
General Tab . . . . . . . . . . . . . . . . . . . . . . . . . . . . . . . . . . . . . . . . . . . . . . . . . . . . 88
Devices Tab. . . . . . . . . . . . . . . . . . . . . . . . . . . . . . . . . . . . . . . . . . . . . . . . . . . . 88
Process Tab. . . . . . . . . . . . . . . . . . . . . . . . . . . . . . . . . . . . . . . . . . . . . . . . . . . . 88
iv | NGC Chromatography Systems and ChromLab Software

Table of Contents
Detector Tab . . . . . . . . . . . . . . . . . . . . . . . . . . . . . . . . . . . . . . . . . . . . . . . . . . . 89
Single-Wavelength Detector . . . . . . . . . . . . . . . . . . . . . . . . . . . . . . . . . . . . . 89
Multi-Wavelength Detector . . . . . . . . . . . . . . . . . . . . . . . . . . . . . . . . . . . . . . 90
Preferences . . . . . . . . . . . . . . . . . . . . . . . . . . . . . . . . . . . . . . . . . . . . . . . . . . . . . . 91
Email Server Tab . . . . . . . . . . . . . . . . . . . . . . . . . . . . . . . . . . . . . . . . . . . . . . . . 91
Chapter 4 Performing a Manual Run. . . . . . . . . . . . . . . . . . . . . . . . . . 95Preparing the System . . . . . . . . . . . . . . . . . . . . . . . . . . . . . . . . . . . . . . . . . . . . . . 96
Priming and Purging the System. . . . . . . . . . . . . . . . . . . . . . . . . . . . . . . . . . . . 96
Cleaning the System . . . . . . . . . . . . . . . . . . . . . . . . . . . . . . . . . . . . . . . . . . . . . . 104
Running an Experiment . . . . . . . . . . . . . . . . . . . . . . . . . . . . . . . . . . . . . . . . . . . . 105
Changing Module Settings . . . . . . . . . . . . . . . . . . . . . . . . . . . . . . . . . . . . . . . 111
Stopping a Manual Run. . . . . . . . . . . . . . . . . . . . . . . . . . . . . . . . . . . . . . . . . . 111
Clearing Run Data . . . . . . . . . . . . . . . . . . . . . . . . . . . . . . . . . . . . . . . . . . . . . . 111
Saving a Manual Run. . . . . . . . . . . . . . . . . . . . . . . . . . . . . . . . . . . . . . . . . . . . 111
Saving a Manual Run on the Touch Screen . . . . . . . . . . . . . . . . . . . . . . . . . . 112
Viewing Run Data . . . . . . . . . . . . . . . . . . . . . . . . . . . . . . . . . . . . . . . . . . . . . . 113
Chapter 5 Method Editor . . . . . . . . . . . . . . . . . . . . . . . . . . . . . . . . . . 115Before You Begin . . . . . . . . . . . . . . . . . . . . . . . . . . . . . . . . . . . . . . . . . . . . . . . . 116
Accessing Method Editor Features . . . . . . . . . . . . . . . . . . . . . . . . . . . . . . . . . . . 116
Opening a Method. . . . . . . . . . . . . . . . . . . . . . . . . . . . . . . . . . . . . . . . . . . . . . 117
Method Editor Window . . . . . . . . . . . . . . . . . . . . . . . . . . . . . . . . . . . . . . . . . . . . 118
File Menu Commands . . . . . . . . . . . . . . . . . . . . . . . . . . . . . . . . . . . . . . . . . . . 119
Edit Menu Commands. . . . . . . . . . . . . . . . . . . . . . . . . . . . . . . . . . . . . . . . . . . 120
View Menu Command . . . . . . . . . . . . . . . . . . . . . . . . . . . . . . . . . . . . . . . . . . . 121
Tools Menu Command . . . . . . . . . . . . . . . . . . . . . . . . . . . . . . . . . . . . . . . . . . 121
Help Menu Commands . . . . . . . . . . . . . . . . . . . . . . . . . . . . . . . . . . . . . . . . . . 121
Toolbar Commands. . . . . . . . . . . . . . . . . . . . . . . . . . . . . . . . . . . . . . . . . . . . . 121
Method Settings View . . . . . . . . . . . . . . . . . . . . . . . . . . . . . . . . . . . . . . . . . . . . . 122
Fluidic Scheme Pane. . . . . . . . . . . . . . . . . . . . . . . . . . . . . . . . . . . . . . . . . . . . 123
Method Settings Pane . . . . . . . . . . . . . . . . . . . . . . . . . . . . . . . . . . . . . . . . . . . 123
User Guide | v

Table of Contents
Method Outline View . . . . . . . . . . . . . . . . . . . . . . . . . . . . . . . . . . . . . . . . . . . . . . 124
Method Outline Pane. . . . . . . . . . . . . . . . . . . . . . . . . . . . . . . . . . . . . . . . . . . . 125
Gradient Graph Pane. . . . . . . . . . . . . . . . . . . . . . . . . . . . . . . . . . . . . . . . . . . . 125
Hiding the Gradient Graph Pane . . . . . . . . . . . . . . . . . . . . . . . . . . . . . . . . . 126
Phase Library. . . . . . . . . . . . . . . . . . . . . . . . . . . . . . . . . . . . . . . . . . . . . . . . . . 126
Adding a Phase to a Method. . . . . . . . . . . . . . . . . . . . . . . . . . . . . . . . . . . . 128
Phase Parameters Pane . . . . . . . . . . . . . . . . . . . . . . . . . . . . . . . . . . . . . . . . . 129
Method Steps View . . . . . . . . . . . . . . . . . . . . . . . . . . . . . . . . . . . . . . . . . . . . . . . 130
Method Steps Pane. . . . . . . . . . . . . . . . . . . . . . . . . . . . . . . . . . . . . . . . . . . . . 131
Step Library . . . . . . . . . . . . . . . . . . . . . . . . . . . . . . . . . . . . . . . . . . . . . . . . . . . 131
Viewing Details of a Step. . . . . . . . . . . . . . . . . . . . . . . . . . . . . . . . . . . . . . . 132
Adding, Modifying, and Deleting Steps . . . . . . . . . . . . . . . . . . . . . . . . . . . . 132
Method Settings Parameters. . . . . . . . . . . . . . . . . . . . . . . . . . . . . . . . . . . . . . . . 133
Fluidic Scheme . . . . . . . . . . . . . . . . . . . . . . . . . . . . . . . . . . . . . . . . . . . . . . 133
Column Selection . . . . . . . . . . . . . . . . . . . . . . . . . . . . . . . . . . . . . . . . . . . . 134
Detector Settings. . . . . . . . . . . . . . . . . . . . . . . . . . . . . . . . . . . . . . . . . . . . . 139
Unit Selection . . . . . . . . . . . . . . . . . . . . . . . . . . . . . . . . . . . . . . . . . . . . . . . 139
pH Valve . . . . . . . . . . . . . . . . . . . . . . . . . . . . . . . . . . . . . . . . . . . . . . . . . . . 140
Fraction Collection. . . . . . . . . . . . . . . . . . . . . . . . . . . . . . . . . . . . . . . . . . . . 140
Flow . . . . . . . . . . . . . . . . . . . . . . . . . . . . . . . . . . . . . . . . . . . . . . . . . . . . . . . 141
Buffer Selection . . . . . . . . . . . . . . . . . . . . . . . . . . . . . . . . . . . . . . . . . . . . . . 141
Phase Controls and Parameters . . . . . . . . . . . . . . . . . . . . . . . . . . . . . . . . . . . . . 144
Standard Phases . . . . . . . . . . . . . . . . . . . . . . . . . . . . . . . . . . . . . . . . . . . . . . . 146
Sample Application Parameters . . . . . . . . . . . . . . . . . . . . . . . . . . . . . . . . . 146
Column Wash Parameters. . . . . . . . . . . . . . . . . . . . . . . . . . . . . . . . . . . . . . 151
Elution Parameters . . . . . . . . . . . . . . . . . . . . . . . . . . . . . . . . . . . . . . . . . . . 152
System CIP (Clean in Place) — Storage Parameters . . . . . . . . . . . . . . . . . 153
Column Preparation-Activation . . . . . . . . . . . . . . . . . . . . . . . . . . . . . . . . . . 159
Column Performance Test Parameters . . . . . . . . . . . . . . . . . . . . . . . . . . . . 160
System Preparation Parameters . . . . . . . . . . . . . . . . . . . . . . . . . . . . . . . . . 161
Create New Phase Parameters . . . . . . . . . . . . . . . . . . . . . . . . . . . . . . . . . . 162
Scout Parameters Tab. . . . . . . . . . . . . . . . . . . . . . . . . . . . . . . . . . . . . . . . . . . . . 162
vi | NGC Chromatography Systems and ChromLab Software

Table of Contents
Chapter 6 Creating a Method . . . . . . . . . . . . . . . . . . . . . . . . . . . . . . 163Standard Method Templates. . . . . . . . . . . . . . . . . . . . . . . . . . . . . . . . . . . . . . . . 164
Creating a Method from a Template . . . . . . . . . . . . . . . . . . . . . . . . . . . . . . . . . . 167
Creating a Method from Standard Phases . . . . . . . . . . . . . . . . . . . . . . . . . . . . . 169
Adding Phases . . . . . . . . . . . . . . . . . . . . . . . . . . . . . . . . . . . . . . . . . . . . . . . . 174
Editing Methods and Phases. . . . . . . . . . . . . . . . . . . . . . . . . . . . . . . . . . . . . . 174
Renaming Phases . . . . . . . . . . . . . . . . . . . . . . . . . . . . . . . . . . . . . . . . . . . . . . . . 175
Rearranging Phases . . . . . . . . . . . . . . . . . . . . . . . . . . . . . . . . . . . . . . . . . . . . . . 175
Deleting Phases. . . . . . . . . . . . . . . . . . . . . . . . . . . . . . . . . . . . . . . . . . . . . . . . . . 176
Opening a Method. . . . . . . . . . . . . . . . . . . . . . . . . . . . . . . . . . . . . . . . . . . . . . . . 176
Running a Method and Collecting Fractions. . . . . . . . . . . . . . . . . . . . . . . . . . . . 177
Collecting Fractions Using the BioFrac Fraction Collector . . . . . . . . . . . . . 177
Collecting Fractions Using Outlet Valves . . . . . . . . . . . . . . . . . . . . . . . . . . 177
Collecting Fractions in Run Queues . . . . . . . . . . . . . . . . . . . . . . . . . . . . . . . . 178
Collecting Fractions Using the BioFrac Fraction Collector . . . . . . . . . . . . . 178
Collecting Fractions Using Outlet Valves . . . . . . . . . . . . . . . . . . . . . . . . . . 178
Saving a Method . . . . . . . . . . . . . . . . . . . . . . . . . . . . . . . . . . . . . . . . . . . . . . . . . 181
Renaming a Method . . . . . . . . . . . . . . . . . . . . . . . . . . . . . . . . . . . . . . . . . . . . . . 182
Deleting a Method . . . . . . . . . . . . . . . . . . . . . . . . . . . . . . . . . . . . . . . . . . . . . . . . 183
Scouting on Parameters within a Method . . . . . . . . . . . . . . . . . . . . . . . . . . . . . . 184
The Scouting Wizard . . . . . . . . . . . . . . . . . . . . . . . . . . . . . . . . . . . . . . . . . . . . 185
Page 1: Choose a Scouting Parameter . . . . . . . . . . . . . . . . . . . . . . . . . . . . 185
Page 2: Select Method Steps to Scout . . . . . . . . . . . . . . . . . . . . . . . . . . . . 186
Page 3: Generate Scout Sequence . . . . . . . . . . . . . . . . . . . . . . . . . . . . . . . 188
Using the Scouting Wizard to Scout Columns . . . . . . . . . . . . . . . . . . . . . . 189
Using the Scouting Wizard to Scout Samples . . . . . . . . . . . . . . . . . . . . . . 191
Creating a Scouting Method . . . . . . . . . . . . . . . . . . . . . . . . . . . . . . . . . . . . . . 193
Special Considerations . . . . . . . . . . . . . . . . . . . . . . . . . . . . . . . . . . . . . . . . 194
Viewing a Summary of the Scouting Method . . . . . . . . . . . . . . . . . . . . . . . . . 196
Running a Scouting Method . . . . . . . . . . . . . . . . . . . . . . . . . . . . . . . . . . . . . . 196
User Guide | vii

Table of Contents
Chapter 7 Evaluating Results. . . . . . . . . . . . . . . . . . . . . . . . . . . . . . . 199Managing Analysis Projects . . . . . . . . . . . . . . . . . . . . . . . . . . . . . . . . . . . . . . . . 200
Evaluation Window . . . . . . . . . . . . . . . . . . . . . . . . . . . . . . . . . . . . . . . . . . . . . . . 202
File Menu Commands . . . . . . . . . . . . . . . . . . . . . . . . . . . . . . . . . . . . . . . . . . . 203
View Menu Commands . . . . . . . . . . . . . . . . . . . . . . . . . . . . . . . . . . . . . . . . . . 205
Analysis Menu Commands . . . . . . . . . . . . . . . . . . . . . . . . . . . . . . . . . . . . . . . 205
Tools Menu Command . . . . . . . . . . . . . . . . . . . . . . . . . . . . . . . . . . . . . . . . . . 206
Help Menu Commands . . . . . . . . . . . . . . . . . . . . . . . . . . . . . . . . . . . . . . . . . . 206
Tab Toolbar Commands . . . . . . . . . . . . . . . . . . . . . . . . . . . . . . . . . . . . . . . . . 206
Customizing the Chromatogram . . . . . . . . . . . . . . . . . . . . . . . . . . . . . . . . . . . . . 208
Displaying Traces . . . . . . . . . . . . . . . . . . . . . . . . . . . . . . . . . . . . . . . . . . . . . . 208
Selecting the Active Trace. . . . . . . . . . . . . . . . . . . . . . . . . . . . . . . . . . . . . . . . 209
Showing or Hiding a Trace . . . . . . . . . . . . . . . . . . . . . . . . . . . . . . . . . . . . . . . 210
Changing the Axes . . . . . . . . . . . . . . . . . . . . . . . . . . . . . . . . . . . . . . . . . . . . . 210
Controlling the Range of the Y-Scale . . . . . . . . . . . . . . . . . . . . . . . . . . . . . . . 210
Changing Trace Colors . . . . . . . . . . . . . . . . . . . . . . . . . . . . . . . . . . . . . . . . . . 211
Zooming In and Out. . . . . . . . . . . . . . . . . . . . . . . . . . . . . . . . . . . . . . . . . . . . . 212
Obtaining Statistics of a Selected Region on the Chromatogram . . . . . . . . . 213
Annotating the Chromatogram . . . . . . . . . . . . . . . . . . . . . . . . . . . . . . . . . . . . 215
Copying the Chromatogram . . . . . . . . . . . . . . . . . . . . . . . . . . . . . . . . . . . . . . 216
Customizing the Trace Table Display . . . . . . . . . . . . . . . . . . . . . . . . . . . . . . . . . 217
Changing Table Grouping . . . . . . . . . . . . . . . . . . . . . . . . . . . . . . . . . . . . . . . . 217
Sorting Table Columns . . . . . . . . . . . . . . . . . . . . . . . . . . . . . . . . . . . . . . . . . . 218
Ordering and Selecting Columns . . . . . . . . . . . . . . . . . . . . . . . . . . . . . . . . 218
Showing or Hiding Columns . . . . . . . . . . . . . . . . . . . . . . . . . . . . . . . . . . . . 218
Copying a Table . . . . . . . . . . . . . . . . . . . . . . . . . . . . . . . . . . . . . . . . . . . . . . . 219
Showing or Hiding Pre-Injection Data . . . . . . . . . . . . . . . . . . . . . . . . . . . . . . . 219
Manually Setting the Injection Point (x Alignment) . . . . . . . . . . . . . . . . . . . . . 220
Managing Runs . . . . . . . . . . . . . . . . . . . . . . . . . . . . . . . . . . . . . . . . . . . . . . . . . . 221
Renaming a Single Run . . . . . . . . . . . . . . . . . . . . . . . . . . . . . . . . . . . . . . . . . . 221
Deleting a Single Run . . . . . . . . . . . . . . . . . . . . . . . . . . . . . . . . . . . . . . . . . . . 221
Viewing Multiple Runs in Separate Tabs . . . . . . . . . . . . . . . . . . . . . . . . . . . . . 222
Comparing Traces. . . . . . . . . . . . . . . . . . . . . . . . . . . . . . . . . . . . . . . . . . . . . . . . 223
Viewing Multiple Runs in One Tab. . . . . . . . . . . . . . . . . . . . . . . . . . . . . . . . . . 224
Stacked View. . . . . . . . . . . . . . . . . . . . . . . . . . . . . . . . . . . . . . . . . . . . . . . . 224
viii | NGC Chromatography Systems and ChromLab Software

Table of Contents
Overlay View . . . . . . . . . . . . . . . . . . . . . . . . . . . . . . . . . . . . . . . . . . . . . . . . 226
Customizing the Trace Comparison Table . . . . . . . . . . . . . . . . . . . . . . . . . . . 227
Expanding or Collapsing Groups. . . . . . . . . . . . . . . . . . . . . . . . . . . . . . . . . 227
Hiding All Traces in a Group . . . . . . . . . . . . . . . . . . . . . . . . . . . . . . . . . . . . 227
Showing All Traces in a Group . . . . . . . . . . . . . . . . . . . . . . . . . . . . . . . . . . 227
Offsetting Traces — Overlay Mode . . . . . . . . . . . . . . . . . . . . . . . . . . . . . . . . . 228
Managing Analyses . . . . . . . . . . . . . . . . . . . . . . . . . . . . . . . . . . . . . . . . . . . . . . . 229
Removing Runs from a Trace Comparison . . . . . . . . . . . . . . . . . . . . . . . . . . . 229
Saving a Trace Comparison Analysis . . . . . . . . . . . . . . . . . . . . . . . . . . . . . . . 229
Copying an Analysis . . . . . . . . . . . . . . . . . . . . . . . . . . . . . . . . . . . . . . . . . . . . 230
Renaming an Analysis . . . . . . . . . . . . . . . . . . . . . . . . . . . . . . . . . . . . . . . . . . . 230
Deleting an Analysis . . . . . . . . . . . . . . . . . . . . . . . . . . . . . . . . . . . . . . . . . . . . 231
Reports . . . . . . . . . . . . . . . . . . . . . . . . . . . . . . . . . . . . . . . . . . . . . . . . . . . . . . . . 231
Exporting Run Data . . . . . . . . . . . . . . . . . . . . . . . . . . . . . . . . . . . . . . . . . . . . . . . 231
Peak Integration . . . . . . . . . . . . . . . . . . . . . . . . . . . . . . . . . . . . . . . . . . . . . . . . . 232
Automatic Peak Integration Settings. . . . . . . . . . . . . . . . . . . . . . . . . . . . . . . . 233
Traces . . . . . . . . . . . . . . . . . . . . . . . . . . . . . . . . . . . . . . . . . . . . . . . . . . . . . 233
Baseline Parameters . . . . . . . . . . . . . . . . . . . . . . . . . . . . . . . . . . . . . . . . . . 233
Peak Parameters . . . . . . . . . . . . . . . . . . . . . . . . . . . . . . . . . . . . . . . . . . . . . 234
Peak Filtering . . . . . . . . . . . . . . . . . . . . . . . . . . . . . . . . . . . . . . . . . . . . . . . . 234
Default Parameters . . . . . . . . . . . . . . . . . . . . . . . . . . . . . . . . . . . . . . . . . . . 234
Integrate and Delete . . . . . . . . . . . . . . . . . . . . . . . . . . . . . . . . . . . . . . . . . . 235
Starting Peak Integration. . . . . . . . . . . . . . . . . . . . . . . . . . . . . . . . . . . . . . . . . 235
Displaying Peak Results — the Chromatogram . . . . . . . . . . . . . . . . . . . . . . . 236
Changing Peak View Options . . . . . . . . . . . . . . . . . . . . . . . . . . . . . . . . . . . 237
Displaying Peak Results — the Peaks Table. . . . . . . . . . . . . . . . . . . . . . . . . . 238
Table Display Order and Column Selection . . . . . . . . . . . . . . . . . . . . . . . . 240
Showing or Hiding Columns . . . . . . . . . . . . . . . . . . . . . . . . . . . . . . . . . . . . 240
Copying the Peaks Table. . . . . . . . . . . . . . . . . . . . . . . . . . . . . . . . . . . . . . . 241
Grouping or Ungrouping the Peaks Table. . . . . . . . . . . . . . . . . . . . . . . . . . 241
Clearing Extinction Coefficient Values in the Peaks Table . . . . . . . . . . . . . 242
Adjusting Peaks Manually . . . . . . . . . . . . . . . . . . . . . . . . . . . . . . . . . . . . . . . . 243
Saving Peak Integration Data . . . . . . . . . . . . . . . . . . . . . . . . . . . . . . . . . . . . . 245
User Guide | ix

Table of Contents
Evaluating Fractions . . . . . . . . . . . . . . . . . . . . . . . . . . . . . . . . . . . . . . . . . . . . . . 246
Displaying Fraction Collection Results . . . . . . . . . . . . . . . . . . . . . . . . . . . . . . 246
Displaying Fraction Collection Results — the Fractions Table . . . . . . . . . . . . 248
Calculating Protein Concentration for Fractions . . . . . . . . . . . . . . . . . . . . . 250
Viewing Fraction Details . . . . . . . . . . . . . . . . . . . . . . . . . . . . . . . . . . . . . . . 251
Pooling Fractions. . . . . . . . . . . . . . . . . . . . . . . . . . . . . . . . . . . . . . . . . . . . . 251
Viewing Fraction Collection Results — the Heat Map. . . . . . . . . . . . . . . . . . . 253
Viewing Heat Map Details . . . . . . . . . . . . . . . . . . . . . . . . . . . . . . . . . . . . . . 254
Column Performance Analysis . . . . . . . . . . . . . . . . . . . . . . . . . . . . . . . . . . . . . . 256
Column Performance — Settings . . . . . . . . . . . . . . . . . . . . . . . . . . . . . . . . . . 256
Traces . . . . . . . . . . . . . . . . . . . . . . . . . . . . . . . . . . . . . . . . . . . . . . . . . . . . . 257
Calculate . . . . . . . . . . . . . . . . . . . . . . . . . . . . . . . . . . . . . . . . . . . . . . . . . . . 257
Analyzing Column Performance . . . . . . . . . . . . . . . . . . . . . . . . . . . . . . . . . 258
Resetting the Column Performance Properties. . . . . . . . . . . . . . . . . . . . . . 259
Deleting Column Performance Data . . . . . . . . . . . . . . . . . . . . . . . . . . . . . . 259
Column Performance — Manual Adjustment . . . . . . . . . . . . . . . . . . . . . . . . . 260
Displaying Column Performance Results — the Chromatogram . . . . . . . . . . 260
Displaying Column Performance Results — the
Column Performance Table. . . . . . . . . . . . . . . . . . . . . . . . . . . . . . . . . . . . . . . 261
Chapter 8 Importing and Exporting Data . . . . . . . . . . . . . . . . . . . . . 263Importing an NGC Method or Run . . . . . . . . . . . . . . . . . . . . . . . . . . . . . . . . . . . 263
Importing Unicorn Data Files. . . . . . . . . . . . . . . . . . . . . . . . . . . . . . . . . . . . . . . . 265
Importing BioLogic DuoFlow Data Files . . . . . . . . . . . . . . . . . . . . . . . . . . . . . . . 267
Exporting Data. . . . . . . . . . . . . . . . . . . . . . . . . . . . . . . . . . . . . . . . . . . . . . . . . . . 268
Exporting Data as an NGC File . . . . . . . . . . . . . . . . . . . . . . . . . . . . . . . . . . . . 269
Exporting Run Data as a .csv File . . . . . . . . . . . . . . . . . . . . . . . . . . . . . . . . . . 273
Exporting Diagnostic Logs . . . . . . . . . . . . . . . . . . . . . . . . . . . . . . . . . . . . . . . 275
x | NGC Chromatography Systems and ChromLab Software

Table of Contents
Chapter 9 Reports. . . . . . . . . . . . . . . . . . . . . . . . . . . . . . . . . . . . . . . . 279Producing a Report . . . . . . . . . . . . . . . . . . . . . . . . . . . . . . . . . . . . . . . . . . . . . . . 280
Method Reports. . . . . . . . . . . . . . . . . . . . . . . . . . . . . . . . . . . . . . . . . . . . . . . . 281
Run Reports. . . . . . . . . . . . . . . . . . . . . . . . . . . . . . . . . . . . . . . . . . . . . . . . . . . 281
Analysis Reports . . . . . . . . . . . . . . . . . . . . . . . . . . . . . . . . . . . . . . . . . . . . . . . 282
Printing a Report . . . . . . . . . . . . . . . . . . . . . . . . . . . . . . . . . . . . . . . . . . . . . . . . . 282
Saving a Report. . . . . . . . . . . . . . . . . . . . . . . . . . . . . . . . . . . . . . . . . . . . . . . . . . 283
Appendix A Database Management . . . . . . . . . . . . . . . . . . . . . . . 285Backing Up the NGC Database. . . . . . . . . . . . . . . . . . . . . . . . . . . . . . . . . . . . . . 286
Restoring the NGC Database . . . . . . . . . . . . . . . . . . . . . . . . . . . . . . . . . . . . . . . 287
Appendix B Multicolumn Purifications . . . . . . . . . . . . . . . . . . . . . 289Multicolumn Purification Method Templates. . . . . . . . . . . . . . . . . . . . . . . . . . . . 290
Multicolumn Sequential Purification Templates . . . . . . . . . . . . . . . . . . . . . . . 290
Multicolumn Tandem Purification Templates . . . . . . . . . . . . . . . . . . . . . . . . . 293
Performing Multicolumn Purification Chromatography . . . . . . . . . . . . . . . . . . . . 295
Plumbing the NGC System . . . . . . . . . . . . . . . . . . . . . . . . . . . . . . . . . . . . . . . 295
Plumbing NGC Discover Pro Systems . . . . . . . . . . . . . . . . . . . . . . . . . . . . 295
Plumbing the NGC Discover Pro System to Use
Multicolumn Purification Templates . . . . . . . . . . . . . . . . . . . . . . . . . . . . . . 296
Priming the NGC System . . . . . . . . . . . . . . . . . . . . . . . . . . . . . . . . . . . . . . . . 298
Selecting and Saving a Template . . . . . . . . . . . . . . . . . . . . . . . . . . . . . . . . . . 299
Running Multicolumn Purification Methods . . . . . . . . . . . . . . . . . . . . . . . . . . 300
User Guide | xi

Table of Contents
xii | NGC Chromatography Systems and ChromLab Software

1 Introduction
NGC™ chromatography systems provide a general purpose purification platform for
purifying all forms of biomolecules using a combination of chromatography
techniques. The systems are also useful for developing and optimizing purification
protocols. The systems can provide highly purified proteins, peptides, nucleic acids,
monoclonal antibodies, and other small molecules.
User Guide | 13

1 | Introduction
ChromLab™ software enables you to set up and control an NGC instrument, run
protein separations and other operations manually, program methods to automate
purification runs, evaluate the results, and generate and print experiment reports.
This user guide explains how to perform all these tasks.
Main NGC Features
NGC chromatography systems enable you to do the following:
Easily create purification and maintenance protocols from predefined
method templates and protocol phases
Automate multicolumn purification processes using preprogrammed
templates and multiple column switching valves
Automate multiple sample injections using either the sample inlet valve and
the sample pump or the C-96 autosampler
Expand sample monitoring using the signal import module (SIM) to export
digital signals to and import digital signals from external detectors
Collect large-volume fractions using multiple outlet valves while also
collecting small-volume fractions using the BioFrac™ fraction collector
Automatically prepare buffers using preprogrammed buffer blending
protocols
Analyze purification results through 1-click peak integration, determine
protein concentration and calculate column performance
Automate purification protocol optimization using the scouting wizard
Easily locate fractions containing peaks of interest and view the protein
concentration within each fraction
Extend the preconfigured systems with additional valves for buffers,
samples, and columns
14 | NGC Chromatography Systems and ChromLab Software

Main NGC Features
Organize the location of the modules to optimize separation performance
based on method scale and complexity, and to minimize the system swept
volume
Minimize errors when connecting tubing using the Point-to-Plumb™
feature in ChromLab software
User Guide | 15

1 | Introduction
NGC Chromatography Systems
All NGC chromatography systems include ChromLab software and the NGC touch
screen.
NGC chromatography systems are available in several combinations. Each system
is equipped with either two 10 ml system pumps (the 10 series) or two 100 ml
system pumps (the 100 series).
The NGC Quest™ chromatography system includes the following:
Two system pumps
Mixer
Sample injection valve
Conductivity monitor with either a single-wavelength UV detector or a
multi-wavelength UV/Vis detector (available on the Plus systems)
16 | NGC Chromatography Systems and ChromLab Software

NGC Chromatography Systems
The NGC Scout™ chromatography system includes the following:
All modules on the Quest system
pH detector valve
Buffer blending valve
The NGC Discover™ chromatography system includes the following:
All modules on the Scout system
Column switching valve
Two buffer inlet valves
Sample pump
The NGC Discover Pro chromatography system includes the following:
All modules on the Discover system
Fourth expansion tier
Sample inlet valve
Outlet valve
User Guide | 17

1 | Introduction
Finding Out More
After you install NGC documentation from the NGC Chromatography Systems
Documentation DVD, you can access installed NGC guides and tutorials on the
Help menu in any ChromLab view.
More information about the NGC chromatography systems and ChromLab software
is available from the following sources.
The NGC Chromatography Systems and ChromLab Software Installation
Guide is available on your NGC Chromatography Systems Documentation
DVD as a .pdf file. This guide explains how to set up your environment, set
up and install the NGC instrument in the lab, install ChromLab software,
and connect ChromLab to the NGC system.
The NGC Chromatography Systems and ChromLab Software Instrument
Guide is available on your NGC Chromatography Systems Documentation
DVD as a .pdf file. This illustrated guide details the modules that make up
the NGC instrument and includes troubleshooting and maintenance
information.
For ChromLab Help, click the question mark in the upper right corner in
dialog boxes to access relevant information. Screen-level help is also
available on the Help menu.
NGC video tutorials are available on the NGC Chromatography Systems
Documentation DVD as .mp4 files.
Tip: You can click the Bio-Rad logo in the upper left corner of any
ChromLab window to launch the Bio-Rad website.
18 | NGC Chromatography Systems and ChromLab Software

2 The Workspace
ChromLab™ software provides an intuitive interface for developing chromatography
methods, operating an NGC™ instrument, and analyzing data from chromatography
runs.
ChromLab software presents four primary workspaces.
The Home window
The System Control window
The Method Editor window
The Evaluation window
Each workspace is shown and described in this chapter. The NGC instrument touch
screen is also described.
User Guide | 19

2 | The Workspace
The Home Window
ChromLab software opens with the Home window, which displays three panes and
the System Control tab.
The three panes provide quick access to the system control, method editor, and
evaluation workspaces. The status of connection to the NGC instrument is also
displayed. Links to recently completed runs, recently created methods, and recently
accessed or analyzed runs and analyses appear listed at the bottom of the window.
Tip: Clicking the Bio-Rad logo in the upper right corner of any ChromLab
window launches the Bio-Rad website.
20 | NGC Chromatography Systems and ChromLab Software

The Home Window
Method Editor and Evaluation tabs become visible in the Home window when you
select tasks in the Method Editor and Evaluation panes.
User Guide | 21

2 | The Workspace
File Menu CommandsConnect to System — opens a dialog box that enables you to choose an NGC
chromatography system to connect to. ChromLab detects the NGC systems
available on the same subnetwork or those systems that are directly connected to
the computer. Their system name, network name, and IP address appear in the
table. To connect to a system, you can:
Select a name in the list of detected systems and click Connect.
Note: If your system does not appear in the list, click Detect.
ChromLab searches the network for available NGC systems and
refreshes the list.
Select the appropriate radio button, enter the system’s name or IP
address, and click Connect.
Tip: To obtain the system’s name and IP address select System
Information on the instrument touch screen dropdown menu.
Disconnect System — starting ChromLab connects you to the NGC system. This
command enables you to disconnect ChromLab software from the system so you
can work offline.
Manual Run — opens the System Control window in manual mode so you can
perform a manual run or set up your system manually.
Calibrate — opens the Calibration dialog box, which displays instructions and
options for selecting a module and calibrating it. See Calibrations on page 66 for
details.
Open Template — opens the Template dialog box in which you can select a
method template from template folders organized by technique.
Open Method — opens the Method dialog box in which you can select from a list of
your saved methods.
New Method — opens the Method Editor window in which you can create a
method using standard method phases and steps.
22 | NGC Chromatography Systems and ChromLab Software

The Home Window
Import — displays links from which you can import the following:
NGC File — opens a dialog box in which you can import a method, a
method with runs, or a run exported from ChromLab software running on
another NGC system. See Importing an NGC Method or Run on page 263
for more information.
Unicorn Data — opens a dialog box in which you can import a Unicorn
data file into the NGC database. See Importing Unicorn Data Files on
page 265 for more information.
DuoFlow Data — opens a dialog box in which you can import a BioLogic
DuoFlow™ data file into the NGC database. See Importing BioLogic
DuoFlow Data Files on page 267 for more information.
Export — displays links from which you can export the following:
Methods/Method Runs — opens a dialog box in which you can export
both single or multiple methods and single or multiple methods with
associated runs.
Runs — opens a dialog box in which you can export single or multiple
runs.
See Exporting Data as an NGC File on page 269 for more information.
Open Run/Analysis — opens a dialog box in which you can select a run or analysis
to view or analyze.
Preferences — opens dialog boxes in which you can do the following:
Select pressure units for all system and software pressure values. This is a
global setting.
Set up an SMTP server to receive email messages about system
notifications from the ChromLab computer.
Exit — closes ChromLab.
User Guide | 23

2 | The Workspace
Help Menu CommandsHelp — displays screen-level help topics and links to installed manuals.
Export Diagnostic Logs — opens the Export Diagnostic Logs dialog box in which
you can export all critical information that Bio-Rad Technical Support requires to
diagnose issues. The log files and data are zipped and saved to a location that you
choose. See Exporting Diagnostic Logs on page 275 for more information.
About — displays ChromLab copyright and version information.
24 | NGC Chromatography Systems and ChromLab Software

The System Control Window
The System Control Window
The System Control window enables you to run the instrument manually, monitor
method runs while they are running, select fluidic schemes, calibrate pumps and
detectors, and verify the accuracy of instrument plumbing. This window displays a
chromatogram during a run. A fluidic scheme graphically depicts the flow path of all
the modules on the system. A status panel appears above each module displaying
its real-time status. In manual mode, clicking a module displays its controls and
detailed settings. The Run Log documents each action that occurs during a run. The
Run Queue lists all runs ready to be started.
System Control functionality is detailed in Chapter 3, System Control.
User Guide | 25

2 | The Workspace
The Method Editor Window
The Method Editor window enables you to open, create, review, edit, and run a
method. You can also open and edit a method template to create a new template.
Method Editor functionality is detailed in Chapter 5, Method Editor. See also
Chapter 6, Creating a Method.
26 | NGC Chromatography Systems and ChromLab Software

The Evaluation Window
The Evaluation Window
The Evaluation window enables you to view and compare run data, perform peak
integration, and save run data as analyses. Evaluation functionality is detailed in
Chapter 7, Evaluating Results.
User Guide | 27

2 | The Workspace
Instrument Control Touch Screen
In addition to ChromLab software running on a computer, the instrument is
equipped with a touch screen that accesses system control functionality. You can
use this touch screen to run, control, and monitor a run independent of ChromLab.
See System Control on page 31 for more information.
Tip: When the NGC system has been inactive for two hours the LED display
screens on the instrument turn off, the touch screen dims, and a dialog box
appears on the touch screen informing you that the system is in standby mode.
You can take the system out of standby mode by touching OK in the dialog
box, starting the system pumps by initiating a manual or method run, or clicking
on a module in the fluidic scheme that has an LED display.
28 | NGC Chromatography Systems and ChromLab Software

Instrument Control Touch Screen
Touch Screen Menu CommandsCalibrate — opens the Calibration dialog box, which displays instructions and
settings for selecting a module and calibrating it. See Calibrating a Module on
page 66 for details.
Point-to-Plumb — starts the Point-to-Plumb™ feature and simultaneously turns off
instrument LED lights so you can visually verify or change instrument plumbing.
Displays the current fluidic scheme. See Verifying Plumbing with the Point-to-Plumb
Feature on page 69 for details.
Change Fluidic Scheme — opens the Fluidic Scheme Selector dialog box in which
you can edit the fluidic scheme or choose another one. See Fluidic Scheme
Configurations on page 53 for details.
Map Fluidic Scheme — opens the Fluidic Scheme Mapping dialog box in which
you can map devices on your instrument to their position in the fluidic scheme. See
Fluidic Scheme Mapping on page 62 for details.
System Settings — opens the System Settings dialog box in which you can
customize system settings. See System Settings on page 71 for more information
about customizing your system.
System Information — opens the System Information dialog box, which lists the
serial number and other general information about the NGC device as well as
information about the system components, processes, and UV and UV/Vis
detectors.
Service — for Bio-Rad technical service staff use only. Do not select this command.
Help — displays detailed information about touch screen menu commands.
About — displays ChromLab version and copyright information.
Shut Down — shuts down the NGC system, including the connected computer.
User Guide | 29

2 | The Workspace
Touch Screen Toolbar CommandsSave — saves in a data file the steps executed during a manual run.
Clear — deletes manual run data from the touch screen display.
Autoscale — automatically scales the chromatogram’s primary y-axis to the tallest
peak height during the run. Autoscaling is enabled by default.
Reset Zoom — resets the view to show the full chromatogram.
Annotate — adds a note to the chromatogram at points on the x-axis during a run
or after the run completes.
30 | NGC Chromatography Systems and ChromLab Software

3 System Control
The ChromLab™ System Control window is the main interface to the NGC™
chromatography system instrument. This interface also appears on the instrument
touch screen. System Control settings enable you to perform a manual run, monitor
and control a method run, verify the device plumbing with the Point-to-Plumb™
feature, control and calibrate the system, and map two or more valves of the same
type on your instrument to their position in the fluidic scheme.
In the Home window, you can access the System Control window by selecting the
System Control tab.
System Control Window
The System Control window displays a chromatogram viewer and a graphical fluidic
scheme. The chromatogram is a time-, volume-, or column volume-based view of
the run data acquired from the instrument. The fluidic scheme is a real-time view of
the instrument status and flow.
For enhanced viewing, you can maximize the chromatogram or the fluidic scheme
using the Expand buttons on the right side of the window. This is especially useful
for touch screen viewing.
The fluidic scheme graphically depicts the flow between modules and how the
system is configured and plumbed for an experiment. Each module’s real-time
status appears next to its image. For manual runs, a list of executed commands
appears in the Run Log pane. In method mode, phases and steps of the method
being run appear in their respective tabs, along with controls to stop or pause the
run and hold the step. The Run Queue pane lists all the runs that are ready to be
started. The Run Queue pane is accessible in both manual and method modes.
User Guide | 31

3 | System Control
LEGEND
1 The menu bar provides quick access to File, View, Manual, Tools, and Help menu
commands.
2 Tabs provide quick navigation among open windows (Home, System Control,
Method Editor, and Evaluation).
3 The tab toolbar provides commands to save the current run, autoscale the UV
trace, change the chromatogram view, annotate the chromatogram, and delete
manual run data from the display.
4 Expand buttons expand the selected pane to fill the screen.
5 The chromatogram viewer displays data acquired from the instrument as traces
based on time, volume, or column volume.
6 The chromatogram legend matches each trace to its trace type and color and
displays the wavelength value in nanometers for UV traces. You can view or hide
traces by clicking them.
7 In manual mode, the Run Log pane presents a time-stamped record of run steps
and events. In method mode, run data appear in the Method Editor Phases and
Step tabs. In both modes, the Run Queue tab lists runs that are waiting to start.
8 The Fluidic Scheme pane depicts graphically how modules are configured and
plumbed for an experiment.
32 | NGC Chromatography Systems and ChromLab Software

System Control Window
File Menu CommandsConnect to System — connects your computer to the NGC system if it is not
already connected. In the dialog box that appears enter the DNS name of the NGC
system and click Connect.
Disconnect System — when you start ChromLab, you are automatically logged in
to the NGC system to which your computer is connected. This command enables
you to disconnect ChromLab software from that system so you can work offline.
System Settings — opens the System Settings dialog box in which you can
customize system settings. See System Settings on page 71 for more information
about customizing your system.
System Information — opens the System Information dialog box, which lists the
serial number and other general information about the NGC device as well as
information about the system components, processes, and UV and UV/Vis
detectors. See System Information on page 88 for more information.
Preferences — opens dialog boxes in which you can do the following:
Select pressure units for all system and software pressure values. This is a
global setting.
Set up an SMTP server to send email messages about system notifications
from the ChromLab computer. See Preferences on page 91 for more
information about setting up an SMTP server.
Exit — closes ChromLab.
View Menu CommandsShow Chromatogram — displays a chromatogram of the current run data. Clearing
this command hides the chromatogram from view.
Show Fluidics — displays the fluidic scheme. Clearing this command hides the
fluidic scheme from view.
User Guide | 33

3 | System Control
Manual Menu CommandsEnter/Exit Manual Mode — toggles ChromLab between manual and automatic
modes.
Save Recorded Manual Run — in manual mode, saves in a data file the steps
executed during a manual run.
Clear Recorded Data — deletes manual run data from the display.
Tools Menu CommandsCalibrate — opens the Calibration dialog box, which displays instructions and
settings for selecting a module and calibrating it. See Calibrating a Module on
page 66 for details.
Point-to-Plumb — starts the Point-to-Plumb feature and simultaneously turns off
instrument LED lights so you can visually verify port locations during instrument
plumbing. Displays the current fluidic scheme. Gray lines indicate the flow path.
Clicking a line in the window turns on LED lights on the instrument corresponding to
ports to be connected. See Verifying Plumbing with the Point-to-Plumb Feature on
page 69 for details.
Change Fluidic Scheme — opens the Fluidic Scheme Selector dialog box in which
you can edit the fluidic scheme or choose another one. See Fluidic Scheme
Configurations on page 53 for details.
Map Fluidic Scheme — opens the Fluidic Scheme Mapping dialog box, which
displays the location of two or more valves of the same type in the fluidic scheme,
for instance two or more inlet valves or column-switching valves. You can use this
dialog box to map the device on your instrument to its position in the fluidic
scheme. See Fluidic Scheme Mapping on page 62 for details.
Flow Rate Converter— opens the Flow Rate Converter tool, which enables you to
determine the flow rate to use for each column in the method based on the column
size and the initial rate entered. A rate entered in ml/min is converted to cm/h and L/
h; a rate entered in cm/hr is converted to ml/min and L/h. You can copy the result in
the converter and paste it into your method.
34 | NGC Chromatography Systems and ChromLab Software

System Control Window
Help Menu CommandsHelp — displays screen-level help topics and links to installed manuals.
Export Diagnostic Logs — opens the Export Diagnostic Logs dialog box in which
you can export all critical information that Bio-Rad Technical Support requires to
diagnose issues. The log files and data are zipped and saved to a location that you
choose. See Exporting Diagnostic Logs on page 275 for more information.
About — displays version and copyright information about ChromLab software.
Toolbar CommandsSave — saves in a data file steps executed during a manual run.
Clear — deletes manual run data from the display.
Autoscale — automatically scales the chromatogram’s primary y-axis to the tallest
peak height during the run. Autoscaling is enabled by default. When disabled, you
can change the value of each individual UV trace The Autoscale mode and the UV
trace values are saved when you save the run.
Reset Zoom — resets the view to show the full chromatogram.
Annotate — adds a note to the chromatogram at points on the x-axis during a run
or after the run completes.
Context Menu Commands
To access context menu commands
Right-click in the chromatogram and choose a command from the menu that
appears.
Undo Zoom — restores immediately previous zoom level.
Reset Zoom — resets the view to show the full chromatogram.
User Guide | 35

3 | System Control
Autoscale UV Trace — automatically scales the primary y-axis to the tallest peak
height during the run. While enabled, UV scale in the legend cannot be manually set.
When disabled, you can change the value of each individual UV trace The Autoscale
mode and the UV trace values are saved when you save the run.
Copy Chromatogram — copies the chromatogram to the clipboard so you can
paste it into another application.
Save Chromatogram As —saves the chromatogram in an image format you
choose (.bmp, .gif, .jpeg, .png, or .tiff).
Export as .csv — exports run data as a .csv file, which can be opened in
spreadsheet applications.
36 | NGC Chromatography Systems and ChromLab Software

Chromatogram View
Chromatogram View
A chromatogram shows the real-time acquisition of data during the run as well as its
outcome. It also depicts the quality of the purification. The chromatogram is
recorded only when pumps are running and data are being acquired by the
detectors in the fluidic scheme.
The chromatogram legend matches each colored trace to its detector type. When
you expand the legend, you can hide traces by clearing the checkbox beside the
trace, edit trace colors to differentiate among them, and change the y-axis scale for
a trace. See Changing Trace Colors on page 211 and Changing the Axes on
page 210 for more information.
When a run starts, the chromatogram viewer in the System Control window displays
data acquired from the detectors as traces based on time, volume, or column
volume. Pausing the pointer on a trace displays a tooltip with the trace x- and
primary (left) y-axis values at that location. The legend also displays the wavelength
value in nanometers for UV traces.
User Guide | 37

3 | System Control
You can expand the chromatogram or the fluidic scheme by clicking the arrow in the
upper right corner of the relevant pane. This is especially useful when viewing a
chromatogram on the touch screen. Events that occur during the run, such as valve
changes or changes in certain parameters, appear as event markers. Error events
such as overpressure appear in red. The view also shows when fractions are
collected and their locations in the selected rack.
The chromatogram has two y axes. The left axis is the primary axis. Its default trace
is UV absorbance. Conductivity is the default trace for the right axis. The
chromatogram also shows the following traces, which are defined in Table 1:
Single/Multiple UV
Conductivity
pH
Temperature
Gradient
Pressure
Precolumn pressure
Delta-column pressure
Flow Rate
38 | NGC Chromatography Systems and ChromLab Software

Chromatogram View
Table 1. Trace definitions
Trace Module Explanation
UV 1–4 Single-Wavelength UV
and Multi-Wavelength
UV/Vis Detectors
UV — with Single-Wavelength UV module, a
reading of absorbance
MV — with Multi-Wavelength UV/Vis module, up
to four readings ( 1–4)
Conductivity Single-Wavelength UV
and Multi-Wavelength
UV/Vis Detectors
The conductivity of the fluid, read by the
conductivity monitor (mS/cm)
%B Theoretical System Pump Programmed by the user in the method or in the
System Pump dialog box
Gradient, system pump: % of pump B
Gradient, blending valve: % of valve Q4
Buffer blending: % of valve Q4
pH Theoretical pH Theoretical pH, as programmed in the method or
System Pump dialog box. Available only with the
buffer blending valve in buffer blending mode
pH pH The measure of pH read from the pH probe,
available only when a pH valve is present
System
Pressure
System Pump Measured at the mixer (psi or MPa)
PreCol Pressure Column Switching Valve Available when at least one column switching
valve is present
Tip: When two or more column switching
valves are present, the traces appear in
different shades of green on the
chromatogram. The trace number
corresponds to the valve number in the fluidic
scheme. For example, PreCol Pressure 1 in
the legend and the chromatogram
corresponds to C1 in the fluidic scheme.
User Guide | 39

3 | System Control
Changing Chromatogram View SettingsYou can change trace display attributes and other run view settings in the System
Control window. Changes you make to the following settings are saved and used in
the display of subsequent runs:
Trace Show/Hide state
Trace color
Trace y-scale range (Min/Max y values)
Active x-scale units
Show/Hide state of events, fractions, errors, and annotations
Delta Col
Pressure
Column Switching Valve Available when at least one column switching
valve is present
Tip: When two or more column switching
valves are present, the traces appear in
different shades of blue on the
chromatogram. The trace number
corresponds to the valve number in the fluidic
scheme. For example, Col Pressure 1 in the
legend and the chromatogram corresponds
to C1 in the fluidic scheme.
Sample Pump
Pressure
Sample Pump Sample pump pressure (psi or MPa)
Temperature Single-Wavelength UV
and Multi-Wavelength
UV/Vis Detectors
The temperature of the fluid, read at the Single-
Wavelength UV or Multi-Wavelength UV/Vis
module
Flow Rate System Pump Current system flow rate (ml/min)
Sample Pump
Flow Rate
Sample Pump Sample pump flow rate (ml/min)
Table 1. Trace definitions, continued
Trace Module Explanation
40 | NGC Chromatography Systems and ChromLab Software

Chromatogram View
When a manual or method run is saved, the new settings are saved with it. When
you open the run in the Evaluation window, it displays the new settings. Some
chromatogram view settings that are changed on the computer automatically
change in the touch screen chromatogram view and vice versa.
The following display attributes are synchronized:
Trace Show/Hide state
Trace color
Trace y-scale range (Min/Max y values)
Autoscale (on/off)
Active x-scale units
Show/Hide state of events, fractions, errors, and annotations
Active y-scale (selected trace y-scale)
Showing or Hiding Traces
To show or hide a trace
1. Expand the chromatogram legend.
2. Select or clear the trace entry to turn the trace on or off.
Tip: See Trace Settings Tab on page 76 to show all hidden traces.
User Guide | 41

3 | System Control
Changing Trace Color
To change trace color
1. Expand the legend and click the trace color in the Edit column.
2. In the Color dialog box, select a color and click OK.
Tip: See Trace Settings Tab on page 76 to revert trace colors to their factory
default settings.
Zooming In and Out
To zoom in on a section of the chromatogram
While clicking in the chromatogram, drag the pointer to mark the zoom region
of interest.
To zoom out to the previous zoom level
Double-click the chromatogram or right-click the chromatogram and choose
Undo Zoom in the menu that appears.
To zoom out to the full-scale view
Click Reset Zoom on the tab toolbar or right-click the chromatogram and
choose Reset Zoom in the menu that appears.
42 | NGC Chromatography Systems and ChromLab Software

Chromatogram View
Changing the X-Axis Units and Scale
For runs performed from saved methods, the x-axis unit can be changed to Time
(min), Volume (ml), or Column Volume (CV). For runs performed manually, the x-axis
unit can be changed to Time (min) or Volume (ml).
To change the x-axis units and scale
Click the x-axis title to toggle among the available options.
Changing the Y-Scale Values
You can change the maximum and minimum y-scale values in the legend to set the
chromatogram scale.
To change the y-scale values
1. Expand the legend in the chromatogram view.
2. Enter maximum and minimum values in the appropriate trace row, ensuring that
the maximum value always exceeds the minimum value.
Tip: See Trace Settings Tab on page 76 to revert the y-scale values to their
factory default settings.
Autoscaling the UV Trace
Autoscaling the UV trace scales the chromatogram’s primary UV y-axis based on
signal intensity. Autoscaling is enabled by default.
When multiple UV absorbance traces are present you can
Autoscale each UV trace independently .
The y-axis scale of each trace is scaled to the UV signal intensity of the
individual trace.
Autoscale all UV traces to the same scale .
The y-axis scale is based on the signal intensity of the UV trace with the highest
intensity and all other traces are normalized to the intensity of that trace.
Disable autoscaling .
User Guide | 43

3 | System Control
When a single UV absorbance trace is monitored with a single-wave UV you can
Autoscale all UV traces to the same scale .
The y-axis scale is based on the signal intensity of the UV trace with the highest
intensity and all other traces are normalized to the intensity of that trace.
Disable autoscaling .
When disabled, you can change the value of each individual UV trace The
Autoscale mode and the UV trace values are saved when you save the run.
To autoscale the UV trace
Do one of the following:
Click Autoscale on the toolbar to choose a status.
Right-click the chromatogram, choose Autoscale UV trace, and select
a status.
Annotating the Chromatogram
You can add notes to the chromatogram in manual mode at any time during a run or
after a run completes to associate observations with data points on the
chromatogram. The annotation dialog box contains three fields: Location (in time,
volume, or CV), Title, and Description. When the annotation is saved, its title
appears at the specified location on the x-axis. The description appears in the
run report.
You can add annotations when a method run is in progress. However, if the run ends
while the annotation dialog box is open, the annotation is saved and the dialog box
closes automatically. When a method run is complete, annotations cannot be added
to the chromatogram in System Control. You can annotate completed runs by
opening them in Evaluation mode.
44 | NGC Chromatography Systems and ChromLab Software

Chromatogram View
To add annotations
1. Click Annotate on the toolbar and drag the icon onto the chromatogram. The
green annotation dialog box opens with the Location field automatically filled.
Tip: You can edit the Location field if necessary.
2. Type a title for the annotation.
3. (Optional) Type a description for the annotation.
4. Click Save to save the annotation.
Note: Clicking closes the dialog box without saving the annotation.
To edit an annotation
1. Double-click the annotation on the chromatogram to open its dialog box.
2. Edit the annotation and click Save to save the changes.
To delete an annotation
Double-click the annotation to open its dialog box and click Delete.
User Guide | 45

3 | System Control
Showing and Hiding Events, Fractions, Errors, and Annotations
You can choose whether to show or hide fractions, events, errors, and annotations
by selecting or clearing the appropriate checkboxes at the bottom of the legend.
46 | NGC Chromatography Systems and ChromLab Software

Chromatogram View
When you pause the pointer on a trace, a tooltip displays the real-time reading at
the current location in the chromatogram.
User Guide | 47

3 | System Control
Fluidic Scheme Pane
The Fluidic Scheme pane graphically displays each module currently in use on the
instrument. Real-time status information includes buffer flow rate, sample flow rate,
pressure, and valve position through the system. The fluidic scheme reflects how
the instrument is plumbed and the flow path through the various modules on the
system.
Important: The selected fluidic scheme must match the system’s installed
hardware modules.
The fluidic scheme shows the real-time flow path (bright green) through the system
and, in manual mode, provides access to device settings. The path to fluidic
scheme components excluded from the flow path appears in grey.
48 | NGC Chromatography Systems and ChromLab Software

Fluidic Scheme Pane
When pumps are not running, the predicted flow path appears in a lighter color
corresponding to the pump flow path (light blue for the sample pump or light green
for the system pump).
On the NGC Discover system, two flow paths are displayed — one for the system
pump (bright green) and another for the sample pump (light blue). In the following
screen, the gray path from the column switching valve to the column indicates that
the column switching valve is not inline with a pump or injection syringe but is in
bypass.
User Guide | 49

3 | System Control
The fluidic scheme displays the number of a valve’s active port in bright green. A
grey number on a valve indicates that it is not in use. The NGC instrument supports
up to four inlet valves (two buffer inlet and two sample inlet valves), three
column-switching valves, and two outlet valves. Pausing on a valve displays a
tooltip indicating its type.
Tip: If the system includes two sample inlet valves, the fluidic scheme
identifies the first sample inlet valve as S1 and displays it as the lower of the
two. The second is identified as S2. If the system includes multiple column
switching valves or outlet valves, the valves are identified numerically in
ascending order.
50 | NGC Chromatography Systems and ChromLab Software

Fluidic Scheme Pane
ModulesFluidic scheme modules are more fully described in Chapter 2, Components, of the
Instrument Guide. For ease of reference, Table 2 depicts each module that can
appear in a fluidic scheme and describes corresponding dialog box options.
Table 2. Fluidic scheme modules
System Pumps and MixerThis module dialog box controls the NGC system’s two gradient
pumps and shows the gradient status. It controls flow rate,
gradient type (salt or pH), gradient duration, and system pressure
limits.
System Pumps with Buffer Blending Valve
This module dialog box controls the NGC system gradient pumps
when connected to a buffer blending module and shows the
pump and gradient status. It controls flow rate, buffer blending
valve priming, buffer recipe, gradient composition, pH, gradient
duration, and system pressure limits.
System Pumps with Buffer Blending Valve and Buffer Inlet A and B
This module dialog box controls the NGC system gradient pumps
when connected to inlet valves and a buffer blending valve. It
controls gradient mode (two-pump gradient or buffer blending
valve), flow rate, buffer blending valve priming, buffer recipe
selection, gradient composition, pH, gradient duration, and
system pressure limits.
Sample Inject Valve
This module dialog box controls the NGC sample inject valve. It is
used to route fluid from the gradient pump, sample pump, and
injection port to the loop, column, and waste as required during
an experiment.
User Guide | 51

3 | System Control
Sample Pump
This module dialog box controls the sample pump and displays
the sample pump status. It is used to automatically load samples
into a sample loop or to directly inject samples onto a column
during an experiment. It is used primarily for large volume
samples.
Column Switching Valve
This module dialog box controls the column switching valve and
displays the valve status, the precolumn pressure, and the
pressure drop across the column (Col). It is used to select one of
the five columns that can be connected to it, bypass the columns,
or reverse the flow through the columns.
UV/Conductivity Monitors
This module dialog box controls the single-wavelength UV or
multi-wavelength UV/Vis monitor and displays the UV,
temperature, and conductivity monitor status. It is used to turn on
the UV monitor and to set the wavelength that will be used for
monitoring. It is also used to zero the baseline during a run. The
single-wavelength monitor can monitor one wavelength at a time
(255 or 280 nm). The multi-wavelength UV/Vis monitor can
monitor up to four wavelengths simultaneously (190–800 nm).
Signal Import Module
This module dialog box controls the signal import module (SIM)
and displays the output of the attached external detectors. Up to
two external devices can be attached to the SIM. This module
displays the output from both devices or output from either SIM1
or SIM2 if one device is turned off.
Table 2. Fluidic scheme modules, continued
52 | NGC Chromatography Systems and ChromLab Software

Fluidic Scheme Pane
Fluidic Scheme ConfigurationsThe fluidic scheme must be customized to match your instrument hardware setup.
In manual mode, you can access the Fluidic Scheme Selector dialog box to change
the detailed settings of most elements. You can also create custom fluidic schemes.
See To create a new fluidic scheme on page 60.
pH Monitor and Valve
This module dialog box controls the pH monitor and displays the
pH. It is used to place the pH flow cell inline or to bypass it during
an experiment. It also enables you to calibrate the pH probe
without taking it offline.
Fraction Collector
This module dialog box controls fraction collection. It is used to
select racks and rack location and to start and stop fraction
collection. It is also used to determine fraction size and the
number of tubes to collect.
Table 2. Fluidic scheme modules, continued
Table 3. Fluidic scheme configuration options
Pumps Configuration Explanation
System pump only Used to start and stop pumps, change
buffer, gradient, and duration, and to
set pressure limits.
System pump and
inlet A
Select from up to eight different buffers
for A.
User Guide | 53

3 | System Control
System pump and
inlet B
Select from up to eight different buffers
for B.
System pump and
inlet A and B
Select from eight buffers each for A
and B (16 total).
System pump and
buffer blending
valve
Start and stop buffer blending valve
gradient formation and perform buffer
blending.
System pump and
buffer blending
valve with inlets A
and B
Start and stop buffer blending valve
gradient formation and perform buffer
blending. Select from up to seven
additional buffers and solutions.
Sample Inject Configuration Explanation
Sample inject
valve
Load a specific predetermined sample
volume onto a column.
Table 3. Fluidic scheme configuration options, continued
54 | NGC Chromatography Systems and ChromLab Software

Fluidic Scheme Pane
Sample inject
valve with sample
pump
Automatically load a specific
predetermined sample volume onto a
sample loop, or directly onto the
column, using the sample pump.
Sample inject
valve with
autosampler
Automatically load samples onto a
column using an autosampler.
Sample inject
valve with sample
pump and a single
sample inlet valve
For use as a mini autosampler, can
select from eight different samples.
Sample inject
valve with two
sample inlet
valves
For use as a mini autosampler, can
select from 15 different samples when
two sample inlet valves are daisy-
chained together.
Table 3. Fluidic scheme configuration options, continued
User Guide | 55

3 | System Control
Columns Configuration Explanation
Column Self-explanatory when column
switching valve is absent.
Column with
column switching
valve
Used to select from up to five different
columns, bypass the columns, or
reverse the flow through the columns.
Two column
switching valves,
each with a
column attached
Used to select from up to 10 different
columns, bypass the columns, or
reverse the flow through the columns.
Three column
switching valves,
each with a
column attached
Used to select from up to 15 different
columns, bypass the columns, or
reverse the flow through the columns.
Detectors Configuration Explanation
Single-wavelength
UV with
conductivity
For selection of a single-wavelength UV
detector with conductivity and
temperature.
Table 3. Fluidic scheme configuration options, continued
56 | NGC Chromatography Systems and ChromLab Software

Fluidic Scheme Pane
Single-wavelength
UV with
conductivity and
pH probe
For selection of a single-wavelength UV
detector with conductivity,
temperature, and pH valve.
Multi-wavelength
UV/Vis detector
with conductivity
and temperature
For selection of a multi-wavelength
UV/Vis detector with conductivity and
temperature.
Multi-wavelength
UV/Vis detector
with conductivity,
temperature, and
pH probe
For selection of a multi-wavelength
UV/Vis detector with conductivity,
temperature, and pH valve.
Signal import
module (SIM) with
single-wavelength
UV detector with
conductivity and
temperature
For selection of the SIM with a
single-wavelength UV detector with
conductivity and temperature.
SIM with
single-wavelength
UV detector with
conductivity,
temperature, and
pH probe
For selection of the SIM with a
single-wavelength UV detector with
conductivity, temperature, and pH
valve.
SIM with
multi-wavelength
UV/Vis detector
with conductivity
For selection of the SIM with a
multi-wavelength UV/Vis detector with
conductivity and temperature.
SIM with
multi-wavelength
UV/Vis detector
with conductivity
and pH probe
For selection of the SIM with a
multi-wavelength UV/Vis detector with
conductivity, temperature, and pH
valve.
Table 3. Fluidic scheme configuration options, continued
User Guide | 57

3 | System Control
Fraction Collection Configuration Explanation
BioFrac™ fraction
collector
For configuring a BioFrac fraction
collector. Used for starting and
stopping fraction collection to
determine fraction size and number of
tubes to collect.
Fraction collector
with outlet valve
For collecting a combination of large
and small volume fractions. Select
outlet ports can be plumbed to divert a
fraction eluted from a column onto a
sample/storage loop to be
subsequently reinjected onto a second
column during tandem applications.
Fraction collector
with two outlet
valves
For collecting a combination of large
and small volume fractions. Select
outlet ports can be plumbed to divert a
fraction eluted from a column onto a
sample/storage loop to be
subsequently reinjected onto a second
column during tandem applications.
Outlet valve For use as a fraction collector, can
collect up to 11 large-volume fractions.
Select outlet ports can be plumbed to
divert a fraction eluted from a column
onto a sample/storage loop to be
subsequently reinjected onto a second
column during tandem applications.
Table 3. Fluidic scheme configuration options, continued
58 | NGC Chromatography Systems and ChromLab Software

Fluidic Scheme Pane
Working with Fluidic Schemes
Five sections of the fluidic scheme can be configured based on the available
modules and experiment requirements.
Pumps
Sample inject
Columns
Detectors
Sample collection
To change a fluidic scheme
1. Do one of the following:
In the System Control window, select Tools > Change Fluidic Scheme.
On the touch screen, choose Change Fluidic Scheme on the dropdown
menu.
The Fluidic Scheme Selector dialog box appears. A descriptive tooltip appears
when you pause the pointer on a module in the fluidic scheme.
Two outlet valves For use as a fraction collector, can
collect up to 22 large-volume fractions
when two outlet valves are daisy-
chained together.
Select outlet ports can be plumbed to
divert a fraction eluted from a column
onto a sample/storage loop to be
subsequently reinjected onto a second
column during tandem applications.
Table 3. Fluidic scheme configuration options, continued
User Guide | 59

3 | System Control
2. Click an entry in the Fluidic Scheme Selector pane.
The right pane displays the fluidic scheme you selected.
3. Click Select.
To create a new fluidic scheme
Note: You cannot save a duplicate fluidic scheme.
1. Do one of the following:
In the System Control window, select Tools > Change Fluidic Scheme.
On the touch screen, choose Change Fluidic Scheme on the dropdown
menu.
2. Click New.
The current fluidic scheme appears with Edit buttons that enable you to select
alternative modules in spin boxes.
60 | NGC Chromatography Systems and ChromLab Software

Fluidic Scheme Pane
3. Click Edit under the group of modules to change.
A spin box displays a number of modules of the type you selected.
4. Scroll up or down to view module choices.
5. Select a module and click Accept.
6. Repeat steps 3–5 to edit other modules.
7. When you have finished editing modules, click Save and type a name in the
New Fluidic Scheme dialog box that appears.
8. Click OK.
To change module settings
1. In the fluidic scheme, double-click a module.
2. In the dialog box that appears, edit module options.
3. Click Apply.
User Guide | 61

3 | System Control
Fluidic Scheme Mapping
The NGC instrument supports up to four inlet valves (two buffer and two sample
inlet valves), three column-switching valves, and two outlet valves. When more than
one of a specific valve type is installed, ChromLab automatically detects the valves
and maps the fluidic scheme to their default positions on the NGC instrument. For
example, when two or more inlet valves are present in the fluidic scheme,
ChromLab automatically detects the position of the valves on the NGC instrument
(starting from the left side of the bottom tier) and assigns the first valve Inlet A.
If the configuration of your NGC instrument is different than the default, or if you
changed your fluidic scheme, you must manually map the valves on the instrument
to their locations on the fluidic scheme. This is done using the Fluidic Scheme
Mapping dialog box.
Note: If you have only two inlet valves on your NGC instrument and both
valves are designated as buffer inlets, you do not need to map them. The
system automatically determines their locations and function on the instrument.
The Fluidic Scheme Mapping dialog box displays the current fluidic scheme in the
upper pane and the current NGC instrument configuration in the lower pane.
ChromLab automatically detects which valves in the fluidic scheme can be mapped.
These valves appear color-coded in the upper pane. The corresponding valves
appear in the same color code on the instrument map in the lower pane, in relative
location to the mappable modules on the NGC instrument. All other modules
appear inactive in the lower pane.
62 | NGC Chromatography Systems and ChromLab Software

Fluidic Scheme Mapping
The color and labeling scheme for the Fluidic Scheme Mapping dialog box is as
follows:
Color Label valve
Blue A and B Buffer inlet valve
Blue S1 and S2 Sample inlet valve
Green C1–C3 Column switching valve
Orange O1 and O2 Outlet valve
To map a fluidic scheme to the instrument, you first unmap the current settings and
then map the valves to the new fluidic scheme.
User Guide | 63

3 | System Control
To unmap valves
1. Do one of the following:
In the System Control window, select Tools > Map Fluidic Scheme.
On the touch screen, choose Map Fluidic Scheme on the dropdown menu.
The Fluidic Scheme Mapping dialog box appears with the valves on the fluidic
scheme mapped to their default positions on the instrument map.
2. Select a valve on the instrument map. The border of the valve on the fluidic
scheme becomes highlighted, indicating that it is selected.
3. Click Unmap. The border of the valve on the instrument map thins and its label
disappears, indicating that the valve is no longer mapped to the fluidic scheme.
4. (Optional) Continue unmapping all valves that need to be remapped.
5. To map the valves, proceed to To map valves on page 65.
To cancel unmapping valves
Click Cancel to cancel unmapping the valves. The fluidic scheme and
instrument map return to the previous mapping configuration.
64 | NGC Chromatography Systems and ChromLab Software

Fluidic Scheme Mapping
To map valves
1. In the Fluidic Scheme Mapping dialog box, select a valve to map in either the
upper or lower pane.
2. Select its position on the corresponding scheme. In the instrument map, a label
appears on the selected valve and its border thickens, indicating that it is
mapped.
3. (Optional) Continue mapping the unmapped valves.
4. Click Save to save the new mapping.
User Guide | 65

3 | System Control
Calibrations
The NGC instrument arrives factory calibrated. For the most part, the instrument will
not require further calibration. The pH probe, however, should be recalibrated each
day the instrument is used and when there are large fluctuations in temperature
because pH probe settings drift with time.
In addition to the pH probe, ChromLab includes settings for calibrating the
following:
Pump flow rate
Sample pump pressure
System pressure
Column switching valve pressure
Conductivity monitor
Calibrating these modules is optional.
Calibrating a ModuleNote: You cannot run a method during calibration.
On the Tools menu, clicking Calibrate displays a Calibration dialog box in which you
can select a module to calibrate. The System Control window also appears with the
title Calibration in Progress in the title bar.
To select a module to calibrate
Select a module in the Calibrate dropdown list at the top of the Calibration
dialog box.
Instructions for calibrating the module you selected appear in the dialog box.
66 | NGC Chromatography Systems and ChromLab Software

Calibrations
Calibrating Flow Rate of Pumps
If the buffer flow seems to be incorrect, you might want to recalibrate the pumps.
Important: The system must be primed with water before you calibrate the
pumps’ flow rate. Otherwise the calibration will be incorrect.
To calibrate the flow rate of the pumps
Select Pump Flow Rate in the Calibrate dropdown list at the top of the
Calibration dialog box.
The Calibration dialog box displays instructions and settings for calibrating the
pumps.
User Guide | 67

3 | System Control
Calibrating Pressure Settings
WARNING! You must remove the tubing from the pressure sensor before you
calibrate it. The sensor must be at atmospheric pressure when you start.
You can calibrate sample pump pressure, system pressure, and column switching
valve pressure to zero. If pressure is not reading zero or close to it, you can reset the
pressure values to zero.
To calibrate a pressure setting
1. Select a pressure module in the Calibrate dropdown list at the top of the
Calibration dialog box.
2. Follow the dialog box instructions to reset the pressure setting to zero.
Note: To calibrate pressures at the upper limit, call Bio-Rad Support.
68 | NGC Chromatography Systems and ChromLab Software

Verifying Plumbing with the Point-to-Plumb Feature
Verifying Plumbing with the Point-to-Plumb Feature
The NGC chromatography system instrument arrives plumbed. The Point-to-Plumb
feature enables you to change the plumbing or to verify that the instrument is
plumbed correctly for the fluidic scheme you want to use.
You can access the Point-to-Plumb feature on the touch screen menu or on the
computer running ChromLab. (Select Tools > Point-to-Plumb.)
Tip: Using the touch screen makes it easy to view the Point-to-Plumb window
and the front of the instrument at the same time.
When you select Point-to-Plumb, the current fluidic scheme appears in
Point-to-Plumb mode. All LEDs on the instrument turn off. When you select a line
between two modules, the LEDs corresponding to the two ports to be connected
light up.
In the Point-to-Plumb window, the proper plumbing path is indicated by the color
gray. Selected flow paths turn green. Path elements that are not plumbed appear in
a paler shade of gray and do not change color when you select them.
Note: When the fluidic scheme includes a signal import module (SIM), the SIM
is also present in the Point-to-Plumb window. In this case, the outlet LED on the
module that connects to the external detector (via SIM) turns on when the fluid
User Guide | 69

3 | System Control
path between them is selected. If the fluidic path includes an NGC module after
the external detector, the inlet LED on that module turns on.
To verify the plumbing path
1. With both the Point-to-Plumb window and the front of the instrument in view,
click a segment of the gray path in the Point-to-Plumb window.
The segment you selected turns green to indicate the correct plumbing path.
At the same time, green LED lights flash on the front of the instrument,
indicating the ports to be connected to each other.
2. Check the instrument plumbing and the Point-to-Plumb display to verify that
the selected segment of the plumbing is correct. If it is not correct, replumb it.
3. Continue selecting segments of the plumbing path and verifying that they are
correct.
4. When you have finished verifying the plumbing path, click Exit Point-to-Plumb.
The LEDs on the instrument turn on. Depending on the module, LEDs indicate
Flow from the system pumps (green LEDs)
Flow from the sample pump (blue LEDs)
70 | NGC Chromatography Systems and ChromLab Software

System Settings
System Settings
The System Settings dialog box enables you to customize your system. From this
dialog box you can
Set the delay volume
Control the flow rate to prevent overpressure
Enable remote access to ChromLab from an iPad, Android device, or
another PC
Reset the trace settings, the minimum and maximum y-scale values, and
the trace colors in the chromatogram to their factory default settings
Enable or disable external detectors that are connected to the NGC
instrument via a SIM device
Enable or disable the ability to send UV signals to external devices that are
connected to the NGC instrument via a SIM device
Set air sensors to detect either end of sample or end of buffer
Enable the system to send email messages about system events to a list of
users
Set a unique name for the NGC system
Note: This dialog box is accessible in manual mode. The settings are saved
and the fraction collector is also synchronized in method runs.
User Guide | 71

3 | System Control
Delay Volume TabDelay volume is the volume of plumbing between the UV detector and the fraction
collector drophead and/or the outlet valve. It indicates the delay between the
detection of the fraction’s UV peak and the time it takes for this peak to traverse the
volume of tubing and flow cells to the fraction tube into which it is collected.
When the delay volume is set, the fraction collector or outlet valves wait for the
fraction peak to travel from the detector to the drophead (or port) before collection
begins. Fraction collection on the instrument can be delayed relative to the
collection information shown in the chromatogram and status panels. When the run
reaches the end of rack or the last port on the outlet valve, the chromatogram and
status panel might display the start tube and rack or new outlet port before
collection actually starts.
Note: If an outlet valve is included in the fluidic scheme and you change the
collection port or fraction size during the run, the first container in the new
scheme collects the designated fraction size as well as the indicated delay
volume. All succeeding fraction containers collect only the designated fraction
size.
To set the delay volume
1. Select File > System Settings to open the System Settings dialog box.
2. Choose the Delay Volume tab.
72 | NGC Chromatography Systems and ChromLab Software

System Settings
3. Select Synchronize with detector.
4. Specify the inner diameter of the tubing in use.
Tubing Color Inner Diameter
Orange 0.02" (0.5 mm)
Green 0.03" (0.75 mm)
Clear 0.062" (1.6 mm)
5. If your system includes the BioFrac fraction collector, select the checkbox
Include BioFrac – 12 l and specify the tubing length between the UV outlet
port and the fraction collector drophead.
6. If your system includes an outlet valve, select the checkbox Include Outlet
valve – 50 µl and specify the tubing length between the UV outlet port and the
outlet valve.
User Guide | 73

3 | System Control
7. If your system includes both the BioFrac fraction collector and an outlet valve,
select both checkboxes. In the Include Outlet valve – 50 l section, specify the
tubing length between the UV outlet port and the outlet valve as well as the
tubing length between the outlet valve and the fraction collector drophead.
8. Select or clear the next four checkboxes, depending on whether these modules
are present on your system.
Note: If a pH detector module is present on your system and you select
the checkbox to include its cell volume, determine whether the detector is
set to Inline or Bypass mode and select the appropriate radio button.
9. If one or more of the options is not applicable, or if you change the length of the
tubing, enter the appropriate values in the Additional volume box.
The system calculates the delay volume based on your specifications and
displays the results in l at the bottom of the dialog box.
10. Click OK.
Control Flow TabUse the option Control Flow to avoid overpressure to prevent the system from
exceeding the maximum pressure limit. Control Flow reduces the flow rate by half
whenever the system pressure gets within 80% (the default) of the maximum
system pressure limit. Control Flow lowers the flow rate multiple times if necessary.
However, it will not reduce the flow rate below the minimum user-specified flow rate.
For methods, Control Flow resets the flow rate at the start of each phase and then
readjusts it if necessary. The pumps are immediately stopped if the pressure
exceeds the maximum pressure limit at any time.
The option Control Flow to avoid overpressure is available in the System Pump and
Sample Pump dialog boxes in manual mode as well as in the Method Editor
window. You can choose either of these settings before performing a run or running
a method to control the flow rate within the pressure limit range using settings in the
Control Flow tab of the System Settings dialog box.
74 | NGC Chromatography Systems and ChromLab Software

System Settings
When Control Flow to avoid overpressure is selected, the system lowers the flow
rate to avoid exceeding the maximum pressure. Typically, Control Flow activates
when the pressure reaches 80% of the maximum set pressure from the column.
This limit can be changed. The flow rate is lowered to half the set flow rate. Flow
rate returns to normal when the phase changes and drops only if the pressure in the
next phase continues to exceed the upper pressure limit of the column.
Note: If the pressure increases rapidly and exceeds the specified limits, or the
flow rate drops below the specified flow rate, the system shuts down.
To control the flow rate
1. Select File > System Settings to open the System Settings dialog box.
2. Choose the Control Flow tab.
3. Specify a percentage of maximum pressure at which you want Control Flow to
activate (the default is 80%).
The system reduces the flow rate by 50% when pressure reaches the specified
percentage of the maximum pressure.
User Guide | 75

3 | System Control
4. (Optional) Specify a minimum flow rate for the system pump and for the sample
pump if the sample pump is available.
Tip: When you change the pump heads on the system pumps, ChromLab
software checks at instrument startup whether the most recently used flow rate
setting in the System Settings dialog box Control Flow tab is compatible with
the range that the new pump heads allow. If it is not, the flow rate is set to the
minimum that the new pump heads allow.
Remote Access TabYou can access ChromLab software remotely with an iPad, Android device, or
another personal computer utilizing a virtual network computing (VNC) service.
To enable remote access to ChromLab
1. Select File > System Settings to open the System Settings dialog box.
2. Choose the Remote Access tab.
3. Select Enable VNC service for remote screen sharing.
Trace Settings TabChromLab saves changes to trace display settings and applies them to subsequent
manual or method runs. You can revert the following display settings to their factory
defaults:
Trace Show/Hide state
Trace y-scale range (Min/Max y values)
Trace color
Note: When you revert a display setting to its factory default, the change
applies to the current and all subsequent manual or method runs. The change
does not affect previously saved or evaluated runs.
76 | NGC Chromatography Systems and ChromLab Software

System Settings
To revert trace display settings to their factory defaults
1. Select File > System Settings to open the System Settings dialog box.
2. Choose the Trace Settings tab.
3. Do one or more of the following:
To show all traces in the System Control legend, click Show All.
To reset the y-scale values to their factory default settings, click Reset.
To reset all trace colors to their factory default settings, click Reset.
4. Click OK.
User Guide | 77

3 | System Control
Device Input TabYou can import analog (voltage) signal from up to two external devices and convert
it to digital NGC data via the signal import module (SIM).The SIM imports and
converts the signal to the appropriate trace units through its SIM channels. When
enabled, the details appear in the chromatogram’s legend, the trace appears on the
chromatogram, and the data can be analyzed in the Evaluation window. For each
device you can define its
Trace name
Minimum and maximum output range (in volts)
Trace unit type (displayed in the chromatogram’s legend)
Minimum and maximum unit range
To enable trace measurement from external detectors
1. Ensure that the SIM is connected to the NGC instrument.
2. On the back of the SIM, determine which external devices are connected to the
SIM 1 and SIM 2 ports.
3. Select File > System Settings to open the System Settings dialog box.
78 | NGC Chromatography Systems and ChromLab Software

System Settings
4. Choose the Device Input tab.
5. By default, the fields in this dialog box are disabled. Select the Enabled
checkbox for SIM 1 and provide the following details to enable connection to
the first detector:
a. Type a trace name for the detector in the Trace Name field.
Note: This field has a 20-character limit.
b. Range (Volt) is the output from the detector. Set the minimum and
maximum volt range.
c. Type a unit type for the trace in the Trace Unit field.
Note: This field has a 5-character limit.
d. Scale converts the output to the trace’s units. Set the minimum and
maximum unit range (y-axis scale).
User Guide | 79

3 | System Control
6. (Optional) Select the Enabled checkbox for SIM 2 and repeat steps 5a—5d for a
second external detector.
7. Click OK.
To disable the connection
On the Device Input tab, clear the Enabled checkbox for the device and click
OK.
Note: Disabling the SIM connection does not turn off the detector.
Device Output TabYou can convert digital NGC data to analog voltage via the SIM and output the
voltage to an external recording device, such as a light scattering detector. The SIM
converts and outputs NGC trace information as voltage through its digital-to-analog
converter (DAC) channels. When enabled, the external device can receive the
converted trace information. For the device you can define its
Signal type
Minimum and maximum output range (from 0–10 volts)
Minimum and maximum unit range
To enable output to external devices
1. Ensure that the SIM is connected to the NGC instrument.
2. On the back of the SIM, ensure that the device is connected to DAC A.
3. Select File > System Settings to open the System Settings dialog box.
4. Choose the Device Output tab.
80 | NGC Chromatography Systems and ChromLab Software

System Settings
5. By default, the fields in this dialog box are disabled. Select the Enabled
checkbox for Signal Output A and provide the following details:
a. Choose a signal type from the Signal dropdown list.
b. Scale converts the trace units to the device’s input type. Set the minimum
and maximum unit range (y-axis scale).
c. Range is the output to the device. The SIM’s DAC channels output 0—10 V.
Recommended settings within this range are specific to the external
device. Refer to the device’s user guide for more information.
6. Click OK.
To disable the connection
On the Device Output tab, clear the Enabled checkbox and click OK.
Tip: Disabling the SIM connection does not turn off the external device.
User Guide | 81

3 | System Control
Air Sensors TabThe system supports up to two air sensor modules and up to eight air sensors. Each
air sensor module can contain up to four air sensors. The system detects the
number of air sensors that are attached to the instrument.
Air sensors can be set to detect air, indicating end of buffer, in lines connected to
the system pumps. When the air sensor detects end of buffer, the system stops the
system pumps and the run. You can continue the run after replenishing the buffer
and purging the lines.
Air sensors can also be set to detect air, indicating end of sample, in lines
connected to the sample pump. When the sample pump is used to load sample in
manual mode and the air sensor detects end of sample, the system stops the
sample pump to keep it from pumping air onto the column. When the air sensor
detects end of sample during the sample application phase, the sample pump
stops. In this case the run proceeds to the next phase.
To activate air sensors
1. Select File > System Settings to open the System Settings dialog box.
2. Choose the Air Sensors tab.
By default, only the air sensors that the system detects are enabled. The other
sensors are disabled.
82 | NGC Chromatography Systems and ChromLab Software

System Settings
3. To activate one or more air sensors, select its checkbox and from the dropdown
list choose either Sample (to detect end of sample) or Buffer (to detect end of
buffer).
4. Click OK.
To deactivate an air sensor
On the Air Sensors tab, clear its checkbox and click OK.
User Guide | 83

3 | System Control
Email Notifications TabYou can connect ChromLab to your outgoing email server to send email
notifications to a list of users. When this option is enabled, ChromLab sends
messages informing users of specific event types such as
Pumps stopped
Method run completed successfully
Method run stopped
Connection to the NGC system is lost
The email identifies
Type of event
Time of the event
Name of the method that was running when the event occurred
Elapsed time of the method before the event occurred
To set up the connection between ChromLab and your SMTP server see To connect
ChromLab to an email server on page 92.
To set up email notifications
1. Select File > System Settings to open the System Settings dialog box.
2. Choose the Email Notifications tab.
By default, email notification is not enabled.
84 | NGC Chromatography Systems and ChromLab Software

System Settings
3. Select Enable Email Notification.
Note: If you have not set up a valid SMTP connection for ChromLab, an
error message appears informing you that ChromLab cannot connect to
the email server. Click OK. The Email Server dialog box appears. To set up
the connection between ChromLab and your SMTP server see To connect
ChromLab to an email server on page 92.
4. Below the Email Recipients box, click Add. The Add Email Address dialog box
appears.
5. Type an email address in the text box and click OK.
Perform this step for each user who wants to receive email alerts from
ChromLab. You can also enter a user group email address to email a group of
users.
User Guide | 85

3 | System Control
All added users receive an email from DoNotReply_NGC notifying them that
they are registered to receive email about NGC system events.
6. In the Event Types section, clear the checkboxes for the events about which
you do not to want to receive email notifications.
Note: All email recipients will receive email about all selected event types.
7. Click OK to save the changes and exit the dialog box.
To edit a name in the Email Recipients section
1. Double-click the name in the Email Recipients list. The Edit Email Address
dialog box appears.
2. Modify the email address and click OK.
To remove a name from the Email Recipients list
In the Email Recipients section, select the email recipient and click Remove.
To stop all email notifications
On the Email Notifications tab, clear the Enable Email Notifications and click
OK.
86 | NGC Chromatography Systems and ChromLab Software

System Settings
System Name TabYou can specify a unique name for the NGC instrument. ChromLab uses this name
to identify the system to which the computer is connected. The system name
appears in the Home window when ChromLab connects to the NGC system. It also
appears in the formatted run reports to identify the system on which the run was
generated.
Note: The system name is limited to any combination of 10 alphanumeric and
special characters.
User Guide | 87

3 | System Control
System Information
The System Information dialog box enables you to view general information about
your system as well as information about the system components, processes, and
UV and UV/Vis detectors.
Note: This dialog box is accessible in manual mode and from the menu on the
touch screen.
General TabThis tab displays details about the NGC instrument, including
Type of configuration (for example, NGC Discover 10)
System’s serial number
Name of your NGC system
Name of the ChromLab computer
Version of ChromLab software running on the system
System’s IP address
System’s network name
System’s available disk space
System’s BIOS information (including the BIOS version and build date)
Devices TabThis tab displays details about each module on the NGC instrument, including its
version number and serial number. This information is useful when you need to
order replacement modules.
Process TabThis tab displays details about the processes running on the NGC instrument, as
well as on the ChromLab computer and the touch screen.
88 | NGC Chromatography Systems and ChromLab Software

System Information
Detector TabThis tab displays details about UV or UV/Vis lamp usage, from which you can
determine whether the lamps need to be replaced. The system determines which
detector module is installed and displays information specific to that module.
Single-Wavelength Detector
The system retrieves the lamp status for both lamps (255 nm and 280 nm) and
displays the reference voltage, pulse-width modulation (PWM) percentage, and total
lamp hours for each lamp on the Detector tab.
The system must have stopped running before lamp status can be determined. If
the pumps are running, a warning message appears when you click Get Lamp
Status, informing you that the system is unable to acquire the lamp status because
the system is busy.
The system turns off the lamp if it is on when the pumps stop running. The system
then turns the lamp on, which updates the PWM percentage data. The system sets
the wavelength to 255 nm, waits for the reference signal to stabilize, and reads the
reference signal data. The system then sets the wavelength to 280 nm and follows
the same protocol. The values appear on the Detector tab after the data for both
wavelengths have been determined.
You can use the lamp usage hours or the PWM percentage to determine how close
the lamp is to its end of life. Higher percentage values indicate lower usefulness.
After you change the lamps, reset the lamp hours to reflect the new lamps’
usefulness.
To display the signal and lamp usage time
1. Select File > System Settings to open the System Information dialog box.
2. Choose the Detector tab. The empty detector screen appears.
3. Click Get Lamp Status.
4. Click Close to close the System Information dialog box.
User Guide | 89

3 | System Control
To reset the lamp hours
On the Detector tab, click Reset Lamp Time.
Note: A dialog box appears warning you that this cannot be undone. Click No
if you do not want to reset lamp hours.
Multi-Wavelength Detector
The tab displays the measured signal counts at specific wavelengths. It also
displays the lamp usage time (in hours) for both the deuterium and tungsten lamps.
The system must have stopped running before lamp status can be determined. If
the pumps are running, a warning message appears when you click Get Lamp
Status, informing you that the system is unable to acquire the lamp status because
the system is busy.
Note: The lamps must be turned on and in Standby mode. If the lamps are off,
a warning message appears when you click Get Lamp Status, informing you
that the lamps must be turned on and the detector must be in Standby mode.
In Manual mode, turn the lamps on and wait for the lamps to display Standby.
This might take some time.
When the pumps are idle and the lamps’ signal is stable, the system sets the
deuterium lamp to 240 nm and the tungsten lamp to 600 nm. After the
measurements are complete, the tab displays the measured reference counts and
lamp usage data (in hours). After you close the dialog box, the system restores the
detector to the wavelength that was set before the procedure started. You can use
the lamp usage hours to determine how close the lamps are to their end of life.
To display the reference counts and lamp usage time
1. Select File > System Settings to open the System Information dialog box.
2. Choose the Detector tab. The empty detector screen appears.
3. Click Get Lamp Status.
4. Click Close to close the System Information dialog box.
90 | NGC Chromatography Systems and ChromLab Software

Preferences
Preferences
The Preference dialog box enables you to select pressure units for all system and
software pressure values. This is a global setting.
This dialog box also enables you to connect ChromLab to your internal email server.
ChromLab can then send email alerts about specific system events.
Email Server TabNote: See your system administrator to connect ChromLab to the internal
email server.
ChromLab can connect to your internal email server and send email notifications
about system events to a list of users.
The email identifies
Type of event
Time of the event
Name of the method that was running when the event occurred
Elapsed time of the method before the event occurred
To enable email notification see To set up email notifications on page 84.
User Guide | 91

3 | System Control
To connect ChromLab to an email server
1. In ChromLab select File > Preferences.
2. Choose the Email Server Setup tab.
3. Provide the following information for your company:
SMTP server name — the name of the outgoing email server at your
company.
Port — the port number for the SMTP server. The default is 25.
Use SSL — by default Secure Socket Layer (SSL) is disabled. If you use
SSL at your company, select this checkbox.
From address — the name of the email server at your company.
92 | NGC Chromatography Systems and ChromLab Software

Preferences
Authentication — by default, Authentication is disabled. If your site
requires account authentication, select this checkbox. The Authenticated
Account and Password fields become active.
Authenticated Account — the name of the authenticated account.
Account Password — the password for the authenticated account.
4. To verify that the SMTP server settings are correct, enter a valid email address
in the Test Email Address field and click Send Test Email.
5. Click OK to close the dialog box.
User Guide | 93

3 | System Control
94 | NGC Chromatography Systems and ChromLab Software

4 Performing a Manual Run
The NGC™ chromatography system instrument operates in two modes: manual
mode and automated, programmed method mode. In manual mode you have full
control of each NGC pump, valve, detector, and fraction collector. This mode is
used primarily for nonautomated processes such as priming and cleaning or
purging the system, but it can also be used to load samples, optimize
chromatography parameters, and run simple experiments.
Method mode enables you to execute preprogrammed steps automatically. See
Chapter 5, Method Editor, and Chapter 6, Creating a Method, for information about
working in method mode.
When the NGC system is turned on, the instrument touch screen displays the Home
window in manual mode. By default the system remains in manual mode unless
calibration is in progress or a method is running.
You can enter the required instrument settings by double-clicking the individual
module dialog boxes in the fluidic scheme. This chapter describes these settings.
See also Chapter 3, Preparing the Instrument, in the NGC Chromatography
Systems and ChromLab Software Instrument Guide for more detailed information
on tasks described in this chapter.
Manual tasks can be performed in the System Control window using the computer
connected to the NGC instrument or on the touch screen. Runs performed manually
can be saved to the ChromLab™ database located on the computer.
Note: The NGC system can be operated in manual mode without a connected
computer.
User Guide | 95

4 | Performing a Manual Run
Preparing the System
System preparation consists of priming the system to remove air from the pumps,
tubing, and valves followed by flushing the fluidics system to remove storage buffer,
cleaning solutions, or old buffer. Priming is performed in manual mode, while both
purging and cleaning tasks can be performed either manually or through
preprogrammed method phases. See Chapter 5, Method Editor for more
information about working with methods.
Priming and Purging the SystemPerform the following procedures consecutively to prime and purge your NGC
systems.
Important: Whenever you add or remove a module or change or upgrade your
NGC system hardware configuration, you must replumb and reprime the
system.
To prime the system
1. Power on the NGC system and its connected computer.
2. To enter manual mode, do one of the following:
On the computer, click Manual Run in the ChromLab Home window or
click the System Control tab and then click in the fluidic scheme.
On the touch screen, click Enter Manual Mode if the application is not
already in manual mode.
3. (Optional) If your hardware configuration has changed, select a fluidic scheme
that matches your current system configuration.
a. Select Tools > Change Fluidic Scheme.
b. Select the appropriate fluidic scheme in the Fluidic Scheme Selector pane.
c. Click Select to choose the manual mode fluidic scheme.
4. Insert appropriate inlet lines into the buffer, storage solution, and/or cleaning
solutions to be primed and flushed through the system.
96 | NGC Chromatography Systems and ChromLab Software

Preparing the System
5. Prime the system. (See Priming and Purging the Systems in Chapter 3 of the
NGC Chromatography Systems and ChromLab Software Instrument Guide for
detailed instructions.)
To purge the NGC Quest system pumps
1. In the fluidic scheme, touch or click the Sample Inject valve module to open its
dialog box.
2. Set the sample inject valve to System Pump Waste.
3. In the fluidic scheme, double-click the System Pump module to open its dialog
box.
User Guide | 97

4 | Performing a Manual Run
4. In the System Pump dialog box:
a. Set Flow Rate to 10 ml/min.
b. (Optional) Set Duration to at least 1 min.
c. If selected, clear the Enable Air Sensor checkbox.
d. Click Start.
98 | NGC Chromatography Systems and ChromLab Software

Preparing the System
To purge the buffer blending valve
1. In the fluidic scheme, double-click the System Pump module to open its dialog
box.
2. Select Priming in the Mode dropdown list.
To purge an individual line of air bubbles, proceed to step 3 on page 100.
To purge all lines of air bubbles sequentially, proceed to step 4 on
page 100.
Tip: The available buffer blending valve modes are defined as follows:
Mode Description
Buffer Blending Blends stock acid, base, water, and salt solutions to form
isocratic or linear buffer gradients at a user-specified buffer
concentration and pH using the Buffer Blending module.
Priming Opens the buffer blending inlet ports for priming and turns
the pumps on to flush the inlet line and pumps with the
buffer at all four ports.
Gradient via Inlet
Valves
Buffers are selected at the inlet valve. Gradients are made
by pumps A and B using the selected buffers.
User Guide | 99

4 | Performing a Manual Run
3. To purge an individual line of air bubbles and fill it with buffer:
a. Select a port to open.
b. (Optional) Change the default flow rate. The default flow rate is set to
20 ml/min.
c. Click Start.
d. Repeat steps 3a–c for any other port to purge.
4. To purge all lines of air bubbles and fill them with buffer:
a. Click All.
b. (Optional) Change the default flow rate. The default flow rate is set to
20 ml/min.
c. Click Start.
5. Monitor the pump pressure and outlet flow to ensure that the fluid is flowing
properly.
The system pumps and the buffer blending valve start operating at the
specified flow rate, exchanging the solution in the inlet lines and expelling any
trapped bubbles, cycling sequentially through the ports Q1 to Q4. After the
specified duration, the pumps stop momentarily while the blending valve
switches to port Q3 in order to flush the lines with water before closing the
valve. No change is allowed during this process for the specified duration.
Note: You can stop the cycle before it completes by clicking Stop. Before
stopping the purge cycle, ensure that all buffer lines are filled with the
appropriate buffers before starting a run.
Gradient via
Blending Valve
(High Flow)
Buffer blending valve ports Q1 and Q4 are used as inlets for
buffers A and B. Gradients are formed by the buffer blending
valve rather than by the pumps. This enables each pump to
run at their full flow rate capacity which doubles the total
flow rate, for example to 20 ml/min for F10 pumps.
Mode Description
100 | NGC Chromatography Systems and ChromLab Software

Preparing the System
To purge the buffer inlet valves (if available)
1. Open the System Pump dialog box and select Priming on the Mode dropdown
list.
Note: When in Priming mode, the sample inject valve switches the system
pump flow to waste (W2). After the process is completed, the sample inject
valve switches the system pump to manually load the column through the
loop.
2. Select the first buffer port to purge, for example Buffer A 1.
3. (Optional) Change the default flow rate.
The default flow rate is set to 10 ml/min.
4. Click Start.
5. Repeat steps 2–4 for the remaining buffer inlet ports.
User Guide | 101

4 | Performing a Manual Run
To purge the sample pump (if available)
1. In the fluidic scheme, double-click the Sample Pump module to open its dialog
box.
2. Set Flow Rate to 10 ml/min.
3. Click Change Position to set the sample inject valve to Sample Pump Waste
and close the dialog box.
4. (Optional) When an air sensor is present, in the Sample Pump dialog box, select
Enable Air Sensor to use end-of-sample detection to stop the pump.
5. Click Start.
6. Monitor the pump pressure and outlet flow to ensure that no air is in the lines
and that the fluid is flowing properly.
102 | NGC Chromatography Systems and ChromLab Software

Preparing the System
To purge sample inlet valves (if available)
1. In the fluidic scheme, double-click the Sample Pump module to open its dialog
box.
2. Select a port to purge.
If only one sample inlet valve is present, select S1 Port 8 from the
dropdown list.
If two sample inlet valves are present, click Valve 2 and select S2 Port 8
from the dropdown list.
3. Set Flow Rate to 10 ml/min.
4. Click Change Position to set the sample inject valve to Sample Pump Waste
and close the dialog box.
5. (Optional) When an air sensor is present, select Enable Air Sensor in the
Sample Pump dialog box to use end-of-sample detection to stop the pump.
6. Click Start.
7. Monitor the pump pressure and outlet flow to ensure that no air is in the lines
and that the fluid is flowing properly.
User Guide | 103

4 | Performing a Manual Run
Cleaning the System
System cleaning consists of rinsing the system to remove buffers, washing with
base to hydrolyze any adsorbed proteinaceous material from the fluidic system, and
rinsing again to remove the base. The system can also be cleaned in method mode.
See Chapter 5, Method Editor for details.
To clean the system manually
1. Take the column offline.
2. Place both pump inlet lines in water, set %B to 50%, and flush the system while
simultaneously switching valves through each position.
3. Place both pump inlet lines in 1 M sodium hydroxide, set %B to 50%, and flush
the system while simultaneously switching valves through each position.
Monitor system cleaning using the single- or multi-wavelength conductivity
monitor. Flush until conductivity monitor reads max conductance and is stable.
4. Place both pump inlet lines in water, set %B to 50%, and flush the system
thoroughly to remove all sodium hydroxide while simultaneously switching
valves through each position. Monitor the system rinsing using the conductivity
monitor. Rinse until conductivity monitor reads zero.
5. (Optional) Place both pump inlet lines in storage solution (for example, 20%
ethanol), set %B to 50%, and flush the system with the solution while
simultaneously switching valves through each position.
104 | NGC Chromatography Systems and ChromLab Software

Running an Experiment
Running an Experiment
Important: When running an experiment manually, ensure that the valves are
set in the correct positions before starting the pump.
Clicking Start in the System Pump dialog box starts the run. You can change valve
positions while the pump is running and your manual run is in progress. You can
stop a run at any point and save it. You can then restart the pumps and continue the
run with a different name.
Note: Complete the following procedures consecutively to perform a manual
run.
To select a fluidic scheme and install accessories
1. (Optional) If your hardware configuration has changed, do one of the following:
Enter manual control mode on the touch screen.
On the computer, start ChromLab software and click Manual Run in the
Home window.
2. Select Tools > Change Fluidic Scheme and choose the fluidic scheme that
matches the configuration of the devices connected to your NGC system.
Note: If your NGC system includes multiple valves of the same type and
this is the first time you are using the fluidic scheme, the Fluidic Scheme
Mapping dialog box appears. Use this dialog box to map your NGC system
to the fluidic scheme.
3. Install the accessories required to run the experiment:
a. Connect a column.
b. Install fraction collector racks and tubes.
User Guide | 105

4 | Performing a Manual Run
To set up the experiment in the fluidic scheme
1. Double-click the Fraction Collector module and choose the following settings in
the dialog box that appears.
a. In the Rack Type dropdown list, select the installed rack type.
b. Under Collection Scheme, select the fraction collection Start Rack and
Tube, number of Tubes to Collect, and Fraction Size.
c. Press Collect.
2. (Optional) Double-click the pH module, if available, and set the valve position:
Select Bypass to bypass the pH electrode.
Select pH to direct flow through the pH flow cell and monitor the pH during
the run.
3. Double-click the Single- or Multi-Wavelength UV Detector plus Conductivity
Monitor module, choose the following settings, and then close the dialog box.
a. Select the wavelengths for monitoring the experiment: 280 nm for proteins
containing tryptophans and tyrosines; 255 nm for nucleic acids; and, for
multi-wavelength detection only, 215 nm for the amide bond of peptides.
b. Turn the lamp On if it is off.
c. Click Zero Baseline to zero the UV lamp.
106 | NGC Chromatography Systems and ChromLab Software

Running an Experiment
4. (Optional) Double-click the Column Switching Valve module, if installed, choose
the following settings, and close the dialog box.
a. Select the column position or click Bypass.
b. (Optional) Select the Reverse Flow Direction checkbox to cause the buffer
to flow from the column bottom to its top instead of from top to bottom.
5. Double-click the Sample Inject Valve module and set the valve to Manual Load
Loop.
User Guide | 107

4 | Performing a Manual Run
6. Double-click the Sample Pump module, if installed, and choose the following
settings in the dialog box that appears:
a. If one or two sample inlet valves are in line, select a port from which to
draw sample.
b. Under Flow Control, select the flow rate.
c. Under Pressure Limits, select the lower and upper pressure limits.
d. (Optional) Select Control Flow to avoid overpressure. This setting causes
the flow rate to decrease automatically if the system exceeds set pressure
limits.
e. If not already set, click Change Position and select the position for the
inject valve.
f. (Optional) Select Enable Air Sensor if air sensors are in line and set to
detect end of sample.
Important: Select flow control settings for the run before you click Start.
Clicking Start starts the run.
108 | NGC Chromatography Systems and ChromLab Software

Running an Experiment
7. Double-click the System Pump module and choose the following settings in the
dialog box that appears:
a. If a buffer blending module is in line, select a Mode (Isocratic or Gradient)
under Flow Control.
b. Under Pressure Limits, select the lower and upper pressure limits.
c. (Optional) Select Control Flow to avoid overpressure. This setting causes
the flow rate to decrease automatically if the system exceeds set pressure
limits.
d. (Optional) Select Enable Air Sensor if air sensors are in line and set to
detect end of buffer.
Important: Select flow control settings for the run before you click Start.
Clicking Start starts the run.
User Guide | 109

4 | Performing a Manual Run
To run an experiment step
1. Isocratic or gradient step:
a. In the System Pump module dialog box, under Flow Control, set the Flow
Rate, Mode (Isocratic or Gradient), %B value, Start and End values (in
Gradient mode), and Duration (optional for Isocratic mode) for the run.
b. Click Start to begin the run.
c. Minimize the Sample Inject Valve dialog box.
2. Sample injection step:
a. With the valve in the Manual Load Loop position, use a syringe to inject
sample through the sample inject port into the sample loop.
b. Change the valve position from Manual Load Loop to Inject Sample.
c. When the sample finishes injecting, switch the valve back to Manual Load
Loop.
110 | NGC Chromatography Systems and ChromLab Software

Running an Experiment
Changing Module SettingsTip: For some modules, you must stop the pumps before you can change the
settings.
To change module settings
1. In the fluidic scheme, double-click a module.
2. In the dialog box that appears, edit module options.
3. Click Apply (where necessary).
Stopping a Manual Run
To stop a manual run
Click Stop in the System Pump dialog box.
Clearing Run DataA manual run must be cleared before you can run a method. You can clear the data
and start a new manual or method run.
To clear run data
Click Clear in the System Control window toolbar.
Saving a Manual RunSaving a manual run saves the chromatographic data and run log. You can open the
saved chromatogram in the Evaluation window.
To save a manual run
Click Save on the System Control window toolbar to save manual run data.
Important: If you do not save the manual run before you switch to a method
run, the manual run data are lost.
User Guide | 111

4 | Performing a Manual Run
Saving a Manual Run on the Touch Screen
To save a manual run on the touch screen
1. Click Save on the touch screen toolbar.
The Save Manual Run dialog box appears.
2. Do one of the following:
In the Projects pane, select a project or subproject.
In the toolbar, click the appropriate button to create a new project,
subproject, or root project and type a name for the project in the box that
appears above the Projects pane.
3. Type a name for the run in the Manual Run Name box.
4. (Optional) In the Notes box, type information about the run.
5. Click Save.
112 | NGC Chromatography Systems and ChromLab Software

Running an Experiment
Viewing Run DataNote: See Chapter 7, Evaluating Results, for detailed information about
analyzing a run.
When you select a single saved run in the Open Run/Analysis dialog box, a
read-only image of its chromatogram appears in the pane at the bottom of the
dialog box.
Clicking the Analysis tab displays saved analysis data, if they are available. Clicking
the Notes tab displays the text entered when the run was saved.
To view saved run data in the Evaluation window
1. In the Home window, click Open Run/Analysis in the Evaluation pane. The
Open Run/Analysis dialog box appears.
By default, runs are saved in the My Projects folder which appears in the left
pane. All saved run files appear in the upper right pane.
2. Highlight the file to view a read-only chromatogram of the saved run in the
Chromatogram tab.
See Managing Runs on page 221 for information on renaming and deleting runs.
User Guide | 113

4 | Performing a Manual Run
114 | NGC Chromatography Systems and ChromLab Software

5 Method Editor
This chapter introduces ChromLab™ software Method Editor concepts and
functionality and prepares you to create a method, the subject of Chapter 6.
A method consists of a list of standard or custom phases that are executed in a
sequence. Each phase consists of a list of method steps. All of these steps and
phases are associated with elements of the fluidic scheme. When the fluidic scheme
changes, Method Editor settings change to match it.
The Method Editor automates chromatography runs. Create a method outline using
standard chromatography phases such as equilibrium, sample application, and
elution, and adjust the parameters to meet experiment needs.
The Method Editor makes it easy to create a method quickly, and it is flexible and
powerful enough to create complex methods. Method Editor features include the
following:
Standard phases for fast method creation
Fluidic scheme that depicts the devices present in the system and the flow
path between them
Gradient graph that displays the method’s elution profile as a function of
%B
Ability to edit method steps editing and to create custom phases
Ability to save custom phases for specific applications
Ability to save method templates for reuse
Ability to export methods and print method reports
User Guide | 115

5 | Method Editor
Before You Begin
Before you work with Method Editor features, it is important to set as the default the
fluidic scheme that matches the plumbing and configuration of your NGC™ system.
When you run a method, ChromLab expects the system to be plumbed exactly like
the fluidic scheme. The fluidic scheme selected also determines the phase
parameter settings that appear in the Method Settings view.
See Fluidic Scheme Configurations on page 53 for more information.
Accessing Method Editor Features
In the Home window, the Method Editor pane displays commands that access the
following:
Opening a method template
Reviewing, editing, or running a method
Creating a new method
Selecting a method from a list of recent methods
116 | NGC Chromatography Systems and ChromLab Software

Accessing Method Editor Features
Opening a MethodWhen you select Open Method, the Open Method dialog box appears.
This dialog box lists saved projects in the left pane. Saved methods in the selected
project are listed in the upper right pane. The lower-right pane displays information
about the selected method in three tabs:
The Gradient tab displays the gradient graph for the selected method.
The Runs tab displays a list of runs in the selected method.
The Notes tab displays text entered when the run was saved.
To open a method
1. Do one of the following:
On the Home window, click Open Method.
In the Method Editor, select File > Open Method.
2. In the Open Method dialog box, select a method and click Open to launch it in
the Method Editor window.
User Guide | 117

5 | Method Editor
Method Editor Window
The Method Editor enables you to create, open, import, export, review, edit, and run
a method or a redefined method template. The Method Editor window presents
several panes, which differ depending on the selected view. By default, the Method
Editor opens displaying the method settings for the selected method.
LEGEND
1 Tabs access main functional areas.
2 Toolbar commands provide quick access to menu options.
118 | NGC Chromatography Systems and ChromLab Software

Method Editor Window
File Menu CommandsNew Method — opens the Method Editor window in which you can create a
method.
Open Method — opens a dialog box in which you can select a project and open a
method.
Open Template — opens a dialog box, which lists all method templates and their
details along with the displayed method’s gradient.
Save — saves the current method.
Save As — saves the current method with a new name that you supply.
Save As Template — saves the current method as a template.
Rename — opens the Rename Method dialog box in which the current method
name appears. You can rename the method using up to 50 characters.
Delete — deletes only the currently open method or the method and its associated
runs. Does not delete an associated run that is open in the Evaluation window or is
part of a multi-run analysis.
Start Run — sends the programmed method to the instrument to be run once or
many times.
Close Method — closes the current method and returns you to the Home window.
3 The left pane displays the method view buttons:
Method Settings — (default view) displays the fluidic scheme and method
settings for the selected method.
Method Outline — displays the method outline, gradient graph, and phase
parameters for the selected method.
Method Steps — displays the method outline, gradient graph, and method
steps for the selected method.
4 The main pane displays the method details, depending on the selected view.
5 The status bar displays the connected NGC instrument.
LEGEND
User Guide | 119

5 | Method Editor
Export Method — exports a saved regular or scouting method to the desktop or to
a directory and file name you choose and appends the file extension .ngcMethod.
Exported methods can be imported into another NGC system.
Export Method with Runs — exports a saved method with runs to the desktop or
to a directory and file name you choose and appends the file extension
.ngcMethodRuns. Exported methods and their runs can be imported into another
NGC system. If the method has been saved multiple times, this command exports
the most recently saved method and its associated runs.
Import — opens a dialog box in which you can select a project and a method file
(including a scouting method file), select a unique name for the method file, and
then import the file into the project.
Method Report — generates a formatted report of all information about the current
method. You can print the report and save it in .pdf, .ppt, and .doc file formats.
Preferences — opens dialog boxes in which you can do the following:
Select pressure units for all system and software pressure values. This is a
global setting.
Set up an SMTP server to send email messages about system notifications
from the ChromLab computer.
Exit — closes ChromLab.
Edit Menu CommandsDelete Phase — opens a dialog box in which you can verify deleting the phase and
delete it.
Save As New Phase — opens a dialog box in which you can specify a name for the
new custom phase and save the phase.
Rename Phase — opens a dialog box in which you can rename the phase.
120 | NGC Chromatography Systems and ChromLab Software

Method Editor Window
View Menu CommandShow Gradient Graph — displays the gradient graph of the current method.
Clearing this command hides the gradient graph from view.
Tools Menu CommandFlow Rate Converter— opens the Flow Rate Converter tool, which enables you to
determine the flow rate to use for each column in the method based on the column
size and the initial rate entered. A rate entered in ml/min is converted to cm/h and
L/h; a rate entered in cm/hr is converted to ml/min and L/h. You can copy the result
in the converter and paste it into your method.
Help Menu CommandsHelp — displays screen-level help topics and links to installed manuals.
Export Diagnostic Logs — opens the Export Diagnostic Logs dialog box in which
you can export all critical information that Bio-Rad Technical Support requires to
diagnose issues. The log files and data are zipped and saved to a location that you
choose. See Exporting Diagnostic Logs on page 275 for more information.
About — displays version and copyright information about ChromLab software.
Toolbar CommandsNew — opens the Method Editor window in which you can create a method.
Open — opens a dialog box in which you can select a project and open a method.
Open Template — opens a dialog box, which lists all method templates and their
details along with the displayed method’s gradient.
Save — saves the current method.
Save As — saves the current method with a new name that you supply.
Save As Template — saves the current method as a template.
User Guide | 121

5 | Method Editor
Scout — opens the scouting wizard, from which you can create scouting runs
based on the phases of the currently displayed method. For more information about
using the scouting wizard, see Scouting on Parameters within a Method on
page 184.
Start Run — sends the programmed method to the instrument to be run once or
many times.
Method Settings View
The default view, the Method Settings view displays the fluidic scheme and method
settings for the selected method. When you create a new method, the Method
Settings view displays the fluidic scheme of the NGC instrument.
122 | NGC Chromatography Systems and ChromLab Software

Method Settings View
Fluidic Scheme PaneThe fluidic scheme, for visual reference only, displays the current instrument
configuration and flow path. Parameters available in each phase are specific to the
devices in the fluidic scheme that participate in the phase.
For information about changing the fluidic scheme, see Fluidic Scheme on
page 133.
Method Settings PaneThe Method Settings pane displays detailed settings for the selected method.
In this pane you can define the parameters of each method phase. Parameters vary
depending on the phase and the devices available on the system that is to
participate in that method phase. Some global method parameters defined in the
Method Settings pane can be altered for each phase. Such parameters include flow
rate, buffer selection, pH, and fraction volume.
For detailed information about method settings, see Method Settings Parameters
on page 133.
User Guide | 123

5 | Method Editor
Method Outline View
When selected, the Method Outline view displays the method outline, gradient
graph, and phase parameters for the selected method. When you create a new
method, the Method Outline view displays the Phase Library, from which you can
drag phases onto the method outline to create a custom method.
124 | NGC Chromatography Systems and ChromLab Software

Method Outline View
Method Outline PaneVisible when you select either Method Outline or Method Steps in the left pane, the
Method Outline pane displays phases in the order in which they are executed.
As you drag additional phases from the Phase Library into the Method Outline pane,
they appear in the order in which you add them. You can reorder phases by
dragging them to a new location. You can remove a phase from the method outline
by right-clicking it and choosing Delete in the menu that appears or by selecting the
phase and pressing Delete on your keyboard. You can also save a phase as a new
custom phase or rename the phase by right-clicking it and choosing the appropriate
command in the menu that appears.
Selecting a phase in the method outline highlights the same phase in the gradient
graph pane. When Method Outline is selected in the left pane, the parameters for
the selected phase appear in the bottom pane. When Method Steps is selected in
the left pane, the selected phase is highlighted in the method steps table in the
bottom pane.
Tip: Use the slider that appears below the method outline to quickly advance
or return to phases that might not appear within the boundaries of the pane.
Gradient Graph PaneVisible when the method outline is present, the gradient graph displays the
programmed gradient and break points for flow segments with a gradient step.
User Guide | 125

5 | Method Editor
The segments on the graph correspond to the phases in the method outline. You
can edit gradient duration and slope by dragging black dots to new locations. The
changes are reflected in the phase parameter settings in the Method Outline pane.
Hiding the Gradient Graph Pane
You can hide the gradient graph pane when more space is needed to view phase
parameters or method steps.
To hide the gradient graph pane
Choose View > Show Gradient Graph to clear the checkbox and hide the
gradient graph.
Phase LibraryVisible when you select New Method in the Method Editor window or click the Add
Phase button in the Method Outline pane, the Phase Library comprises both
standard and custom phases that you can use to create methods.
Each phase consists of a series of programmed steps
that represent a process in chromatography. You can
add or remove steps from a phase to customize it for a
specific application. You can save modified phases as
custom phases in the Custom tab where they will be
available to all ChromLab software users. Standard
phases are further described in Standard Phases on
page 146.
126 | NGC Chromatography Systems and ChromLab Software

Method Outline View
Table 4. Standard phases
Phase Explanation
Equilibration Equilibrates the column before or after
elution.
Sample Application Applies sample to the column. Defines
mode of application, either direct or through
sample loop, sample volume, flow rate, and
buffers used for sample loading.
Column Wash Washes out unbound proteins (flow
through) after sample application. When
used after an elution, the conditions defined
would remove proteins bound strongly to
the media under conditions used for
elution.
Elution Elutes the sample from the column.
System CIP (Clean in Place)/
Storage
Rinses the system with a cleaning solution.
This phase pulls from a single cleaning or
storage solution.
Note: System CIP must be run as the
only type of phase in the method. You
can add several System CIP phases to
the method if multiple cleaning
solutions are required.
Column Preparation-Activation Before column use, removes the storage
solution and equilibrates the column. By
repeating the phase multiple times, several
preparation solutions can be used one after
another.
Column Performance Test Tests the efficiency of a packed column in
terms of height equivalent to a theoretical
plate (HETP) and the peak asymmetry
factor (As).
User Guide | 127

5 | Method Editor
Adding a Phase to a Method
To add a phase to a method
1. In the Method Outline view, click the Add Phase button to display the Phase
Library if it is not open.
2. Do one of the following:
Drag the phase to the appropriate location in the method outline.
Double-click the phase to append it after the currently selected phase in
the outline.
Tip: Ensure that the phase is appended after the selected phase, not
at the end of the method outline. If necessary, reposition the phase by
dragging it into place.
System Preparation Before a run, removes storage solution and
fills the system and inlets with buffer
solution. This phase pulls from a single
buffer solution each time the phase is used.
Note: System Preparation must be
run as the only type of phase in the
method. You can add several System
Preparation phases to the method if
cycling between multiple solutions is
required.
Create New Phase Adds steps from the Step Library to create
a phase and store it in the custom phase
library.
Table 4. Standard phases, continued
Phase Explanation
128 | NGC Chromatography Systems and ChromLab Software

Method Outline View
Phase Parameters PaneThe Phase Parameters pane displays details of the phase selected in the method
outline. A phase is a method segment composed of a discrete block of steps
created to accomplish a specific task. Use this pane to modify the parameters of
each phase as you add it to the method outline.
For detailed information about phase controls and parameters, see Phase Controls
and Parameters on page 144.
User Guide | 129

5 | Method Editor
Method Steps View
When selected, the Method Steps view displays the method outline, gradient graph,
and method steps for the selected method. The Method Steps view also displays
the Step Library, from which you can select specific steps to add to individual
phases within the method.
130 | NGC Chromatography Systems and ChromLab Software

Method Steps View
Method Steps PaneThe Method Steps pane displays a table of all steps associated with the method
and their detailed settings. Use this pane to modify phases and to create custom
phases.
When a SIM is present in the fluidic scheme with an autosampler, SIM control
appears in the Step Description column when the autosampler is activated. When a
SIM is present in the fluidic scheme without an autosampler, SIM Control appears in
the Step Description column and the output name and pulse type for the device
appear in the Step Parameters column. The pulse type changes to from High to Low
when sample injection starts and returns to High when the injection stops.
When the method is a scout, the table includes a Scout column. The scouted steps
are identified with a check mark in the Scout column.
Step LibraryThe Step Library comprises all the necessary steps to create a phase. Steps
determine individual events that occur on the system; for example, changes in valve
positions. Double-clicking a step name adds the step to the current phase. You can
add multiple steps of the same type to a single method.
The Step Library includes the following steps:
Gradient Segment
Load Inject Sample
User Guide | 131

5 | Method Editor
Fraction Collection
Change Valve
Lamp Control
Zero Baseline
Hold Until
Pause
System Wash
To get more information about method steps
In the Method Editor window, select Help > Method Steps and then select a
step on the dropdown list that appears.
Viewing Details of a Step
To view step details
Right-click the step in the step table and choose Show Step Details on the
menu that appears.
Adding, Modifying, and Deleting Steps
To add a step to the step table
1. Select a step in the step table.
2. Double-click a step in the Step Library.
The step appears in the table immediately below the step you selected.
To modify a step in the step table
Double-click the step to open its dialog box in which you can change the step
settings.
To delete a step from the step table
Right-click the step and choose Delete Step on the menu that appears.
132 | NGC Chromatography Systems and ChromLab Software

Method Settings Parameters
Method Settings Parameters
Method settings are general parameters that affect the entire method. These
settings include fluidic scheme, column selection, monitor settings, unit selection,
pH valve, fraction collection, and buffer selection.
Fluidic Scheme
The current instrument configuration appears in the upper pane of the Method
Settings view. Parameters available in each phase are specific to the devices in the
fluidic scheme that participate in the phase. See Fluidic Scheme Configurations in
Chapter 3.
To change the fluidic scheme selection
1. In the Method Settings pane under Fluidic Scheme, click Change to open the
Fluidic Scheme Selection dialog box.
2. Change or edit the current fluidic scheme selection to match the devices
present on your system.
3. Click Save to save the configuration.
Important: Changing the fluidic scheme of a method that includes phases
might invalidate some phases. Bio-Rad recommends selecting the fluidic
scheme before adding phases to a method.
User Guide | 133

5 | Method Editor
Column Selection
Under Column Selection you select the column and the column parameters for the
method. The column’s volume and pressure parameters are set automatically when
you select a column type from the list of predefined columns.
If you have one or more column switching valves in the fluidic scheme, you can
choose whether to set the parameters for a single column or for multiple columns.
When multiple columns are used in a method, the method’s phases use the
pressure parameters for any columns that are in line for that phase. You can use
method steps to place two or three columns within the same method. In these
cases, a high-pressure event is triggered when the delta pressure for one of the
column switching valves reaches the high-pressure limit as defined in Method
Settings for the columns that are in line.
You can configure the properties of multiple columns, one for each port on each
column switching valve, and add them to the method using the Configure Ports
dialog box. One column is set as default when you select its checkbox. The method
uses the default's value for column volume throughout the method regardless of any
other columns the method uses. In addition, the method uses the default's
maximum pre- and delta-column pressure until other columns are switched in line. If
two or more columns are switched in line, the method uses the maximum
pre-column pressure of the first column.
You can remove a column from the list if it is no longer used, clearing the assigned
port. You can then add a different column to the port. You can add a port with no
assigned column to the method using the Change Valve step from the Step Library.
When you save the method, a message appears prompting you to assign pressure
limits to that port. You can use the Configure Ports dialog box to assign pressure
limits without assigning a column to the port. This is useful when pressure-sensitive
loops are used for certain multicolumn purifications. If the port does not have an
assigned pressure limit, then the default system pressure limit applies.
Note: If all column switching valves are in bypass mode or if there are no
column ports in line, the system uses the Max Pre-Column Pressure (Bypass
All) value that you set in the Configure Ports dialog box.
134 | NGC Chromatography Systems and ChromLab Software

Method Settings Parameters
You can add columns to the column library using the Add User Defined Column
dialog box. Added columns appear as unique column types under the User Defined
category. The added columns also appear in the column selection list in the
scouting wizard if you scout for columns.
You can also remove user-defined columns from the column library using the
Remove User Defined Column dialog box. If you remove a column that is used in a
saved method, the method retains the column details. However, once removed from
the column library the column no longer appears in the column selection list and is
no longer available for running methods. You can reuse the name of the removed
column when you create another user-defined column.
To configure parameters for multiple columns
1. In the Column Selection section, select Multiple Columns. The Configure Ports
button appears.
Note: This button appears only after you select Multiple Columns.
2. Click Configure Ports. The Configure Ports dialog box appears.
3. Select a column position to configure from the dropdown list.
4. (Optional) Show the columns that are available for a specific technique from the
dropdown list.
5. Select a column type. Do one of the following:
Choose a column type from the dropdown list. The volume and pressure
parameters are set automatically for that column type.
User Guide | 135

5 | Method Editor
Choose Custom from the dropdown list and set the volume and pressure
parameters for the column at that port.
6. Click Add.
7. Repeat steps 3–6 for remaining ports.
Note: The first column added is set as the default column. The default
column defines the column volume used as the base in the entire method
and defines the initial pressure limits for the method. To change the default
to another column, select its checkbox.
8. Click Save.
To clear an assigned column position from a method
In the Configure Ports dialog box, select the column to remove, click Remove
and then click Save.
To add user-defined columns
1. In the Column Selection section, do one of the following:
Select Single Column and click .
Select Multiple Columns, click Configure Ports, and click in the
Configure Columns dialog box.
136 | NGC Chromatography Systems and ChromLab Software

Method Settings Parameters
The Add User Defined Column dialog box appears.
Tip: The pressure units are based on the pressure values set in
File > Preferences.
2. Provide the requisite information for the column. A red asterisk (*) indicates the
field is required.
Note: The Column Name field has a 45-character limit.
The Column Volume, Column Diameter, and Column Bed Height are connected.
When you enter or change values for any two fields, the system automatically
calculates the value for the third field.
The Recommended Linear Flow Rate and Max Linear Flow Rate fields are
read-only. These fields are automatically calculated when you enter values in
the Recommended Flow Rate and Max Flow Rate fields, respectively.
User Guide | 137

5 | Method Editor
3. Click Save.
The new column appears in the Column Type dropdown list under the User
Defined category.
138 | NGC Chromatography Systems and ChromLab Software

Method Settings Parameters
To remove user-defined columns
1. In the Column Selection section, do one of the following:
Select Single Column and click .
Select Multiple Columns, click Configure Ports, and click in the
Configure Columns dialog box.
The Remove User Defined Column dialog box appears.
2. Select one or more columns to remove.
3. Click Remove.
Detector Settings
Under Detector Settings, set single UV or multi UV/Vis wavelengths that will be used
to monitor the run. For the single-wavelength detector, choose either 280 nm or
255 nm. (The most commonly used wavelength for proteins is 280 nm.) For the
multi-wavelength detector, choose any four wavelengths from 190–800 nm.
Unit Selection
Method Base Unit — sets the default x-axis unit for the chromatogram.
Flow Rate Unit — the system’s default flow rate unit.
User Guide | 139

5 | Method Editor
pH Valve
Enable pH monitoring — if a pH valve is present, this checkbox is selected by
default. To bypass the pH valve, clear this box.
Fraction Collection
Device Type — displays the currently selected fraction collector device. If your
fluidic scheme has
Only a fraction collector, this dialog box displays BioFrac and the rack type
Only outlet valves, this dialog box displays Outlet Valve
Both a fraction collector and outlet valves, this dialog box displays Outlet
Valve and BioFrac and the rack type
Click Configure to configure the collection device and pattern.
Important: The minimum recommended fraction size for NGC systems is
10% of the flow rate.
140 | NGC Chromatography Systems and ChromLab Software

Method Settings Parameters
BioFrac Settings — by default, fraction collection begins in the first tube of the
first rack. The fraction size is the default for the rack type.
BioFrac Collection Pattern — by default, Serpentine is selected. For
microplates, fractions can also be collected by rows or columns.
Outlet Valve Settings — by default, fraction collection begins from
Outlet valve 1 (O1) Port 2. O1 Port 1 connects to the BioFrac™ fraction
collector if it is present or directs flow to waste if the fraction collector is absent.
The default fraction size is 50 ml.
Flow
Flow Rate — shows the default rate of flow for the method.
Control the flow to avoid overpressure — monitors the pressure and reduces
the flow rate by 50% when the pressure gets within a certain percentage of the
maximum (default is 80%, see Control Flow Tab in Chapter 3 for more
information).
Detect end of buffer with air sensor — stops the system pumps if air is
detected in any of the lines connected to air sensors set to detect end of buffer.
Air sensor settings are determined on the Air Sensors tab in the System
Settings dialog box. (See Air Sensors Tab in Chapter 3 for more information).
Buffer Selection
Note: When the configuration does not include a buffer blending valve, buffer
settings are inactive.
You can choose one of three Buffer Selection modes:
Manually Prepared — buffers are user prepared and fed directly into the
pumps or selected by means of buffer inlet valves.
Manually Prepared via Blending Valve — buffers are user prepared and
fed to the pump through buffer blending valve ports Q1 and Q4. Gradients
are formed by the blending valve rather than the pumps. Because of this,
both pumps can run at their full capacity simultaneously, which doubles
the available flow rate range.
User Guide | 141

5 | Method Editor
Buffer Blending — buffer acid, buffer base, water, and salt are mixed
together to form a buffer of a specified pH, buffer concentration, and salt
concentration. A buffer system (recipe) is selected for use, after which the
acid, base, water, and salt solutions are prepared and fed to the pumps
through the buffer blending valve ports, Q1–Q4. Gradients are formed by
the blending valve rather than the pumps. Because of this, both pumps
can run at their full capacity simultaneously, which doubles the available
flow rate range.
Clicking Rename Ports makes it possible to rename the ports on the column
switching valves, buffer inlet valves, and sample inlet valves. For example, you can
rename the ports on the column switching valve to display the name of the columns
connected to each specific port. Once the ports are renamed, the new names
appear in the method in place of the valve port names.
Use Table 5 to select the default buffer mode for the method. The options available
depend on the fluidic scheme selected and the valves connected to your system. To
set the delay volume see System Settings on page 71.
Buffer Selection Modes
Buffer Inlet TypeManually Prepared
Manually Prepared via Blending Valve
Buffer Blending
Pump Inlets
Pump + Inlet Valves
Pump + Buffer Blending
Pump + Buffer Blending + Inlet
Valves
If you are working with a fluidic scheme that has multiple inlet valves, you can
switch between buffers.
Note: Buffer blending requires a buffer blending valve.
Buffer blending can be used to dilute buffers. Define the pH of elution and select
buffers to achieve this pH.
Table 5. Buffer selection modes and buffer inlet types
142 | NGC Chromatography Systems and ChromLab Software

Method Settings Parameters
Select Buffer — opens the Buffer Recipes dialog box in which you can choose a
recipe for the buffer and name the buffers.
To select a buffer
1. In the Buffer Recipes dialog box under Recipe Selection, you can filter the list of
recipes by selecting a titration type on the dropdown list.
2. On the Sort by dropdown list, choose Name or pH to view the list of recipe
names in the order you prefer.
3. Choose a recipe on the Recipe Name dropdown list.
User Guide | 143

5 | Method Editor
Available Range — available ranges for the recipe concentration and pH values
vary depending on the recipe you choose. The ranges provided are
recommendations. You can choose values above the upper end of the range, but
doing so might require other adjustments to ensure accuracy. For most recipes you
can change the buffer concentration by reducing the stock concentration by 1/2 to
1/8 on Conjugate Acid/Base Pair titration and up to 1/4 on Acid or Base titration.
Stock concentration for most recipes is 0.2 M.
Tris and Phosphate are the most commonly used recipes, depending on the type of
chromatography being performed.
pH Correction — used to correct the observed pH so it matches the pH set for the
run (Desired pH) in the System Pump dialog box or Phase Parameters pane in the
Method Outline view. pH correction uses the difference between the desired pH and
observed pH to make the correction.
Tip: Calibrate the pH probe regularly for accurate pH reading.
Phase Controls and Parameters
The Method Editor includes several standard phases. See Standard Phases on
page 146 for details.
A phase is a method segment composed of a discrete block of steps created to
accomplish a specific task. Each phase comprises controls and parameters specific
to the task it is designed to accomplish.
The controls and parameters used in individual phases are as follows:
Gradient Segments — determine the length and buffer composition (%B)
for isocratic or gradient steps.
Tip: Each phase runs at a single flow rate. To change the flow rate, select
a different phase.
In isocratic steps, initial %B and final %B must be equal. In linear segments,
initial %B and final %B are independent of each other.
144 | NGC Chromatography Systems and ChromLab Software

Phase Controls and Parameters
In gradient segments, lower numbers yield increasing gradients. Higher
numbers yield negative gradients.
Load/Inject Sample — controls sample loop loading, sample injection,
and loop washing.
Fraction Collection — turns on fraction collection for the phase, sets the
fraction collection scheme, enables you to select the primary collector
(BioFrac fraction collector or outlet valve), sets the start tube or port, and
sets the fraction size.
Change Valve — changes the selected valve to the selected position.
Lamp Control — sets the wavelength and turns the lamp on/off for the
detector selected in the fluidic scheme.
Zero Baseline — sets zero as the baseline for the UV detector selected in
the fluidic scheme.
Hold Until — keeps the phase at the current composition until a button is
pressed, timeout occurs, or a threshold value is reached.
Pause — pauses the method until a button has been pressed or a timeout
time has been reached.
System Wash — sequentially switches through pumps, valves, and
sample loops and flows a defined volume of cleaning solution through
each position at a defined flow rate.
Note: This step is not supported when either Gradient Segments or Load
Inject Sample steps are included in the method.
User Guide | 145

5 | Method Editor
Standard PhasesSome standard phases use identical parameters. For example, the column wash
phase and the elution phase display the same phase parameters. An example of
each phase’s parameters is included in its description.
Note: The images in this section display the parameters and settings for the
NGC Discover Pro fluidic scheme. Your parameters and settings might vary
depending on the fluidic scheme and method in use.
Sample Application Parameters
In sample application phase, you define how a sample gets injected onto a column.
Depending on your system’s configuration, you can apply a sample to the column
manually via a sample loop or directly via the sample pump or autosampler (if
connected).
For all configurations, you have the option to continue injecting a sample until a
particular UV reading is reached. You also have the option to prefill the lines with the
specified volume of buffer when the sample loading buffer is different from the
buffer used in the previous phase.
If your fluidic scheme includes a buffer blending valve and you choose to manually
prepare buffer via inlet valves in Method Settings, you have the option to use the
same inlets as defined in Method Settings or to select specific buffers from each
port.
146 | NGC Chromatography Systems and ChromLab Software

Phase Controls and Parameters
Loading the Loop with a Sample Pump
When a sample pump is used to load the loop, you can define the flow rate, the
volume to load into the loop, and, subsequently, the volume of sample to be
injected onto the column. You also have the option to interrupt loading the loop if air
is detected. If you select this checkbox and air is detected in any of the lines
connected to air sensors set to detect end of sample, the system stops the sample
pump and the method continues to the next step.
Fluidic Scheme Includes a Sample Inlet Valve
If your fluidic scheme includes at least one sample inlet valve and you choose to
load the loop through the sample pump, you have the option to perform a
pre-injection wash with buffer to flush the sample pump and lines and the loop. If
you select this checkbox, you can choose the port on the sample inlet valve from
which to draw buffer solution. You can define the flow rate and the volume of buffer
for the preinjection wash.
You also have the option to flush the sample pump and related connections after
sample injection. Again, you can choose the port on the sample inlet valve from
which to draw buffer solution and define the flow rate and the volume of buffer for
the postinjection wash.
User Guide | 147

5 | Method Editor
You can change the port on the sample inlet valve from which to load sample (the
system defaults to Port 1). You can also choose to prime the tubing with sample
before application. If you select this checkbox, you can define the flow rate and
sample volume with which to prime.
Finally, you can choose to interrupt loading the loop if air is detected. If you select
this checkbox and air is detected in the line connected to the air sensor set to
detect end of sample, the system stops the sample pump and the method
continues to the next step.
148 | NGC Chromatography Systems and ChromLab Software

Phase Controls and Parameters
Injecting Sample Directly with a Sample Pump
When a sample pump is present in the fluidic scheme and the sample is injected
directly onto the column, you have the option to interrupt the injection if air is
detected. If you select this checkbox and air is detected in the line connected to the
air sensor set to detect end of sample, the system stops the sample pump and the
method continues to the next step.
Fluidic Scheme Includes a Sample Inlet Valve
If your fluidic scheme includes at least one sample inlet valve and you choose to
inject the sample directly onto the column, you have the option to perform a
preinjection wash with buffer to flush the sample pump and lines and the loop. If you
select this checkbox, you can choose the port on the sample inlet valve from which
to draw buffer solution. You can define the flow rate and the volume of buffer for the
preinjection wash.
You also have the option to flush the sample pump and related connections after
sample injection. Again, you can choose the port on the sample inlet valve from
which to draw buffer solution and define the flow rate and the volume of the buffer
for the postinjection wash.
User Guide | 149

5 | Method Editor
You can change the port on the sample inlet valve from which to load sample (the
system defaults to Port 1). You can also choose to prime the tubing with sample
before application. If you select this checkbox, you can define the flow rate and
sample volume with which to prime.
Finally, you can choose to interrupt injection if air is detected. If you select this
checkbox and air is detected in any of the lines connected to air sensors set to
detect end of sample, the system stops the sample pump and the method
continues to the next step.
150 | NGC Chromatography Systems and ChromLab Software

Phase Controls and Parameters
Injecting Sample with an Autosampler
If your fluidic scheme includes an autosampler and you choose to use manually
prepared buffer via inlet valves in Method Settings, you have the option to use the
same inlets as defined in Method Settings or to select specific buffers from each
port.
Column Wash Parameters
This phase washes the column of impurities and unbound sample. The wash can be
programmed to occur for a defined time or volume or to continue until a certain UV
or conductivity value has been attained. You can also activate fraction collection
during this phase.
User Guide | 151

5 | Method Editor
Although it is typically used after the sample application or elution phase, this phase
can be used on its own or at any point that column washing is wanted.
Elution Parameters
In this phase, the sample is eluted from the column using a gradient or isocratic flow
at defined salt concentrations (%B) over a defined volume, column volume, or time.
You can edit the parameters in the gradient segment or add more isocratic or
gradient steps to this segment. This phase can use the flow rate defined globally in
the Method Settings phase or a flow rate different from that of the other phases.
Fraction collection is enabled by default during this phase and offers options to
collect all, to collect when a certain threshold of UV or conductivity has been
reached, or within defined collection windows. When collecting fractions by
threshold, you can opt to collect the fractions that fall outside the defined threshold
range using fraction volumes different from the volumes set for the threshold
fractions.
You can choose an elution technique from the following options:
Isocratic – define the length of elution (CV, cm/hr, time, volume) and buffer
composition (%B).
Gradient – define a linear gradient (%B; default = 0–100%) and gradient
slope/duration (CV, time, volume). In this case, the pumps stop at the end
of the set duration.
152 | NGC Chromatography Systems and ChromLab Software

Phase Controls and Parameters
System CIP (Clean in Place) — Storage Parameters
Note: System CIP must be run as the only type of phase in the method. You
can add several System CIP phases to the method if multiple cleaning solutions
are required. Bio-Rad recommends that you save System CIP as a separate
method.
If the system has been exposed to hazardous biological material, run System CIP
and Column CIP to flush the entire system tubing with sanitizing solution (for
example, NaOH) followed by neutral buffer and finally distilled water before service
or maintenance.
This phase cleans the system after purification runs by rinsing the system with
cleaning solution. Perform System CIP when required; for example, between runs
where different samples and buffers are used or before storing the system. This
helps prevent cross-contamination between runs and prevents bacterial growth in
the instrument during storage.
Depending on the modules in the fluidic scheme, choose the scope of cleaning by
selecting checkboxes for the different valves, ports, pumps, column positions,
modules, and loops to clean and fill with cleaning solution. The System CIP method
includes two System CIP phases to facilitate the use of two different solutions; for
example, NaOH, buffer solution, or distilled water. Select values for flow rate,
volume per position, and incubation time.
Note: Each phase uses one cleaning solution. All inlet lines selected in one
phase should be immersed in the same cleaning solution.
Special Considerations
When the fluidic scheme includes a buffer blending valve, NGC systems perform
System CIP differently depending on whether the buffer selection is manually
prepared via the buffer blending valve, blended through the buffer blending valve, or
manually prepared through buffer inlet valves. Note the following special
considerations regarding System CIP with a buffer blending valve in the fluidic
scheme.
User Guide | 153

5 | Method Editor
NGC Scout Systems
Buffer selection: Manually Prepared Buffer via Blending Valve
Components to clean
Sample loop
Buffer blending valve
pH flow cell
Wash solution is delivered through Q1 for the sample loop and pH flow cell.
Ports Q1 and Q4 are washed individually with 5 ml.
Buffer selection: Buffer Blending
Components to clean
Sample loop
Buffer blending valve
pH flow cell
Wash solution is delivered through Q1 for the sample loop and pH flow cell.
Ports Q1, Q2, Q3, and Q4 are washed individually with 5 ml.
154 | NGC Chromatography Systems and ChromLab Software

Phase Controls and Parameters
NGC Discover and NGC Discover Pro Systems
Note: To perform CIP for the buffer blending valve and buffer inlet valves you
must create separate methods, which you can queue in the Run Scheduler.
Buffer selection: Manually Prepared Buffer via Blending Valve
Components to clean:
Sample loop
Buffer blending valve
pH flow cell
Sample pump
Column switching valves
Outlet valves
Sample inlet valves
Wash solution is delivered through Q1 for the sample loop, pH flow cell,
column switching valve, and outlet valve.
User Guide | 155

5 | Method Editor
Sample inlet valves are washed by using the sample pump to pull wash
solution through ports 1–8 on S1 (if only one sample inlet valve is present)
or ports 1–7 on S1 and ports 1–8 on S2 (if two sample inlet valves are
present).
Ports Q1 and Q4 are washed individually with 5 ml.
Buffer inlet ports A1–7 and B1–7 are not washed.
Buffer selection: Manually Prepared Buffer via Inlet Valves
Components to clean
Sample loop
pH flow cell
Sample pump
Column switching valves
Buffer inlet valves
Outlet valves
Sample inlet valves
156 | NGC Chromatography Systems and ChromLab Software

Phase Controls and Parameters
Wash solution is delivered through buffer inlet ports for the sample loop,
pH flow cell, and column switching valve.
Sample inlet valves are washed by using the sample pump to pull wash
solution through ports 1–8 on S1 (if only one sample inlet valve is present)
or ports 1–7 on S1 and ports 1–8 on S2 (if two sample inlet valves are
present).
System pumps each run at 0% B and 100% B from buffer inlet ports A1–7
and B1–7.
Ports Q1, Q2, Q3, and Q4 are not washed.
Buffer selection: Buffer Blending
Components to clean
Sample loop
Buffer blending valve
pH flow cell
Sample pump
User Guide | 157

5 | Method Editor
Column switching valve
Outlet valve
Sample inlet valves
Wash solution is delivered through Q1 for the sample loop, pH flow cell,
and column switching valve.
Sample inlet valves are washed by using the sample pump to pull wash
solution through ports 1–8 on S1 (if only one sample inlet valve is present)
or ports 1–7 on S1 and ports 1–8 on S2 (if two sample inlet valves are
present).
Ports Q1, Q2, Q3, and Q4 are washed individually with 5 ml.
Buffer inlet ports A1–7 and B1–7 are not washed.
To clean the flow paths completely
Clean the manual inject port and pH valve manually.
Ensure that the pH probe is removed from the pH valve and that all column
ports are connected to bypass tubing.
To clean the pH valves
1. Open the System Control window.
2. Select Tools > Calibrate to open the Calibration dialog box.
Note: No calibration is performed in this procedure.
3. Choose pH in the Calibrate dropdown list.
4. Click Start to set the valve flow path.
5. Fill a syringe with 1 M NaOH, connect the syringe to the pH valve Cal In port,
and inject the solution.
158 | NGC Chromatography Systems and ChromLab Software

Phase Controls and Parameters
6. Fill a syringe with distilled water, connect the syringe to the pH valve Cal In port,
and inject the distilled water.
7. Click Close in the Calibration dialog box to leave calibration mode.
8. Switch the valve back to the default position.
Column Preparation-Activation
This phase is used to prepare a column before use by removing the storage solution
or to activate a column to bind the sample before applying it. If activation requires
the column to incubate in the activation buffer, select Pause Until Resume and
define the time required for the column to incubate.
User Guide | 159

5 | Method Editor
Column Performance Test Parameters
This test combines the three basic phases necessary for a run (equilibration, sample
application, and elution). After equilibrating the column, a non-adsorbing sample,
such as acetone or salt, is injected via the sample loop and eluted under isocratic
conditions. After the run, calculate the column efficiency in terms of height
equivalent to a theoretical plate (HETP) and the peak asymmetry factor (As).
160 | NGC Chromatography Systems and ChromLab Software

Phase Controls and Parameters
System Preparation Parameters
This phase removes storage solution and fills the tubing and system inlet line with
buffer solution before a run. The inlets, outlets, and column positions to be prepared
are selected, and the system is filled with the appropriate buffer solution. Because
each inlet port can be plumbed to a different buffer or sample, multiple buffers and
samples can be used in each phase.
Note: System Preparation must be run as the only type of phase in the
method. You can add several System Preparation phases to the method if
cycling between multiple solutions is required. Bio-Rad recommends that you
save System Preparation as a separate method.
User Guide | 161

5 | Method Editor
Create New Phase Parameters
This phase enables you to create a new phase by adding steps from the Step
Library to the current phase in the Method Steps view. Phases that you create can
be saved in the custom phase library for reuse in other methods.
Scout Parameters Tab
Available in the Method Outline view after the scout parameters are set, the Scout
Parameters tab displays a table of all scouting runs associated with the scout
method and their settings. This pane is read-only and cannot be modified.
162 | NGC Chromatography Systems and ChromLab Software

6 Creating a Method
In the NGC™ chromatography system, methods are used to encapsulate an entire
process to be run. Methods consist of phases. A phase consists of a sequence of
steps in a chromatography run and the properties associated with each step.
ChromLab™ software includes standard methods as well as tools for creating,
editing, and managing methods. You can edit the phases within a method and
define the settings within each phase.
Methods are created in the Method Editor window. A method can be created in the
following ways:
From standard phases, the steps of which are edited
From a standard template
From another method already defined
For detailed information about Method Editor features, see Chapter 5, Method
Editor.
User Guide | 163

6 | Creating a Method
Standard Method Templates
The workflow for standard method templates consists of the following phases:
Equilibration
Sample application
Column wash
Elution
Column wash
Re-equilibration for the next run
ChromLab includes the following eight standard method templates.
Table 6. Standard method templates
Method Template Explanation
Affinity Affinity chromatography is the separation of biomolecules
based on highly specific interactions. For example:
antibody/antigen or antibody/protein A, chelation
(polyhistidine-tag/nickel), enzyme/substrate
(glutathione-s-transferase/glutathione).
Anion Exchange Anion exchange chromatography uses a positively charged
column matrix to bind negatively charged protein molecules.
Proteins are eluted from the matrix using a gradient of
increasing ionic strength (typically NaCl). Select a buffer
system with a pH lower than the pI of the target protein to
enhance protein binding.
Cation Exchange Cation exchange chromatography uses a negatively charged
column matrix to bind positively charged protein molecules.
Proteins are eluted from the matrix using a gradient of
increasing ionic strength (typically NaCl). Pick a buffer system
with a pH higher than the pI of your target protein to enhance
protein binding.
164 | NGC Chromatography Systems and ChromLab Software

Standard Method Templates
Chromatofocusing Chromatofocusing chromatography uses a charged matrix to
bind protein molecules. A pH gradient is used to elute the
bound proteins, which elute when the pH is the same as the
pI of the protein of interest (overall charge = 0). Special buffer
systems are required to perform the pH gradient over a large
range.
Desalting Desalting is usually used for buffer exchange. Proteins do not
bind to the column matrix and are typically eluted isocratically
in the void volume of the column. Select a buffer system that
maximizes the stability of the target protein.
Hydrophobic Interaction Hydrophobic interaction chromatography uses high salt
buffers to adsorb target proteins to a hydrophobic column
matrix. Decreasing salt concentrations are then used to elute
and separate bound proteins.
Mixed Mode Mixed mode chromatography uses a column matrix with
hydrophobic and charged ionic interactions. Proteins can be
eluted using a gradient of pH (eluting when the pH = pI of the
target protein) or salt (increasing salt to elute from the
charged moiety or decreasing salt to elute from the
hydrophobic moiety of the column matrix).
Multicolumn Sequential Multicolumn sequential purification uses these templates
when multiple samples must be purified on multiple columns.
The samples are injected sequentially either by using a
sample pump with sample inlet valve or through sample
loops. Each sample is loaded onto a column and washed to
remove contaminants that can cause sample degradation.
The columns are then eluted using either step or linear
gradient protocols in a sequence. The fractions are collected
with the BioFrac™ fraction collector or an outlet valve.
Table 6. Standard method templates, continued
Method Template Explanation
User Guide | 165

6 | Creating a Method
Multicolumn Tandem Multicolumn tandem purification uses these templates when
two different chromatography techniques are combined into
one method. First, samples are injected, bound to a column
and washed to remove any main contaminants. Next, the
target fractions are eluted and either applied directly onto
another column in tandem or stored temporarily in a sample
loop or container. If stored, they are then re-injected onto a
second column. In either case, the second column is then
eluted and the purified fractions are collected with the
BioFrac fraction collector or an outlet valve.
Reverse Phase Reverse phase chromatography utilizes hydrophobic regions
on target proteins to bind to a hydrophobic column matrix. A
gradient of increasing organic solvent concentration/ratio is
used to elute the proteins from the column matrix.
Size Exclusion (Gel Filtration) Size exclusion/gel filtration chromatography separates
proteins based on their molecular size or weight. Proteins do
not bind to the column matrix and are typically eluted
isocratically. Select a buffer system that maximizes the
stability of the target protein.
System Test These methods test the performance of NGC systems that
have a UV detector. They are intended to assess the flow rate
and gradient accuracy of the system pumps, the functionality
of the mixer, and the responses of the UV and conductivity
detectors. In most cases, a visual examination of the resulting
chromatogram can confirm proper performance.
Table 6. Standard method templates, continued
Method Template Explanation
166 | NGC Chromatography Systems and ChromLab Software

Creating a Method from a Template
Creating a Method from a Template
Standard methods are supplied as templates. You must save a template as a
method before you can use it.
To select a method template and save it as a method
1. Do one of the following:
In the Home window, click Open Method Template.
In the Method Editor window, click Open Template on the toolbar.
The Open Template dialog box appears. Standard method templates are
organized in folders by technique.
User Guide | 167

6 | Creating a Method
2. In the left pane, click a technique folder and select a template in the list that
appears in the upper right pane.
In the lower-right pane, the Gradient tab displays the gradient graph of the
selected template. The Notes tab displays explanatory text that you can edit in
the Phase Parameters pane in the Method Outline view. When available, the
Overview tab displays a graphic representation of the purification steps.
Note: The Overview tab is available only when a multicolumn purification
template is selected.
3. Double-click a template name to open the template.
By default, the method opens in the Method Settings view of the Method Editor.
4. In the Method Settings pane, edit general settings like column type, method
base unit, and wavelength.
ChromLab automatically calculates correct settings for volume, flow rate, and
pressure.
5. On the Method Editor window, select File > Save As to open the Save Method
As dialog box.
168 | NGC Chromatography Systems and ChromLab Software

Creating a Method from Standard Phases
6. Do one of the following:
Select a project folder. In the Method Name box, type a name for the
method, and then click Save.
Click New SubProject or New Root Project and type a name for the new
project in the Enter Project Name box that appears above the Projects
pane. Click Save.
Creating a Method from Standard Phases
When you create a method from standard phases, you specify in the Method
Settings view the general settings that will apply to the entire method. These
settings include column selection, pressure limits, flow rate, method base, pH,
fraction collector rack type, and fraction volume. The available parameters vary
depending on the devices present in the fluidic scheme. For example, pH is
available only when the pH valve is present.
The workflow for creating a method from standard phases is as follows:
Create a method.
In the Method Settings view, select a fluidic scheme.
Important: The fluidic scheme must match the configuration of the NGC
instrument. If it does not, change the fluidic scheme or create a new one to
match the NGC instrument configuration. See To change the fluidic
scheme on page 170 in this section.
In the Method Outline view, add phases to the method by dragging them
from the Phase Library to the Method Outline pane in the order to be
executed.
Edit the properties of the phases.
Save the method.
User Guide | 169

6 | Creating a Method
Each element of the fluidic scheme is associated with settings in the Method
Settings view. When the fluidic scheme changes, the method settings change to
match it.
To create a method
Do one of the following:
In the Home window Method Editor pane, select New Method.
If the Method Editor tab is already in view, click New in the Method Editor
toolbar.
The new method opens in the Method Settings view. Its settings appear in the
Method Settings pane and the current fluidic scheme appears in the Fluidic
Scheme pane.
To change the fluidic scheme
1. Under Fluidic Scheme in the Method Settings pane, click Change.
The Fluidic Scheme Selector dialog box appears, in which you can select
another fluidic scheme or click New to create a new one. For more information,
see To create a new fluidic scheme on page 60.
170 | NGC Chromatography Systems and ChromLab Software

Creating a Method from Standard Phases
2. Choose a fluidic scheme that matches your NGC instrument configuration and
click Select.
Note: General settings for the fluidic scheme appear in the Method Settings
pane. General settings vary depending on the fluidic scheme selected. For
more information, see Fluidic Scheme on page 133.
To specify general settings
1. In the Method Settings pane, click Run Name and specify a name in the dialog
box for the run that will result, and then click OK.
2. (Optional) Click Notes and enter or edit content in the Notes dialog box that
appears. Once the new method is saved, text entered here appears in the
Notes tab of the new method’s Open Method dialog box.
3. Under Column Selection, select a technique on the Show By Technique
dropdown list. This filters the list of column types.
4. Select a column type on the Column Type dropdown list.
ChromLab automatically fills in the column’s volume and pressure settings.
Tip: Click Column Properties to view a complete list of the selected
column’s properties and values.
User Guide | 171

6 | Creating a Method
5. Depending on the method, either Single Wave UV Detector Settings or
Multi-Wave UV/Vis Detector Settings can be selected. Choose the appropriate
UV absorbance wavelength values to monitor the run.
Tip: The single-wavelength UV detector monitors UV absorbance one
wavelength at a time. You can select either 255 nm or 280 nm as the
default. The multi-wavelength UV/Vis detector monitors up to four
wavelengths in the UV/Vis range of 190–800 nm.
6. Under Unit Selection, select the Method Base Unit: volume (ml), time (min), or
column volume (CV).
7. Under Fraction Collection, click Configure to select a rack from images in the
Configure Fraction Collector Scheme dialog box and choose an available
collection pattern and fraction size.
Serpentine is selected by default. Fractions can also be collected by rows or
columns for microplates. Possible choices appear for the rack you select.
172 | NGC Chromatography Systems and ChromLab Software

Creating a Method from Standard Phases
If you have outlet valves in the fluidic scheme, choose a starting valve and port
and modify the fraction size.
8. Under Flow, specify the default flow rate for the method. You can change the
default flow rate within individual phases if needed.
Select the Control the flow to avoid overpressure checkbox if you want the flow
rate to decrease and the method to continue running in the event that the
system reaches high pressure limits. If you do not select this checkbox the
system pumps will stop, pausing the method.
If you have an air sensor installed and you want to monitor and stop the system
pumps if air is detected in the lines, select the Detect end of buffer with Air
Sensor checkbox.
Note: If the method pauses due to an end-of-buffer signal, the fluidic lines
must be primed before resuming the method. Because the system pump’s
Purge button is inactive in Method mode, you must reprime the pumps
manually. See Priming and Purging the System on page 96 for information
about priming your system.
User Guide | 173

6 | Creating a Method
9. Select a pump head type. To set the control parameters see Control Flow Tab
on page 74.
10. Under Buffer Selection, select buffers for each inlet line or select the buffer
system and pH if you are using the buffer blending module. See also Buffer
Selection on page 141.
11. Click Rename Ports to change the names Buffer A and Buffer B to more
descriptive terms.
Names you select here appear in the method report.
Adding PhasesWhen you add a phase to a method, the parameters for the added phase appear in
the Phase Parameters pane.
To add phases to a method
1. Select Method Outline in the left pane.
2. Click the Add Phase button in the Method Outline pane to open the Phase
Library.
3. Drag a phase from the Phase Library to a position in the Method Outline pane.
4. Continue adding phases until the method is complete.
5. Save the method.
Editing Methods and PhasesChanges you make in the Method Settings view affect the entire method. Changes
you make to specific phases apply only to that phase.
To edit phases in the Phase Parameters pane
1. With Method Outline selected in the left pane, select a phase in the method’s
Method Outline pane.
The settings for the selected phase appear in the Phase Parameters pane.
2. Edit the phase parameter settings.
174 | NGC Chromatography Systems and ChromLab Software

Renaming Phases
3. Repeat steps 1 and 2 until you have finished editing phase settings for the
method.
4. Save the method to preserve your changes.
Note: Changes you make in the phase parameters to the duration of flow
steps and salt gradients are graphically depicted in the Gradient Graph
pane. Conversely, changes you make to the gradient graph are reflected in
the phase parameters.
Renaming Phases
You cannot rename phases in the Phase Library. Renaming a phase in the Method
Outline pane changes its name only for the current method. However, renamed
phases can be saved as custom phases for use in other methods.
To rename a phase in the Method Outline pane
1. In the Method Outline pane, select the phase to rename.
2. Do one of the following:
Select Edit > Rename Phase.
Right-click the selected phase and select Rename Phase.
The Rename Phase dialog box appears.
3. Edit the name of the phase and click Save.
Rearranging Phases
To rearrange phases in a method
1. Select a phase in the Method Outline pane.
2. Drag the phase to a new position.
User Guide | 175

6 | Creating a Method
Deleting Phases
To delete a phase from a method
1. In the Method Outline pane, select the phase to delete.
2. Do one of the following:
Select Edit > Delete Phase.
Right click the selected phase and select Delete <phase_name>.
3. To confirm deleting the selected phase, click Yes in the dialog box that appears.
Opening a Method
To open a method
1. Do one of the following:
In the Home window, click Open Method.
In the Method Editor window, click Open on the toolbar.
The Open Method dialog box appears. It lists all user methods by default.
2. Click the name of the method to open.
The method you selected opens in the Method Settings view. Its fluidic scheme
appears in the Fluidic Scheme pane and its general settings appear in the
Method Settings pane.
176 | NGC Chromatography Systems and ChromLab Software

Running a Method and Collecting Fractions
Running a Method and Collecting Fractions
You can schedule a method to start immediately or add it to the run queue to run at
a later time. You can start a run immediately only if there are no scheduled methods
in the run queue. If there are methods in the queue, new methods are added to the
end of the queue. Queued methods run sequentially. You can remove a scheduled
method from the queue if it is not running, but you cannot reorder the queue. You
start queued methods in Manual mode from either the touch screen or ChromLab.
When you schedule multiple runs of a method, you can specify to append or overlay
fractions.
Collecting Fractions Using the BioFrac Fraction Collector
Append Fractions — the collection skips a tube between runs and goes to the next
available tube.
Overlay Fractions — the collection for all runs uses the same set of fraction tubes.
Collecting Fractions Using Outlet Valves
Append Fractions — the collection goes to the next available port after each run
and does not skip a port. When the last port is used, collection restarts at the port
defined in the method.
Overlay Fractions — the collection starts at the port defined in the method and
uses the same ports for all runs. When the last port is used, collection restarts at the
port defined in the method.
User Guide | 177

6 | Creating a Method
Collecting Fractions in Run QueuesWhen you schedule queued methods, collection begins with the tube or port
defined in the first method in the queue.
Collecting Fractions Using the BioFrac Fraction Collector
After the first method is completed, fraction collection skips a tube and continues
with the next available tube (as if the run queue is set to Append mode). For
example, if Run 01 collects fractions in tubes A1–A10, fraction collection for Run 02
skips tube A11 and begins in tube A12. This process of skipping a tube continues
for each run in the queue.
If a subsequent method in the queue is a multiple run in overlay mode, fraction
collection for the first run skips a tube and starts repeating tubes from the first tube
of the first run in that multiple run.
Note: If a currently running queued method is paused and then continued,
fraction collection continues with the next available tube. If a currently running
queued method is stopped, the queue begins again with the next method. In
this case, fraction collection skips a tube and continues from the next available
tube.
Collecting Fractions Using Outlet Valves
After the first method is completed, fraction collection continues with the next
available port (as if the run queue is set to Append mode). For example, if Run 01
collects fractions from ports P2–P10, fraction collection for Run 02 begins from P11.
This process continues for each run in the queue.
When the last port is used, collection starts at the port defined in the current
method.
Note: If a currently running queued method is paused and then continued,
fraction collection continues with the next available port. If a currently running
queued method is stopped, the queue begins again with the next method. In
this case, fraction collection starts from the port defined in this new method.
178 | NGC Chromatography Systems and ChromLab Software

Running a Method and Collecting Fractions
To run a method
1. Open the method to run.
2. On the toolbar, click Start Run. The Schedule Run dialog box appears.
3. (Optional) Type a name for the run. The run name can consist of up to 85
characters.
4. To begin the run immediately, click Start Run.
To add runs to the run queue
1. In the Method Editor click Start Run. The Schedule Run dialog box appears
displaying a message that the method will be run after all runs currently in the
queue are completed.
2. Click Schedule Run. The method is added to the end of the run queue in
System Control.
User Guide | 179

6 | Creating a Method
3. Repeat steps 1–2 to add as many methods to the queue as needed.
4. If the first run was not selected to start immediately, click the green start arrow
on the first run in the Run Queue to start running the methods in the queue.
Tip: To remove a run from the Run Queue, click .
To run a method multiple times in a sequence
1. In the Schedule Run dialog box, select Multiple Runs.
2. Specify the number of times to run the method and whether to append or
overlay fractions.
3. Do one of the following:
Click Start Run to begin running the method immediately.
Click Schedule Run to place the method in the Run Queue so you can run
it later.
180 | NGC Chromatography Systems and ChromLab Software

Saving a Method
Saving a Method
You can modify a method — whether or not you have run it — and save it under the
same name. The modifications will not apply to previously saved runs of that
method. Saved runs will display the parameters that were used by the method to
perform that run before it was modified.
To save a method
Click Save on the toolbar.
The method is saved in the current project.
To save a modified method or to save a template as a method
1. Click Save As on the toolbar.
2. The Save Method As dialog box opens with the current project name selected
in the Projects pane.
3. (Optional) Select a different project in the Projects pane.
4. Type a name for the method in the Method Name box and click Save.
To save a method as a template
1. Click Save As Template on the toolbar.
The Save Method As Template dialog box opens. The current method’s
template type appears in the Template Name box.
Tip: It is good practice to include the template type as a prefix to the
template name.
User Guide | 181

6 | Creating a Method
2. Type a name for the new template and click Save.
Renaming a Method
You can rename an open method. While Save As retains the original method and
saves the modified method under a new name, renaming a method saves the
original method under a new name.
To rename a method
1. Open the method to rename.
2. Select File > Rename.
The Rename Method dialog box opens.
3. Type a new name for the method and click Rename.
182 | NGC Chromatography Systems and ChromLab Software

Deleting a Method
Deleting a Method
You can delete an open method. If the method is associated with runs, you can
choose to delete only the method or both the method and its associated runs.
To delete a method
1. Open the method to delete.
2. Select File > Delete.
3. (Optional) If runs are associated with the method, choose one of the following
options in the dialog box that appears:
Delete Method Only — the system hides the method from view. If you
subsequently open a method through a run associated it, the system
displays the deleted method. You can save the deleted method with a new
name.
Delete Method and Runs — the system deletes the method and its
associated runs.
User Guide | 183

6 | Creating a Method
Scouting on Parameters within a Method
Scouting is a procedure used to systematically locate parameters that most
impact peak resolution and to optimize on these parameters to achieve your
protein purification goals (for example, high purity, yield, stability, or activity).
Molecules differ from one another in their charge, hydrophobicity, solubility,
reactivity, and substrate specificity, and in their intermolecular interactions. A
purification protocol that is satisfactory for one type of molecule might not work for
a different molecule type. Several factors influence the quality of separation in a
purification procedure. These factors include buffer composition (pH, ionic strength,
cosolutes), elution type (gradient slope and gradient duration), flow rate, column
chemistry, and sample composition. In principle, each of these can be adjusted to
produce the most efficient and effective purification strategy for a molecule. In
practice, only a few of these are generally tested due to time and cost
considerations. By performing a series of automated scout runs, the time and
resources required for protocol optimization can be significantly reduced.
Using ChromLab’s scouting wizard you can easily generate a series of methods that
scout on a parameter within certain sections of the method. Methods used in scout
experiments can be generated from an existing method, created from scratch, or
loaded from the Bio-Rad method templates.
Scouting methods can be saved using the Save As option. After you create a
scouting series of methods, changing the method outline will invalidate the scouting
series and you will be prompted to scout again and save the method as a new
scouting method.
184 | NGC Chromatography Systems and ChromLab Software

Scouting on Parameters within a Method
The Scouting WizardThe scouting wizard guides you through three pages: Choose a Scouting
Parameter, Select Method Steps to Scout, and Generate Scout Sequence. This
section explains how to use each page in detail.
Page 1: Choose a Scouting Parameter
On this page you select the parameter on which to scout. You can select only one
parameter per method to scout.
Flow Rate — optimize the pump flow rate for adsorption and elution
steps.
%B — vary the buffer composition in isocratic gradient steps or the
initial or final buffer composition in linear gradient steps.
Duration — vary the length of the elution step in volume.
pH — find the optimal pH for the method in buffer blending mode (requires
a buffer blending valve).
User Guide | 185

6 | Creating a Method
Column — test up to five column types for each column-switching valve in
use. This parameter requires at least one column-switching valve in the
fluidic scheme.
Note: Pages 2 and 3 of the scouting wizard differ when scouting for
columns and samples. See Using the Scouting Wizard to Scout Columns
on page 189 or Using the Scouting Wizard to Scout Samples on page 191
for more information.
Sample — test up to seven different samples when one sample inlet valve
is used or up to 14 different samples when two sample inlet valves are
used (Port 8 is reserved for wash). This parameter requires at least one
sample inlet valve in the fluidic scheme.
Tip: This option is available if, in the Sample Application phase, you
chose to load the loop through the sample pump or inject sample directly
onto the column. It is not available if you chose to load the loop manually.
Page 2: Select Method Steps to Scout
On this page you select the method steps to be scouted. The method steps that
include the parameter you selected on Page 1 of the scouting wizard are shown.
186 | NGC Chromatography Systems and ChromLab Software

Scouting on Parameters within a Method
Depending on the parameter you chose on Page 1, you can select individual steps
to scout or you can select the checkbox to scout all steps in the method in which
the properties for that parameter from the method settings are enabled. All steps
that you select are highlighted.
If you select Include all steps where <parameter> from Method Settings is enabled, the following rules apply:
Steps that have the parameter Use <parameter> from Method Settings is enabled selected are automatically included in the scout.
Steps that do not have the parameter Use <parameter> from Method Settings is enabled selected are not included.
Steps that are not included can still be selected. Steps that are included
can be canceled from the scout. In both cases, the checkbox Include all steps where <parameter> from Method Settings is enabled is cleared.
If you do not select Include all steps where <parameter> from Method Settings is enabled, the following rules apply:
Only steps that include the scouted parameter can be selected.
Multiple steps might share the same parent setting. In these cases,
selecting one step selects all steps in the group.
Steps that cannot be selected are grayed out.
If the scouted parameter values do not match in all steps that you select,
the following message appears below the table: “You have selected steps
with different starting values. Please deselect these steps or change the
starting value to proceed.”
You can clear previously selected steps. The following rules apply:
You can clear individual steps or groups of steps.
If you clear a step when the parameter Include all steps where <parameter> from Method Settings is enabled is selected, the
User Guide | 187

6 | Creating a Method
checkbox is also cleared. The other steps remain selected and will be
included in the scout.
Page 3: Generate Scout Sequence
On this page you set the number of runs to be performed, name each run, and set
the parameters for the scouted steps.
Number of runs — sets the number of runs to be performed as part of the
scout experiment.
Starting Value — sets the starting value for the parameter chosen to be
scouted. The default is the starting value in the base method.
Increment Value — sets the scout run increment values. The scout
increment value can be positive or negative.
The scout sequence table comprises the following columns:
Run # — the scout run number. This field is not editable.
188 | NGC Chromatography Systems and ChromLab Software

Scouting on Parameters within a Method
Run Name — the scout run name. The autogenerated name is based on
the parameter you chose on Page 1 of the scouting wizard and the scout
starting value and increment value. This field is editable.
Tip: To edit the run name column easily, create a list in Microsoft Word or
Excel. Copy and paste the list into the column to replace the
autogenerated names.
<Parameter> — the value of the scouted parameter for that run based on
the starting value in the base method and the increment value. This field is
editable.
Include in Scout Sequence — determines whether the run is included in
the scout method. By default, all runs are included. This field is editable.
Using the Scouting Wizard to Scout Columns
This section explains how to set up pages 2 and 3 of the scouting wizard when
scouting columns.
Note: This section applies only if you chose to scout columns on Page 1. Refer
to the images in the previous section if you chose another parameter to scout.
Page 2:
User Guide | 189

6 | Creating a Method
On this page you can select up to five columns for each column-switching valve to
scout. The column dropdown list comprises all columns in the column library,
including user-defined columns (see the section To add user-defined columns on
page 136 for information about user-defined columns). The wizard displays the
values for column volume, maximum precolumn pressure, and maximum delta-
column pressure for each selected column.
Alternatively, you can choose Custom from the dropdown list and modify these
values to create a custom column to scout.
Page 3:
On this page you can name each run and include or exclude a column in the scout
sequence. The scout sequence table comprises the following columns:
Run # — the scout run number. This field is not editable.
Run Name — the scout run name. The autogenerated name is based on
the column’s position on the column switching valve module and the name
of the column chosen on Page 2. This field is editable.
Tip: To edit the run name column easily, create a list in Microsoft Word or
Excel. Copy and paste the list into the column to replace the
autogenerated names.
190 | NGC Chromatography Systems and ChromLab Software

Scouting on Parameters within a Method
Port — the column’s position on the column switching valve module. This
field is not editable.
Include in Scout Sequence — determines whether the run is included in
the scout method. By default, all runs are included. This field is editable.
Using the Scouting Wizard to Scout Samples
This section explains how to set up pages 2 and 3 of the scouting wizard when
scouting samples.
Note: This section applies only if you chose to scout samples on Page 1. Refer
to the images in the previous sections if you chose another parameter to scout.
Page 2:
On this page you can select up to 14 samples to scout. For each run, choose a
sample inlet valve and port number from the dropdown list and modify the sample
injection volume for that port. You can select the same port multiple times if you
want to scout different values for that sample.
Tip: You might see a message alerting you that you did not choose to include
a preinjection sample pump wash in the method. The wash ensures that any
remaining sample is flushed from the flow path before injecting the next sample
in order to avoid cross contamination. If you click Yes in the message box to
User Guide | 191

6 | Creating a Method
include a preinjection sample pump wash, the method is updated and you
proceed to Page 3. If you click No in the message box (if, for example, you are
using the same sample), the method is not updated and you proceed to Page
3.
Page 3:
On this page you can name each run and include or exclude a sample in the scout
sequence. The scout sequence table comprises the following columns:
Run # — the scout run number. This field is not editable.
Run Name — the scout run name. The autogenerated name is based on
the sample inlet valve module number and the port number on that valve.
This field is editable.
Tip: To edit the run name column easily, create a list in Microsoft Word or
Excel. Copy and paste the list into the column to replace the
auto-generated names.
Sample Port Position — this field is not editable.
Injection Volume (ml) —this field is not editable.
192 | NGC Chromatography Systems and ChromLab Software

Scouting on Parameters within a Method
Include in Scout Sequence — determines whether the run is included in
the scout method. By default, all runs are included. This field is editable.
Creating a Scouting MethodNote: Before starting the scouting wizard, ensure that the method settings
and protocol are correct. After creating a scouting method series, any changes
will require you to run the wizard again.
To create a scouting method
1. Create a new method, copy an existing method or use a Bio-Rad method
template.
2. Click Scout in the Method toolbar. The scouting wizard starts.
3. On the first page of the wizard, choose one parameter to scout.
4. On the second page, select the steps in the method to scout.
5. On the last page, set the sequence parameters for the scout:
Change the values of the sequence parameters.
Double-click the run name to edit the value in that field.
Clear the checkboxes for runs that you do not want to include in the scout
method.
6. Click Finish to complete the scout setup and close the wizard.
User Guide | 193

6 | Creating a Method
Special Considerations
Rules for generating scout sequences can vary depending on the parameter chosen
to scout. This section provides a list of considerations to take into account when
generating a scout sequence.
Generating %B Scout Sequences
You can scout on two or more steps with the same starting %B values. If
you select two or more steps with different starting values, you must clear
the steps with the different values.
When a linear gradient is selected for scouting and the value for the next or
previous %B step is the same as the selected gradient, that step is
automatically selected for scouting. Clear that step if it is not required.
Note: If an isocratic step is selected for scouting, no other steps are
automatically selected. You can choose others manually.
When the starting value for %B is 100, the increments (on Page 3) default
to a negative value.
Generating pH Scout Sequences
This option is available only when the fluidic scheme includes the buffer
blending valve and buffer blending is selected in Method settings.
The minimum and maximum pH scouting range is defined by the buffer
selection made in Method settings.
Generating Duration Scout Sequences
Choosing two or more steps that have different starting values or that have
different units is not supported. Clear the steps with different starting
values or units to proceed.
194 | NGC Chromatography Systems and ChromLab Software

Scouting on Parameters within a Method
Generating Column Scout Sequences
This option is available only when the fluidic scheme includes the column
switching valve.
If you chose Custom as the column type and changed the default values
for column volume, maximum precolumn pressure, and/or maximum delta-
column pressure, your custom settings must be within the system limits
defined by the method settings. If your custom values are outside of this
range, a red box appears around the number. The wizard prevents you
from continuing until you enter a valid number.
Generating Sample Scout Sequences
This option is available only when the fluidic scheme includes at least one
sample inlet valve and you chose to load the loop through the sample
pump or inject sample directly onto the column in the Sample Application
phase. It is not available if you chose to load the loop manually.
If your method contains multiple Sample Application phases, scouting is
performed only on the first sample loading step in the method.
If you select Load Loop with Sample Pump in the method, the injection
volume in the scout refers to the system pump injection volume, the initial
injection volume is the same as the system pump injection volume set in
the method, and the minimum injection volume is 0.01 ml.
If you select Inject Sample on Column with Sample Pump in the method,
the injection volume in the scout refers to the sample pump injection
volume, the initial injection volume is the same as the sample pump
injection volume set in the method, and the minimum injection volume is
0.01 ml.
The maximum injection volume is 1,000 L.
User Guide | 195

6 | Creating a Method
Viewing a Summary of the Scouting MethodWhen you complete the scouting wizard, the Method Editor table displays a
summary of the scouting parameters in a read-only table in a new pane, Scout
Parameters. See Scout Parameters Tab on page 162 for more information.
Tip: When you open the scouting wizard in a saved scouting method, the
values for that scouting method persist in the wizard as well as in the method.
Running a Scouting MethodYou can schedule scouting methods to run immediately or add them to the queue to
run at a later time. As with regular methods, you can start scout runs immediately
only if there are no scheduled methods in the run queue. If methods are in the
queue, the scout runs are added to the end of the queue.
Each scouting method appears in the Run Queue individually. Each run is identified
as a scout run on the run label, for example:
You can remove from the queue any scout methods that are not running, but you
cannot reorder the scout run queue.
196 | NGC Chromatography Systems and ChromLab Software

Scouting on Parameters within a Method
When you collect fractions during scouting, the fractions get appended to the
fractions collected in the previous run. The collection skips a tube between each
scout run and goes to the next available tube.
Tip: See Running a Method and Collecting Fractions on page 177 for more
information about running methods.
To run a scout method
1. Open the method to run.
2. On the toolbar, click Start Run.
The Schedule Scout Run dialog box displays the number and names of runs
that are scheduled, and their scout parameter.
3. (Optional) In the dialog box you can change the run name prefix. The run name
prefix for each run changes dynamically as you type the new prefix. The run
prefix can consist of up to 35 characters.
User Guide | 197

6 | Creating a Method
4. Do one of the following:
Click Start Run to begin the run immediately.
Click Schedule Run to put the methods in the run queue and run them
later.
Tip: To remove a run from the run queue, click .
198 | NGC Chromatography Systems and ChromLab Software

7 Evaluating Results
In the Evaluation window, you can process and analyze chromatography data. The
results can be viewed in a variety of ways. A single run appears when you open a
run. Multiple runs appear in separate tabs when you open multiple runs individually.
Multiple runs can also be compared in a single tab view. The runs in this view can be
either stacked or overlaid for comparison.
There are two types of results files: runs and analyses. A run is the set of saved data
that results from running an experiment manually or using a method automatically.
An analysis file is data from a run on which peak integration has been performed. A
trace comparison, which consists of multiple runs displayed as an overlay or stack,
is also considered an analysis. You can perform peak integration on a single run or
on multiple runs in a single space.
You can import Unicorn and BioLogic DuoFlow™ software data files into an analysis
project as well as NGC™ files exported from ChromLab™ software running on
another computer. See Chapter 8, Importing and Exporting Data for more
information.
User Guide | 199

7 | Evaluating Results
Managing Analysis Projects
You can open a run or analysis in the Open Run/Analysis dialog box and organize
runs and analyses by creating projects and subprojects. You can also create a root
project in which to store your projects and subprojects.
Saved projects and subprojects are listed in the left pane. Runs in the selected
project or subproject are listed in the right pane with start and end times and
method type.
For the selected run, a read-only image of the chromatogram, a list of saved
analyses, and run notes appear in tabs in the lower pane.
To create a root project, project, or subproject
1. Select File > Open Run/Analysis to open the dialog box.
2. At the top of the dialog box, click the button for the type of project to create.
3. Type a name for the project in the box that appears above the Projects pane
and then click Save.
The project you created appears in the Projects pane.
200 | NGC Chromatography Systems and ChromLab Software

Managing Analysis Projects
To group the runs list by method
Right-click the runs list and choose Group by Method in the menu that appears.
To display run data for a single run
Select a run and click Open Run.
The Evaluation window displays the run data.
To display data for multiple runs
1. Hold down Ctrl or Shift and select multiple runs from the list in the right pane.
The Open Runs button becomes a dropdown list.
2. In the dropdown list, do one of the following:
Select Open in Multiple Tabs to view each run in a separate tab.
Select Open as a Trace Comparison to view the selected runs in one new
Analysis tab.
Tip: To see the runs in each method group, expand the list by clicking the
plus sign.
To open a saved analysis
1. Select a run in the runs list.
2. In the Analysis tab, select an analysis.
3. Click Open.
User Guide | 201

7 | Evaluating Results
Evaluation Window
In the Evaluation window you can display run data for a single run or multiple runs.
Multiple runs can be displayed in separate tabs or in a single Analysis tab as a trace
comparison. Data appear as individual traces in the chromatogram. Pausing the
pointer over a trace in a chromatogram displays a tooltip with coordinate
information. The trace table that appears below the chromatogram documents the
details of each trace.
LEGEND
1 Menu bar provides quick access to File, View, Analysis, and Help menu
commands.
2 Tabs access main functional areas.
3 Tab toolbar buttons provide quick access to commands.
4 Chromatogram displays analysis results as traces.
5 Chromatogram legend defines trace colors and display options. It also displays
the wavelength value in nanometers for UV traces.
6 Runs/Traces, Peaks, and Fractions tabs display analysis data in tabular form.
202 | NGC Chromatography Systems and ChromLab Software

Evaluation Window
File Menu CommandsOpen Run/Analysis — opens the Open Run/Analysis dialog box in which you can
select runs to display in the Evaluation window.
Add Run — opens the Add Runs dialog box in which you can select additional runs
to display in the same tab for multiple runs trace comparison.
Remove Run from Analysis — opens a dialog box in which you can choose runs to
remove from a multiple runs trace comparison.
Show Method — opens the method for the displayed run in the Method Editor
window. When the displayed run is a scout run, this command opens the method
associated with the run. The method is identified by an asterisk after its name (for
example, Method Name: Scout Flow Rate 2.00*).
Show Scout Method — (available only when the displayed run is a scout run)
opens the original method from which the scout method was created. The Method
Editor includes the Scout Parameters tab from which you can view all scouting runs
associated with the scout method and their settings.
Close Run/Analysis — closes the displayed run or analysis.
Close All Runs/Analyses — closes all open runs and analyses.
Save Analysis — saves the displayed analysis.
Copy Analysis — creates a copy of the displayed analysis.
Export — exports a single run as a .csv file, which can be imported into
spreadsheet applications such as Excel, or as an .ngcRun file, which can be
imported by ChromLab software on another computer. See Exporting Data on
page 268 for more information.
Import NGC File — imports .ngcRuns files exported from ChromLab on another
computer. You can select the destination project and name for the imported project.
See Importing an NGC Method or Run on page 263 for more information.
User Guide | 203

7 | Evaluating Results
Import Unicorn Data — opens a dialog box in which you can import a data file into
the NGC database. See Importing Unicorn Data Files on page 265 for more
information.
Import DuoFlow Data — opens a dialog box in which you can import a data file
into the NGC database. See Importing BioLogic DuoFlow Data Files on page 267
for more information.
Rename Run/Analysis — opens a dialog box in which you can rename the
displayed run or analysis.
Delete Run/Analysis — deletes the displayed run or analysis.
Analysis Notes — enables you to view and edit notes for the displayed analysis.
Run Report — compiles and displays a report of the displayed run. You can choose
sections to appear in the report, including the chromatogram, column performance
statistics, system information, the run/event log, and annotations. The report can be
saved in .pdf, .doc, and .ppt file formats.
Analysis Report — compiles and displays a report of the displayed analysis,
including participating runs, chromatograms, peak parameters, fractions, and peaks
table data, based on columns that you choose to include in the report. The report
can be saved in .pdf, .doc, and .ppt file formats.
Method Report — compiles and displays a report of the displayed method,
including the relevant method settings and steps.
Preferences — opens dialog boxes in which you can do the following:
Select pressure units for all system and software pressure values. This is a
global setting.
Set up an SMTP server to send email messages about system notifications
from the ChromLab computer.
Exit — closes ChromLab.
204 | NGC Chromatography Systems and ChromLab Software

Evaluation Window
View Menu CommandsOverlay View — displays multiple runs in a single chromatogram window.
Stack View — displays multiple runs in a stack, one above the other, sorted
alphabetically by name.
Show Pre-Injection — displays data collected before the injection point.
Show Baseline — following peak integration, shows the baseline curves in the
chromatogram.
Show Peak Area —following peak integration, shows the peak areas in the
chromatogram.
Show Peak Labels —following peak integration, shows the start, end, and apex
labels of peaks in the chromatogram.
Show Peaks for All Traces — following peak integration, shows baseline, peak
area, and peak labels for all integrated traces.
Show Chromatogram — displays one or more chromatograms. Clear this
command to hide chromatograms.
Show Table — displays one or more tables. Clear this command to hide tables.
Lock UV Scales — when selected, locks the y-axes of all UV traces to the same
y-scale range. When not selected, each multi-wave axis can use a different y-scale
range.
Analysis Menu CommandsSet Injection Point — opens a dialog box in which you can specify the injection
point (where x = 0) of displayed runs.
Peak Integration — calculates and displays peaks and their values. If integration
has already been performed, opens the Peak Integration pane.
Manual Integration — following peak integration, opens the Manual Integration
pane.
User Guide | 205

7 | Evaluating Results
Delete Peak List — deletes previously calculated peaks. All peaks are removed
from traces you selected in the traces list in the peak integration pane.
Analyze Column Performance — following a column performance test run,
detects the largest peak within the column performance phase and opens the
Column Performance pane.
Tools Menu CommandFlow Rate Converter— opens the Flow Rate Converter tool, which enables you to
determine the flow rate to use for each column in the method based on the column
size and the initial rate entered. A rate entered in ml/min is converted to cm/h and L/
h; a rate entered in cm/hr is converted to ml/min and L/h. You can copy the result in
the converter and paste it into your method.
Help Menu CommandsHelp — displays screen-level help topics and links to installed manuals.
About — displays version and copyright information about ChromLab software.
Tab Toolbar CommandsAdd Run — opens the Add Runs dialog box in which you can select a run to display
in the same tab.
Remove Run — opens a dialog box in which you can choose runs to remove from a
multiple-run trace comparison.
Save Analysis — saves the displayed analysis and display settings you selected.
Stack — displays multiple runs in a stack, one above the other, sorted
alphabetically by name.
Overlay — displays all multiple runs in a single chromatogram window.
Peak Integration — calculates and displays peaks and their values. If peak
integration has already been performed, opens the Peak Integration pane.
206 | NGC Chromatography Systems and ChromLab Software

Evaluation Window
Annotate — adds a note to the chromatogram at the specified point on the x-axis.
Multiple notes can be added to a chromatogram.
Charts in View — visible when multiple runs are displayed in stacked view, this
setting enables you to select the number of runs in the view.
User Guide | 207

7 | Evaluating Results
Customizing the Chromatogram
You can change the color of the traces, show or hide selected traces, control the
range of the y-scale for each trace, and annotate the chromatogram at specific
points on the x-scale. ChromLab saves trace display and run view settings and uses
them when displaying subsequent runs.
Displaying TracesThe available traces in each configuration appear in the following order in the
System Control and Evaluation windows chromatogram legends. Not all traces
appear in all configurations.
UV Traces (in numerical order, 1, 2, 3, 4)
Conductivity
%B
pH Theoretical
pH (measured)
System Pressure
PreCol Pressure (in numerical order for each inline column switching valve)
Col Pressure (in numerical order for each inline column switching valve)
Sample Pump Pressure
Temperature
Flow Rate (system pump)
Sample Pump Flow Rate
SIM 1 (provided trace name is displayed)
SIM 2 (provided trace name is displayed)
208 | NGC Chromatography Systems and ChromLab Software

Customizing the Chromatogram
Selecting the Active TraceWhen a trace is selected, it appears bolded, the row corresponding to the trace is
selected in the trace table, and the primary y-axis (on the left of the chromatogram)
changes to the units and scale of the trace. For example, when UV is selected, the
units and scale of the y-axis display as mAU.
Note: The secondary y-axis (on the right side of the chromatogram) does not
change when you select the active trace. See Changing the Axes on page 210
for information about changing its axes.
To select a trace
Do one of the following:
Click the trace in the chromatogram.
Click the trace item in the legend.
Select a row in the trace table.
User Guide | 209

7 | Evaluating Results
Showing or Hiding a Trace
To show or hide a trace
In the trace table, select or clear the Show checkbox in the trace row.
Changing the AxesThe chromatogram has two y-axes. The left axis is the primary axis. Its default trace
is UV absorbance. The default trace of the right axis is Conductivity. You can
change the units of either y-axis by clicking its label, which is a toggle, to show the
next trace’s scale and units.
Alternatively, you can change the units of the primary axis by choosing the active
trace in the chromatogram, as described in Selecting the Active Trace on page 209.
To change x-axis units
Click the x-axis title to switch between the available options.
For runs that were performed from saved methods, the x-axis unit can be changed
to Time (min), Volume (ml), or Column Volume (CV). For runs that were performed
manually, the x-axis unit can be changed to Time (min) or Volume (ml).
Controlling the Range of the Y-ScaleFor each trace, you can change the maximum and minimum y values in the trace
table to set the chromatogram scale. By default, traces that share the same UV
units have the same y-scale range. When you change the y-scale range (Min Y or
Max Y) of a trace, the new range applies to all traces in the same run that have the
same units. In a display in which traces from different runs are overlaid in a single
chromatogram, changing the y-scale range of one trace changes the y-scale range
of all overlaid traces that have the same units. When traces from each run are
stacked in the display, the scale for each of the stacked chromatograms can be
different.
To change the Max Y and Min Y values in the trace table
Enter maximum and minimum values in the appropriate trace table row,
ensuring that the maximum value always exceeds the minimum value.
210 | NGC Chromatography Systems and ChromLab Software

Customizing the Chromatogram
To rescale UV units individually for multiple or overlaid traces
Right-click a trace in the trace table or chromatogram and clear Lock UV scales
in the menu that appears.
All traces are unlocked and can be rescaled individually.
To lock UV units for multiple or overlaid traces
Right-click a trace in the trace table or chromatogram and select Lock UV
scales in the menu that appears.
To restore the default y-scale range
Right-click a trace in the trace table and select Restore Default Y Scale Range
in the menu that appears.
Changing Trace ColorsYou can change trace color to increase print quality or to more clearly distinguish
one trace from another.
The default trace colors in the System Control window are identical to the default
colors shown in the Evaluation window. Each trace color denotes a type of default
trace. The trace colors are defined in the chromatogram legend.
Color changes you make in the System Control window to a run in progress or
before initiating a run are saved and appear when the run is opened in the
Evaluation window.
When you change the color of a trace in the Evaluation window, the color change
applies to the trace in the table, legend, and chromatogram. Color changes are
saved with the specific run in evaluation settings. They do not affect System Control
window settings or other runs.
To change the trace color
1. In the Runs/Traces tab, double-click a color cell in the table to open the Color
chooser.
2. Select a color in the Color chooser and click OK to apply it to the trace.
User Guide | 211

7 | Evaluating Results
To revert to the default trace color
Right-click the trace color in the table and choose Restore Default Color on the
menu that appears.
Zooming In and Out
To zoom in on a section of the chromatogram
While clicking in the chromatogram, drag the pointer to mark the zoom region
of interest.
To zoom out from a section of the chromatogram
Do one of the following:
To zoom out to the previous zoom level, double-click the chromatogram or
right-click the chromatogram and choose Undo Zoom on the menu that
appears.
To zoom out to the full scale view, right-click a chromatogram and choose
Reset Zoom on the menu that appears.
212 | NGC Chromatography Systems and ChromLab Software

Customizing the Chromatogram
Obtaining Statistics of a Selected Region on the Chromatogram
For each trace, you can view specific statistics for a selected region on the
chromatogram. Selecting a region on the chromatogram creates the Region
Statistics table, which displays the following data:
Trace name — the type of trace. Only traces selected in the Runs/Traces
table appear in the Region Statistics table.
Units — the trace’s units.
Color
Left X (min) — the value of the left x-axis point of the selected region,
specified in the selected x-axis units (min/ml/CV).
Right X (min) — the value of the right x-axis point of the selected region,
specified in the selected x-axis units (min/ml/CV).
Delta X — the range of the x-axis (right x-axis – left x-axis) of the selected
region, specified in the selected x-axis units (min/ml/CV).
Left Y — the value of the trace on the left y-axis point of the selected
region.
Right Y — the value of the trace on the right y-axis point of the selected
region.
Min Y — the minimum y-axis value of the specific trace within the region.
Max Y — the maximum y-axis value of the specific trace within the region.
Average Y — the average y-axis of the specific trace within the region.
You can modify the selected region on the chromatogram or in the Region Statistics
table. Resizing the selected region updates the values in the Region Statistics table.
You can also copy the statistics in the table and paste those data into a
spreadsheet. Closing the Region Statistics table clears the selected region on the
chromatogram.
User Guide | 213

7 | Evaluating Results
To select a region on the chromatogram
Right-click the start point in the chromatogram and drag the pointer to the end
point.
A grey box appears over the selected area and the Region Statistics table
opens.
To resize the selected region
Do one of the following:
On the chromatogram, drag an edge of the grey box to the new point.
In the Region Statistics dialog box, type new values in the Left X or Right X
fields located above the table.
To copy the contents of the table
Right-click in the Region Statistics table and select Copy Table.
You can paste the contents into a .doc or .txt file or a spreadsheet.
214 | NGC Chromatography Systems and ChromLab Software

Customizing the Chromatogram
To clear the selected region on the chromatogram
Close the Region Statistics table.
Annotating the ChromatogramIn the Evaluation window, you can add notes to the chromatogram to associate
observations with data points. The annotation dialog box contains three fields:
Location (in time, volume, or CV), Title, and Description. When an annotation is
saved, the title appears at the specified location on the x-axis. The description
appears in the run report.
To add annotations
1. Click Annotate on the toolbar and drag the icon to the target location on the
chromatogram. The green annotation dialog box opens with the Location field
filled in.
Tip: You can edit the Location field.
2. Type a title for the annotation.
3. (Optional) Type a description for the annotation.
4. Click Save to save the annotation.
Note: Clicking closes the dialog box without saving the annotation.
User Guide | 215

7 | Evaluating Results
To edit an annotation
1. Double-click the annotation on the chromatogram to open its dialog box.
2. Edit the annotation and click Save to save the changes.
To delete an annotation
Double-click the annotation to open its dialog box and click Delete.
Copying the ChromatogramA copied chromatogram image can be pasted into a document or presentation file
or saved in a variety of image formats optimized for either screen or print display.
To copy a chromatogram
Right-click a chromatogram and select Copy Chromatogram on the menu that
appears.
The chromatogram is copied to the clipboard, from which you can paste it into
another application.
To save a chromatogram to an image file
1. Right-click a chromatogram and select Save Chromatogram As.
2. In the menu that appears, choose a file format and click Save.
Tip: For display on a computer, save your chromatogram in .png, .jpeg, or
.gif format. For best print results, save your chromatogram in .tiff or .bmp
format, which produce higher resolution files.
216 | NGC Chromatography Systems and ChromLab Software

Customizing the Trace Table Display
Customizing the Trace Table Display
The details of each trace in a run appear in a row in the trace table, one row for each
trace. By default, trace information is grouped by run. Use the table to select the
visible traces, to change their colors, and to change the axes’ scale.
You can customize the table display further by changing the table grouping, sorting
the columns, and changing the column order. You can also copy the table.
Changing Table GroupingTraces can be grouped by run or by type. Traces can also be ungrouped. Groups
can be expanded to display their contents or collapsed so only the group name
appears in the table.
To change how traces are grouped
Right-click in the table and select Group By Run or Group By Type on the menu
that appears.
To ungroup traces
Right-click in the table and select Group By Ungroup on the menu that
appears.
To expand or collapse groups
Do one of the following:
Click the plus or minus sign next to the group name.
Right-click in the table and select Expand All Groups or Collapse All
Groups on the menu that appears.
User Guide | 217

7 | Evaluating Results
Sorting Table ColumnsWhen the trace table is not grouped, traces are sorted in default order.
To sort table columns
Do one of the following:
Select a column, right-click the column heading, and then select a Sort
option on the menu that appears.
Click a column heading to toggle between ascending and descending
table data order.
Tip: An up or down arrow near the column title indicates that the
table was sorted using this column.
Ordering and Selecting Columns
Changes you make to the selection and order of columns in the Runs/Traces table
apply to all your subsequent runs. These settings are specific to the user.
To change column display order
Drag columns to new locations in the trace table.
Showing or Hiding Columns
Note: You can hide trace table columns without losing the data the columns
contain.
To hide trace table columns
Click the heading of the column to hide and drag it out of the table.
To display a hidden column
1. Right-click a column heading and select Show Column Chooser on the menu
that appears.
2. Drag the heading of the column you want to display from the Column Chooser
to the location in the table where you want it to appear.
The column heading and data reappear in the table.
218 | NGC Chromatography Systems and ChromLab Software

Customizing the Trace Table Display
Copying a TableYou can copy a table to the clipboard and then paste it into a spreadsheet or
another type of application. The copied table appears in the application with the
following adjustments:
The color value is copied in hexadecimal format.
The show/hide state is copied as a Boolean value.
To copy the table to the clipboard
Right-click the trace table and select Copy Table on the menu that appears.
The table is copied to the clipboard. You can now paste it into another
application.
Showing or Hiding Pre-Injection DataIn the Evaluation window, the injection point is defined as the x = 0 of the run. For
method runs, the injection point is taken from the method and set to the
time/volume in which the sample was injected, usually in the Sample Application
phase. For manual runs, the injection point is set to time/volume = 0. By default,
data collected before the injection point are not shown.
To show pre-injection data
Select View > Show Pre-injection.
To hide pre-injection data
On the View menu, clear the Show Pre-injection option.
User Guide | 219

7 | Evaluating Results
Manually Setting the Injection Point (x Alignment)You can manually set the injection point for any run, including a run displayed in a
trace comparison. The injection point is saved with the run (the x = 0 point). A
change to the injection point in one view affects other views that include the run.
To set the injection point for a run manually
1. Select Analysis > Set Injection Point.
2. In the Set Injection Point dialog box, type the new injection point.
3. If several runs are open in the same window, select a run on the Run menu.
4. Click Apply to align the data according to the setting you typed or click Reset to
restore the original setting.
220 | NGC Chromatography Systems and ChromLab Software

Managing Runs
Managing Runs
You can rename or delete a single run displayed in the Evaluation window. You can
also choose how to display multiple runs.
Note: You cannot delete a run that is part of another analysis.
When you make the following changes in single run view, they are saved
automatically: trace colors, y-scale range, x-axis units, and show/hide state. In
addition, changes to the selection and order of table columns are globally saved
and are applied to any run displayed in single run view after the changes are made.
Renaming a Single RunYou can rename a single run displayed in the Evaluation window. A run name can
consist of up to 100 characters.
To rename a single run
1. With the run displayed, select File > Rename Run.
The Rename Run dialog box appears, with the current run name in the Name
box.
2. Replace the current name with a new name.
3. Click Save.
Deleting a Single RunYou can delete a single run displayed in the Evaluation window. When you delete a
single run, its tab closes automatically.
To delete a single run
1. With the run displayed, select File > Delete Run.
A dialog box appears, asking you to verify that you want to delete the run.
2. Click Yes to delete the run.
If the run is part of an analysis, ChromLab cancels the deletion and notifies you.
User Guide | 221

7 | Evaluating Results
Viewing Multiple Runs in Separate TabsChromLab software can display multiple runs in the Evaluation window. Each run
opens in a separate tab so you can view each one individually. When you select a
run that is already open, the system highlights the tab for that run.
To open multiple runs in separate tabs
1. Do one of the following:
Click Open/Run Analysis in the Home window Evaluation pane.
If the Evaluation window is already open, select File > Open Run/Analysis.
2. Hold down Ctrl or Shift and select multiple runs from the list in the right pane.
The Open Runs button becomes a dropdown list.
3. On the dropdown list, select Open in Multiple Tabs to view each run in a
separate tab.
To close a tab
Select File > Close Run/Analysis or click the small x to the right of the tab
name.
To close all tabs
Select File > Close All Runs/Analyses.
222 | NGC Chromatography Systems and ChromLab Software

Comparing Traces
Comparing Traces
ChromLab can display multiple runs selected in the Open Run/Analysis dialog box
in a single tab view. This view enables you to compare the traces from different runs.
Runs displayed in the tab can appear either stacked for individual display or
overlaid for comparison.
To open multiple runs in one tab
1. In the Home window, click Open Run/Analysis in the Evaluation pane.
2. In the Open Run/Analysis window, hold down Ctrl or Shift, select the runs to
add, and click Open Run.
You can add more runs to an open run or analysis by clicking Add Run on the
Evaluation window toolbar.
To add more runs to an open analysis
1. Click Add Run on the Evaluation window toolbar.
The Add Run dialog box opens. A list of runs appears in the right pane.
2. Select one or more runs and click Add Run.
The runs are added to the analysis and appear stacked in the Evaluation
window.
User Guide | 223

7 | Evaluating Results
Viewing Multiple Runs in One TabIn this view, a single table displays information for all traces in all the displayed runs.
You can select a trace, zoom in or out, and change trace colors. You can also show
or hide specific traces and spread the different runs across the y-scale, as
described in Offsetting Traces — Overlay Mode on page 228.
Stacked View
Each run appears in a separate chromatogram. On the toolbar, the Charts in View
box indicates the number of runs in the view. You can scroll in this box to view
chromatograms for additional runs. A single table displays information for all traces
in all the displayed runs.
When runs are stacked, the x-scale and left y-scale units are identical in all
chromatograms. Changing the scale units in one chromatogram changes the scale
units in all the chromatograms in the stack. Similarly, when you zoom in on one
chromatogram in a stack, the zoom applies to all the other chromatograms in the
stack.
224 | NGC Chromatography Systems and ChromLab Software

Comparing Traces
User Guide | 225

7 | Evaluating Results
Overlay View
All visible traces from all selected runs appear in a single chromatogram.
To switch between stacked and overlay views
Click Stack or Overlay on the Run tab toolbar or on the View menu.
226 | NGC Chromatography Systems and ChromLab Software

Comparing Traces
Customizing the Trace Comparison TableMultiple runs in a single tab can be grouped by run or by type. Multiple runs can
also be ungrouped. In the Evaluation window, the default view shows multiple runs
with traces grouped by run. Runs are sorted alphabetically. When the trace table is
grouped by type, the trace types are sorted in the default order, as described in
Displaying Traces on page 208.
Expanding or Collapsing Groups
When groups are expanded, all their data are visible. When groups are collapsed,
the group rows are visible but not the content inside each group.
To collapse or expand groups of data
Click +/- near the group name.
Hiding All Traces in a Group
To hide all traces in a group
Clear the Show checkbox in the group row.
Showing All Traces in a Group
To show all the traces in a group
Select the Show checkbox in the group row.
User Guide | 227

7 | Evaluating Results
Offsetting Traces — Overlay ModeWhen two or more traces from different runs are too close together to distinguish,
Offset can be used to shift traces so you can view them separately. Traces from the
first run remain in their original locations. Traces from other runs are shifted. If more
than two runs are involved, each additional run has its own offset. The last run in the
list is shifted the most.
Note: Offsetting the y-scale of a trace does not change trace values.
To offset a trace
With two or more runs displayed in the Evaluation window, use the Offset slider
at the left side of the chromatogram to select an offset number from 0–100, with
0 meaning no offset and 100 meaning maximum offset.
Offset changes appear in the chromatogram as you move the slider.
228 | NGC Chromatography Systems and ChromLab Software

Managing Analyses
Managing Analyses
Removing Runs from a Trace ComparisonWhen you view multiple runs, you can remove one or more runs from the analysis.
You cannot remove all runs from the view.
To remove a run from a multiple run analysis
1. Do one of the following:
On the Run tab toolbar, click Remove Run.
Select File > Remove Run from Analysis.
The Remove Run from Analysis dialog box opens with the multiple runs listed
and the current run selected.
2. (Optional) Select additional runs to remove from the analysis.
3. Click Remove to remove the run or runs from the analysis.
Saving a Trace Comparison AnalysisThe Run tab displays an asterisk to indicate that the displayed trace comparison
has been modified and has not yet been saved. Saving an analysis saves the
following attributes:
List of runs
Table data grouping
x-axis units (time, vol, CV)
View selected when saved (overlay or stacked)
When you save a new analysis, the Save Analysis dialog box opens with the default
analysis name filled in. Text you add in the Notes box is saved with the analysis. This
text can be of any length, and it can be copied and pasted.
Tip: When a saved analysis is open, you can view its notes text by choosing
Analysis Notes on the File menu.
User Guide | 229

7 | Evaluating Results
To save an analysis
1. Do one of the following:
Click Save Analysis on the Run tab toolbar.
Select File > Save Analysis.
2. Type a name for the analysis in the Save New Analysis dialog box.
3. Click Save.
Once an analysis has been saved, the following actions are automatically saved
when you apply them:
Showing or hiding a trace or group of traces
Changes to the minimum or maximum y-axis values
Changes to a trace color
Copying an Analysis
To create a copy of an analysis
1. With the analysis displayed and saved, select File > Copy Analysis.
2. Type a name for the new analysis in the Copy Analysis dialog box.
3. Click Save.
Renaming an Analysis
To rename an analysis
1. With the analysis displayed, select File > Rename Analysis.
The Rename Analysis dialog box appears, with the current run name in the
Name field.
2. Replace the current name with a new name up to 50 characters long.
3. Click Save.
230 | NGC Chromatography Systems and ChromLab Software

Reports
Deleting an Analysis
To delete an analysis
1. With the analysis displayed, select File > Delete Analysis.
A dialog box appears, asking you to verify that you want to delete the analysis.
2. Click Yes to delete the analysis.
Reports
ChromLab supports three kinds of reports, including run and analysis reports. For
more information, see Chapter 9, Reports.
Exporting Run Data
You can export run data as an NGC file, which can be loaded onto a different NGC
system or another computer running ChromLab, or as a .csv file, suitable for
importing into other applications. You can also export run data with the method
used to generate it or export only the run or method itself.
For more information, see Chapter 8, Importing and Exporting Data.
User Guide | 231

7 | Evaluating Results
Peak Integration
ChromLab software uses an algorithm to find peaks in UV traces and calculate the
necessary data for analysis, such as retention volume and peak area. The results
appear in the Peaks table at the bottom of the Evaluation window and in the
chromatogram.
You can perform peak integration on a single run or on multiple runs in a single view.
When you click Peak Integration on the Run tab toolbar, peak integration is
performed automatically using default settings, which appear in the Peak
Integration pane to the right of the chromatogram. You can change the parameter
settings or the traces selected for integration and run peak integration again with
the new settings.
You can also adjust peaks manually. Doing so adjusts only the selected trace and
displays only this trace’s peaks in the chromatogram. See Adjusting Peaks Manually
on page 243 for details.
Tip: SIM traces for external detectors connected to the NGC instruments are
also used for peak detection and integration. In this case, the y-axis units
defined in System Settings for the external detectors are used for peak
calculations. See Device Input Tab on page 78 for more information.
232 | NGC Chromatography Systems and ChromLab Software

Peak Integration
Automatic Peak Integration SettingsIn the Peak Integration pane, the Auto Integration tab displays settings that affect
baseline calculation and peak detection. Changing these settings enables you to
optimize the way peaks are detected and recognized, specific to your data.
Note: By default most tab sections are collapsed. Expanding the sections
displays the options shown in the following illustration.
Traces
A list of shown UV traces grouped by run. By default all
shown UV traces are selected for peak integration.
You can exclude traces from integration by clearing their
checkboxes.
Baseline Parameters
You can select from two baseline calculation methods.
By Best Fit — the baseline is calculated from the data.
The baseline curve connects the low points of the data.
This setting describes the radius of a disk rolling along
the curve from underneath.
By default, the best fit radius parameter is set to 8. This
value can to be set from 1 to 10. The smaller the radius,
the more low points on the curve it touches.
By Offset — the baseline is a straight horizontal line
that has a constant offset (y) value. The default value is
zero, but you can specify a different offset value.
User Guide | 233

7 | Evaluating Results
Peak Parameters
You can specify initial values for two parameters that participate in the peak
detection process: slope and filter sensitivity.
Slope — slope defines the threshold for peak slope. The bigger the slope, the
steeper the peaks that are filtered out. Slope values range from 1–100.
Sensitivity — sensitivity determines the strength of the filter used for smoothing the
curve before finding peaks. The Low sensitivity setting filters out higher frequency
components in the signal, eliminating small, narrow peaks. The higher the sensitivity
setting, the more higher frequency components get through the filter. This allows
smaller and narrower peaks to be detected.
Peak Filtering
You can specify the following thresholds for valid peaks.
Min Height — this setting specifies the minimum height for a valid peak in mAU
units.
Min Width — this setting specifies the minimum baseline width for a valid peak in
ml units.
N-Largest — this setting specifies area-wise filtering. It picks N largest peaks in
descending order.
Range — these settings define the range within which peaks will be detected. The
range units are determined from the chromatogram x-axis units.
Default Parameters
Reset — restores the baseline parameters, peak detection parameters, and peak
filtering setting to their defaults.
Note: You must click Integrate to recalculate peaks with the default settings.
234 | NGC Chromatography Systems and ChromLab Software

Peak Integration
Integrate and Delete
Integrate — detects peaks, using current parameter values, for the selected traces
and updates the Peaks table with detected values.
Delete — deletes previously calculated peaks. All peaks are removed only from
traces selected in the traces list.
Starting Peak IntegrationWhen you select Peak Integration, a single run becomes an analysis, and the
system prompts you for an analysis name when you first save it.
To start peak integration for the first time
Click Peak Integration on the Run tab toolbar.
The Peak Integration pane opens, and peak integration is performed
automatically using default settings.
To perform peak integration with changed settings
Select the traces of interest, change the settings in the Peak Integration pane,
and then click Integrate at the bottom of the pane.
Updated peak integration results appear in the chromatogram and in the Peaks
table.
Tip: You can apply different settings for individual traces by integrating each
trace separately with its own settings. Clear the checkbox for the other traces
in the list and click Integrate.
User Guide | 235

7 | Evaluating Results
Displaying Peak Results — the Chromatogram
In the chromatogram, a peak’s start, end, and apex are indicated by small vertical
lines at the relevant x points. The color of each line matches the corresponding
trace.
The retention time, volume, or column volume appears near the line of the peak
apex.
Tip: The example screen displays the retention time, but you can display the
column volume instead by clicking the Time title near the bottom of the
chromatogram.
Start Peak appears as a continuous vertical line located at the relevant x point.
End Peak appears as a dashed vertical line located at the relevant x point.
Pausing the pointer on a peak start, end, area, or apex displays a tooltip that shows
details of the item.
236 | NGC Chromatography Systems and ChromLab Software

Peak Integration
The calculated baseline appears on the chromatogram when peaks are detected.
The baseline is drawn according to the selected baseline calculation in the same
color as the associated trace. Pausing the pointer on a baseline displays a tooltip
that provides details about the baseline and the trace.
Changing Peak View Options
You can choose to hide or show the baseline, peak area, or peak labels, or all of
these options.
Both the chromatogram and Peaks table highlight information about the item you
select in either one. Items you select in the chromatogram are also highlighted in the
Peaks table and vice versa. Similarly, changes you make in one display are reflected
in the other.
When you click a peak item (apex, start, end, or peak area) in the chromatogram or
a peak row in the Peaks table:
The peak row in the table is selected.
The peak area is highlighted.
Peak start, end, and apex appear in boldface.
The relevant trace is selected.
User Guide | 237

7 | Evaluating Results
To hide or show peak view options
Right-click in the chromatogram, choose View, and select the option or options
you want in the dropdown menu. The same options also appear on the View
menu.
Displaying Peak Results — the Peaks TableEach peak is described in a Peaks table row. The following fields are displayed for
each peak:
Peak number — sequential.
Run name
Trace type — UV traces display wavelength value in nanometers, for
example (280 nm). SIM traces display the peak’s height and area in the
relevant units.
Start — the beginning of the peak, displayed in the units of the currently
displayed x-axis.
End — the end of the peak, displayed in the units of the currently displayed
x-axis.
Retention volume — the elution volume at maximum peak height.
Retention time — the time at maximum peak height.
Height (mAU) — the peak height at the retention volume/time, measured
from the UV trace to the calculated baseline.
Area (ml*mAU) — the area under the curve between the UV trace and the
baseline.
Relative area (%) — the relative peak area of all peak areas in a trace.
Width at half height (ml) — the width (in ml) of the peak at 50% of the
maximum peak height.
238 | NGC Chromatography Systems and ChromLab Software

Peak Integration
Peak asymmetry — the asymmetry factor, defined as the distance from
the center line of the peak to the back slope divided by the distance from
the center line of the peak to the front slope. All measurements are made at
10% of the maximum peak height.
Note: The asymmetry factor of a peak is usually similar to the tailing factor
of the same peak, but the two values cannot be directly converted.
Fractions — all fractions that reside between start and end. Multiple
fractions are displayed first to last.
Peak type — the integration type for a peak.
Automatic — the peak was determined automatically and has not been
manually adjusted.
Manual — the peak has been manually adjusted or added.
Path length (cm) — the path length of the UV detector’s flow cell. The
default length is 0.5 cm. The NGC system has three optional flow cells,
which are used to calculate the protein concentration: 0.2, 0.5, and 1.0 cm.
This field can be modified to display the value of the flow cell in use. When
the value in one row is changed the cell flow path length for all peaks in the
same run is updated accordingly.
Extinction coefficient ((mg/ml)-1 cm-1) — the extinction coefficient of the
protein, used to calculate the protein concentration. By default this field is
empty. You can enter a value up to three significant digits. Coefficient
values entered in the Peaks table automatically populate the extinction
coefficient values for relevant fractions in the Fractions table. Coefficient
values entered in the Fractions table are not automatically populated to the
Peaks table.
Concentration (mg/ml) — the calculated concentration of the protein for
the specified peak. This value is based on the following calculation:
(peak area/peak volume) / (extinction coefficient x path length x 1,000)
User Guide | 239

7 | Evaluating Results
Molecular mass (kDa) — the molecular mass of the protein. By default
this field is empty. Molecular mass values that you enter in the Peaks table
are automatically populated to the Fractions table for relevant fractions.
Molecular mass values that you enter in the Fractions table are not automatically populated to the Peaks table.
Molarity (µM) — the calculated molar concentration of the protein for the
specified peak. This value is computed from the calculated concentration
and molecular mass.
280/260 (or 280/255) — the ratio of absorbance at 280 nm and 260 nm (or
255 nm) used to determine purity of protein for each peak in the 280 trace.
The ratio appears in the 280 nm trace section of the table. The ratio is
calculated using baseline-subtracted values of the UV trace at the
indicated retention time or volume of the 280 nm peak.
Note: This column appears in the Peaks table after peak integration is
performed when both the 280 nm and 260 nm (or 255 nm) traces are
detected. Depending on which trace is present, the column name can be
either 280/260 or 280/255.
Table Display Order and Column Selection
You can change the order of the table columns. Column selection and order settings
are specific to the user and apply to subsequent peak integration results tables.
To change column display order
Drag columns to new locations in the Peaks table.
Showing or Hiding Columns
As in the Runs/Traces table, you can show or hide columns in the Peaks table by
choosing Show Column Chooser in the context menu.
Note: You can show or hide columns in the table without affecting the data the
columns contain.
To hide columns in the displayed Peaks table
Click the column heading to hide and drag it out of the table.
240 | NGC Chromatography Systems and ChromLab Software

Peak Integration
To display a hidden column
1. Right-click a column heading and select Show Column Chooser on the menu
that appears.
2. Drag the column heading you want to show from the Column Chooser to the
location in the table where the column should appear.
The column heading and data reappear in the table.
Copying the Peaks Table
To copy the table
Right-click the table and select Copy Table on the menu that appears.
The copied table can be pasted into a spreadsheet or another kind of
document.
Grouping or Ungrouping the Peaks Table
When groups are expanded, all their data are visible. When groups are collapsed,
the group rows are visible but not the content inside each group. By default, peaks
are grouped by run and type. Each combination of run and trace type is shown as a
group. Relevant peaks reside in the group. In the Peaks table, the grouping settings
for each run appear in the run title row directly below the column headings.
To group peaks
Right-click the table and select Group By Run or Group By Type on the menu
that appears.
Note: In Peaks tables of multiple runs in a single view, you can also select
Group By Run and Type.
To ungroup peaks
In the table, right-click a group of peaks and select Ungroup on the menu that
appears.
User Guide | 241

7 | Evaluating Results
To expand or collapse groups of peaks
Right-click the table and select Expand All Groups or Collapse All Groups on
the menu that appears.
Clearing Extinction Coefficient Values in the Peaks Table
Note: Clearing a coefficient in the Peaks table also clears the values in the
Extinction Coefficient and Concentration columns in the Fractions table for the
fractions that contain that peak.
To clear the extinction coefficient for a specific peak
Select the value and click Delete.
The cell in the extinction coefficient column clears as well as the value in the
associated Concentration column.
To clear all values in the extinction coefficient column
Right-click the table and select Clear Extinction Coefficient on the menu that
appears.
All values entered in this column clear as well as all values in the Concentration
column.
242 | NGC Chromatography Systems and ChromLab Software

Peak Integration
Adjusting Peaks Manually You can manually adjust the peaks found in automatic peak integration. You can
also add a peak to a chromatogram location in which no peak was detected. When
you select the Manual Integration tab in the Peak Integration pane, grid lines appear
in the chromatogram.
The Manual Integration tab displays a list of runs in the current analysis and their
integrated UV traces. You can select and adjust one peak at a time. Only the
selected trace can be adjusted and only its peaks appear in the chromatogram. This
tab also displays instructions for manually adjusting peaks. Undo and Redo buttons
make it easy to experiment with different settings for a given trace.
User Guide | 243

7 | Evaluating Results
You can adjust peaks by selecting commands on
the menu that appears when you right-click in the
chromatogram or Peaks table.
To add a peak
Right-click a chromatogram location that does
not contain a detected peak and then click Add
Peak on the menu that appears.
A new peak is added to the trace with a default
width that you can later adjust. The system
recalculates and updates Peaks table statistics.
To change the start and end points of a peak in a chromatogram
1. Pause the pointer over a peak start or end line.
The cursor changes to a pair of arrows, indicating
that you can move the line.
2. Click the line to select it, and drag the line to
another position.
As you move the line, your changes are also
applied to the Peaks table.
To change peak start or end in the Peaks table
1. In the chromatogram or in the Peaks table, select the peak to edit.
2. In the Peaks table, change the Start or End value or both in the highlighted row.
244 | NGC Chromatography Systems and ChromLab Software

Peak Integration
To split a peak
In the chromatogram or in the Peaks table, right-click the peak to split, and
then click Split Peak on the menu that appears.
The peak splits into two peaks. The split X point appears where the pointer was
located when you selected Split Peak. The Peaks table is updated to contain
two peaks instead of one. Table statistics are also recalculated and updated.
To delete a peak
Right-click a peak in the chromatogram or in the Peaks table, and then click
Delete Peak on the menu that appears.
The peak is deleted from the chromatogram and the Peaks table and the table
statistics are recalculated and updated to exclude the deleted peak.
To undo or redo a manual peak adjustment action
Select a trace in the chromatogram, and click Undo or Redo in the Manual
Integration tab to cancel or reapply the most recent action performed on the
trace.
Saving Peak Integration DataWhen you perform peak integration on a single run, the results are saved in an
analysis. Peak integration settings and results are saved when you save the analysis
and are loaded when you subsequently open the analysis.
User Guide | 245

7 | Evaluating Results
Evaluating Fractions
When fraction collection is enabled the details of each fraction in the run appear in a
row in the fraction table below the chromatogram, one row for each collected
fraction. The location of the fraction appears in the rack image to the left of the
fraction table. Use the fraction table, rack display, and the chromatogram to find
fractions of interest. If multiple racks were used, use the rack selection area to
choose the racks of interest.
Displaying Fraction Collection Results
The chromatogram displays the fractions collected for each run as blocks of
alternating shades of color:
Blue — for fractions collected via the BioFrac™ fraction collector. The rack
and tube number appear at the top of each block.
246 | NGC Chromatography Systems and ChromLab Software

Evaluating Fractions
Orange — for fractions collected via an outlet valve. The outlet valve and
port number appear at the top of each block.
A heat map, indicating the relative amounts or purity within each fraction tube,
appears after peak integration is performed. Items you select in the chromatogram
are highlighted in the rack or outlet valve display and fractions table and vice versa.
Rack Display
Outlet Valve Display
User Guide | 247

7 | Evaluating Results
Displaying Fraction Collection Results — the Fractions TableLike the Traces table, the Fractions table is available when the run is opened in the
Evaluation window. The Fractions table is available only when a single run is open in
the Evaluation window. It is not displayed for multiple run analyses or for trace
comparisons.
The following fields are displayed for each fraction collected:
# — sequential row number.
Rack/Tube — the rack and tube number of the fraction.
Tube location — the location of the tube in the plate or rack based on its
numbering scheme.
Start — the beginning of the collection, displayed in the units of the
currently displayed x-axis.
End — the end of the collection, displayed in the units of the currently
displayed x-axis.
Collected volume (ml) — the total fraction volume collected in that tube.
Area (ml*mAU) — the area of the fraction between the UV trace selected
in the heat map and its baseline. This column appears after peak
integration is performed.
Amount (mg) — the amount of protein in the fraction based on the trace
selected in the heat map. This column appears after peak integration is
performed and the extinction coefficient value is entered into the table.
Concentration (mg/ml) — the calculated concentration of the protein for
the specified fraction based on the trace selected in the heat map. This
column appears after peak integration is performed and the extinction
coefficient value is entered into the table.
Relative area (%) — the relative fraction area of all fraction areas in a
trace. This column appears after peak integration is performed.
248 | NGC Chromatography Systems and ChromLab Software

Evaluating Fractions
Extinction coefficient ((mg/ml)-1 cm-1) — the extinction coefficient of the
protein, used to calculate the protein concentration. ChromLab
automatically populates this field when the extinction coefficient is entered
or changed in the Peaks table.
Note: Changing a single coefficient in the Peaks table affects only
coefficients for the fractions that contain that peak.
Molecular mass (kDa) — the molecular mass of the protein. By default
this field is empty. Molecular mass values that you enter in the Peaks table
are automatically populated to the Fractions table for relevant fractions.
Molecular mass values that you enter in the Fractions table are not automatically populated to the Peaks table.
Molarity (µM) — the calculated molar concentration of the protein for the
specified peak. This value is computed from the calculated concentration
and molecular mass.
280/260 (or 280/255) — the ratio of average absorbance at 280 nm and
260 nm (or 255 nm) used to determine the purity of protein for each
fraction. The ratio appears in the 280 nm trace section of the table. The
ratio is calculated using baseline subtracted values of the UV traces area
within the fraction.
Note: The column appears after Peak Integration is performed when both
the 280 nm and 260 nm (or 255 nm) traces are detected. Depending on
which trace is present, the column name can be either 280/260 or 280/255.
User Guide | 249

7 | Evaluating Results
Calculating Protein Concentration for Fractions
You can calculate and view the protein concentration for individual and pooled
fractions after you perform peak integration. Peak integration is performed using
default settings. If necessary, you can adjust the baseline by changing the Best Fit
or Offset parameters and reintegrating. The baseline is used to calculate the area
under the curve of the UV trace in each fraction. See Baseline Parameters on
page 233 for more information.
For pooled fractions, the protein concentration is calculated by a weighted average
of the fractions included in the pool.
To calculate protein concentration for individual or pooled fractions
Click Peak Integration on the Run tab toolbar.
After you perform peak integration, the following columns appear in the Fractions
table:
Area
Relative Area
Extinction Coefficient
Concentration
Amount
The extinction coefficient and concentration fields are automatically populated
when the extinction coefficient is entered in the Peaks table. If a fraction spans
multiple peaks that have different extinction coefficient values, these values are not
imported and the extinction coefficient field in the Fractions table displays the word
Multiple. In this case, you can manually enter the extinction coefficient field in the
Fractions table.
You can manually change the extinction coefficient of a fraction in the Fractions
table. Doing so will not change the coefficient of the peak in the Peaks table.
250 | NGC Chromatography Systems and ChromLab Software

Evaluating Fractions
Viewing Fraction Details
To view details of a single fraction
Do one of the following:
Select the location of the tube or outlet valve port in the chromatogram.
Select the row in the table that corresponds to the fraction of interest.
Select the fraction of interest in the fraction display to the left of the table.
Tip: If the fraction of interest is in another container, change the
display by clicking the fraction’s number in the rack selection panel.
To select multiple fractions
Do one of the following:
To select a range of fractions, Shift-click the first fraction in the range and
then click the last fraction in the range.
To select a group of discrete fractions, hold down the Ctrl key and click
each fraction of interest individually.
Pooling Fractions
You can select multiple fractions in the chromatogram or the Fractions table to
group (or pool) together in order to see calculated concentrations. Creating a pool
also selects groups of fractions in the rack display.
Note: The pool must consist of adjacent tubes in the chromatogram or rows in
the table. You can pool multiple fractions from the same outlet valve port by
right-clicking in the Fractions table and selecting Pool Outlet Valve/Port. You
cannot pool disconnected fraction collector fractions.
In the Fractions table, the pool of fractions collapses to a single line. The pool is
identified in the Fractions table by the following:
A plus (+) sign — appears in the first cell of the collapsed row.
Fraction number — the range of fractions in the pool (for example,
Fractions 1–4).
User Guide | 251

7 | Evaluating Results
Tube location — the location of the group of pooled tubes in the rack.
Start —the beginning of the collection of the first fraction in the pool.
End — the end of the collection of the last fraction in the pool.
Collected volume (ml) — the total fraction volume collected in all tubes in
the pool.
Area (ml*mAU) — the sum of all areas in the pool. This column appears
after peak integration is performed.
Relative area (%) — the relative pool area of all areas in a trace. This
column appears after peak integration is performed.
Amount (mg) — the sum of all fraction amounts in the pool. This column
appears after peak integration is performed.
Concentration (mg/ml) — the calculated protein concentration for the
specified pool. This value is the weighted average by volume of the fraction
concentrations in the pool.
Molarity (µM) — the calculated molar concentration of the protein for the
pool. This value is the weighted average by volume of the molar
concentrations for the fractions in the pool.
To create a fraction pool
1. In the Fractions table, hold down Ctrl or Shift and select multiple adjacent rows
of fractions.
2. Right-click the group of adjacent fractions and select Pool.
To expand the pool in the Fractions table
Do one of the following:
In the Fractions table, click the plus sign in the first cell.
Right-click the Fractions table and select Expand all pools.
To clear a pool
In the Fractions table, right-click the pool row and select Unpool.
252 | NGC Chromatography Systems and ChromLab Software

Evaluating Fractions
Viewing Fraction Collection Results — the Heat MapA configuration of the fraction collector (the rack display or the outlet valve) appears
to the left of the Fractions table. The image displays the configuration of the
selected fraction collector when the run was executed. After peak integration, a
heat map of the different fraction properties appears. If a multi-wavelength UV
detector was used for the run, you can select a trace for the heat map (the default
trace is 280 nm). The color of the heat map is based on the color of the chosen trace
in the chromatogram. Tubes or outlet valve ports that do not contain fractions
appear shaded.
Note: Because OV1 Port 1 directs flow either to the diverter valve of the
BioFrac fraction collector or to waste, it always appears shaded in the outlet
valve display. When two outlet valves are used to collect fractions, OV1Port 12
also appears shaded.
You can base the heat map on any of the following columns in the Fractions table by
selecting from the Color by dropdown list:
Area
Concentration
Amount
Molarity
280/260 (or 255)
User Guide | 253

7 | Evaluating Results
The color scale is based on the column chosen and is relative among all available
fractions of the run. A darker color represents a greater value and tubes or valve
positions that do not contain fractions appear dimmed, for example
Viewing Heat Map Details
To change the displayed trace
Select another UV trace from the dropdown list (available only if the
multi-wavelength UV detector was used in the method).
To change the values to display
Select Area, Concentration, Amount, Molarity, or 280/260 (or 255) from the
Color by dropdown list.
254 | NGC Chromatography Systems and ChromLab Software

Evaluating Fractions
To hide the rack display
Click the collapse arrow to the right of the fraction display.
To select a rack or plate to view
Click the relevant display icon in the rack selection panel. Use the up and down
arrows next to the panel to scroll to the relevant rack, plate, or outlet valve if
necessary.
User Guide | 255

7 | Evaluating Results
Column Performance Analysis
Method runs that include the Column Performance Test phase can be analyzed for
column performance. ChromLab software analyzes the performance of the column
in use and provides quality statistics including the number of theoretical plates (N),
the number of plates per meter (N/L), height equivalent to a theoretical plate (HETP),
and the reduced plate height (rHETP). The results appear in the Column
Performance tab in the table at the bottom of the Evaluation window and in the
chromatogram.
Column Performance — SettingsWhen you click Analyze Column Performance on the Analysis menu, the Column
Performance pane appears to the right of the chromatogram. The default settings in
the Settings tab are used to automatically calculate various column performance
attributes. You can change the default settings and choose which quality
measurements to calculate and display in the Column Performance table.
256 | NGC Chromatography Systems and ChromLab Software

Column Performance Analysis
Traces
You can choose to analyze the column’s
performance based on either a single UV trace or
the conductivity trace.
Calculate
You can calculate and display the following
measurements:
Number of plates (N) — displays the number of
theoretical plates, an indication of column
efficiency. Theoretical plate numbers are an
indirect measure of peak width for a peak at a
specific time retention. Columns with high plate
numbers are considered to be more efficient. The
formula used to calculate number of plates is:
N = 5.54 * (peak retention time/peak width at half
height)2
Plates per meter (N/L) — the number of
theoretical plates per meter, a value used to compare theoretical plate numbers
between columns. This measurement requires the medium bed height (in cm) for the
column in use. The formula used to calculate plates per meter is:
plates/meter = N/L
where L = medium bed height
Height equivalent to theoretical plate (HETP) — the height equivalent to a
theoretical plate, a value used to determine the number of theoretical plates
contained in any length of column. Shorter plate heights indicate more efficient
columns. This measurement requires the medium bed height. The formula used to
calculate HETP is:
HETP = L/N
User Guide | 257

7 | Evaluating Results
Reduced HETP (rHETP) — the reduced plate height, a value used to compare the
efficiency of multiple columns packed with different particle sizes. Columns with
rHETP 22 are considered well packed and more efficient. This measurement
requires the medium bed height and the average particle diameter (in m) for the
column in use. The formula used to calculate rHETP is:
rHETP = HETP/Dp
where Dp = average particle diameter
Analyzing Column Performance
When analyzing the performance of predefined columns, ChromLab obtains the
values for medium bed height and average particle diameter from the column’s
properties table and automatically calculates all measurements.
When analyzing the performance of custom columns, ChromLab automatically
calculates only the number of plates. After you manually enter the values for
medium bed height and average particle diameter, ChromLab calculates the
measurements you select.
All initial values are based on the UV trace. You can change the trace to calculate
measurements based on conductivity.
To analyze column performance
1. Select Analysis > Analyze Column Performance.
The Column Performance pane appears beside the chromatogram. The
Column Performance table appears in the bottom pane populated with the
known values for the column.
2. (Optional) In the Traces section in the Column Performance pane, change the
trace to use.
3. In the Calculate section, select or clear the checkboxes of the measurements to
calculate.
258 | NGC Chromatography Systems and ChromLab Software

Column Performance Analysis
4. In the section, enter the values for bed height and particle diameter to calculate
N/L, HETP, or rHETP.
Tip: For predefined columns, you can change the prepopulated values for
bed height and particle diameter in this section without changing the
values in the Method Editor.
5. Click Apply to calculate the selected column performance statistics and display
them in the table.
Tip: You can include the column performance statistics in the Run report.
See Run Reports on page 281 for information about creating Run reports.
Resetting the Column Performance Properties
To reset the properties to their default values
Click Reset to reset the properties checkboxes to their default values.
Deleting Column Performance Data
To delete column performance data for the displayed trace
Click Delete.
Note: This also removes the Column Performance table.
User Guide | 259

7 | Evaluating Results
Column Performance — Manual AdjustmentIn the Manual Adjustment tab of the Column Settings pane you can manually adjust
the start and end points of the peak within the column performance phase range.
Adjustments to the start and end points appear in the relevant column of the
Column Performance table in the bottom pane. You can also adjust the start and
end points on the Column Performance table. These changes appear at the
appropriate points on the chromatogram.
To change the peak start or end points on the chromatogram
Drag the peak’s start and/or end marker to the adjusted time value.
To change the peak start or end points on the Column Performance table
Type the adjusted time value in the relevant column.
To undo the adjustment
Click Undo in the Manual Adjustment tab.
To redo the adjustment
Click Redo in the Manual Adjustment tab.
Displaying Column Performance Results — the ChromatogramThe chromatogram displays the column performance analysis peak as hatched and
shaded. The peak’s start, end, and apex are indicated by small vertical lines at the
relevant x points.
The retention time or column volume appears near the line of the peak apex.
Start Peak appears as a continuous vertical line located at the relevant x point.
End Peak appears as a dashed vertical line located at the relevant x point.
Pausing the pointer on a peak start, end, area, or apex displays a tooltip that shows
details of the item.
260 | NGC Chromatography Systems and ChromLab Software

Column Performance Analysis
Displaying Column Performance Results — the Column Performance TableThe results of the column performance analysis are detailed in the Column
Performance table. The table displays the following fields for the column
performance peak:
N — displays the calculated number of theoretical plates for the column.
N/L (cm-1) — displays the calculated number of theoretical plates per
meter for the column.
HETP (cm) — displays the calculated height equivalent to a theoretical
plate for the column.
rHETP — displays the calculated reduced plate height for the column.
Bed height (cm) — displays the value for medium bed height as specified
in the Settings pane.
Particle diameter (µm) — displays the value for average particle diameter
as specified in the Settings pane.
Run start time
Column type — displays the type of column. The column type is set in the
Method Settings pane in the Method Settings view.
Start — the beginning of the peak, displayed in the units of the currently
chosen x-axis.
End — the end of the peak, displayed in the units of the currently chosen
x-axis.
Retention time — displays the elution time at maximum peak height.
Retention volume — displays the elution volume at maximum peak
height.
Height (mAU) — displays the peak height at the retention volume/time,
measured from the UV trace to the calculated baseline.
User Guide | 261

7 | Evaluating Results
Width at half height (ml) — displays the width (in ml) of the peak at 50%
of the maximum peak height.
Peak asymmetry — displays the asymmetry factor, defined as the
distance from the center line of the peak to the back slope divided by the
distance from the center line of the peak to the front slope. All
measurements are made at 10% of the maximum peak height.
Peak type — displays the integration type for a peak.
Automatic — the peak was determined automatically and has not been
manually adjusted.
Manual — the peak has been manually adjusted or added.
262 | NGC Chromatography Systems and ChromLab Software

8 Importing and Exporting Data
Data files can be imported in the Home, Method Editor, or Evaluation window when
you choose Import on the File menu. You can import the following data files:
NGC™ data files, including regular and scouting methods, methods with
runs, and run files exported from ChromLab™ software running on another
computer
Unicorn (v. 5 and v. 6) data files
BioLogic DuoFlow™ data files
Importing an NGC Method or Run
You can import a method with or without runs or import a run in the Home, Method
Editor, or Evaluation window. Method and run files are saved with the following
extensions:
Method .ngcMethod
Method with runs .ngcMethodRuns
Run .ngcRun
You can import a method with its associated runs even if the target folder already
contains a method with the same name. In these cases:
All new runs are appended to the existing method
Existing runs are not imported twice
User Guide | 263

8 | Importing and Exporting Data
To import a method or run
1. In the Home, Method Editor, or Evaluation window, select File > Import and
choose NGC File.
The Import NGC File dialog box appears.
2. Click Select. In the Select Project dialog box, do one of the following:
Choose a destination project for the method or run and click Select
Project.
Rename a project using the appropriate project button at the top of the
dialog box and select the project to rename. Click Select Project.
Create a new sub- or root project and click Select Project.
3. In the Import NGC File dialog box, click Browse to display the Open dialog box.
4. Select the method or run file to import and click Open.
Tip: To import multiple methods or runs at once, hold down Ctrl or Shift
and select each file.
5. (Optional) In the Name box, type another name for the method or run.
Note: This option is not available if you selected multiple methods or runs
to import.
264 | NGC Chromatography Systems and ChromLab Software

Importing Unicorn Data Files
6. (Optional) Select Open on Import to open in the Evaluation window upon
import.
Note: This option is not available if you selected multiple methods or runs
to import.
7. Click Import. During the import a status dialog box appears. When all methods
and runs have successfully imported, the status displays Completed.
8. Click OK to close the dialog box.
The files are imported into the project you selected. Imported data files appear
listed in the Open Run/Analysis dialog box available on the File menu in the
Evaluation and Home windows.
Importing Unicorn Data Files
Imported Unicorn data are added to the NGC database. You can import a Unicorn
run file in .asc or .csv format. The imported run can be compared with other runs in
the database.
To import a Unicorn data file
1. In the Home or Evaluation window, select File > Import > Unicorn Data.
2. In the Import Unicorn Data dialog box, do one of the following:
Click Select and choose a destination project for the imported run.
Create or rename a project using the appropriate project button at the top
of the dialog box and select the project. You can also create a new sub- or
root project.
User Guide | 265

8 | Importing and Exporting Data
3. Click Select Project.
4. In the Import Unicorn Data dialog box, click Browse to display the Select
Unicorn File dialog box.
5. Select a run file and click Open.
The name of the run file and the project you selected appear in the Import
Unicorn Data dialog box.
6. (Optional) In the Run Name box, type another name for the run you want to
import.
7. (Optional) To have the run file open in the Evaluation window upon import,
select Open on Import.
8. Click Import. Once the run has been imported, click OK.
The data file is imported into the project you selected. Imported data files
appear listed in the Open Run/Analysis dialog box available on the File menu in
the Evaluation and Home windows.
266 | NGC Chromatography Systems and ChromLab Software

Importing BioLogic DuoFlow Data Files
9. If it is not already open, select the run to display its chromatogram and trace
table in the Evaluation window.
Importing BioLogic DuoFlow Data Files
BioLogic DuoFlow data are imported in a BIODB.txt file. Imported
BioLogic DuoFlow data are added to the NGC database.
To import a BioLogic DuoFlow data file
1. In the Home or Evaluation window, select File > Import > DuoFlow Data.
2. In the Import DuoFlow Data dialog box, click Select and choose a project from
the list of projects that appears.
3. In the Select DuoFlow File dialog box, select a data file to import.
User Guide | 267

8 | Importing and Exporting Data
4. Click Import.
ChromLab imports all runs in the data file.
To open an imported run
1. Select File > Open Run/Analysis and select the project into which you imported
the data file.
2. Select a run in the Open Run/Analysis dialog box and click Open Run.
The run you selected appears in the Evaluation window.
Exporting Data
You can export run data with the method used to generate it or export only the run
or method itself.
Note: You can export run data without the associated method only in the
Evaluation window.
You can export run data as an NGC file, which can be loaded onto a different NGC
system or another computer running ChromLab, or as a .csv file, suitable for
importing into other applications. See Exporting Run Data as a .csv File on
page 273 for more information.
Exported data files are saved with the following extensions:
Method (only) .ngcMethod
Method with runs .ngcMethodRuns
Run .ngcRun
Run .csv
Note: You cannot export scouting methods that have associated runs or
scouting runs themselves. You can export only scouting methods.
268 | NGC Chromatography Systems and ChromLab Software

Exporting Data
Exporting Data as an NGC FileYou can export method and run information from the Home, Method Editor, or
Evaluation windows.
In the Home window, you can export single or multiple runs, methods
alone, and methods with their associated runs at the same time. You do
not need to open the runs or methods to export them.
In the Method Editor window, you open the method and export all of its
runs with it.
In the Evaluation window, you open the run and export the run alone, the
method alone, or the run with its method.
By default, exporting a run does not export its method information — its column
volume, for example. As a result, any report you subsequently generate based on an
imported run will not include method information.
Exporting a method with its associated runs ensures that method information
appears in run reports you subsequently generate.
You can also export only the method associated with a run.
To export data from a single run with its method
1. With a run displayed in the Evaluation window, select Export > Run with
Method.
The Save As dialog box appears, prepopulated with the method and file type.
2. Browse to the folder where you want to save the exported run data and method
and click Save. Once the run has been imported, click OK.
User Guide | 269

8 | Importing and Exporting Data
To export a method with all of its runs
1. With the method displayed in the Method Editor window, select File > Export
Method with Runs.
The Save As dialog box appears, prepopulated with the method and file type.
2. Browse to the folder where you want to save the exported method and its runs
and click Save. Once the method and its runs have been imported, click OK.
To export only the method
1. With a run displayed in the Evaluation window, do one of the following:
Select File > Export > Method only.
Select File > Show Method to display the method in the Method Editor
window and then choose Export Method.
The Save As dialog box appears, prepopulated with the method and file type.
2. Browse to the folder where you want to save the exported method and click
Save. Once the method has been imported, click OK.
3. Click OK.
To export only the run data
1. With a run displayed in the Evaluation window, select File > Export > Run only
(*.ngcRun).
The Save As dialog box appears, prepopulated with the run name and file type.
2. Browse to the folder where you want to save the exported run data and method
and click Save. Once the run data have been imported, click OK.
270 | NGC Chromatography Systems and ChromLab Software

Exporting Data
To export multiple methods and associated runs
1. In the Home window, select File > Export > Method/Method Runs.
The Export Method/Method Runs dialog box appears.
2. Select the project folder that contains the methods that you want to export in
the left pane.
3. Hold down Ctrl or Shift and select multiple methods from the list in the right
pane.
4. Click Browse to specify a target folder into which to save the method data.
5. (Optional) Select Include Runs to export the associated run data.
6. Click Export.
During the export a status dialog box appears. When all method and run data
have successfully exported, the status displays Completed.
User Guide | 271

8 | Importing and Exporting Data
7. Click OK to close the dialog box.
To export multiple runs
1. In the Home window, select File > Export > Runs.
The Export Runs dialog box appears.
2. Select the project folder that contains the runs that you want to export in the
left pane.
3. Hold down Ctrl or Shift and select multiple runs from the list in the right pane.
4. Click Browse to specify a target folder into which to save the run data.
5. (Optional) Select Include Methods to export the associated methods.
6. Click Export. After all run data have been successfully exported, click OK.
272 | NGC Chromatography Systems and ChromLab Software

Exporting Data
Exporting Run Data as a .csv FileExporting run data to a .csv file enables you to employ various standard file formats,
such as spreadsheet formats, so you can include the data in reports and custom
process it. When you export run data, the following rules apply:
Only traces marked Show in the Run table are exported.
By default, all data points (y values) are exported, even if they are not
currently in scale.
The x-axis scale (units) is determined by the currently displayed axis.
If an injection point is set, it determines the x-axis zero point.
By default, data are exported so that each trace has two columns: X data
and Y data. Because the sampling rates of trace types vary, different traces
may have different numbers of values.
To export chromatogram data to a .csv file
1. With a run displayed, do one of the following:
Select File > Export > As .csv.
Right-click in the chromatogram and choose Export As .csv on the menu
that appears.
The Export as .csv dialog box appears.
Runs currently displayed in ChromLab are listed and preselected.
User Guide | 273

8 | Importing and Exporting Data
2. Clear the checkbox for any run data you do not want to export.
3. To change the default settings, click Advanced to expose additional settings.
4. Under Range, select Full Scale to export the entire range of data or select
Current view to export only the visible range.
5. Under Sampling, select Sample every n data points to reduce the number of
data points by a factor you enter. This reduces the amount of data exported.
6. Select Normalize all x-axes to force all traces to use the same axis as the UV or
the most frequent trace (presented in a single column) and multiple Y columns,
one for each exported trace.
Note: Having a single x-axis makes it easier to draw results charts when
the exported data are opened in spreadsheet applications.
7. Click Export.
The Save .csv file dialog box opens in which you can edit the file name and
select a destination folder for the .csv file.
8. Click Save.
274 | NGC Chromatography Systems and ChromLab Software

Exporting Data
Exporting Diagnostic LogsIn ChromLab, you can export all critical information that Bio-Rad Technical Support
requires to diagnose issues. The information includes system information, current
log files, the associated runs and methods for a specified date range when the issue
was noted, and a description of the issue or issues.
Note: Lamp information is not included in the exported diagnostic logs. To
obtain lamp status, in the System Control window select File > System
Information and click Get Lamp Status in the Detector tab.
By default, the log files and data are exported to a zip file and saved to the
ChromLab computer’s desktop. You can choose to save the file to another location.
To export diagnostic logs
1. In the Home, System Control, or Method Editor window, select Help > Export
Diagnostic Logs. The Export Diagnostic Logs dialog box appears.
2. Complete the required steps in the dialog box.
User Guide | 275

8 | Importing and Exporting Data
3. (Optional) Clear the Include Runs and Methods in the export file checkbox to
exclude all method and run data from the export file.
4. (Optional) Click Review to display the Include Runs and Methods dialog box.
This dialog box lists the runs with methods and separately lists the methods
performed during the selected period. For example:
5. In the Include Runs and Methods dialog box you can
Change the date range.
Clear the checkboxes for entries not relevant to the issue. The data for
these entries will not be included in the logs.
276 | NGC Chromatography Systems and ChromLab Software

Exporting Data
Do one of the following:
Click OK to accept any changes and return to the Export Diagnostic
Logs dialog box.
Click Cancel to revert any changes and return to the Export Diagnostic
Logs checkbox.
6. In the Export Diagnostic Logs dialog box, click Export.
By default, the ChromLabLog.zip file is saved to the ChromLab desktop. If
necessary, you can navigate to another folder in which to save the file.
7. Click Save to save the ChromLabLog.zip file.
User Guide | 277

8 | Importing and Exporting Data
278 | NGC Chromatography Systems and ChromLab Software

9 Reports
The three report formats available in ChromLab™ software make it easy to publish
method, run, and analysis data in attractive, detailed reports. The single run report
includes all information about a single run without peak integration analyses. The
method report includes all information about the method. The analysis report
includes all information in the single run report as well as a list of included runs and
information about trace comparison and peak detected runs.
You can print reports without leaving ChromLab, and you can save reports in .pdf,
.ppt, or .doc format.
User Guide | 279

9 | Reports
Producing a Report
After you generate the data you want to include, you can easily create a formatted
report with ChromLab. You can refine the report with Report Viewer dialog box
commands and options. You can save or print the report, specify page size, and
choose from several viewing options. You can also change the view by moving the
scroll bar in the bottom right corner of the dialog box.
scroll bar
280 | NGC Chromatography Systems and ChromLab Software

Producing a Report
Method ReportsNote: The Scout column and Scouting Parameters table appear in the Method
report only if the method is a scouting method.
To generate a Method report
With a run, method, or analysis displayed, select File > Method Report.
ChromLab automatically generates a formatted report of all information in the
method and displays the report in the Report Viewer dialog box.
Note: You cannot generate a method report if multiple runs appear in an
analysis.
Run Reports
To generate a Run report
1. In the Evaluation window, select File > Run Report.
The Run Report Options dialog box displays a list of options to include in the
report (for example, the chromatogram, column performance statistics, system
information, the run/event log, and annotations).
2. By default, ChromLab generates all options in the Run report. Clear the
checkboxes of the options that you do not want to include in the Run report.
3. Click OK.
ChromLab automatically generates a formatted report of selected options and
displays the report in the Report Viewer dialog box.
User Guide | 281

9 | Reports
Analysis ReportsNote: You must first perform peak integration analysis in order to generate an
Analysis report.
To generate an Analysis report
1. In the Evaluation window, select File > Analysis Report.
The Analysis Report Options dialog box displays a list of the columns that
appear in the displayed Peaks table.
2. Select the checkboxes of the columns to include in the Analysis report.
Note: You are limited to 12 columns.
3. Click OK.
ChromLab automatically generates a formatted report of the selected columns
as well as the peak parameters and the chromatogram. The analysis report
appears in the Report Viewer dialog box.
If fractions were collected, the Fractions table and all of its displayed columns
appear as a separate table in the report. Pooled fractions appear in the report
as a row in the Fractions table. The fractions in the pool appear as separate
entries below the pooled row.
Tip: Trace comparisons (if performed) in the peak integration analysis also
appear in the Analysis report.
Printing a Report
To print a report
With the report displayed in the Report Viewer dialog box, click Print in the
toolbar, select a printer, and click Print.
282 | NGC Chromatography Systems and ChromLab Software

Saving a Report
Saving a Report
To save a report
With the report displayed in the Report Viewer dialog box, click Save and select
a file format from the dropdown list that appears.
The Export Settings dialog box appears. You can expand this dialog box to
display detailed settings. Available settings depend on the print format you
selected.
User Guide | 283

9 | Reports
284 | NGC Chromatography Systems and ChromLab Software

A Database Management
ChromLab™ software stores all data (for example, methods, templates, and runs) in
a database using Microsoft SQL Server 2008 R2. Bio-Rad highly recommends
backing up this database regularly. Backing up the database on a different drive
from the one on which ChromLab is running is also recommended.
If preventing data loss is critical to your operation, consider installing ChromLab on
a RAID 1 drive. With RAID level 1, data are written identically to two hard drives. If
one hard disk crashes, data are available on the redundant drive.
The backup procedure saves the NGC™ database into a zip (.bak) file. The size of
the .bak file is approximately the same size as the NGC database itself. You need
free disk space that is at least equal to the size of the NGC database to store the
.bak file. Restoring the database requires the same amount of free disk space as the
size of the .bak file.
Use ChromLab Administration to back up and restore the NGC database.
ChromLab Administration backs up all NGC data, including all methods, runs, and
analyses.
Important: ChromLab Administration backs up only the current NGC
database. You cannot use this tool to back up a 1.0 or 2.0 database. As well,
ChromLab Administration restores only the current NGC data. You cannot use
this tool to restore an NGC database that was backed up using third-party tools
such as SQLBackupAndFTP or SQL Backup Pro.
User Guide | 285

A | Database Management
Backing Up the NGC Database
You cannot start ChromLab Administration while ChromLab is running on the client
computer. Before you back up the NGC database, ensure that ChromLab is not
running on the client computer and that the NGC instrument is idle, that is, no
manual or method operation is running.
Note: You must have Windows administration privileges on the ChromLab
computer to run ChromLab Administration.
To back up the ChromLab database
1. If you have not done so, determine the size of the NGC database.
a. Navigate to C:\ProgramData\Bio-Rad\NGC\Database.
b. Right-click on the Database folder and select Properties.
c. On the General tab, note the Size value.
Ensure that the disk on which you plan to save the backup zip file has free disk
space that is at least equal to the size of the NGC database.
2. On the Start menu, select ChromLab > ChromLab Administration.
3. In the Backup section, click Browse to browse to a location into which to save
the NGC backup (.bak) file.
286 | NGC Chromatography Systems and ChromLab Software

Restoring the NGC Database
4. Click Backup.
A status bar appears displaying the backup progress. Depending on the size of
your database, the backup can take some time.
5. When the backup completes, close ChromLab Administration.
6. Restart ChromLab on the client computer.
Tip: You cannot start ChromLab on the client computer while ChromLab
Administration is running.
Restoring the NGC Database
Important: Before you restore the NGC database, close ChromLab on the
computer and shut down the NGC instrument.
Note: You must have Windows administration privileges on the ChromLab
computer to run ChromLab Administration.
To restore the ChromLab database
1. If you have not done so, determine the size of the NGC backup zip file.
a. Navigate to the disk on which you saved the NGC backup zip file.
b. Right-click on the backup file and select Properties.
c. On the General tab, note the Size value.
Ensure that the disk on which you plan to restore the NGC database has free
disk space that is at least equal to the size of the backup file.
2. On the Start menu, select ChromLab > ChromLab Administration.
3. In the Restore section, click Browse to browse to the location where you saved
the NGC backup (.bak) file.
4. Click Restore.
A status bar appears, displaying the restore progress. Depending on the size of
your database, the restore can take some time.
User Guide | 287

A | Database Management
5. When the restore completes, close ChromLab Administration.
6. Restart the NGC instrument.
7. Restart ChromLab on the client computer.
Tip: You cannot start ChromLab on the client computer while ChromLab
Administration is running.
288 | NGC Chromatography Systems and ChromLab Software

B Multicolumn Purifications
Protein purification can involve challenging separations of complex mixtures that
might not provide sufficient resolution of target proteins from their impurities in a
single chromatographic step. Such cases may require multiple discrete experiments
involving multiple columns and different column chemistries.
Multicolumn purifications combine a series of columns, often with different or
orthogonal chemistries in sequence or in tandem, in a single separation protocol.
Most common protein purification techniques can be incorporated into a single
protocol utilizing multiple columns, providing convenience through automation for
proteins purified on a routine basis. A typical example of a multicolumn
chromatographic scheme consists of an affinity purification step, via a histidine (His)
or glutathione-S-transferase (GST) tag, followed by one or more additional
experiments involving size exclusion columns for desalting or aggregate removal, or
ion exchange columns for separating complex mixtures.
To streamline the combination of such disparate chromatographic methods, an
automated chromatography system with a flexible design and versatile control
software is essential. With their flexibility and scalability NGC™ chromatography
systems can be easily customized to meet your multicolumn purification
requirements.
User Guide | 289

B | Multicolumn Purifications
Multicolumn Purification Method Templates
ChromLab™ software includes several multicolumn purification templates. The
templates comprise preprogrammed methods for binding and eluting samples from
multiple columns in an automated sequence. They also offer multidimensional
chromatography strategies whereby the target fraction eluted from one column is
loaded onto another for a second dimension of purification.
You can customize the preprogrammed templates by defining, among others, the
following variables:
Column type and size for your sample
Method base unit
Sample volume
Step duration and length
Multicolumn Sequential Purification TemplatesSequential binding and elution is used when multiple samples must be purified on
multiple columns. The samples are injected sequentially either by using a sample
pump with sample inlet valve or through sample loops. Each sample is loaded onto
a column and washed to remove contaminants that can cause sample degradation.
The columns are then eluted using either step or linear gradient protocols in a
sequence. The fractions are collected with the BioFrac™ fraction collector or an
outlet valve. The sequential purification templates primarily utilize affinity techniques
but can be modified to include other techniques.
Table 7 on page 291 defines the multicolumn sequential purification templates.
290 | NGC Chromatography Systems and ChromLab Software

Multicolumn Purification Method Templates
Table 7. Multicolumn sequential templates
Template Name Template Description
Affinity (1 ml) — Linear
Gradient
This method is used to purify many samples quickly. Using a
sample inlet valve and the sample pump, the method loads
sample onto separate affinity columns and washes unbound
material off in quick succession. This process can be repeated
for up to five columns. This method is designed to reduce the
target protein’s exposure to proteases. The target proteins are
then eluted from each column sequentially using a linear
gradient.
Affinity (1 ml) — Step (Manual
Load)
This method is used to purify many samples quickly. Using a
loop valve (a column switching valve plumbed to the injection
valve in the loop position with multiple sample loops), the
method loads sample onto separate affinity columns and
washes unbound off material in quick succession. This
process can be repeated for up to five columns. This method
is designed to reduce the target protein’s exposure to
proteases. The target proteins are then eluted from each
column sequentially using a step gradient.
Affinity (1 ml) — Step Gradient This method is used to purify many samples quickly. Using a
sample inlet valve and the sample pump, the method loads
sample onto separate affinity columns and washes unbound
material off in quick succession. This process can be repeated
for up to five columns. This method is designed to reduce the
target protein’s exposure to proteases. The target proteins are
then eluted from each column sequentially using a step
gradient.
Affinity (5 ml) — Linear
Gradient
This method is used to purify many samples quickly. Using a
sample inlet valve and the sample pump, the method loads
sample onto separate affinity columns and washes unbound
material off in quick succession. This process can be repeated
for up to five columns. This method is designed to reduce the
target protein’s exposure to proteases. The target proteins are
then eluted from each column sequentially using a linear
gradient.
User Guide | 291

B | Multicolumn Purifications
Affinity (5 ml) — Step Gradient This method is used to purify many samples quickly. Using a
sample inlet valve and the sample pump, the method loads
sample onto separate affinity columns and washes unbound
material off in quick succession. This process can be repeated
for up to five columns. This method is designed to reduce the
target protein’s exposure to proteases. The target proteins are
then eluted from each column sequentially using a step
gradient.
Table 7. Multicolumn sequential templates, continued
Template Name Template Description
292 | NGC Chromatography Systems and ChromLab Software

Multicolumn Purification Method Templates
Multicolumn Tandem Purification TemplatesTandem purifications are used when two different chromatography techniques are
combined into one method. First, samples are injected, bound to a column and
washed to remove any major contaminants. Next, the target fractions are eluted and
either applied directly onto another column in tandem or stored temporarily in a
sample loop or container. If stored, they are later reinjected onto a second column.
In either case, the second column is then eluted and the purified fractions are
collected with the BioFrac fraction collector or an outlet valve. ChromLab software’s
multicolumn tandem purification templates utilize affinity, desalting, and size
exclusion chromatography (SEC) techniques but can be modified to include other
techniques.
Table 8 defines the multicolumn tandem purification templates.
Table 8. Multicolumn tandem templates
Template Name Description
2-D Affinity (1 ml) > SEC (24 ml) This method is used to purify up to four samples. Using a
sample inlet valve and the sample pump, the method
loads different samples onto separate affinity columns
and washes unbound material off in quick succession.
This process may be repeated for up to four columns. This
method is designed to reduce the target protein’s
exposure to proteases. The target proteins are then eluted
from each column sequentially using a step gradient. The
eluted fraction is stored in a loop valve. The fraction is
then injected onto a size exclusion column for a final
analytical or preparative purification step.
User Guide | 293

B | Multicolumn Purifications
2-D Affinity (5 ml) > Desalting (50 ml) This method is used to purify up to four samples. Using a
sample inlet valve and the sample pump, the method
loads different samples onto separate affinity columns
and washes unbound material off in quick succession.
This process may be repeated for up to four columns. This
method is designed to reduce the target protein’s
exposure to proteases. The target proteins are eluted from
each column sequentially using a step gradient. The
eluted fraction is stored in a loop valve (a column
switching valve plumbed to the loop ports on the sample
inject valve with multiple sample loops). The fraction is
then injected onto a desalting column to perform a buffer
exchange or to remove salt.
Affinity (1 ml) > Desalting (10 ml) This method is used to purify up to five samples. Using a
sample inlet valve and the sample pump, the method
loads different samples onto separate affinity columns
and washes unbound material off in quick succession.
This process may be repeated for up to five columns. This
method is designed to reduce the target protein’s
exposure to proteases. The target proteins are eluted from
each column sequentially using a step gradient. Each
eluted fraction is then passed immediately through a
desalting column to perform a buffer exchange or to
remove salt.
Affinity (5 ml) > Desalting (50 ml) This method is used to purify up to five samples. Using a
sample inlet valve and the sample pump, the method
loads different samples onto separate affinity columns
and washes unbound material off in quick succession.
This process may be repeated for up to five columns. This
method is designed to reduce the target protein’s
exposure to proteases. The target proteins are eluted from
each column sequentially using a step gradient. Each
eluted fraction is then passed immediately through a
desalting column to perform a buffer exchange or to
remove salt.
Table 8. Multicolumn tandem templates, continued
Template Name Description
294 | NGC Chromatography Systems and ChromLab Software

Performing Multicolumn Purification Chromatography
Performing Multicolumn Purification Chromatography
To perform multicolumn purification chromatography on an NGC system you must
Plumb the NGC system
Prime the NGC system
Select and save a Method template
Run the method
Plumbing the NGC SystemHow you set up and plumb the NGC system depends on the type of method you
plan to run. This section provides information about plumbing the system to use the
multicolumn purification templates.
Plumbing NGC Discover Pro Systems
This table lists the tasks for plumbing NGC Discover™ Pro systems. See Chapter 5,
Plumbing and Priming the NGC Chromatography Systems, in the NGC
Chromatography Software Installation Guide for detailed instructions.
Plumbing NGC Discover Pro Systems
Task
1. Tube #6 between the outlet port on the sample inlet valve and the
inlet port on the sample pump
2. Connect one of the following:
Tube #4 from the Common inlet port on the BioFrac fraction
collector diverter valve to port 1 on the outlet valve
Waste tubing to port 1 on the outlet valve
3. Inlet tubing to the remaining ports on the sample inlet valve
4. Outlet tubing to the remaining ports on the outlet valve
Note: Remove the inlet tubing from the sample pump inlet
manifold if it is installed.
User Guide | 295

B | Multicolumn Purifications
Plumbing the NGC Discover Pro System to Use Multicolumn Purification Templates
The tables in this section list the additional tasks for plumbing NGC Discover Pro
systems to perform multicolumn purification. Ensure that you complete the
plumbing tasks in the section Plumbing NGC Discover Pro Systems on page 295
before continuing.
Tip: These templates require either the NGC Discover Pro or the
NGC Discover Pro +1CSV (column switching valve) fluidic scheme.
Multicolumn Sequential Affinity — Step and Linear Gradient Templates
Task
Affinity columns at ports 1–5 on column switching valve 1 (C1)
Multicolumn Sequential Affinity — Step (Manual Load) Template
Tasks
1. Insert a second column switching valve, (referred to as the loop valve)
near the sample inject valve on the NGC instrument and map as C2
2. Short length of tubing from port F on the sample inject valve to the left
inlet port on the loop valve (C2)
3. Short length of tubing from port E on the sample inject valve to the
right inlet port on the loop valve (C2)
4. One 5 ml loop tubing for each affinity column to the top and bottom
ports on the loop valve (C2)
For example, if you have two affinity columns
Attach loop tubing to Column Top port 1 and Column Bottom port 1
Attach loop tubing to Column Top port 2 and Column Bottom port 2
5. Tubing from port 2 on the outlet valve to the sample pump port on the
sample inject valve
6. Affinity columns at ports 1–5 on C1
296 | NGC Chromatography Systems and ChromLab Software

Performing Multicolumn Purification Chromatography
Multicolumn Tandem 2-D Affinity Templates
Tasks
1. Insert a second column switching valve (referred to as the loop
valve) near the sample inject valve on the NGC instrument and map
as C2
2. Short length of tubing from port F on the sample inject valve to the
left inlet port on the loop valve (C2)
3. Short length of tubing from port E on the sample inject valve to the
right inlet port on the loop valve (C2)
4. One 5 ml loop tubing for each affinity column to the top and bottom
ports on the loop valve (C2)
For example, if you have two affinity columns
Attach loop tubing to Column Top port 1 and Column Bottom
port 1
Attach loop tubing to Column Top port 2 and Column Bottom
port 2
5. Tubing from port 2 on the outlet valve to the syringe port on the
sample inject valve
6. Affinity columns at ports 1–4 on C1
7. Desalting or SEC column at port 5 on C1
Multicolumn Tandem Affinity Templates
Tasks
1. Insert a second column switching valve (C2) into the NGC
instrument
2. Short length of tubing from outlet port on C1 to the inlet port on C2
3. Short length of tubing from outlet port on C2 to the UV detector
4. Affinity columns at ports 1–5 on C1
5. Desalting column at port 5 on C2
User Guide | 297

B | Multicolumn Purifications
Priming the NGC SystemImportant: Whenever you add or remove a module or change or upgrade your
NGC system hardware configuration, you must replumb and reprime the
system.
To prime the system
1. Power on the NGC system and its connected computer.
2. To enter manual mode, do one of the following:
On the computer, click Manual Run in the ChromLab Home window or
click the System Control tab and then click in the fluidic scheme.
On the touch screen, click Enter Manual Mode if the application is not
already in manual mode.
3. (Optional) If your hardware configuration has changed, select a fluidic scheme
that matches your current system configuration.
a. Select Tools > Change Fluidic Scheme.
b. Select the appropriate fluidic scheme in the Fluidic Scheme Selector pane.
c. Click Select to choose the manual mode fluidic scheme.
4. Insert appropriate inlet lines into the buffer, storage solution, and/or cleaning
solutions to be primed and flushed through the system.
5. Prime the system.
See Chapter 5, Plumbing and Priming the NGC Chromatography Systems, in
the NGC Chromatography Systems and ChromLab Software Installation Guide
for detailed instructions.
298 | NGC Chromatography Systems and ChromLab Software

Performing Multicolumn Purification Chromatography
Selecting and Saving a TemplateTip: You must save the template as a method before you can use it.
To select a Method template and save it as a method
1. In ChromLab on the computer, do one of the following:
In the Home window, click Open Method Template.
In the Method Editor window, click Open Template on the toolbar.
The Open Template dialog box appears. All supplied Method templates are
organized in folders by technique.
2. In the left pane, click either the Multicolumn Sequential folder or the
Multicolumn Tandem folder and select a template in the list that appears in the
upper right pane.
User Guide | 299

B | Multicolumn Purifications
In the lower-right pane
The Overview tab displays a graphic representation of the purification
steps for the selected template.
The Gradient tab displays the gradient graph of the selected template.
The Notes tab displays explanatory text that you can edit in the Method
Settings view.
3. Double-click a template name to open the template in the Method Editor
window.
4. In the Method Settings view, edit general settings like column type, method
base unit, and wavelength in the Phase Parameters pane.
5. Select File > Save As to open the Save Method As dialog box.
6. Select a project folder or create a new subproject or root project in which to
save the method.
7. Type a name for the new method, and then click Save.
Running Multicolumn Purification MethodsYou run multicolumn purification methods the same way you run regular methods.
See Running a Method and Collecting Fractions on page 177 for detailed
instructions.
300 | NGC Chromatography Systems and ChromLab Software


Life ScienceGroup
15-0550 0315 Sig 121410026255 Rev D US/EG
Bio-Rad Laboratories, Inc.
Web site www.bio-rad.com USA 800 424 6723 Australia 61 2 9914 2800 Austria 43 1 877 89 01 Belgium 03 710 53 00 Brazil 55 11 3065 7550 Canada 905 364 3435 China 86 21 6169 8500 Czech Republic 420 241 430 532 Denmark 44 52 10 00 Finland 09 804 22 00 France 01 47 95 69 65 Germany 49 89 31 884 0 Greece 30 210 9532 220 Hong Kong 852 2789 3300 Hungary 36 1 459 6100 India 91 124 4029300 Israel 03 963 6050 Italy 39 02 216091 Japan 81 3 6361 7000 Korea 82 2 3473 4460 Mexico 52 555 488 7670 The Netherlands 0318 540666 New Zealand 64 9 415 2280 Norway 23 38 41 30 Poland 48 22 331 99 99 Portugal 351 21 472 7700 Russia 7 495 721 14 04 Singapore 65 6415 3188 South Africa 27 (0) 861 246 723 Spain 34 91 590 5200 Sweden 08 555 12700 Switzerland 026 674 55 05 Taiwan 886 2 2578 7189 Thailand 1800 88 22 88 United Kingdom 020 8328 2000