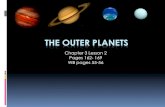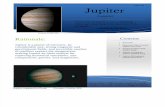Nexus - The Jupiter Incident
Transcript of Nexus - The Jupiter Incident

This manual is designed to aid you in playing Nexus -The Jupiter Incident.
Nexus is a real-time tactical space game. As Marcus Cromwell, a famous space captain, you have to complete diverse missions in space, while
regularly getting new spaceships and equipment.
The manual shows the game usage in two parts. The rst part, the screens description, is about basic game
usage, and anyone who reads it will be able to play the game. The second part titled Game Function details the game mechanics and is aimed at those who want to know how things work in the game and why. The middle section of this manual features a controls keycard.
IMPORTANT! If we write about things which are meant to be spoilers in the game, then we will colour it with a dark background colour.

Operating System: Windows® 98/Me/2000/XPProcessor: Pentium® III 1.0 GHz or AMD Athlon 1.0 GHz or faster (1.7 GHz or faster recommended)Memory: 128 MB RAM minimum (256 MB recommended)Hard Disk Space: 1.4 GB free CD-ROM Drive: 4x SpeedVideo: NVIDIA® GForce 2 (64 MB NVIDIA® GForce 4 or ATI Radeon Hardware T&L card recommended)Sound: Windows® 98/Me/2000/XP-compatible sound cardDirectX®: DirectX® version 9.0b or higherModem: 64 Kbps modem for LAN/Internet play (Broadband Internet connection recommended)
1. Start Windows® 98/Me/2000/XP.2. Insert the Nexus - The Jupiter Incident CD-ROM CD1 Install Disc into your CD-ROM drive. 3. If AutoPlay is enabled, a title screen should appear. If AutoPlay is not enabled, or the installation does not start automatically, click on the Start button on your Windows® taskbar, then on Run. Type D:\Setup and click on OK. Note: If your CD-ROM or DVD-ROM drive is assigned to a letter other than D, substitute that letter.4. Follow the remainder of the on-screen instructions to nish installing Nexus - The Jupiter Incident. Installation requires a key code found on the back of the manual.5. Once installation is complete, click on the Start button on the Windows® taskbar and choose Programs/ Nexus - The Jupiter Incident/Nexus to start the game’s launcher.
NOTE: You must have any Nexus CD in your CD-ROM or DVD-ROM drive. During the installation, you can select to install the MOD tools or you can install them later. They will take up approximately 100 MB disc space including the examples.
1.1 SYSTEM REQUIREMENTS
1.1 SYSTEM REQUIREMENTS1.2 SETUP AND INSTALLATION
1.2 SETUP AND INSTALLATION

To play the game in single player mode, select Single Player Campaign from the launcher menu.
2.1 OPTIONS
Selecting Options enables you to adjust the game to be optimal for your PC. Among the Rendering functions, the Force DirectX8 version option deserves special notice. It can happen on some DirectX9 video cards that the game slows down when a large number of units are on the screen. Switching render mode to DirectX8 can help solve this problem. You can create a custom prole using the render and effect options. The two most processor demanding effects are Dynamic Shadows and Full Screen Glow, turning these off can improve performance radically even on slower computers. You will nd Sound options on the right. You can allow or disallow com-puter voice warnings using the Warning sounds option. It’s recommended to turn Tooltips on in the miscellaneous section until you become familiar with the game. Turn Camera to Selected controls function allows or disallows the camera to automatically turn towards a selected object.
2.2 PLAYING THE GAME
2.2.1 START CAMPAIGN
Before you can start a new game, you have to name a campaign. This will create a folder where your save games will be stored.There are three difculty levels available: • Beginner • Experienced • Professional.
2.2.2 CONTINUE LAST GAME
If you have played previously this option will automatically load your last saved game.
2.2.3 LOAD GAME
This option enables you to load any previously saved game.
2 SINGLE PLAYER CAMPAIGN
2 SINGLE PLAYER 2.1 OPTIONS 2.2 PLAYING THE GAME

The game will predominantly take place on the tactical screen, namely the battlefield. You will be viewing the Starmap and Briefing screens between missions, and take part in other interesting pieces of information and novelties during the Interactive briefing. Further, you can read the personal Diary of Marcus Cromwell, which adds another immersive layer to the story. You can reach the Ship configuration screen from the Starmap as well, allowing you to modify and repair your ships.
3.1 TACTICAL SCREEN
The tactical screen is where the battles take place. The game controls can seem complex at first, but are easy to get familiar with after some practice. The game can be paused at any time using the Space key. All control interfaces are working in pause mode, so the field of battle is fully viewable, and new commands can be given which will be executed with the Space key. We recommend the use of tooltips.
3.1.1 SCREEN ARRANGEMENT
1 Own units panel
2 Other units panel
3 Information panel
4 Other units information panel
5 Command line
6-7-8 Manual panel or Repair panel
9 Objective panel
3. SCREENS
3 SCREENS3.1 TACTICAL SCREEN3.1.1 SCREEN ARRANGEMENT
1
4 2
3
9
5

3.1.2 1 - OWN UNITS PANEL
The units that you can control are listed here. All ships will show class (icon shape), name, and actual damage level (green bar) and shield condition (blue bar, shown only if the ship has active shield). If the ship transports other, smaller spacecraft, then these will be listed underneath it, and thin lines will connect them to their carrier. Every icon denotes a single ship, fighter squadrons usually consist of three fighters. To change the list’s order, click the small arrow.
Damage: Arranges ships according to damage sustained.Priority: Importance sequence. All ships and objects have an importance value, based on their relevancy in the given mission. If the goal of the mission is a space station, it will be at the top of the list.Size: Arranges ships according to size.Distance: Arranges ships according to distance to the selected target. If the list contains many ships, it is scrollable using the left side scrollbar or the mouse wheel when mouse pointer is over it.
Next to your own ships are their identification numbers in white. Other objects (right list) have identification letters. This serves the purpose that if a ship has a target, the target’s id number or letter will be displayed in orange next to it, so you can track your ships´ targets and units targeting your ships easily.
IMPORTANT! Ships with aggressive behaviour will use weapons other than ordered to, and will choose targets for these on their own. A ship can thus fire at two targets or more at the same time. In this case, only the primary target’s ID number will be displayed, not the secondary. Beneath the objects you can see their damage level (green bar) and shield state (blue bar). Track these carefully.
3.1.2 OWN UNITS PANEL

3.1.3 2 - OTHER UNITS PANEL
On the right side you can see all other units or objects that you can not control: enemies, neutral objects (for example stations) and friendly objects. To avoid mixing up the units and to keep the list comprehensible, we differentiate between three categories, divided by horizontal lines.
Enemy: Enemy ships are always at the top of the list.Neutral and unidentified: All identified neutral and other unidentified objects belong in this list.Friendly, allied:All friendly but uncontrollable units are shown here. These can be space stations or ships belonging to the fleet.
Units can sometimes switch categories, for example if a neutral ship turns hostile. This panel also has an arrangement possibility. The only difference is that the arrangement types are compromised by categories.
Example: if you arrange the list by size and the Neutral category has the largest object
in it, that particular object will not be displayed at the top of the list, because that place is reserved for enemy ships. It will be placed at the top of the Neutral list, right below the dividing line at the bottom of the Enemy category.
If a list contains a lot of ships, it is scrollable with the right side scrollbar or mouse wheel when mouse pointer is over it.
3.1.4 3 - INFORMATION PANEL
On lower left side you can see the information panel of the selected friendly and controllable ship. The ship’s name is displayed at the top, where you can see the captain’s portrait as well. Above the portrait are small figures, showing how many heroes are onboard, including the captain. Clicking the captain’s image will reveal all of the onboard heroes and their abilities (discussed later).
Next to the ship’s icon is the captain’s rank icon, below it are ship damage and shield state bars.3.1.3 OTHER UNITS PANEL
3.1.4 INFORMATION PANEL

The next section shows the state of the ship’s energy systems. The blue stripe at the top is active if the ship carries Reserve Energy cells, in which case it shows the cell’s charge level. Below it, listed in a line, are stripes showing the ship’s energy systems. There can be four independent energy systems on a ship. These are:
Support: All devices not belonging in the categories below.Shield: The energy usage of the shield generator. Only active if the ship has shield.Weapons: The energy usage of the weapons systems.Engine: The energy usage of the ship’s drives.You can read further about this matter in the Energy systems functions part.
Below the energy settings, you can see the buttons, with which you can allow or disallow the usage of weapons using ammunition. These buttons set if the ship is allowed to use these weapons when completing commands.At the bottom are the settings for the ship’s behaviours:
Aggressive, Defensive, Stealth or Focused.
Behaviours influence the way commands are carried out; you can read more about them in the Behaviours section.
3.1.5 4 - OTHER UNITS INFORMATION PANEL
You can turn these ON/OFF using the two buttons (Device and Info) above the Other Unit list.The information panel contains the selected object’s major traits: name, class, damage level, shield state. If the target has other information that the scanners can reveal (like a secret) this will be shown as well.
The target’s device panel is only active if devices are identified. Targets without devices never show this panel.
3.1.5 OTHER UNITS NFORMATION PANEL

Devices are divided into four groups, and can be seen by clicking the folder markers:
Shield: The object’s shieldWeapons: The object’s weapons and the DataScannerSupports: All other devices, including IP drive.Engines: The object’s drives, if applicable (stations do not have drives)
IMPORTANT! You can only view identified devices on the panel! You can find more on recon in the Recon chapter. The panel has an important role during battle. If you issue an Attack devices command against an enemy vessel, then you can choose which specific device to target on this panel. To do this, just click the device in question. The selected device’s name will flash.You can also track a device’s state by checking the device state bar below it. Intact devices are green, inoperatives are red, and destroyed devices are grayed out.
3.1.6 5 - COMMAND BUTTONS
You can view the command buttons at the bottom of the screen. There is a total of 13 commands. For detailed info about each one, see the Commands chapter.
IMPORTANT! Units can only be given one command at a time. Issuing new commands will override old ones. If the active command is Approach and you issue an Attack command, then the Approach command will be cancelled. This does not mean that it is impossible to manoeuvre during combat!
The command contains all actions necessary for its completion, depending on behaviour settings. These are: • Drive handling • Closing in on target • Weapons handling • Turning shield On/Off • Using other devicesA command is a complex sequence of instructions serving a single purpose.
Example: A Gorg enemy ship is travelling 25 kilometers away. You issue an Attack Hull command 3.1.6 COMMAND BUTTONS

with a defensive behaviour. Your ship will head for the target using its evasive drive (if mounted). It will instantly begin charging its shield. Once in firing range, it will activate its ECM system (if mounted) to decrease the enemy’s chances of hitting it and will open fire with all weapons suitable for hull attack.
3.1.7 6 - MANUAL PANEL
IMPORTANT! Clicking manual or command mode will override any other issued commands.
You can turn the Manual panel on using the small Hand icon to the left of the commands panel. This panel will display all controllable devices.
Shield: Only one shield generator can be present on a ship.Weapons: All the ship’s weapons and the DataScanner.Supports: All other devices, including IP drive.Engines: The ship’s drives. Only one can be active at a time.
To activate devices, you only have to click them. If the device needs a target, then you can designate it the usual way by right clicking the target. The target’s ID will be displayed next to the device. If you want to target multiple devices, just left click all devices first, then designate the target with the right mouse button.
The names of active, functioning devices are highlighted. You can track the charge level of shield and weapons on the charge level bar in the background of the device’s name.
Destroyed or non-functioning devices are not active and cannot be selected.
3.1.8 7 - SHIP MOVEMENT PANEL
Next to the manual panel is the selected ship’s manual movement control panel. You can set the ship’s relative distance to its target using the three icons above it.
Combat range: Most weapons work from this rangeArtillery range: Only powerful artillery weapons bear from this rangeBomber range: Only fighters and bombers can be launched from this range the strip visible beneath 3.1.8 SHIP MOVEMENT
PANEL

the three icons shows the actual distance from the target. The white triangle shows your own ship, the red one symbolizes the enemy ship. Beneath this is the Drive Energy Usage bar, and the manual speed setting bar. You can use the bar by clicking the line, or by moving it with the left mouse button pressed. It is important to note that if you set a greater speed amount than 100%, the ship will start depleting its reserve energy cells to provide the energy needed. This is displayed on the left side on the Energy systems panel.
3.1.9 8 - REPAIR PANEL
The repair panel can be switched on using the small wrench icon.
All ship systems that can sustain damage (except the hull) are shown here. Repair is automatic, and the ship’s mechanics will repair all damage. The only exception to this rule are destroyed devices, these can only be repaired in spaceports. (See Fleet screen)
Devices that are being repaired are flashing. The crew can repair 3-5 devices at the same time. Sometimes situations can arise when there are more damaged devices; in this case, you can assign repair priorities to each damaged device. This will be shown with a number next to the device. The higher the number, the higher the priority. If you assign too much high priorities to multiple devices, your repair capacity will be depleted and will not be available for other devices.
Angelwing This ship repairs itself during combat, hull as well as devices. It doesn’t matter if a device is destroyed, it can repair any damage in due time. You never have to repair the Angelwing on the fleet screen - it’s a tough little ship.
3.1.10 9 - OBJECTIVE PANEL
You can activate this panel by clicking the small “i” letter icon at the top of the information panel. You can view your mission objectives and read all dialogues, and view all tutorial subjects as well.
3.1.9 REPAIR PANEL3.1.10 OBJECTIVE PANEL

3.1.11 COMMANDS
Commands and Behaviours are strongly intertwined. Behaviour will always strongly influence the way commands are carried out.Any active command’s icon will be highlighted. The icons of active commands without designated targets will be flashing.Icons of unavailable commands will be dimmed. Auto (F1) All previous commands are overruled by current behaviour settings. IMPORTANT! this command does not equal AI control. The ship will not make any decisions, it will only react to anything that happens to it. It can be treated as a “Wait for player” command, since the ship will basically remain idle until circumstances or behaviour force it to act.
Hint: Combining this with Focused behaviour will cease all firing from the ship, namely the ship will never fire any weapons.
Approach (F2) Go to close combat range (5 km or closer) relative to the target. The ship will change direction and use drives depending on behaviour. Hint: The ship will automatically open fire on all enemies in aggressive mode!
Hold Position (F3) The ship stops and holds its position. If attacked, it will try to defend its position.
Run away (F4) This command orders the ship to disengage from a target and try to get as far from it as possible.Hint: Not very useful against faster opponents.
Drain shield (F5) The goal is to overload the enemy’s shield, and the ship will use all weapons suitable for the task. As with all attacks it will naturally manoeuvre within range for these weapons.Hint: Multiple shield-breaker weapons are more effective if used together.Hint: If you keep firing at a ship without an active shield, it will not be able to recharge it as quickly.
3.1.11 COMMANDS

Attack devices (F6) Precision attack against the target’s devices. You can focus firing at identified devices by using the Other units information panel. Click the device’s name and your ship will target that device.
IMPORTANT! All devices have appropriate locations on the ship and can only be targeted from certain angles. Rear mounted drives cannot be targeted from the front. If the situation arises that a ship is ordered to fire at a device which is out of sight, it won’t fire until it has manoeuvred into a position from where it can target the device.
Hint: Heavy lasers punch through most shields.
Destroy hull (F7) The ship will use its most powerful weapons to demolish the ship and force the crew to evacuate..Hint: Most useful against ships without a shield.
Artillery (F8) The use of powerful long range weapons. These are used mainly for destroying hull, such as rockets. While carrying out the command, the ship will attempt to stay away (5-10 km) from the target.Hint: Very useful against slower, close-combat oriented ships.Hint: Beware of collateral damage.
Special weapon (F9) The use of special weapons. Only weapons mounted on Special slots will fire.
Recon (F10) The ship attempts to obtain information about the target. It will use all available devices to do this, and even lower its shield (shield hinders recon) in combat situations to get results faster.If the ship is equipped with a DataScanner, it is activated using this command.Hint: Always keep track of your recon ship, because if it lowers its shield, it will be subject to great danger. Recharging the shield can be done more rapidly if you assign more energy to it.
Guard (F11) Guarding the target ship. Your ship engages all enemies attacking the ship and will try to chase them away. If successful, it will not pursuit the enemy but will stay with the ship it was ordered to defend. If multiple enemies attack, it will only engage them one at the time.Hint: Use all ships to defend one, and then start moving with the defended ship. All defenders will follow it automatically.
3.1.11 COMMANDS

Interplanetary Drive (F12) The Interplanetary drive accelerates the ship to such a great speed so it can disengage from combat. Its major drawback is the huge amount of energy needed. While charging the drive, all other ship systems will be shut down, including the shield, leaving the ship defenceless for a few seconds.Issuing any command while charging the IP drive will disrupt the jump.
Hint: Decide carefully when to use this since a lot of ships have ended up as balls of fire during those few defenceless seconds... Hint: If you jump with your flagship, the whole fleet will follow, disengaging from battle. It may cause your mission to fail.
Enter wormhole This command can only be issued for detected wormholes. A wormhole counts as detected after it has been scanned with a DataScanner, in other words: you know where it leads.Hint: If exploring a wormhole is not an objective of the mission, entering one may count as a dereliction of duty, ending the mission.
Commands and Behaviours are strongly intertwined. Behaviour will always strongly influence the way commands are carried out.Any active command’s icon will be highlighted.
3.1.12 GROUP COMMANDS
You can create groups with the common methods used in strategy games; select the ships to be ordered into a group by pressing & holding the Ctrl key while clicking them, or use the left mouse button to select them with a marker. After selecting the ships, you create the group by pressing the Ctrl + 1-4 keys. The group created by pressing Ctrl + 1 can be selected any time by pressing the “1” key, and so on. Commands given to a group will apply to all ships in it.
IMPORTANT! If a manual command is issued to a ship in a group, it will still be part of the group, but will leave the group’s formation.
Approach (F2) Like the Approach command. The only difference is that all ships will adjust to the speed of the slowest one in the group; faster ships will not stray ahead.
Hold position (F3) Same as the regular Hold Position command. The group holds and defends its position.
3.1.12 GROUP COMMANDS

Run away (F4) Like the Run away command. The only difference is that all ships will again adjust to the speed of the slowest one in the group; faster ships will not stray ahead.
Drain shield (F5) Like the regular Drain shield command. The only difference is that all ships will move at the same speed while manoeuvring, meaning they will reach the target simultaneously.
Attack devices (F6) Like the regular Attack devices command. The only difference is that all ships will move at the same speed while manoeuvring, meaning they will reach the target simultaneously.
Destroy hull (F7) Like the regular Destroy hull command. The only difference is that all ships will move at the same speed while manoeuvring, meaning they will reach the target simultaneously.
Siege laser (F8) The siege laser command can only be issued if one of the ships is fitted with such a weapon, and two additional ships are in the group, meaning that at least three ships are required for this formation. The ships will manoeuvre into a formation when the command has been issued, and will start charging the weapon. The siege laser is the most powerful weapon in the game, but aiming it is difficult. It’s use is only recommended against large, slow targets.
Guard (F11) Like the regular Guard command. The group will defend the target.
3.1.13 FIGHTER COMMANDS
Fighters have commands of their own.
Home (F1) Calls the fighters back to the carrier. If not enough bay doors are available, the remaining fighters have to wait in a docking queue.Hint: All returned fighters are repaired automatically.
3.1.13 FIGHTER COMMANDS

Approach (F2) Like the Approach command - the fighters will approach the target. The fighters will return fire if fired upon.
Transfer (F3) Transferring a fighter wing to another ship. The new ship will be considered as their new base, this is where they will return.
IMPORTANT! All smaller ships can be transferred to any ship. Ships unable to dock at the end of the mission are lost!
Evade (F4) This command can be issued against enemy fighters. Your own fighters will try to evade incoming fire with greater effiency.
Primary attack (F5) Attacking the target with the fighter’s weapons.Hint: Fighters penetrate shields more easily unless the shield contains a Bomber component, (See Shield)
Secondary attack (F6) Some fighters can use alternative attacks; use this command to activate the alternative attack mode.
Guard (F7) This defense offers considerable protection against enemy fighters, bombers and incoming rockets. Your fighters will attack any small ship attacking the target as well as trying to shoot down incoming rockets.Hint: It’s worthwhile to send out fighters during rocket alerts.Hint: It’s worthwhile to protect your bombers with fighters.
Patrol (F8) The fighters will patrol your entire fleet, it is not necessary to define routes or targets. They will engage any enemy in the case of danger.
3.1.13 FIGHTER COMMANDS

3.2 FLEET SCREEN
This screen primarily serves ship repair and equipment mounting. You can also view the characters travelling on the ship.
3.2.1 SCREEN ARRANGEMENT
Generally, the screen is divided into three parts. The left side displays your fleet’s ships, listed below each other. The right side holds the information window, which is divided into two parts, and in a 3D image of the selected ship will be shown in the middle, with the information about the selected ship or system displayed to its right. The rest of the screen is occupied by data about the ship’s captain.
Clicking the Configuration button will take you to the Ship configuration window. You will see the Stock on the left and the ship’s mount slots on the right.
3.2.2 SHIP LIST
The left side displays your fleet’s ships with some general info: Ship name, damage level, captain’s name, crew experience level and available resources. You can select any ship you want to learn more about or configure by clicking its card.
The crew has four experience levels:
• Rookie • Regular • Veteran • Elite
A crew with a higher level will perform better under battle conditions.
3.2 FLEET SCREEN

3.2.3 INFORMATION WINDOW
The information window shows the selected ship’s 3D model in the middle. You can read the ship’s description on the right. If the Configuration option is active, you can see the selected device’s description here as well. By clicking the mounting slots, the 3D model will display where the device will be mounted on the ship.
3.2.4 CHARACTER DATA
You can consult data about the ship’s captain and other staff / crew in this window. The characters` ranks, names and descriptions are displayed as well.
Additionally, this is where you keep track of your captain’s abilities, and raise them when he levels up. All captains have three abilities. These affect the entire crew; men serving under a captain with a high military rating will have a high combat rating as well, having followed the captain’s example and learned from it.
Military: The combat skill of the character. The higher the rating, the more effective the ship is in battle.Science: The science skill of the character, focused on military situations. In the game, this affects recon device use; the higher skill, the faster and more effective the ship will perform recon tasks.Engineer: This skill shows the character’s affinity for technical matters and repairs. The higher the rating, the faster the crew will repair damaged devices. This skill affects resource points as well (more on that later).
The captain and crew are developing together during the missions. If they collect enough experience points, they gain a level. When they do, you have to choose which ability to 3.2 FLEET SCREEN

improve on in this screen. Levelling is done ship by ship. At the bottom of the screen you can find your decorations. You receive decorations for extraordinary performance and they usually yield other bonuses as well.
3.2.5 STOCK
Below the 3D image you will find the amount of devices available at that moment. You can only mount devices with names marked out in white. Other devices cannot be mounted for a reason. The reason can be either: • You are lacking resource points to mount the deviceor • No appropriate slots are available on the shipor • Out of stock
The devices are sorted by category on the list. Clicking a category name or icon opens or closes that particular list.
If you click a device’s name, its data will be displayed in the right hand corner, and the ship mount point list will scroll to the first suitable mounting point. When you click a grayed-out device it will only display information about it.
Repair buttons
At the top of the stash window there are two repair buttons. The left one repairs hull damage, while the one on the right repairs
devices. The number below shows the amount of resource points needed to repair them.
Repair hull: You can repair any hull damage here. If you play in Beginner mode, repair will be automatic and free of cost.Repair devices: you can repair all damaged devices at once with this button. It can occur that there are damaged devices, yet the button will not work. This is because the ship has too many damaged devices and you lack resource points for their repairs. In this case you will have to choose manually (see below) which devices to repair and which to leave as wrecks...
3.2 FLEET SCREEN

3.2.6 SHIP EQUIPMENT
On the right is the ship mounting points list - this represents the amount of devices you can fit onboard. All mounting points have separate cards.
1. The mounted device’s type
2. The mounted device’s name
3. Dismounting the device. The device returns to the stock, unless it is destroyed (orange). In this case the pieces of junk are just cleared out from the mounting point.
4. The type of the mounting point - shows which kinds of devices are mountable.
5. Repairs. If the device is damaged, you can repair it by clicking it. The repair costs the same amount of resource points as the device’s value.
Colour codes
Empty: Empty cards denote empty mounting points.
Gray: These are permanent devices which are an integral part of the ship. For example, the recon destroyer’s DataScanner.
Orange: The device is out of order and needs repairs. This is done by clicking the Repair icon, or by pressing the Repair damaged devices button above the Stock. The repair costs the same amount of resource points as the device’s value.
White: Active parts.
3.2 FLEET SCREEN

3.3 STARMAP
The Starmap is a 3D model of the solar system, where you can view all planets and moons in detail. This is where you get the Briefing, Interactive briefing, and where you can access the Diary.
3.3.1 SCREEN ARRANGEMENT
Astronomical and artificial objects
You can find all objects in the solar system on the right side of the screen, and switch between artificial and natural objects at the top of the list. Astronomical objects are planets, moons and comets in the system. Generally, only planets are listed. If you select a planet with moons, or other natural objects, these will become visible as well.
You can view this closely by double-clicking them. You can rotate the camera by pressing and holding the right mouse button, and zoom in and out with the mouse wheel. Artificial objects in a system are fleets, known or unknown objects and space stations. Your own fleet is always displayed at the top of the list.
Information window
The information window is in the lower left corner. All information about the selected object is displayed here.
Command buttons
At the bottom are the command buttons which are used during the interactive briefing. We will deal with them later.
3.3 STARMAP

Solar system quick buttons
At the top of the screen are the now familiar solar system quick buttons. Pressing them changes the view to another solar system (when available).
Date, Place
The upper left corner displays the actual date and place.
3.3.2 BRIEFING
You will receive your mission objectives and tasks during the briefing. You will see the situation and other important information on the 3D Starmap. The briefing can be paused at any time using the Space key. You cannot influence the briefing except for pausing (space) or skipping (Esc). Time will pass during the briefing; ships will travel to their assigned positions etc. When the briefing ends, the solar system will be set for the mission start time, and then the screen will switch to the Interactive briefing.
3.3.3 INTERACTIVE BRIEFING
Time will be paused during the interactive briefing. You can view the solar system and obtain further information about the mission.If an object has further info, a small “i” icon will show it. To view the info, select the object and click the “i” icon on the information panel on the left.If the recon info available is very detailed, it can occur that the “i” icon will appear next to fleets and space stations as well. In that case you can view them in detail, but you cannot control them.
You can use the following command icons during the interactive briefing:
Movie Shows the given episode’s intro movie.
3.3.2 BRIEFING 3.3.3 INTERACTIVE BRIEFING

Replay Briefing Replays the briefing.
Briefing 1st part If the briefing has several parts, press this button to view the first part.
Briefing 2nd part If the briefing has several parts, press this button to view the second part.
Start mission Start the mission. Once you press it, you will be taken straight to the mission with no chance of returning to the briefing.
Diary Opens the Diary. More about this function in the Diary section.
Ship configuration Enters the Fleet screen where you can repair or equip your ships.
Galaxy map Shows the galaxy map; you can see where all known solar systems are and switch between them.
3.3.4 DIARY
The diary consists partly of historical entries, and partly of Marcus Cromwell’s personal diary pages.
You can follow the game’s story through the diary, get to know the prequels and get to know the main character better.
You can see the titles of the diary entries on the left. You can sort them in two ways: By entry date, or entry subject date.
Unread entries are blue, read are gray. To read an entry, just click it.mounting points list - this represents the amount of devices you can fit onboard. All mounting points have separate cards.
3.3.4 DIARY

This is where you can gain more knowledge about the game’s functions: How stuff works, and why. This is necessary because of the complex tactical nature of the game and deviates from the general solutions used by other similar game titles. The game is absolutely playable without this knowledge, but it will be easier to play with this information.
4.1 NAVIGATION
Navigating in a 3D environment will seem tricky at first, but it isn’t at all. We have created two navigational methods in the game - relative and absolute movement.
4.1.1 CAMERA HANDLING
It is of paramount importance to follow all relevant events closely. One of the tools for this is the camera.
Camera focus Camera focus means that the camera will always turn to keep the selected target on the screen. Using it is very simple, just click any ship, and the camera will turn at it. If the target is on the screen already, the camera will not move.
Follow camera Follow camera means that the camera will follow the selected object closely. To use it, double-click an object; your view will jump to it and will follow it. Cameras can only be locked onto identified objects.You can only change camera view to fighters once they leave the ship.If you click empty space, the camera will be released from the object.
Zoom You can zoom the camera with the mouse wheel or by pressing both mouse buttons simultaneously while moving the mouse. This function will not work when the camera is locked onto fighters.Hint: If you zoom out from the battlefield, you can see the situation more clearly, just like with a tactical map.
Camera rotation You can turn the camera by pressing and holding the right mouse button and moving the mouse at the same time. If the camera is locked on an object, it will circle around it. This function will not work when the camera is locked onto fighters. the briefing.
4 GAME FUNCTIONS
4.1 NAVIGATION 4.1.1 CAMERA HANDLING

4.1.2 RELATIVE MOVEMENT
Relative movement means just that - the ship is moving relative to something, meaning it either closes in or moves away from the object in question. This can be any object, a navigation point, a ship, a space station - anything in space except for asteroids.
Relative movement is incorporated into all commands issued to ships. This means that whatever the command is, the ship will close in or move away from the target alone, even if the target tries to move. For example, if you want to attack a distant Gorg ship, you don’t have to issue an Approach command to approach it and then give the attack command; the attack command is enough, which will manoeuvre the ship into position before attacking.
4.1.3 ABSOLUTE OR FREE MOVEMENT
Absolute movement means that you do not move the ship relative to something, but manoeuvre it precisely to the desired position. You can switch to this method of control by holding the Shift key.
By pressing the Shift key, small circles will appear around the objects in space. These denote distances, the larger circles are closer. You have a circle for your selected ship which shows your direction. You can set the desired distance by pressing and holding the left mouse button and moving the mouse. If your circle starts flashing that means that another object (also flashing) is at roughly the same distance. You can turn the camera with the right mouse button as well. Your ships starts travelling when you release the Shift key.
4.1.4 NAVIGATION POINTS
You can place navigation points in space at any time to make controlling your ship easier. You place Nav (navigation) points in a way similar to absolute movement, but you use the N key instead of Shift. After deciding the position and releasing the N key, a Nav point will appear at the location. These points can be deleted by selecting them and pressing the Delete key. You can only delete Nav points you have created yourself. You can only create 10 Nav points at any time.
4.1.2 RELATIVE MOVEMENT 4.1.3 OTHER MOVEMENTS 4.1.4 NAVIGATION POINTS

4.2 COMMANDS AND BEHAVIOURS
Commands are complex sequences of orders which can handle a ship’s systems towards a single goal. You only have to issue the basic tactical command and the computer will handle the rest.
Example: You issue an Attack devices command against an enemy ship. Your ship will automatically close in on the enemy and open fire with suitable weapons.Behaviour will always strongly influence the way commands are carried out.
4.2.1 USING COMMANDS
Issuing commands is done with the mouse. Left clicking selects the command, right clicking selects the target. First, you have to decide which units you want to act with. For a single unit, it’s enough to either click it, on the list on the left or in the game field. If you want to select multiple units, you have several options: • You click each unit while holding the Ctrl key • You mark them with a rectangular marker. Just press and hold the left button and drag a marker around the desired units. (Will only work in the game field) • Select a pre-defined group with the 1-4 keys. • Using a quick selection button - “A” all large ships, “S” all fighters
IMPORTANT! You can only issue commands to ships of the same size at once, i.e. fighters and battleships cannot be in the same group.
After choosing units, you must issue the command, either by clicking it with the left mouse button or by using one of the F (F1, F2 etc) keys. A small icon next to the cursor will show the command. After this, you must designate a target by clicking it with the right mouse button. The command will then be carried out. The target can either be designated in the game field or from the right hand list (or, in case of some commands, the list on the left).Some commands are bound to the pointer automatically. For example, if you move the cursor over a friendly unit, the guard command will become active by default. If you’d like something else, then you’ll have to choose it from the commands list.Some commands can only be issued against own units, some only against enemies. For example, you cannot attack friendly ships. Some commands don’t need a target, like the fighters` Patrol command.Important! New commands override old ones, i.e. a ship can only be given one
4.2 COMMANDS AND BEHAVIOUR4.2.1 USING COMMANDS

command at a time, which will be carried out according to behaviour.
Example: You issue an Approach command to reach a Nav point. The ship starts moving towards the Nav point. Suddenly, a Gorg destroyer appears and you decide to attack it. You issue a Destroy hull command. The Approach command will be overridden, and the ship will no longer travel towards the Nav point, but instead will carry out the Destroy hull command.
Commands do not control ships energy systems; you can only do that manually.
4.2.2 BEHAVIOURS
Behaviour decides how a command will be carried out by a ship. There are four kinds of behaviours:
• Aggressive • Defensive • Stealth • Focused
A ship in Aggressive mode will try to carry out its commands with all its strengths, will fire on any secondary targets if it can, it won’t even spare escape pods. It will attack any enemy within range.
Example: Approach command in aggressive mode. The ship uses its fastest engines and head straight for the target. It doesn’t care if it has to cross an entire space battle to reach its target. While on the way, it will fire at any enemies within range. A defensive ship will never attack on its own accord, will avoid conflict and will always use its defensive devices. It will defend itself if attacked.
Example: Hold position in Defensive mode. Your ship will interpret the command more “loosely”, and might even float away from the position to be held. It will not go far and will stay within weapons range in order to defend the position from afar.
A Stealth behaviour ship will try to stay undetected and will not use any systems with high energy emissions until detected. If the ship is equipped with stealth devices (like Stealth drives), then it will use them. It will also attempt to use terrain, like asteroid shadows.
Example: Attack devices in stealth mode. Your ship will stay away from everyone to get close to the target. It will not use high energy emission systems until it is within firing range, when it will open fire.
A Focused ship will focus its attention to a single 4.2.2 BEHAVIOURS

task and will only try to carry out that command. When for example given a Drain Shield command, it will attack the shield with all weapon energy, but will not use any other weapon systems, not even automatic ones (such as flak).
Example: Cease fire. Set the ship to Focused mode and issue an Auto command.
4.3 MANUAL CONTROL
Manual control means that you will have to decide which devices to operate and how you want to operate them. This is the most detailed control method available and you can basically set everything - individual targets for all weapons, ship speed and destination, etc. Manual mode overrides Command mode and will not work together with it.
4.3.1 MANUAL ORDERS
Activate devices manually. For this, you’ll have to use the small hand icon to turn the manual panel On, and then click the devices in question. If the device needs a target (like weapons), then you have to designate a target with the right mouse button, just as with commands. The target’s ID will be shown next to the weapon in the small square. If the square is empty, then the weapon doesn´t have a target and will not fire.You can use both mouse buttons with shield and weapons.
ShieldThe left mouse button will activate the inactive shield. If you click an active shield, it will be turned off.The right mouse button deactivates the shield.
Weapons• If the weapon is inactiveThe left button will activate the weapon and set it to await target. The weapon starts to charge and its name starts flashing.
• If the weapon is active but without target (charged and not flashing)The left button will activate aiming, i.e. the weapon’s name starts flashing and the weapon remains charged.The right mouse button switches the weapon off.
• If the weapon is active and is waiting for a target (charged and flashing)The left button turns aiming off, but the weapon remains charged.The right mouse button switches the weapon off.
4.3 MANUAL CONTROL 4.3.1 MANUAL ORDERS

If the weapon is active and has a target (firing)The left button will activate aiming, but the weapon will keep firing at the original target until given a new one.The right mouse button deletes the target, but the weapon stays charged.
4.3.2 MANUAL MOVEMENT
You’ll find all manual control handling options on the panel on the lower right side of the screen. Using the small icons, you can maneuver to a desired distance from your target. Similarly to other controls, you can activate target designation with the left mouse button and set the target with the right mouse button.The scroll bar at the bottom sets the ship’s speed. If you set a speed greater than 100%, the remaining energy will be taken from the reserve energy cells.
4.4 RECON VS. STEALTH
Recon is one of the most complex systems in Nexus. It has three phases: • Detection • Identification • Analysis Detection means that you spot something. You don’t know what it is, only the distance to it. These spotted objects are designated as “Unknown Objects”. You cannot change the camera view to an unknown object, but you can use it for purposes of relative movement. Identification means that you know what the object is, for example a Gorg destroyer. Its name and relations (hostile, neutral, friendly) will also become known. You can also change the camera view to it to take a closer look. The Analysis phase is the scanning and identification of the object’s devices - this is the most detailed form of recon. You will know precisely which weapons systems, drives etc the target has equipped, and you’ll be able to target these separately.
4.4.1 RECON PROCESS
The success of recon depends on a lot of factors. All ships are equipped with automatic passive sensors. This means that ships will always scan the space around them. These sensors are weak, but work at all times and they don’t emit any energy. When several ships travel together, they share the information gained, so if one ship spots something, the other will be aware of that as well. All ships can be equipped with so-called active sensors. These have high energy-emissions, but their range is far greater than regular sensors.
Range is also a factor in recon - the farther something is, the harder it is to detect.Active devices. All devices have an energy emission 4.3.2 MANUAL MOVEMENTS
4.4 RECON VS. STEALTH 4.4.1 RECON PROCESS

level, which becomes detectable when the device is turned on. The more powerful a device is, the higher the energy emission. In addition to this, your own devices influence the success of recon. If you have activated your shield for example, they will influence sensor efficiency considerably. Some devices make a ship harder to spot, such as camouflage devices. Environmental effects. Asteroid fields and other great shadowy masses make recon difficult but you will become harder to spot as well. The same can be said about radiation and hiding fields. To this you have to add the factor time - the more time you spend in an area, the greater the probability that you will detect all other ships present.Of course, chance has a role to play as well.
• Recon factor summary:Distance: The closer something is, the easier it is to detect.Own devices: Devices that aid recon, such as active sensors and devices hinder it, such as shields.Target’s devices: Some make detection easier (high energy emitting systems) and some make it harder (stealth devices).Environmental effects: Targets are very hard to detect near asteroid fields, especially if they are close to an asteroid.Combat: The energy storm caused by firing weapons hinders sensors.Time: The more time you spend with recon, the greater your chances of spotting anything hidden. Chance.The Analysis phase is enhanced by the DataScanner.
4.4.2 SECRETS
Some object harbor additional information, so-called secrets. Secrets can be uncovered in two ways - with DataScanner or with commandos. The finding of secrets can be monitored on the Other unit information panel. Spending time and effort in uncovering secrets is worthwhile.
4.4.3 STEALTH
As far as space games go, stealth is a somewhat a unique feature. There have been invisible ships and surprise attacks, but using stealth tactics effectively has never been necessary or an integral part of any space game so far.
The essence of stealth is clandestine travel, using cutting edge technology and terrain opportunities.
4.4.2 SECRETS 4.4.3 STEALTH

We have listed all factors for detecting ships in the Recon section. Considering these factors, you can deduct that you will probably not be spotted if:
• You are far away from your enemy. • You are not operating any devices with high energy emissions, and turn all your stealth devices on. • The enemy doesn’t have or doesn’t use active sensors and/or has its shield charged. • You use the terrain to your best advantage and manoeuvre close to asteroids, fly into radiation fields etc. • The enemy is fighting. • You don’t give them enough time to detect you. • You are lucky. One can of course not rely on luck, but if you pay attention to the above factors, luck won’t be crucial. Vice versa, if you are good at sneaking, there is no amount of luck that can save your enemy!
4.5 COMMANDOS
A commando unit consists of ten soldiers and a few specialists. Their mission is to penetrate enemy ships and objects and either collect info (uncover secrets) or sabotage them. They can also be used for other special tasks such as to investigate SOS signals. A commando unit can only enter objects without an activated shield. It’s recommended to take out any flak as well, since the commando’s dropship is a thinly armoured unit. Once they are inside the enemy object, they must constantly fight the enemy’s defenses; these are automated systems and soldiers. Since the commando unit is only 10 men strong, they’ll be overpowered by the enemy sooner or later, no matter how good they are. It’s recommended to send them in, give them a quick task, and then pull them out as soon as possible. Dead soldiers can be replaced at the nearest station, as long as one squad member is still alive. You can keep track of the number of commandos with the number next to the dropship. The commando’s specialists will automatically uncover any secrets the ship may have, while the soldiers will sabotage its devices. You can designate targets to your commandos the same way as ships, using the Other units information panel.
IMPORTANT! If you leave an area while your commandos are out, they will be lost. Don’t forget to call them back.
4.5 COMMANDOS

4.6 SHIELDS, COMPONENTS
The purpose of the shield is self-explanatory: it protects the ship. In Nexus, things are not so simple though. The shield generator is built from different components. Every component has an attribute, denoting what it protects you from. There are five different components, and a shield can have a combination of three. The components are:
Particle: Protects against solid mass projectiles.Energy: Protects against energy weapons.Bomber: Protects against special ammunition used by fighters and bombers.Mask: Hinders the enemy from analyzing your devices, preventing them from attacking devices.Integrity: Increases shield integrity, so the shield takes more time to collapse, lasts for more shield breaker shots.
Each shield generator has a predesigned component selection. Components cannot be changed separately; the entire generator has to be replaced.
4.7 ENERGY SYSTEMS
The ship’s energy levels can be monitored and handled on the panel found on the lower left side of the screen. All ships have four independent energy systems:
• Support • Shield • Weapons • Engine
Support Devices include any devices not fitting into the other categories. Examples are ECM systems, generators, energy cells, etc.
The Shield section shows the actual energy usage of the shield.
The Weapons section shows the actual energy usage of the weapons.
The Engines section shows the actual energy usage of the engines.
Generally, every subsystem has its own generator, supplying it with energy. It can occur that 4.6 SHIELDS, COMPONENTS
4.7 ENERGY SYSTEMS

you need a system to use more energy than normal. You can direct +50% or +100% energy to the systems (just click the energy level bar), but the extra energy comes from reserve energy cells, not from other systems, so you need to have reserve energy cells installed on your ship to be able to boost your systems.
The effects of energy boost are:• Support devices: You can run more support devices simultaneously, or make sure that certain systems keep working in emergency situations (for example radiation).• Shield: The shield regenerates and charges faster.• Weapons: You can fire more weapons simultaneously with maximum firing speed. • Engine: The ship will travel faster. If the ship doesn’t have reserve energy cells, or if they are depleted, you will not be able to boost your systems with more energy. Energy cells can be recharged with the Support generator, but only if it has excess energy available.
IMPORTANT! Energy systems are not handled by commands, you have to handle them manually.
4.8 REPLACING LOST SHIPS
Inevitably, you’ll sometimes lose ships (especially when playing on higher difficulty levels). The crew will evacuate in escape pods and they will try to reach the closest friendly ship. The captain always succeeds, but the rest are not always so lucky. It’s conceivable that their escape pods will be annihilated in a cloud of flak. Nexus keeps track of how many % of the crew manage to escape (this is important later). Headquarters will replace the lost ship. You will receive exactly the same ship as the one you’ve lost with one major difference: it will only be fitted with stock devices. The ship will be available for the next mission except in special cases dictated by circumstances. The new ship will bear the same name as the old one, but will receive an alphabetic tag according to alphabetic sequence. So, if the destroyed ship’s name was Sparta, the new ship will be named Sparta-B, the next -C and so on. The new ship will be manned by the old crew, at least those who survived. The remaining empty space will be filled up by Headquarter with rookies. In game terms, this means that the crew’s experience decreases. They will never lose a level though, so a Veteran crew will still be veteran, no matter how many survivors it had.
4.8 REPLACING LOST SHIPS

4.9 SHIP CONFIGURATION
Ship configuration is used between missions. Every ship has its own resource points for which it can be repaired or upgraded by changing its devices. The repairs are always performed by the crew, but crew from repair bases can aid them.
4.9.1 RESOURCE POINTS
Resource points are used for repairs and purchasing new devices. You cannot “collect” resource points, only use the amount set by the circumstances. Resource points that can be used before the missions are calculated from three factors: the crew’s engineering skill, the available time and the amount of time and capacity the base can afford to give to your ship. You can see that you can influence the amount of resource points with your crew’s engineering skills. So, if your crew has a high engineering skill, only your own ships are docked at the repair base and you have plenty of time, you’ll get a lot resource points. Adversely, if you are short on time, and a higher ranking official has parked his ships at the repair base, then his ships will be prioritized, and you will only be given minimum time and attendance, leaving your crew to do all the work.
4.9.2 STOCK
Sometimes you’ll see devices in the stock which will show zero inventories, meaning that there is no such device in stock. “Then why show it?” - you ask. Zero inventory means that there is no such device in the stock, but is mounted on some of your ships. You can dismount it and mount it on another ship if you desire.
4.9.3 SHIP CONFIGURATION
You can mount any devices on a ship as long as it is not grayed out. Clicking the device will scroll the ship mounting point panel to a suitable slot for mounting. It can occur that the desired slot is occupied. This means you’ll have to dismount the device by either double-clicking it or by selecting it and clicking the trashcan icon. The dismounted device will be placed in your stock (except for wrecks). You can only mount a device if there are empty slots where it can be placed. To mount it, just double click it or use drag & drop to the appropriate slot.
4.9 SHIP CONFIGURATION 4.9.1 RESOURCE POINTS 4.9.2 STOCK

After mounting the device you’ll have to finalize the equipment configuration with the Confirm button. The Undo button will revert to the original configuration, but only before the Confirm button is pressed!
Angelwing The Angelwing´s configuration is different from the above. You only have to mount a device once on the ship, when its technology will be assimilated by the ship, and then mimicked from its own devices. The device remains known by the ship and can be reproduced at any time. The Angelwing stock includes all devices ever mounted in addition to those in the stock itself. Devices not in stock but known by Angelwing will always display 1 piece in the stock, regardless of how many you have mounted. “Growing” these devices costs resource points as per the original device’s cost.
5 MULTIPLAYER BATTLES
Starting the game in Multiplayer mode from the launcher menu enables you to play with other people through a Local Area Network or the Internet. You can choose between several game modes: Deathmatch, Team Deathmatch, Cooperative mode vs. the computer, VIP escort, Domination and Team battle. There is also an option to start a fully customized game mode.
5.1 JOIN MULTIPLAYER SERVER
You can join games in progress by clicking here.
Choose whether you want to play on a LAN or the Internet. After choosing, you will be shown a list of the available games. You can add your preferred servers to your Favorites and request a new list any time by clicking the Refresh Server List button.
After choosing a server, double click its name or click the Join button to join the game.
5 MULTIPLAYER BATTLES 5.1 JOIN MP SERVER

5.2 START A MULTIPLAYER GAME SERVER
You can start your own multiplayer game server with this option.
5.3 GAME CONFIGURATION
Before starting a server you must name it, and eventually enter further data. After this you will be added to the game list, and you will be able to reach the game options on the right side of the screen.
• TypeSolo or team play against each other.
• Winning conditionsYou can set the winning conditions of the game. • Trophy: Most victories. • Points: Most points. • Last man standing: The last surviving player wins.
• LimitThis option is only available for solo play. You can set how many trophies (victories) or points a player has to collect to win. If there is a time limit, the player with the highest points score or number of trophies will win.
• Time limitGame time, in seconds.
• Entry timeThe amount of time players can use to bring ships into the game from the lobby. If someone runs out of ships and the time has passed, he/she has to wait until the next round.
• Preparation timeThis is the amount of time players can spend choosing ships and devices. The game will launch after this time has passed.
• Change teamOnly available in team games. Allows or prohibits team change.
• Team change timeThe time the player has to wait to join his new team after changing teams.
• Max. No. of players Maximum number of players in the game.
5.2 START MP GAME SERVER 5.3 GAME CONFIGURATION

• Max No. of shipsMaximum number of ships allowed in the game. It’s recommended not to have more than 15-20 ships at the same time.
• Max. ships/playerMaximum number of ships a player can control in the game.
• ResourceThe amount of resources available for a solo player or a team. These are used to buy ships and equipment.
• Minimum resourceThe minimum amount of resource. Use this option to ensure that there will always be enough resource points to bring the cheapest ships into play, so nobody has to be excluded from the game.
• Lost ship resource return percentageThe resource point percentage a player gets back from a lost ship’s cost.
• Jumped out ship resource return percentageThe resource point percentage a player gets back from a jumped out ship’s cost.
• Jump outAllowing or prohibiting ships to jump out of the game.
• ControlSet which control options are available in the game: Commands, manual or both.
Clicking the Options will make further adjustments possible. You can set which types of ships to allow as well as which devices and how many of them will be available. It is recommended to switch on Tooltips.
5.3 GAME CONFIGURATION

5.4 LOBBY
When all options are set, you can start the server by pressing the Start Server button. Choose a team (on the right, below the small image), choose ships and enter the game with the Jump in button. You can change a ship’s configuration before you Jump in. This can be done by pressing the Ship config button at the top of the selected ships list. You can chat with other players in the window at the bottom of the screen.
You can return to the lobby at any time during the game by pressing the Esc key. Then you can exit or enter new ships into the game (if allowed to do so). Your ship will remain in the game and will be without control for the time you spend in the lobby.
5.5 MULTIPLAYER OPTIONS
You can choose your name and your avatar here. Your name will be displayed on your ship’s side (human controlled ships only). It’s recommended to choose a short name, since only 8-10 characters will fit on the ships. The sound option sets allowances for voice communication through microphone. Clicking the Sound test button lets you test if your PC is suitable for using voice communication.The chat button allows or prohibits text-based chat.
5.4 LOBBY 5.5 MULTIPLAYER OPTIONS

6 MODS
MODs are expansions and modifications to the game which use the Nexus engine, but are not part of the original program. Everything is changeable in a MOD: ship models, textures, sounds, weapon abilities etc. Players can create new solar systems and missions using the included toolkit.
The MODs have to be placed in the Nexus\MODS folder and started from the launch menu.
IMPORTANT! Mithis Entertainment and HD Interactive will not assume any responsibility for damage caused by non-official MODs!
6.1 MOD TOOLS
We have included four kits with Nexus. The usage of the kits is detailed in a separate document.
6.1.1 SOLAR SYSTEM CREATOR
Create solar systems fast and easy. You can set all properties of the planets; modify their orbits, textures, etc. You can also modify the system’s background if you like.
6.1.2 SCENE CREATOR
These kits help you arrange a scene of battle. You can place any objects in space - a few asteroids or an entire asteroid field, ships, stations, radiation fields, gates, etc.
6.1.3 MODEL / TEXTURE CONVERTER
You can add your own models to the game. You can convert models from Lightwave and textures can be converted from the more known formats such as .BMP, .TGA, .TIF, etc.
6.1.4 MODEL VIEWER
Use this kit to explore models in detail, from any viewpoint. The program will display any errors as well.
6 MODS 6.1 MOD TOOLS

6.1.5 BLACK RULER SCRIPTING SYSTEM
This is not an auxiliary program, but the unique scripting language of Nexus. All missions in Nexus have been made with this language. We recommend its usage to people with at least basic programming skills due to its complexity. Though thanks to this complexity, you get a system with which you can create any multifaceted, complex space engagement.
6.1 MOD TOOLS

KEY MAPPINGThe following keys are used in the game:
7.1.1 SWITCH BETWEEN SOLAR SYSTEMS • Esc or Space increases Zoom speed
7.1.2 BRIEFING • Esc skip Briefing • Space or Pause pauses briefing
7.1.3 STARMAP • Backspace moves the camera to ideal position • F Fleet screen • M start mission
7.2 SINGLE PLAYER CAMPAIGN • Space Pause • Ctrl + 1-4 Group selected ships • 1-4 Select group • Backspace Select every ship in group • F1-F12 Issue command • Shift Free move (absolute movement) • N Create NAV point • Delete Delete created Nav point • Insert Lock camera on target • M Turn Manual panel On/Off • R Turn Repair panel On/Off • O Turn Information panel On/Off • A Select all large ships • Shift + 1-9 Select own ships from 1-9 • Ctrl + Shift + 1-9 Add to selected ships or exclude from selected ships • S Select all fighters and other smaller craft • Ctrl + S Select all fighters from selected large ship • Esc Skip movie, or enter Options screen • CTRL + H Screenshot
7.2.1 MISSION DEBRIEFING • PgUp, PgDn Previous/Next mission evaluation • Pause Current mission evaluation • Enter Continue game, next mission • Ctrl + Backspace Replay mission
7 KEY MAPPING

7.3 MULTIPLAYER MODE • Space Initiate voice communication • Esc Return to Lobby • Enter Message to Team • Ctrl + Enter Message to All • Tab Results
7.3.1 GAME CONFIGURATION SCREEN• ESC Close Configuration Screen• Ctrl + left click arrow increases number in increments of five• Ctrl + double left click device name increases number by five• Ctrl + double left click device name increases number by 5• Double right click device name decreases number by 1• Ctrl + double right click device name decreases number by 5
7 KEY MAPPING

Mithis Entertainment
• CEORóbert Sugár (Robi)
• Business Development ManagerZsolt Tátrai (José)
• Project ManagerAndrás Sindelyes (Sindi)
• Creative DirectorZsolt Nyulászi (Nyúl)
• Lead DesignerNorbert Petró (Whiskey)
• DesignerAttila Anga (Angus)
• Hungarian Script AdaptationLászló Szalkai (Daktari)
• Lead Mission ScripterAndrás Tímár-Geng (AmpeR)
• Mission ScriptersGyörgy Salamon (Sala)Tamás Solymosi (Tompi)Attila Szaló (Szalord)
• Additional ScriptViktor Győrei
• Lead ProgrammerZoltán Motyán (Motyó)
• GUI ProgrammerZsolt Eisler (EZS)
• Additional ProgrammersRóbert Kovács (Robika)Ákos Somfai (So)
• Art SupervisorZoltán Nagy (Yo)
• Lead ArtistSzabolcs Négyesi (Yale)
• ArtistPéter Tóth (Villa)
• Concept ArtistKároly Gőgös (Karesz)
• Additional Concept ArtistTamás Csige (Tom)
• ModellersHassan Elsayed Ashraf (Asi)Balázs Kiss (Kisbé)Attila Gaál (Tewe)Csaba Horváth (Csabi)Balázs Kalazdi (Cabo)Róbert Nagy (Robi-One)
• Planet Surface TexturerÉva Kovács
• Character Modeller/AnimatorPéter Szücsy (Szücsy)
• FMV ArtistsMiklós Büte (Narn)Attila Grob (Phelan)Gábor Horváth (Mur)Szabolcs Józsa (Kutya)Róbert Kovács (Robix)Károly Körmendi (Zero)Antonin Krizsanics (Toncsi)Péter Májer (Lipton)Szabolcs Mátéfy (Jester)Péter Rigó (Pepe)Tamás Varga (LY)
• Sound and Music ArtistsÁkos Ambrus (Valerio)Péter Tolnay (Maze)• English TranslatorsDávid Andersen (Dawe)Kristoffer Waardahl (Morfar)
• TestersRajmund Balla (Ray)Attila Mohácsi (atis21)Tamás Szili (xbcff11j)
• Beta TestersGéza AmbuszterFerenc Barka (CyFH)Norbert Birner (Lovag)János Gáspár (Nelson)Attila Horváth (Horasz)Attila Illés (Dano)Regina Illés (Eldra)István KoskaZoltán Kőváry (Z)
CREDITS
CREDITS

Zsolt MácsaiDániel Molnár (Szasa)László Örkényi (EQ)Theodore Reiker (Teo)Krisztián Sándor (Joco)Imre Csaba Sigér (Sics)Ákos VéghBalázs VéghÉva Zanati
• Special Thanks toGábor Czinszky (Cini)Zsolt Hanula (Hancu)and our families, friendsand the Nexus fans
HD Interactive
• ProducerVincent van Diemen
• Marketing & PREdgar Kapp
• BizzMike Horneman
• SalesBecky Walker
• FinanceMartijn Draaisma
• QAJasper Vis
• TestersTrevor ‘Redrobe’ BentMarcel ‘vergilius’ van BerkJon ‘StrangelyVB’ BrownJarrod ‘Dhinshin’ FerreroMarco ‘Tank’ de GrootSven ‘Popje’ HeinsRenzo ‘Totmacher’ JansenPablo ‘Darklord’ LordFrenk van der MeijArjo Verweij
• Additional TestersKrawall Gaming Network QAwww.KRAWALL.deTom ScheeleToby KnokeJean Paul Mari
• Special Thanks toChing LeeSander TolligEric van Woerkomand all our beloved ones that could spent so little time with us during the project
Outsource Media
• CastAndrew WincottBen CowanClare WillieEveral WalshGerard FletcherIgnatius AnthonyJulia BarryJulie MaiseySam TaldekerSarah CrookVince NicolsTom George • Script AdaptationTim Clare
• Casting & Voice DirectionMark Estdale
• Recorded atOutsource Media London
• EngineerJeremy Taylor
• Production AssistantRachel Rogers
• Production CoordinatorTamsin Pearson
• Speech EditorsJeremy TaylorJonathan GoodwinTrevor Bent
Uses Bink Video. Copyright (C) 1997-2004 by RAD Game Tools, Inc.
Ogg Vorbis Copyright (C) 2004by Xiph.Org Foundation
CREDITS