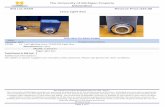New Sealed bid' bid... · 2020. 8. 12. · Bid submission steps: 1. Selecting a lot by clicking on...
Transcript of New Sealed bid' bid... · 2020. 8. 12. · Bid submission steps: 1. Selecting a lot by clicking on...

1
Sealed bid' '
Training manual for bidders
SourcingVision
Version 3
The information and knowledge provided in this document are confidential, and
are solely intended for use by the recipient for the project for which it is
intended. This document may not be used for commercial purposes or for any
purpose other than its intended use. This document is the property of the client
and of MASHIK Inc. The information contained herein may not be disclosed
nor duplicated, and may not be used, in whole or in part, for any purpose
whatsoever. © All rights reserved

2
Table of Contents
Login to the sourcing vision system: .......................................................................................... 3
Bid submission: ............................................................................................................................. 8
Chat and upload files: ................................................................................................................ 11
End of process: ........................................................................................................................... 13

3
Login to the sourcing vision system:
Login via e-mail received:
The invitation will be received by e-mail
The invitation will be sent from the system, Therefore sender's name will be:
If no invitation has been received, please check spam box
There are a few importent points to note in the invitation letter:
1. Please confirm your invitation by clicking on the link
2. Schedule of the sealed bid
3. Authentication details for login (User name and password)
4. Login to the system by clicking on the link: https://account.sourcingvision.com/
Email invitation:

4
Login screen:
1. Please enter your username
2. Please enter your password
3. Check the box for letting the system store your login information.
4. Click the Login button
1
2 4
3

5
Main screen:
When the following screen will appear:
1. Click on "Sealed Bid" button ( 2 alternatives)
1
1

6
Sealed bid screen:
If a number of projects appear, you should choose the relevant project as you instructed
In order to enter the box and submit a proposal - you must click on the "view" icon as
indicated by a red square in the screenshot below

7
Terms and conditions window:
At this point, the "Terms & conditions" window will automatically open.
1. Read the Participation rules, enter your password in the field provided at the bottom of
the screen and click on the "I Accept Terms" button.

8
Bid submission:
Bidder view screen key:
1. Details of the lots (in each sealed bid can be one lot or more )- You can switch between
lots by pressing on them. the active lot is the one that appears with yellow background.
2. Clicking on the magnifying glass will allow you to view additional information regarding
the various items in the lot.
3. Clicking on the "attachments" button will allow you to download relevant files (forms,
images, promissory notes, etc.).
4. Item names - You must enter bids for all items in the lot.
5. Quantity of items – number of units you are bidding for.
6. Delivery date – you need to fill up delivery date for each item in the lot.
7. Bid entry window. Note: The bid offer is for one unit only. The system will
automatically multiply this with the quamtity of that item and show you the total .
8. Remaining Time to submit bids. Afterwords the sealed box will be closed for bids.
If the sealed bid is not open yet , the clock will count down the time for oppening.
9. "Send bid" button- allows you to sumbit your bids.
10. Clicking on one of the buttons allows you to write a message to the moderator in the
message chat.
11. Clicking on one of the buttons allows uploading a file to the system.
12. Documentation of all bids submitted by you .

9
7
1 2
3
4 5
6
8 9
10
10
11
12
12

10
BID SUBMISSION:
A. If you are asked to submit a proposal by uploading file, please go to "Loading File" on page 11.
B. If you are asked to submit a bid in the SV system, please follow the stages below:
Bid submission steps:
1. Selecting a lot by clicking on it (the selected lot will be marked with yellow background).
2. Enter a bid (price per unit) for all items, Pay attention to quantities for items. The system will
sum the total price submitted to the item on the right side of the row.
3. After entering bids for all items, click "send bid"
4. After clicking on the " send bid " button, a "Submit bid" window will open.
* Pay attention to the total price shown in this window - this is the price you offer.
5. If the offer is correct and you would like to submit the offer, click the "submit bid" button.
If you want to change the offer before submitting it, click "Close Window".
Now, go to the next lot (if any) by clicking on it - and enter bid for it, as detailed above.
This way you have to go over all the lots in the project.

11
Chat and upload files:
You can use chat to transfer information between your contacts
In addition, suppliers are often required to upload different files to the system.

12
After clicking on the "upload files" You will need to act as detailed below:
1. Give name to your file.
2. Choose the file from your computer driver.
3. Click on the "upload file" button.
1
2 3

13
End of process:
Once input has been entered into all the lots and the required files have been uploaded, you
may disconnect from the system-exit the window or click on the "sign out" button
Good luck!