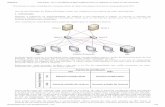New Manual do usuário - L606 · 2019. 5. 1. · Uso de impressão através de dispositivo móvel...
Transcript of New Manual do usuário - L606 · 2019. 5. 1. · Uso de impressão através de dispositivo móvel...
-
Manual do usuário L606
-
3
ConteúdoManual do usuário L606............................................................................................................................ 11Seu sistema de tanque de tinta ................................................................................................................ 12Informações básicas do produto ............................................................................................................. 13
Utilização do painel de controle.......................................................................................................... 13Botões e luzes do painel de controle ............................................................................................. 14
Ícones de estado....................................................................................................................... 14Digitar caracteres no visor LCD..................................................................................................... 15Como mudar o idioma da tela LCD................................................................................................ 16Ajuste do contraste do visor .......................................................................................................... 16
Localização das partes do produto..................................................................................................... 17Partes do produto - Parte superior................................................................................................. 17Partes do produto - parte interna ................................................................................................... 20Partes do produto - parte traseira .................................................................................................. 21
Uso do modo Eco e de outras configurações de economia de energia.............................................. 21Mudança das configurações Eco................................................................................................... 21Mudança das configurações do temporizador............................................................................... 22Mudança das configurações do temporizador de desligamento.................................................... 23
Soluções Epson Connect para smartphones, tablets e mais ............................................................. 24Uso do Epson Email Print ............................................................................................................. 24Uso do aplicativo para dispositivo móvel Epson iPrint................................................................... 25Uso do Epson Remote Print ......................................................................................................... 26Uso do Epson Scan to Cloud......................................................................................................... 26
Uso do AirPrint .................................................................................................................................. 27Uso do Google Cloud Print................................................................................................................. 27
Configuração do Google Cloud Print em um Chromebook............................................................ 28Uso do serviço de impressão Mopria Print Service ........................................................................... 29Impressão a partir de um Android usando o Epson Print Enabler ..................................................... 30Uso da impressão com Fire OS ......................................................................................................... 30Uso de impressão através de dispositivo móvel com Windows 10 .................................................... 31Uso do aplicativo Epson Print and Scan com tablets Windows ......................................................... 31
-
4
Rede Wi-Fi ou com fio ............................................................................................................................... 33Configuração do modo de infraestrutura Wi-Fi................................................................................... 33
Como selecionar as configurações da rede sem fios no painel de controle................................... 34Configuração do modo Wi-Fi Direct ................................................................................................... 36
Ativar o modo Wi-Fi Direct ............................................................................................................. 37Mudança da senha do modo Wi-Fi Direct ................................................................................. 39
Wi-Fi Protected Setup (WPS)............................................................................................................. 41Uso do WPS para conectar a uma rede ........................................................................................ 41
Impressão de uma folha de estado da rede ....................................................................................... 42Modificação ou atualização das conexões de rede ............................................................................ 43
Acesso ao utilitário Web Config ..................................................................................................... 43Mudança de uma conexão USB para uma conexão Wi-Fi ............................................................ 44Mudança de uma conexão sem fios para uma conexão wireless.................................................. 44Conexão a um novo roteador Wi-Fi ............................................................................................... 45Desativar funções de Wi-Fi............................................................................................................ 45
Como colocar papel .................................................................................................................................. 47Carregamento de papel na gaveta ..................................................................................................... 47Capacidade de coloção de papel ....................................................................................................... 53Papéis Epson disponíveis .................................................................................................................. 53Configurações de tipo de papel ou mídia - Software do produto ........................................................ 54Seleção das configurações de papel - Painel de controle .................................................................. 55
Configurações de tipo de papel - Painel de controle...................................................................... 56Configurações de origem do papel................................................................................................ 56Seleção das configurações universais de impressão .................................................................... 56
Opções de definição universal de impressão............................................................................ 57Como colocar originais no produto......................................................................................................... 59
Como colocar originais no vidro do scanner....................................................................................... 59Como fazer cópias..................................................................................................................................... 61
Como copiar documentos ou fotos..................................................................................................... 61Opções de cópia ................................................................................................................................ 62
Impressão a partir de um computador .................................................................................................... 64Como imprimir com Windows............................................................................................................. 64
-
5
Como selecionar configurações básicas de impressão - Windows ............................................... 64Opções de qualidade de impressão - Windows ........................................................................ 66Opções de impressão de múltiplas páginas - Windows ............................................................ 67
Como selecionar as configurações de impressão frente e verso - Windows ................................. 67Opções de impressão em frente e verso - Windows................................................................. 70
Seleção das opções de leiaute e impressão - Windows ................................................................ 71Opções personalizadas de correção de cor - Windows ............................................................ 73Opções de imagem e configurações adicionais - Windows ...................................................... 74Configurações de cabeçalho/rodapé - Windows....................................................................... 75
Seleção de uma pré-definição de impressão - Windows ............................................................... 76Seleção das configurações avançadas - Windows........................................................................ 78
Definições expandidas - Windows ............................................................................................ 79Como imprimir seu documento ou foto - Windows ........................................................................ 80Como selecionar configurações padrão de impressão - Windows ................................................ 82
Como mudar o idioma das telas do software da impressora..................................................... 83Como alterar as opções de atualização automática ...................................................................... 84
Impressão em um Mac....................................................................................................................... 85Como selecionar as configurações básicas de impressão - Mac .................................................. 85
Opções de qualidade de impressão - Mac................................................................................ 88Opções de impressão - Mac ..................................................................................................... 88
Como selecionar as configurações de página - Mac ..................................................................... 89Como selecionar as opções de leiaute de impressão - Mac.......................................................... 90Seleção das configurações de impressão frente e verso - Mac .................................................... 90
Opções e ajustes para impressão em frente e verso - Mac ...................................................... 92Dimensionamento de imagens impressas - Mac ........................................................................... 92Como fazer o gerenciamento de cores - Mac ................................................................................ 93
Correspondência de cores e opções de cores - Mac ................................................................ 94Como selecionar as preferências de impressão - Mac .................................................................. 95
Preferências de impressão - Mac ............................................................................................. 96Como imprimir seu documento ou foto - Mac ................................................................................ 96
Como verificar o estado da impressão - Mac ............................................................................ 97Como cancelar a impressão usando um botão do produto ................................................................ 98
-
6
Como digitalizar ........................................................................................................................................ 99Como iniciar uma digitalização........................................................................................................... 99
Como iniciar um escaneamento usando o painel de controle do produto...................................... 99Como alterar as configurações padrão do botão de digitalização........................................... 101
Como iniciar uma digitalização usando o ícone do Epson Scan 2............................................... 101Como iniciar uma digitalização a partir de um programa de digitalização ................................... 103
Digitalização no Epson Scan 2......................................................................................................... 105Configurações adicionais de digitalização - guia Definições principais ....................................... 108Configurações adicionais de digitalização - Configurações Avançadas...................................... 108Opções de formato de imagem ................................................................................................... 109
Como recarregar a tinta .......................................................................................................................... 111Precauções de segurança da tinta ................................................................................................... 111Verificação do nível das tintas.......................................................................................................... 113
Verificação dos níveis de tinta no seu produto ............................................................................ 113Verificação dos níveis da tinta com Windows.............................................................................. 114Verificação do nível das tintas - Mac ........................................................................................... 116Desativação das ofertas especiais com Windows ....................................................................... 117
Compre tintas Epson........................................................................................................................ 119Número de referência das garrafas de tinta................................................................................. 119
Recarregamento dos tanques de tinta ............................................................................................. 119Como ajustar a qualidade de impressão............................................................................................... 125
Manutenção do cabeçote de impressão........................................................................................... 125Verificação dos jatos de impressão ............................................................................................. 125
Como verificar os jatos usando o painel de controle do produto ............................................. 126Como verificar os jatos usando um utilitário do computador ................................................... 128
Limpeza do cabeçote de impressão ............................................................................................ 131Como limpar o cabeçote de impressão usando o painel de controle do produto .................... 131Como limpar o cabeçote de impressão usando um utilitário do computador .......................... 132
Eliminação total da tinta............................................................................................................... 135Execução da descarga da tinta usando um utilitário do computador ...................................... 135
Alinhamento do cabeçote de impressão .......................................................................................... 137Como alinhar o cabeçote de impressão utilizando o painel de controle do produto .................... 137Como alinhar o cabeçote de impressão usando um utilitário do computador.............................. 139
-
7
Como limpar o caminho do papel ..................................................................................................... 141Verificação do número de folhas ...................................................................................................... 142
Verificação do contador de folhas - Windows.............................................................................. 142Verificação do contador de folhas - Mac ..................................................................................... 143
Como limpar e transportar o produto .................................................................................................... 145Como limpar o produto..................................................................................................................... 145Transporte do produto...................................................................................................................... 146
Solução de problemas ............................................................................................................................ 150Como procurar por atualizações para o software............................................................................. 150Mensagens de estado do produto .................................................................................................... 151Como executar uma verificação do produto ..................................................................................... 152Como redefinir os padrões do painel de controle ............................................................................. 153Resolução de problemas de instalação............................................................................................ 154
Ouve-se um ruído depois de carregar a tinta............................................................................... 154Problemas de instalação do software.......................................................................................... 154Problemas com a conexão USB.................................................................................................. 155
Resolução de problemas de rede..................................................................................................... 155O produto não consegue se conectar a um roteador ou ponto de acesso................................... 156Não é possível imprimir em rede ................................................................................................. 157O software de rede não consegue encontrar o produto na rede.................................................. 159O produto não aparece na janela de impressora do Mac ............................................................ 160Não é possível digitalizar em rede............................................................................................... 160
Resolução de problemas de cópia ................................................................................................... 161O produto emite sons, mas nada é copiado ................................................................................ 162O produto emite ruídos quando fica sem ser usado por um certo tempo..................................... 162
Resolução de problemas com o papel ............................................................................................. 162Problemas de alimentação do papel ........................................................................................... 162Problemas de papel preso no interior do produto ........................................................................ 163Problemas com papel preso na gaveta de papel......................................................................... 165Problemas de papel preso na unidade de impressão em frente e verso (tampa traseira) ........... 167Problemas de ejeção do papel .................................................................................................... 169
Solução de problemas de impressão a partir de um computador..................................................... 170Nada é impresso ......................................................................................................................... 170
-
8
O ícone do produto não aparece na barra de tarefas do Windows.............................................. 171A impressão está lenta ................................................................................................................ 172
Resolução de problemas de leiaute e conteúdo de página .............................................................. 173Imagem aparece invertida ........................................................................................................... 174Muitas cópias são impressas....................................................................................................... 174Páginas em branco são impressas.............................................................................................. 174As margens estão incorretas no impresso................................................................................... 175Caracteres incorretos são impressos .......................................................................................... 175Tamanho ou posição incorreta da imagem.................................................................................. 176O impresso está inclinado ........................................................................................................... 176
Resolução de problemas de qualidade de impressão...................................................................... 177Linhas brancas ou escuras no impresso ..................................................................................... 177O impresso está borrado ou manchado....................................................................................... 178O impresso está fraco ou tem espaços em branco...................................................................... 180O impresso está granulado.......................................................................................................... 181As cores estão incorretas ............................................................................................................ 182
Resolução de problemas de digitalização ........................................................................................ 183O software de digitalização não funciona corretamente .............................................................. 183Não é possível iniciar o Epson Scan 2......................................................................................... 183
Resolução de problemas de qualidade da imagem digitalizada....................................................... 184A imagem consiste apenas de alguns pontos.............................................................................. 185Uma linha pontilhada aparece em todas as imagens digitalizadas.............................................. 185As linhas retas em uma imagem aparecem tortas....................................................................... 185A imagem está distorcida ou borrada .......................................................................................... 186As cores da imagem são desiguais nas bordas........................................................................... 186A imagem está muito escura ....................................................................................................... 186O verso da imagem original aparece na imagem digitalizada...................................................... 187Ondulações aparecem na imagem.............................................................................................. 187As cores da imagem digitalizada não correspondem às cores originais...................................... 187As bordas da imagem digitalizada são cortadas.......................................................................... 188
Uma mensagem aparece pedindo que reponha o nível das tintas................................................... 188Desinstalação do software do seu produto....................................................................................... 189
Como desinstalar o software do produto - Windows.................................................................... 189
-
9
Desinstalação do software do produto - Mac............................................................................... 190Onde obter ajuda.............................................................................................................................. 191
Especificações técnicas ......................................................................................................................... 194Requisitos de sistema para Windows............................................................................................... 194Requisitos de sistema para Mac ...................................................................................................... 195Especificações do papel................................................................................................................... 195Especificações de área imprimível ................................................................................................... 196Especificações de digitalização........................................................................................................ 197Especificações de tinta..................................................................................................................... 198Especificações de dimensão............................................................................................................ 199Especificações elétricas................................................................................................................... 199Especificações ambientais............................................................................................................... 200Especificações de interface.............................................................................................................. 200Especificações de Interface de rede ................................................................................................ 201Especificações de aprovações e segurança .................................................................................... 201
Avisos....................................................................................................................................................... 203Instruções de descarte do produto ................................................................................................... 203Reciclagem ...................................................................................................................................... 203FCC Compliance Statement............................................................................................................. 204Marcas comerciais ........................................................................................................................... 204Avisos sobre direitos autorais........................................................................................................... 205
libTIFF Software Acknowledgment.............................................................................................. 206Uma nota sobre a utilização responsável de materiais protegidos por direitos autorais.............. 206Atraso padrão para gerenciamento de energia para produtos Epson ......................................... 206Atribuição de direitos autorais ..................................................................................................... 207
-
11
Manual do usuário L606Seja bem-vindo ao Manual do usuário da impressora L606. Para uma cópia imprimível deste manual, clique aqui.
-
12
Seu sistema de tanque de tintaVocê deve fazer uma inspeção visual dos níveis da tinta nos tanques de produto com regularidade. Parao melhor resultado de impressão, recarregue os tanques de tinta até a linha superior pelo menos umavez por ano.
Observação: O produto tem um sistema de alerta de pouca tinta. A exatidão desse sistema dependedos tanques serem recarregados corretamente pelo usuário. O produto não pode medir diretamente osníveis da tinta nos tanques, então ele faz uma estimativa da quantidade de tinta restante através domonitoramento interno do uso da tinta. O sistema de alerta de pouca tinta pode gerar mensagensimprecisas se os tanques de tinta não forem recarregados de acordo com estas instruções.Faça uma inspeção visual dos níveis das tintas nos tanques de tinta do produto, para confirmar aquantia real de tinta restante O uso contínuo do produto quando a tinta está esgotada pode danificar oproduto.
Para recarregar os tanques de tinta e reiniciar os níveis da tinta, clique no link abaixo.Temas relacionadosComo recarregar a tinta
-
13
Informações básicas do produtoVeja estas seções para aprender sobre as características básicas de seu produto.Utilização do painel de controleLocalização das partes do produtoUso do modo Eco e de outras configurações de economia de energiaSoluções Epson Connect para smartphones, tablets e maisUso do AirPrintUso do Google Cloud PrintUso do serviço de impressão Mopria Print ServiceImpressão a partir de um Android usando o Epson Print EnablerUso da impressão com Fire OSUso de impressão através de dispositivo móvel com Windows 10Uso do aplicativo Epson Print and Scan com tablets Windows
Utilização do painel de controleConsulte estas seções para aprender sobre o painel de controle e selecionar configurações.Botões e luzes do painel de controleDigitar caracteres no visor LCDComo mudar o idioma da tela LCDAjuste do contraste do visorTema principal: Informações básicas do produto
-
14
Botões e luzes do painel de controle
1 Botão e luz ligar2 Botão início3 Botão Parar/Reiniciar4 Visor LCD5 Botões de seta e botão OK6 Botão voltar7 Teclado numérico8 Botão Iniciar Preto9 Botão Iniciar Colorido
Ícones de estadoTema principal: Utilização do painel de controle
Ícones de estadoÍcones de estado podem ser exibidos no visor LCD dependendo do estado do produto.
-
15
Ícones DescriçãoNão há um conexão Ethernet.
Uma conexão Ethernet foi estabelecida.
Ocorreu um erro de rede Wi-Fi ou o produto está procurando por uma conexão.
Uma conexão Wi-Fi foi estabelecida; o número de barras indica a intensidadedo sinal da conexão.Não está conectado a uma rede Wi-Fi.
O modo Wi-Fi Direct está ativado.
O modo Wi-Fi Direct está desativado.
A configuração de modo Eco está ativada.
Tema principal: Botões e luzes do painel de controle
Digitar caracteres no visor LCDSiga estas diretrizes para digitar caracteres para senhas e outras configurações.
• Para digitar letras, números ou símbolos, aperte o botão correspondente no teclado numérico paranavegar pelos caracteres.
• Para mover para o próximo caractere, pressione o botão de seta para a direita.• Para apagar um caractere, pressione a seta para a esquerda.Tema principal: Utilização do painel de controle
-
16
Como mudar o idioma da tela LCDVocê pode alterar o idioma usado na tela LCD.1. Aperte o botão de seta para cima ou para baixo para selecionar Conf e aperte o botão OK.
Você verá uma tela como esta:
2. Aperte o botão de seta para cima ou para baixo para selecionar Definições comuns e aperte obotão OK.
3. Aperte o botão de seta para baixo para selecionar Idioma/Language e aperte o botão OK.4. Selecione um idioma e pressione o botão OK.5. Pressione o botão início para sair.Tema principal: Utilização do painel de controle
Ajuste do contraste do visorVocê pode ajustar o contraste do visor LCD.1. Aperte o botão de seta para cima ou para baixo para selecionar Conf e aperte o botão OK.
Você verá uma tela como esta:
-
17
2. Aperte o botão de seta para cima ou para baixo para selecionar Definições comuns e aperte obotão OK.
3. Selecione Contraste do LCD e aperte o botão OK.4. Aperte o botão de seta para cima ou para baixo para ajustar o contraste.5. Aperte o botão OK.6. Aperte o botão início para sair.Tema principal: Utilização do painel de controle
Localização das partes do produtoVeja estas seções para identificar as partes do seu produto.Partes do produto - Parte superiorPartes do produto - parte internaPartes do produto - parte traseiraTema principal: Informações básicas do produto
Partes do produto - Parte superior
1 Unidade do scanner
-
18
2 Gaveta de papel
1 Cabeçote de impressão2 Bandeja de saída3 Guias da borda
-
19
4 Gaveta do papel
1 Tampa do scanner2 Vidro do scanner3 Painel de controle
Tema principal: Localização das partes do produto
-
20
Partes do produto - parte interna
1 Tanques de tinta2 Unidade dos tanques de tinta
Tema principal: Localização das partes do produto
-
21
Partes do produto - parte traseira
1 Tampa traseira (duplexador)2 Porta LAN3 Porta USB4 Entrada CA
Tema principal: Localização das partes do produto
Uso do modo Eco e de outras configurações de economia de energiaO seu produto entra em modo de repouso automaticamente e desliga o visor LCD quando não éutilizado por certo tempo. Você pode encurtar esse tempo e selecionar outras opções para economizareletricidade e suprimentos.Mudança das configurações EcoMudança das configurações do temporizadorMudança das configurações do temporizador de desligamentoTema principal: Informações básicas do produto
Mudança das configurações EcoVocê pode usar o painel de controle do produto para modificar as configurações Eco.
-
22
Observação: A configuração do Temporizador em Modo Eco substitui a configuração de Temporizadorem Definições comuns.
1. Aperte o botão de seta para cima ou para baixo para selecionar Modo Eco e aperte o botão OK.Você verá uma tela como esta:
2. Selecione Ativado e aperte o botão OK.3. Aperte o botão de seta para cima para selecionar Sim.4. Use o teclado numérico para digitar o número de minutos (1 a 12) para selecionar como a
configuração de Temporizador e aperte o botão OK.5. Modifique as outras configurações conforme necessário.6. Pressione o botão OK para sair.
Você vê o ícone no canto do visor LCD para indicar que as configurações Eco estão ativadas.Tema principal: Uso do modo Eco e de outras configurações de economia de energia
Mudança das configurações do temporizadorVocê pode ajustar o tempo até que o produto entre em modo de repouso e apague o visor LCD.
Observação: A configuração do Temporizador em Modo Eco substitui a configuração de Temporizadorem Definições comuns.
1. Aperte o botão de seta para cima ou para baixo para selecionar Conf e aperte o botão OK.2. Aperte o botão de seta para cima ou para baixo para selecionar Definições comuns e aperte o
botão OK.3. Selecione Temporizador e aperte o botão OK.
-
23
Você verá uma tela como esta:
4. Use o teclado numérico para digitar o número de minutos.5. Aperte o botão de seta para a esquerda ou para a direita para mover o cursor conforme necessário.6. Pressione o botão OK.7. Aperte o botão início para sair.Tema principal: Uso do modo Eco e de outras configurações de economia de energia
Mudança das configurações do temporizador de desligamentoVocê pode fazer o produto desligar automaticamente se não for utilizado por um período de tempoespecificado.1. Aperte o botão de seta para baixo, selecione Conf e aperte o botão OK.
Você verá uma tela como esta:
2. Aperte o botão de seta para cima ou para baixo para selecionar Definições comuns e aperte obotão OK.
-
24
3. Aperte o botão de seta para baixo, selecione Temporizador de desligamento e aperte o botão OK.4. Aperte o botão de seta para baixo e selecione um tempo entre 30 minutos e 12h (12 horas) ou Off
e aperte o botão OK.5. Pressione o botão início para sair.Tema principal: Uso do modo Eco e de outras configurações de economia de energia
Soluções Epson Connect para smartphones, tablets e maisUse o seu smartphone, tablet ou computador para imprimir ou digitalizar de casa, do escritório ou dooutro lado do planeta, documentos, fotos, emails e páginas da internet.Imprima de qualquer lugar usando estas soluções Epson Connect:• Epson Email Print• Epson iPrint Mobile App• Epson Remote PrintDigitalize ou envie um arquivo por email, ou carregue-o para um serviço online diretamente do seuproduto Epson utilizando o Epson Scan to Cloud ou o aplicativo Epson iPrint Mobile.Uso do Epson Email PrintUso do aplicativo para dispositivo móvel Epson iPrintUso do Epson Remote PrintUso do Epson Scan to CloudTema principal: Informações básicas do produtoTarefas relacionadasUso do AirPrintUso do Google Cloud PrintUso do serviço de impressão Mopria Print ServiceImpressão a partir de um Android usando o Epson Print EnablerUso da impressão com Fire OSUso de impressão através de dispositivo móvel com Windows 10
Uso do Epson Email PrintCom o Epson Email Print, você pode imprimir a partir de qualquer dispositivo que possa enviar e-mail,como um smartphone, tablet ou laptop. Basta ativar o endereço de email único do seu produto. Quando
-
25
quiser imprimir, anexe um PDF, um documento do Microsoft Office ou uma foto a um email e envie-opara o seu produto. Tanto o email como os anexos serão impressos automaticamente.1. Conecte o seu produto à rede. Veja o link abaixo.2. Se você ainda não configurou o Email Print quando instalou o software do produto, visite o site
epson.com.br/connect para aprender mais sobre o Email Print, criar a sua conta do Epson Connecte registrar o seu produto no serviço do Epson Connect.
3. Agora você está pronto para enviar e imprimir emails através do endereço de Email Print do seuproduto.
Observação: Vá até epsonconnect.com e faça o login na sua conta do Epson Connect parapersonalizar o email do seu produto, ajustar as configurações de impressão e configurar outros serviçosdo Epson Connect.
Tema principal: Soluções Epson Connect para smartphones, tablets e maisTemas relacionadosRede Wi-Fi ou com fio
Uso do aplicativo para dispositivo móvel Epson iPrintUse este aplicativo gratuito para dispositivos Apple e Android para imprimir e digitalizar em produtosEpson que estejam conectados à rede. O Epson iPrint permite que imprima PDFs, documentos doMicrosoft Office, fotos e páginas da internet em uma rede sem fios. Você pode digitalizar e salvar umarquivo no seu dispositivo, enviá-lo por e-mail ou carregá-lo para um dispositivo como Box, Dropbox,Evernote ou Google Drive.1. Conecte o seu produto à rede wireless. Veja o link abaixo.2. Visite o site epson.com.br/connect para aprender mais sobre o Epson iPrint e verificar a
compatibilidade com o seu dispositivo móvel.3. Baixe o Epson iPrint da App Store da Apple ou da loja do Google Play.4. Conecte o seu dispositivo móvel à mesma rede wireless que o seu produto.5. Abra o Epson iPrint e selecione o seu produto Epson.Agora está tudo pronto para imprimir e digitalizar com o seu dispositivo móvel e o seu produto Epson.Tema principal: Soluções Epson Connect para smartphones, tablets e maisTemas relacionadosRede Wi-Fi ou com fio
https://www.epson.com.br/connecthttp://www.epsonconnect.comhttps://www.epson.com.br/connect
-
26
Uso do Epson Remote PrintCom o software Epson Remote Print, você pode imprimir do seu laptop ou computador de mesa dequalquer lugar do mundo em um produto Epson habilitado para e-mail.1. Conecte o seu produto Epson à rede wireless. Veja o link abaixo.2. Se você ainda não configurou uma conta do Epson Connect quando instalou o software do produto,
visite o site epsonconnect.com para criar a sua conta e registrar o produto no serviço EpsonConnect.
Observação: Anote o endereço de e-mail do produto.
3. Visite o site epsonconnect.com para saber mais sobre o Remote Print e como baixar o softwareRemote Print Driver.
4. Baixe e instale o software Epson Remote Print.5. Digite o endereço de e-mail e chave opcional de acesso do produto Epson durante a configuração
do Remote Print.6. Agora está tudo pronto para imprimir remotamente. Selecione o comando para imprimir do seu
laptop ou computador de mesa e selecione o driver Remote Print para o seu produto Epson.Tema principal: Soluções Epson Connect para smartphones, tablets e maisTemas relacionadosRede Wi-Fi ou com fio
Uso do Epson Scan to CloudO serviço Epson Scan to Cloud permite que você digitalize e envie um arquivo como e-mail oucarregue-o para um serviço online diretamente do seu produto Epson. Registre um endereço de e-mailou serviços on-line como Box, DropBox, Evernote ou Google Drive com a sua conta do Epson Connect.1. Conecte o seu produto Epson à rede. Veja o link abaixo.2. Se você ainda não configurou uma conta do Epson Connect quando instalou o software do produto,
visite o site epsonconnect.com para criar a sua conta e registrar o produto no serviço EpsonConnect.
Observação: Anote o endereço de e-mail e senha do produto.
3. Visite o site epsonconnect.com para entrar na sua conta com o endereço de e-mail e senha queselecionou.
http://www.epsonconnect.comhttp://www.epsonconnect.comhttp://www.epsonconnect.comhttp://www.epsonconnect.com
-
27
4. Selecione o seu produto, selecione Digitalizar para a Nuvem e selecione Lista de destino.5. Clique em Adicionar, depois siga as instruções na tela para criar a sua lista de destino.6. Agora está tudo pronto para usar Scan to Cloud. Selecione a configuração de digitalização para
Digitalizar para a Nuvem no painel de controle do seu produto Epson.Tema principal: Soluções Epson Connect para smartphones, tablets e maisTemas relacionadosRede Wi-Fi ou com fio
Uso do AirPrintO AirPrint ativa a impressão wireless instantânea de iPhone, iPad e iPod touch com a versão mais atualdo iOS, e de um Mac com a versão mais atual do OS X ou macOS.
1. Coloque papel no seu produto.2. Configure o seu produto para impressão wireless. Veja o link abaixo.3. Conecte o seu dispositivo Apple na mesma rede wireless que o seu produto está usando.4. Imprima no seu produto a partir do seu dispositivo.
Observação: Para mais detalhes, consulte a página do AirPrint no website da Apple.
Tema principal: Informações básicas do produtoTemas relacionadosRede Wi-Fi ou com fio
Uso do Google Cloud PrintCom uma conta do Google, você pode imprimir a partir do seu dispositivo Apple ou Android no seuproduto Epson. Você também pode imprimir a partir de Chromebooks e do navegador Google Chromesem drivers ou cabos.1. Conecte o seu produto Epson à rede wireless. Veja o link abaixo.
-
28
2. Anote o endereço IP do seu produto, que pode ser verificado checando o estado da rede. Veja o linkabaixo.
3. Conecte o seu computador ou dispositivo Apple ou Android à mesma rede wireless que o seuproduto Epson.
4. Digite o endereço IP do seu produto na barra de endereços de um navegador da web.5. Selecione a opção Google Cloud Print Services.
Observação: Caso não veja a opção Google Cloud Print Services, desligue e depois volte a ligaro seu produto. Se ainda assim a opção não aparecer, selecione a opção de Firmware Update(Atualização de Firmware) e siga as instruções na tela para atualizar o seu produto.
6. Clique em Register (Registrar).7. Marque a caixa de seleção para concordar com o Usage Advisory (Conselho de Utilização) e clique
em Next (Continuar).8. Clique em OK para abrir a página de login.
Uma nova janela do navegador abrirá.9. Digite o seu nome de usuário do Google e clique em Sign in (Entrar) ou, se não tiver uma conta
com o Google, clique em Sign up for a new Google Account (Fazer uma nova conta do Google) esiga as instruções na tela.
10. Clique em Finish printer registration (Concluir registro de impressora) para completar aconfiguração e imprimir uma página de teste.
O seu produto agora está conectado a sua conta do Google e pode ser acessado de qualquerChromebook, computador, dispositivo Apple ou Android com acesso à internet. Visite o site do GoogleCloud Print para mais informação sobre o uso do Google Cloud Print ou uma lista de aplicativossuportados (site disponível somente em inglês).Configuração do Google Cloud Print em um ChromebookTema principal: Informações básicas do produtoTemas relacionadosRede Wi-Fi ou com fio
Configuração do Google Cloud Print em um ChromebookCom uma conta do Google, você pode imprimir de um Chromebook sem drivers nem cabos.1. Conecte o seu produto Epson à rede wireless. Veja o link abaixo.
http://www.google.com/cloudprint/learn/apps.htmlhttp://www.google.com/cloudprint/learn/apps.html
-
29
2. Ligue o seu Chromebook e conecte-o à mesma rede wireless do seu produto.
Observação: Consulte a documentação do Chromebook para detalhes sobre a conexão em rede.
3. Execute um dos seguintes procedimentos:• Clique em Add to Cloud Print (Adicionar ao Cloud Print) na notificação que aparecer no canto da
tela do seu Chromebook.
Observação: Caso não veja uma notificação, verifique se um número aparece na área de estadono canto inferior direito da tela. Clique nesse número para abrir o menu de notificações, depoisclique em Add to Cloud Print (Adicionar ao Cloud Print).
• Abra um navegador e digite chrome://devices na barra de endereços. Pule para o passo 4.• Caso veja uma tela de confirmação do registro, clique em Register (Registrar).
4. Clique em Add Device (Adicionar Dispositivo).5. Clique no botão Register (Registrar) que aparece ao lado do seu produto.6. Clique em Register (Registrar) na tela de confirmação. O visor LCD do seu produto exibe uma
mensagem de confirmação.7. Selecione OK ou aperte o botão OK no seu produto para confirmar a conexão do Google Cloud
Print e imprimir uma página de teste.O seu produto agora está conectado a sua conta do Google e pode ser acessado de qualquerChromebook, iPhone ou Android com acesso à internet. Visite o site do Google Cloud Print para maisinformação sobre o uso do Google Cloud Print ou uma lista de aplicativos suportados (site disponívelsomente em inglês).Tema principal: Uso do Google Cloud PrintTemas relacionadosRede Wi-Fi ou com fio
Uso do serviço de impressão Mopria Print ServiceVocê pode usar o serviço Mopria Print Service para imprimir do seu celular ou tablet com Android(Android v4.4 ou posterior) no seu produto Epson ou em qualquer produto de outros fabricantescertificado pela Mopria. Você pode baixar o Mopria Print Service do Google Play.1. Conecte o seu produto Epson à rede wireless. Veja o link abaixo.2. No seu dispositivo Android, baixe o Mopria Print Service do Google Play.
http://www.google.com/cloudprint/learn/apps.html
-
30
3. Vá até Settings (Configurações) no seu dispositivo Android, selecione Printing (Impressão) ehabilite o serviço Mopria Print Service.
4. Conecte o seu dispositivo Android à mesma rede wireless que o seu produto.5. Agora está tudo pronto para imprimir. A partir de um aplicativo Android, como Chrome ou Gmail,
toque no ícone de menu e selecione Print (Imprimir). Depois selecione All printers (Todas asimpressoras), selecione o seu produto Epson, ajuste as suas configurações de impressão eimprima.
Tema principal: Informações básicas do produtoTemas relacionadosRede Wi-Fi ou com fio
Impressão a partir de um Android usando o Epson Print EnablerVocê pode imprimir sem fios os seus documentos, emails, fotos e páginas da internet diretamente doseu telefone ou tablet Android (Android v4.4 ou posterior). Com alguns toques, o seu dispositivo Androiddescobrirá o seu produto Epson mais próximo e imprimirá.1. Conecte o seu produto Epson à rede wireless. Veja o link abaixo.2. No seu dispositivo Android, baixe o plug-in do Epson Print Enabler da loja do Google Play.3. Vá até Settings (Configurações) no seu dispositivo Android, selecione Printing (Impressão) e
habilite o plug-in da Epson.4. Conecte o seu dispositivo Android à mesma rede wireless que o seu produto.5. Agora está tudo pronto para imprimir. A partir de um aplicativo Android, como Chrome ou Gmail,
toque no ícone de menu e imprima o que estiver na tela.
Observação: Caso não veja o seu produto toque em All Printers (Todas as impressoras) eselecione o seu produto.
Tema principal: Informações básicas do produtoTemas relacionadosRede Wi-Fi ou com fio
Uso da impressão com Fire OSVocê pode imprimir sem fios no seu produto Epson na rede a partir de tablets e telefones Amazon Fire.Não há software para baixar, drivers para instalar ou cabos para conectar. Com apenas alguns toque
-
31
em email, calendário, contatos e WPS Office, você pode enviar o conteúdo da sua tela para um produtoEpson.1. Conecte o seu produto Epson à rede wireless. Veja o link abaixo.2. Conecte o seu dispositivo Amazon à mesma rede wireless que o seu produto.3. Agora está tudo pronto para imprimir. A partir do seu aplicativo da Amazon, toque na opção de
impressão para selecionar o seu produto para imprimir o conteúdo da tela.
Observação: Caso veja uma mensagem avisando que um plug-in é necessário, toque em OK etoque em Download. Se o seu produto Amazon Fire usar o Fire OS 5 ou superior, o seu dispositivoutiliza automaticamente o aplicativo Mopria Print Service integrado para imprimir.
Visite o site epson.com.br/connect para aprender mais sobre a impressão com Fire OS verificar acompatibilidade com o seu dispositivo móvel.Tema principal: Informações básicas do produtoTemas relacionadosRede Wi-Fi ou com fio
Uso de impressão através de dispositivo móvel com Windows 10Você pode imprimir sem fios no seu produto Epson na rede a partir de tablets e telefones com Windows10. Não há software para baixar, drivers para instalar ou cabos para conectar. Procure pela opção deimpressão no seu aplicativo do Windows 10 para enviar o conteúdo da tela para um produto Epson.1. Conecte o seu produto Epson à rede wireless. Veja o link abaixo.2. Conecte o seu dispositivo móvel com Windows 10 à mesma rede wireless que o seu produto.3. Agora está tudo pronto para imprimir. A partir do seu aplicativo do Windows 10, toque na opção de
impressão para selecionar o seu produto para imprimir o conteúdo da tela.Tema principal: Informações básicas do produtoTemas relacionadosRede Wi-Fi ou com fio
Uso do aplicativo Epson Print and Scan com tablets WindowsVocê pode usar este aplicativo gratuito para imprimir fotos e digitalizar a partir do seu tablet Windows(Windows 8 ou superior) Surface RT ou Pro com produtos Epson em rede. O aplicativo Epson Print andScan permite que você digitalize e capture imagens diretamente no seu tablet ou Microsoft OneDrive.
https://www.epson.com.br/connect
-
32
Observação: O aplicativo Epson Print and Scan não suporta impressão de dispositivo móvel comWindows 10.
1. Conecte o seu produto Epson à rede wireless. Veja o link abaixo.2. Baixe o aplicativo Epson Print and Scan da Microsoft Windows Store.3. Conecte o seu tablet com Windows à mesma rede wireless que o seu produto.4. Abra o Epson Print and Scan e selecione o seu produto Epson.
Agora está tudo pronto para imprimir suas fotos e digitalizar.Visite o site epson.com.br/connect para aprender mais sobre o Epson Print e o Scan App.Tema principal: Informações básicas do produtoTemas relacionadosRede Wi-Fi ou com fio
https://www.epson.com.br/connect
-
33
Rede Wi-Fi ou com fioConsulte estas seções para usar o seu produto em uma rede Wi-Fi ou com fio.Configuração do modo de infraestrutura Wi-FiConfiguração do modo Wi-Fi DirectWi-Fi Protected Setup (WPS)Impressão de uma folha de estado da redeModificação ou atualização das conexões de rede
Configuração do modo de infraestrutura Wi-FiVocê pode configurar o seu produto para se comunicar com o seu computador usando um roteador ouponto de acesso wireless. O roteador ou ponto de acesso wireless pode ser conectado ao seucomputador através de uma rede com ou sem fio.
1 Produto Epson
-
34
2 Roteador ou ponto de acesso wireless3 Computador com uma interface wireless4 Computador5 Internet6 Cabo de Ethernet (usado somente para conexão com fio ao roteador ou ponto de acesso)
Como selecionar as configurações da rede sem fios no painel de controleTema principal: Rede Wi-Fi ou com fio
Como selecionar as configurações da rede sem fios no painel de controleVocê pode selecionar ou alterar as configurações de rede sem fios usando o painel de controle doproduto.Para instalar o seu produto em uma rede sem fios, siga as instruções no pôster Guia de instalação einstale o software necessário. O programa de instalação irá guiá-lo na configuração da rede.
Observação: A avaria ou o conserto deste produto pode causar perda de dados e configurações derede. A Epson não é responsável por fazer backup ou recuperação de dados e configurações duranteou após o período de garantia. Recomendamos que você faça o seu próprio backup ou que imprima osseus dados e configurações de rede.
1. Aperte o botão de seta para cima ou para baixo para selecionar Conf. Wi-Fi e aperte o botão OK.Você verá a seguinte tela:
2. Selecione Assistente de Conf. Wi-Fi e pressione o botão OK.
-
35
3. Selecione o nome da sua rede sem fios e aperte o botão OK.
Observação: Para inserir o nome da rede sem fio manualmente, selecione Outras redes e aperteo botão OK. Use o teclado numérico do produto para digitar o nome da sua rede.
4. Digite a sua senha de rede sem fios usando o teclado numérico.
Observação: O nome e senha da rede são sensíveis a letras maiúsculas e minúsculas. Certifique-se de digitar corretamente letras maiúsculas e minúsculas, números ou caracteres especiais.
• Para digitar letras, números ou símbolos, aperte o botão correspondente no teclado numéricopara navegar pelos caracteres.
• Para mover para o próximo caractere, pressione o botão de seta para a direita.• Para apagar o caractere anterior, pressione a seta para a esquerda.
5. Aperte o botão OK quando terminar de digitar sua senha.6. Confirme as configurações de rede exibidas e pressione o botão OK para salvá-las.
Observação: Se for necessário mudar uma configuração, pressione o botão voltar.
7. Se quiser imprimir um relatório de configuração de rede, aperte um dos botões Iniciar. (Casocontrário, pressione o botão OK.)
Se a conexão de rede tiver sucesso, o ícone de Wi-Fi aparece no canto superior direito dovisor LCD.
-
36
Observação: Se o ícone de Wi-Fi não estiver aparecendo no visor LCD, você pode terselecionado o nome de rede errado ou digitado a senha incorretamente. Repita essas etapas paratentar novamente.
Tema principal: Configuração do modo de infraestrutura Wi-FiTarefas relacionadasDigitar caracteres no visor LCDTemas relacionadosModificação ou atualização das conexões de rede
Configuração do modo Wi-Fi DirectVocê pode configurar o seu produto para que se comunique diretamente com o seu computador ou comoutro dispositivo sem precisar de um roteador ou ponto de acesso wireless. Em modo Wi-Fi, produtoage como o ponto de acesso da rede para até 4 dispositivos.
1 Produto Epson2 Computador com uma interface wireless3 Outro dispositivo sem fios
Ativar o modo Wi-Fi DirectTema principal: Rede Wi-Fi ou com fio
-
37
Ativar o modo Wi-Fi DirectVocê pode ativar o modo Wi-Fi Direct para permitir a comunicação direta entre o seu produto e umcomputador ou outro dispositivo sem um roteador ou ponto de acesso sem fios.1. Aperte o botão de seta para cima ou para baixo para selecionar Conf. Wi-Fi e aperte o botão OK.
Você verá a seguinte tela:
2. Aperte o botão de seta para cima ou para baixo para selecionar Config. Wi-Fi Direct e aperte obotão OK.
3. Selecione Config. conexão e pressione o botão OK.Você verá a seguinte tela:
4. Pressione o botão OK.
-
38
Você verá a seguinte tela:
5. Pressione o botão OK.Você verá a seguinte tela:
6. Aperte o botão OK para completar a configuração e retornar à tela inicial.
Você verá o ícone no visor LCD e deve poder conectar o seu produto diretamente a partir docomputador ou dispositivo e imprimir. Se for imprimir do seu computador, certifique-se de queinstalou o software de rede, conforme descrito no pôster Guia de instalação.
Observação: Anote o SSID e senha que aparecerem. Se você quiser mudar a senha, consulte olink abaixo.
Se o ícone for exibido no visor LCD, o modo Wi-Fi Direct não está ativado. Repita essespassos para tentar novamente.
Mudança da senha do modo Wi-Fi DirectTema principal: Configuração do modo Wi-Fi Direct
-
39
Mudança da senha do modo Wi-Fi DirectVocê pode mudar a senha do modo Wi-Fi Direct a partir do painel de controle do produto.1. Aperte o botão de seta para cima ou para baixo para selecionar Conf. Wi-Fi e aperte o botão OK.
Você verá a seguinte tela:
2. Aperte o botão de seta para cima ou para baixo para selecionar Config. Wi-Fi Direct e aperte obotão OK.
3. Selecione Configuração de conexão e pressione o botão OK.Você verá a seguinte tela:
4. Pressione o botão OK.
-
40
A tela exibe o SSID (nome da rede Wi-Fi) e a senha atual.
5. Aperte o botão de seta para baixo e selecione Modificar, depois aperte o botão de seta para cima eselecione Sim.
Observação: Se já tiver conectado dispositivos ou computadores ao seu produto via Wi-Fi Direct,eles serão desconectados quando você mudar a senha.
6. Aperte o botão de seta para a esquerda para deletar a senha atual.7. Digite uma nova senha usando o teclado numérico.
Observação: A sua senha deve ter pelo menos 8 e não mais de 22 caracteres.
• Para digitar letras maiúsculas ou minúsculas, números ou símbolos, aperte o botãocorrespondente no teclado numérico repetidamente para navegar pelos caracteres.
• Para mover para o próximo caractere, aperte o botão de seta para a direita.• Para apagar o caractere anterior, pressione a seta para a esquerda.
-
41
8. Quando terminar de digitar a senha, aperte o botão OK.Você verá a seguinte tela:
9. Aperte o botão OK para ver o SSID e a nova senha.10. Aperte o botão OK novamente para retornar à tela inicial.Tema principal: Ativar o modo Wi-Fi DirectTarefas relacionadasDigitar caracteres no visor LCD
Wi-Fi Protected Setup (WPS)Se a sua rede usar um roteador ou ponto de acesso wireless habilitado para WPS, você pode conectarrapidamente o seu produto à rede usando Wi-Fi Protected Setup (WPS).
Observação: Para verificar se o seu roteador está habilitado para WPS, procure por um botão marcadocomo WPS no seu roteador ou ponto de acesso. Se não houver um botão no hardware, pode haver umbotão WPS virtual no software para o dispositivo. Consulte a documentação do seu produto de redepara obter mais detalhes.
Uso do WPS para conectar a uma redeTema principal: Rede Wi-Fi ou com fio
Uso do WPS para conectar a uma redeSe tiver um roteador ou ponto de acesso habilitado para WPS, você pode usar o Wi-Fi Protected Setup(WPS) para conectar o seu produto à rede.1. Aperte o botão de seta para cima ou para baixo para selecionar Conf. Wi-Fi e aperte o botão OK.
-
42
Você verá a seguinte tela:
2. Aperte o botão de seta para baixo, selecione Configurar tecla (WPS) e aperte o botão OK.3. Siga as instruções no visor LCD para completar a configuração WPS.4. Aperte o botão OK para retornar à tela inicial.
Se a conexão de rede tiver sucesso, o ícone de Wi-Fi aparece no canto superior direito dovisor LCD.
Tema principal: Wi-Fi Protected Setup (WPS)
Impressão de uma folha de estado da redeVocê pode imprimir uma folha de estado da rede para ajudar a determinar as causas de eventuaisproblemas que podem ocorrer ao usar o produto em uma rede.1. Aperte o botão de seta para cima ou para baixo para selecionar Conf e aperte o botão OK.
Você verá a seguinte tela:
-
43
2. Aperte o botão de seta para baixo para selecionar Definições de rede e aperte o botão OK.3. Selecione Estado da rede e aperte o botão OK.4. Aperte o botão de seta para baixo para selecionar Imprimir folha do estado e aperte o botão OK.
Você verá uma tela como esta:
5. Pressione um dos botões Iniciar para imprimir a folha de estado da rede.Examine as configurações mostradas na folha de estado da rede para diagnosticar quaisquerproblemas que você tenha.Tema principal: Rede Wi-Fi ou com fio
Modificação ou atualização das conexões de redeConsulte estas seções para modificar ou atualizar como o seu produto se conecta a uma rede.Acesso ao utilitário Web ConfigMudança de uma conexão USB para uma conexão Wi-FiMudança de uma conexão sem fios para uma conexão wirelessConexão a um novo roteador Wi-FiDesativar funções de Wi-FiTema principal: Rede Wi-Fi ou com fioTarefas relacionadasComo selecionar as configurações da rede sem fios no painel de controle
Acesso ao utilitário Web ConfigVocê pode selecionar as configurações de rede do seu produto e confirmar o seu estado de operaçãousando um navegador da web. Para fazê-lo, você deve acessar o utilitário embutido Web Config do seu
-
44
produto a partir de um computador ou outro dispositivo que esteja conectado à mesma rede que o seuproduto.1. Imprima uma folha de estado da rede.2. Localize o endereço IP para o seu produto que está listado na folha de estado da rede.3. Em um computador ou outro dispositivo conectado à mesma rede que o seu produto, abra um
navegador da web.4. Digite o endereço IP do seu produto na barra de endereços.
Você verá as opções disponíveis do utilitário Web Config.Tema principal: Modificação ou atualização das conexões de redeTarefas relacionadasImpressão de uma folha de estado da rede
Mudança de uma conexão USB para uma conexão Wi-FiSe você já conectou o seu produto ao computador usando uma conexão USB, você pode mudar parauma conexão Wi-Fi.1. Desconecte o cabo USB do produto.2. Desinstale o software do seu produto.3. Baixe e instale o software do produto a partir do site da Epson usando as instruções no pôster Guia
de instalação.Tema principal: Modificação ou atualização das conexões de rede
Mudança de uma conexão sem fios para uma conexão wirelessSe você já conectou o seu produto ao computador sem uso de fio, você pode mudar para uma conexãocom fio, se necessário.1. Desative as funções Wi-Fi do seu produto.2. Conecte uma extremidade de um cabo de rede Ethernet à porta LAN do produto.3. Conecte a outra extremidade a qualquer porta LAN disponível no seu roteador ou ponto de acesso.4. Desinstale o software do seu produto.5. Baixe e instale o software do seu produto a partir do site da Epson.6. Siga as instruções na tela para instalar o software.7. Quando a tela de seleção da conexão aparecer, selecione Conexão de rede com fios.
-
45
8. Caso veja uma tela de seleção da opção de configuração, selecione Configurar a impressora pelaprimeira vez.
9. Continue seguindo o restante das instruções na tela.Tema principal: Modificação ou atualização das conexões de redeTarefas relacionadasDesativar funções de Wi-Fi
Conexão a um novo roteador Wi-FiSe trocar o roteador wireless que vem usando na sua rede, você precisará atualizar a conexão Wi-Fi doproduto para o novo roteador.
Observação: Se trocar para um roteador wireless de 5 GHz, configure o roteador para operar em modode banda dupla (2,4 GHz e 5 GHz). Consulte a documentação do roteador para obter mais instruções.
1. Execute um dos seguintes procedimentos:• Windows: Desinstale o software do produto.• Mac: Vá para o próximo passo.
2. Baixe e instale o software do produto a partir do site da Epson usando as instruções no pôster Guiade instalação.
Tema principal: Modificação ou atualização das conexões de redeConceitos relacionadosDesinstalação do software do seu produto
Desativar funções de Wi-FiPode ser que precise desativar as funções de Wi-Fi do seu produto se mudar o tipo de conexão da redeou se precisar resolver um problema com a sua conexão de rede.
Observação: Antes de desativar as funções de Wi-Fi, anote o SSID (nome de rede) e senha do seuproduto, assim como quaisquer configurações de rede selecionadas para os serviços Epson Connectque usar.
1. Aperte o botão de seta para cima ou para baixo para selecionar Conf. Wi-Fi e aperte o botão OK.
-
46
Você verá a seguinte tela:
2. Aperte o botão de seta para baixo para selecionar Desativar Wi-Fi e aperte o botão OK.3. Aperte o botão de seta para cima para desativar o Wi-Fi.Tema principal: Modificação ou atualização das conexões de rede
-
47
Como colocar papelAntes de imprimir, coloque o papel para o tipo de impressão que vai fazer.Carregamento de papel na gavetaCapacidade de coloção de papelPapéis Epson disponíveisConfigurações de tipo de papel ou mídia - Software do produtoSeleção das configurações de papel - Painel de controle
Carregamento de papel na gavetaVocê pode imprimir documentos em uma variedade de tipos e tamanhos de papel.1. Feche o aparador do papel e a bandeja de saída, se necessário.
-
48
2. Retire a gaveta de papel.
3. Deslize as guias da borda para fora.
Observação: Se estiver usando papel tamanho ofício ou maior, aperte o botão e estenda a gavetade papel.
-
49
4. Deslize a guia da borda para o tamanho do seu papel.
5. Execute um dos seguintes procedimentos:• Coloque o papel na gaveta com o lado brilhante ou imprimível voltado para baixo.
-
50
• Coloque até 10 envelopes, com a face imprimível voltada para baixo e a aba virada para a direita,conforme mostrado.
• Carregue uma folha de papel avulsa ou outro papel com orifícios, conforme mostrado.
Observação: Não selecione a impressão automática de dois lados para este tipo de papel.
Observação: Certifique-se de que o papel está carregado contra a guida da borda frontal e de quenão está para fora da borda traseira da gaveta.
-
51
6. Deslize as guias de borda contra o papel, mas não aperte muito.
Observação: Certifique-se de que o papel cabe sob as guias nas bordas.
7. Mantenha a gaveta nivelada ao inseri-la na impressora.
Observação: O papel pode deslizar um pouco para a frente ao inserir a gaveta. Isso é normal.
8. Se lhe for pedido pela tela LCD do produto, selecione o tamanho e o tipo de papel carregado eaperte o botão OK .
-
52
9. Puxe a bandeja de saída e abra o aparador do papel.
Observação: Se estiver usando papel tamanho ofício ou mais longo, não abra o aparador de papel.Não retire ou insira a gaveta de papel durante a impressão.
Sempre siga estas diretrizes de carregamento de papel:• Coloque apenas o número recomendado de folhas.• Carregue o papel com a borda estreita para dentro e com o lado imprimível virado para baixo.• Certifique-se de que o papel está por baixo das guias na borda e de que não está para fora da
borda traseira da gaveta.• Se você tiver problemas para colocar uma pilha de envelopes, pressione cada envelope antes de
colocá-lo ou coloque um envelope de cada vez.• Se a qualidade de impressão decair quando imprimir em múltiplos envelopes, tente carregar um
envelope por vez.• Coloque o papel timbrado ou papel pré-impresso com a margem superior primeiro.• Confira o pacote do papel para instruções adicionais de colocação.
Tema principal: Como colocar papelReferências relacionadasCapacidade de coloção de papelEspecificações do papelPapéis Epson disponíveisTemas relacionadosResolução de problemas com o papel
-
53
Capacidade de coloção de papelTipo de papel Carregue até este número de folhasPapel normal* nestes tamanhos:• Carta (216 × 279 mm)• A4 (210 × 297 mm)• A6 (105 × 148 mm)• Meia carta (140 × 216 mm)
Até a marca de seta na guia da borda
Papel normal* no tamanho Ofício (216 ×357 mm)
30 folhas
Papel normal* em um tamanho definidopelo usuário
1 folha
Epson Bright White Paper*Epson High Quality Ink Jet Paper*
120 folhas
Epson Premium Photo Paper GlossyEpson Premium Presentation Paper Matte
20 folhas
Epson Presentation Paper Matte 80 folhasEnvelopes 10 envelopes
* Você pode imprimir trabalhos de 2 lados automaticamente ou manualmente. Carregue até 30 folhasde tamanho Carta (216 × 279 mm) ou menor para trabalhos de impressão manuais de 2 lados.Carregue 1 folha de papel de tamanho Ofício (216 × 357 mm) para trabalhos de impressão manuais de2 lados.Tema principal: Como colocar papel
Papéis Epson disponíveisVocê também pode comprar tinta e papel genuínos da Epson através de um revendedor autorizado.Para encontrar o revendedor de produtos mais próximo, visite o site epson.com.br ou entre em contatocom o escritório Epson mais próximo.
Observação: A disponibilidade de papel/mídia varia de acordo com o país.
https://epson.com.br
-
54
Tipo de papel Tamanho Número dereferência
Número defolhas
Epson Bright White Paper Carta (216 × 279 mm) S041586 500Epson High Quality Ink Jet Paper Carta (216 × 279 mm) S041111 100Epson Premium PresentationPaper Matte
8 × 10 pol. (203 × 254 mm) S041467 50Carta (216 × 279 mm) S041257
S04218050100
Epson Presentation Paper Matte Carta (216 × 279 mm) S041062 100Epson Premium Photo PaperGlossy
4 × 6 pol. (102 × 152 mm) S041727 1005 × 7 pol. (127 × 178 mm) S041464 208 × 10 pol. (203 × 254 mm) S041465 20Carta (216 × 279 mm) S042183
S0416672550
Tema principal: Como colocar papel
Configurações de tipo de papel ou mídia - Software do produtoPara este papel Selecione esta configuração de tipo de papel
ou mídiaPapel normalEpson Bright White Paper
Papel Normal/Bright White Paper
Epson Premium Photo Paper Glossy Premium Photo Paper GlossyEpson Presentation Paper MatteEpson High Quality Ink Jet PaperEpson Premium Presentation Paper Matte
Premium Presentation Paper Matte
Envelope Envelope
Tema principal: Como colocar papel
-
55
Seleção das configurações de papel - Painel de controleVocê pode mudar o tamanho padrão e o tipo de papel usando o painel de controle no produto.1. Aperte o botão de seta para cima ou para baixo para selecionar Conf e aperte o botão OK.
Você verá a seguinte tela:
2. Aperte o botão de seta para baixo, selecione Configuração do papel e aperte o botão OK.3. Pressione o botão OK novamente.4. Selecione o tamanho de papel que carregou e aperte o botão OK.5. Selecione o tipo de papel que carregou e aperte o botão OK.6. Pressione o botão voltar.7. Aperte o botão de seta para baixo para selecionar Definições da impressora e aperte o botão OK.8. Aperte o botão OK novamente para selecionar Def. origem do papel.9. Selecione as configurações de fonte de papel que deseja usar e aperte o botão OK.10. Aperte o botão início para retornar à tela inicial.Configurações de tipo de papel - Painel de controleConfigurações de origem do papelSeleção das configurações universais de impressãoTema principal: Como colocar papel
-
56
Configurações de tipo de papel - Painel de controle
Para este papel Selecione esta configuração de tipo de papelPapel normalEpson Bright White Paper
Papel comum
Epson Premium Photo Paper Glossy Epson Premium GlossyEpson Presentation Paper MatteEpson High Quality Ink Jet PaperEpson Premium Presentation Paper Matte
Prem. Matte
Envelope Envelope
Tema principal: Seleção das configurações de papel - Painel de controle
Configurações de origem do papelSelecione as configurações de origem de papel que deseja usar para os seus trabalhos impressos.
Def. origem dopapel
Configuraçõesdisponíveis
Descrição
MudançaA4/Letter
Ativado (Auto) Se você selecionou tamanho Carta ou A4 para impressão enão carregou papel do tamanho selecionado, selecioneAtivado (Auto) para imprimir no papel do tamanhocarregado.
Desativado
Aviso de erro Aviso de tam. depapel
Selecione Ativado para exibir uma mensagem de erroquando as configurações de tamanho e tipo de papel nãocorrespondem ao que está carregado.Aviso de tipo de
papel
Tema principal: Seleção das configurações de papel - Painel de controle
Seleção das configurações universais de impressãoVocê pode mudar as configurações universais de impressão usando o painel de controle do produto.1. Aperte o botão de seta para cima ou para baixo para selecionar Conf e aperte o botão OK.
-
57
Você verá a seguinte tela:
2. Aperte o botão de seta para baixo, selecione Defin. univer. impressão e aperte o botão OK.Você verá a seguinte tela:
3. Ajuste as configurações conforme necessário.4. Quando terminar, aperte o botão voltar para retornar à tela inicial.Opções de definição universal de impressãoTema principal: Seleção das configurações de papel - Painel de controle
Opções de definição universal de impressãoSelecione as definições universais de impressão que deseja usar.
Opção Defin.univer. impressão
Configuraçõesdisponíveis
Descrição
Desvio superior — Ajusta a margem superior ou esquerda.Desvio esquerda
-
58
Opção Defin.univer. impressão
Configuraçõesdisponíveis
Descrição
Desvio sup.posterior
— Ajusta a margem superior ou esquerda da página traseiraquando imprimir nos dois lados do papel.
Desvio esq.posteriorVerf. largura dopapel
AtivadoDesativado
Selecione Ativado para checar a largura do papel antes deimprimir. Isso previne a impressão além das margens dopapel quando as configurações de tamanho do papel estãoerradas, mas pode reduzir a velocidade de impressão.
Tempo sec NormalLongoMais longo
Selecione o tempo de secagem quando imprimir nos doislados do papel.
Ignorar página embranco
Ativado Selecione Ativado para pular automaticamente as páginasem branco.Desativado
Tema principal: Seleção das configurações universais de impressão
-
59
Como colocar originais no produtoSiga as instruções aqui para colocar os documentos ou fotos originais no produto.
Cuidado: Não coloque nada em cima do seu produto ou use a tampa como uma superfície de escritapara evitar danos.
Como colocar originais no vidro do scanner
Como colocar originais no vidro do scannerVocê pode colocar no scanner originais de até: Carta (216 × 279 mm) ou A4 (210 × 297 mm).1. Abra a tampa do scanner.
-
60
2. Coloque o original voltado para baixo no vidro do scanner com a parte superior virada para o canto.Deslize o original para as bordas do canto indicado.
Observação: Você pode colocar vários originais no vidro do scanner. Certifique-se de que elesfiquem a pelo menos 20 mm de distância um do outro.
Observação: As bordas do seu original podem ser cortadas 1,5 mm da borda do vidro do scanner.Posicione manualmente o seu original afastado das bordas para prevenir corte.
3. Feche a tampa com cuidado para manter o original no lugar.Tema principal: Como colocar originais no produtoTemas relacionadosComo fazer cópiasComo digitalizar
-
61
Como fazer cópiasConsulte as informações aqui para copiar documentos ou fotografias usando o produto.
Observação: As cópias podem não ser exatamente do mesmo tamanho que os originais.
Como copiar documentos ou fotosOpções de cópia
Como copiar documentos ou fotosVocê pode copiar fotos ou documentos em uma variedade de tamanhos e tipos de papel, incluindopapéis especiais Epson.1. Coloque o seu documento ou foto original no vidro do scanner.2. Coloque o papel que deseja usar para a impressão.3. Aperte o botão de seta para cima ou para baixo para selecionar Copiar e aperte o botão OK.
Você verá uma tela como esta:
4. Para imprimir mais de uma cópia, digite o número de cópias usando as teclas numéricas ou aperteo botão de seta para cima ou para baixo.
5. Aperte o botão OK para ver e modificar configurações adicionais de cópia, se necessário. Emseguida, aperte o botão voltar.
6. Quando estiver pronto para copiar, aperte um dos botões Iniciar.
Observação: Para cancelar a impressão, aperte o botão Parar/Reiniciar ou selecione Cancelar.
-
62
Tema principal: Como fazer cópiasReferências relacionadasCapacidade de coloção de papelPapéis Epson disponíveisTarefas relacionadasCarregamento de papel na gavetaComo colocar originais no vidro do scanner
Opções de cópiaSelecione as opções que deseja usar para as suas cópias.
Observação: Nem todas as opções ou configurações podem estar disponíveis, dependendo das outrasconfigurações de cópia selecionadas.
Opção de cópia Configuraçõesdisponíveis
Descrição
Esquema Com margem Deixa uma pequena margem ao redor da imagem oudocumento.
2 cópias Copia documentos de múltiplas páginas em uma folha.Depois de selecione uma dessas opções, selecioneDefinições e modifique a configuração de Orientaç.documento, se necessário.
Docum. ID Copia os dois lados de uma carteira de identificação nomesmo lado de uma folha de papel.
Tamanhodocumento
LetterA4
Selecione o tamanho do seu original.
Zoom Tamanhopersonalizado
Ajusta automaticamente a imagem pela porcentagem quevocê selecionar.
Tamanho real Copia em 100% do tamanho.Ajustar auto. Ajusta automaticamente a imagem para caber no tamanho
de papel selecionado.
-
63
Opção de cópia Configuraçõesdisponíveis
Descrição
2 faces Desativar Usa a unidade de impressão em frente e verso para fazercópias de 2 lados1>2 faces
Orientaç.documento
Vertical Especifica a orientação dos seus originais.Horizontal
Qualidade Texto Especifica o tipo de documento do seu original e selecionaa qualidade das cópias.Texto (Melhor)
Texto e imagemTexto e imagem(Melhor)
Densidade Vários níveis Ajusta a claridade das cópias.
Observação: Remova os originais depois de digitalizar ou copiar. Se deixar originais no vidro doscanner durante muito tempo, eles podem grudar no vidro.
Tema principal: Como fazer cópias
-
64
Impressão a partir de um computadorAntes de imprimir do seu computador, verifique se você configurou o seu produto e instalou o software,conforme descrito no pôster Guia de instalação.
Observação: Se você tem uma conexão à Internet, é uma boa ideia verificar se há atualizações para osoftware do seu produto no site de suporte da Epson. Caso veja a tela de atualização do software,selecione a opção para Ativar a verificação automática e clique em OK. O programa faz uma buscapelo seu sistema para ver se você tem o software mais atual. Siga as instruções na tela.
Como imprimir com WindowsImpressão em um MacComo cancelar a impressão usando um botão do produto
Como imprimir com WindowsVocê pode imprimir com o seu produto usando qualquer aplicativo do Windows, como descrito nestasseções.Como selecionar configurações básicas de impressão - WindowsComo selecionar as configurações de impressão frente e verso - WindowsSeleção das opções de leiaute e impressão - WindowsSeleção de uma pré-definição de impressão - WindowsSeleção das configurações avançadas - WindowsComo imprimir seu documento ou foto - WindowsComo selecionar configurações padrão de impressão - WindowsComo alterar as opções de atualização automáticaTema principal: Impressão a partir de um computador
Como selecionar configurações básicas de impressão - WindowsSelecione as configurações básicas para o documento ou foto que você deseja imprimir.1. Abra a foto ou documento que deseja imprimir.2. Selecione o comando de impressão no seu aplicativo.
Observação: Pode ser necessário selecionar um ícone de impressão na tela, a opção Imprimir nomenu Arquivo, ou outro comando. Veja o utilitário de ajuda do seu aplicativo para mais detalhes.
-
65
3. Se necessário, selecione o nome do produto como a impressora que deseja usar.
Observação: Pode ser que também tenha que selecionar Propriedades ou Preferências para veras suas configurações de impressão.
Você verá a guia Principal da janela de configurações da sua impressora:
4. Selecione o tamanho do papel colocado como a definição de Tamanho do documento.
Observação: Você também pode selecionar a configuração Definido pelo usuário para criar umtamanho de papel personalizado.
5. Selecione a orientação do seu documento.
Observação: Se você estiver imprimindo um envelope, selecione Horizontal.
-
66
6. Selecione o tipo de papel colocado como a definição de Tipo de papel.
Observação: A definição pode não corresponder exatamente ao nome do seu papel. Veja a lista dedefinições de tipo de papel para mais detalhes.
7. Selecione a configuração de Qualidade que corresponde à qualidade de impressão que desejausar.
8. Selecione uma opção de cor:• Para imprimir um documento ou foto em cores, selecione a opção Cor.• Para imprimir texto ou gráficos em preto ou em tons de cinza, selecione a opção Preto/Tons de
cinza.9. Para imprimir nos dois lados do papel, selecione uma opção de Impressão frente e verso.10. Para imprimir várias páginas em uma folha de papel ou imprimir uma imagem em várias folhas de
papel, selecione uma das opções no menu Multi-páginas e selecione as opções de impressãodesejadas.
11. Para imprimir várias cópias e organizar a ordem de impressão, selecione as opções de Cópias.12. Para reduzir ruído durante a impressão quando selecionar Papel normal/Bright White Paper, ative
o Modo silencioso (a impressão será mais lenta).13. Para visualizar o seu trabalho antes de imprimir, selecione Pré-visualizar impressão.14. Para salvar o seu trabalho de impressão como um projeto que pode ser modificado e combinado
com outros trabalhos, selecione Organizador de tarefas fácil.Opções de qualidade de impressão - WindowsOpções de impressão de múltiplas páginas - WindowsTema principal: Como imprimir com WindowsTarefas relacionadasComo selecionar as configurações de impressão frente e verso - WindowsComo imprimir seu documento ou foto - Windows
Opções de qualidade de impressão - WindowsVocê pode selecionar qualquer uma das opções de qualidade disponíveis para aperfeiçoar a qualidadeda sua impressão. Algumas definições podem estar indisponíveis, dependendo da configuração de tipode papel e de borda que você selecionou.Rascunho
Para impressão de rascunho em papel comum.
-
67
PadrãoPara impressão do dia a dia de texto e imagem.
Padrão - VívidoPara texto e gráficos com boa qualidade e velocidade de impressão.
AltoPara fotos e gráficos com alta qualidade de impressão.
Mais configuraçõesAbre uma janela que permite que escolha entre níveis de velocidade e qualidade.
Tema principal: Como selecionar configurações básicas de impressão - WindowsOpções de impressão de múltiplas páginas - Windows
Você pode selecionar qualquer uma das opções disponíveis no menu Multi-páginas para configurar asua tarefa de impressão de várias páginas.2/+ e 4/+
Imprime duas ou quatro páginas em uma folha de papel. Clique no botão Ordem das páginas paraselecionar o leiaute de página e as opções de borda.
2×1 Pôster, 2×2 Pôster, 3×3 Pôster, 4×4 PôsterImprime uma imagem em várias folhas de papel para criar um pôster grande. Clique no botãoConfigurações para selecionar o leiaute de imagem e as opções.
Tema principal: Como selecionar configurações básicas de impressão - Windows
Como selecionar as configurações de impressão frente e verso - WindowsVocê pode imprimir em ambos os lados do papel, selecionando uma das opções de Impressão frente everso na guia principal.
Observação: Algumas opções podem estar pré-selecionadas ou indisponíveis, dependendo das outrasconfigurações que você escolheu ou caso esteja acessando o produto através de uma rede.
-
68
1. Selecione uma das opções de Impressão frente e verso:• Auto (União de margem longa) para imprimir o seu trabalho em frente e verso virando o papel
automaticamente pela margem mais longa.• Auto (União de margem curta) para imprimir o seu trabalho em frente e verso virando o papel
automaticamente pela margem mais curta.• Manual (União de margem longa) para imprimir o seu trabalho em frente e verso, imprimindo
primeiro em um lado do papel e depois pedindo que vire o papel pela margem mais longa, paraimprimir do outro lado (recomendado para tipos de papel que não suportam impressão em frentee verso automática).
• Manual (União de margem curta) para imprimir o seu trabalho em frente e verso, imprimindoprimeiro em um lado do papel e depois pedindo que vire o papel pela margem mais curta, paraimprimir do outro lado (recomendado para tipos de papel que não suportam impressão em frentee verso automática).
2. Clique no botão Definições.
-
69
Você verá esta janela:
3. Selecione as opções de impressão em frente e verso que deseja utilizar.4. Clique em OK para retornar à guia Principal.
-
70
5. Clique no botão Densidade de impressão.Você verá esta janela:
6. Selecione o tipo de documento que deseja imprimir como a configuração Tipo de documento. Osoftware define automaticamente as opções Ajustes para esse tipo de documento.