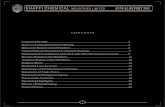New HP Visual Collaboration Desktop · 2020. 6. 23. · Microsoft, Windows y Windows NT son marcas...
Transcript of New HP Visual Collaboration Desktop · 2020. 6. 23. · Microsoft, Windows y Windows NT son marcas...

HP Visual Collaboration Desktop Guía del usuario
HP Visual Collaboration Desktop v2.0
First edition: December 2010

Avisos legales © Copyright 2010 Hewlett-Packard Development Company, L.P. La información que contiene este documento está sujeta a cambios sin previo aviso. La única garantía de los productos y servicios de HP es la que se establece en las declaraciones de garantía expresas que acompañan a dichos productos y servicios. Nada de lo contenido en el presente documento debe considerarse como una garantía adicional. HP no será responsable de ningún tipo de error u omisión técnica o editorial contenida en el presente documento. Microsoft, Windows y Windows NT son marcas registradas de Microsoft Corporation en EE. UU. Impreso en EE. UU.

Índice
Instalación y configuración ................................................................................................................................... 5 Instalación del cliente Desktop .............................................................................................................................. 5
Requisitos del sistema ...................................................................................................................................... 5 Requisitos de hardware ................................................................................................................................... 5 Acceso al Visual Collaboration User Portal ...................................................................................................... 6 Instalación del software ................................................................................................................................... 7 Selección de dispositivos ................................................................................................................................. 7
Gestión de reuniones ............................................................................................................................................ 8 Introducción .......................................................................................................................................................... 8
Versiones de Desktop ...................................................................................................................................... 9 Puesta en marcha de una reunión al instante ...................................................................................................... 10
Tipos de salas ................................................................................................................................................ 10 Tipos de reuniones ......................................................................................................................................... 10 Inicio del cliente Desktop ............................................................................................................................... 10 Invitación de participantes a una reunión ...................................................................................................... 11 Incorporación a una reunión como usuario registrado .................................................................................. 11 Incorporación a una reunión como invitado .................................................................................................. 12 Acerca de los participantes invitados ............................................................................................................ 12
Gestión de reuniones .......................................................................................................................................... 13 Inicio de una reunión ..................................................................................................................................... 13 Adición de un participante durante una reunión ............................................................................................ 13 Cuándo y cómo conectarse ........................................................................................................................... 14
Estado del usuario.................................................................................................................................... 14 Estado de sala ......................................................................................................................................... 14
Llamada directa a otro usuario ...................................................................................................................... 15 Inicio de una reunión con un sistema heredado............................................................................................. 15 Cierre de sesión............................................................................................................................................. 15 Cierre del cliente ........................................................................................................................................... 15
Gestión de contactos ........................................................................................................................................... 16 Adición de un contacto .................................................................................................................................. 16 Eliminación de un contacto ............................................................................................................................ 16
Control del entorno de una reunión .................................................................................................................... 17 Opciones de gestión de la distribución, el uso compartido de recursos y la visualización .................................. 17
Visualización de los participantes .................................................................................................................. 17 Capacidad de visualización máxima ............................................................................................................ 17 Controles de distribución ............................................................................................................................... 18 Uso compartido del contenido ....................................................................................................................... 18 Controles de visualización y uso compartido de recursos .............................................................................. 18 Controles de volumen .................................................................................................................................... 19 Controles de reunión del User Portal .............................................................................................................. 19
Personalización de la configuración .................................................................................................................. 20 Configuración del User Portal ............................................................................................................................. 20
Cambio de la contraseña .............................................................................................................................. 20 Configuración de un código de acceso seguro ............................................................................................. 20 Cambio del idioma del portal ........................................................................................................................ 21

Configuración del cliente Desktop ....................................................................................................................... 21 Visualización del estado de la reunión .......................................................................................................... 21 Visualización de los participantes de su sala ................................................................................................. 21 Cambio de la configuración de los dispositivos ............................................................................................. 22 Cambio de la configuración de vídeo ........................................................................................................... 22 Cambio del idioma y de las opciones de reunión ......................................................................................... 22

Instalación y configuración
5
Instalación y configuración
Instalación del cliente Desktop En esta sección se describen los siguientes temas: • Requisitos mínimos de hardware y del sistema • Acceso al Visual Collaboration User Portal para obtener el software del cliente Desktop • Instalación e inicio del cliente Desktop • Configuración de los altavoces, el micrófono y la cámara
Requisitos del sistema Configuración recomendada (Windows) para codificar 640p a 15 fps/descodificar 720p a 30 fps
○ Microsoft® Windows® XP SP2, Vista o Windows 7 ○ Intel® Core™ 2 Duo a 2,4 GHz (o superior) o Intel® Core™ i3 a 2,1 GHz (o superior) ○ 2 GB de memoria RAM ○ El sistema debe admitir DirectX v9.0c o superior y ser totalmente compatible con aceleración
DirectDraw y aceleración Direct3D
Configuración recomendada (Windows) para codificar y descodificar 720p a 30 fps ○ Microsoft® Windows® XP SP2, Vista o Windows 7 ○ Intel® Core™ 2 Quad a 2,66 GHz (o superior) o Intel® Core™ i5 a 2,4 GHz (o superior) ○ 2 GB de memoria RAM ○ El sistema debe admitir DirectX v9.0c (o superior) y ser totalmente compatible con
aceleración DirectDraw y aceleración Direct3D
Requisitos de hardware Para utilizar Visual Collaboration Desktop se necesitan los siguientes elementos.
○ PC o portátil estándar ○ Cámara
− Webcam Logitech HP Pro B910 (recomendada) − Webcam Logitech Pro 9000
○ Auriculares sin eco − Auriculares USB Logitech H330 (recomendados) − Auriculares USB Plantronics Audio 480 − Auriculares para PC HP 860 − Auriculares Microsoft Lifechat LX-3000
○ Auriculares telefónicos opcionales − Auriculares telefónicos ClearOne Chat 50 (recomendados)

Instalación y configuración
6
Acceso al Visual Collaboration User Portal Cuando el administrador del sistema le añada como usuario de Visual Collaboration, recibirá un mensaje de correo electrónico con su nombre de usuario, su contraseña y una URL para acceder al User Portal.
1. Abra un navegador Web.
2. Acceda a la dirección que ha recibido del administrador.
3. Introduzca su nombre de usuario y contraseña, y haga clic en Inicio de sesión.
La primera vez que inicie sesión en el User Portal, se le pedirá que instale el software del cliente Desktop. A continuación, se le pedirá que actualice el cliente Desktop, si hay actualizaciones disponibles.
La versión más reciente del software está siempre disponible en el User Portal.

Instalación y configuración
7
Instalación del software Antes de instalar el software del cliente Desktop, instale los auriculares y la cámara siguiendo las instrucciones proporcionadas con estos dispositivos.
La primera vez que inicie sesión, verá un mensaje indicándole que Visual Collaboration Desktop no se está ejecutando.
1. Haga clic en Instalar Desktop para iniciar el asistente de instalación.
2. Cuando corresponda, haga clic en Ejecutar dos veces.
El icono de Visual Collaboration Desktop aparecerá en la bandeja del sistema.
Selección de dispositivos Para que Visual Collaboration Desktop funcione correctamente, deberá seleccionar el altavoz, el micrófono y la cámara apropiados.
1. Haga clic con el botón derecho en el icono de Visual Collaboration Desktop de la bandeja del sistema y, a continuación, haga clic en Configuración.
2. Haga clic en Dispositivos.
3. Seleccione los dispositivos de la lista de dispositivos instalados.
4. Haga clic en Aplicar para aplicar los dispositivos.

Gestión de reuniones
8
Gestión de reuniones
Introducción El cliente HP Visual Collaboration Desktop y el Visual Collaboration User Portal son componentes de software que le permitirán participar en reuniones de videoconferencia con su PC.
Con estos productos, podrá realizar las siguientes tareas: • Iniciar una reunión • Incorporarse a una reunión • Realizar una llamada directa a un usuario del sistema • Invitar usuarios a una reunión • Controlar una reunión • Gestionar su lista de contactos • Cambiar su configuración personal
Visual Collaboration Desktop es un software instalado en su equipo local que le permite participar en reuniones. Este software de escritorio le permite gestionar la distribución y el uso compartido de recursos de una reunión durante el transcurso de la misma.
El User Portal es una interfaz web para usuarios. Es el centro de mando de una reunión, donde podrá iniciar, incorporarse y gestionar las reuniones.
IMPORTANTE: Para poder acceder al User Portal, el software Desktop deberá ejecutarse en el equipo local.

Gestión de reuniones
9
Versiones de Desktop Existen dos versiones del software HP Visual Collaboration Desktop: Visual Collaboration Desktop
○ Descargue el cliente Desktop del Visual Collaboration User Portal. ○ Se puede instalar en cualquier PC o portátil estándar.
Visual Collaboration Executive Desktop
○ Executive Desktop funciona con la plataforma HP Touchsmart.

Gestión de reuniones
10
Puesta en marcha de una reunión al instante Esta sección describe los tipos de salas y reuniones, cómo iniciar el cliente Desktop, cómo enviar invitaciones a reuniones y cómo incorporarse a una reunión.
Tipos de salas Existen dos tipos de salas Visual Collaboration Room. • La Visual Collaboration Room es una sala física que contiene el hardware de Colaboración
visual, controlado a través del dispositivo de control remoto. • La Sala de reuniones es el espacio virtual en el que se conecta con otros usuarios. Para
conectarse a una sala de reuniones, debe pulsar el botón Incorporarse del software Visual Collaboration Room. Cada usuario de Desktop o Visual Collaboration Room cuenta con una sala de reuniones.
Tipos de reuniones Hay dos tipos de reuniones: • Llamadas directas (también conocidas como reuniones punto a punto). Sólo pueden participar
dos usuarios. • Reuniones multipunto. Pueden participar más de dos usuarios.
Inicio del cliente Desktop Si aún no se está ejecutando el cliente Desktop, inícielo antes de acceder a la interfaz Web.
1. Haga clic en Inicio y, a continuación, en Todos los programas.
2. Haga clic en HP Visual Collaboration.
3. Seleccione Visual Collaboration Desktop.
El icono de Visual Collaboration Desktop aparecerá en la bandeja del sistema.
4. Haga clic con el botón derecho en el icono de la bandeja del sistema y, a continuación, haga clic en Realizar llamada a.
Se abre la página Inicio de Visual Collaboration.

Gestión de reuniones
11
Invitación de participantes a una reunión Puede invitar a participantes a una reunión enviándoles un enlace a la sala por correo electrónico.
NOTA: Los participantes no tienen por qué ser usuarios registrados de Visual Collaboration. Puede extender invitaciones a usuarios del tipo "invitados" que no tengan instalado el cliente Desktop.
1. Haga clic con el botón derecho en el icono de Desktop de la bandeja del sistema y, a continuación, haga clic en Realizar llamada a.
2. Seleccione el enlace Invitar por correo electrónico situado en la parte inferior de la página Inicio.
Si se le solicita que cree un enlace a su sala de reunión, seleccione Aceptar.
3. Introduzca las direcciones de correo electrónico de los asistentes y, a continuación, haga clic en Enviar.
Incorporación a una reunión como usuario registrado Para aceptar una invitación a una reunión como usuario registrado, lleve a cabo las siguientes acciones:
1. Haga clic en el enlace de la invitación del correo electrónico.
Aparecerá la pantalla de inicio de sesión de la reunión.
2. Introduzca su nombre de usuario y contraseña, y haga clic en Incorporarse.

Gestión de reuniones
12
Incorporación a una reunión como invitado Para aceptar una invitación a una reunión como invitado no registrado, lleve a cabo las siguientes acciones:
1. Haga clic en el enlace del correo electrónico.
2. Introduzca su nombre en el campo Nombre de invitado y haga clic en Incorporarse.
3. Si se le solicita, instale Visual Collaboration Desktop 2.x. a. Seleccione Instalar Desktop. b. Seleccione Ejecutar dos veces. c. Siga las instrucciones que muestre el asistente de instalación.
4. Seleccione la cámara, el micrófono y los altavoces que va a utilizar en la reunión.
NOTA: Si va a utilizar unos auriculares, selecciónelos en lugar del micrófono y el altavoz.
5. Seleccione Guardar. La reunión comienza en HP Visual Collaboration Desktop. Si es el primer participante en incorporarse a la reunión, no verá a nadie más.
Acerca de los participantes invitados • Cree un enlace a la reunión para todos los invitados • El enlace a la reunión sólo permite acceder a la sala de reunión en cuestión • Los invitados no necesitan nombres de usuario ni contraseñas • Los invitados pueden incorporarse a la sala antes del inicio de la reunión

Gestión de reuniones
13
Gestión de reuniones
Inicio de una reunión Una vez que haya invitado a los participantes, acceda a la sala de reunión y espere a que los demás se incorporen. No es necesario que acceda a la sala el primero para que los demás lo hagan.
1. Haga clic en Mi sala.
2. Haga clic en Incorporarse.
SUGERENCIA: Puede incorporarse a su propia sala de reunión desde el icono de Visual Collaboration Desktop. Haga clic con el botón derecho en el icono de Desktop y seleccione Iniciar mi reunión.
Adición de un participante durante una reunión Puede añadir a un nuevo participante a la sala durante el curso de la reunión.
1. Seleccione Controlde reunión.
2. Seleccione Añadir participantes.
3. Introduzca el nombre de usuario en el campo Añadir participantes.
4. Seleccione al usuario de la lista situada debajo del campo Añadir participantes.
5. Seleccione Añadir.
6. Seleccione Conectar.
El usuario recibe una invitación para incorporarse a su reunión a través de Visual Collaboration Desktop. Cuando acepte la invitación, se incorporará a la reunión.

Gestión de reuniones
14
Cuándo y cómo conectarse El estado del usuario o la sala determina si es posible llamar a ese usuario, incorporarse a su sala o invitarlo a asistir a una reunión.
Estado del usuario En la siguiente tabla se describen los distintos iconos de estado del usuario. Estos iconos aparecen situados al lado del nombre del usuario en la lista de contactos.
Este estado… Significa que…
Disponible. El usuario está disponible para una llamada directa. Puede incorporarse a su sala o invitarlo a una reunión.
Ocupado. El usuario está ocupado y no es posible llamarlo directamente o invitarlo a una reunión. Puede incorporarse a su sala si no está llena o bloqueada.
En sala. El usuario se encuentra en su sala. No es posible llamarlo directamente. Puede incorporarse a la sala del usuario si no está llena o bloqueada, y el usuario puede abandonarla e incorporarse a la suya.
En sala/sala llena. El usuario está en la sala y ésta está llena. No es posible llamarlo directamente ni incorporarse a su sala, pero el usuario puede abandonar su sala e incorporarse a la suya.
En sala/sala bloqueada. El usuario está en su sala y ésta está bloqueada. No es posible llamarlo directamente ni incorporarse a su sala. El usuario puede abandonar su sala e incorporarse a la suya.
En una sala protegida mediante PIN. El usuario está en la sala y ésta está protegida mediante PIN. No es posible llamarlo directamente, pero sí incorporarse a su sala si se dispone del código PIN. El usuario puede abandonar su sala e incorporarse a la suya.
Sin conexión. El usuario no está conectado al portal. No es posible llamarlo directamente, pero sí incorporarse a su sala si ésta no está llena o bloqueada.
Heredado. Se trata de un tipo de usuario de punto final heredado.
Estado de sala Al igual que ocurre con los usuarios, el estado de la sala determina si es posible conectarse o no. Por ejemplo, la sala puede estar protegida mediante PIN, bloqueada o llena, por lo que no se aceptarán nuevos participantes.
Este estado… Significa que…
Vacía. No hay nadie en la sala en este momento y puede incorporarse. El botón Incorporarse está activo.
Llena. La sala está totalmente ocupada y no acepta más participantes. El botón Incorporarse está inactivo.
Bloqueada. La sala está bloqueada y no puede incorporarse a la misma. El botón Incorporarse está inactivo.
Ocupada. La sala está ocupada, pero pueden incorporarse participantes adicionales. El botón Incorporarse está activo.
Protegida mediante PIN. Debe introducir un código PIN para incorporarse a la sala. El botón Incorporarse está activo. (El código PIN se encuentra en el correo electrónico de invitación enviado por el propietario de la sala).

Gestión de reuniones
15
Llamada directa a otro usuario Al llamar directamente a un usuario se inicia una reunión en la que sólo pueden participar la persona que llama y el destinatario de la llamada. A diferencia de las reuniones en las que los usuarios pueden incorporarse a una sala, en este tipo de reuniones no pueden incorporarse otros participantes.
1. Busque el usuario o la sala, o compruebe si está en la lista Mis contactos.
2. Seleccione Llamada directa.
Se abre Visual Collaboration Desktop y el usuario recibe una invitación emergente.
Inicio de una reunión con un sistema heredado Si no es posible encontrar un sistema heredado en la página Inicio del portal, puede realizar una llamada directa.
Para conectarse a un sistema heredado, debe conocer la extensión o la dirección IP de dicho sistema. Solicite esta información al administrador del sistema.
IMPORTANTE: Únicamente podrá conectarse a un sistema heredado si su sistema Visual Collaboration incluye una Gateway.
1. Introduzca la extensión o la dirección IP en la página Inicio del portal.
2. Seleccione Llamada directa.
Se abre Visual Collaboration Desktop y el sistema heredado recibe una invitación. El usuario selecciona Responder para conectarse a la reunión.
Cierre de sesión Cierre sesión en el User Portal para cerrar la interfaz web. Seguirá conectado al sistema Visual Collaboration y podrá recibir llamadas entrantes.
1. En el User Portal, seleccione Cerrar sesión.
2. Seleccione Aceptar.
Cierre del cliente Puede salir de Visual Collaboration Desktop para dejar de recibir llamadas entrantes.
1. Haga clic con el botón derecho (Control + clic para Macintosh) en el icono de Desktop de la barra de herramientas o el Dock.
2. Seleccione Salir.

Gestión de reuniones
16
Gestión de contactos Los contactos son los usuarios y salas con los que puede iniciar una reunión. Aparecen en la ficha Mis contactos de la página Inicio.
Cuando utilice el User Portal por primera vez, la lista de contactos sólo contendrá su sala. Si se reúne con regularidad con un contacto, puede añadirlo a su lista personal Mis contactos.
Adición de un contacto Para añadir un contacto, lleve a cabo las siguientes acciones:
1. Busque al contacto en Mis contactos.
2. Haga clic en el contacto deseado para resaltarlo.
3. Haga clic en Añadir contacto.
El contacto se añade a la lista Mis contactos, en la que permanecerá hasta que lo elimine. Los contactos aparecen en orden alfabético, por lo cual necesite desplazarse, a lo largo de la lista, para verlos a todos.
Eliminación de un contacto Si su lista Mis contactos es demasiado larga o ya no se reúne con frecuencia con un contacto, puede eliminarlo de la lista Mis contactos.
1. Busque al contacto en Mis contactos.
2. Haga clic en el contacto deseado para resaltarlo.
3. Haga clic en Eliminar contacto.
El contacto se elimina de la lista Mis contactos.

Control del entorno de una reunión
17
Control del entorno de una reunión
Opciones de gestión de la distribución, el uso compartido de recursos y la visualización
En la parte superior de la ventana del participante aparecen los controles de la reunión. Los controles de la reunión le permiten gestionar la distribución, compartir y visualizar contenido y controlar el volumen.
Visualización de los participantes En el modo Preferente, el participante que habla (o el último participante que habla) aparece con un tamaño mayor en la pantalla. Par activar o desactivar el modo Preferente, haga clic en el botón Distribución.
Capacidad de visualización máxima Para seleccionar el número específico de participantes que desea visualizar, haga clic en la flecha hacia abajo del botón Distribución. Esta configuración sólo se aplica si hay tres o más participantes en una reunión.
Se puede ver un máximo de ocho participantes, aparte de uno mismo.

Control del entorno de una reunión
18
Controles de distribución
Haga clic en… Para…
Haga clic en el botón Distribución para activar o desactivar el modo de visualización preferente. Haga clic en la flecha hacia abajo para seleccionar el número específico de participantes que desea ver.
Ver la reunión a pantalla completa.
Uso compartido del contenido Haga clic en el botón de flecha hacia abajo para seleccionar la aplicación o pantalla que desee compartir.
Controles de visualización y uso compartido de recursos Utilice los siguientes controles para gestionar lo que usted y los demás participantes verán durante una reunión.
Haga clic en… Para…
Maximizar la ventana de la reunión a pantalla completa.
Haga clic en la flecha hacia abajo para seleccionar la aplicación o pantalla que desea compartir. Haga clic en el botón Compartir para activar o desactivar esta función.
Haga clic en el botón Alternar para desplazarse entre los contenidos compartidos. Haga clic en la flecha hacia abajo para seleccionar una vista compartida específica.
Activar o desactivar la vista propia. Le permite ver una imagen de usted mismo.
Encender o apagar la cámara. Desactiva el vídeo para que los demás participantes no puedan verle. El audio permanece activado.

Control del entorno de una reunión
19
Controles de volumen Utilice los siguientes controles para ajustar el volumen del altavoz y el micrófono.
Haga clic en… Para…
Haga clic en el botón Altavoz para activar o desactivar el audio de los altavoces. Haga clic en la flecha hacia abajo para seleccionar un nivel de volumen.
Haga clic en el botón Micrófono para activar o desactivar el audio del micrófono. Haga clic en la flecha hacia abajo para seleccionar un nivel de volumen.
Controles de reunión del User Portal Además de los controles de reunión de Desktop, también puede realizar diversas tareas desde la interfaz Web. Puede acceder a la página Controlar reunión a través de la página Inicio del portal. Inicie sesión en el portal web y haga clic en Control de reunión.
Seleccione… Para…
Añadir un participante a una reunión.
Conectar a todos los participantes e iniciar la reunión.
Desconectar a todos los participantes y finalizar la reunión.
Bloquear la sala para que no puedan incorporarse más participantes.
Activar el audio de todos los participantes.
Desactivar el audio de todos los participantes.
Eliminar a todos los participantes de la sala.
Enviar una invitación por correo electrónico con un enlace a la sala de reunión.

Personalización de la configuración
20
Personalización de la configuración
Configuración del User Portal Desde el User Portal, puede cambiar la contraseña, el enlace a la sala de reunión, el PIN de la sala de reunión y el idioma de visualización del portal. En la página Inicio del User Portal, seleccione Configuración.
Cambio de la contraseña Puede cambiar la contraseña que utiliza para iniciar sesión en el User Portal.
1. Seleccione Cuenta.
2. Seleccione Cambiar contraseña.
3. Introduzca la nueva contraseña en los campos Contraseña y Confirmar contraseña.
4. Seleccione Guardar.
Configuración de un código de acceso seguro Puede configurar un código de acceso seguro (PIN de la sala) para proteger la sala de usuarios no autorizados. El PIN de la sala se incluye en las invitaciones que se envían por correo electrónico.
1. Seleccione Mi sala.
2. Introduzca un PIN en el campo PIN de sala.
El PIN debe contener entre 4 y 10 dígitos.
3. Seleccione Guardar.

Personalización de la configuración
21
Cambio del idioma del portal El portal puede visualizarse en uno de los 11 idiomas disponibles.
1. Seleccione Idioma.
2. Seleccione el idioma que desee visualizar.
3. Seleccione Guardar.
Configuración del cliente Desktop Desde el cliente Desktop, puede controlar la configuración de red, dispositivos, vídeo y opciones de reunión que utiliza Desktop al conectarse a las reuniones.
1. Haga clic con el botón derecho en el icono de Desktop situado en la bandeja del sistema.
2. Seleccione Configuración..
Visualización del estado de la reunión Si se encuentra en una reunión, la ficha Estado le mostrará a qué sala de reunión está conectado, así como cualquier alarma que indique la presencia de problemas con la reunión.
Visualización de los participantes de su sala La ficha Asistentes muestra a los participantes que se encuentran en la misma reunión que usted. Se muestran todos los participantes de la reunión a la que está conectado. Seleccione Actualizar para actualizar la lista de participantes.
NOTA: Si en lugar de ver letras o caracteres ve pequeños cuadros, significa que el nombre de usuario está escrito con la fuente de un idioma no compatible con su equipo.

Personalización de la configuración
22
Cambio de la configuración de los dispositivos Cuando instaló el cliente Desktop, seleccionó el altavoz, el micrófono y la cámara predeterminados. Si necesita actualizar o cambiar alguno de estos componentes, puede hacerlo desde la página Dispositivos.
NOTA: Si Desktop detecta un nuevo dispositivo cuando se incorpore a una llamada, este menú se abre automáticamente.
Cambio de la configuración de vídeo Existen varias opciones de configuración de vídeo, que afectan al modo en que Desktop codifica el vídeo. Se recomienda dejar la opción Máxima calidad como configuración predeterminada.
Cambio del idioma y de las opciones de reunión Por lo general, el cliente Desktop utiliza el mismo idioma de visualización que se selecciona en el User Portal. Si desea que Desktop utilice un idioma diferente al del portal, puede seleccionarlo en la página Opciones de Desktop.
NOTA: Cuando Desktop se reinicia, el idioma vuelve a ser el mismo que el especificado en el User Portal.
Esta ficha contiene varias opciones globales de Desktop que puede seleccionar.
Marque… Para…
Abrir Visual Collaboration Desktop al iniciar sesión
Desktop se abrirá al encender el equipo.
Respuesta automática habilitada No es necesario que acepte las invitaciones; si recibe una invitación y está disponible, se incorporará a la reunión automáticamente.
Reproducir un tono cuando los participantes entren/salgan
Suena una alerta cuando los usuarios se incorporan o abandonan una reunión.
Iniciar conferencia en pantalla completa Todas las reuniones se inician en pantalla completa en lugar de en una ventana.
Mostrar siempre la barra de herramientas La barra de herramientas de la reunión no se oculta en el modo de pantalla completa.
1. Seleccione Opciones.
2. Seleccione el idioma y las opciones.
3. Seleccione Guardar.