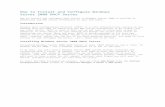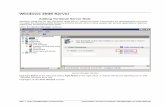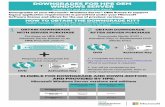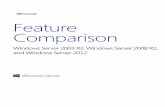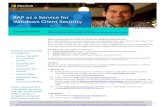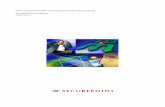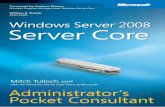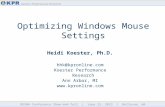Network Settings Using Windows Server 2016
Transcript of Network Settings Using Windows Server 2016

Printed copies of this document are considered uncontrolled. 1 19090.8.Rev001 03.08.2018
Network Settings Using Windows Server 2016
For offices NOT using Patterson branded hardware, we recommend a professional trained in installation and
maintenance of a Windows Server 2016 system be employed to set up machines running a Windows Server 2016 server.
TCP/IP network setup is required on Windows Server 2016.
To Review and Confirm Windows Server 2016 Configuration
1. Click the Windows Logo to open the start menu and click on the Settings button.
2. In Settings, select Network & Internet, then, on the left, click Ethernet (Wireless if a WLAN connection is in use).
3. Click on Network and Sharing Center.
4. If your Ethernet network card is installed and configured properly, a NICn link will appear (where n is a number).

Printed copies of this document are considered uncontrolled. 2 19090.8.Rev001 03.08.2018
To Change the Computer Name of the Server/Workstation
1. From the Settings windows, click System and then, on the left, click About.
2. Click Rename PC, type in a new name and click Next. Computer names should be limited to no more than 15
characters. Avoid using spaces, asterisks, pound signs, punctuation marks and ampersands.

Printed copies of this document are considered uncontrolled. 3 19090.8.Rev001 03.08.2018
Restart the computer.
3. To change the Workgroup name:
a. Go to Settings | System | About and click on System Info.

Printed copies of this document are considered uncontrolled. 4 19090.8.Rev001 03.08.2018
b. Under Computer name, domain, and workgroup settings, click Change settings.
c. Click Change.

Printed copies of this document are considered uncontrolled. 5 19090.8.Rev001 03.08.2018
d. Select the Workgroup radio button. Click in the Workgroup box to edit the Workgroup name.
e. Select OK. You will be prompted to restart your computer.
f. Once you have restarted your computer, you can check your network connection by going to File
Explorer and opening the network. All other computers in the same workgroup will be listed.
Network Components
1. Go to Settings | Network & Internet | Ethernet, select Network and Sharing Center.

Printed copies of this document are considered uncontrolled. 6 19090.8.Rev001 03.08.2018
2. On the left-hand side of the screen, select Change Adapter Settings.
3. Right-click Local Area Connection and choose Properties.

Printed copies of this document are considered uncontrolled. 7 19090.8.Rev001 03.08.2018
4. You will be able to add your Adapter, Client, Services and Protocols from this screen.
5. Select OK when you are finished.
Editing a Protocol
1. To edit the TCP/IPv4 protocol, select the Internet Protocol Version 4 (TCP/IPv4) and click the Properties button.
2. To use DHCP to assign IP addresses.
a. From the IP Address window, select the Use the following IP address: radio button.
b. Click Ok and Close.

Printed copies of this document are considered uncontrolled. 8 19090.8.Rev001 03.08.2018
3. Set a Static IP address.
a. From the IP Address windows, select Use the following IP address: radio button.
b. Enter a valid IP address, Subnet Mask. (Default Gateway, Preferred and Alternate DNS servers
required for Internet access).
c. Click OK and Close.