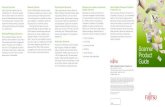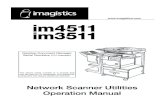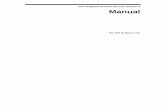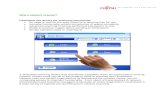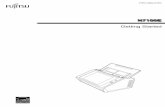Network Scanner Tool R3 - · PDF fileChapter 1 Overview Introduction Welcome to Sharp’s...
Transcript of Network Scanner Tool R3 - · PDF fileChapter 1 Overview Introduction Welcome to Sharp’s...

Network Scanner Tool
R3.1 User’s Guide
Version 3.0.04

Copyright © 2000-2004 by Sharp Corporation. All rights reserved. Reproduction, adaptation or translation without prior written permission is prohibited, except as allowed under copyright laws.
Trademark Acknowledgements Sharpdesk is a trademark of Sharp Corporation. Microsoft® and Windows® are registered trademarks of Microsoft Corporation. Internet Explorer® is a registered trademark of Microsoft Corporation. All other trademarks identified herein are the property of their respective owners.
ii Network Scanner Tool User’s Guide

Table of Contents Chapter 1 Overview............................................................................................................1
Introduction ............................................................................................................................ 1 About This Guide ................................................................................................................... 2 Organization ........................................................................................................................... 2 Term Definitions..................................................................................................................... 2 Hardware and Software Requirements.................................................................................. 3 Network Scanner Tool Setup ................................................................................................. 3
Chapter 2 Preparing the Network.....................................................................................4 Introduction ............................................................................................................................ 4 Step 1: Determine the Network Policy .................................................................................. 5 Step 2: Set up the DHCP and DNS Servers .......................................................................... 5 Step 3: Set up Scanner Network Parameters ......................................................................... 5 Step 4: Notify the Network Users.......................................................................................... 6 Troubleshooting...................................................................................................................... 6
Technical Information........................................................................................................ 6
Chapter 3 Installing the Network Scanner Tool..............................................................7 Introduction ............................................................................................................................ 7 Network Scanner Tool Installation ........................................................................................ 8
Network Scanner Tool Setup Wizard................................................................................ 8
Chapter 4 Using the Network Scanner Tool.................................................................14 Introduction .......................................................................................................................... 14 Network Scanner Tool Menu (system tray icon) ................................................................ 15
Open ................................................................................................................................. 15 Start/Stop/Exit.................................................................................................................. 15 About................................................................................................................................ 15
Configuring the Network Scanner Tool .............................................................................. 16 Profiles Tab ...................................................................................................................... 16
Creating a New Profile................................................................................................ 17 Profile Properties Options........................................................................................... 18 Reviewing Profile Settings ......................................................................................... 22 Deleting a Profile ........................................................................................................ 22 Profile Default ............................................................................................................. 22
Scanners Tab .................................................................................................................... 24 Adding a New Scanner ............................................................................................... 24 Examining/Changing Scanner Properties .................................................................. 26 Deleting a Scanner ...................................................................................................... 27
Network Scanner Tool User’s Guide iii

Enable/Disable a Scanner ........................................................................................... 27 Auto Detect ................................................................................................................. 27 Web Setup.................................................................................................................... 27
System Options Tab......................................................................................................... 27 FTP Port Number ........................................................................................................ 28 Allow FTP file upload only ........................................................................................ 28 Allow anonymous FTP log-in (default) ..................................................................... 28 Use custom FTP log-in ............................................................................................... 28
iv Network Scanner Tool User’s Guide

Chapter 1 Overview
Introduction Welcome to Sharp’s Network Scanner Tool! This flexible, easy to use software provides TCP/IP network scanning capability between Sharp network multifunction scanners with Network Scanner Expansion and your Windows-based computer. With this Network Scanner Tool, any scanned image received by your computer can automatically be: • Routed to folders • Passed to applications with command-line references • Sent as email • Passed to Sharpdesk for:
– Text conversion – Image processing – Desktop document organization – Annotation and document sequencing.
Network Scanner Tool User’s Guide 1

About This Guide This guide assumes you have a basic understanding of Windows. This includes how to start your computer, navigate within a Windows environment, and perform basic Windows functions such as copying, printing and moving documents. You should also be familiar with basic Windows terms and be able to work within Microsoft’s Internet Explorer. For assistance in using Windows or Internet Explorer, refer to your Microsoft Windows user documentation.
Organization This user’s guide is organized as follows:
Chapter 1, Overview Introduces the Network Scanner Tool. It contains information about guide organization, term definitions, computer requirements, the Network Scanner Tool setup and directory structure.
Chapter 2, Preparing the Network Intended for the Network Administrator. Explains the necessary steps that must be taken to configure the network before installing the Network Scanner Tool.
Chapter 3, Installing the Network Scanner Tool Explains how to install and set up the Network Scanner Tool.
Chapter 4, Using the Network Scanner Tool Explains how to access, configure, and use the Network Scanner Tool.
Term Definitions As you work with the Network Scanner Tool, keep in mind how the following terms are used:
TERM DEFINITION
Network Scanner Tool
A software application used for TCP/IP scanning from your copier to your networked computer.
FTP A protocol commonly used for transferring files over the network.
Process Definition A Network Scanner Tool term used to specify the destination workstation and the set of commands to be automatically performed on received images from a Sharp multifunction scanner with Network Scanner Expansion at your computer’s desktop.
FTP Port The TCP/IP port used by the FTP server to monitor connections. This port can be changed from the normal default to a custom value to avoid conflicts when more than one FTP server is running on the same computer.
2 Network Scanner Tool User’s Guide

Hardware and Software Requirements The following minimum hardware and software is required to use the Network Scanner Tool.
• Microsoft Windows 98, Millennium, NT 4.0 with SP6, 2000, and XP • Internet Explorer 6.0 or above • Pentium II 300 MHz or above • 64 MB RAM • 80 MB available hard disk space • SVGA display • TCP/IP networking installed (WinSock2 must be installed on all platforms) • Ethernet card • 10Base or 100Base compatible Ethernet
Network Scanner Tool Setup After installation, the Network Scanner Tool setup wizard automatically starts and scans your network to detect Sharp multifunction scanners. The configuration utility provides default destination identification and image-processing commands, which may be modified or expanded. Once specified, these definitions are stored in your scanner’s Desktop Destination Profile web page.
SETTING DESCRIPTION
Profile Name A name that appears on the scanner’s front panel that refers to the rest of the settings in the destination profile. You typically select a profile by name before scanning a document.
IP Address or Desktop Host Name
This IP address or desktop host name is used to identify your computer that’s running the Network Scanner Tool.
Desktop Port Number
This number is used to contact the Network Scanner Tool on your computer. The default is 5133. If you change this number in the web page, be sure to also make the change in each computer’s Network Scanner Tool configuration that will receive scans from the scanner.
Process Directory The Process Directory setting specifies the name of the currently selected Process Definition. Process Definitions that are defined in the Network Scanner Tool. For example, “Convert by OCR” tells the Network Scanner Tool to execute the “Convert by OCR” process when a scanned image arrives. Refer to the Process Definition Tab discussion below for more information.
Network Scanner Tool User’s Guide 3

Chapter 2 Preparing the Network
Introduction Your Network Administrator must prepare the network prior to installation of the Network Scanner Tool to ensure its proper operation. If your Network Administrator follows the steps in this chapter, users can set up the Network Scanner Tool on their computers using its automatic setup features.
Network Scanner Tool User’s Guide 4

Step 1: Determine the Network Policy First, determine whether DHCP is used within your organization. If DHCP is used, some or all IP addresses are assigned dynamically. When using DHCP, “hostname” is the identifier used to specify PCs or Scanners. Sharp multifunction scanners require DNS to resolve the address from “hostname” to “IP address”. Refer to the table below to determine the network policy of your organization.
POLICY DHCP ADDRESSING FOR SCANNER(S)
ADDRESSING FOR CLIENT PC(S)
1) Simple addressing Yes or No Static Static
2) Regular DHCP Yes Static Dynamic
3) Full DHCP Yes Dynamic Dynamic
4) Exception DHCP Yes Dynamic Static
Note: It is not recommended that “Full DHCP” and “Exception DHCP” policies be used. They require special knowledge in network configuration, including careful setup of the “NIC” in the scanner. If you so use these policies, please refer to the NIC manual to setup dynamic scanner addressing.
Step 2: Set up the DHCP and DNS Servers If you are using the Regular, Full, or Exception DHCP policy, DHCP and DNS servers should be set up prior to installing the Network Scanner Tool. These servers maintain the table of dynamic addresses for PCs [2) and 3) above] and Scanners [3) and 4) above]. If you are using the Simple Addressing policy, DHCP and DNS servers are not required, and you may skip this step.
Step 3: Set up Scanner Network Parameters If you are using DHCP and the PC addresses are dynamic [2) or 3) above], the addresses of the DNS servers must be set up using the scanner’s Web pages. If the PC addresses are static [1) or 4) above], it’s recommended that you leave the addresses of the DNS servers blank in the scanner’s Web pages. Specifying information for DNS servers in the scanner’s Web Page that is incorrect may cause problems. It is better to leave these addresses blank and let the Network Scanner Tool determine the proper addresses automatically during its inspection of the scanners.
Network Scanner Tool User’s Guide 5

Step 4: Notify the Network Users Users connected to the network need to know the policy in effect and the supporting information outlined in the following table.
POLICY ADDITIONAL INFORMATION
1) Simple addressing The IP address of the copier(s).
2) Regular DHCP The IP address of the copier(s).
3) Full DHCP The Hostname of the copier(s).
4) Exception DHCP The Hostname of the copier(s).
Troubleshooting
• Network Administrators should understand the architecture and use caution when changing network parameters associated with network scanning. If problems occur after changing your network policy or server settings, it is recommended that all scanners and PCs running the Network Scanner Tool be reconfigured from scratch.
• While the Network Scanner Tool tries to automatically determine the proper network parameters, sometimes you will need to assist it with information about the advanced architecture. In particular, if the Auto Detect feature cannot find the scanner you want to use, you will have to manually enter the address. This can occur if the operating system is Windows 95 (without Winsock 2) or the network equipment filters UDP Broadcast packets between your computer and the scanner. To manually set the scanner IP address, refer to the Adding a New Scanner section in Chapter 4. Note: Auto Detect does not search beyond the local subnet of the network. Scanner addresses outside the local subnet must be manually entered.
• If UDP packets (not broadcast) are filtered between the PC and the scanner, the configuration step for the Network Scanner Tool will fail. TCP/IP and UDP/IP are required to use the Scan to Desktop function.
Technical Information During the automated setup process, the Network Scanner Tool determines the addressing methods used by scanners and PCs using the following logic.
1. If the address of the scanner is in the DNS table, “Host Name” is used for the “Scanner Setting”.
2. If the address of DNS server on the scanner web page is not blank, and the current PC is listed in the DNS table, “Host Name” is used for the “PC Setting”.
6 Network Scanner Tool User’s Guide

Chapter 3 Installing the Network
Scanner Tool
Introduction The Network Scanner Tool software can be installed using two methods during the Sharpdesk installation process – a “typical” setup which installs the most common options, or a “custom” setup where you select the options you want to install. When installing Sharpdesk, if you select a “typical” installation, Sharpdesk automatically installs and sets up the Network Scanner Tool software. The Network Scanner Tool also locates and configures all Sharp scanners on the network and then adds a Sharpdesk host that lets you store scanned images that are received by your computer from a networked scanner. In addition, the Sharpdesk installation creates a Network Scanner Tool entry in the Start/Program menu on your computer’s desktop. The first time the Network Scanner Tool is run after installation, Sharp’s Network Scanner Tool Setup Wizard guides you through the Network Scanner Tool setup and configuration process. The Network Scanner Tool must be installed on each computer that will be used to receive scanned images from a Sharp network-scanning enabled scanner.
Network Scanner Tool User’s Guide 7

Network Scanner Tool Installation To install the Network Scanner Tool: 1. Make sure you have a supported scanner connected to the network. 2. If any Windows applications are open, close them to ensure that the software installs
properly. 3. Insert the installation CD into your CD-ROM drive. In a few moments, the Sharpdesk
Welcome screen appears. If the Sharpdesk Welcome screen does not appear (for example, because you have disabled the Windows AutoRun feature), run the Setup.exe program located in the \Sharpdesk directory on the CD.
Sharpdesk Welcome Screen
4. Click Next, and then follow the on-screen instructions to complete the installation.
At the end of installation, the program may ask you if you want to reboot your computer. If so, you must reboot to complete the installation of the Network Scanner Tool. When the Sharp Network Scanner Tool Setup Wizard appears, either at the end of the Sharpdesk installation or at the end of the reboot process, it will guide you through setting up your computer as a destination for scans made on supported network scanners (refer to the next section for detailed information). You will need to turn on the scanner for this to function properly.
Network Scanner Tool Setup Wizard After rebooting your computer, the Welcome to Network Scanner Tool Setup Wizard screen displays. The wizard will only run once, so be sure to follow the on-screen prompts closely.
8 Network Scanner Tool User’s Guide

Welcome to Network Scanner Tool Setup Wizard
1. Click Next. The wizard will search your network and display each of the scanners available for selection. If you would like to run the search again, click Search Again.
Network Scanner Tool User’s Guide 9

Scanner Selection Screen
2. Select the scanner(s) you want to use from the Available Scanners list and click Add. The scanner is moved to the My Scanners list. To remove a scanner from your list, highlight it and click Remove.
3. If the scanner you want to use is not listed in the Available Scanners list, you can manually add a scanner by double-clicking Add Scanner.
Find New Scanner dialog
10 Network Scanner Tool User’s Guide

4. Enter the scanner’s IP Address or Host Name (DNS/WINS) and click OK. 5. After selecting your scanner (from steps 2-3), you can specify how it should
contact your computer when sending scanned files (automatically, by IP Address, or by Host Name) by clicking Advanced.
Advanced Scanner Settings Screen
6. Select the option you want to apply and click OK. 7. After selecting your scanner and setting the applicable options, click Next.
The Prefix to Profile Name screen displays.
Network Scanner Tool User’s Guide 11

Prefix to Profile Name screen
8. Enter a name using up to 6 characters (this name will be used to identify your scanner) and click Next.
Note: To the Users of AR-507, AR-407, AR-337, and AR-287 With AR-507, AR-407, AR-337, and AR-287, "Initial" in the screen displayed in the setup of Network Scanner Tool is not available. Please input any character, ex. "A", and go forward. With a model other than those above, set "Initial" referring to the operation manual for the network scanner expansion kit. The Profile Selection screen displays.
12 Network Scanner Tool User’s Guide

Profile Selection screen
9. Select the profiles you want to apply when working with the Network Scanner Tool by highlighting the profile in the Available Profiles list and clicking Add. To remove a profile from your profile list, highlight it and click Remove. Available profiles include: • OCR: automatically converts a scanned document to editable text (using
OCR) and stores it in your Sharpdesk desktop folder. • Email: opens your email application and attaches the scanned document as
an email attachment. • Folder: scans documents to a folder of your choice. When added to your
profile list, a Browse for Folder dialog displays. Select the folder where you want to store your scanned documents and click OK.
To rename a profile, highlight it, click Rename Profile, and type the name you want to use.
10. After making your selections, click Next. The Ready to Save page displays.
11. Click Save. 12. Once your profiles have been saved, click Next.
The Setup Complete screen displays. 13. Click Finish. The Network Scanning Tool setup is complete and is ready to use.
Network Scanner Tool User’s Guide 13

Chapter 4 Using the Network
Scanner Tool
Introduction The Network Scanner Tool user interface lets you setup and configure network-scanning processes using three configuration tabs:
1. Profiles 2. Scanners 3. System Options
Each tab lets you select processing steps to follow each time your computer receives a scanned image from a networked scanner. You can access these tabs from either the Sharpdesk Product Configuration/Tools menu or the Network Scanner Tool icon in the Windows system tray.
Network Scanner Tool User’s Guide 14

Network Scanner Tool Menu (system tray icon) Right-clicking on the icon located in the Windows system tray lets you access the Network Scanner Tool menu. If you need the current status of the Network Scanner Tool, simply mouse-over the icon to display information such as “Network Scanner Tool is Started”, “Network Scanner Tool is stopped”, and so on. You can also receive Network Scanner Tool status as indicated by the different icons displayed in the system tray:
Network Scanner service is Started Network Scanner service is stopped
The Network Scanning Tool icon is placed on the Windows system tray during installation and will automatically start up each time your computer restarts. Right-clicking on the Network Scanner Tool icon displays the following menu for controlling the Network Scanner Tool:
Network Scanner Tool Menu
When an image file is received in the server folder, the Network Scanner Tool takes action to process it based on the configuration profile settings. Note: the Network Scanner Tool can monitor one or more server folders, and then perform actions on files that arrive in the folder(s). After processing completes, the original image file is removed from the server folder.
Open Opens and displays the Network Scanner Tool.
Start/Stop/Exit You can start the Network Scanner Tool service, stop it, or close it down using these commands.
About Selecting this option displays the Network Scanner Tool About screen.
Network Scanner Tool User’s Guide 15

Configuring the Network Scanner Tool The Network Scanner Tool application can be started in a number of different ways: from the Network Scanner Tool context menu (or by simply double-clicking the icon in the Windows system tray), or from the Start->Programs->Sharpdesk->Network Scanner Tool menu, or from the Sharpdesk application, using the Tools -> Product Configuration -> Network Scanner Tool menu. The following sections describe how to configure the Network Scanner Tool using the three configuration tabs.
Profiles Tab
Profiles Tab A profile lists the steps that will automatically take place on a file once it arrives at the desktop. The Profile tab lets you:
• Create a new profile • Examine profile options • Delete an existing profile • Select a default profile
Keep the following in mind when working with profiles:
16 Network Scanner Tool User’s Guide

• The Email profile does not save email addresses. As a result, each time the email client starts on your computer in response to receiving an e-mail request from the scanner, it prompts you for the destination address.
• The Convert by OCR profile default is Rich Text Format (RTF). The resulting files are then placed in the Sharpdesk desktop folder.
• As the default, each profile uses the first six letters of your computer’s name followed by a “-” and the first five letters of the profile name for the value shown on the scanner’s Desktop Profile name. For example: DavidL-Desk DavidL-OCR DavidL-Email DavidL-Folder
• Only the profiles selected (a check displays in it’s checkbox) are available for use.
Creating a New Profile To create a new profile, click the New button on the Profiles tab. This displays the Properties for Profile screen that lets you define the action or process to take when an image is received at your computer.
Properties for Profile Screen
Each Profile executes one or more of the following actions by setting up the appropriate attributes:
Note: Image Processing and Convert by OCR are only available if Sharpdesk has been installed.
Network Scanner Tool User’s Guide 17

• If both the Image Processing and Convert by OCR options are selected, Image Processing executes first and Convert by OCR executes second.
• If Convert by OCR is selected, the Output Options for the Profile refer to the text document that is produced by the OCR process, not the original image.
• Checking the box next to an option will add it to all scanners that have been selected on the Scanners tab when the Apply button is clicked. Similarly, unchecking an option will remove it from all scanners selected on the Scanners tab when Apply is clicked.
Profile Properties Options The following options are available on the Properties for Profile screen.
Name These options let you specify a name for a particular process. The name, local to your computer, is used as a reference and uniquely identifies the processing steps you setup. It is also used as a sub-directory and appears on the scanner web page as the directory used in the desktop destination.
Desktop Profile This 18-character name appears on the scanner front panel. It is used to uniquely identify your computer and process name when the scanner sends it an image. Profile Name cannot contain any of the following characters: <>&"#'
Initial If the scanner has the capability to classify the desktop profiles on the scanner front panel (in a tab-like fashion), it will use this character. By default, the character specified in the Setup wizard (if left blank, you will be prompted to enter an initial letter) is used.
Description This field allows you to enter a profile description (what it does). This will be displayed as a “Tool Tip” when the mouse cursor is moved over the profile in the Scan Profile List.
Image Processing Checking the Image Processing checkbox and then clicking the Details button displays the Image Processing Options screen. This screen lets you select to:
• Despeckle Remove small dots from images. • Straighten Automatically straighten pages. • Auto-Crop Borders are detected and images are cropped.
18 Network Scanner Tool User’s Guide

Image Processing Options Screen
• After selecting your options on the Image Processing Options screen, click OK.
Convert by OCR This option lets you change image files to text files using OCR (Optical Character Recognition), and automatically launches the program associated with the file type (for example, MS Word for RTF files). These are the same options as Sharpdesk’s Convert By OCR and are accessible by clicking the Details button. Note: the Details button is only enabled if the Convert by OCR box is selected. Refer to your Sharpdesk User’s Guide for more information on using this option.
Output Options Four Output Options are available: Email, Launch Program, Move File to Folder, and Override Scanner File Name Settings (you must select at least one). • Email
If you select Email, the process will launch your MAPI-compliant mail client on your computer, attaching the image as an attachment. You can then add your cover message and enter the destination email address.
• Launch Program If you select Launch Program, you can select an application capable of opening the file. For example, an application that can open TIFF files (if Image is selected and TIFF format is selected in the scanning information area) or an application that can open Text files (if Text is selected and the OCR output type property is set to RTF). To select the program to start, click the Details button next to the option and the following screen will display:
Network Scanner Tool User’s Guide 19

Launch Applications Options Screen
If Sharpdesk is installed on your computer, it will automatically be selected as the default Program File. You can select another program by clicking Browse. A standard Windows Open dialog displays. Navigate to the desired application and either double-click it or select it, and then click Open.
Open Screen
Select the file type which will be opened with the selected application Image, Text Document, or Custom. Note: Some options will be unavailable for selection based on your profile property selections (for example, if you have not selected Convert by OCR, the Text Document option on this window will not be available). If you selected the Custom option, click Advanced, enter the command-line parameters required to launch the application, and then click OK. After making your selections on the Launch Applications Options screen, click OK.
20 Network Scanner Tool User’s Guide

• Move File To Folder This option lets you select the folder that your scan will be moved to. When you click Details, the Send to Folder screen displays.
Send to Folder Screen
• Click Browse to display the Browse for Folder screen where you can select the target
folder.
Browse For Folder Screen
• After selecting your folder, click OK. Important Note: Sharp multifunction scanners with Network Scanner Expansion need to be configured to supply a unique identifier when sending scanned images to the Network Scanner Tool. These options are set by the scanner’s E-mail/Network Scanning Setup web page. Under the Network Scanning Setup pane, use the File Name options to be sure that each scan arrives with a unique name. If this is not done, all scans will arrive with the same name, each new one over-writing the one that arrived before. The web page can be accessed
Network Scanner Tool User’s Guide 21

using the Web Setup button on the Scanners tab described below.
• Override Scanner File Name Settings This option lets you rename files received from a scanner. Click Details to display the Acquire Properties screen.
Acquire Properties Screen
You can select to use the Current Data Format, which can be selected from the drop-down list, or a fixed prefix you define followed by a sequence number, for example, Image (2). After making your selection, click OK. To close the Properties for Profile screen and apply the settings, click OK. The Network Scanner Tool window re-displays.
Reviewing Profile Settings You can review the options assigned to a profile by clicking on a profile name in the Profiles list and then clicking the Properties button, or by double-clicking on the profile name.
Deleting a Profile To delete a profile, select it from the Profiles list and then click the Delete button. When the confirmation message displays, click yes. This deletes the associated Destination from scanners that have been selected on the Scanners tab.
Profile Default You can set one profile as the default by selecting it from the Profiles list and then clicking the Set as Default button. This default profile executes whenever a scan is sent to your workstation and the destination directory of the scanner configuration web page is left blank. The default profile will be displayed in bold text in the Profiles list. Note: This operation does not enable the profile and therefore does not update the scanner(s).
22 Network Scanner Tool User’s Guide

After entering or updating information on the Profiles tab, click Apply to apply your updates and keep the Network Scanner Tool screen active. To apply your changes and close the screen, click OK. To close the screen without saving any changes which may have been made, click Cancel.
Network Scanner Tool User’s Guide 23

Scanners Tab The Scanners tab lets you:
• Add a new scanner with Scanner Expansion. • Examine and/or change scanner properties. • Delete an existing scanner. • Automatically detect Sharp scanners connected to the network. • Use Web Setup pages of a Sharp multifunction scanner to change configuration values. • Enable/disable a scanner (by checking its checkbox).
Scanners Tab
Adding a New Scanner To add a new scanner, click the New button on the Scanners tab. The Scanner Properties screen displays allowing you to add a scanner. If you select a scanner that was automatically detected by the Network Scanner Tool, then an IP address displays in the Scanner Properties screen. If you want to add a scanner that was not automatically detected, you will have to manually enter the correct IP address or Host Name (DNS or WINS).
24 Network Scanner Tool User’s Guide

Scanner Properties Screen
The following options are available on this screen.
IP Address When the IP address is used, the Network Scanner Tool verifies that the IP address is assigned to a Sharp scanner. If your network operates under the Simple Addressing or Regular DHCP policies described in Chapter 2, it is recommended to select ‘IP Address’ to identify the scanner. IP addresses are available from the Print Configuration Page or your Network Administrator.
Host Name If your network operates under the Full or Exception DHCP policy described in Chapter 2, it is recommended to use ‘Host Name’ to identify the scanner. Host Names for scanners are available from your Network Administrator. Once you enter the Host Name, the Network Scanner Tool will automatically fill in the correct IP address.
Advanced The Advanced button allows you to specify how your PC network address is to be resolved:
Network Scanner Tool User’s Guide 25

Advanced Scanner Settings Screen
• If your network operates under Simple Addressing or Exception DHCP policies described in Chapter 2, it is recommended to select ‘Use IP Address’ to identify your computer.
• If your network operates under Regular DHCP or Full DHCP policies described in Chapter 2, it is recommended to select ‘Use Host Name’ to identify your computer.
• After making your selection, click OK.
The following table summarizes the recommended choices depending on the policy in force on your network.
POLICY THE SCANNER ADDRESS THE COMPUTER ADDRESS
1) Simple addressing Use IP address Use IP address
2) Regular DHCP Use IP address Use Host Name
3) Full DHCP Use Host Name Use Host Name
4) Exception DHCP Use Host Name Use IP address
Note: Periodically, after the setup wizard runs, the addressing methods selected will not match this table. This is generally not a problem, but if you have trouble using the ‘Scan to Desktop’ profiles, set up the addresses manually to correct the problem. • After entering the IP Address or Host Name on the Properties for Scanner screen, click
OK. The process settings take effect immediately.
Examining/Changing Scanner Properties Select the scanner for which you want to view or update settings from the Known Scanners list and click the Properties button. The Properties for Scanner screen displays the settings for the specified scanner and can be updated as described above.
26 Network Scanner Tool User’s Guide

Deleting a Scanner To delete a scanner, select it from the Known Scanners list and then click the Delete button. When the confirmation message displays, click Yes. Any active profiles residing on that scanner will be removed as part of the scanner delete process.
Enable/Disable a Scanner You can enable or disable a scanner for scanning to your computer by checking or unchecking the box next to the scanner name.
Auto Detect This option will cause the Network Scanner Tool to search the local subnet for Sharp scanners that are capable of network scanning. The local subnet consists of those IP addresses that have the first three segments in common. Any scanner that is found will be listed but not enabled. Once detected and listed, you need to check the ones you would like to use with the Network Scanner Tool.
Web Setup Note: An administrator login might be required to use this feature. This option lets you use a scanner’s web page to change its configuration values. These pages are accessible by selecting a scanner from the Known Scanners list and then clicking the Web Setup button. Adding or deleting profiles with the web page will not update the listing of profiles used by the Network Scanner Tool. Changing options from a scanner’s web page is not recommended. After entering or updating information on the Scanners tab, click Apply to apply your updates and keep the Network Scanner Tool screen active. To apply your changes and close the screen, click OK. To close the screen without saving changes which may have been made, click Cancel.
System Options Tab The Network Scanner Tool uses a modified FTP server that is controlled using the System Options tab. This tab lets you set the FTP port number for communications with your computer as well as FTP reads. Note: The FTP service is automatically started when the Network Scanner Tool is started. You can use the Stop button to stop the service, and the Start button to restart it. Security is provided using a unique port (rather than the standard FTP port number) and by allowing only receipt of files. The modified FTP server always uses an anonymous login so there is no risk of a user name or password being intercepted. Since FTP Get commands can be disabled, no other computer can read files that are sent to the modified FTP server.
Network Scanner Tool User’s Guide 27

System Options Tab
The Network Scanner Tool limits the type of files that can be transferred to your computer to certain file types including .TIF, .JPG, JPEG and .PDF with or without compression.
FTP Port Number The Network Scanner Tool can use a different port number than the standard FTP port number (21). However, if an FTP profile-type is used to scan from a multi-function printer, the FTP port number must be set to 21. You can specify a port number 21 or in the range of 1025..65535.
Allow FTP file upload only When selected, the scanner can only be used to upload files to the FTP home directory. If not selected, both uploads and downloads are possible.
Allow anonymous FTP log-in (default) When selected, the FTP service will allow anonymous logins (where the user is “anonymous” and the password is a valid email address). This option is required for older scanners that do not support a more secure FTP login.
Use custom FTP log-in When selected, the Secure Account options become available allowing you to apply a more secure (non-anonymous) FTP login. You can either select the “Auto Generate User and Password” option which will automatically generate the User ID and Password, or you can specify a User ID and Password using 6-32 characters.
28 Network Scanner Tool User’s Guide

Network Scanner Tool User’s Guide 29
User Name / Password can only be a combination of English letters (a-z or A-Z), digits (0-9), space, and punctuation marks. After entering or updating information on the System Options tab, click Apply to apply your updates and keep the Network Scanner Tool screen active. To apply your changes and close the screen, click OK. To close the screen without saving changes which may have been made, click Cancel.