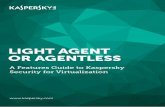Network Monitor - Kaspersky Labutils.kaspersky.com/special/pure_2/18_pure_network_monitor_en.pdf ·...
Transcript of Network Monitor - Kaspersky Labutils.kaspersky.com/special/pure_2/18_pure_network_monitor_en.pdf ·...
Kaspersky PURE 2.0
1 | 1 4
Content
Network Monitor ......................................................................................................................... 2
Network Activity ...................................................................................................................... 3
Open ports .............................................................................................................................. 8
Network traffic ....................................................................................................................... 10
Blocked computers ............................................................................................................... 13
Kaspersky PURE 2.0
2 | 1 4
Network Monitor Network Monitor is a tool in Kaspersky PURE used to display information about network
activities filtered by the Firewall component in real time as a report.
The Network Monitor window can be opened from the application context menu and from the
main program window.
To open the Network Monitor window from the main application window, perform the following
actions:
1. Right-click the Kaspersky PURE icon in the Windows taskbar notification area.
2. In the menu select Tools > Network Monitor.
In order to open the Network Monitor tool from the main program window, perform the
following actions:
1. Select Computer Protection in the main program window.
2. In the bottom left corner of the window click the Network Monitor link.
Kaspersky PURE 2.0
3 | 1 4
The Network Monitor window provides the information grouped on the following tabs:
► Network Activity;
► Open ports;
► Network traffic;
► Blocked computers.
Let’s study each tab in detail.
Network Activity
This tab contains all active network connections currently established on your computer.
The following information for each connection is displayed:
► name of the process (program, service, server) that initiated the connection;
► the connection protocol;
► connection settings (local and remote ports and IP addresses).;
► connection duration;
► transferred / received data volume.
Kaspersky PURE 2.0
4 | 1 4
Clicking the «+» icon in the header of the Protocol, Remote address and Bytes
received/sent data column splits these columns into several smaller ones with more detailed
information about the network activity of the selected process.
For each connection it lists the following information: the name of an application that initiated
this connection, the connection protocol, the direction of the connection (inbound or outbound),
the connection settings (local and remote ports and IP addresses). Here you can also check
the lifetime of this connection and the volume of data sent/received.
The bottom part of the window displays a network traffic chart that shows volumes of inbound
and outbound traffic for a process selected from the list. The chart reflects traffic volume in real
time. Traffic volume is displayed in kilobytes. You can use the «+» and «-» buttons to change
the scale of the chart.
The Rules settings button on the Network activity tab takes you to the Firewall window
where you can configure network rules. According to the rule, set by Kaspersky PURE or by
the user, Firewall allows or blocks network activity to the data packet or application.
Kaspersky PURE 2.0
5 | 1 4
Correspondingly, only activity allowed by the established network rules is displayed in the
Network Monitor window on the Network activity tab.
If you have configured a blocking network rule, activity which was blocked by this rule is not
displayed in the Network Monitor window on the Network activity tab.
To configure a packet rule, click the Rules settings button and in the drop-down menu select
the All network rules item.
To configure a rule for an application, click the Rules settings button and in the drop-down
menu select the Application network rules item.
Kaspersky PURE 2.0
6 | 1 4
Pay attention, that the Application network rules item becomes active only after a process has been selected in a list.
You can find more detailed information about how to configure rules from the Firewall window
in the Settings chapter.
If you click the Block network traffic button, Firewall blocks network activity of any
processes. If network activity is blocked, this button is designated as Unblock network traffic.
If you click the Unblock network traffic button, Firewall allows network activity of any
processes.
Kaspersky PURE 2.0
7 | 1 4
Clicking the Filter button opens a menu that contains the following items:
► Show connections established by Kaspersky PURE 2.0 – the list displays
information about connections established by Kaspersky PURE.
► Show local connections – the list displays information about connections to other
computers on the same local network.
Kaspersky PURE 2.0
8 | 1 4
Open ports
The tab contains information about all open ports for each process.
Kaspersky PURE 2.0
9 | 1 4
The following information is displayed for each port:
► name of the process (application, service, server) which uses the port;
► number of the port;
► local IP address of the process;
► data transfer protocol.
To configure packet rules and rules for applications click the Rules settings button. The
opened menu contains the following items:
► All network rules – opens the Firewall window, where you can configure packet
rules for an application selected from the list.
► Application network rules – opens the Application rules window, where you can
configure a network rule for an application selected from the list.
Pay attention, that the Application network rules item becomes active only after a process has been selected in a list.
Kaspersky PURE 2.0
10 | 1 4
You can find more detailed information about rules for applications and how to edit these rules
in the Firewall subchapter from the Settings chapter.
Network traffic
The tab contains information about all inbound and outbound connections established between
your computer and other computers.
Kaspersky PURE 2.0
11 | 1 4
Incoming and outgoing traffic volume is displayed for each program (computer, service, server,
process). Traffic volume is displayed in bytes, kilobytes and megabytes.
The bottom part of the window displays a chart that shows time distribution of traffic of the
selected application for the specified time interval.
You can view information for a day, week, month, year or the entire period of the application
operation. To set the required time interval, use the drop-down Period list.
Clicking the arrow buttons in the top left part of the window allows you to view the
data distribution for the previous and following time intervals. For example, if the Week interval
was selected from the Period drop-down list, then using the arrows you can view the
information for the last week, before the last week and etc.
Kaspersky PURE 2.0
12 | 1 4
The search bar is designed for quickly searching for records in the list. As the symbols are
entered, the list displays only entries that contain that particular combination of character.
Kaspersky PURE 2.0
13 | 1 4
Pay attention, after installation of a Kaspersky Lab product onto a computer, you may notice
sharp increase of incoming and outgoing traffic on this computer. The matter is Kaspersky
Lab products function in the proxy-server mode and therefore scan all Internet traffic before the
downloaded information gets onto your hard drive.
Kaspersky Lab products include their own internal requests into the general statistics of the
incoming and outgoing internet traffic. Third-party applications for statistics calculation also
consider their internal traffic. This statistics differs from the traffic statistics calculated by your
Internet provider and no payment is taken for the internal traffic on your computer, i.e. in reality
your traffic is not spent. This can be easily proven by a request on statistics from your provider.
Blocked computers
The tab contains information about the hosts for which Network Attack Blocker has forbidden
all network activity aimed at your computer.
Kaspersky PURE 2.0
14 | 1 4
The Address column displays the IP address of a blocked host.
The Time column displays the time elapsed since blocking of the host.
By default, Network Attack Blocker blocks the incoming traffic of an attacking computer for
one hour.
Clicking the Unblock button cancels blocking of the selected computer.