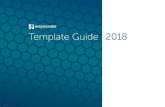NETPRESENTER 3.1 USER GUIDE€¦ · files to the local machine. It will delete the local hard drive...
Transcript of NETPRESENTER 3.1 USER GUIDE€¦ · files to the local machine. It will delete the local hard drive...

NETPRESENTER 3.1USER GUIDE
User Guide 1

2 User Guide

Table of Contents
Chapter 1, Introduction........................................................... 6What is Netpresenter?....................................................................... 6
Important Features ..................................................................... 7Typical Uses ................................................................................. 9
Installation ....................................................................................... 9Technical Support ............................................................................. 10
Chapter 2, Creating Presentations........................................... 11Overview of the Editor ...................................................................... 11Menus, Tool Bars, and Accelerators.................................................... 13
File Menu .................................................................................... 14Edit Menu .................................................................................... 16View Menu .................................................................................. 17Slide Menu .................................................................................. 18Text Menu .................................................................................... 19Object Menu ............................................................................... 20Tool Menu ................................................................................... 21Window Menu ............................................................................. 22Help Menu .................................................................................. 22Presentation Tools ........................................................................ 23Object Tools ................................................................................ 24Font Tools .................................................................................... 25Help Tools ................................................................................... 25Accelerators ................................................................................. 25
Object and Slide Properties ............................................................... 26Branch Properties ......................................................................... 27Channel Properties ....................................................................29Color Properties ........................................................................... 30File Properties .............................................................................. 33FX (Effect) Properties ..................................................................... 34Image Properties .......................................................................... 36Master Properties ......................................................................... 37Media Properties .......................................................................... 38Object Properties ......................................................................... 40Pref(erence)s Properties ................................................................. 42Publish Properties ......................................................................... 43Schedule properties ......................................................................44Slide Properties ............................................................................ 45Subchannel Properties .................................................................. 47Text Properties .............................................................................. 48URL-Editor ................................................................................... 50
Table of Contents 3

Adding Objects to a Slide ................................................................. 51Creating an Object ...................................................................... 51Selecting an Object ...................................................................... 51Changing Object Properties ..........................................................52Moving and Sizing Objects ........................................................... 52
How To ............................................................................................ 52Creating a New Channel .............................................................. 53Saving a Channel ........................................................................ 53Saving a Channel with a New Name .............................................53Previewing a Channel ...................................................................53Copying a Channel to a Shared Network Location ......................... 53Setting the Elapse Time for a Slide ................................................. 53Adding a Slide to a Channel ......................................................... 54Deleting a Slide from a Channel ................................................... 54Duplicating a Slide .......................................................................54Selecting Multiple Objects .............................................................54Selecting a Slide ...........................................................................55Moving an Object ........................................................................ 55Nudging an Object in the Desired Direction ...................................55Changing the Size of an Object .................................................... 55Changing the Depth Order of Objects ...........................................56Copying One or More Objects to the Clipboard ............................ 56Pasting Objects from the Clipboard to the Current Slide ..................56Changing the Color of a Slide or Selected Object .......................... 57Creating a Background Gradient for a Slide or Selected Object ...... 57Adding Text to a Slide or Selected Object .......................................57Customizing the Text of a Slide or Selected Object ..........................58Changing the Text Color on a Slide or Selected Object ................... 58Adding Symbols or Foreign-Language Characters to a Slide ............58Displaying an Image on a Slide or Object ......................................59Choosing a Visual Effect ...............................................................59Overlaying Text on a Slide ............................................................ 59Creating an Object Effect ............................................................. 60Adding Sound or Music to a Slide ................................................. 60Adding a Video to a Slide or Object .............................................. 61Rearranging the Order of the Slides in a Channel .......................... 61Inserting a Subchannel ................................................................. 61Scheduling a Slide or Subchannel ..................................................62Previewing a Channel with the Scheduler ....................................... 62Changing the Page Setup ..............................................................62Printing One or More Slides from a Channel ..................................63Pulling Files from a Central Server ................................................. 63Publishing Channel Files to a Central Server ...................................64Branching to Another Slide or HTML Page or Word Document .........65
4 Table of Contents

Changing the Preferences ............................................................. 66Creating a Master Slide ................................................................ 66Choosing a Master for a Slide .......................................................67Displaying Random Blocks of Text .................................................. 67Extracting blocks of text .................................................................68Making Interactive Slides ...............................................................68Closing a Channel after Branching off to Another Destination ......... 69
Design Tips ...................................................................................... 69
Chapter 3, Distributing Presentations ......................................71Creating an Information System .........................................................71Network Issues ..................................................................................73
Chapter 4, Playing Presentations ............................................ 75Screen Saver .................................................................................... 75Desktop Player ..................................................................................76
Player Tool Bar ............................................................................. 76Actions ........................................................................................ 78Configuring the Player ..................................................................79Selecting a Channel ..................................................................... 80Setting Update Options ................................................................ 81Format .........................................................................................83Options ....................................................................................... 84Players .........................................................................................85Establishing Your Identity ............................................................... 87
Appendix ................................................................................88Netpres.ini ....................................................................................... 88
Content .......................................................................................88Administrator Options ...................................................................88
Index ......................................................................................90
Table of Contents 5

CHAPTER 1, INTRODUCTION
Welcome to Netpresenter.
This chapter describes:
What is Netpresenter?InstallationTechnical Support
What is Netpresenter?
Netpresenter is an automated system for distributing information on a corporatenetwork. It consists of two basic parts: the Netpresenter Editor for creating pre-sentations and the Netpresenter Player for displaying the presentations.
The Editor is used to create slide-show presentations that can include text,graphics, multicolor gradients, transitions, multimedia files, and links to addresses on the World Wide Web (WWW). The administrator of these presen-tations will typically place a presentation on a shared network drive so it is available to other computers on the network. Alternatively, files can be pushed(published) to or pulled by the Player using Internet/Intranet technology.
The Netpresenter Player automatically downloads the presentation from thenetwork to the local hard drive and plays the slide-show. As changes are made to the presentation, the Player will download the updated
6 What is Netpresenter

files to the local machine. It will delete the local hard drive files that are nolonger needed. There are two different players. The Netpresenter ScreenSaver is a standard Windows screen saver module. It starts playing a presenta-tion when the user does not interact with the system for a predetermined amountof time. The Netpresenter desktop player displays a presentation in a windowthat the user can move and size. It can run at the same time the user is runningother applications.
Important Features
Uses Existing EquipmentNetpresenter works on any computer that uses Windows 95/98/NT 4.0/2000.This means that you do not have to buy additional hardware to create a com-plete system for distributing information slide-shows. You just install the playeron each computer.
Does Not Require Input from the UserOnce Netpresenter is correctly configured and a valid presentation file is selec-ted, the system does not require additional attention from the user. It automati-cally keeps track of revisions to a presentation and downloads new files whennecessary. The user does not even have to click on an icon because the presen-tations can appear as a screen saver.
Minimum Demands on the NetworkNetpresenter is designed to minimize demands on network bandwidth. By down-loading the entire presentation to the local hard drive, displaying a presentationdoes not require constant access to files on the server. New information isdownloaded only when it is updated. The user can optimize network activityeven further by adjusting how often the player checks the server for new infor-mation. Also, presentations can include background gradients that are genera-ted within Netpresenter itself. A background is stored as a single line within thechannel script and does not require the transfer and storage of potentially largebitmap files.
Dynamic Extension of Intranets / ExtranetsNetpresenter combines shared network resources, FTP and web technology totrack and update content automatically. It does not have a server process, so isserver and network independent. All that is needed are Windows
Chapter 1, Introduction 7

clients. Netpresenter’s low bandwidth requirements and lightweight player (250Kb) not only make it highly scalable, but also make it a dynamic extension ofintranets/ extranets while continuing to work on traditional client/server net-works.
Universal PublishingNetpresenter allows organizations to built distribution lists for their channels,independently of the means of delivery. Destinations may include any combina-tion of HTTP, FTP, or LAN/WAN network drives. This offers a single point of defi-nition for distributing Netpresenter channels plus associated multimedia files, butcan also be used for file distribution purposes. Any file can be attached to achannel, and distributed with it.System Administrators can set up a default distribution list that is automaticallyloaded when new channels are created.
Nesting and Scheduling of PresentationsPresentations can be nested, i.e. one presentation can be “included” as a sub-channel in another presentation. This allows organizations to build presentationsfrom several smaller ones. For example, an overall corporate presentation plusa separate presentation per division or business unit. By having these presenta-tions use the same template (called “master” slide), a common look-and-feel iseasily established. Both entire presentations and individual slides can be sched-uled to appear at selected intervals. This can be used, for example, to air com-mercials on corporate television
Visual ImpactInformation is presented in an eye-catching and attractive manner. It is morelikely to be noticed than information that is buried in a memo, newsletter, or apaper posted on a bulletin board. Also, displaying visually attractive presenta-tions throughout an organization’s offices can help create an atmosphere ofprestige and distinction.
Easy to UseThe Netpresenter editor has an easy-to-use interface for designing slides andorganizing presentations. Unlike many presentation programs, the user does nothave to open and close numerous dialogs in order to change a few settings.The user enters information into property sheets on the left half of the editorwindow and Netpresenter instantly updates the slide. Even novices can createattractive presentations within minutes.
8 What is Netpresenter

Typical Uses
Netpresenter is suitable for many types of information and many types of orga-nizations. For example, a corporation can use Netpresenter to distribute impor-tant information to its employees. This information will automatically appear onthe employees’ computers whenever the screen saver is triggered. Here aresome examples of things you might find in a corporate slide-show:
Important noticesEmployee guidelinesMorale boostersEmployee promotions, birthdays, retirements, etc.Classified advertisingProduct informationSchedules and calendars
Installation
Use the Cd to install the Editor or one of the Players on the system. In mostcases, you will only install the Editor on a single system. You will install thescreen saver or desktop players on multiple units depending on the size of yourlicense.
To install all or part of the Netpresenter system:1. Insert the CD into the CD-Rom player.3. Choose run from the Start menu.2. Type “d:\netpresenter\setup.exe”, and then click OK. (Replace d: by the
driveletter of your CD-Rom player, if required)4. Follow the instructions provided by the Setup wizard.
Chapter 1, Introduction 9

Technical Support
If you have questions about Netpresenter and you cannot find the solution inthe help, you can contact us directly:
NETHERLANDS (HEADQUARTERS)Phone: + 31(0) 46 - 437 08 86Fax: + 31(0) 46 - 436 01 88
USAPhone: +1 (917) 210 - 8050Fax: +1 (917) 210 - 8051
GERMANYPhone: +49 (0) 241 - 401 7341Fax: +49 (0) 241 - 401 7342
What we need to knowWhen you call or write, please have your serial number ready. If possible, it issometimes helpful if you have Netpresenter running. Also, you should be able toanswer the following questions:
What computer are you using?What version of Netpresenter are you using? This information is available inthe About dialog of the editor or player configuration dialog.How much memory does your computer have?What operating systems are you running (i.e. Windows 95/98/NT 4.0/2000)?Are you running any other programs while using Netpresenter?What video display device your computer has?What display resolution and number of colors are you using?What network operating system are you using?Can you duplicate the problem? If so, please state all steps required reproducing the problem.
10 Installation

CHAPTER 2, CREATING PRESENTATIONS
The Netpresenter Editor enables you to create presentations (or informationchannels) for use on your computer network. This chapter describes:
Overview of the EditorMenus, Tool Bars, and AcceleratorsObject and Slide PropertiesAdding Objects to a SlideHow ToDesign Tips
Overview of the Editor
A Netpresenter channel consists of one or more slides. The slides can containtext, graphics, and multicolor gradients. You can control how long the slide isdisplayed, choose a visual effect to display the slide, and choose a sound or amedia file that is played when the slide appears during the presentation.
Chapter 2, Creating Presentations 11

The Editor consists of two views: Slide Editor and Organizer. In Slide Editor view,the Editor displays the slide and updates its appearance as you change itsattributes. In the Organizer view, you can rearrange the order of the slides andchoose the current slide.
The picture of the Editor shows a presentation with three slides. The first slide ishighlighted in yellow and is the current slide. To choose another slide for edi-ting, click the border of the slide and it will turn yellow. If you want to changethe order of the slides, pick up a slide and move it to another position.Netpresenter will instantly update the order of the slides.
This is a picture of the Slide Editor view of the Editor. In this view, you can edit aslide. When you make a change to one of the slide properties, the Editorinstantly updates the representation of the slide. You can also use the drawingtools to draw objects on the slide. Although you can edit the properties of aslide in the Organizer view, it is best to use the Slide Editor view so you can seethe results of your changes as you make them. Most of the rest of this section ofthe help assumes you are working in this view of the Editor.
12 Overview of the editor

Menus, Tool Bars, and Accelerators
MenusFile MenuEdit MenuView MenuSlide MenuText MenuObject MenuTool MenuWindow MenuHelp Menu
Tool BarsPresentation ToolsObject ToolsFont ToolsHelp Tools
AcceleratorsAccelerators
Chapter 2, Creating Presentations 13

File Menu
NewCreates a new window and channel document.
Open...Opens an existing channel file. If the active window is not yet associated with adocument, the Editor will use the window for the channel. Otherwise, the Editorwill create a new window for the channel. This window will appear in the designarea on the right.
CloseCloses the active channel.
SaveSaves the active channel.
Save As...Saves the active channel using the name that you choose in the standard SaveAs dialog.
Save AllSaves changes to any of the channel files that are currently open.
Preview...Previews all slides from the current channel. The presentation will appear in afull-screen window just as it will appear on remote computers on the network.
14 Menus, Tool Bars, and Accelerators

Preview with Scheduler...Previews all slides from the current channel, EXCEPT those slides that have beenscheduled to be displayed at other days/times only.
Copy...Copies the active channel and/or subchannels and any associated files to thedestination selected in the standard Save As dialog. This is useful for moving anentire presentation to a network server so that it is available to other computerson the network. (It’s better to use the Publish function, see Chapter 2, Objectand Slide Properties .)
Player Options...Opens the Netpresenter Properties dialog for the Player. The settings only applyto YOUR computer. They do not apply to other computers in the network.
Page Setup...Opens the Page Setup dialog. The settings will be used when you print one ormore slides from your channel.
Print...Opens the standard Print dialog. This lets you choose a printer, which slides toprint (all or some), and what number of copies to print.
Recent ChannelsOpens a submenu that lists the most recent channels that you opened.
ExitExits the Editor. The program will ask you whether you want to save changes toany of the open channels.
Chapter 2, Creating Presentations 15

Edit Menu
CutCuts the selected object or text and copies it to the clipboard.
CopyCopies the selected object or text to the clipboard.
PastePastes the contents of the clipboard to the current channel. If the clipboard con-tains an object or text, the Editor will paste the object or text onto the currentslide. If the clipboard contains a slide, the Editor will insert the slide after theselected slide in the channel.
ClearDeletes the selected object without copying it to the clipboard.
Select AllSelects all the objects on the current slide.
Cut SlideCopies the current slide to the clipboard and removes it from the channel afterasking for confirmation. The Editor will not permit you to remove a slide if it isthe only slide in the channel.
Copy SlideCopies the current slide to the clipboard. This is useful for copying slides fromone channel to another. Use the Paste option to paste the slide into other channels.
16 Menus, Tool Bars, and Accelerators

Character Map...Opens the Windows Character Map application for creating text strings usingany character in a font. The string is copied to the clipboard and you can usethe Editor’s Paste option to insert the text into the field for entering slide orobject text. This is useful for entering foreign-language characters or symbolsthat are difficult to enter from the keyboard. (select the active font for insertingsymbols)
View Menu
OrganizerSelects the Organizer view of the channel. This view allows you to choose thecurrent slide and arrange the order of the slides within the channel.
Slide EditorSelects the Slide Editor view of the channel. This view allows you to edit the cur-rent slide.
PropertiesToggles the visibility of the property sheets. These sheets are used for changingthe attributes of slides and objects. You can hide the property sheets if you wantmore area to edit a slide.
ThumbnailsDisplays a thumbnail (i.e. a small copy of the actual slide) for each slide in thepresentation. This allows you to choose the current slide and to arrange theorder of the slides within the channel. This option only works if the Editor isalready in Organizer view, not in Slide Editor view.
Reload SlideSelect this option if you want to reload the whole slide and reload the picturesof that slide. This is useful when the pictures are located on ftp or http sites.
Chapter 2, Creating Presentations 17

Refresh ObjectSelect this option if you only want to refresh the object that contains a picture ormultimedia file on ftp or http sites.
Slide Menu
NextGoes to the next slide in the channel.
PreviousGoes to the previous slide in the channel.
FirstGoes to the first slide in the channel.
LastGoes to the last slide in the channel.
Add SlideAdds a new slide to the channel.
Add MasterAdds a master slide to the channel. You can edit this master slide like any otherslide (except that it cannot have a master itself). Once you are satisfied with themaster, you can attach it to other slides. These slides will then display the master’s objects, images, text etc. at the background.
This feature is useful if you want all or some of your slides to look similar without having to edit each of these slides separately. A channel can have asmany master slides as you like. But master slides are not displayed while playinga presentation in the Editor, NetPlay or the Screensaver.
18 Menus, Tool Bars, and Accelerators

Add SubchannelDisplays the Channel property sheet, allowing you to insert a link to anotherchannel. This subchannel will be played as if it were part of the current channel.This enables you to break up presentations into smaller modules. For example,you can have a general-purpose corporate presentation, with subchannels foreach of the departments or business units.The contents of the subchannel will beread in at runtime.
Delete SlideDeletes the current slide from the channel. The Editor will not permit you todelete a slide if it is the only slide in the channel.
Text Menu
Bold, Italics, UnderlineToggles the style attributes of the text that is rendered on an object or on theslide background. You can choose any combination of text attributes.
Left Justify, Center, Right JustifySets the horizontal justification of the text that is rendered on an object or on theslide background.
Top, Center, BottomSets the vertical justification of the text that is rendered on an object or on theslide background.
Chapter 2, Creating Presentations 19

Object Menu
Bring to FrontMoves the selected object to the top of the object order. If you choose thisoption, the selected object will appear on top of all other objects.
Send to BackMoves the selected object to the bottom of the object order. If you choose thisoption, the selected object will appear beneath all other objects.
Bring CloserMoves the selected object closer to the top of the object order.
Send FartherMoves the selected object closer to the bottom of the object order.
Align Left, Align Right, Align Top, Align BottomAligns the selected objects. Use these options to position objects with precision,without having to nudge them in the desired direction yourself. (See also Nud-ging an Object in the Desired Direction.)
Show GridDisplays a grid (i.e. combination of horizontal and vertical rules) that allows youto position the selected objects with precision. Alternatively, you can make theobjects “snap to” the grid automatically.
Snap to GridPositions the selected objects on the nearest intersection in the grid. This allowsyou to position the selected objects with precision, without having to nudge
20 Menus, Tool Bars, and Accelerators

objects in the required direction yourself. (See also Nudging an Object in the Desired Direction.)
Tool Menu
SelectChooses the Selection tool. Use this tool to select, move, and size objects.
RectangleChooses the Rectangle tool. Use this tool to create new rectangles.
EllipseChooses the Ellipse tool. Use this tool to create new ellipses.
Rounded RectangleChooses the Rounded Rectangle tool. Use this tool to create new rounded rec-tangles.
PolygonChooses the Polygon tool. Use this tool to create new polygons. To create apolygon, move the mouse to the first point in the polygon and press the leftmouse button. Hold down the mouse button and move the mouse to the secondpoint in the polygon and release the button. Continue to add sides to the poly-gon by moving the mouse to new points and clicking the left mouse button. Toclose the polygon move the mouse to the location of the first point in the poly-gon and press the left mouse button.
Chapter 2, Creating Presentations 21

Window Menu
CascadePositions the channel windows into a cascade format of overlapped windows.
Tile HorizontalSizes and positions the channel windows in the design area. The windows aretiled so that they are wide rather than tall.
Tile VerticalSizes and positions the channel windows in the design area. The windows aretiled so that they are tall rather than wide.
ArrangeRearranges the positions of minimized windows.
Close AllCloses all channels.
Restore AllRestores all channel windows to their previous size and location.
Minimize AllMinimizes all channel windows.
Help Menu
22 Menus, Tool Bars, and Accelerators

Contents...Displays the Contents tab of Netpresenter’s Editor help file.
Search for Help on...Opens the Index tab of Netpresenter’s help system, allowing you to search for a term.
About...Displays the About dialog that includes copyright information about the pro-gram and the version and the build from the program.
Presentation Tools
Previews the presentation. The presentation will appear as it does when playedby the Netpresenter screen saver.
Toggles the property sheets on and off. These sheets are used to set the appearance and behavior of individual slides and objects.
Toggles between the Slide Editor and Organizer views.
Reloads the current selected slide.
Moves to the previous slide. If the current slide is the first slide in the channel,move to the last slide in the channel.
Chapter 2, Creating Presentations 23

Moves to the next slide. If the current slide is the last slide in the channel, moveto the first slide in the channel.
Adds a new slide to the channel.
Deletes the current slide from the channel. Netpresenter will not allow you todelete the slide if it is the only slide in the channel.
Saves the channel to disk.
Object Tools
Selection Tool. Use this tool to select, move, and size objects.
Rectangle Tool. Use this tool to create rectangles on the slide.
Ellipse Tool. Use this tool to create ellipses on the slide.
Rounded Rectangle Tool. Use this tool to create rounded rectangles on the slide.
Polygon Tool. Use this tool to create polygons on the slide.
24 Menus, Tool Bars, and Accelerators

Font Tools
Dropdown list for selecting the typeface of the slide or selected object.
Dropdown list for selecting the size of the font that Netpresenter uses to rendertext on a slide or object.
Help Tools
Displays the Contents tab of the Netpresenter Editor help file.
Accelerators
Accelerators are (combinations of) keys that you can use to perform certainfunctions.
Accelerator Description
CTRL+C Copy to clipboard CTRL+N Create a new channel CTRL+O Open a channel CTRL+R RefreshCTRL+S Save a channel CTRL+V Paste from clipboard CTRL+X Cut to clipboard CTRL+Delete Delete DELETE Clear selected items F1 Display Help F2 Toggle properties on and off F3 Open fileF4 Show Organizer View F5 Show Slide Editor view
Chapter 2, Creating Presentations 25

Accelerator Description
PAGE UP / DOWN Go to the previous / next page HOME / END Go to the first / last page F6 Activate next window SHIFT + F6 Activate previous window F7 Select next object SHIFT + F7 Select previous object F8 Refresh the display UP / DOWN Nudge selected objects up / down one unit LEFT / RIGHT Nudge selected objects left / right one unit
Object and Slide Properties
The appearance and attributes of slides and objects are controlled by propertysheets. You can toggle the property sheets on and off by clicking on the Propertybutton (second button from the left on the tool bar).
PropertiesBranch PropertiesChannel PropertiesColor PropertiesFile PropertiesFX (effect) PropertiesImage PropertiesMaster PropertiesMedia PropertiesPref(erence)s PropertiesPublish PropertiesSchedule PropertiesSlide PropertiesSubchannel PropertiesText PropertiesURL - Editor
26 Object and Slide Properties

Branch Properties
Branching enables you to make different “routes” through presentations. Youcan either branch to a slide in the same presentation, or to a subchannel.Another possibility is to branch off to an HTML file somewhere on the Internet/Intranet. This will launch the default web browser.
It’s also possible to branch to an external file like a word document. This meansthat when the user clicks the object with the branch, Microsoft Word is openedautomatically.
Branch to...When you want that the user can click a button to access an Internet page, youmust first make an object. After this select the branch tab and select the destina-tion of the branch. Type a path/filename (i.e. http://www.netpresenter.com), orclick the File… button to display the File Open dialog when the branch is poin-ting to a file on the local drive or at the network/intranet. If the file is located onan FTP or HTTP site, type the site’s address plus the full path/filename. Or clickthe URL… button to display the URL-Editor.
It’s also possible to branch to email like (mailto:[email protected]) orbranch to a text file or start an executable program.
Chapter 2, Creating Presentations 27

SlidesThis lists the slides or actions to which you can branch:
Next Slide, select this to branch to the next slide.Previous Slide, Select this to branch to the previous slide.First Slide, select this to branch to the first slide.Last Slide, select this to branch to the last slide.Play, select this if you want to resume the presentation. (If it was paused.)Pause, select this if you want to pause the presentation.Close, select this if you want to minimize the player or close the screen saver after this branch.
It’s also possible to branch to a random slide in the channel or to a subchannel.
Close Presentation after BranchWhen opening an HTML page in a browser (or performing some other actionoutside the current channel), you may want to minimize the player. This is whereyou make that choice.
Distribute Document with ChannelSelect this if you branch to a text file and want to publish this text file to all clientcomputers
Monitor For UpdatesSelect this if the players must monitor a file for updates. By default Netpresentermonitors the script to notify changes. Using this option a second file can bemonitored to detect an update.
Print DocumentThe document is printed rather than opened.
28 Object and Slide Properties

Channel Properties
Author, Title, Description, KeywordsThis is where you can describe the contents/purpose of the channel. This willhelp you (or others) manage the channel in the future, especially if your organi-zation creates many different channels, or has many different people/depart-ments creating (sub)channels.
Enable Interactivity for Every SlideThe individual slides in a channel can have interactive elements such as buttonsthat your readers can click on. This is where you decide whether your channelallows interaction for every slide despite the fact there is no clickable objectthere.
Chapter 2, Creating Presentations 29

Color Properties
Use this property sheet to modify the colors of a slide or selected object. Youcan also use it to create a background gradient for the slide. As you modify thecolor, the current color is updated in the Color Pot. If the Slide Editor view iscurrently selected, the appearance of the slide will also be updated.
Color PotsUse the row of buttons that are located at the lower right-hand corner of thesheet to choose the current color pot. The first seven pots are used to render theslide or object. The 8the color pot controls the color of the border. The last fourcolor pots control the text color and optional outline, shadow and extrusion colors. Outline, shadow and extrusion can be selected in the text properties.
Hue, Saturation and ValueYou can change a color by clicking down the mouse and dragging it within theHue-Saturation rectangle. Move the mouse left and right to adjust the hue andmove it up and down to change the saturation of the color. You can change thevalue (brightness) of a color by clicking within the Value rectangle and movingthe mouse up and down. You can also enter new values for a color in the fieldslabeled Hue, Sat., Value, Red, Green and Blue.
30 Object and Slide Properties

TypeA slide or object does not have to be a solid color. By changing the color type,you can quickly create multicolor gradients.
SolidThe entire slide or object is rendered with a single solid color.
VerticalA multicolor gradient that starts at the top of the object and changes colors as it reaches the bottom of the object.
HorizontalA multicolor gradient that starts at the left side of the object and changes colors as it reaches the right side of the object.
BoxA multicolor gradient consisting of progressively larger rectangles.
ConcentricA multicolor gradient consisting of progressively larger ellipses.
Diagonal RightA multicolor gradient that starts at the top left of the object and changes colors as it reaches the bottom right of the object.
Diagonal LeftA multicolor gradient that starts at the top right of the object and changes colors as it reaches the bottom left of the object.
RadialA multicolor gradient that spins the colors around the center of the object and returns to the original color.
TransparentThe object is not drawn at all. This is useful for creating transparent objects with text that you can overlay over the slide background or other objects.
Chapter 2, Creating Presentations 31

Test PatternA video test pattern that is probably not that useful but might be fun for some presentations.
ShadedThe selected color is half-toned so the area beneath the object shows through the object. This is particularly effective for creating an area to ren-der text when there is not enough contrast between the background and thetext.
ColorsThis value controls the number of base colors used to render an object. A value of one is a solid color. A value of two creates a gradient that begins with the color in the first pot and ends with the color in the second pot. Netpresenter creates intermediate colors between these two colors. As you increase the number of colors, you will need to adjust the colors in the cor-responding color pots. This because they have a default color of gray.
StepsThis value controls the coarseness of a gradient. For example, a two-color gra-dient will consist of the colors contained in the first two color pots plus enoughintermediate colors to equal the number of steps. The greater the number ofsteps, the smoother the gradient will appear.
BorderWith this option it is possible to create a 3d look for a click button.
NoneNo border is drawn.SolidA border in a solid color is drawn. (The default color is black.)Bevel OutWith this option it is possible to create a 3d look of button, it looks as if thisbutton is on top of the slide.Bevel InWith this option it is possible to create a 3d look of button, it looks as if thisbutton is on behind the slide.
32 Object and Slide Properties

WidthUse the width slide bar to select the desired border width.
File Properties
Location of Text FileThe text on a slide or object can be pulled in (from a file) dynamically at run-time. Type a path/filename, or click the File… button to display the File Opendialog for choosing a text file. Choose this if the text file is located on the localdrive or at the network/intranet. If the file is located on an FTP or HTTP site,type the site’s address plus the full path/filename. Or click the URL… button todisplay the URL-Editor.
Distribute Document with ChannelThis will control whether files are published with a channel.
Players should monitor file for updates.Check this box if you want the Player or Screensaver to monitor whether the textfile on the server is newer than the one last downloaded.
Text block begins with… / And ends with …Netpresenter can extract a block of text out of the text file. The block of text ismarked by a ‘Begin’ and ‘End’ string. When you check the “Case Insensitive”
Chapter 2, Creating Presentations 33

option, Netpresenter makes no distinction between a string like “aaa” or “Aaa”.If you want to include the string, check the “Include String” box.
From … to …The extracted block of text can be further extracted by using this option. DefaultNetpresenter extracts the block of text from the beginning to the end.It’s also possible to select characters, words or lines.
Remove HTML tagsCheck this option if you are using a html file and want to get rid of those super-fluous and confusing html tags.
FX (Effect) Properties
Type of Transition (Alphabetical, Complexity)You can choose a visual effect that Netpresenter uses to display a slide orobject. The choice of effects includes wipes, reveals, and flows. If the effect isNone, Netpresenter displays the slide or object, without a visual effect. If theeffect is Random, Netpresenter randomly chooses an effect from the list beforedisplaying the slide or object.
To help you choose an effect, the list of transitions can be sorted in alphabeticalorder, or in order of complexity. (Complex effects create heavier CPU load.)
34 Object and Slide Properties

Minimum Duration of Transition, Maximum Duration of TransitionYou can set the minimum and maximum length of time Netpresenter uses torender a transition. The purpose of using a range of time is to allow for speeddifferences in computers on a network. Because the transition will not go fasterthan the minimum duration, faster machines will not create blindingly fast effectsthat you cannot see. Slower machines might take longer than the minimumduration but will do the best they can unless Netpresenter calculates that thevisual effect will take longer than the maximum duration. In this case, the screensaver will not use a visual effect at all rather than try to display an effect thatlooks too slow on a particular computer. Think of the minimum duration as thepreferred speed of the transition and think of the maximum duration as a limitto how slow a visual effect can appear. These values are in milliseconds: a onesecond transition equals 1000 milliseconds.
Block SizeMany visual effects move around blocks of the slide in chunks. You can adjustthe size of these chunks by changing the block size. For example, you can usethis value to change the size of the square used by the checkerboard transition.Block size is related to the grid setting on the Pref(erence)s Properties.
Chapter 2, Creating Presentations 35

Image Properties
Location of Image FileThe text on a slide or object can be pulled in (from a file) dynamically at run-time. Type a path/filename, or click the File… button to display the File Opendialog for choosing a image file. Choose this if the image file is located on thelocal drive or at the network/intranet. If the file is located on an FTP or HTTPsite, type the site’s address plus the full path/filename. Or click the URL… but-ton to display the URL-Editor.
Distribute Document with ChannelThis will control whether the images are published with a channel.
Players should monitor file for updates.Check this box if you want the Player or Screensaver to monitor whether theimage file on the server is newer than the one last downloaded.
Stretch, Stretch (Keep Aspect), Tile, CenterYou can also choose how the image is positioned on the slide or object:
StretchStretch the image to fill the entire slide.
36 Object and Slide Properties

Stretch (Keep Aspect)Stretch the image to fill as much of the slide as possible and still maintain the aspect ratio of the image.
TileNetpresenter replicates the image across the entire slide. This is particularly useful with small seamless tiles and allows you create nice looking back-grounds with a minimum of network bandwidth and storage space.
CenterCenters the image in the middle of the slide. Netpresenter does not scale the size of the image at all.
Master Properties
Select Master SlideEach slide in a presentation can be based on a master. The color, objects, textand transitions of the master will be used as the background of the slides basedon it. This is where you indicate which master the selected slide must be basedon.
Chapter 2, Creating Presentations 37

Slide will use master’s timingThe slide which is referring to the master slide uses now the master’s timingrather then its own timing.
Slide will use master’s scheduleThe slide which is referring to the master slide uses now the master’s schedulerather then its own schedule.
Slide will use master’s visual effectIf this box is checked, the slide will be displayed with the master’s visual effectrather than its own.
Media Properties
Netpresenter can play multimedia files using Windows’ Media Control Interface(MCI). This allows you to play wave files, MIDI music files, MPEG video streams,AVI digital video files, and animations.
Location of Multimedia FileThe multimedia file on an object can be pulled in (from a file) dynamically atruntime. Type a path/filename, or click the File… button to display the FileOpen dialog for choosing a multimedia file. Choose this if the image file is
38 Object and Slide Properties

located on the local drive or at the network/intranet. If the file is located on an FTP or HTTP site, type the site’s address plus the full path/filename. Or click theURL… button to display the URL-Editor
Distribute Document with ChannelThis will control whether the multimedia files are published with a channel.
Players should monitor file for updates.Check this box if you want the Player or Screensaver to monitor whether themultimedia file on the server is newer than the one last downloaded.
MCI Event
No EventWhen the slide or object appears, there is no change to the status of sound or video. If the Player is playing a multimedia file, it continues to play it if this event is selected.
Play OncePlays a multimedia file just once when the slide or object appears.
Play and LoopStarts the multimedia file when the slide or object appears and continues to play it until it is stopped or replaced.
StopStops playing the designated multimedia file when the slide or object appears.
Stop AllStops all multimedia that is currently playing.
Start Time, Stop TimeFor MCI events you can indicate when you want the event to start and stop,thereby controlling the duration of the event (in seconds).
Activate on Display, Activate on Mouse ClickActions, such as branching, playing a multimedia file, or opening an HTML filein a browser, are triggered when the selected object appears on the screen, or
Chapter 2, Creating Presentations 39

when the reader clicks on it with the mouse. This is where you make yourchoice.
Object Properties
NOTE This property sheet only appears if you have selected or created an object.
Name of ObjectUse this field to name the object. It is not necessary to name an object and inthe current version of Netpresenter, the object name is not used for any pur-pose.
Time before Showing Object, msUse this setting to control the number of milliseconds that elapse between theappearance of the slide and the appearance of the object. If the value is zero,the object appears when the slide appears. If the value is greater than zero, thePlayer renders the object separately using the visual effect that you can choosein the Effect (FX) property sheet.
You can use this setting to create more interesting presentations. A commondesign technique is to render the slide background first and then overlay the texta moment later. To do this, create an object, enter some text, and set the color
40 Object and Slide Properties

type to transparent. The text of the object will overlay the slide background. Set the delay to 500 ms (one half of a second) and choose a visual transition.When you preview the slide, the background will appear and a half secondlater, the Player will render the text on the slide.
Time before Erasing Object, msUse this setting to control the number of milliseconds that elapse between theappearance of the slide and the disappearance of the object. If the object iszero, the object never disappears.
When you right click on an object the following menu pops up.
ThumbnailsDisplays a thumbnail for each slide in the presentation.This allows you tochoose the current slide and to arrange the order of the slides within the channel.
CutCuts the selected object or text to the clipboard.
CopyCopies the selected object or text to the clipboard.
PastePastes the contents of the clipboard to the current channel. If the clipboard contains an object or text, the Editor will paste the object or text onto the current slide.
Make Default ColorThis takes the current color, color type and border type from the selected or created object. With this option it is possible to create multiple object with thesame color, color style and border style.
Chapter 2, Creating Presentations 41

Pref(erence)s Properties
LanguageHere you choose the language in which you want to run the Editor. (For the timebeing, this is English only.)
Grid Width, Grid HeightBy default, the objects that you insert are placed on a 20 by 20 pixels grid. Toincrease the accuracy with which you can position objects, make the grid smaller (e.g. 10 by 10).
Proxy ServerIf your organization uses a so-called proxy server to access the Internet (anHTTP server), specify its name here. These settings only apply to the editor, notthe player settings.
42 Object and Slide Properties

Publish Properties
The Editor can publish files to central server(s), from which the various Playerscan pull them. The central servers can be located either within or outside yourlocal network. The files can be specified using filenames, paths, or UNC(Uniform Naming Convention, e.g. “\\myserver\\publishfiles\file1.txt”). .
DestinationType here the destination of the channel. It is possible to enter an URL or a drivedestination with or without the channel name. If the channel name is omitted,Netpresenter uses the default name of the current channel.
URL…, File… and Folder…Press the URL… button to open the URL-Editor for creating easily an URL. Pressthe File… button if you want to publish the whole presentation to a local or net-work drive and want to specify another name for the channel. If you only wantto indicate the destination folder, use the Folder… button.
Don’t PublishIf you have created a list of destinations but do not want your channel to bepublished to all of them (yet), check this box for the destinations you do notwant to publish to.
Chapter 2, Creating Presentations 43

Add, DeleteUse these buttons to add destinations to, or delete destinations from, the list ofdestinations to be published to. To add a file, select a server type (i.e. networkdrive, FTP, HTTP), and click Add. To delete a destination, select it and then clickDelete.
LoadPress this button if you want to load a publish list.
PublishOnce you have specified which files must be published, click this button to startthe publish process.
Schedule properties
For each slide in a presentation, you can indicate on which days of the week,and at which time, you want it to appear. This is useful, for example, if you wantto schedule advertisements that must appear periodically instead of all of thetime.
The minimum interval is 30 minutes.
44 Object and Slide Properties

NOTE By default, slides will always be displayed. So, if you do not specify any scheduling, all your slides will be displayed. You need only schedule those slides that are exceptions to this rule (e.g. ones that must only appear on Friday from 12.00 till 12.30).
Slide Properties
Name of SlideYou can name each slide in the presentation. The name will appear in theOrganizer view so you can reposition individual slides within the presentation.
SecondsYou can control the number of seconds that the slide is displayed. The default isfive seconds. Use longer times when there is more information on the slide.
Options
Hide SlideIf this check box is selected, the slide will not be displayed by the Player. This is useful for slides that are only used occasionally. You can keep them in the presentation and turn them on when necessary.
Chapter 2, Creating Presentations 45

AlertIf this check box is selected, Netpresenter will blink a red box around the slide when it is displayed. This is useful for calling attention to important information. For this feature to be effective, you should use it sparingly.Otherwise, people might ignore it when you really need them to see the slide.
Set Name to TextIf this check box is selected, Netpresenter will automatically change the name of the slide to the slide’s text (up to 24 characters). This may make it easier to keep track of a slide because the name is related to the contents of the slide.
PriorityHere you can indicate the relative importance of the slide (1 is lowest priority, 10 is highest priority). Using the Netpresenter Properties dialog, the viewers of your channel can specify which (priority) level of slides they are interested in. For this feature to be effective, you should not give all your slides the highest priority.
46 Object and Slide Properties

Subchannel Properties
One presentation/channel may serve as a subchannel in another presentation.The content of the subchannel is linked in dynamically at runtime. For example,a corporation may have a single general purpose channel for the entire organi-zation. An individual department might have its own channel that periodicallyinserts the corporate channel into its presentation.
NOTE This property sheet only appears after you have chosen Slide, Add Subchannel from the menu bar, or when you click a slide that acts as placeholder for an inserted channel in Organizer view.
Name of SlideYou can name the subchannel. The name will appear in the Organizer view soyou can reposition individual slides within the presentation.
Channel file pathType the name of the channel that you want to insert as a subchannel, or usethe Browse button to look for the appropriate file.
Chapter 2, Creating Presentations 47

ScheduleFor subchannel in a presentation, you can indicate on which days of the week,and at which time, you want it to appear. This is useful, for example, if you wantto schedule advertisements that must appear periodically instead of all of thetime.
ChannelWhen you click this, the channel properties sheet appears. It is now possible toenter extra information about the subchannel here.
PrefsWhen you click this, the channel preferences sheet appears. It is now possible toconfigure the subchannel just like a normal channel.
Text Properties
Text to Print on Slide or ObjectYou can add text to a slide or selected object by typing a text here. The text willbe centered on the slide or object using the current font, text color, and textattributes. Alternatively, you can have a slide or object pull text in at runtime byspecifying a text file on the File properties sheet.
48 Object and Slide Properties

OutlineYou can change the thickness of the outline that Netpresenter can draw aroundcharacters. If the outline is set to zero, Netpresenter will not draw an outline.
ShadowTo create a shadow beneath the text, change the shadow numbers. If the “x”shadow is negative, the program will draw the shadow to the left of the charac-ter. If the “x” shadow is positive, the program will draw the shadow to the rightof the character. If the “y” shadow is negative, the shadow will appear abovethe character and if “y” is positive, the shadow will appear beneath the character. Netpresenter will not draw a shadow if both values are zero.
ExtrudeTo create extruded text, set the “x” and “y” extrude values to a position relativeto the normal position of the text. Netpresenter will extrude the text from thisposition. If both values are zero, Netpresenter will not extrude the text.
Character SpaceThis value controls the amount of space between characters. Increase this value to spread the letters apart. Decrease this value to move the letters closertogether.
Line SpaceThis value controls the amount of space between lines. Increase this value toadd space between the lines. Decrease this value to move the lines closertogether.
SeparatorRather than displaying a “fixed” text, slides/objects can display blocks of text.These blocks must be separated by the (string of) characters you enter here. Thisis useful when the text, which has to be displayed, is too big to fit on the objector slide.
Random records It is possible to display text on slides or objects in a random way. With thisoption and the separator option, it is possible to display random blocks of text.
Chapter 2, Creating Presentations 49

URL-Editor
NOTE This dialog ONLY shows up when you pressed the URL … button in theFile Properties, Image Properties, Media Properties, Branch Properties orPublish.
SchemePress the FTP or HTTP button to select the desired scheme.
HostType here the host name of the ftp/http location.
PathType here the full path including the filename of the (text) file.
Username (for FTP and HTTP access)If the text file is located on an FTP or HTTP server, specify the username that thePlayer or Screensaver is to use when accessing the file. If the location is public;do not specify a name.
Password (for FTP and HTTP access)If the text file is located on an FTP or HTTP server, specify the password that thePlayer or Screensaver is to use when accessing the file.
50 Object and Slide Properties

Extra informationIt is possible to enter here more additional information. The extra informationcan be anything but usually it is information for CGI scripts to use for any num-ber of purposes.
PortFTP and HTTP servers use a particular “port” for providing a particular service.Usually this is port 21 for FTP, and port 80 for HTTP. If the servers in your orga-nization use different ports, specify the port numbers here. Contact your SystemsManagement department for details if necessary.
Adding Objects to a Slide
It is easy to create a presentation by just adding slides and entering informationinto the property sheets. However, you may wish to create more complicatedslides by adding objects to the slide. Netpresenter has some object-orienteddrawing tools for creating and modifying these objects. Objects are very effi-cient in terms of network bandwidth and storage space because they are storedin the channel file as single lines of text. They also allow you to position textanywhere on the screen because objects can have text just like the slide itself.
Creating an Object
The drawing tools are enabled when you are in the Slide Editor view of theEditor.
To create an object:1. Click one of the drawing tool buttons in the tool bar:
2. Position the mouse over the slide and click down.3. Drag the mouse to another position and release the mouse.
Netpresenter will create a new object on the slide.
Selecting an Object
To edit an object, it has to be selected. When you first create an object,Netpresenter selects the object for you. You can also choose an existing object
Chapter 2, Creating Presentations 51

by clicking on it with the Selection tool which you activate by pressing this but-ton on the tool bar:
To select an object:1. If the Selection tool is not already highlighted, click on it.2. Move the mouse cursor over the object you want to select.3. Click the left mouse button.
Changing Object Properties
When you select an object, Netpresenter will update the property sheets. Youcan change the appearance of an object by changing the data in these sheetsjust as you would change the properties of a slide.
Moving and Sizing Objects
To move an object, click on it with the mouse and drag the object to a newposition as you hold down the mouse button. Release the button and the Editordraws the object at the new position.
When you select an object, Netpresenter draws rectangular handles on the fourcorners of the object. To size the object, click on one of these handles and dragit to a new position. Netpresenter will size the object and redraw it on the slide.It’s also possible to move an object while using the cursor keys.
How To
This section describes common operations within the Editor. You can createmost presentations by consulting the procedures described below. Most of themassume that you have selected the Slide Editor view. If you are in the Organizerview, you can switch to the Slide Editor view by choosing View, Slide from themenu bar.
52 How To

Creating a New Channel
To create a new channel:1. Choose File, New from the menu bar.
Saving a Channel
To save a channel:1. Choose File, Save from the menu bar.
Saving a Channel with a New Name
To save a channel with a new name:1. Choose File, Save As from the menu bar.2. In the File dialog, enter a filename and click OK.
Previewing a Channel
To preview a channel:1. Choose File, Preview from the menu bar.
The Editor will start playing the current channel.2. To end the preview, click the mouse, or press any key.
You will return to the Editor.
Copying a Channel to a Shared Network Location
To copy a channel to new location:1. Choose File, Copy from the menu bar.2. In the File Save dialog, enter a path and filename and click OK.
The Editor will copy the channel and all related files to the selected location.
Setting the Elapse Time for a Slide
The elapse time is the length of time that elapses before the next slide appearsin the presentation.
Chapter 2, Creating Presentations 53

To set the elapse time:1. Click the Slide tab.
The Slide properties sheet appears.2. Reposition the Number Of Second To Show Slide slider to choose the
number of seconds the slide will be displayed before moving to the next slide in the channel.
Adding a Slide to a Channel
To add a slide to a channel:1. Choose Slide, Add Slide from the menu bar.
The Editor will create a new slide just after the current slide in the order. It will have the same background color as the current slide.
Deleting a Slide from a Channel
To delete a slide from a channel:1. Choose Slide, Delete Slide from the menu bar.
The Editor will display a dialog asking for confirmation.2. Click OK to delete the slide.
Duplicating a Slide
To duplicate a slide:1. Choose Edit, Copy Slide from menu bar.
The Editor will copy the current slide to the clipboard.2. Choose Edit, Paste from the menu bar.
The Editor will create a new slide that is a copy of the current slide.
Selecting Multiple Objects
To select multiple objects:1. If the selection tool is not already highlighted, click on it.
It is the button with an arrow drawn on it.2. Move the mouse cursor over the first object you want to select.3. Click the left mouse button.4. Hold down the SHIFT key on the keyboard and select another object.
The Editor will highlight the object without deselecting the first object.
54 How To

5. Select additional objects by continuing to hold down the SHIFT key.Alternatively, you can select multiple objects by dragging a rectangle around them, keeping the left mouse button pressed down.
Selecting a Slide
To select a slide:1. Click on the slide background without clicking on an object.
The Editor will change the property sheets to reflect the attributes of the slide.
Moving an Object
To move an object:1. If the selection tool is not already highlighted, click on it.
It is the button with an arrow on it.2. Move the cursor over the object you want to select.3. Press down the left mouse button.4. As you continue to hold down the mouse button, drag the object to a new
position.5. Release the button to finalize the new position of the object.
Nudging an Object in the Desired Direction
To align or position objects with precision, you can “nudge” them into thedesired direction.
To nudge an object:1. Select the object.2. Press one of the ARROW keys on your keyboard.
The Editor will move the object one unit in the designated direction.
Changing the Size of an Object
To change the size of an object:1. Select the object.
The Editor draws boxes around the points of a selected object.2. Position the mouse cursor over one of these boxes.
Chapter 2, Creating Presentations 55

3. Press down the left mouse button.4. As you continue to hold down the mouse button, drag the point to a new
position.5. Release the mouse button to finalize the new size and shape of the object.
Changing the Depth Order of Objects
You can change the order in which the Editor draws objects on the slide bychanging the object depth from the Object menu:
To change the depth order of objects:1. Select an object.2. From the Object menu, choose one of the options.
Choose Bring To Front if you want the object to appear on top of all other objects.Choose Send To Back if you want the object to appear beneath all other objects.Choose Bring Closer to move the object closer to the top of the object order.Choose Send Farther to move the object closer to the bottom of the object order.
Copying One or More Objects to the Clipboard
To copy one or more objects to the Clipboard:1. Select the object(s).2. Choose the Edit, Copy from the menu bar.
The Editor will copy the objects to the Clipboard.
Pasting Objects from the Clipboard to the Current Slide
To paste objects from the Clipboard to the current slide:1. Choose Edit, Paste from the menu bar.
If there are objects in the clipboard, the Editor will copy them to the current slide.
56 How To

Changing the Color of a Slide or Selected Object
To change the color of a slide or selected object:1. Click the Color tab.
The Color properties sheet appears.2. Choose a hue and saturation by pressing down the left mouse button and
moving the cursor within the large box of colors.3. Choose the brightness of the color by pressing down the left mouse button
in the smaller box to the right and moving the mouse up and down.
Creating a Background Gradient for a Slide or Selected Object
A gradient consist of a series of colors. You can control how many colors are inthe series by changing the Colors slider that is near the bottom of the sheet. By
default, the number of colors in a multicolor gradient is two.
To edit one of the colors in the series, click on one of the color pots that are atthe bottom right of the sheet. The pot at the top of the column is the first colorin the series.
To change the gradient for a slide or selected object:1. Click the Color tab.The Color properties sheet appears.2. Click the Type dropdown list.
A list of color types appears.3. Choose one of the types from the list.
The Editor will update the current slide to reflect the selection.
Adding Text to a Slide or Selected Object
To add text to a slide or selected object:1. Click the Text tab.
The Text properties sheet appears.2. Click on the large field that is labeled Text.
Chapter 2, Creating Presentations 57

3. Enter some text into the field.For purposes of speed, the Editor will not instantly update the slide as you enter the text.
4. Click the Update Slide button to force the Editor to update the slide.
Customizing the Text of a Slide or Selected Object
To change the text to boldface, italics, or underlined:1. Choose the corresponding option from the Text menu.
You can toggle each attribute on and off.
To change the typeface and font size of the text:1. Choose new values from the two dropdown lists that are located in the tool
bar.
To change the outline size, shadow length, extrusion size, character spacing, andline spacing of the text:1. Enter new values into the number fields in the lower portion of the Text
property sheet.
Changing the Text Color on a Slide or Selected Object
To change the text color of a slide or selected object:1. Click the Color tab.
The Color properties sheet appears. At the bottom right of the sheet is a column of color pots.
2. Click the Text color pot.This will allow you to edit the color of the text.3. Choose a hue and saturation by pressing down the left mouse button and
moving the cursor within the large box of colors.4. Choose the brightness of the color by pressing down the left mouse button
in the smaller box to the right and moving the mouse up and down.
Adding Symbols or Foreign-Language Characters to a Slide
To add symbols or foreign-language characters:1. Choose Edit, Character Map from the menu bar.
This will open Windows’ Character Map application for creating text strings using any character in a font.
58 How To

2. Use this application to create a string.3. Click Select to copy the string to the clipboard.4. Go back to the Editor and click the Text tab.5. Click the Text field.6. Choose Edit, Paste from the menu bar.
The Editor will paste the string on the slide.
Displaying an Image on a Slide or Object
To display an image on a slide or object:1. Select the slide or object that is to display the image.2. Click the Image tab.
The Image properties sheet appears.3. Specify the name and location of the file (see Pulling Files from a
Central Server).4. Indicate whether you want the image to stretch, stretch while keeping its
aspect ratio, tile, or center.
Choosing a Visual Effect
To choose a visual effect:1. Select the slide or object that is to have a visual effect.2. Click the FX (effect) tab.
The FX (effect) properties sheet appears.3. Choose one of the transitions from the list.4. If you wish, you can enter new values into the fields for the minimum
duration, maximum duration, and block size of the effect.5. To speed up an effect, reduce the value in the Minimum Duration field. To
slow it down, increase the minimum duration.6. To create a smoother effect, decrease the block size at the risk of making
the effect run slower.
Overlaying Text on a Slide
To overlay text on a slide:1. Create or select an object.2. Click the Text tab.
The Text properties sheet appears.
Chapter 2, Creating Presentations 59

3. Enter text into the Text field.4. Click the Color tab.
The Color properties sheet appears.5. Click the Type dropdown list.
A list of color types appears.6. Choose Transparent from the list.
The Editor will update the current slide. The object disappears and only the text is rendered on the slide.
Creating an Object Effect
To create an object effect:1. Select an object.2. Click the Object tab.
The Object properties sheet appears.3. Enter a non-zero value into the Time Before Showing Object field.
This value controls how much time elapses between the appearance of the slide and the appearance of the object.
4. Click the FX (effect) tab.The FX (effect) properties sheet appears.
5. From the list, choose an effect.When the object appears, it will use the designated effect.
Adding Sound to a Slide
To add sound or music to a slide: 1. Click the Media tab.
The Media properties sheet appears.2. Specify the name and location of the file (see Pulling Files from a Central
Server).3. By default, the Editor will select the Play Once option. To loop the file, click
the Play And Loop button. (The file will then continue to play until it is stopped.)
60 How To

Adding a Video to a Slide or Object
To add video to a slide:1. Create or select an object.
The video will play within a rectangle defined by the position and size of theobject.
2. Click the Media tab.The Media properties sheet appears.
3. Specify the name and location of the file (see Pulling Files from a Central Server).
4. By default, the Editor will select the Play Once option. To loop the file, click the Play And Loop button. (The video will then continue to play until the nextslide is displayed.)
Rearranging the Order of the Slides in a Channel
To rearrange the order of the slides in a channel:1. Choose View, Organizer from the menu bar.
The Editor displays an entry for each slide in the channel.2. Position the mouse cursor over one of the entries.3. Press down the left mouse button.4. As you continue to hold down the mouse button, drag the entry to a new
position.5. Release the mouse button.
The Editor will rearrange the entries to reflect the new order.
Inserting a Subchannel
To insert a subchannel:1. Choose View, Organizer from the menu bar.
The Editor displays an entry for each slide in the current channel.2. Select the slide AFTER which you want to insert a subchannel.
The Subchannel properties sheet appears.3. Type the name of the channel you want to insert, or use the Browse button
to select one.
Chapter 2, Creating Presentations 61

The place where you inserted the channel is marked by means of a “placeholder” (i.e. a virtual slide for which you can set the subchannel properties, or scheduling properties).
If required, you can later add slides before/after the inserted channel, or rearrange the order of the slides.
Scheduling a Slide or Subchannel
By default, slides will always be displayed. So, if you do not specify any schedu-ling, all your slides will be displayed. You need only schedule those slides thatare exceptions to this rule (e.g. ones that must appear only on Friday from12.00 till 12.30).
It is also possible to schedule a subchannel. This allows you, for example, to putall advertisements in a separate channel, which you can then include as ascheduled subchannel in various presentations.
To schedule a slide or subchannel:1. Choose View, Organizer from the menu bar.
The Editor displays an entry for each slide in the current channel.2. Select the slide or subchannel that you want to schedule.3. Click the Time tab.
The Schedule properties sheet appears.4. For each of the days on which you want the slide/subchannel to be
displayed, click the appropriate time slots.
Previewing a Channel with the Scheduler
To preview a channel with the Scheduler:1. Choose File, Preview With Scheduler from the menu bar.
Your channel is now displayed, as it would appear in the Player.2. Click any mouse button, or press any key, to return to the Editor.
Changing the Page Setup
Before you print the slides from a presentation, you may want to check orchange the paper size, orientation and margins to be used.
62 How To

To check/change the page setup:1. Choose File, Page Setup from the menu bar.
The Page Setup dialog appears.2. Check/change the paper size (A4, US Legal, US Letter, etc) and source
(AutoSelect Tray, Cassette, Manual Feed).3. Check/change the orientation (portrait or landscape).4. Check/change the left, right, top and bottom margins (indicated in inches).5. Click the Printer button if you want to choose a different printer, and/or
change its properties.6. Click OK.
Printing One or More Slides from a Channel
The slides from a channel can be printed.
If required, use the File, Page Setup option to change the paper size, orientationand margins.
To print one or more slides from a channel:1. Choose File, Print from the menu bar.
The standard Print dialog appears.2. If required, you can choose another printer, or print to file.3. Indicate which slides your want to print (All, From...To..., or Selection).4. Indicate the number of copies per slide you want to print (default is 1).5. Click OK.
Pulling Files from a Central Server
Rather than displaying predefined text as specified on the Text tab, the slides orobjects in a presentation can also pull text files, image files, or multimedia filesfrom a central server at runtime.
To have slides or objects pull files from a central server:1. Select the slide or object that is to pull a file from a central server.2. Click the File, Image, or Media tab.3. Indicate what type of server (network drive, FTP, or HTTP) the file is located
on.
Chapter 2, Creating Presentations 63

4. Specify the location of the file (e.g. \\myserver\myfiles\file1.txt, or ftp.netpresenter.com/files/file1.bmp, or www.netpresenter.com/files /file1.wav). It’s also possible to use the File.. or URL…. Button.
5. In the case of an FTP or HTTP server, specify the username, the password, and (optionally) the port number to use when the Player accesses the file.
The port numbers are only necessary if the servers use non-default ports. The defaults are port 21 for FTP, and port 80 for HTTP.
6. Check the Monitor For Updates box if you want the Player to regularly compare the timestamp of the downloaded file with that of the file currently in the store folder.
If you do not check this box, the timestamps will be compared only when the audience starts the Player, or when the screen saver kicks in.
Publishing Channel Files to a Central Server
The Editor can publish complete channels to one or more central servers. Thisincludes the channel file itself plus ALL files used in the presentation.
To publish a channel to a central server:1. Click the Publish tab.
The Publish properties sheet appears.2. Depending on the distribution medium that you want to use, add/remove
destinations from the folders in the list. (see below).3. Click Publish.
To add a destination to the Publish tab:1. Click the folder that represents the medium via which you want to publish a
channel.2. Click Add.
An item “Unnamed” will be added.3. Select the item by clicking on it once, then click on it once again, and then
type a name for the item.4. If the destination is a network or local drive, type the path plus filename
in the Destination field, or use the Browse button.5. If the destination is an FTP site, type the full address (e.g. “ftp://ftp.netpre-
senter.com/channels”) in the Destination field or click the URL… button.
64 How To

When the URL–Editor shows up, choose the scheme with the FTP button. Now type the address (e.g. “ftp.netpresenter.com”) in the Host field and specify the pathname in the Path field (e.g. /channels). Next, specify the username and password that the publish process needs to access this site. Optionally, if the service is provided at a non-default port, specify the port number. The default port number is 21 for FTP.
6. If the destination is an HTTP site (i.e. web site), type the full address (e.g. “http://www.netpresenter.com/channels”) in the Destination field or click the URL… button. When the URL–Editor shows up, choose the scheme withthe HTTP button. Now type the address (e.g. “www.netpresenter.com”) in theHost field and specify the pathname in the Path field (e.g. /channels). Next, specify the username and password that the publish process needs to accessthis site. Optionally, if the service is provided at a non-default port, specify the port number. The default port number is 80 for HTTP.
To delete a destination from the Publish tab:1. Expand the tree by clicking on the + icon until you have found the
destination you want to delete.2. Select the item.3. Click the Delete button.
To omit destinations from the publish process:
Instead of deleting destinations from the Publish tab, you can also omit themfrom the publish process by checking the Don’t Publish box:
1. Select the destination from the list, and then check the Don’t Publish box.2. Repeat step 1 for all the destinations you want to omit from the publish
process.
Branching to Another Slide or HTML Page or Word Document
To branch to another slide in the same channel:1. Select the slide where you want to branch the current channel.2. Click the Branch tab.
The Branch properties sheet appears.
Chapter 2, Creating Presentations 65

3. Choose the “target” slide in the Slides list. (Note that you can either choosea fixed slide, e.g. slide 10, or a relative slide, e.g. Previous Slide, Next Slide,First Slide, Last Slide.
To branch to an HTML page:1. Select the slide where you want to branch the current channel.2. Click the Branch tab.
The Branch properties sheet appears.3. In the Destination field, type the URL (web address) of the HTML page that
you want to jump to.For example: http://www.netpresenter.com, or file://file1.html.
4. Optionally, check the Close Presentation After Branch box if you want the current channel to close when your audience branches off to the HTML page.
Changing the Preferences
The Preference tab lets you use the language, and grid size.
To change the preferences:1. Click the Preferences tab.
The Pref(erence)s properties sheet appears.2. Change the language in which you want to run the Editor, and/or the grid
size, and/or the name of the proxy server used for Internet access. (Check with your Systems Management department if your organization uses a proxy server.)
Creating a Master Slide
Each slide in a presentation can be based on a master. The color, objects, textetc. of the master will be used as the background of the slides based on it. A presentation can have as many master slides as required.
To create a master slide:1. Choose Slide, Add Master from the menu bar.
A master slide will be added to the list of slides displayed in Organizer view.2. Edit the master slide to give it the desired color, objects, text etc.
66 How To

3. When you are satisfied with the master slide, attach it to the slides that mustuse its color, objects, text etc as their background.
Choosing a Master for a Slide
Each slide in a presentation can be based on a master. The color, objects, textetc. of the master will be used as the background of the slides based on it.
NOTE You cannot base one master on another master, nor is this possible for subchannels.
To choose a master for slide:1. Select a slide that you want to base on a master.2. Click the Master tab.
The Master properties sheet appears.3. In the Select Master Slide list, click the master slide you want to use.4. Repeat steps 1 to 3 for all slides that should be based on master slides.
Displaying Random Blocks of Text
Rather than displaying a “fixed” text, slides/objects can display random blocksof text. These blocks of text must be separated by a string of characters (e.g.---).
To display random blocks of text:1. Select the slide or object that must display these blocks of text at random.2. Click the Text tab.
The Text properties sheet appears.3. In the Text field, type a text in which the blocks of text are clearly separated
by a string of characters.4. In the Separator field, type the string of characters that separates the text
blocks.5. Check the “Random records” box.
To display random blocks of text from a file:1. Make a text file in which the blocks of text are clearly separated by a string
of characters.2. Select the slide or object that must display these blocks of text at random.
Chapter 2, Creating Presentations 67

3. Click the File… or URL… button, and then specify the filename/location (see Pulling Files from a Central Server).
4. Click the Text tab.The Text properties sheet appears.
5. In the Separator field, type the string of characters that separates the text blocks.
Extracting blocks of text
To extract a block of text from a file: 1. Make a text file from which you want to extract the block of text.2. Select the slide or object that must display these blocks of text at random.3. Click the File… or URL… button, and then specify the filename/location
(see Pulling Files from a Central Server).4. Mark the to be extracted block of text with the ‘Begin’ and ‘End’ string.5. If you want to further extract the block of text use the ‘From…’ ‘to …’
option. 6. If the file you are extracting a html file, check this option to get rid of those
superfluous and confusing html tags
NOTE Point 4 , 5 and 6 are further described in File Properties.
Making Interactive Slides
The Editor enables you to make slides interactive. That is, you can make objects(e.g. in the form of buttons) that your audience can click on. For example, youcan:
Make buttons that launch the (default) browser on an HTML page.Make buttons that branch to a different slide or channel.Make Back buttons that return the audience to a “previous” slide (e.g. the one from which branching was started).Make an image (picture) that will start a video or sound clip when clicked.
To make interactive slides:1. Select the slide where you want interaction.2. Create or select an object that you want the audience to be able to click
on.
68 How To

3. Click the Branch tab and then specify a destination (slide or URL), or click the Media tab and then specify a multimedia event (e.g. a sound or video clip).
4. On the Media tab, choose the Activate On Mouse Click option.
Closing a Channel after Branching off to Another Destination
If your channel has slides where the audience can branch off to some otherdestination (e.g. a different channel, or an HTML page), you may want to closethe current channel.
To close a channel after branching off to another destination:1. Select the slide when the channel will branch off to another destination.2. Click the Branch tab.
The Branch properties sheet appears.3. Check the Close Presentation box.
Design Tips
Below is a list of things to keep in mind when creating your presentations.
Use background gradients when possibleYou can minimize the bandwidth and storage demands on your network byusing the built-in color gradients instead of bitmaps. These gradients onlyrequire one line in the channel script and will take up much less space thanequivalent backgrounds which have to be downloaded over the network andstored on each machine that uses the channel.
Use small bitmap tiles when possibleYou can instruct the program to tile small bitmaps to create a background. Thiscan mean smaller network bandwidth and storage requirements. You can createa tiled background by entering a file path to a tile on the Image properties sheet and choosing the Tile option.
What if the Player takes a long time to show a slide that includes a 24-bitimage?You are probably trying to display the 24-bit image in a 256-color displaymode. To display the slide, Windows must first convert the 24-bit image to a
Chapter 2, Creating Presentations 69

bitmap that uses a 256 color palette. This conversion is often time-consuming.You can eliminate this process by converting the image to 256 colors. It will notlook any different but the computer will be able to display the slide much faster.To convert an image, you can load the image into Paintbrush and save out acopy of the image as a 256-color bitmap.
Use Microsoft Plus! for better looking textMicrosoft Plus! is an inexpensive companion product to the Windows 95 opera-ting system and is integrated in Windows 98/NT 4.0/2000. It includes a FontSmoothing option that can improve the appearance of text on a slide. Afterinstalling Plus! in Windows 95 you can activate the font smoothing by openingthe Control Panel and then choosing Display. When the Display Properties win-dow appears, click the Plus! tab. Check the Smooth Edges Of Screen Fonts box.When you click OK, all large screen fonts on your system are smoothed inclu-ding the fonts you use in this program.
70 Design Tips

CHAPTER 3, DISTRIBUTING PRESENTATIONS
This section discusses the distribution of presentations on networks. This includesdescriptions of the two Players that are capable of downloading and displayingchannels and the Configuration dialog used to change the channel path andattributes of the Player. This chapter describes:
Creating an Information SystemNetwork Issues
Creating an Information System
Below is a list of things to keep in mind when turning your presentations into aninformation (television) system.
How Netpresenter Distributes PresentationsIn Netpresenter, presentations are called channels. A Netpresenter systeminvolves the creation and distribution of channel files. The system consists of twomajor parts. There is an Editor for creating channels and there is a Player fordownloading and displaying channels. Unlike a classic client-server architecture,there is no server application that receives requests from the clients andresponds with the appropriate information. Only the channel and its relatedgraphics and multimedia files are on the server. A Player will periodically checkthe timestamp of the channel file on the server. If the timestamp is more recentthan the timestamp last recorded by the Player, the Player downloads the chan-nel file and whatever other files it needs to display the presentation. The Playerdownloads the information by using a simple file copy over the network. Thismeans Netpresenter does not require a specific network operating system orhardware.
Setting Up an Information SystemTo distribute a channel, you should move it to a server that is accessible byother computers on your network. You can edit the channel on the server itself.However, it is usually better to edit the channel at another location and copy itto the server when it is ready. This means users on the network will not see inter-mediate versions of the presentation and you will not lock out access to thechannel during the moments when you save the channel.
Chapter 3, Distributing Presentations 71

To complete the system, you install the Player on other computers on the net-work. From the Netpresenter Properties dialog, you select the appropriate pathto the channel on the server. The Player will automatically download the infor-mation from the server. From this point, you only have to update periodically theinformation on the server to have a working information system.
Choosing a PlayerThere are currently two different Players that are capable of downloading anddisplaying Netpresenter channels. The screen saver Player is a standardWindows screen saver. The channel is displayed on a computer when there isno user activity for a period of time. This a good Player for a corporate informa-tion system because it does require any activation by the user. Informationappears routinely and does not interfere with the user’s work product.
The other Player is a desktop application. The channel appears in a windowthat the user can size and move. This Player is most appropriate for informationthat is updated several times during the day and when it is important that theuser receive this information as quickly as possible. The information can appearat the same time the user is working on another application.
Effects on the NetworkNetpresenter is designed to minimize network bandwidth as much as possible.The primary factor in this efficiency is the fact that a channel or an associatedfile is only downloaded when there is an update or the user selects a new chan-nel. For example, assume there is a channel that uses three image files. If thechannel is updated but uses the same three image files, only the channel file isdownloaded. If there is a change to one of the image files, only the channeland the updated image file is downloaded. The Netpresenter Player notices thatit already has the other two image files on the system and does not downloadreplacements.
The user has the ability to change how often the Player checks the server fornew information. This check for a new time-stamp requires only a tiny amountof network activity. However, the user can reduce even this small amount ofactivity by stretching out the length of time a Player waits before it checks thetimestamp of the channel file again.
The script language that describes a channel has a number of features that helpmake the system as efficient as possible. First, you can create more complex
72 Creating an Information System

slides with the use of object-oriented shapes. These shapes only require severallines of script. Second, the language has a number of built-in multicolor gradients that you can use as backgrounds. The language can specify one ofthese gradients with a single line in the channel. Third, the language supportsimage tiling so you can tile a small bitmap over the entire background. Sendinga small bitmap over the network requires less network activity than sending alarge bitmap to cover the entire slide background.
Network Issues
This is a list of notes concerning the implementation of information systemsusing Netpresenter. You should read this list to avoid common problems andhelp make the most efficient system possible.
Take slow machines on your network into accountIf your network includes slower machines, try not to use computationallydemanding visual effects. If the Netpresenter screen saver decides an effect willtake too long, it will display the slide without an effect. For example, reveal andflow effects require much rendering and should be omitted on slower machines.It is also possible to disable Preview in control panel monitor. When this optionis checked, Netpresenter will not play a channel in the little monitor that is dis-played in the system control panel under “Screen Saver”.
Do not edit a presentation that you are downloading to your computerIf you are downloading a channel from a remote drive, do not try to edit thechannel on your machine. You can do so, but your Netpresenter Player willprobably replace it the next time the original channel is updated on the remotedrive.
Do not use the screen saver on a computer that acts as a server for other computersA screen saver can consume significant processor time. If other computers arefrequently accessing a particular computer, you can degrade network perfor-mance by running a screen saver on this computer.
Make sure that the multimedia files are located on the same drive as the channelA Player can locate files that are on the same drive as the channel. However, ifyour channel uses files located on another drive, the Player will not be able to
Chapter 3, Distributing Presentations 73

locate them. You can use the Copy command or use the Publish function tocopy the channel and associated files to the network server. This will mean thatall files are in a location that the Player can find.
Do not use fonts that are not available on some of the computers on your networkNetpresenter does not currently transfer fonts between computers on a network.A presentation might appear different on a computer that does not possess afont used within the presentation.
Use caution when granting access to network presentationsNetpresenter is designed to distribute information automatically to many users.Someone could abuse this capability by modifying a network presentation tocontain information that you do not want distributed. For example, a disgruntledemployee could take revenge on a company by creating a presentation withmalicious or embarrassing information. Depending on your requirements, youmay want to consider restricting access to the channel file so only authorizedusers can modify it.
Use Netpresenter to create information stationsYou may want to have Netpresenter presentation running continuously on a fewcomputers within your organization. This will allow you to distribute informationto employees and customers who do not routinely use a computer. Computersused for this purpose will not require attention after you set them up becausethe screen saver can download fresh information as it continues to play a pre-sentation. Also, you will probably want to remove the keyboard and mouse toprevent someone from inadvertently turning off the screen saver.
74 Network Issues

CHAPTER 4, PLAYING PRESENTATIONS
Netpresenter offers two possibilities for playing presentations:
Screen SaverDesktop Player
Screen Saver
The Netpresenter screen saver is a standard Windows screen saver module. Likeall other screen savers, it is located in your system’s Windows directory. The file-name is Netpresenter.scr on Windows 95/98/NT 4.0/2000.
To designate Netpresenter as your screen saver, you choose it like any otherWindows screen saver.
Windows 95/98/NT 4.0/20001. From the Start menu, choose Settings, Control Panel.2. In the Control Panel, click on the Display icon.
The Display Properties dialog appears.
Chapter 4, Playing Presentations 75

3. Click on the Screen Saver tab.4. Choose Netpresenter from the dropdown list to select it as the current
screen saver.5. Click on the Settings button to open the Netpresenter Properties dialog.
Setting PasswordsYou can use the Password option in the screen saver settings tab. When thePassword option is selected Windows automatically uses the standard logon/network password. It is sometimes necessary to reboot the machine after selec-ting this option. It does not always work until after you reboot.
Desktop Player
The Netpresenter Player is a standalone Windows program that can continuous-ly play a Netpresenter channel. Like the Netpresenter screen saver, theNetpresenter Player can check a server for updates and download new informa-tion when necessary. You can move and size the Player window like any otherwindow on the desktop. This Player is appropriate if you want to monitor infor-mation at the same time you are working on other applications.
Player Tool Bar
Along the top of the Player window is a row of buttons, called Tool Bar. Thesebuttons control various aspects of the Player:
76 Desktop Player

Play presentation. Press this button to restart a presentation. When the Playerfirst opens, it starts the presentation automatically. If you use the Pause button tostop the display of a presentation, you can use the play button to restart it.
Pause presentation. Press this button to pause a presentation. This is useful ifyou are doing something with another application that is computation-intensiveand you want to temporarily suspend the Player. Use the Play button to restart apresentation.
Previous slide. Go to the previous slide in the presentation.
Next slide. Go to the next slide in the presentation.
Toggles sound, music, and video files on and off. You will probably want to runthe Player simultaneously with other applications. In this case, you may want toturn off the sound portions of a presentation. To turn the sound on and off, clickon this button.
Toggles the use of transitions on and off. Transitions are computation-intensive.You can reduce the load on your processor by displaying presentations withoutusing transitions. To turn transitions on and off, click this button.
Opens the Netpresenter Properties dialog. Use this dialog to choose the channel, local storage path, update intervals and display options.
Chapter 4, Playing Presentations 77

Opens the Help document. Click on this button to open the document you arenow reading.
Actions
When you right-click on the player’s window, several options are available.
Play, continues the presentation.Pause, pauses the presentation.Previous Slide, goes to the previous slide.
Next Slide, goes to the next slide.Floating Window, when this option is checked you can move the Player’s window just like any other windows.Fixed Window, when this option is checked the Player’s window stays on a fixed place on the screenToolbar, select this to show the toolbar(default), or un select this to hide the toolbar.Hide Netplay, Netplay is minimized to the taskbar.Update, Netplay immediately looks for updates.Properties, Opens the Netpresenter Properties dialog. Exit, close the player.
78 Desktop Player

Configuring the Player
The Netpresenter Properties dialog has several options for customizing thePlayer for an individual machine. These options are independent of the presen-tation and are entirely controlled from the Netpresenter Properties dialog, usingthe Format, Channel, Schedule, Options, and Players and Identity tabs.
You can access this dialog in different ways:
From the Windows 95/98/NT 4.0/2000 Control Panel, by double-clicking on Display, then clicking on the Screen Savers tab, and then on the Settings button. (This option applies if Netpresenter is configured to be your screen saver).From the desktop Player, by clicking on the Properties button in the Player’s tool bar.From the Netpresenter Editor, by choosing File, Screen Saver Options from the menu bar.From the Windows 95/98/NT 4.0/2000 Start menu, by choosing Start, Programs, Netpresenter, Netprop.From the Windows 95/98/NT 4.0/2000 Task Bar, by clicking your right mouse button on the Netpresenter logo, and then choosing Properties.
Chapter 4, Playing Presentations 79

Selecting a Channel
A Netpresenter Player reads channel files. These files have a .CHN extensionand contain a script that defines the presentation. When first you installNetpresenter, it is configured to play an introductory presentation (First.chn) thatis installed on your hard drive. You will want to select another channel that wascreated with the Netpresenter Editor.
Using the Netpresenter Properties dialog, you can specify the channel that youwant the Player to use, and a local storage folder (directory) where Netpresenterwill copy the channel file and the accompanying graphics and sound files
ChannelType here the location of the channel. If the channel id located on a local ornetwork drive, press the File.. button, a open file dialog will show up for selec-ting the desired channel. If the channel is located on FTP or HTTP, press theURL… button, the URL-Editor will show up. (See URL-Editor for more information)
80 Desktop Player

PathHere you can select the Local Storage Folder.The Path field contains a path to a location that is usually on your hard drive.When a Netpresenter Player discovers new information, it will download thenecessary files and store them at this location. You can type the path directlyinto the field or you can click on the Browse button to display a dialog forselecting a drive and folder.
If the local path is on the same drive as the channel path, Netpresenter will notmove the files but will play the channel file from its original location. This meansyou can create and play scripts on a single machine without Netpresenterunnecessarily moving files around on your hard drive. It also means that if thechannel file is on a network drive and if the local storage path is set to the samedrive, Netpresenter will play the presentation directly from the network drive.This is not advised because it will increase network activity but it might be usefulin some unusual cases.
Setting Update Options
A Netpresenter Player periodically checks to see if a channel has been recentlyupdated. If there is new information, the Player will download the new files andbegin playing the updated presentation.
Chapter 4, Playing Presentations 81

Check for new channel files on startupIf this check box is selected, Netpresenter will check the server for new informa-tion each time the Player starts running. Use this option with care with thescreen saver. If there are lots of computers on your network, each computer thatis using Netpresenter will check the channel file for new information each timethe screen saver runs. It takes very little network time to check the server for newinformation but it should be avoided if the presentation is rarely updated.
Check every ... hours and ... minutesIf this check box is selected, the Player will check the server after a set amountof time has elapsed since the player has been started. You can set the timeinterval by selecting the number of hours and minutes. Select a long interval ifthe information is updated infrequently; select a short interval if the channel isupdated more frequently. For example, you might want to select 24 hours for anemployee information channel that is updated once a day.
When the Player starts, Netpresenter will first check the current time and seehow much time has elapsed since the last time it checked the channel for newinformation. If enough time has elapsed, it will check the channel for new infor-mation on startup even if the Check For New Channel Files On Startup option isnot selected. As the presentation continues to play, Netpresenter will keep trackof the time and will periodically check the server for new information accordingto the time setting. This means the Player can play continuously and downloadnew information unattended. This makes it suitable for use as simple networkedkiosk.
ScheduleFor a presentation, you can indicate on which days of the week, and at whichtime, you want the players to check for updates. The minimum interval is 30 minutes.
NOTE By default, the players will be checking for updates every whole day.
82 Desktop Player

Format
Personal messageIf you enter text in this field, Netpresenter will display the text beneath the slide-show. Use this option to personalize your computer or to leave messages andnotices to other people. You should note that this option is not really consistentwith the original (but almost forgotten) purpose of screen savers of preventingburn-in to your monitor. If you never change the message, the same text willappear at the bottom of the screen for long periods of time. (The length of thetext is limited to 40 characters.)
Use clockIf you check this option, Netpresenter will display a clock at the bottom rightcorner of the screen. You can choose the time format from the Date/TimeFormat list.
Chapter 4, Playing Presentations 83

Options
Use visual transitionsClear this option if you prefer not to have any visual transitions between slides.
Download and display image filesThere are only rare occasions when this option should be cleared. If a computeris very slow or if it has very little storage space, you might want to omit bitmapgraphics from a presentation.
Download and play multimedia filesIf your system does not include a sound card, it is not necessary to downloadsound files (= multimedia files) to your system. If this is the case, clear thisoption to save network bandwidth and reduce the amount of storage the presentation consumes on your hard drive.
Download attachmentsIf your system does not have much free disk space, you may not want to down-load “attachments” (i.e. files that are not really part of the channel, but are justdistributed with it — e.g. a news item can have the text of the original press
84 Desktop Player

release attached to it). Clear this option if you want to reduce the amount ofstorage the presentation consumes on your hard drive, or save network band-width.
Scale slide to fitOn machines with extremely large resolutions and slow CPUs, it might increasethe speed of the presentation to turn off display scaling. If this check box iscleared, the Player will render the 640 x 480 slide in the middle of the screen. Itwill be the same presentation but the Player will not have to draw as many pixels and will consequently take less time to render the slide.
PriorityUsing this option, you can make the number of slides presented depend upontheir priority (as indicated by the author of the channel). The higher you set thepriority of the slides you want to see, the fewer slides will probably be presented(1 is lowest priority, 10 is highest priority).
Proxy serverIf your organization uses a so-called proxy server to access the Internet (anHTTP server), specify its name here
Players
Chapter 4, Playing Presentations 85

Floating, Fixed, Full screenThese options determine whether the Player will launch in a floating window (inthe last size it was ran), in a fixed-size window, or full screen (maximized).
Show toolbarIf you have a small screen (e.g. a laptop), you may wish to increase the avail-able screen space by hiding the toolbar. Or, you may wish to hide the toolbar ifyou have a presentation running in a public area, and do not want just every-body to be able to switch it off.
Always on topThis option determines whether the Player window will always be displayed ontop of other windows that may be open.
Pop up when channel is updatedThe Player can automatically pop up when the current channel has been upda-ted. This way you will always be informed of the latest news updates. Clear thischeck box if you do not want to be interrupted. When the check box is cleared, the lighting of the Netpresenter logo in the taskbar will turn yellow when there has been detected an update. The user cannow decide to show or not to show the player.
Default.
An update has been detected.
Player is checking for updates or downloading new files.
86 Desktop Player

Confirm that user wants to exitIf the box is checked, the player displays the confirmation dialog for exiting theprogram.
Disable Preview in control panel monitorIf this option is checked, Netpresenter will not play a channel in the little moni-tor that is displayed in the system control panel under “Screen Saver”. This isintended to help performance on slower machines.
Establishing Your Identity
When you install the Netpresenter Player on your machine, you will be asked toenter your name, your organization’s name, and a serial number.
If the serial number is incorrect, or if you do not specify any, you will beassumed to have a trial version. After 30 days, Netpresenter will disable theSave option, and Publish button of the Editor along with the ability to changethe selected channel in the Netpresenter Properties dialog.
Chapter 4, Playing Presentations 87

APPENDIX
Netpres.iniContent
The configuration file from Netpresenter is located in the windows folder (This isnormally C:\Windows). The Editor, Player and the Screensaver use this file.In this file there are several sections:
[Screen Saver]This section contains information about the channel in the player and screensaver and the location of the store folder. It also contains information about theupdate and download options which are used by the Player and theScreensaver.
[General]This section contains information about the path where Netpresenter is installedand contains information about your identity.
[Player]This section contains information about the position and the height and widthfrom the Player.
[Source]This section contains information about the proxy server that is used by thePlayer and Screensaver.
[Editor]This section contains information about the last recently used channels andinformation about the grid size. This section also contains information about theproxy server that is used by the Editor.
Administrator Options
System administrators can adjust the behavior from the Editor, Player andScreensaver by adding extra information in the netpres.ini file.These extra options are:
88 Appendix

AdAutoPublishAdministrators can now set a default publication list for new channels. When anew channel is created, Netpresenter will automatically load the default list intothe channel. To do this, add a “AdAutoPublish” key to the [Editor] section ofnetpres.ini in this following form: “AdAutoPublish =<path to new .psh file>”
AdDeveloperIt is now possible to create custom effect programs. To do this, add the fol-lowing key “AdDeveloper = 1” In the [General] section of the netpres.ini.The next time the editor opens, there will be a new text field at the bottom of theF/X property sheet labeled “Effect Program”. In the transition list, an itemlabeled “Custom” will also appear. If “Custom” is selected, the user can enter acustom transition into the field. This isn’t much use to normal users because thelanguage is cryptic and hard to hard to understand.
AdPropTabsAn administrator can now set the tabs available to the user in the propertiesdialog (NetProp). In the [General] section of the netpres.ini file, add a key ofthis form: “AdPropTabs = Format Channel Schedule Options Player Identity”You can remove a tab from the dialog by excluding it from this list. For example: “AdPropTabs = Format Options Player”, will tell the dialog toshow only these three tabs and exclude the Channel, Schedule, and Identitytabs. If the key is set to None: “AdPropTabs = None”, Netpresenter will not dis-play the dialog at all. It will display a message box telling the user the propertiesdialog is not available on your system. If the key is empty or not in the file, all ofthe tabs are shown by default.
AdRunFor security reasons, the players no longer launch files or branching to files withthe following file extensions:.exe, .com, and .bat. An administrator can restorethis capability by placing the following key into the netpres.ini file under the[General] section: “AdRun = 1”
NOTE In the above examples, the key is always between “ “. This is only for making it more readable. When adding the key to netpres.ini, do NOT enter these “ ”.
Netpres.ini 89

INDEX
Accelerators, 25Adding
Destinations, 64Objects to a Slide, 51Slides, 54Sound or Music to a Slide, 60Subchannels, 61Symbols or Foreign-Language Characters, 58Text to a Slide or Object, 57Video to a Slide or Object, 61
BackgroundGradient Creating, 57Using an Image, 59
Borders, 32Branching
Properties, 27To a HTML Page, 65To Another Slide, 65
ChangingColor of a Slide or Selected Object, 57Object Depth Order, 56Object Properties, 52Page
Margins, 62Orientation, 62Paper Size, 62
Peferences, 66Text Color
on a slide or object, 58the Size of Objects, 55
ChannelAdding
slides, 54subchannels, 61
Closing, 69Copying, 53Creating, 53Deleting a slide, 54Previewing, 53Previewing with the Scheduler, 62Printing slides, 63Properties, 29Publishing, 64Saving, 53Subchannel, 47
ChoosingMaster Slides, 67Visual Effect, 59
ClipboardPasting Objects From, 56Pasting Objects To, 56
90 Index
ClosingChannels, 69
ColorsChanging, 57Gradients, 31Properties, 30
Configuringnetpres.ini, 88Player and Screensaver, 79
CopyingChannels, 53
CreatingAn Effect, 60Channels, 53Information Systems, 71Master slides, 66Objects, 51Presentations, 11
DeletingSlides, 54
Depth OrderChanging, 56
Design Tips, 69Desktop Player. See PlayerDisplaying
Random Blocks of Text, 67Distributing Presentations, 71Duplicating Slides, 54Edit Menu, 16Editor, 11
Organizer View, 12Slide Editor, 12
EffectChoosing a Visual Effect, 59Creating, 60Properties, 34
Establishing Your Identity, 87Extracting Blocks of Text, 68Features, 7File Menu, 14Files
netpres.ini, 88Netpresenter.scr, 75Properties, 33Pulling, 63
Foreign-Language Characters, 58FTP
Password, 50Ports, 51Publishing to, 64Publising, 43

Username, 50Function Keys, 25Gradient
Creating, 57Help Menu, 22How to, 52HTTP
Password, 50Ports, 51publishing, 43Publishing to, 64Username, 50
Identity, 87Image
Displaying, 59Properties, 36
Installation, 9Interactive Slides, 68Introduction, 6Master. See Master SlideMaster Slide, 37
Choosing, 67Creating, 66
MCI, 38MCI Events, 39Media
Properties, 38Menus, 13
Edit, 16File, 14Help, 22Object, 20Slide, 18Text, 19Tools, 21View, 17Window, 22
MovingObjects, 52; 55
Multimediaavi, 38midi, 38mpeg, 38Properties, 38wav, 38
MultiMediaAdding, 60
Multiple Selection, 54Neted. See EditorNetplay, 76
Actions, 78netpres.ini, 88Netpresenter
what is?, 6
Index 91
Netpresenter Properties, 79Establishing Your Identity, 87Format, 83Options, 84Players Setup, 85Schedule, 81Selecting Channels, 80
NetProp. See Netpresenter PropertiesNetwork
Issues, 73Publishing, 43Tips, 73
NudgingObjects, 55
ObjectAdding, 51Adding text, 57Borders, 32Changing
colors, 57depth order, 56size, 55text color, 58
Changing Properties, 52Copying to Clipboard, 56Creating, 51
an effect, 60background gradient, 57
Customizing text, 58Displaying
an image, 59Moving, 52; 55Nudging, 55Pasting from clipboard, 56Properties, 40Selecting, 51Selecting multiple objects, 54Sizing, 52
Object Menu, 20Options
Administrator, 88Order
Rearranging, 61Organizer View, 12Overlaying Text on a Slide, 59Page
Changing, 62Passwords
Setting up, 76Player, 76
Actions, 78Configuring, 79Toolbar, 76
Playing Presentations, 77

Ports
FTP, HTTP, 51Preferences, 42
Changing, 66Proxy Server, 42
PresentationsBranching, 65Distributing, 71Playing, 77Previewing with Scheduler, 62Printing, 63Publishing, 64
PreviewingChannels, 53With Scheduler, 62
PrintingChannels, 63Presentations, 63Slides, 63
Properties(Multi)Media, 38Branch, 27Channel, 29Colors, 30Effect, 34File, 33Image, 36Masters, 37Object, 40Object and Slide, 26Preferences, 42Publish, 43Scheduling, 44Slides, 45Subchannel, 47Text, 48
PublishFTP, 43HTTP, 43Network, 43Properties, 43
PublishingFTP, 63HTTP, 63
PullingFiles, 63
Saver. See ScreensaverSaving
Channel, 53Schedule
Days, Hours, 44Scheduling
Properties, 44Slides, 62Subchannel, 62
92 Index
ScreensaverNetpresenter.scr, 75Windows 95/98/NT 4.0/2000, 75
SelectingMultiple Objects, 54Objects, 51Slides, 55
SettingThe Elapse Time, 53Update Options, 81
Sizing Objects, 55Slide
Adding, 54objects, 51sound, 60Text, 57video, 61
Changingcolors, 57text color, 58
Creatingbackground gradient, 57
Creatingmaster slides, 66
Customizing text, 58Deleting, 54Displaying an image, 59Duplicating, 54Interactive Slides, 68Overlaying Text, 59Previewing with the Scheduler, 62Printing, 63Priority, 46Properties, 45Rearranging the Order, 61Scheduling, 62Selecting, 55Setting Elapse Time, 53Text Overlaying, 59
Slide Editor, 12Slide Menu, 18Sound, 60Sreensaver
Setting Up, 75Subchannel
Adding, 61Properties, 47Scheduling, 62
SymbolsAdding, 58
Technical Support, 10Text
Adding, 57Changing Color, 58

Customizing, 58Displaying Random Blocks, 67Extracting Blocks, 68Overlaying, 59Properties, 48
Text FilesText Block, 33
Text Menu, 19Tips, 69
Network, 73Tool Menu, 21Toolbar, 13
Index 93
Buttons, 23Fonts, 25Player, 76
Transitions, 35Duration, 35
Typical Uses, 9UNC, 43Update Options, 81URL-Editor, 50Video, 61View Menu, 17Visual Effects, 59Window Menu, 22

94 Index

Index 95

96 Index