Netop PrintLimit-Pro UsersGuide 960 En
-
Upload
anita-luca -
Category
Documents
-
view
25 -
download
5
description
Transcript of Netop PrintLimit-Pro UsersGuide 960 En

User’s Guide Version 9.6


Table of ContentsPreface ............................................................................................................ xix
1. About This Guide .................................................................................. xix2. Expectations & Prerequisites ................................................................. xix3. Terminology used in this document ........................................................ xix4. Notice ...................................................................................................xx
1. Introduction .................................................................................................... 11.1. What is Print-Limit Pro? ........................................................................ 1
1.1.1. Benefits .................................................................................... 11.1.2. Key Features ............................................................................ 11.1.3. System Requirements ................................................................ 2
1.2. How does Print-Limit Pro work? ............................................................ 31.2.1. Key Concepts ............................................................................ 31.2.2. Understanding the print process flow .......................................... 41.2.3. Architecture Overview ................................................................ 6
1.3. The Top-Ten Hidden Features! ............................................................. 71.3.1. One: Remote Administration ...................................................... 71.3.2. Two: Secondary Servers and Local Printers ................................ 81.3.3. Three: Shared Accounts ............................................................ 81.3.4. Four: Customizable Web Interface .............................................. 81.3.5. Five: XML Web Services and Command-line Control ................... 81.3.6. Six: Hold/Release Queues and Release Stations ......................... 91.3.7. Seven: Text Print Logs ............................................................... 91.3.8. Eight: 3rd Party Database Support .............................................. 91.3.9. Nine: Zero-install Client Deployment ........................................... 91.3.10. Ten: The Development Team ................................................. 10
2. Installation .................................................................................................... 112.1. Installation on Windows ...................................................................... 11
2.1.1. Step 1 - System Requirements & Network Setup ....................... 112.1.2. Step 2 - Print queue configuration ............................................. 122.1.3. Step 3 - Download and install ................................................... 132.1.4. Step 4 - Configuration Wizard ................................................... 142.1.5. Step 5 - Printer Configuration ................................................... 162.1.6. Step 6 - Sharing Client Software ............................................... 162.1.7. Step 7 - Testing ....................................................................... 162.1.8. What next? ............................................................................. 16
2.2. Installation on Apple Mac .................................................................... 162.2.1. Step 1 - System Requirements ................................................. 172.2.2. Step 2 - Print Queue Setup ...................................................... 172.2.3. Step 3 - Download and install ................................................... 172.2.4. Step 4 - Configuration Wizard ................................................... 172.2.5. Step 5 - Printer Configuration ................................................... 192.2.6. Step 6 - Sharing Client Software ............................................... 192.2.7. Step 7 - Testing ....................................................................... 192.2.8. What next? ............................................................................. 20
2.3. Installation on Novell OES Linux (iPrint) ............................................... 202.3.1. Step 1 - System Requirements & Printer Setup ......................... 202.3.2. Step 2 - Create the host user account and firewall settings ......... 202.3.3. Step 3 - Download and installing ............................................... 212.3.4. Step 4 - Configuration Wizard ................................................... 222.3.5. Step 5 - Printer/iPrint Configuration ........................................... 242.3.6. Step 6 - Sharing Client Software ............................................... 25
iv

2.3.7. Step 7 - Testing ....................................................................... 252.3.8. What next? ............................................................................. 25
2.4. Installation on Linux (CUPS and/or Samba) ......................................... 262.4.1. Step 1 - System Requirements ................................................. 262.4.2. Step 2 - Create the host user account and firewall settings ......... 262.4.3. Step 3 - Download and installing ............................................... 272.4.4. Step 4 - Configuration Wizard ................................................... 282.4.5. Step 5 - Printer Configuration ................................................... 302.4.6. Step 6 - Sharing Client Software ............................................... 312.4.7. Step 7 - Testing ....................................................................... 312.4.8. What next? ............................................................................. 31
3. Implementation by Example ........................................................................... 323.1. Scenario: The Small School ................................................................ 32
3.1.1. Requirements .......................................................................... 323.1.2. Implementation ........................................................................ 32
3.2. Scenario: The Large School ................................................................ 333.2.1. Requirements .......................................................................... 343.2.2. Implementation ........................................................................ 34
3.3. Scenario: The University ..................................................................... 353.3.1. Requirements .......................................................................... 353.3.2. Implementation ........................................................................ 35
3.4. Scenario: The Small Business ............................................................. 373.4.1. Requirements .......................................................................... 373.4.2. Implementation ........................................................................ 37
3.5. Scenario: The Medium to Large Business ............................................ 383.5.1. Requirements .......................................................................... 383.5.2. Implementation ........................................................................ 38
3.6. Scenario: The Public Library or Internet Cafe/Kiosk .............................. 393.6.1. Requirements .......................................................................... 393.6.2. Implementation ........................................................................ 39
4. Quick Tour .................................................................................................... 414.1. Navigation ......................................................................................... 41
4.1.1. Tabs ....................................................................................... 414.1.2. Actions ................................................................................... 414.1.3. Buttons ................................................................................... 414.1.4. Crumb Trail ............................................................................. 424.1.5. Status Messages ..................................................................... 424.1.6. Fields ..................................................................................... 42
4.2. Sections ............................................................................................ 434.2.1. Users ............................................................................... 43
4.2.2. Groups ............................................................................. 43
4.2.3. Accounts .......................................................................... 44
4.2.4. Printers ............................................................................. 44
4.2.5. Reports ............................................................................ 44
4.2.6. Cards ............................................................................... 44
4.2.7. Options ............................................................................. 45
4.2.8. Application Log ................................................................. 45
4.2.9. About ............................................................................... 45
4.3. Basic User Operations ........................................................................ 454.4. Basic Printer Operations ..................................................................... 464.5. Client Software .................................................................................. 49
Print-Limit Pro 9.6 User Manual
v

4.5.1. Demonstrating the client software and account selection process 504.6. Interface Levels .................................................................................. 50
4.6.1. Admin Access ......................................................................... 504.6.2. User Access ............................................................................ 50
4.7. Assigning Administrator Level Access .................................................. 524.8. Charting, Statistics, Reports and Logs ................................................. 52
4.8.1. Charts .................................................................................... 524.8.2. Reports ................................................................................... 534.8.3. Logging .................................................................................. 55
5. Services for Users ......................................................................................... 575.1. Introduction ........................................................................................ 575.2. User Client ......................................................................................... 57
5.2.1. User Client Deployment ........................................................... 615.3. User Web Pages ................................................................................ 67
5.3.1. Summary ................................................................................ 685.3.2. Environmental Impact .............................................................. 685.3.3. Shared Accounts ..................................................................... 695.3.4. Rates ...................................................................................... 695.3.5. Use Card ................................................................................ 705.3.6. Transfers ................................................................................ 705.3.7. Transaction History .................................................................. 715.3.8. Recent Print Jobs .................................................................... 715.3.9. Jobs Pending Release ............................................................. 725.3.10. Web Print .............................................................................. 72
5.4. Mobile User Web Pages ..................................................................... 735.5. Gadgets/Widgets and more... .............................................................. 74
5.5.1. Windows Vista Gadgets ........................................................... 755.5.2. Web Widgets .......................................................................... 75
6. Advanced User Management ......................................................................... 776.1. Groups in Print-Limit Pro ..................................................................... 776.2. Setting up quota allocations ................................................................ 78
6.2.1. Custom Quota Scheduling Periods ........................................... 806.2.2. Advanced User Quota Management ......................................... 806.2.3. Automated Quota Allocation Example ....................................... 80
6.3. New User Creation Rules ................................................................... 816.4. Bulk User Operations ......................................................................... 826.5. Using Overdrafts ................................................................................ 836.6. Batch User Data Import and Update .................................................... 84
6.6.1. Batch User Import File Format .................................................. 856.7. Batch User Card/Identity Update ......................................................... 87
6.7.1. Batch User Card/Identity Update File Format ............................. 886.8. Looking up card/ID numbers from an external database ........................ 88
6.8.1. Database lookup configuration ................................................. 896.8.2. Testing ................................................................................... 89
6.9. Disabling user printing with time latches ............................................... 896.10. User Management Quick Reference .................................................. 90
7. Advanced Printer Management ...................................................................... 927.1. Adding and Removing/Deleting/Ignoring Printers .................................. 92
7.1.1. On Windows ........................................................................... 927.1.2. On Mac ................................................................................... 937.1.3. On Linux ................................................................................. 94
7.2. The Template Printer .......................................................................... 957.3. Copying Printer Settings ..................................................................... 967.4. Renaming a printer ............................................................................. 967.5. Disabling printers with time latches ...................................................... 977.6. Managing printing using differential charging ........................................ 98
Print-Limit Pro 9.6 User Manual
vi

7.6.1. Charging modes available ........................................................ 987.6.2. How duplex discounts are calculated ...................................... 100
7.7. Using filters and restrictions .............................................................. 1007.7.1. Reduce printer jams .............................................................. 1017.7.2. Controlling documents on slow Inkjets .................................... 1017.7.3. Automatically deleting duplicate jobs ....................................... 1017.7.4. Force sensible use ................................................................ 1027.7.5. Automatically deny documents based on file extension or name 1027.7.6. Control who can print in color (Advanced) ............................... 1027.7.7. Advanced Setups .................................................................. 103
7.8. Cost Adjustments ............................................................................. 1037.9. Popup Authentication ....................................................................... 105
7.9.1. Where Popup authentication is used ....................................... 1067.9.2. How does popup authentication work? .................................... 1067.9.3. Configuration ........................................................................ 106
7.10. Color Detection .............................................................................. 1097.10.1. Limitations of Page-Level Color Detection ............................. 110
7.11. Toner Levels (for supported printers) ............................................... 1117.11.1. How toner level information is retrieved? ............................... 111
7.12. Printer Quick Reference .................................................................. 1127.13. Refunding Print Jobs ...................................................................... 113
7.13.1. Enabling End-User Refunds ................................................. 1137.13.2. Managing Refunds .............................................................. 1137.13.3. Advanced Configuration ....................................................... 116
8. Shared Accounts ........................................................................................ 1178.1. Creating a Shared Account ............................................................... 118
8.1.1. The Template Account ........................................................... 1208.2. Account Naming Guidelines .............................................................. 121
8.2.1. Client / Matter Naming Model ................................................. 1218.2.2. Project / Phase Naming Model ............................................... 1258.2.3. Customer / Job Naming Model ............................................... 128
8.3. Client Security .................................................................................. 1298.4. The Account Selection Popup ........................................................... 132
8.4.1. Standard Account Selection Popup ......................................... 1338.4.2. Advanced Account Selection Popup ....................................... 1358.4.3. Manager Mode Popup ........................................................... 1368.4.4. Automatically charge to a shared account ............................... 137
8.5. Account Selection in Non-Domain Environments (Workgroups) ........... 1388.6. Batch Shared Account Import and Update ......................................... 139
8.6.1. Batch Account Import File Format ........................................... 1408.7. Shared Account Synchronization ....................................................... 144
8.7.1. Synchronization Options ........................................................ 1448.8. Bulk Shared Account Operations ....................................................... 1458.9. Advanced Shared Account Options ................................................... 146
9. Reports ...................................................................................................... 1479.1. Report types .................................................................................... 147
9.1.1. User Reports ......................................................................... 1489.1.2. Printer Reports ...................................................................... 1489.1.3. Print Log Reports .................................................................. 1489.1.4. Group Reports ...................................................................... 1489.1.5. Shared Accounts Reports ...................................................... 1489.1.6. Transaction Reports .............................................................. 1489.1.7. Environmental Impact Reports ............................................... 1489.1.8. Ratio Reports ........................................................................ 148
9.2. Report Formats ................................................................................ 1489.3. Combining Filters and Reports .......................................................... 149
Print-Limit Pro 9.6 User Manual
vii

9.4. Scheduling and Emailing Reports ...................................................... 1509.4.1. Usage ................................................................................... 1519.4.2. Details .................................................................................. 153
9.5. Advanced Reporting Options ............................................................ 15310. Hold/Release Queues & Print Release Stations .......................................... 155
10.1. Release Station Interfaces .............................................................. 15510.1.1. Standard Release Station .................................................... 15510.1.2. Web-based release station (Manager mode) ......................... 15610.1.3. Web-based release station within the admin pages ................ 15710.1.4. End-user web-based interface .............................................. 158
10.2. Hold/Release Usage Scenarios ....................................................... 15810.2.1. Saving paper and toner ........................................................ 15810.2.2. Secure Printing .................................................................... 15810.2.3. Pay per print (e.g. Library or Internet Cafe) ............................ 15910.2.4. Expensive Printers (Approved Printing) ................................. 16010.2.5. Unauthenticated printing ...................................................... 160
10.3. Release Station Configuration ......................................................... 16110.3.1. Enabling hold/release support on a printer ............................. 16110.3.2. Hold/Release Queue Managers ............................................ 16210.3.3. Standard Release Station Configuration ................................ 16310.3.4. End-User Web Based Release Interface Configuration .......... 167
11. Find Me Printing and Printer Load Balancing ............................................... 16911.1. Find Me Printing ............................................................................. 169
11.1.1. Implementation by Example ................................................. 17011.1.2. Find Me Printing and Web-Based Release ............................ 178
11.2. Requirements For Job Redirection (Load Balancing or Find Me Printing)............................................................................................................... 179
11.2.1. Compatibility Testing ............................................................ 17911.2.2. Find Me Printing Implementation Checklist ............................ 180
11.3. Advanced Configuration .................................................................. 18111.3.1. Overriding cost and filter settings .......................................... 18111.3.2. Cross-Server Job Redirection ............................................... 181
11.4. Printer Load Balancing .................................................................... 18211.4.1. Example 1: Simple Load Balancing ....................................... 183
11.5. Find Me Printing and Printer Load Balancing FAQ ............................ 18412. System Management ................................................................................. 186
12.1. Overview ....................................................................................... 18612.2. User and Group Synchronization ..................................................... 186
12.2.1. Synchronization Options ...................................................... 18612.2.2. Importing Card/Identity numbers from Active Directory or LDAP 18912.2.3. On Demand User Creation ................................................... 19012.2.4. Using Active Directory for user synchronization ..................... 19112.2.5. Using LDAP for user synchronization .................................... 191
12.3. Assigning Administrator Level Access .............................................. 19212.3.1. Assigning Administrator Access to a Group ........................... 19312.3.2. Assigning Administrator Access to a User ............................. 194
12.4. System Backups ............................................................................ 19412.4.1. Performing an Online Backup ............................................... 19512.4.2. Restoring a Backup ............................................................. 19512.4.3. Performing Offline Backups .................................................. 19612.4.4. Backup File Retention .......................................................... 197
12.5. System Notifications ....................................................................... 19712.5.1. Configuring Notifications ...................................................... 19812.5.2. System Notifications (for Administrators) ............................... 20112.5.3. Testing Notification Methods ................................................ 204
12.6. System Security Options ................................................................. 205
Print-Limit Pro 9.6 User Manual
viii

12.6.1. Application Server Connections ............................................ 20512.6.2. Provider Connection Security ............................................... 206
12.7. Environmental Impact ..................................................................... 20612.8. Using the Config Editor ................................................................... 208
13. PrintCards ................................................................................................ 20913.1. Cards by Example .......................................................................... 209
13.1.1. The User's Perspective ........................................................ 20913.1.2. The Administrator's Perspective ............................................ 209
13.2. The Card System ........................................................................... 20913.3. Creating New Cards ....................................................................... 210
13.3.1. Overview and Definitions ...................................................... 21013.3.2. Using the Card Wizard ......................................................... 21113.3.3. PrintCard Tips ..................................................................... 217
13.4. Using a Card .................................................................................. 21914. Configuring Secondary Print Servers and Locally Attached Printers .............. 221
14.1. Configuring a Windows Secondary Print Server ................................ 22114.1.1. Step 1 - Ensure primary server is set up correctly .................. 22114.1.2. Step 2 - Ensure firewall software is set to allow access to port 9191....................................................................................................... 22114.1.3. Step 3 - Install the print provider ........................................... 22114.1.4. Step 4 - Configuration .......................................................... 22214.1.5. Step 5 - Test ....................................................................... 22214.1.6. Automated Install ................................................................. 222
14.2. Configuring a Macintosh Secondary Print Server .............................. 22214.2.1. Step 1 - Ensure primary server is set up correctly .................. 22214.2.2. Step 2 - Ensure firewall software is set to allow access to port 9191....................................................................................................... 22214.2.3. Step 3 - Create the host user account ................................... 22314.2.4. Step 4 - Install the print provider ........................................... 22314.2.5. Step 5 - Configuration .......................................................... 22314.2.6. Step 6 - Test ....................................................................... 223
14.3. Configuring a Linux or Novell iPrint Secondary Print Server ............... 22314.3.1. Step 1 - Ensure primary server is set up correctly .................. 22314.3.2. Step 2 - Ensure firewall software is set to allow access to port 9191....................................................................................................... 22414.3.3. Step 3 - Account setup ......................................................... 22414.3.4. Step 4 - Install the Print Provider .......................................... 22414.3.5. Step 5 - Configuration .......................................................... 22514.3.6. Step 6 - Test ....................................................................... 225
14.4. Print Monitoring Architecture ........................................................... 22514.5. Multiple Print Servers ...................................................................... 22614.6. Automating Secondary Server Deployment on Windows ................... 228
15. Advanced Customization ........................................................................... 23015.1. Customizing the User Client Tool window ........................................ 23015.2. Limiting the list of interface languages/translations ........................... 23115.3. Customizing the User web pages .................................................... 232
15.3.1. Look & Feel ......................................................................... 23215.3.2. Login Instructions ................................................................ 23515.3.3. Custom Printer Maps for Web Print ....................................... 236
15.4. Customizing the administration web interface ................................... 23615.5. Customizing Report Headers .......................................................... 23615.6. Data Access and Custom Reports ................................................... 237
15.6.1. Plain Text Print Log ............................................................. 23715.7. Automation and Scripting ................................................................ 23815.8. Custom User Directory Information Providers ................................... 239
16. Licensing and Support ............................................................................... 240
Print-Limit Pro 9.6 User Manual
ix

16.1. Installing a License ......................................................................... 24016.2. Technical Support & Further Information .......................................... 240
17. Deployment on an External Database (RDBMS) ......................................... 24117.1. Overview ....................................................................................... 241
17.1.1. Why use an external RDBMS? ............................................. 24117.1.2. Supported Databases .......................................................... 241
17.2. Upsizing to an External RDBMS ...................................................... 24117.2.1. Step 1 - Stop Print-Limit Pro ................................................. 24217.2.2. Step 2 - Perform a backup of the existing data ....................... 24217.2.3. Step 3 - Create a new database in the external RDBMS ......... 24217.2.4. Step 4 - Change the Print-Limit Pro connection details ........... 24317.2.5. Step 5 - Initialize the new database ....................................... 24517.2.6. Step 6 - Load the data into the new database ........................ 24617.2.7. Step 7 - Restart Print-Limit Pro ............................................. 246
17.3. Database specific configuration ....................................................... 24717.3.1. Configuring Microsoft SQL Express ...................................... 24717.3.2. Configuring MySQL ............................................................. 24817.3.3. Configuring Oracle (and Oracle Express Edition) ................... 249
18. Web Print (Uploading Documents for Printing) ............................................ 25018.1. Key Features ................................................................................. 25018.2. Introduction to Web Print ................................................................. 251
18.2.1. Supported Applications and File Formats .............................. 25118.2.2. Security Considerations ....................................................... 251
18.3. Setting Up Web Print ...................................................................... 25218.3.1. Simple Mode Setup ............................................................. 25218.3.2. Sandbox Mode Setup .......................................................... 254
18.4. Web Print Testing and Feature Tour ................................................ 25718.5. Web Print Configuration .................................................................. 261
18.5.1. Print Options for Web Print Jobs ........................................... 26318.5.2. Designing Printer Maps / Custom Printer Selection Lists ........ 26318.5.3. Advanced Web Print Configuration ....................................... 269
18.6. Troubleshooting Web Print Problems ............................................... 27119. Microsoft Cluster Environments .................................................................. 273
19.1. About Clustering ............................................................................. 27319.2. Microsoft Cluster Server ................................................................. 273
19.2.1. Mode 1 - Clustering at the Print Provider layer ....................... 27319.2.2. Mode 2 - Clustering at all application layers ........................... 27619.2.3. Clustering Tips .................................................................... 279
19.3. Veritas Cluster Server ..................................................................... 27919.3.1. Mode 1 - Clustering at the Print Provider layer ....................... 279
19.4. Client/Workstation Configuration ..................................................... 28220. Print-Limit Pro on Linux ............................................................................. 284
20.1. The Installation Process .................................................................. 28420.1.1. Manual extraction ................................................................ 28420.1.2. The install process ............................................................... 28420.1.3. Linux Print Queue Integration ............................................... 286
20.2. Advanced Configuration & Logs ...................................................... 28920.3. Backups & System Management ..................................................... 28920.4. User Directory and Authentication ................................................... 290
20.4.1. Standard Unix ..................................................................... 29020.4.2. Samba/Windows Domain ..................................................... 29020.4.3. Custom ............................................................................... 290
20.5. Unix Command-Line Release Station Client ..................................... 29120.5.1. Installing the Command-Line Release Station Client .............. 292
20.6. Removing Print-Limit Pro from a Linux server ................................... 29320.7. Linux FAQ ..................................................................................... 293
Print-Limit Pro 9.6 User Manual
x

21. Print Authentication ................................................................................... 29521.1. About Authentication and Printing .................................................... 295
21.1.1. What is authentication? ........................................................ 29521.1.2. Why does authentication pose a problem? ............................ 29521.1.3. How does Print-Limit Pro address authentication? ................. 296
21.2. Handling Unauthenticated (non-domain) Laptops ............................. 29821.2.1. Option 1: Popup Authentication for Unauthenticated Laptops .. 29921.2.2. Option 2: Release Station Authentication for UnauthenticatedLaptops .......................................................................................... 300
21.3. The Authentication Cookbook - Recipes by example ......................... 30221.3.1. Windows systems with generic logins ................................... 30221.3.2. Windows laptops that do not authenticate against a domain ... 30321.3.3. Windows print server using LDAP or eDirectory authentication 30421.3.4. Mac OS X systems with generic user accounts ...................... 30421.3.5. Mac OS X systems using domain authentication via Open Directory....................................................................................................... 30521.3.6. Mac OS X systems using domain authentication via Windows Act-ive Directory ................................................................................... 30521.3.7. Mac OS X laptops (or single user systems) printing to Windowsprint queues ................................................................................... 30621.3.8. Linux Workstations in a lab environment with printers hosted on aWindows server .............................................................................. 30621.3.9. Linux Workstations in a lab environment with printers hosted onLinux CUPS server ......................................................................... 30721.3.10. Linux laptops (or single user systems) ................................. 30821.3.11. Multiuser Unix terminal servers ........................................... 30821.3.12. Further Recommendations ................................................. 308
22. Mac Printing in Detail ................................................................................. 31022.1. Mac hosted print queues ................................................................. 310
22.1.1. Step 1: Installing the printers on the server ............................ 31122.1.2. Step 2: Enable Printer Sharing ............................................. 31322.1.3. Step 3: Set up the printers on the workstations (pointing to theshared server queues) .................................................................... 31422.1.4. Publishing the printer via Workgroup Manager ....................... 31622.1.5. Unauthenticated systems (e.g. Laptops) ................................ 318
22.2. Windows hosted print queues .......................................................... 31922.2.1. Scenario One: My Own Mac (Single User) ............................ 32022.2.2. Scenario Two: The Multi-User Mac with Popup Authentication 32422.2.3. Scenario Three: Multi-user Macs using LDAP or Active Directoryauthentication ................................................................................. 33022.2.4. Scenario Four: Mac OS X Server .......................................... 33322.2.5. Additional information and tips .............................................. 334
23. Running in a Workgroup Environment ........................................................ 33523.1. Option 1: Common username and passwords on all systems ............ 33523.2. Option 2: Authenticating via popup .................................................. 336
24. Managing Guests and Internal Users .......................................................... 33924.1. Internal Users (users managed by Print-Limit Pro) ............................ 339
24.1.1. Implementation by Example ................................................. 34024.1.2. Internal Users Options ......................................................... 34224.1.3. Batch Internal User Import and Update ................................. 345
A. Tools (Advanced) ....................................................................................... 348A.1. Server Commands (server-command) ............................................... 348
A.1.1. Accessing Server Commands remotely .................................. 349A.1.2. Available Commands ............................................................ 349
A.2. Database Tool (db-tools) .................................................................. 357A.2.1. export-db Command .............................................................. 357
Print-Limit Pro 9.6 User Manual
xi

A.2.2. import-db Command .............................................................. 358A.2.3. init-db Command ................................................................... 358A.2.4. delete-old-logs Command ...................................................... 358
A.3. The XML Web Services API ............................................................. 359A.3.1. Web Services Example Code ................................................. 366A.3.2. Security ................................................................................ 366
A.4. SSL/HTTPS Key Generation ............................................................ 367A.4.1. Re-create the self-signed certificate ........................................ 367A.4.2. Using a custom signed SSL key ............................................. 368A.4.3. Importing an existing SSL key ................................................ 370
A.5. User Client Options .......................................................................... 372A.6. Stopping and Starting the Application Server ..................................... 378
A.6.1. Stopping and Starting the Application Server on Windows ....... 378A.6.2. Stopping and Starting the Application Server on Mac .............. 378A.6.3. Stopping and Starting the Application Server on Linux ............. 378
A.7. Automating / Streamlining Installation on Windows ............................. 379B. Troubleshooting & Technical FAQ's ............................................................. 381C. Advanced LDAP Configuration .................................................................... 386
C.1. LDAP Server Default Configuration ................................................... 387C.1.1. Standard (Unix / Open Directory) ........................................... 387C.1.2. Novell eDirectory Defaults ..................................................... 387C.1.3. Microsoft Active Directory Defaults ......................................... 388
D. Capacity Planning ...................................................................................... 390D.1. Database Sizing and Growth ............................................................ 390
D.1.1. Internal database growth ....................................................... 390D.1.2. SQL Server database growth ................................................. 391D.1.3. Sample database growth calculation ...................................... 392
D.2. Network Bandwidth Planning ............................................................ 393D.2.1. Bandwidth Estimates ............................................................. 393
D.3. Managing Large Client Account Lists on Distributed Sites .................. 393D.3.1. Known limitations .................................................................. 395
E. Upgrading From a Previous Version ............................................................. 396E.1. The recommended upgrade procedure .............................................. 396
F. Upgrading from Print-Limit Standard ............................................................ 397F.1. Upgrade process .............................................................................. 397
F.1.1. Step 1 - Stop and disable Print-Limit Standard ........................ 397F.1.2. Step 2 - Install Print-Limit Pro ................................................. 397F.1.3. Step 3 - Configure and test printers ........................................ 397F.1.4. Step 4 - Import the existing User Balances .............................. 398F.1.5. Step 5 - Upgrade client software ............................................. 399F.1.6. Step 6 - Optionally uninstall Print-Limit Standard ..................... 399
G. Example User Information Sheets ............................................................... 401G.1. Example 1: Printing with the popup confirmation window .................... 401
G.1.1. Popup Confirmation Dialog .................................................... 401G.1.2. The Printing Balance Window ................................................ 401G.1.3. Resolving Problems .............................................................. 402G.1.4. Printing Denied Message ...................................................... 402
G.2. Example 2: Printing with shared accounts (for staff) ........................... 402G.2.1. Shared Account Selection Popup Window .............................. 403G.2.2. Resolving Problems .............................................................. 404G.2.3. Printing Denied Message ...................................................... 404
G.3. Example 3: Printing using a release station ....................................... 404G.4. Example 4: Refunding a print job (for staff) ........................................ 405
G.4.1. Refund ................................................................................. 405G.4.2. Action Refund Requests ........................................................ 406
G.5. Example 5: Adding credit using a PrintCard ....................................... 407
Print-Limit Pro 9.6 User Manual
xii

List of Figures1.1. The user client tool ....................................................................................... 41.2. The User Client account selection popup ....................................................... 51.3. The Windows print queue ............................................................................. 61.4. Print-Limit Pro Architecture - an advanced configuration ................................. 72.1. Network printer configuration ...................................................................... 122.2. Configuring Windows print queue permissions ............................................. 132.3. Setup wizard .............................................................................................. 142.4. Print-Limit Pro Configuration wizard ............................................................. 142.5. User sync configuration wizard page ........................................................... 152.6. Print-Limit Pro Configuration wizard ............................................................. 182.7. User sync configuration wizard page ........................................................... 192.8. The Novell OES Linux install process .......................................................... 222.9. Print-Limit Pro Configuration wizard ............................................................. 232.10. eDirectory/LDAP configuration wizard page ................................................ 242.11. The Linux install process ........................................................................... 282.12. Print-Limit Pro Configuration wizard ........................................................... 292.13. User sync configuration wizard page .......................................................... 304.1. Application navigation tabs ......................................................................... 414.2. The Actions area. Click to perform the action. .............................................. 414.3. Buttons to validate and save settings ........................................................... 414.4. The crumb trail highlighting the location ....................................................... 424.5. A red status message indicating a validation error ........................................ 424.6. A field highlighted indicating a validation error .............................................. 434.7. Application navigation tabs ......................................................................... 434.8. Adjusting a user's credit up $10.00 .............................................................. 464.9. A 40% discount applied to double-sided printing ........................................... 474.10. Printer Filters and Restrictions ................................................................... 484.11. A printer disabled for 1 hour ...................................................................... 494.12. The user client displaying the "Advanced Account Selection Popup" ............ 494.13. The user client tool ................................................................................... 514.14. User 30-day account balance history ......................................................... 524.15. Printer utilization chart .............................................................................. 534.16. Print page history for a single printer .......................................................... 534.17. Printer report in PDF ................................................................................. 544.18. Printer usage log ...................................................................................... 554.19. User account transaction log ..................................................................... 555.1. The user client balance window ................................................................... 585.2. The user client's confirmation popup ............................................................ 585.3. The user client's standard account selection popup ...................................... 595.4. The user clietn's advanced account selection popup ..................................... 605.5. Print-Limit Client on Mac OS X .................................................................... 605.6. Print-Limit Pro requires Mac OS X v 10.3.9 or later ....................................... 625.7. Connecting to a Windows server ................................................................. 635.8. The PCClient share's connection string ........................................................ 635.9. Add PCClient as a Login Item ..................................................................... 645.10. Control-click and open the package contents ............................................. 655.11. Double-click to install the login hook .......................................................... 655.12. A user's summary information ................................................................... 685.13. Draw a user's attention to their environmental impact .................................. 695.14. A list of available shared accounts ............................................................. 695.15. Printing costs as seen by the user ............................................................. 705.16. Using a PrintCard ..................................................................................... 70
xiii

5.17. Transferring funds to another user ............................................................. 715.18. A user's recent balance transactions .......................................................... 715.19. A user's recent printing ............................................................................. 725.20. The user's view of jobs pending release ..................................................... 725.21. Web Print jobs in progress ........................................................................ 735.22. Mobile user web tools - summary page ...................................................... 735.23. View in Desktop mode link ...................................................................... 735.24. Mobile user web tools - balance ................................................................ 745.25. Mobile user web tools - environmental impact statistics ............................... 745.26. Mobile user web tools - redeem PrintCard .................................................. 745.27. Mobile user web tools - entering a PrintCard number .................................. 745.28. The Environmental Impact Gadget ............................................................ 755.29. The Print Balance Gadget ......................................................................... 756.1. Adding/removing groups ............................................................................. 786.2. The Group Details screen ........................................................................... 796.3. Initial settings applied to new users ............................................................. 826.4. Setting a user's overdraft to $20.00 ............................................................. 846.5. User printing disabled using a time-latch ...................................................... 907.1. The Template Printer .................................................................................. 957.2. Copy settings from one printer to others ....................................................... 967.3. Printer disabled using a time-latch ............................................................... 987.4. Advanced differential charging example ....................................................... 997.5. Some of the available printer filters and restrictions .................................... 1017.6. Three cost adjustments defined at the printer level ..................................... 1047.7. Cost adjustments displayed in the Advanced Client Popup ......................... 1057.8. Cost adjustments displayed in the Manager Mode Popup ........................... 1057.9. Turning on popup authentication at the user level ....................................... 1077.10. Print-Limit Pro client requesting for authentication .................................... 1077.11. The color detection setting for a printer .................................................... 1097.12. Toner level information on Printer Details screen ...................................... 1117.13. Enabling end-user print job refund requests ............................................. 1137.14. A [Request Refund] link on the Recent Print Jobs ..................................... 1147.15. Sending refund request ........................................................................... 1147.16. Approving a refund request from the Refunds tab in the admin interface. ... 1157.17. Overview of user's refund request ............................................................ 1158.1. Selecting a shared account with the User Client popup ............................... 1188.2. Creating a shared account ........................................................................ 1198.3. The template account ............................................................................... 1208.4. Template account settings ........................................................................ 1208.5. Client / Matter Naming Model example ...................................................... 1218.6. Searching accounts by client name in the client/matter code naming model . 1228.7. Searching accounts by client code in the client/matter code naming model .. 1238.8. Searching accounts by matter name in the client/matter code naming model 1248.9. Searching accounts by matter code in the client/matter code naming model . 1258.10. Project / Phase Naming Model example ................................................... 1268.11. Searching accounts by project name or number in the project/phase code nam-ing model ....................................................................................................... 1278.12. Searching accounts by phase in the project/phase code naming model ..... 1288.13. Selecting a shared account from the popup .............................................. 1298.14. The user's popup settings under User -> User Details ............................... 1308.15. Setting up shared account security .......................................................... 1328.16. The standard account selection popup ..................................................... 1338.17. Client popup options defined on a per-user basis ...................................... 1348.18. The print job confirmation dialog (no account selection options) ................. 1348.19. The advanced account selection popup ................................................... 1368.20. The manager mode popup ...................................................................... 137
Print-Limit Pro 9.6 User Manual
xiv

8.21. Account selection option to automatically charge to a shared account ........ 1388.22. Configuration allowing only selection of other user accounts ..................... 1388.23. Popup requesting the user to enter their username and password ............. 1399.1. An example report displaying different date ranges ..................................... 1479.2. Selecting Ad-hoc date ranges and filters for reports .................................... 1479.3. Printer log PDF report ............................................................................... 1489.4. Clickable report icons to run reports in different formats (PDF, HTML, CSV(Excel)). ......................................................................................................... 1499.5. Filters applied to the shared account print log ............................................. 1509.6. The Scheduled Reports page .................................................................... 15110.1. The Standard Release Station ................................................................. 15610.2. Web-based release station (Manager mode) ............................................ 15710.3. Web-based release station within the admin pages ................................... 15710.4. End-user web-based interface listing held jobs ......................................... 15810.5. All documents easily identifiable by document and machine name ............. 16110.6. End-user web based release interface options ......................................... 16711.1. Single Virtual Queue (High School) .......................................................... 17211.2. Multiple Virtual Queues (Graphics Department) ........................................ 17511.3. Multiple Location Specific Virtual Queues (Large Company) ...................... 17811.4. Find Me Printing and Web Based Release Interfaces ................................ 17811.5. Simple Load Balancing ........................................................................... 18412.1. User/group synchronization options ......................................................... 18712.2. Progress of a user/group synchronization process .................................... 18812.3. On demand user creation options ............................................................ 19012.4. The list of users and groups granted admin access ................................... 19312.5. The list of users and groups granted admin access ................................... 19412.6. Options for a single system notification .................................................... 19912.7. Printer error notification settings .............................................................. 20212.8. Low toner notification settings ................................................................. 20312.9. Error level event notification settings ........................................................ 20312.10. Pending refund request notification settings ........................................... 20412.11. Draw a user's attention to their environmental impact .............................. 20613.1. Entering a batch ID ................................................................................. 21213.2. Defining a valid till date ........................................................................... 21313.3. Options to edit the card design ................................................................ 21313.4. Enable Macros in MS Word 2007 ............................................................ 21513.5. Cards ready for printing .......................................................................... 21613.6. Imported card numbers ........................................................................... 21713.7. Inserting a new logo into a card ............................................................... 21813.8. Propagate labels button in previous versions of MS Word ......................... 21913.9. Update labels button in MS Word 2007 .................................................... 21913.10. Using a card ......................................................................................... 22014.1. Secondary server reporting back to primary server (application server) ...... 22714.2. Print-Limit Pro Architecture - an advanced configuration ........................... 22815.1. Customized user client link ...................................................................... 23015.2. A customized end-user web designed for St Mary's Anglican Girls School .. 23315.3. A customized end-user web designed for Williamstown High School .......... 23415.4. Login Page with custom instructions ........................................................ 23515.5. Example custom report header usage ...................................................... 23618.1. Web Print architecture overview .............................................................. 25018.2. Web Print Server status OK .................................................................... 25418.3. The Print-Limit Web Print dialog .............................................................. 25618.4. Web Print Server status OK .................................................................... 25718.5. Web Print link in the user interface .......................................................... 25718.6. The front Web Print page before any jobs have been submitted ................ 25818.7. Customizable Web Print introductory message ......................................... 258
Print-Limit Pro 9.6 User Manual
xv

18.8. Web Print wizard step 1: list of printers available for Web Print .................. 25818.9. Web Print wizard step 2: selecting the number of copies for a Web Print job 25918.10. Web Print wizard step 2: account selection options ................................. 25918.11. Web Print wizard step 3: upload a document .......................................... 26018.12. Web Print wizard step 3: document upload in progress ........................... 26018.13. List of active Web Print jobs .................................................................. 26118.14. Web Print settings in the admin interface ................................................ 26218.15. Web Print: selecting a printer from the list, which may be replaced with a mapor custom list .................................................................................................. 26418.16. Web Print: printer selection map with a simple floor plan ......................... 26418.17. Web Print: printer selection map with a simple site plan .......................... 26619.1. Stopping the service and setting to Manual startup ................................... 27419.2. Creating a new cluster resource .............................................................. 27519.3. Cluster service parameters configuration ................................................. 27519.4. Stopping the service and setting to Manual startup ................................... 28121.1. Print-Limit Pro client requesting authentication ......................................... 29722.1. Setting up a printer (direct) on Leopard server using Jetdirect ................... 31222.2. Enable IPP on each queue via Server Admin ........................................... 31422.3. Setting up a workstation printer on Leopard ............................................. 31522.4. Printing settings via the Workgroup manager ........................................... 31722.5. Add printer appropriate to the container (users, group, or computer) .......... 31722.6. Print-Limit Client on Mac OS X ................................................................ 31922.7. Add a printer .......................................................................................... 32122.8. Option-click for advanced printer addition types ........................................ 32122.9. Windows printer via Samba ..................................................................... 32222.10. Connecting to a Windows server ........................................................... 32322.11. The PCClient share's connection string .................................................. 32322.12. Add PCClient as a Login Item ................................................................ 32322.13. Mac popup authentication dialog requesting username and password ..... 32422.14. Add a printer ........................................................................................ 32522.15. Option-click for advanced printer addition types ...................................... 32622.16. Windows printer via SAMBA .................................................................. 32722.17. Connecting to a Windows server ........................................................... 32722.18. The PCClient share's connection string .................................................. 32822.19. Command-click and open the package ................................................... 32822.20. Double-click to install the login hook ...................................................... 32922.21. Turning on popup authentication at the user level ................................... 32922.22. Print-Limit Pro client requesting for authentication (Sorry: Windows screen-shot!) ............................................................................................................. 33022.23. Windows Component: Other Network File and Print Service .................... 33122.24. Add a printer ........................................................................................ 33122.25. Adding an LPR/LPD printer ................................................................... 33222.26. Connecting to a Windows server ........................................................... 33222.27. The PCClient share's connection string .................................................. 33322.28. Double-click to install the login hook ...................................................... 33323.1. Turn off simple file sharing ...................................................................... 33623.2. Turn off simple file sharing ...................................................................... 33723.3. Enable perform printing as other user ...................................................... 33824.1. Internal users options ............................................................................. 34324.2. Creating an internal user from the administration interface ........................ 343B.1. Disable simple file sharing ........................................................................ 381D.1. Database growth using the internal database ............................................ 391D.2. Database growth using a Microsoft SQL Server database .......................... 392G.1. Client Popup Confirmation Window ........................................................... 401G.2. Printing balance window showing $10.00 of printing balance ...................... 402G.3. Printing balance icon in the system tray .................................................... 402
Print-Limit Pro 9.6 User Manual
xvi

G.4. Printing denied message .......................................................................... 402G.5. Shared Account Selection Popup ............................................................. 403G.6. Printing balance icon in the system tray .................................................... 404G.7. Printing denied message .......................................................................... 404G.8. Login screen ........................................................................................... 404G.9. Print jobs waiting in a release station ........................................................ 405G.10. Print History .......................................................................................... 406G.11. Refunding print job ................................................................................. 406G.12. Approving a refund request from the Refunds tab in the admin interface. ... 407G.13. Overview of user's refund request ........................................................... 407G.14. Balance window showing the Details link ................................................. 408G.15. Redeem Card page ............................................................................... 408
Print-Limit Pro 9.6 User Manual
xvii

List of Tables6.1. Quota schedule times ................................................................................. 796.2. User Import File Format .............................................................................. 866.3. User Card/Identity Update File Format ......................................................... 887.1. Cost Adjustment Types ............................................................................. 1047.2. User Client Popup Config Keys ................................................................. 1088.1. Shared Account Import File Format ........................................................... 1439.1. Report Formats ........................................................................................ 1499.2. Scheduled reports delivery times ............................................................... 1539.3. Advanced Reporting Config Keys .............................................................. 15410.1. Standard Release Station config settings ................................................. 16510.2. Standard Release Station modes ............................................................ 16612.1. Fields available in printing notifications .................................................... 19912.2. Fields available in low balance notifications .............................................. 19912.3. Fields available in printer error notifications .............................................. 20312.4. Fields available in error level event notifications ....................................... 20412.5. Fields available in pending refund request notifications ............................. 20412.6. Environmental Impact Reporting .............................................................. 20713.1. Card Terminology ................................................................................... 21114.1. Print-Limit Pro services/components ........................................................ 22515.1. User Client Customization Config Keys .................................................... 23115.2. Files used to customize the user web pages ............................................ 23515.3. Custom login instructions config key ........................................................ 23615.4. Text print log file format .......................................................................... 23818.1. Web Print Supported Applications and File Formats ................................. 25118.2. Web Print Setup Options (by platform) ..................................................... 25218.3. Web Print Settings .................................................................................. 26318.4. Files used for custom printer selection in the Web Print wizard .................. 26518.5. Web Print Config Editor Keys .................................................................. 27018.6. Web Print Server Config File ................................................................... 27020.1. Secured Application Areas ...................................................................... 28520.2. Standard print commands ....................................................................... 28820.3. Advanced Configuration .......................................................................... 28924.1. Internal User Import File Format .............................................................. 347A.1. XML Web Services Methods ..................................................................... 365A.2. User Client command-line options ............................................................. 377A.3. Windows installer command-line options ................................................... 380C.1. LDAP Config entries ................................................................................ 387C.2. Unix / Open Directory LDAP default settings .............................................. 387C.3. Novell eDirectory LDAP default settings .................................................... 388C.4. Active Directory LDAP default settings ...................................................... 389
xviii

Preface1. About This Guide
The Print-Limit Pro User Guide covers the setup, management and configuration of Print-Limit Pro.
For information regarding how to configure and install Print-Limit Pro, see the Quick StartGuide in Chapter 4, Quick Tour, and the accompanying sections like Chapter 14, Configur-ing Secondary Print Servers and Locally Attached Printers. Prior to installing the applica-tion please take a few moments to read key sections of this manual. In addition, peoplenew to print control may also find the accompanying implementation guide available fromthe Netop website useful in managing the deployment process.
The latest version of this manual in HTML and a printable PDF format are available fromthe Netop website at http://www.netop.com/printlimit_pro.
2. Expectations & Prerequisites
Print-Limit Pro is a network based server application. Experience with basic network con-cepts such as server administration and network connectivity is expected. Prior to installingor evaluating Print-Limit Pro you should be familiar with:
• The concept of sharing printers and print servers
• Understanding of client-server relationships
• Understanding of basic security concepts such as permissions, groups and users.
3. Terminology used in this document
To make reading this manual easier, the names of all of the screens, tabs and actions fromPrint-Limit Pro are marked up in a different font. The User Details screen for instance.
A sub-screen or tab is indicated with an arrow. User Details → Adjustments means: se-lect Adjustments & Charges tab from the User Details screen.
User Interface Buttons are indicated like this: Press OK to continue.
System output and keyboard input is indicated with a different font as well.
Field labels are indicated like this Username.
Important
Important notes are marked like this.
Tip
xix

Tips provide useful advice to make your life easier.
Caution
Indicate situations where you have to be careful what you are doing.
Warning
Where extreme care has to be taken.
4. Notice
While every effort has been taken to ensure the accuracy and usefulness of this guide, wecannot be held responsible for the occasional inaccuracy or typographical error. If you dofind an error, please let the Netop Development Team know.
Information in this document is subject to change without notice. The names of companies,products, people, characters, and data mentioned herein are fictitious and are in no way in-tended to represent any real individual, company, product, or event, unless otherwisenoted. No part of this document may be reproduced or transmitted in any form without theexpress written permission of Netop.
Print-Limit is a trademark of Netop.
(c) Copyright 1999-2008 Netop. All rights reserved.
Preface
xx

Chapter 1. Introduction1.1. What is Print-Limit Pro?
Print-Limit Pro is a comprehensive solution designed to manage and control an organiza-tion's print usage. The expectations of management and control vary from organization toorganization, so Print-Limit Pro is designed for flexibility to ensure organizations of alltypes, ranging from schools, universities, small businesses and large businesses, can util-ize the system for their own requirements and purposes. Possible implementations can in-clude:
• Silent activity monitoring
• Visible activity monitoring and expense tracking by work area, projects and depart-ments
• Quota/allowance enforcement
• Up-front user pays systems or pay-per-print systems
In addition Print-Limit Pro provides system administrators with a kit of tools to manageprinters including:
• Advanced print document/job filtering
• Detailed logging and reporting
• Access control
1.1.1. Benefits
Some of the key benefits of Print-Limit Pro are:
• Transfers accountability to users or departments by individually tracking activity.
• Creates responsibility and environmental awareness by drawing users' attention to theirown activities.
• Reduces overall printing cost by virtue of either making users aware of their own activ-ity, enforcing reasonable quotas, or recovering full costs from end-users.
• Discourages overuse of IT resources.
• Improves efficiency by allowing administrators to "encourage" use of underutilized print-ers and/or servers.
• Improves network reliability by implementing rules to prevent printer queue jams, queuehogging, and inappropriate printing types.
1.1.2. Key Features
Some of the key features of Print-Limit Pro are:
1

• Track all printing activity by user, client, printer and document metadata.
• Enforce per user quotas, allowances or budgets
• Full differential print cost/charging system allowing different costs to be assigned on aper printer basis with advanced options to charge different amounts based on docu-ment type, user or group.
• Hardware neutral solution supports all major printer types and operating systems. Nohardware vendor lock-in!
• Both cross-platform and multi-platform support. Run a mix of Windows and/or Linuxprint servers and support clients ranging from Windows, Mac, Linux and Unix.
• Provides end-users with management options such as funds transfers, usage trackingand reporting.
• Provides end-users with advanced options to allocate print jobs to shared accounts,cost centers, faculties or departments.
• Single sign-on user authentication with native integration with Active Directory or thesystem's underlying user management. (no separate passwords to manage!)
• Flexible hold/release queue support with Release Station software allowing administrat-ors to implement approved and secure printing environments.
• Service Oriented Architecture utilizing the latest software design methods including, testdriven development, XML Web Services and layered architecture. This ensures scalab-ility and stability by design.
• Advanced reporting and charts available in standard formats including PDF, Excel, andHTML. All reports accessible from anywhere on the network via a standard webbrowser.
• Ability to run on top of leading 3rd party Relational Database Management Systems(RDBMS) including Microsoft SQL Server, Oracle and PostgreSQL Database.
• Enterprise level security and encryption based on SSL.
• Open architecture with source code access and API documentation.
1.1.3. System Requirements
Print-Limit Pro supports the following server platforms:
• Microsoft Windows Server 2008 (any edition)
• Microsoft Windows Server 2003 (any edition)
• Microsoft Windows 2000 (Pro and Server)
• Microsoft Windows XP (Pro and Pro x64)
• Microsoft Windows Vista (any edition except Home editions)
• Macintosh OS X 10.4 or 10.5 (e.g. Tiger or Leopard) (both PowerPC and Intel suppor-ted)
• Novell Open Enterprise Server 2 (OES2 SP1+)
• Most modern Linux operating systems including:
• Red Hat Enterprise Linux (AS 3.0, ES 3.0, AS 4.0, ES 4.0)
• Novell SuSE Linux (8.2, 9.0+)
• Fedora Core
Introduction
2

• Debian (3.1+)With print queues hosted via:
• Samba based print queues
• CUPS based print queues
Servers and clients must use user ID/username based authentication (e.g. Active Direct-ory, Windows NT, LDAP, or local system accounts).
Sites with more than 500 users should consider a server class system with more than512MB of RAM and 500 MB of free disk space.
Print-Limit Pro supports approximately 90% of printers on the market. Where possible werecommend printers that support one of the two major printer language standards - Post-script or PCL.
On workstation clients:
• All supported Microsoft Windows platforms (Windows 95 and later)
• Macintosh OS X 10.3.9 or higher recommended
• Most modern Linux and Unix Operating Systems (Java 5.0+ required for optional clienttool)
1.2. How does Print-Limit Pro work?
Before explaining how Print-Limit Pro works at a technical and end-user level, the readershould be familiar with the following key concepts.
1.2.1. Key Concepts
1.2.1.1. Print Server
A print server is a system responsible for hosting print queues and sharing printer re-sources to desktop clients/workstations. Users on the workstations submit print jobs to aprint server rather then directly to the printer itself. A print server may be a dedicated serv-er but on most networks this server may also perform other tasks such as file serving.
1.2.1.2. Print Queue
A print queue is first-in-first-out queue listing all jobs pending on a given printer.
1.2.1.3. User ID/Username
In a multi-user environment, users log on to a network or computer using a username andpassword. These are often managed by services such as Active Directory or LDAP. Theusername is known as the user's identity. Print-Limit Pro uses this identity to track printing.
1.2.1.4. Shared Account
A shared account is a Print-Limit Pro term used to represent an account (pool of funds orallocation group) accessible to multiple users. Accounts usually represent "work areas" andthe term can be used interchangeably with terms such as Departments, Faculties, Projects,Clients, Client/Matter, or Cost Centers.
Introduction
3

1.2.1.5. Client/Server Model
Client software is a small program that runs on each workstation and communicates with aserver. The printing process on most networks works on a client/server model with clients(workstations) submitting jobs to a server. Print-Limit Pro also uses optional client softwareto help provide information to end-users. This also runs in a client/server model.
1.2.1.6. Application Server
An application server is a server program responsible for centrally processing “business lo-gic” and providing services to end-users. Print-Limit Pro uses the application server modelto provide a “business logic” unit for calculating user costs and providing a web browser in-terface to end-users.
1.2.1.7. Information Provider
A provider is a software component or program responsible for providing information to anApplication Server. Print-Limit Pro uses providers to submit print queue/job information toits application server. This information provider is called the Print Provider. Other importantproviders included with Print-Limit Pro include user directory and authentication providers.
1.2.1.8. Web Application Interface
A web application is a software program that interacts with end-users via a web browser.Examples range from Google, Microsoft SharePoint, Hotmail, Internet banking and routermanagement consoles. Print-Limit Pro provides a web-based interface for system adminis-tration and management. Web applications offer administration flexibility by allowing ac-cess from any location on the network and avoid the need for installation of separate soft-ware.
1.2.2. Understanding the print process flow
To help explain what Print-Limit Pro is and how it works we'll introduce the system by ex-ample. We'll start with a simple high school example:
The student's perspective (transparent quota control):
1. Matt is a student at a local high school. He has logged onto the network using hisusername, matt.j.smith, and is surfing the Internet. He would like to print out aweb page for his school assignment.
2. The network administrator has allocated Matt a printing credit budget of $10.00 amonth. He can see his current account balance of $4.50 in the Print-Limit Client Toolwindow.
Figure 1.1. The user client tool
Introduction
4

3. Matt prints the web page. 5 pages come out of the printer.
4. The network administrator has set a cost-per-page inside Print-Limit on the printer at$0.10. Matt's 5 page document costs $0.50.
5. Matt's account balance is now at $4.00. He may continue to print until his accountdrops to zero.
The teacher's perspective (allocation to accounts):
1. John is a science and mathematics teacher at the same local high school.
2. John needs to print out a presentation consisting of 122 page science worksheet forhis next class.
3. The network administrator has granted John access to charge to either his personalaccount or to either the Science Department or Math Department's shared accounts.
4. John presses the Print button in the application.
5. The Print-Limit client tool displays a popup and presents John with information aboutthe print jobs and requests an account selection. In this case accounts represent De-partments but could also represent projects or other work areas.
6. John selects the science department's shared account from the list.
Figure 1.2. The User Client account selection popup
7. The print job is charged to the science department's account.
The technical perspective (behind the scenes):
1. When the teacher, John, prints his 150 page print jobs, his workstation transfers theprint job to the server and places it in the print queue.
Introduction
5

Figure 1.3. The Windows print queue
2. The Print-Limit Print Provider intercepts the print job in the queue prior to printing andanalyzes the information determining:
a. Who printed the document
b. The number of pages in the document
c. Other information such as duplex, grayscale mode, paper size, etc.
3. The Print Provider submits the job's information to the Application Server to processthe “business logic”.
4. The Application Server determines that John needs to select the account to charge. Itnotifies the Client Software on John's desktop.
5. The Client Software displays the Popup requesting the account.
6. After John selects the client account, the Application Server is notified of John selec-tion.
7. The Application Server charges the appropriate account, logs the job and instructs thePrint Provider to transfer the document onto the printer.
1.2.3. Architecture Overview
Print-Limit Pro was developed using the latest software development strategies, a stronginfluence being Service Oriented Architecture (SOA). The Print Provider, Application Serv-er and Client Software all communication uses XML based web services over HTTP.
Introduction
6

Figure 1.4. Print-Limit Pro Architecture - an advanced configuration
A more detailed explanation of the architecture and how it relates to a multi-server installa-tion can be found in subsequent sections.
1.3. The Top-Ten Hidden Features!
Much of Print-Limit Pro flexibility and usefulness comes not from the features you can see,but from the advanced hidden features. Print-Limit Pro is packed full of handy tools, utilitiesand options and you will read about these throughout this guide. To provide a quick over-view now, the most popular hidden features are:
1.3.1. One: Remote Administration
Print-Limit Pro is a 100% web based application. Full system administration can be per-formed from anywhere on the network via a standard web browser - no special admin soft-ware is required! To access the administration section, point a browser at the server onport 9191:
http://[server_name]:9191/admin
Encrypted SSL/HTTPS access is also available on port 9192:
https://[server_name]:9192/admin
Access is granted to the built-in admin, or to any user that has been granted administratorlevel access.
Introduction
7

1.3.2. Two: Secondary Servers and Local Printers
Print-Limit Pro is an enterprise level application designed to be managed and controlledfrom a central location. Multi-server environments are common in large organizations andPrint-Limit Pro handles them with ease. All servers are configured to report back to thecentral Application Server. This ensures that all management, logging and control is cent-ralized on the one location. These secondary servers simply run a light weight monitoringcomponent and communicate to the central server via XML Web Services calls.
Would you like to run some of your printers on an alternate operating system such asLinux? Again, no problem! Print-Limit Pro supports mixed or heterogeneous networks aswell!
You can also use Print-Limit Pro to manage local desktop printers directly attached to aworkstation! Just treat the workstation as a Secondary Server and install the monitoringcomponent as normal!
See Chapter 14, Configuring Secondary Print Servers and Locally Attached Printers formore information.
1.3.3. Three: Shared Accounts
Many organizations would like to track their printing on more than a per-user level. With theShared Accounts feature, users can allocate jobs to cost areas such as Faculties, Depart-ments, Projects, Clients, Cost Centers, or Pools. Shared accounts are selected via a cus-tomizable popup window. Two popup window types are available:
• Standard - A simple window design ideal for most users.
• Advanced - An advanced window designed for the power user including features suchas search, preference list, recent selections, comment entry and invoicing options. Thisis ideal for businesses including Engineering, Law, Accounting and Architecture Firms.
Access to accounts is controlled via integrated network group membership or optionallyPIN's.
See Chapter 8, Shared Accounts for more information.
1.3.4. Four: Customizable Web Interface
Did you know that the end-user interface can be quickly customized to make it look like anofficial part of your organization's infrastructure? With some simple HTML, you can makethe Print-Limit Pro end-user interface look just like your existing web site or intranet site.
See Section 15.3, “Customizing the User web pages” for more information.
1.3.5. Five: XML Web Services and Command-line Control
It seems like everything these days is Web Services enabled. Not to be outdone, Print-Lim-it Pro exposes dozens of API's via secured XML Web Services. This provides advancedadministrators and developers with the ability to programmatically remotely control, integ-rate and manage the application. The possibilities are endless... some of our users nowhave their library fines hooked into the Print-Limit Pro system!
In addition to the Web Services API's, system administrators may hook into the inner work-ings of Print-Limit Pro via our advanced server-command application. This simple, but
Introduction
8

powerful command-line tool provides command based access to dozens of system func-tions. Maybe you have batch files or scripts managing back-ups, account creation or sys-tem maintenance. With server-command you can quickly integrate Print-Limit Pro intoyour existing infrastructure. Some ideas:
1. Schedule "online" backups to coordinate with your existing backup processes. Noneed to take the system down to take a data snapshot.
2. Create users in Print-Limit Pro automatically and as part of your existing user creationscripts.
3. Automatically import/sync list of accounts from a file, 3rd party system or existing dir-ectory structure. (Great for Engineering and Architecture firms)
4. Automatically schedule user/group synchronization with Active Directory or anotherenvironment. Have full control of how and when synchronization takes place.
See Section A.3, “The XML Web Services API” and Section A.1, “Server Commands(server-command)” for more information.
1.3.6. Six: Hold/Release Queues and Release Stations
Do you have problems with users forgetting to collect their print jobs or other users acci-dentally picking up the wrong document? With Print-Limit Pro's secure print release stationsupport, administrators can alleviate many of these problems. Print-Limit Pro's hold/releasequeues are also ideally suited to education environments and Internet Cafes where per-print-approval or pay-per-print is required.
See Chapter 10, Hold/Release Queues & Print Release Stations for more information.
1.3.7. Seven: Text Print Logs
Print-Limit Pro maintains a real-time tab-delimited text log listing all printing activity in de-tail. The system already includes advanced analysis tools such as reports, statistics andgraphs, however many organizations would like to use the data for their own ad-hoc ana-lysis. The real-time text print logs can be tapped and extract into applications such as ex-ternal databases, scripts and even Microsoft Excel.
See Section 15.6, “Data Access and Custom Reports” for more information.
1.3.8. Eight: 3rd Party Database Support
Print-Limit Pro ships with its own preconfigured and self-maintaining database. The systemhowever is database independent and can be run on top of a number of leading databasesystems. Maybe you have an existing Microsoft SQL Cluster and would like to take advant-ages of this infrastructure. No problem! Print-Limit Pro can be quickly configured to hookinto your preferred database.
See Chapter 17, Deployment on an External Database (RDBMS) for more information.
1.3.9. Nine: Zero-install Client Deployment
Print-Limit Pro is implemented using 100% server-side logic and no client software is re-quired. A simple lightweight client tool is however provided so end-users have access toadvanced features such as shared accounts and the option of viewing their account bal-ance in a popup window.
Deploying client software can be a time consuming and fiddly process. To streamline the
Introduction
9

process Print-Limit Pro allows its client to be run directly off a network share - no need toinstall locally, or mess around with deployment tools! Just set the executable as a startupprogram.
See Section 5.2, “User Client” for more information.
1.3.10. Ten: The Development Team
Software is only as good as the development process. Print-Limit Pro is developed in anopen and transparent fashion by a small development team. The team works closely withkey system users to architect new features. Suggestions and feedback is encouraged.Please contact us if you have any good ideas!
Introduction
10

Chapter 2. InstallationThis chapter covers the initial installation and configuration of Print-Limit Pro in your net-work environment. Initial installation takes only a few minutes on a currently configuredserver. This guide will walk you through installation and configuration step-by-step. Theprocess is summarized below:
1. System requirements check
2. Downloading and installing Print-Limit Pro
3. Completing the configuration wizard
4. Testing client software
5. Testing printing and remote access
Print-Limit Pro is a cross-platform solution and the installation procedure will vary depend-ing on the target operating system(s). Please jump to the appropriate section below:
• Windows: Section 2.1, “Installation on Windows”
• Mac: Section 2.2, “Installation on Apple Mac”
• Novell: Section 2.3, “Installation on Novell OES Linux (iPrint)”
• Linux: Section 2.4, “Installation on Linux (CUPS and/or Samba)”
2.1. Installation on Windows
Important
This guide assumes that you are using Windows Server 2003. The process issimilar for other Windows operating systems such as XP, Server 2008 or Vista.
If you're upgrading from a previous Print-Limit Pro version, please refer to thedirections outlined in Appendix E, Upgrading From a Previous Version.
2.1.1. Step 1 - System Requirements & Network Setup
Before installing Print-Limit Pro for either evaluation or production use, the system adminis-trator should take a few minutes to verify system requirements.
Is the operating system version supported and patches up-to-date? Take a few minutes toverify the system is current and supported (see Section 1.1.3, “System Requirements”).
In workgroup environments (i.e. where no domain is present), some additional configura-tion may be required. For more details see Chapter 23, Running in a Workgroup Environ-ment.
Are printer(s) installed and hosted on this system? Print-Limit Pro needs to be installed onthe system directly hosting the printer(s). The printer should be installed as a "Local Print-er" with a connection method such as TCP/IP Port, LPR, or JetDirect or directly connectedto the system via USB or LPT Port.
In a multi-user environment, printers are often shared with other network users. Other
11

workstations should connect to these printers as "Network Printers". Ensure workstationsare configured to print to the shared print queues. For example a Windows workstationmay connect to a printer via a path like: \\[samba_server]\[printer].
Ensure that printers are configured correctly and work before installing Print-Limit Pro.
Figure 2.1. Network printer configuration
Important
If you are running the Print-Limit Pro server on Windows XP (Professional) youmust disable "Simple file sharing". For more information please see Ap-pendix B, Troubleshooting & Technical FAQ's.
If you are running a Windows workgroup network or using Windows XP/VistaHome workstations, please see Chapter 23, Running in a Workgroup Environ-ment.
2.1.2. Step 2 - Print queue configuration
When using release stations or account selection popups it is recommended to secure theprint queue so that users do not have permission to pause/resume documents in thequeue. This allows Print-Limit Pro to have full control of documents without interferencefrom users. To do this:
1. Log onto the server hosting the printers as an Administrator.
2. Open the printer configuration screen: Start → Printers
3. Right-click a printer and select Properties.
4. Select the Security tab.
Installation
12

5. Select the CREATOR OWNER user and uncheck the Manage Documents permis-sion. See Figure 2.2, “Configuring Windows print queue permissions”
6. Press the OK button.
7. Perform these steps for each of the monitored printers.
Figure 2.2. Configuring Windows print queue permissions
2.1.3. Step 3 - Download and install
Print-Limit Pro is supplied as a standard Windows setup.exe install program. The latestversion may be downloaded from http://www.netop.com/printlimit_pro. After the downloadis complete, run the setup wizard as an administrator level user. A system restart is usuallynot required but administrators are advised to perform installation on live production sys-tems during periods of low activity - for example, not during backup operations or other ad-ministration activities.
Installation
13

Figure 2.3. Setup wizard
Select the "standard install" option and install Print-Limit Pro onto a hard drive with ad-equate free disk space. The default options will suffice for most systems.
2.1.4. Step 4 - Configuration Wizard
After installation, the install will open a web browser window. The configuration stages areexplained below:
2.1.4.1. Administrator Password
This is the master password for the main in-built admin account. This password is inde-pendent of the operating system or domain passwords. Keep knowledge of this passwordsecure! This screen also sets the system's physical location. Ensure the location and lan-guage setting is correct.
Installation
14

Figure 2.4. Print-Limit Pro Configuration wizard
Tip
Treat this password like your router/modem management passwords. It is in-dependent of your domain accounts and needs to be kept secure.
2.1.4.2. Default Print Cost
This is the default cost-per-page assigned to the printers. This setting can be changed on aper printer basis after installation. Choosing a sensible cost now will help minimize futuresetup. For example in the USA, a value of $0.05 would be appropriate for many standardblack & white printers.
2.1.4.3. Initial User Credit
Users can be assigned an initial starting credit. This ensures they have funds in their ac-count as soon as the system is enabled. An option also exists to control what happenswhen users run out of credit/quota. If you are evaluating Print-Limit Pro it might be appro-priate not to disable printing when a users funds run out. This way you can be assured thatuser printing is not disrupted during the evaluation. These settings may be changed aftersetup.
2.1.4.4. User/group synchronization
Print-Limit Pro extracts user information out of the System or Domain. The options presen-ted here will vary depending on the Operating System and its environment. During evalu-ation, most sites will opt to import all users from the system/domain into Print-Limit Pro. Anoption also exists to import a subset of users from a given group. This option is pertinentwhen it is known that only a subset of users will only ever use the printers.
Figure 2.5. User sync configuration wizard page
Options on Microsoft Windows include Windows Standard, Active Directory, or LDAP. Ina domain enviroment, Active Directory is the default option as this offers access to Or-ganization Units, Nested Groups and other AD features.
Use the Test Settings to test and confirm your settings before continuing.
2.1.4.5. Wizard Completion
After completing the configuration wizard you will be presented with a user synchronization
Installation
15

status screen and an option to Login. Take some time to log in and browse the interface.There are many options and now is a good time to have a look at some of the key areas ofthe application. Take some time to explore!
2.1.5. Step 5 - Printer Configuration
The printers should be automatically detected, and listed under the Printers section. If theprinters do not display, try printing a document as the first job will trigger registration.
2.1.6. Step 6 - Sharing Client Software
The Print-Limit Pro client software is located in the directory [app-path]/client. Thissoftware needs to be shared over the network so workstations can access/install the clientapplication. The directory is automatically shared in read-only form as PCClient as part ofthe install process. Confirm that you can access the client software via the network bybrowsing to \\server\PCClient.
2.1.7. Step 7 - Testing
It is now time to test the system.
1. Print a test document such as a web page or basic document.
2. Navigate to the printer section and select the Print Log tab.
3. Navigate to the Printers → Print Log tab.
4. Your print job should now be listed in the log.
5. Your user account should also be charged an appropriate amount.
2.1.8. What next?
This concludes the Install Guide. You may like to take some time to explore the features ofPrint-Limit Pro before continuing reading at Chapter 3, Implementation by Example orChapter 4, Quick Tour. Business users may be particularly interested in trying the popupclient software as covered in Section 4.5, “Client Software”. If desired, the client softwareshould also be deployed to other workstations. This procedure is detailed in Section 5.2,“User Client”.
2.2. Installation on Apple Mac
Important
This guide assumes that you are installing on Mac OS X (either server or work-station) hosting and sharing printers. This guide will refer to this system as the'server'. This represents the role of the system rather than the 'edition' of theoperating system. Print-Limit Pro equally supports both the server and work-station versions of Mac OS. If you're upgrading from a previous Print-Limit Proversion please refer to the directions outlined in Appendix E, Upgrading Froma Previous Version.
The following section assumes the reader has knowledge of general Mac OSX server management. Although the installation process is graphical, it wouldbe an advantage to have knowledge of the command-line, creating users, edit-ing configuration files and an understanding file permissions.
Installation
16

2.2.1. Step 1 - System Requirements
Before proceeding with the installation the system administrator should take a few mo-ments to verify system requirements. Is the operating system version supported and arepatches up-to-date? Take a few minutes to verify the system is current and supported (seeSection 1.1.3, “System Requirements”). A system prerequisite is Java version 5.0 or high-er. If your Tiger or Leopard server is fully patched, this requirement will be satisfied.
2.2.2. Step 2 - Print Queue Setup
Most small to medium Mac networks will have their workstations configured to print directlyto the physical printers. This method of printing is not supported by Print-Limit Pro and in-stead administrators will need to set up global server hosted print queues. Some adminis-trators will be familiar with server queues, while others will need to invest some time intounderstanding Mac printing in more detail. The topic of Mac printing is complex and ishence deserves its own chapter! Please read the first section of Chapter 22, Mac Printingin Detail and ensure your organization's printers are set up as required.
Administrators should ensure that the server based print queues are set up and working asexpected before attempting to install Print-Limit Pro.
2.2.3. Step 3 - Download and install
Print-Limit Pro is supplied as a standard disk image containing the installer. Log on as anadmin level account. Download and double-click Mac installer. Double-click on the installerpackage named Print-Limit Pro Standard Installation.pkg. Follow the direc-tions on the screen. The installation process will take between two and five minutes de-pending on the speed of the system. A system restart is not required but administrators areadvised to perform installation on live production systems during periods of low activity - forexample, not during backup operations or other administration activities.
The default install location is /Applications/Print-Limit Pro
Important
Make sure you're installing the correct package. The similarly named Print-Limit Pro Secondary Server Installation.pkg only installs part ofthe application and is designed for more advanced networks.
2.2.4. Step 4 - Configuration Wizard
After installation, the install will open a web browser window. The configuration stages areexplained below:
2.2.4.1. Administrator Password
This is the master password for the main in-built admin account. This password is inde-pendent of the operating system or domain passwords. Keep knowledge of this passwordsecure! This screen also sets the system's physical location. Ensure the location and lan-guage setting is correct.
Installation
17

Figure 2.6. Print-Limit Pro Configuration wizard
Tip
Treat this password like your router/modem management passwords. It is in-dependent of your domain accounts and needs to be kept secure.
2.2.4.2. Default Print Cost
This is the default cost-per-page assigned to the printers. This setting can be changed on aper printer basis after installation. Choosing a sensible cost now will help minimize futuresetup. For example in the USA, a value of $0.05 would be appropriate for many standardblack & white printers.
2.2.4.3. Initial User Credit
Users can be assigned an initial starting credit. This ensures they have funds in their ac-count as soon as the system is enabled. An option also exists to control what happenswhen users run out of credit/quota. If you are evaluating Print-Limit Pro it might be appro-priate not to disable printing when a users funds run out. This way you can be assured thatuser printing is not disrupted during the evaluation. These settings may be changed aftersetup.
2.2.4.4. User/group synchronization
Print-Limit Pro extracts user information out of the System or Domain. The options presen-ted here will vary depending on the Operating System and its environment. During evalu-ation, most sites will opt to import all users from the system/domain into Print-Limit Pro. Anoption also exists to import a subset of users from a given group. This option is pertinentwhen it is known that only a subset of users will only ever use the printers.
Installation
18

Figure 2.7. User sync configuration wizard page
Options include Mac Standard (PAM, Local NetInfo, etc.), LDAP (Open Directory), orSamba. Select Mac Standard if the user accounts are setup and defined on the local sys-tem. This option will work with most Mac networks.
The LDAP option is appropriate for large networks with existing Open Directory domains.This includes networks running Mac OS X Server with Open Directory, and Windows do-mains running Active Directory. Print-Limit Pro will do it's best to auto discover LDAP set-tings, but some knowledge of LDAP and/or Open Directory will be required. More informa-tion on LDAP is available in Section 12.2.5, “Using LDAP for user synchronization”.
Use the Test Settings to test and confirm your settings before continuing.
2.2.4.5. Wizard Completion
After completing the configuration wizard you will be presented with a user synchronizationstatus screen and an option to Login. Take some time to log in and browse the interface.There are many options and now is a good time to have a look at some of the key areas ofthe application. Take some time to explore!
2.2.5. Step 5 - Printer Configuration
The printers should be automatically detected, and listed under the Printers section. If theprinters do not display, try printing a document as the first job will trigger registration.
2.2.6. Step 6 - Sharing Client Software
The Print-Limit Pro client software is located in the directory /Applica-tions/Print-Limit Pro/client. It may be useful to share this directory over the net-work so workstations can access/install the client application. If you're running Mac OS XServer, use Server Admin to add a read-only file share called PCClient. Sharing withProtocols AFP for Mac clients, and SMB for Windows clients is recommended.
2.2.7. Step 7 - Testing
It is now time to test the system.
1. Print a test document such as a web page or basic document.
2. Navigate to the printer section and select the Print Log tab.
3. Navigate to the Printers → Print Log tab.
4. Your print job should now be listed in the log.
5. Your user account should also be charged an appropriate amount.
Installation
19

2.2.8. What next?
This concludes the Install Guide. You may like to take some time to explore the features ofPrint-Limit Pro before continuing reading at Chapter 3, Implementation by Example orChapter 4, Quick Tour. Business users may be particularly interested in trying the popupclient software as covered in Section 4.5, “Client Software”. If desired, the client softwareshould also be deployed to other workstations. This procedure is detailed in Section 5.2,“User Client”.
2.3. Installation on Novell OES Linux (iPrint)
Important
The following section assumes the reader has knowledge of general NovellOES Linux system management including using the command-line, creatingusers, editing configuration files and understanding file permissions.
2.3.1. Step 1 - System Requirements & Printer Setup
Before proceeding with the installation the system administrator should take a few mo-ments to verify system requirements. Is the operating system version supported and arepatches up-to-date? Take a few minutes to verify the system is current and supported (seeSection 1.1.3, “System Requirements”). Print-Limit Pro is designed to integrate with iPrinton Novell OES Linux. If your printers are currently hosted on iPrint on a Netware server oreven under legacy NDPS, you will first need to migrate your queues over to a OES Linuxbased server. Ensure your printing is correctly working under iPrint on OES Linux beforecontinuing to the next step.
Important: iPrint and the print queues must be configured and confirmed to work beforeprogressing to step 2.
2.3.2. Step 2 - Create the host user account and firewall settings
Print-Limit Pro runs and installs under a non-privileged user account called "printlimit". Theprintlimit user's home directory location denotes the application install location. /home/printlimit is recommended, however Administrators may consider alternate in-stall locations depending on personal preference. Alternatives may include:
• /usr/local/printlimit
• /opt/printlimit
The host user account is not an eDirectory account but a local system account. One way tocreate the "printlimit" account on OES Linux is:
1. Open YaST Control Panel and select User Management under Security and Users.
2. Click Add to create a new user.
3. On the User Data tab, enter a username of printlimit and assign a secret pass-word.
4. On the Details tab, select Empty Home with permissions 755 and change the HomeDirectory path to define an alternate install location.
5. Create the account by clicking the Accept button.
Installation
20

Important
This quick start guide assumes the install location is /home/printlimit. Ifan alternate home location is defined, some of the paths listed in subsequentsections will require modification.
Novell OES Linux has a strict default firewall policy. Print-Limit Pro uses ports 9191 (forHTTP) and ports 9192 (for HTTPS/SSL) and these ports must be open. To open theseports:
1. Open YaST Control Panel and select Firewall under Security and Users.
2. Select Allowed Services, then click the Advanced... button.
3. Add ports 9191 and 9192 to the TCP Ports list (separated by spaces).
4. Click OK, Next, then Accept to apply the changes.
2.3.3. Step 3 - Download and installing
Important: Please make sure you download the correct architecture for your distribution.i686 is for 32-bit operating systems. x64 is for 64-bit systems (also known as x86_64 oramd64).
Print-Limit Pro is supplied as a self-extracting and self-installing archive. The installation isperformed under the rights of the newly created printlimit account and temporaryroot access will be required. Please have the root password handy. (Administrators whoare after a detailed explanation of the install process should also consult the backgroundinformation in Chapter 20, Print-Limit Pro on Linux).
Log on as the newly created printlimit user and download and execute the installerfrom the command prompt. Here is an example using wget to fetch the installer:
shell> su - printlimitshell> wget [download url from Netop website]shell> sh ./plp-setup-novell-oes-linux.sh
Follow the installation instructions and enter the root password when requested.
Important
Ensure you login as the user printlimit so that the user's environment issourced and the home directory (install location) is correctly defined.
Installation
21

Figure 2.8. The Novell OES Linux install process
The installation process will take between two and five minutes depending on the speed ofthe system. A system restart is not required but administrators are advised to perform in-stallation on live production systems during periods of low activity - for example, not duringbackup operations or other administration activities.
2.3.4. Step 4 - Configuration Wizard
After installation, you will be prompted to open a web browser at ht-tp://[server-name]:9191/admin to complete configuration. The configurationstages are explained below:
2.3.4.1. Administrator Password
This is the master password for the main in-built admin account. This password is inde-pendent of the operating system or domain passwords. Keep knowledge of this passwordsecure! This screen also sets the system's physical location. Ensure the location and lan-guage setting is correct.
Installation
22

Figure 2.9. Print-Limit Pro Configuration wizard
Tip
Treat this password like your router/modem management passwords. It is in-dependent of your domain accounts and needs to be kept secure.
2.3.4.2. Default Print Cost
This is the default cost-per-page assigned to the printers. This setting can be changed on aper printer basis after installation. Choosing a sensible cost now will help minimize futuresetup. For example in the USA, a value of $0.05 would be appropriate for many standardblack & white printers.
2.3.4.3. Initial User Credit
Users can be assigned an initial starting credit. This ensures they have funds in their ac-count as soon as the system is enabled. An option also exists to control what happenswhen users run out of credit/quota. If you are evaluating Print-Limit Pro it might be appro-priate not to disable printing when a users funds run out. This way you can be assured thatuser printing is not disrupted during the evaluation. These settings may be changed aftersetup.
2.3.4.4. User/group synchronization
Print-Limit Pro extracts user information out of the System or Domain. The options presen-ted here will vary depending on the Operating System and its environment. During evalu-ation, most sites will opt to import all users from the system/domain into Print-Limit Pro. Anoption also exists to import a subset of users from a given group. This option is pertinentwhen it is known that only a subset of users will only ever use the printers.
Installation
23

Figure 2.10. eDirectory/LDAP configuration wizard page
Print-Limit Pro has native support for eDirectory LDAP schemas. This will be the defaultuser import option for most sites. Print-Limit Pro will do it's best to auto-discover LDAP set-tings, but some knowledge of eDirectory and/or LDAP will be required. More information onLDAP is available in Section 12.2.5, “Using LDAP for user synchronization”.
2.3.4.5. Wizard Completion
After completing the configuration wizard you will be presented with a user synchronizationstatus screen and an option to Login. Take some time to log in and browse the interface.There are many options and now is a good time to have a look at some of the key areas ofthe application. Take some time to explore!
2.3.5. Step 5 - Printer/iPrint Configuration
Print-Limit Pro works by directly integrating with the Novell iPrint Print Manager. iPrint musthowever be configured to use Print-Limit Pro as an accounting control source. In the cur-rent release, this configuration is done manually at the individual print queue level:
1. Log into iManager, expand iPrint, and select Manage Printer Manager
2. Select the Printer Manager associated with one of your print queues.
3. Click the Manage health monitor link. A list of all your printers should appear.
4. Select a Printer Agent from the list.
5. Click Configuration Options.
Installation
24

6. Enter printlimit under the Accounting Autoload Command. Take care to writethis all in lower case with no spaces.
7. Click Apply.
8. Click Back, then Back and repeat steps 4 through 7 for all printers that should bemonitored/controlled by Print-Limit Pro
9. Finally restart the Printer Manager in iManager by pressing Shutdown then Startup.After this, all jobs on the queues should be tracked.
2.3.6. Step 6 - Sharing Client Software
The Print-Limit Pro client software is located in the local directory:
/home/printlimit/client
This software needs to be shared over the network so workstations can access/install theclient application. Novell iManager provides a number of file sharing options. One simplesolution is to add a read-only NCP or Samba share called PCClient pointing to /home/printlimit/client. Established networks will benefit from ensuring the clientfiles are available in their Distributed Files Services. The deployment of the client software(e.g. zero-install deployment) is covered in Section 5.2, “User Client”.
2.3.7. Step 7 - Testing
It is now time to test the system.
1. Print a test document such as a web page or basic document.
2. Navigate to the printer section and select the Print Log tab.
3. Navigate to the Printers → Print Log tab.
4. Your print job should now be listed in the log.
5. Your user account should also be charged an appropriate amount.
2.3.8. What next?
This concludes the Install Guide. You may like to take some time to explore the features ofPrint-Limit Pro before continuing reading at Chapter 3, Implementation by Example orChapter 4, Quick Tour. Business users may be particularly interested in trying the popupclient software as covered in Section 4.5, “Client Software”. If desired, the client software
Installation
25

should also be deployed to other workstations. This procedure is detailed in Section 5.2,“User Client”.
2.4. Installation on Linux (CUPS and/or Samba)
Important
The following section assumes the reader has knowledge of general Unix/Linux system management including using the command-line, creating users,editing configuration files and understanding file permissions.
2.4.1. Step 1 - System Requirements
Before proceeding with the installation the system administrator should take a few mo-ments to verify system requirements. Is the operating system version supported and arepatches up-to-date? Take a few minutes to verify the system is current and supported (seeSection 1.1.3, “System Requirements”).
Are printer(s) installed and hosted on this system and are they exposed to the networkeither via CUPS or Samba? Administrators should ensure that the print queues are set upand working as expected before attempting to install Print-Limit Pro.
In a multi-user environment, printers are often shared with other network users. Otherworkstations should connect to these printers as "Network Printers". Ensure workstationsare configured to print to the shared print queues. For example a Windows workstationmay connect to a samba exposed printer via \\[samba_server]\[printer]. OtherLinux or Mac workstations will use IPP via CUPS.
If the printers are currently not installed and configured, this task should be performed andverified before proceeding further.
2.4.2. Step 2 - Create the host user account and firewall settings
Print-Limit Pro runs and installs under a non-privileged user account called "printlimit". Theinstallation location for the application is the printlimit user's home directory. Create auser account on this system called printlimit. This is usually done by logging in asroot and at the command prompt entering:
shell> useradd -d /home/printlimit printlimit
The syntax for useradd and groupadd may differ slightly on different versions of Linux.They may also be called adduser and addgroup.
The user's home directory (the -d option) denotes the install location. /home/printlimit is the recommended location. Administrators may however also con-sider alternate install locations depending on personal preference. Alternatives may in-clude:
• /usr/local/printlimit
• /opt/printlimit
Installation
26

Important
This quick start guide assumes the install location is /home/printlimit. Ifan alternate home location is defined, some of the paths listed in subsequentsections will require modification.
Some Linux distributions have strict default firewall policies. Print-Limit Pro uses TCP ports9191 (for HTTP) and ports 9192 (for HTTPS/SSL) and these ports must be open. Takesome time now to ensure these ports are open. Consult your distribution documentation fordetails on how to open firewall TCP ports.
2.4.3. Step 3 - Download and installing
Important: Please make sure you download the correct architecture for your distribution.i686 is for 32-bit operating systems. x64 is for 64-bit systems (also known as x86_64 oramd64).
Print-Limit Pro is supplied as a self-extracting and self-installing archive. The installation isdone under the rights of the newly created printlimit and temporary root access willbe required for part of the install. Please have the root password or sudo password handy.(Administrators who are after a detailed explanation of the install process should also con-sult the background information in Chapter 20, Print-Limit Pro on Linux).
Log on as the newly created printlimit user and download and execute the installer:
shell> su - printlimitshell> wget [download url from Netop website]shell> sh ./plp-setup-*-linux-*.sh
Follow the installation instructions and enter the root password when requested.
Important
Ensure you login as the user printlimit so that the user's environment issourced so the home directory (install location) is correctly defined.
Installation
27

Figure 2.11. The Linux install process
The installation process will take between two and five minutes depending on the speed ofthe system. A system restart is not required but administrators are advised to perform in-stallation on live production systems during periods of low activity - for example, not duringbackup operations or other administration activities.
2.4.4. Step 4 - Configuration Wizard
After installation, you will be prompted to open a web browser at ht-tp://[server-name]:9191/admin to complete configuration. The configurationstages are explained below:
2.4.4.1. Administrator Password
This is the master password for the main in-built admin account. This password is inde-pendent of the operating system or domain passwords. Keep knowledge of this passwordsecure! This screen also sets the system's physical location. Ensure the location and lan-guage setting is correct.
Installation
28

Figure 2.12. Print-Limit Pro Configuration wizard
Tip
Treat this password like your router/modem management passwords. It is in-dependent of your domain accounts and needs to be kept secure.
2.4.4.2. Default Print Cost
This is the default cost-per-page assigned to the printers. This setting can be changed on aper printer basis after installation. Choosing a sensible cost now will help minimize futuresetup. For example in the USA, a value of $0.05 would be appropriate for many standardblack & white printers.
2.4.4.3. Initial User Credit
Users can be assigned an initial starting credit. This ensures they have funds in their ac-count as soon as the system is enabled. An option also exists to control what happenswhen users run out of credit/quota. If you are evaluating Print-Limit Pro it might be appro-priate not to disable printing when a users funds run out. This way you can be assured thatuser printing is not disrupted during the evaluation. These settings may be changed aftersetup.
2.4.4.4. User/group synchronization
Print-Limit Pro extracts user information out of the System or Domain. The options presen-ted here will vary depending on the Operating System and its environment. During evalu-ation, most sites will opt to import all users from the system/domain into Print-Limit Pro. Anoption also exists to import a subset of users from a given group. This option is pertinentwhen it is known that only a subset of users will only ever use the printers.
Installation
29

Figure 2.13. User sync configuration wizard page
Options on Linux include Unix Standard (PAM, NIS, etc.), LDAP, or Samba.
Select Unix Standard if the user accounts are setup and defined on the local system asstandard Unix accounts or mapped into the system from a central directory service such asLDAP via nsswitch.conf and PAM. Most large established networks will use this option.
The LDAP option is appropriate for large networks with existing Open Directory domains.This includes networks running Open LDAP and Windows domains running Active Direct-ory. Print-Limit Pro will do it's best to auto-discover LDAP settings, but some knowledge ofLDAP and/or Open Directory will be required. More information on LDAP is available inSection 12.2.5, “Using LDAP for user synchronization”.
Select Samba if the central user directory is a Windows Domain. The Samba option is onlyavailable if Samba is installed on the system. The Samba option is appropriate on mediumto small networks currently operating in a Windows Domain environment.
The Samba option requires additional information such as the name of a domain server,and login credentials for an Administrator level account. This information is requested onthe subsequent wizard screen. Take care to ensure this information is complete and cor-rect.
More information on user/group synchronization on Linux is available in Chapter 20, Print-Limit Pro on Linux.
2.4.4.5. Wizard Completion
After completing the configuration wizard you will be presented with a user synchronizationstatus screen and an option to Login. Take some time to log in and browse the interface.There are many options and now is a good time to have a look at some of the key areas ofthe application. Take some time to explore!
2.4.5. Step 5 - Printer Configuration
Unlike Windows and Mac with single print system environments, Linux is a more complexenvironment with a choice of print system implementations. At this stage some manualprinter configuration is required. Please see Section 20.1.3, “Linux Print Queue Integration”and follow the steps for integrating with the print queues in your environment before return-ing to this section and following on with the next step.
Printers hosted a machine other than the Print-Limit Pro server will require additional in-stallation steps to be configured as 'secondary' servers. Please see Chapter 14, Configur-ing Secondary Print Servers and Locally Attached Printers for details.
Installation
30

2.4.6. Step 6 - Sharing Client Software
The Print-Limit Pro client software is located in the directory [app-path]/client. It maybe useful to share this directory over the network so workstations can access/install the cli-ent application. Common sharing methods include:
• Samba - used to share files to Windows based workstations. Mac OS X Server toolssuch as the Workgroup Manager or other 3rd party tools such as SharePoint may helpwith sharing the client directory via Samba. Similar GUI tools exist on Linux.
Advanced system administrators may be comfortable sharing this directory by hand-editing the /etc/smb.conf file. The following configuration will share the directory inread-only form:
[pcclient]path = /home/printlimit/clientcomment = Print-Limit Clientpublic = yesonly guest = yesread only = yes
• NFS - a popular sharing method used for Linux/Unix based workstations.
2.4.7. Step 7 - Testing
It is now time to test the system.
1. Print a test document such as a web page or basic document.
2. Navigate to the printer section and select the Print Log tab.
3. Navigate to the Printers → Print Log tab.
4. Your print job should now be listed in the log.
5. Your user account should also be charged an appropriate amount.
2.4.8. What next?
This concludes the Install Guide. You may like to take some time to explore the features ofPrint-Limit Pro before continuing reading at Chapter 3, Implementation by Example orChapter 4, Quick Tour. Business users may be particularly interested in trying the popupclient software as covered in Section 4.5, “Client Software”. If desired, the client softwareshould also be deployed to other workstations. This procedure is detailed in Section 5.2,“User Client”.
Installation
31

Chapter 3. Implementation byExample
Print-Limit Pro is a feature-packed application designed to meet the print management re-quirements of all types of organizations. It's unlikely that any single organization would useor need all the features in Print-Limit Pro. The key to a successful implementation is withidentifying the features that are most needed, and utilizing them in the correct manner.
This chapter covers common implementation scenarios in a case study form. It discussesthe requirements common to the scenario, and how these requirements are satisfied usingkey features. The aim of this chapter is to guide implementers towards identifying and util-izing the most appropriate features.
Locate the scenario that's the closest fit to your organization. It may also be beneficial toread other scenarios that might apply to your situation. For example, a large business maybenefit from some of the ideas presented in the small business case and so on.
3.1. Scenario: The Small School
Fast River School has a student population of 200 and caters to students in Kindergartenthrough 6th grade. A teacher is responsible for each class. The school has a two com-puters in each class room and a small computer lab for older students. All computers arenetworked. A single server acts as a domain controller and a file and print server. The stu-dents in each year level log on to the computers using the username and password alloc-ated to their class.
3.1.1. Requirements
1. Each grade level has a monthly printing budget of $50.
2. If the budget is exceeded, teachers may discuss additional funding with the schoolprincipal.
3. Student use of color printers should be approved by teachers.
4. The teacher for each grade level should have access to activity reports in order totrack the class's printing volume.
5. The school principal needs a summary report of class printing activity at the end ofeach semester.
3.1.2. Implementation
3.1.2.1. Initial Installation
Print-Limit Pro should be installed on the school's file and print server. The initial installa-tion process is covered in Chapter 2, Installation.
3.1.2.2. Requirement 1
The monthly budget can be automated by applying a $50.00 monthly quota to the [AllUsers] group. The domain login accounts used for each year level are automaticallyplaced in the [All Users] group. See the following areas for more information:
32

• Section 6.1, “Groups in Print-Limit Pro”
• Section 6.2, “Setting up quota allocations”
3.1.2.3. Requirement 2
Teachers can be warned when their class's balance has reached a low balance limit. Thenotification can be via email. The notification option is located under: Options → Notifica-tions → Low Balance Notifications. Enable the email option for email notifications.
3.1.2.4. Requirement 3
The system administrator can set up the printers so only selected users (i.e. teachers) canapprove jobs issued to color printers. By selecting the Only managers can release optionon a given printer, jobs are held in a queue. Teachers can then approve the student printjobs by accessing the web based release software accessed via the URL:
http://server_name:9191/release
Where server_name is the name of the organization's print server.
3.1.2.5. Requirement 4
Teachers can view print activity and account balance by connecting a web browser to:
http://server_name:9191/user
Where server_name is the name of the organization's print server. Access to the end-user pages is covered in Section 4.6, “Interface Levels”.
3.1.2.6. Requirement 5
Summary reports can quickly be generated by any user with Print-Limit Pro's system ad-ministrator access. Granting administrator access and running reports is discussed in Sec-tion 4.7, “Assigning Administrator Level Access”.
3.2. Scenario: The Large School
North Shore High has a student population of 2000 students. Their network consists of:
• Three student Windows PC labs and one Macintosh lab with other computers scatteredaround the school for student use.
• A mixture of Mac and Windows laptops used by staff.
• A Windows Active Directory environment hosted on a number of servers.
• Printers are hosted on two separate Windows servers.
• Some teaching staff have desktop printers attached locally to their workstations.
• Each lab has a black and white laser printer.
• Two high-end color copier/printers and large format printers are located in a print roomsituated away from the computer labs.
Students have their own login account and small home directories for storage.
Implementation by Example
33

3.2.1. Requirements
1. The system must support the mixed Mac and Windows environment.
2. The system should support multiple print servers and locally attached desktop printers.
3. The school would like to experiment with hosting printers on a Linux system with theaim of using Linux for print serving tasks to help save on future Windows licensingcosts.
4. Students are to be granted a small $5 a month printing budget. Final year studentshave a $10 a month allowance.
5. If students need additional printing, they must purchase it. The payment processshould be simple and easy to manage.
6. Jobs issued to printers situated in the print room should be held in a queue and onlyprinted on the physical printers after the user has arrived at the room to collect the job.
7. Staff members should have the option of charging printing to department accounts orto a small personal account, depending on the type of print job.
3.2.2. Implementation
3.2.2.1. Initial Installation
The mixture of operating systems and multiple-servers makes this a complex installation.Prior to deployment, it is advisable for the network manager and/or network administratorto plan the deployment and familiarize themselves with the Print-Limit Pro software.
3.2.2.2. Requirement 1
Print-Limit Pro is a cross platform solution designed for all major operating systems. Giventhe existence of an existing domain environment, the installation of Windows systems istypically straightforward. The Macs however can be set up in a number of different ways.Network administrators should consult Chapter 22, Mac Printing in Detail.
3.2.2.3. Requirement 2
Multi-server installations are commonplace on larger networks. One system needs to benominated as the primary Print-Limit Pro server. This system is responsible for running the"brains" of the system and storing all data. The other servers, secondary servers, reportback to the central primary server via XML Web Services. The system architecture, deploy-ment considerations, and recommendations are outlined in Section 14.5, “Multiple PrintServers”.
3.2.2.4. Requirement 3
Linux is becoming ever popular in the server space. First web hosting, and now commonfile and print services are being serviced with the Linux operating system. Print-Limit Pro isavailable for Windows, Mac and Linux systems. Not only that, its architecture allows allthree systems to run side-by-side sharing a common central server. This school may ex-periment with hosting printers on Linux by running a Linux based secondary server along-side their main Windows servers. See Section 14.3, “Configuring a Linux or Novell iPrintSecondary Print Server” for additional information.
3.2.2.5. Requirement 4
Implementation by Example
34

Quotas or allowances are allocated to users on a per-group basis. By adding network do-main groups to Print-Limit Pro that represent the respective student groups, system admin-istrators can automate the allocation process. See Section 6.2, “Setting up quota alloca-tions” for further information.
3.2.2.6. Requirement 5
The purchase of additional quota/credit is best managed by the PrintCard system. The sys-tem reduces the data entry and management requirements associated with manual trans-actions. More information on PrintCards is covered in Chapter 13, PrintCards.
3.2.2.7. Requirement 6
Print release in the print room is best achieved with the release station. By running a spe-cial full-screen application on a dedicated terminal in this room, students can release theirjobs once they arrive at the room. The release station and secure printing in general iscovered in detail at Chapter 10, Hold/Release Queues & Print Release Stations.
3.2.2.8. Requirement 7
Tracking and allocating staff printing to departments is best achieved by using Shared Ac-counts. When set up, teaching staff are presented with a popup window asking them to se-lect an account to charge. Account access can be controlled via domain group member-ship or via PINs. More information on shared accounts is available at Chapter 8, SharedAccounts.
3.3. Scenario: The University
West Face University has a student population of 10,000 full-time students and off-campusand part-time students. IT services are centrally control the network, however individualfaculties and departments also offer and manage some of the specialist IT infrastructure.All major operating systems are in used on both the workstations and servers.
3.3.1. Requirements
1. Centrally managed printers are hosted in a clustered print server environment. Thesolution needs to support clustering.
2. IT services wants to provide the option for department labs to also have their printerscontrolled via the central system.
3. Client software needs to be optional. It would be preferable for students to have ac-cess to their account details via a web browser.
4. The design of the web interface should be customizable.
5. The system must be secure and support SSL-based encryption.
6. The system should run on top of a database system and allow data access to facilitatecustom reports using packages such as Crystal Reports.
3.3.2. Implementation
3.3.2.1. Initial Installation
University-wide deployments can be quite involved. Most large universities that have de-ployed Print-Limit Pro have worked closely with the Print-Limit Pro development team dur-
Implementation by Example
35

ing implementation. A lot can be gained by arranging a teleconference or similar with thedevelopment team. We're always happy to help our larger customers deploy the ideal solu-tion.
3.3.2.2. Requirement 1
Print-Limit Pro supports clustering at all application layers including the print server, thedatabase server, and the application server on both Microsoft Windows and Linux. Settingup Print-Limit Pro in Microsoft Clustering Services is covered in Chapter 19, MicrosoftCluster Environments. The Print-Limit Pro development team has experience using Linux-HA (High-Availability Linux) and other tools to support customers who use Linux.
3.3.2.3. Requirement 2
Printers and labs hosted by individual faculties and departments outside the central IT ser-vices area can optionally be joined into the campus-wide system via Print-Limit Pro's sec-ondary server support. Central IT staff can approve these secondary servers via IP ad-dress and grant selected staff administrator level access to the system's admin web inter-face on a case-by-case basis. See Chapter 14, Configuring Secondary Print Servers andLocally Attached Printers for more information on secondary servers.
3.3.2.4. Requirement 3
Print-Limit Pro's client software is optional in a basic charging/quota environment. Userscan access their accounts and view their account balance, transaction and printing history,and use advanced tools such as PrintCards and transfers. More information on the web-based users tools is available at Section 4.6, “Interface Levels”.
3.3.2.5. Requirement 4
The design and layout of the end-user web interface can quickly be changed using HTMLand Cascading Style Sheets. Customizing the end-user web design is covered in Sec-tion 15.3, “Customizing the User web pages”.
3.3.2.6. Requirement 5
Print-Limit Pro provides secure connections for report access and administration via SSL-based encryption. Larger universities often have their own certificate signing procedure forSSL based servers. Print-Limit Pro can even accept these signed certificates. SSL-basedencryption is set up by default and is accessed via a URL such as:
https://[server_name]:9192/admin
Information on using a custom SSL certificate is covered in Section A.4, “SSL/HTTPS KeyGeneration”.
3.3.2.7. Requirement 6
Hosting the Print-Limit Pro system on top of an external database system such as Mi-crosoft's SQL Server offers a number of advantages including easy data access, betterperformance and scalability, and the ability to take advantage of existing backup pro-cesses. More information on external RDMS support is available at Chapter 17, Deploy-ment on an External Database (RDBMS).
The data structure is simple and administrators with report writing skills will quickly be able
Implementation by Example
36

to access the data for custom reporting via tools such as MS Access or Crystal Reports.
3.4. Scenario: The Small Business
Northwoods Inc. is a small twelve-person Engineering and Architect Drafting office servingthe local area. Their network consists of a mix of Windows XP and Windows Vista worksta-tions connected on a Workgroup based network. Wireless network access is also providedto employees with laptops. Most staff work on a project basis and there is a need to trackuse by project code and sub-project. Some staff work on a freelance basis and manage-ment would like to track and charge for color printer use on a monthly basis.
3.4.1. Requirements
1. The system must be easy to set up and maintain as there is no full-time IT staff.
2. The system must work in a Windows workgroup environment.
3. Staff are to have unlimited access (i.e. no budgets).
4. Staff need to allocate their printing to projects and cost centers so printing and draftingcosts can be passed back onto the clients (chargeback).
5. Managers need access to view real-time reports.
6. Data should be able to be exported to Excel on a monthly basis for billing.
3.4.2. Implementation
3.4.2.1. Initial Installation
One system on the network needs to be allocated the task of hosting the printer and thePrint-Limit Pro application. Users will print via this system so it needs to be left on most formost of the time. An existing file server is ideal, however someone's desktop system willalso suffice (must be left on at all times).
3.4.2.2. Requirement 1
Print-Limit Pro is well known for its ease-of-use. It is a self-maintaining system with asimple to use web-based interface. Apart from the initial set up, and the recommendationto incorporate the application's data into a backup procedure, no further technical adminis-tration and support is required.
3.4.2.3. Requirement 2
Workgroup environments are common on small networks. They differ from a domain envir-onment in that they are not centrally authenticated via a server. Users may use a systemthat automatically logs in as "a user" or maybe they just log in locally on their workstations.See Chapter 23, Running in a Workgroup Environment for more information on the ways inwhich Print-Limit Pro can be installed in a workgroup environment.
3.4.2.4. Requirement 3
All users can be set up as "unrestricted". In this mode, users can start of with a zero bal-ance and count down as they print. Their balance indicates their printing value to date.
3.4.2.5. Requirement 4
Implementation by Example
37

Shared accounts can be created to represent the current projects with sub-accounts usedto represent areas under these projects (sub-projects). The client popup software can beenabled on user accounts forcing users to allocate printing to the project/client. In addition,the advanced client popup will allow premiums to be charged for special printing such asreporduction of expensive mylar film.
Selected staff can run monthly or quarterly invoice reports at any time to quickly determineprinting associated with a given client/project. More information on shared accounts and re-porting can be found in Chapter 8, Shared Accounts.
3.4.2.6. Requirement 5
Print-Limit Pro records data in real-time. Full print logs and reports are available at anytime and can be accessed using a standard web browser. The manager can log into theadministration interface and access the reports at any time.
3.4.2.7. Requirement 6
All reports and activity lists can be exported to Microsoft Excel. To access the Excel data,click on the small Excel icon located next to the report name, or the icon at the bottom ofthe print log.
3.5. Scenario: The Medium to Large Business
SandComp is a large manufacturing company consisting of 3000 employees spread over 4sites. All sites are connected via a fast Wide Area Network (WAN). Printers are hosted onlocal servers with the largest site hosting printers in a Microsoft Cluster environment.
3.5.1. Requirements
1. Must support a Microsoft Cluster environment.
2. Must centrally store print data on a server located at the main office.
3. Must not cause disruption if the WAN link goes down between offices.
4. The consulting division needs to be able to track printing by project (client/matterformat) so costs can be passed back to their clients.
5. The finance department needs secure print release on their shared printers stored inthe utility room.
3.5.2. Implementation
3.5.2.1. Initial Installation
The implementation of Print-Limit Pro in this environment would best be managed usingstaggered or step-by-step approach. First, the software should be installed and tested onthe central offices' clustered environment, then rolled out to the other offices, and finally thesecure printing and client popups should be implemented. A staggered approach is likely tominimize disruption allowing network administrators to focus on the tasks at hand.
3.5.2.2. Requirement 1
Print-Limit Pro supports Microsoft Clustering Services. The installation process is docu-mented at Chapter 19, Microsoft Cluster Environments.
Implementation by Example
38

3.5.2.3. Requirement 2
The print servers at the remote locations can be installed as secondary servers reportingback to the primary server. All data will be stored in one location. The services communic-ate using XML Web Services and only consume a few bytes per print job. Hence the sys-tem will work well over the WAN.
3.5.2.4. Requirement 3
Print-Limit Pro has a fail-open design. This means that if a failure occurs, such as the net-work fails between servers, printing will continue as normal.
3.5.2.5. Requirement 4
The consulting division can make use of the share accounts feature to track their printingby client. More information on shared accounts is available in Chapter 8, Shared Accounts.These advanced users would benefit from using the advanced popup. The advancedpopup offers advanced searching features allowing end-users to quickly located the appro-priate account and enter job comments as required.
3.5.2.6. Requirement 5
Secured print release can be facilitated by setting up a terminal (a low-end PC will do) inthe finance department's utility room. When a member of the finance department prints to ashared printer, their document will hold in the queue until that member goes to the utilityroom and releases the print job with his or her username and password. This process en-sures that documents stay secure and can't be "accidentally" collected by other people.
3.6. Scenario: The Public Library or Internet Cafe/Kiosk
The Sandy Beach Cafe is a typical Internet cafe offering Internet access, faxing, printingand other services. This business has 50 computers and two printers. A black & white laserprinter called "Black and White Printer" and a high-end color inkjet system named as "ColorPrinter". They would like to implement a pay-per-print system that meets the following pro-cess and requirements:
3.6.1. Requirements
1. The customer prints the job to the appropriate printer.
2. At the front desk, the customer pays a staff member for the print job.
3. The staff member releases the job for printing.
4. The customer collects the print job.
3.6.2. Implementation
Print-Limit Pro's hold/release queues are ideally suited to the Internet cafe scenario. Moreinformation on the hold/release queues are available at Chapter 10, Hold/Release Queues& Print Release Stations. Print-Limit Pro provides both an application interface for releasestation managers (i.e. desk staff) as well as a convenient web browser-based interface. Tosummarize a typical implementation:
1. The Print-Limit Pro server software is installed on the system hosting the printers. Anexisting server or desktop system will suffice.
Implementation by Example
39

2. Workstations are configured to print to the printers shared on the system set up in step1.
3. Inside the Print-Limit Pro admin interface, the printers should have the manager onlyrelease option selected.
4. Desk staff can view and control pending print jobs, their cost, and other details via theweb based release interface accessible at the URL:
http://server_name:9191/release
Implementation by Example
40

Chapter 4. Quick TourThis section will guide you through the main areas of the application and cover some com-mon management tasks.
4.1. Navigation
Before we jump in and start our tour of Print-Limit Pro it is important to take some time tounderstand the application's navigation tools. The subsequent sections detail the majoruser interface elements.
4.1.1. Tabs
Figure 4.1. Application navigation tabs
Application areas are grouped into tabs that logically separate parts of the system. Select-ing a tab displays the controls and information related to that area. Users will be familiarwith the concept of tabs from many other applications.
4.1.2. Actions
Figure 4.2. The Actions area. Click to perform the action.
Throughout the application, the Actions area lists a number of tasks or actions that can beperformed. The Actions list is always located in the top left-hand corner of the applicationwindow. Actions are adaptive and the list of actions changes depending on the area of theapplication being viewed.
4.1.3. Buttons
Figure 4.3. Buttons to validate and save settings
Changes made to options, user settings or configurations are only validated and appliedafter submitting the change. Screens that you can save in the application will have the fol-
41

lowing buttons located at the bottom:
• Apply - Validate and save the changes and return to this location/object
• OK - Validate and save the changes and return to the data list ready to select and editanother object.
• Cancel - Don't save and changes.
4.1.4. Crumb Trail
Figure 4.4. The crumb trail highlighting the location
The crumb trail serves two purposes. It maps out the navigation path followed by the userand provides a way to navigate up (back) the navigation path. For example, while editing auser's account, the crumb trail provides a hyperlink up one level back to the User List.
4.1.5. Status Messages
Figure 4.5. A red status message indicating a validation error
Important status messages are displayed in the top section of the application window. Mes-sages relating to an error or requiring user intervention are displayed in red. Standard mes-sages are displayed in green and cautions in yellow.
4.1.6. Fields
Quick Tour
42

Figure 4.6. A field highlighted indicating a validation error
Configuring printers, users or settings are often done via text fields. Changes made tofields are validated after pressing OK or Apply buttons. If the field fails validation, the of-fending data is marked with a red asterisk. Typical validation errors include invalid numberor currency formats.
4.2. Sections
The Print-Limit Pro administration interface is grouped into task oriented sections. Theseare denoted by the tabs at the top of the screen. The sections are:
Figure 4.7. Application navigation tabs
4.2.1. Users
• View a list of all users
• View and change a user's credit balance
• View a user's statistics and charts
• List a user's printing activity
• Change user privileges and settings
• Related sections:
• Section 4.3, “Basic User Operations”
• Chapter 6, Advanced User Management
4.2.2. Groups
• Add/Remove domain or network groups required for user management
• Define rules controlling how new users are created
• Perform bulk user operations
• Control user quota allocations
Quick Tour
43

• Related sections:
• Section 6.1, “Groups in Print-Limit Pro”
• Chapter 6, Advanced User Management
4.2.3. Accounts
• View, edit and create shared accounts
• View and change the shared accounts credit balance
• List all charges against shared accounts
• Set account access security
• Related sections:
• Chapter 8, Shared Accounts
• Section 5.2, “User Client”
4.2.4. Printers
• View and edit printer costs and settings
• Define printer filter rules and restrictions
• View all recent print jobs
• View printer statistics and charts
• Related sections:
• Section 4.4, “Basic Printer Operations”
• Chapter 7, Advanced Printer Management
4.2.5. Reports
• Access to standard reports for viewing, export and printing
• Run “one click” reports for quick overviews
• Run reports over Ad-hoc date ranges
• Related sections:
• Section 4.8, “Charting, Statistics, Reports and Logs”
• Chapter 9, Reports
4.2.6. Cards
• Managed PrintCards
• View card use and activity
• Download and install the card creation wizard
Quick Tour
44

• Import new cards
• Related sections:
• Chapter 13, PrintCards
4.2.7. Options
• Access general system settings
• Control administrator access and security
• Perform network user and group synchronization tasks
• Perform backup snapshots
• Related sections:
• Chapter 12, System Management
• Appendix A, Tools (Advanced)
4.2.8. Application Log
• View system audit, security and application events
• Related sections:
• Chapter 12, System Management
4.2.9. About
• List version and build information
• Access update news
• Install and view license information
• Related sections:
• Chapter 16, Licensing and Support
4.3. Basic User Operations
The user section is dedicated to user management. Common user oriented tasks includeassigning additional credit to users, viewing a user's activity, and controlling user priv-ileges.
Users in Print-Limit Pro can be assigned either:
• Restricted access where access to resources is denied once their credit drops to zero(or to the overdraft limit).
• Unrestricted access meaning the user is never denied access.
To change a user's restriction privileges:
Quick Tour
45

1. Log in as the built-in admin user.
2. Click on the Users section.
3. Select the user from the list (or enter the user name in the quick find).
4. Scroll down to the Account Details section.
5. Click on the Restricted checkbox.
6. Click on the Apply button to save the change. A save success message will appear.
To increase a user's account balance by $10.00:
1. Select the user from the list (or enter the user name in the quick find).
2. Select the Adjustments and Charges tab.
3. Enter $10.00 in the adjustment field.
4. Enter a comment to associate with the transaction.
5. Click the Apply button.
Figure 4.8. Adjusting a user's credit up $10.00
To view a user's transaction and print history:
1. Select the user from the list (or enter the user name in the quick find).
2. Select the Transaction History tab to view the user's transaction.
3. Select the Print History tab to view the user's recent print activity.
4.4. Basic Printer Operations
All printers managed by Print-Limit Pro are configured under the Printers section. Printer
Quick Tour
46

configuration may include:
• Setting a cost-per-pages or defining more complex charging rules.
• Defining advanced filter and restriction rules. For example, configuring a printer to denyjobs of a selected size or automatically removing duplicate documents.
• Controlling the enabled/disabled status via time-latches.
To define a basic cost-per-page of $0.10:
1. Log in as the build-in admin user.
2. Select the Printers section.
3. Click on the printer who's page cost is to be defined.
4. Enter a page cost of $0.10 under the configuration section.
5. Press the Apply button to save the change.
To define an advanced cost model offering a 40% discount for duplex (double sided) print-ing:
1. Under the Printers section, select the printer whose cost model is to be modified.
2. Click on the Advanced Charging tab.
3. Select a charge type of by category.
4. Enter 40% in the duplex discount field and select Percent less from the dropdown list.
5. Click the Apply button to save the change.
Figure 4.9. A 40% discount applied to double-sided printing
Filters provide administrators with access to a set of rules to control what type of docu-ments are allowed access to the printer. Filter rules can be used for a variety of tasks suchas:
• Enforcing good printing practices
• Preventing queue jamming and hogging
Quick Tour
47

• Ensure printers are used for the purpose they are designed for
Filter options include:
• Control by the jobs cost
• Control by a document's page count
• Denying jobs based on their color mode
• Filtering by document name
• Automatically denying and deleting duplicate documents
Example - To apply a filter preventing jobs over 100 pages:
1. Under the Printers section, select the printer to which the filter should be applied.
2. Click on the Filters tab.
3. Scroll to the Page Count section.
4. Click and select the deny jobs based on number of pages.
5. Enter in 100 in the maximum filed.
Figure 4.10. Printer Filters and Restrictions
To disable a printer for the next hour using a time latch:
1. Under the Printers section select the printer to lock or disable.
2. On the Summary tab, scroll to the Configuration section.
3. Select Disable for next hour from the drop-down list.
4. Click the Apply button to save the change.
Quick Tour
48

Figure 4.11. A printer disabled for 1 hour
4.5. Client Software
The client software is optional and not required for basic logging, however it does provideusers with access to advanced features. These features include:
• Real-time feedback to the user including their account balances and event messagessuch as "print job denied" reasons.
• Access to the account selection popup so users can allocate print jobs to shared ac-counts - for example, accounts representing departments, projects, clients, etc. This isparticularly important in a business environment.
Figure 4.12. The user client displaying the "Advanced Account Selection Popup"
Quick Tour
49

4.5.1. Demonstrating the client software and account selection process
Create a Shared Account:
1. Log into Print-Limit Pro as an administrator (e.g. admin account).
2. Select the Accounts tab.
3. Click the Create a new account action.
4. Enter an appropriate name for the account. For example "test account".
5. Click the Apply button to save the account.
6. Select the security tab and ensure the [All Users] group has access to the ac-count. If not, add the group by selecting it from the drop-down and pressing Add.
7. See Chapter 8, Shared Accounts for more details about creating and managingshared accounts.
Grant account selection access to your account:
1. Select the Users tab.
2. Locate and click on your personal user account.
3. Under the Account Selection section, select the option Show the advanced ac-count selection popup.
4. Print the OK button to save and apply changes.
Launch the client software (Windows Platform):
1. Log into a workstation using your user account as modified above (note: The server it-self can also be used for this testing if desired)
2. Open Windows Explorer (File Explorer).
3. In the address bar, enter \\server_name\pcclient where "server_name" is thename of the server hosting the Print-Limit Pro software. This will bring up files locatedon the PCClient share.
4. Launch the pc-client.exe program by double-clicking on the file. An icon shouldappear in the task tray.
5. Print a test page (for example a web page). The advanced client popup should appearallowing you to select the "test account" set up in the preceding section.
More information about shared accounts can be found in Chapter 8, Shared Accounts andinformation about client software deployment is covered in Section 5.2, “User Client”.
4.6. Interface Levels
Print-Limit Pro provides two layers of system access, Admin and User.
4.6.1. Admin Access
Admin access provides access to the system for administration and management. Thislevel is usually only granted to selected individuals in the organization, such as network ad-ministrators or management staff. To assign admin rights to an individual or group of userssee Section 4.7, “Assigning Administrator Level Access”.
4.6.2. User Access
Quick Tour
50

End users are granted access to a set of basic web pages providing them with access to:
• View their account balance
• List recent account activity
• Use tools such as PrintCards and funds transfers to other users
The User Client Tool (Print-Limit Pro User Client Software) complements the web pages byproviding users with a quick view of their current account balance.
Important
Access to the user area, like the admin area, requires authentication - that isthe user must enter their network username and password. Authentication isrequired because user information such as print history is confidential. Accessto the user's funds transfer feature also needs to be protected. This is particu-larly important in schools. Students can rest assured that should they leavetheir workstation for a few minutes another student can't transfer their accountbalance to themselves!
To access the user pages via the User Client Tool:
1. Start the client software if it is not already running. On the server this may be startedvia the Client Start menu item. See the client software section for details on how tostart this on a remote workstation or desktop.
Figure 4.13. The user client tool
2. Click the Details... link. The web browser will open.
3. Enter your username and password and click Login.
4. The user page pages will display.
To access the user pages directly via a web browser:
1. Open a standard web browser.
2. Enter the URL http://[servername]:9191/user where [server_name] is thenetwork name assigned to the system running Print-Limit Pro. The login screen willappear.
3. Enter your username and password and click Login.
Quick Tour
51

4.7. Assigning Administrator Level Access
Print-Limit Pro sets up one administrator account called “admin”. This is the master admin-istrator account, with access to all features, whose password is assigned during the config-uration wizard. In large organizations it is likely that administrator level access will need tobe granted to more than one person. One solution is to give all persons the master pass-word; however the recommended approach is to assign administrator rights to these indi-vidual's network user accounts. The advantages of this approach are:
• They can access the administration pages using their own username and password(they don't have to remember another password!).
• Different levels of administrator access can be assigned to different users. Print-LimitPro includes an advanced Access Control List (ACL) allowing different administratorsaccess to different functions and areas of the application.
• Most activity is audited so changes can be sourced to an individual.
For more information see Section 12.3, “Assigning Administrator Level Access”.
4.8. Charting, Statistics, Reports and Logs
One of the key features of Print-Limit Pro is the advanced charting, statistics, reporting andlogging. This information can be used by administrators to:
• Determine which printers are most used
• Spot areas where printers may be inappropriate for the task.
• View user and printer trends over time.
4.8.1. Charts
Charts are ideal for obtaining a quick visual overview. All users and printers have a linechart displaying activity over the last 30-days.
Figure 4.14. User 30-day account balance history
The Charts Tab under the Printers section hosts a set comparison charts allowing adminis-trators to compare printers side by side.
Quick Tour
52

Figure 4.15. Printer utilization chart
Under each individual printer the Statistics section provides information on all jobs printedon a given printer.
Figure 4.16. Print page history for a single printer
4.8.2. Reports
Reports provide a tabular data display, often in a printable format, of system informationranging from activity histories, summaries, transaction details, etc. Reports are typically runto print a summary of user activity, printer activity, or group or account activity. To stream-line access to common reports, Print-Limit Pro provides a series of predefined one-click re-port links under the Reports section. Most reports can be generated over a variety of com-mon date ranges or user defined date ranges.
Quick Tour
53

Standard reports include:
• User Reports
• Print summary statistics grouped by user
• Quick list of the most active print users
• Printer Reports
• Summary of print activity grouped by printer
• Quick lists of the most active/busiest printers
• Group Reports
• Summary of print activity grouped by network group (Note: The group needs to bedefined under the Groups section.)
• Shared Account Reports
• Summary of print activity grouped by shared account charged
• Print Log Reports
• Detailed lists of all print jobs over a given period
• Quick list of the largest print jobs
Figure 4.17. Printer report in PDF
Standard reports are provided in a variety of output formats including, HTML, PDF and MSExcel. PDF reports are ideal for printing. HTML versions of the reports are provided forsystems without a PDF viewer.
Tip
In addition to the standard reports, administrators can run other reports on ad-hoc data by using the Export/Print option available under most of the datalists. This is covered further in the subsequent report section (See Chapter 9,Reports).
Quick Tour
54

4.8.3. Logging
The Print-Limit Pro activity logging can be classed into the following areas:
4.8.3.1. Usage Logging
Usage logging records information about usage events such as printing. Information in-cludes:
• The date of the use
• Who performed the use
• Details of the type of user including, cost and other attributes
Figure 4.18. Printer usage log
4.8.3.2. Transaction Logging
All modifications or deductions to an account (user or shared) are recorded in the transac-tion log. Information recorded includes:
• The date of the transaction
• Who performed the transaction
• Any comment or note associated with the transaction (if performed by a user)
Figure 4.19. User account transaction log
4.8.3.3. Application Activity Logging
The Application Log records system events messages such as:
• User logins
Quick Tour
55

• Security errors such as incorrect password attempts
• Backup times and scheduled tasks
• Any system errors or warning
It is similar to the operating system's event log. It is recommended that system administrat-ors view this log on a daily basis for the first week and weekly thereafter.
Quick Tour
56

Chapter 5. Services for Users5.1. Introduction
How a user experiences and interacts with Print-Limit Pro will vary depending on how it isimplemented. When configured as a silent monitoring solution, users may not even knowPrint-Limit Pro is in use. In other environments, users will make extensive use of the vari-ous services that are available.
Services are provided to users through one of two interfaces:
the User ClientThe User Client is an optional piece of software that provides additional functionality.Its purpose is to display to the user their balance, deliver notification messages (suchas low balance notifications), assist in selecting accounts to charge, and it can alsoprovide an extra layer of authentication.
The appearance of the user client tool may be customized to fit in with your organiza-tion. More information is available in Section 15.1, “Customizing the User Client Toolwindow”.
the User Web PagesThe User Web Pages provide additional features that may be of use to users. Func-tionality includes summaries and logs of usage, using PrintCards, transferring fundsand displaying usage costs. The User Web Pages are accessed either via the De-tails... link on the User Client window, or via the browser URL ht-tp://[server_name]:9191/user .
The appearance of the user web pages may be customized to fit in with your organiza-tion's existing intranet, web pages or color scheme. More information is available inSection 15.3, “Customizing the User web pages”.
More information about each of these areas is available in the following sections.
5.2. User Client
The Print-Limit Pro activity tracking and charging is implemented using 100% server-sidetechnology. User Client software is not required as part of the activity monitoring process.
Note
The use of client software for activity monitoring could open up security prob-lems as client software is readily accessible to end-users. By design Netop de-velopers endeavor to implement all monitoring at the server level eliminatingclient-side loopholes. The client software supplied with Print-Limit Pro is simplya presentation layer around server-side implementation.
Client software is provided to facilitate four tasks:
• Allow users to view their current account balance via a popup window.
• Provide users with a "last chance" before printing, confirming what they are about toprint.
57

• Allow users to select shared accounts via a popup, if administrators have granted ac-cess to this feature.
• Display system messages such as the "low credit" warning message.
Figure 5.1. The user client balance window
Figure 5.2. The user client's confirmation popup
Services for Users
58

Figure 5.3. The user client's standard account selection popup
Services for Users
59

Figure 5.4. The user clietn's advanced account selection popup
The client software is available for most major platforms including:
• Microsoft Windows
• Macintosh OS X
• Linux and Unix
Figure 5.5. Print-Limit Client on Mac OS X
The client software and deployment tools are installed automatically on the server under
Services for Users
60

the [app-path]\client directory. On a Windows based server this directory is automat-ically shared in read-only form providing network users with access to the client execut-ables.
The following chapters contain further information about the user client:
• Command line and config options are discussed in Section A.5, “User Client Options”.
• Customization of the user client is discussed in Section 15.1, “Customizing the User Cli-ent Tool window”.
Tip
The behavior of the user client, such as where on the screen it pops up orwhich option is selected by default, can be customized. This is discussed inSection A.5, “User Client Options”.
To educate the users about the user client, administrators might find thesample information sheets helpful.
5.2.1. User Client Deployment
5.2.1.1. Deployment on Windows
The Print-Limit Pro client software may be deployed to workstations using a variety of de-ployment methods. The deployment options are covered in details in the[app-path]\client\README.txt file.
Options include:
1. If you're after a manual "setup wizard" style installer, run the program client-loc-al-install.exe located in the network share PCClient. You can access thisshare by typing the following address into Windows Explorer.\\<MyServer>\PCCClient\win, where MyServer is the name of the server wherePrint-Limit Pro is installed.
2. Administrators looking for an automated install/deployment option should consider the"zero install" strategy. See below for details.
The recommended approach with Windows Domains is the "zero install" strategy. This in-volves configuring the workstations via group policy or otherwise, to run the client execut-able directly off the PCClient share - a share set up during installation. This avoids theneed to undertake a separate installation process on each workstation and ensures the cli-ent software is automatically updated in conjunction with server updates.
The client can simply be run directly from the PCClient share setup on the server. Twoexecutables provide this launch functionality:
pc-client.exepc-client-local-cache.exe
pc-client.exe will launch the client directly off the network share. The "local-cache"
Services for Users
61

version (pc-client-local-cache.exe), is a smarter version that first copies itself andassociated files to the local drive and launches itself from there. The local-cache versionhas the advantage that any future startups will use the local copy and hence minimize net-work traffic. The cache is self-managing and kept up-to-date ensuring that any new ver-sions of the client are automatically and transparently copied down to the client.
Using pc-client-local-cache.exe is recommended on large networks. It doeshowever require a globally writable cache directory. By default the cache is created in a dir-ectory on the system drive (normally C:\Cache). An alternate cache can be specified withthe --cache command-line switch. Administrators should ensure than standard usershave write access to the system drive, or manually create the cache directory if required.
The zero-install deployment option is not appropriate for all situations. A local install is re-commend on Windows Laptop systems that are not permanently connected to the networkor centrally managed by network administrators. The client-local-install.exe pro-gram can assist end users with a standard "setup wizard" install process. This installer mayalso be streamlined / automated by using command-line options, see Section A.7,“Automating / Streamlining Installation on Windows” for more details.
For more information on alternate deployment options see the[app-path]\client\README.txt file.
5.2.1.2. Deployment on Mac OS X
This section covers the installation of the Print-Limit Pro client on Apple Macintosh sys-tems. The complexities of Mac printing in general are discussed in Chapter 22, Mac Print-ing in Detail. Before installing the client software, we recommend that administrators studyChapter 22, Mac Printing in Detail and ensure printing is working as expected.
The Mac client is a supplied as a native Macintosh .app package. It's a universal applica-tion supporting Mac OS X 10.3.9 (fully patched) or higher on both PowerPC and Intel hard-ware.
Figure 5.6. Print-Limit Pro requires Mac OS X v 10.3.9 or later
The three common installation methods are outlined below cover most situations. The in-structions for the "single user install" is very standard and should be able to be conductedby any Mac end-user. The other installation methods are more technically focused andaimed at Mac network administrators.
The client software will work best if Java 5 is installed. Java 5 is available for OS X 10.4 orhigher. If Java 5 is not already installed, the installer is available from the Apple website at:http://www.apple.com/support/downloads/java2se50release3.html.
5.2.1.2.1. Single User Install
This method is suitable for a Mac computer used by a single user. For example, a personalMac desktop or laptop. The installation process simply involves clicking on the client-local-install program. This copies the PCClient application into the over to the sys-tem's Applications folder and starts the client in the "confirm network identity" mode.
Services for Users
62

The simplest way to run the install process is to connect to the server's pcclient shareover the network, however alternate methods such as copying the folder contents via aUSB key or drive are also possible.
To install the Mac client from the server's share:
1. Start and Log into the Mac computer. Ensure it's connected to the network.
2. Open the Finder.
3. From the Go menu, select Connect to Server....
Figure 5.7. Connecting to a Windows server
4. Enter the pcclient share's connection details like: smb://server_name/pcclient
Figure 5.8. The PCClient share's connection string
5. Enter password information if requested.
6. Double-click the client-local-install file. This will execute a small AppleScriptprogram that will commence the install/copy process.
7. Test the application by double-click on the PCClient application icon in the system'slocal Applications folder.
If the user needs the client for printing - for example to use the shared account popup - it'sadvisable to configure the application to automatically open upon start-up:
1. Open System Preference... from the Apple menu.
Services for Users
63

2. Select Accounts.
3. Select your login account.
4. Click the Login Items tab.
5. Click the + button and browse and locate the PCClient application.
Figure 5.9. Add PCClient as a Login Item
6. Test by restarting the computer. The client should automatically after the reboot andlogin is complete.
5.2.1.2.2. Multi-User Install
On a multi-user Mac system, setting up a Login Item for each user would be a tedioustask. To streamline this process, the PCClient application can be configured to start onlogin via the login hook. A login hook is an advanced Mac feature that works by running ascript when a user logs in. The PCClient package includes a command script resourcethat installs the login hook.
To install the client on a multi-user system:
1. Start and Log into the Mac computer. Ensure it's connected to the network.
2. Open the Finder.
3. From the Go menu, select Connect to Server...
4. Enter the pcclient share's connection details like: smb://server_name/pcclient
5. Enter password information if requested.
6. Drag the PCClient package over to the local hard disk's Applications folder. Thecopy process will commence.
7. Control-click on the newly copied PCClient application in the Applications directory.Select Open Package Contents.
Services for Users
64

Figure 5.10. Control-click and open the package contents
8. Browser to Contents/Resources/.
9. Double-click on the install-login-hook.command script.
Figure 5.11. Double-click to install the login hook
10. Restart the system and verify the client starts on login.
Important
If you're already using a login hook for other script tasks, the setup process willbe different. Instead in step 9, double-click on the set-permis-sions.command file. Then insert the following line at the end of your currentlogin script (all on one line):
/Applications/PCClient.app/Contents/Resources/login-hook-start"$1"
Services for Users
65

The set-permissions.command script ensures the software is set up withthe correct permissions, ensuring it's accessible to all users.
The login hook, once installed, can be removed with the terminal command:
sudo defaults delete com.apple.loginwindow LoginHook
5.2.1.2.3. Zero-Install Deployment
This deployment method is for advanced Mac network administrators and is suitable formedium to large Mac networks. Knowledge of the Mac's Unix underpinning and scripting isrequired.
A more flexible option over locally installing the PCClient package on each Mac system,is to directly launch the client from the pcclient share. The advantage of this deploymentmethod is that any updates applied on the server (and hence updates to the client direct-ory) will automatically be propagated to all workstations.
The process of setting up zero-install deployment will vary form network to network de-pending on the directory environment in use and administrator preferences. The processcan however be summarized as:
1. Configure the Macs to mount the pcclient share as a volume on login or start-up.
2. Configure a login hook to start the client off the share. The install-lo-gin-hook.command resource script explained in the multi-user install above mayhelp.
The typical way to mount the share is to use mount_smbfs in a boot script. See the Appledocumentation on mount_smbfs at: ht-tp://developer.apple.com/documentation/Darwin/Reference/ManPages/man8/mount_smbfs.8.html
Further information on Mac printing is available at Chapter 22, Mac Printing in Detail.
5.2.1.3. Deployment on Linux and Unix
The Print-Limit Pro user client software may be deployed on Linux and other Unix basedoperating systems using the following installation procedure.
5.2.1.3.1. Step 1 - Install Java 5.0+
Linux and Unix workstations are supported via Java. Java version 5.0 or higher is required.Your Linux distribution may come with Java pre-installed or have the option to install. If noJava option exists, Sun Microsystems provides a self-install Java distribution for Linux andother major Unix platforms.
Ensure Java 5.0 is installed and the JAVAHOME environment variable is defined on thePATH.
Services for Users
66

5.2.1.3.2. Step 2 - Copy (or Mount) the Print-Limit Pro user client files
Like the Windows version of the client software, the Linux/Unix Java version is installed inthe ~/client directory on the server. All files in this directory need to be copied, or makeavailable to the Linux/Unix workstation. Common methods include:
• Copying the files from the server using file transfer programs such as FTP or scp.
• If the server is Windows based, connecting using smbclient or the Gnome or KDEsmb:// file browsing tools. The client files are shared via a read-only share called\\[server_name]\PCClient.
• If the server is Linux based, consider exporting the ~printlimit/client directoryvia NFS and mounting on the workstations. The client can then be ran directly from themount.
If the workstation is used by multiple users, the client directory should be copied to a com-mon location such as /usr/local/printlimit/client.
5.2.1.3.3. Step 3 - File permissions
Open a command prompt and set execute permissions on the pc-client-linux.sh fileas follows:
cd /usr/local/printlimit/clientchmod 755 ./pc-client-linux.sh
5.2.1.3.4. Step 4 - Testing
Log on as a user (a user listed in the Print-Limit Pro system) in your preferred Linuxdesktop GUI environment. Locate and execute the file /usr/local/printlimit/client/pc-client-linux.sh. The Print-Limit Pro clientshould open displaying the user's account balance.
It is usual to configure the client as a "Startup Program" or "AutoStart Program" launchedduring login. See your desktop documentation to see how to define a startup program.
A number of command-line options are available to change the client's behaviour. More in-formation can be found in Table A.2, “User Client command-line options”.
5.3. User Web Pages
The User Web Pages are accessed either via the Details... link on the User Client window,or via the browser URL http://[server_name]:9191/user .
The User Web Pages provide a range of services for users, including:
• Summary: A summary of usage and balance history.
• Shared Accounts: Lists the shared accounts that the user may use for printing.
• Rates: The current costs for printing and internet usage.
• Use Card: Add balance by using a PrintCard.
• Transfers: Transfer funds to other users.
• Transaction History: A history of balance transactions.
Services for Users
67

• Recent Print Jobs: A list of the user's recent printing.
• Recent Internet Use: A list of the user's recent internet usage.
• Jobs Pending Release: Print jobs pending release (when using a release station).
The services available provide a range of functionality that empowers users to make themost of Print-Limit Pro without requiring intervention from administrators. The user webpages allows users to do what they need for themselves, and quickly get back to what theywere doing.
Many services can be switched on or off as required. This is useful for situations where aparticular service is not suitable for exposing to the users. For example, some organiza-tions may like to disable the ability for users to transfer funds.
Each service is discussed in the following sections.
5.3.1. Summary
This page provides a summary of the information most important for a user, including theircurrent balance, a summary of their printing usage, and a graph of their balance history.
Figure 5.12. A user's summary information
5.3.2. Environmental Impact
One of the primary aims of Print-Limit Pro is to reduce printing levels by changing a user'sprinting behavior. Implementing monitoring, quotas and charging are a good way of draw-ing a user's attention to their habits. The topic of the environment, global warming, andwaste management is currently an area of debate and interest to many. Highlighting theenvironmental aspects of their activities is another good way of modifying a user's behavi-
Services for Users
68

or.
The Environmental Impact section appears on the Summary page and provides the userwith feedback on the environmental impact or footprint associated with their activities. In-formation presented includes an indication on how their printing equates to trees, CO
2emissions and energy.
For more information about how these values are calculated, see Section 12.7,“Environmental Impact”. If desired, this option can be disabled via the Options section.
Figure 5.13. Draw a user's attention to their environmental impact
5.3.3. Shared Accounts
Shared accounts page lists the balances of the shared accounts that a user can access.
Figure 5.14. A list of available shared accounts
More information about shared accounts can be found in Chapter 8, Shared Accounts.
5.3.4. Rates
The rates page lets users know the printing costs associated with each printer. Displayingcosts to users is a good way for them to see and understand the costs involved withouthaving to spend time distributing the information to them.
Armed with this information, users can seek the most cost effective way to manage theirprinting. With discounts for grayscale and duplex printing clearly visible, ink and paper us-age will be reduced by the users own accord.
Services for Users
69

Figure 5.15. Printing costs as seen by the user
5.3.5. Use Card
From here users can use a PrintCard. When a valid card number is entered, the value ofthe card is transferred to the user's balance. More information about cards is available inChapter 13, PrintCards.
Figure 5.16. Using a PrintCard
5.3.6. Transfers
This page allows users to transfer credit to other users. Transferring balance can be usefulin situations such as:
• A student transferring credit to a fellow student for printing something for them
• A teacher transferring credit to a student for extra printing
• Teachers trading printing credit between each other
Services for Users
70

Figure 5.17. Transferring funds to another user
5.3.7. Transaction History
The transaction history page displays a user's balance history in detail. Here a user cansee how, when any why their balance was affected. If there is ever doubt about why auser's balance is at the current amount, or what they have been spending their credit on,the transaction history page has the answer.
Figure 5.18. A user's recent balance transactions
5.3.8. Recent Print Jobs
This page displays the user's printing history. It allows a user to see the cost of their printjobs, or to find a particular print job. The filter criteria allows for many different views ofprinting, and can be used to easily drill-down to find the information required.
Services for Users
71

Figure 5.19. A user's recent printing
5.3.9. Jobs Pending Release
This page allows users to view and interact with jobs held in a hold/release queue. Fromhere, jobs that have been held in a managed queue can be released (printed) by the user.This allows for them to confirm the cost and details of the job before printing, and/or con-firm their identity before the job is released.
Figure 5.20. The user's view of jobs pending release
More information about hold/release queues is covered in Chapter 10, Hold/ReleaseQueues & Print Release Stations.
5.3.10. Web Print
Web Print is a printing solution ideal for laptops and other non-domain connected systems.This page allows users to upload documents for printing, rather than requiring the printqueues to be installed on their system.
Services for Users
72

The user will be guided through a wizard where they can select a printer, choose optionssuch as number of copies, and select a document to upload. The document will then bequeued for printing and the user can track its status from this page.
Figure 5.21. Web Print jobs in progress
More information about Web Print can be found in Chapter 18, Web Print (Uploading Docu-ments for Printing).
5.4. Mobile User Web Pages
When the user web pages are accessed from a mobile browser (e.g. Mobile Safari from aniPhone) the user will be presented with a lightweight interface that has been optimized forsmaller screen sizes.
Figure 5.22. Mobile user web tools - summary page
The user may choose to view the user web pages in desktop mode instead by clickingView in Desktop mode.
Figure 5.23. View in Desktop mode link
Features available in the mobile user web pages include:
• Checking user balance
Services for Users
73

Figure 5.24. Mobile user web tools - balance
• Viewing environmental impact statistics
Figure 5.25. Mobile user web tools - environmental impact statistics
• Redeeming a PrintCard
Figure 5.26. Mobile user web tools - redeem PrintCard
Figure 5.27. Mobile user web tools - entering a PrintCard number
For more information about the full (desktop) user web pages see Section 5.3, “User WebPages”.
5.5. Gadgets/Widgets and more...
Gadgets/Widgets are a lightweight application that sits on a user's desktop. Windows Vistahas in-built support for sidebar gadgets. The equivalent on the Mac is the Widget. Print-Limit Pro offers two useful Gadgets as well as a series of AJAX/JSON style embeddablecomponents that can be leveraged by intranet developers.
Services for Users
74

5.5.1. Windows Vista Gadgets
Two Windows Vista Gadgets are available:
• The Print Balance Gadget: Used to display user's personal balance on the desktop orsidebar. This is called PCBalance.gadget.
• The Environmental Impact Gadget: Used to provide the users with feedback on the en-vironmental impact associated with their printing activities. Highlighting the environ-mental aspects is useful in modifying a user's behavior towards printing. For more in-formation about how these values are calculated, see the section called Section 12.7,“Environmental Impact”. This gadget is called PCEnvironmentalImpact.gadget.
Figure 5.28. The Environmental Impact Gadget
Figure 5.29. The Print Balance Gadget
To install a Gadget:
1. Log in as administrator
2. Browse to the share on the Print-Limit Pro server at\\server\PCClient\win\Gadgets
3. Copy all *.gadget folders to the local directory C:\Program Files\WindowsSidebar\Gadgets
4. Users should now see the Print-Limit Pro Gadgets as available Gadgets on the sys-tem.
5.5.2. Web Widgets
Print-Limit Pro also provides web widgets that can be easily embedded within pages onyour intranet site. These widgets work in a similarly to Google Web Gadgets or the GoogleMaps APIs. All that is required is to paste a few lines of HTML/JavaScript on your pages.There are two built-in web widgets that offer balance and environmental impact (and look
Services for Users
75

identical to the Vista widgets above). However if the built-in widgets do not suit your needsyou can create your own that better suit your site.
There are only two requirements to running web widgets on your intranet site:
1. You require edit access to the intranet pages to add the required HTML/JavaScript.
2. The username of the logged in user is required so the web widget knows whose de-tails to load. This will usually require that users login to the intranet. When using a Mi-crosoft Active Directory domain and Microsoft IIS web server the user is automaticallylogged in and their username is available.
The simplest way to get started with web widgets is to look at some examples. There aredetailed and well commented examples available on the Print-Limit Pro server in the direct-ory [app-path]/server/examples/webwidgets/examples.html. These examplesshould be used as a starting point to implement web widgets on your site.
The basic steps to adding a web widget to a page are:
1. Add a <div> element to your page. The widget will be drawn within this tag. The divelement must be given a unique ID.
2. Include scripts into your page to load the widget and user data from the Print-LimitPro.
3. Edit the included script to set pcUsername to the logged in user.
4. Edit the included script to set pcServerURL to base URL of the Print-Limit Pro server.
5. Add some script to draw the built-in widgets to the page. You can use one of the built-in widgets, or create your own.
Services for Users
76

Chapter 6. Advanced UserManagement
This section covers some of the more advanced user management tasks. On large net-works managing users on an individual basis is not practical. Management needs to behandled either via a level of automation, or manually at group level. Some common usermanagement tasks that typically consume time on a large network include:
• Allocating user credit or quotas.
• Creating new user accounts
• Performing administration tasks such as allocating additional allowances or applyingdifferent privileges.
Print-Limit Pro offers a number of features to help automate these tasks.
6.1. Groups in Print-Limit Pro
Groups are collections of users. Print-Limit Pro uses the network domain or computer'sgroups, meaning administrators can take advantage of the existing network structure.Groups in Print-Limit are used in the following ways:
1. To control how quota/credit is allocated to users on a regular basis.
2. To automate the addition of new (future) user accounts.
3. To assist with making modifications to user accounts by group.
4. For group based reporting.
Print-Limit Pro mirrors (caches) domain network group memberships for performance reas-ons. Hence changes in group membership made at the domain level may not be immedi-ately reflected in Print-Limit. The group membership can be refreshed at any time via theUser/Group Sync option under the Options section. Groups are mirror/cached for tworeasons:
• For fast reporting and search performance.
• To ensure Print-Limit Pro is a good network application and does not overload domaincontrollers with group membership requests.
Many large networks may contain hundred of groups and/or organizational units. In manycases only a small percentage of these groups are pertinent to Print-Limit Pro manage-ment. To ensure administrators are not overwhelmed with all groups, Print-Limit Pro onlylists the groups selected as relevant by the administrator.
To add a group to Print-Limit Pro:
• Navigate to the Group section.
• Select the Add/Remove Group link at the bottom of the groups list.
• Select the group(s) required on the left-hand-side and click the Add arrow.
• Click the OK button to add the group(s).
77

Figure 6.1. Adding/removing groups
Print-Limit Pro includes one built-in group called the [all users] group. This group isnot related to any existing network group and simply is a "catch all" group that representsall users list in the Print-Limit system. It is similar to the "Everyone" special group in Win-dows.
Note
Print-Limit Pro sources groups and group members from your selected direct-ory/domain source. There are however some situations where maintaininggroups within the network directory source is not possible. For example, mayyou only have read-access to the domain. If for technical reasons it's not pos-sible to define the required groups in your network directory, groups may alsobe defined via a text file (e.g. a tab-delimited file). Simply place your groupdefinition file at the location[app-path]/server/data/conf/additional-groups.txt. See thetemplate file additional-groups.txt.tmpl in the same directory for anexample and further information.
6.2. Setting up quota allocations
In many organizations Print-Limit Pro is used to control and restrict users to sensible useby allocating a quota or allowance (a budget). For example a user may be allocated $10.00a week. This type of control is particularly popular in schools and universities. The processof quota allocation can be automated via the Groups section.
To allocate a $10.00 a week to members of the Students group:
1. Navigate to the Groups section
2. Add the Student group via Add/Remove Groups if not already listed.
3. Select the Student group
4. Under the Quota Scheduling section, select a period of Weekly and enter 10.00 inthe Schedule amount.
5. Click the Apply button to save the change.
Advanced User Management
78

Figure 6.2. The Group Details screen
To configure quotas correctly it is important to understand how quota allocations work.Users receive quotas for all groups they belong to. For example, consider the situationswhere Students and Student Newspaper groups are defined in Print-Limit Pro, with$20/month and $10/month quotas respectively. If a student belongs to both groups they willreceive a $30/month of quota. If they belong to only the Students group they will receiveonly $20/month.
If you configure a quota on the special [All Users] group then all users in the systemwill receive this quota in addition to quotas defined on other groups.
Credit will be assigned to group members at just past 12:00am (midnight) on the day of theschedule. Administrators can verify that this has taken place by inspecting log entries in theApplication event log and/or users' transaction logs.
Task Time
Daily Allocations Applied at 12:10am every day (7 days aweek).
Weekly Allocations Applied at 12:20am on Sunday.
Monthly Allocations Applied at 12:30am on the first day of themonth.
Custom Allocations Applied at 12:10am on the given day (afterthe daily allocations).
Table 6.1. Quota schedule times
One potential issue associated with quota allocation in some organizations (for exampleSchools or Universities) is that users can "bank up" their quota allowance over time leadingto excessive use at periods of the year such as the end of semester. The Only allow ac-
Advanced User Management
79

cumulation up to option can be used to implement a "use it or lose it" policy!
6.2.1. Custom Quota Scheduling Periods
In some cases quotas may need to be scheduled for unusual times. A good example ofthis is unusual term or semester start dates. The Custom quota scheduling period allowsspecifying any date for which to run quotas. To set a custom quota scheduling period:
• Select the group for which to allocate quotas
• Under the Quota Scheduling section, select a Period of Custom.
• Enter a date in the ISO international date format YYYY-MM-DD (e.g. 2007-03-15).Multiple dates may be entered, separated by a comma (e.g.2007-03-15,2007-08-20). * wildcards are supported.
• Click the Apply button to save the change.
Tip
The year may be omitted or replaced with a * wildcard to specify that quota al-locations should take place on the same date every year. The same is true formonths.
For example, entering *-03-15 or 03-15 will result in quotas being allocatedon March 15th every year.
Entering *-*-15 will result in quotas being allocated the 15th of every monthof every year.
6.2.2. Advanced User Quota Management
Some organizations may require scheduling quota allocations for periods other than thoseavailable above. For example, an education organization may like to schedule quota alloc-ation per term, semester (period) or academic year, which may not have set dates. Thiscan be achieved by a manual update when necessary though Bulk user actions ... in theUsers or Groups tab. More information is available in Section 6.4, “Bulk User Operations”.
It is also possible to automate the allocation of user quota through the use of Server Com-mands (see Section A.1, “Server Commands (server-command)”) or XML Web Services(see Section A.3, “The XML Web Services API”).
6.2.3. Automated Quota Allocation Example
One way to automate quota allocation is through the use of Server Commands. Followingis an example of how to use Server Commands to automate quota allocation in a MicrosoftWindows environment:
North Shore High would like to automate their quota allocation on a per-term basis. Thereare four terms in a year, and terms do not necessarily start on the same date every year.Junior students are to receive $5 per term printing budget, and senior students are to re-ceive $10 per term. The domain has the groups junior-students and senior-stu-dents to reflect the students' grade.
Using the information from Section A.1, “Server Commands (server-command)”, we cansee that the Server Command adjust-user-account-balance-by-group will meet
Advanced User Management
80

the needs of this situation. Create a batch file with a name like assign-term-quotas.bat with content similar to the following (depending on your environment):
cd "C:\Program Files\Print-Limit Pro\server\bin\win"server-command adjust-user-account-balance-by-group "junior-students" \
+5.00 "$5 term budget for junior students"server-command adjust-user-account-balance-by-group "senior-students" \
+10.00 "$10 term budget for senior students"
Note: backslash indicates text should appear on the same line.
Running this script will allocate $5 to all members of the group junior-students, and$10 to all members of the group senior-students. The script can then be scheduled torun at the specified dates by the use of a tool such as Windows Task Scheduler ( ControlPanel → Scheduled Tasks → Add Scheduled Task).
This example can be found with your Print-Limit Pro installation under[app-path]\server\examples\scripting\batch\assign-term-quotas.bat.
6.3. New User Creation Rules
It is inevitable that new users will be added to your network in the future. To streamline ac-count setup, Print-Limit Pro offers the option of having new users automatically assignedinitial settings such as starting credit, privilege level, and other settings based on theirgroup membership. Users are automatically added to Print-Limit Pro when either:
• The user sends his or her first print job
• Overnight during user/group synchronization
• When a manual user/group synchronization is performed
Taking the time to configure initial settings rules means one less job for administrators toperform! The group based control offers maximum flexibility and ensures that it's possibleto have a different set of initial settings rules for different types of users. This flexibility isparticularly important in an academic environment where students of different year levelsneed different settings.
For example an administrator may wish for new users belonging members of the SeniorStudents group to be allocated $10 starting credit and restricted access, while allother students receive $5.00 starting credit.
New user creation rules are controlled under the Groups → Group Details → New UserSettings section. When a new group is added it does not provide any new user settings.To enable user creation rules for a group the Use this group to define new user settingsoption must be enabled.
Advanced User Management
81

Figure 6.3. Initial settings applied to new users
Important
Changes made to new user settings are in the Groups section only affectusers NOT yet listed in the system. (i.e. future users). Any users already listedin the system are not affected. Initial user settings also do not apply whenusers change groups. To modify settings or credit on existing users, see Bulkuser actions in the following section.
Tip
Initial settings can become confusing when a user belongs to more than onegroup. Print-Limit Pro uses the following logic to allocate initial settings:
• The user obtains a starting credit that is the sum of all the matching groups(the special [all-users] group is ignored).
• If any of the matching groups has unrestricted access, the user will in-herit unrestricted status.
• If any of the matching groups has account selection popup settings, theuser will inherited the ON settings.
• If the user does NOT belong to any group with new user settings defined,they will inherit the settings applied to the special [all-users] group.
Tip
To control when users are automatically created, see Section 12.2.3, “On De-mand User Creation”.
6.4. Bulk User Operations
A bulk user operation refers to an operation that is applied to more than one user. This op-eration was referred to in previous Print-Limit releases as "Group level functions". Bulkuser operations are best described by example.
John is a network administrator at a local high school. A number of students from each
Advanced User Management
82

year level have been placed on the school newspaper committee. The head teacher hasrequested that John allocated an extra $10.00 of printing credit to these students. The stu-dents are all in a network group called "NewspaperCommittee". John performs this opera-tion as follows:
1. Clicking the Bulk user actions link under the Users section.
2. Selecting NewspaperCommittee as the group to perform the action on.
3. Selecting the Adjust credit by option and entered $10.00 in the amount field.
4. Entering a transaction comment of "extra allowance for newspaper committee role".
5. Clicking the OK button to apply the change.
Bulk user operations apply changes to all users matching the selected group and other cri-teria. Settings under the Groups section or shared accounts are not affected.
Warning
Group level operations are one-way and cannot be undone. Always carefullyconsider the operation before proceeding. If you are unsure of the function orbehaviour, performing a backup prior to undertaking the operation is advised.
Other bulk user operations available under Bulk user actions include:
• Adjust or set the users' credit (perform a transaction).
• Change the users' restriction status
• Modify account selection popup options
• Reset the users' count statistics
• Apply user level overrides like print cost adjustments, and disabling printer filters for auser
• Disable printing for a specified period of time
6.5. Using Overdrafts
The overdraft setting applies to restricted users (and restricted Shared Accounts). An over-draft allows a user to continue to use services even though their account has dropped be-low zero. In essence, the overdraft value moves the "zero-point" allowing users to over-draw the account to the agreed limit. An overdraft can also be referred to as a credit limit.
Reasons for using an overdraft include:
• Provide users with flexibility between budget, quote or allocation periods. For example,an overdraft will allow a user to "draw on" a portion the next month's quota allocation.
• To Implement a credit system with credit limits rather than an up-front pay system.
• Grant trusted users a "loan" on a case-by-case basis.
An overdraft can be defined at two levels:
1. Globally as a default affecting all users and shared accounts.
Advanced User Management
83

2. On an individual user or account basis.
The default overdraft is zero. This can be changed by Options → General → AccountOptions → Default overdraft limit
Optionally, a separate overdraft can be applied to an individual user (or shared account)using the following procedure:
1. Click on the Users section.
2. Select the user.
3. Ensure the account is set as Restricted.
4. In the Overdraft field, select the option Individual overdraft.
5. Enter a positive value in the adjacent overdraft balance field.
6. Click Apply to save the changes.
Figure 6.4. Setting a user's overdraft to $20.00
6.6. Batch User Data Import and Update
The user data batch import and update feature allows the administrator to import users,user information and optionally update existing users details by reading data from a simpletext file. It enables administrators to update the following user data:
• Credit balance
• Restriction status
• Full name
• Email address
• Department
• Office
• Card/ID Number
• Card/ID PIN
• Notes
Examples of where the batch user details import feature is useful include:
• To set the user email addresses that are stored in another system (like a student man-agement system).
• When importing user and balance data from another external or legacy system.
• When moving user balances from previous Print-Limit editions to Print-Limit Pro.
Advanced User Management
84

For more information on using the batch import to import data from previous Print-Limit edi-tions, please see Appendix F, Upgrading from Print-Limit Standard.
Tip
Print-Limit Pro is designed to import user information from the underlying sys-tem or network domain. The batch user data import feature is not designed toreplace this but rather complement it by allowing importing of user data fromother systems our sources. For information about managing a set of users inaddition to those in a user directory see Section 24.1, “Internal Users (usersmanaged by Print-Limit Pro)”.
To perform a batch import:
1. Manually inspect your file in a text editor and ensure it's in the prescribed tab-delimitedformat as detailed at Section 6.6.1, “Batch User Import File Format”.
2. Navigate to the Users section.
3. Click the Batch import ... action (on the left).
4. Click Browse to select the file to import. (The format of the file is described in Sec-tion 6.6.1, “Batch User Import File Format”).
5. Choose whether you want the import to create new users if they do not already exist. Ifyou clear this checkbox, lines that contain users that do not exist will be ignored andonly existing users will be updated.
6. Press the Import button.
7. Upon completion you will be told how many users were updated and how many userswere created.
Caution
Batch imports are a major operation modifying data en masse. Best practisesuggests:
• Always run a backup before proceeding with the import.
• First experiment/test the import process with a small batch of users beforemoving onto the full batch.
6.6.1. Batch User Import File Format
The import file is in tab delimited format and contains the following fields in the given order.
No. Field Description Optional?
1. Username The user's user-name
Mandatory
2. Credit Balance The user's credit Optional - balance
Advanced User Management
85

No. Field Description Optional?
balance not set if blank
3. Restricted Status The user's restrictedstatus. (Y/N)
Optional - restrictedstatus not set ifblank
4. Full Name The user's full name Optional - full namenot set if blank
5. Email The user's email ad-dress
Optional - email notset if blank
6. Department The user's depart-ment or faculty
Optional - depart-ment not set if blank
7. Office The user's office orlocation
Optional - office notset if blank
8. Card/ID Number The user's identity/card number
Optional - card/idnumber not set ifblank
9. Card/ID PIN The user's card PINnumber
Optional - card/idPIN not set if blank.If the field is '-' thenthe PIN is set tozero.
10. Notes Notes about theuser.
Optional - notes notset if blank
Table 6.2. User Import File Format
Other limitations: Although any actual limit to the size of an import file should be largeenough for any purpose, we recommend keeping the file size below 10MB.
Tip
A simple way to create a tab delimited file is to create a spreadsheet in Mi-crosoft Excel, and then save it in the Text (Tab delimited) format.
6.6.1.1. Import File Format Examples
The following lines shows importing all the above fields. (The fields are separated by tabs).
matt 20.00 Y Matt Johnson [email protected] Science Dept Head office \103251 NoteA
Advanced User Management
86

john 25.00 N John Jackson [email protected] Administration Other office \963254 NoteB
Note: backslash indicates text should appear on the same line.
The following lines shows importing user email addresses only. NOTE: That the tabs stillexist for balance, restriction, full name fields, but each entry is blank.
matt [email protected] [email protected]
The following lines shows importing the credit balance and full name for the first user andthe credit balance and email address for the second user. NOTE: That the tabs charactersstill exist for blank fields.
matt 10.00 Matt Johnsonjohn 15.00 [email protected]
6.7. Batch User Card/Identity Update
In Print-Limit Pro a unique card/identity number can be associated with each user. Thisnumber may represent student or employee numbers and can assist in searching for a par-ticular user using the quick find. (Do not confuse this number with the PrintCards.) Thenumber may also be used as an alternative to usernames/passwords for authentication atsoftware release stations, or at hardware terminals attached to photocopiers.
The batch user card/ID update feature allows the administrator to update user card/IDnumbers and optionally import or update PINs by reading data from a simple text file. Usercard/ID numbers may also be imported using the batch user import/update feature (seeSection 6.6, “Batch User Data Import and Update”) or from a directory server such as Act-ive Directory or LDAP (see Section 12.2.2, “Importing Card/Identity numbers from ActiveDirectory or LDAP”).
Example: To update/import the card/ID numbers or PINs of all the users in the import.txtfile on a windows system.
C:\> cd C:\Program Files\Print-Limit Pro\server\bin\winserver-command batch-import-user-card-id-numbers "C:\card numbers\import.txt"
Note that the import path should be quoted if it contains spaces.
Important
The card/ID number must uniquely identify a user, so care should be taken toensure that no two users have the same card/ID number. This means that thecard/ID numbers defined in the import file should be unique. If Print-Limit Proencounters a non-unique card/ID number that user will not be updated.
Advanced User Management
87

A batch user card/ID update may be performed by calling the batch-im-port-user-card-id-numbers server-command. Use of server-command is detailed inSection A.1, “Server Commands (server-command)”. The import file format is detailed inSection 6.7.1, “Batch User Card/Identity Update File Format”.
Caution
Batch updates are a major operation modifying data en masse. Best practisesuggests:
• Always run a backup before proceeding with the import.
• First experiment/test the update process with a small batch of users beforemoving onto the full batch.
6.7.1. Batch User Card/Identity Update File Format
The import file is in tab delimited format and contains the following fields in the given order.
No. Field Description Optional?
1. Username The user's user-name.
Mandatory
2. User Card/ID Num-ber
A unique card/IDnumber for this user.
Optional (card/IDnumber not set ifblank)
3. User Card/ID PIN The user's card/IDPIN.
Optional (card/IDPIN not set if blank)
Table 6.3. User Card/Identity Update File Format
Other limitations: Although any actual limit to the size of an update file should be largeenough for any purpose, we recommend keeping the file size below 10MB.
If your card/ID numbers are stored in an external database, see Section 6.8, “Looking upcard/ID numbers from an external database”.
Tip
A simple way to create a tab delimited file is to create a spreadsheet in Mi-crosoft Excel, then save it in the Text (Tab delimited) format.
6.8. Looking up card/ID numbers from an external database
Print-Limit Pro can import card/ID numbers from Active Directory and LDAP. This is the re-commended approach because it allows the card/ID numbers to be associated with usersin a centralized location. For more information see Section 12.2.2, “Importing Card/Identity
Advanced User Management
88

numbers from Active Directory or LDAP”.
Card numbers can also be imported using the import file described in Section 6.7, “BatchUser Card/Identity Update” or Section 6.6.1, “Batch User Import File Format”.
In some circumstances the mapping between card/ID numbers and users may be stored inanother external database (e.g. a database used for secure door access). In this case, itmay be more convenient to lookup the card/ID numbers from this database in real-time.
Once the lookup is enabled, Print-Limit Pro will do the following when looking up a user bycard/ID number:
1. Lookup the card/ID in the Print-Limit Pro database.
2. If not found, the card/ID will be looked up in the external database.
3. If a match is found and the user exists in the Print-Limit Pro database the lookup issuccessful.
6.8.1. Database lookup configuration
To enable the card/ID to user lookup:
1. Go to the Options → Advanced screen.
2. Enable the Use external database for card number lookup option.
3. Select the database type. If using Oracle or MySQL you must install the databasedriver as described in the external database chapter, and the application server mustbe restarted.
4. Enter the database connection URL. For examples see the external database chapter.
5. Enter the database username and password.
6. Enter the SQL statement that maps the card/ID number to a username in your data-base. The SQL must return a single row with the first field being the username (asfound in Print-Limit Pro). NOTE: The SQL statement should contain the replacement{cardnumber}.
Below is an example SQL statement. Note that the {cardnumber} replacement is notquoted.
select username from myusers where card = {cardnumber}
6.8.2. Testing
To test the lookup is working as expected:
1. Go to the Users screen.
2. Find a card number in your external database mapped to a username that exists inPrint-Limit Pro.
3. Enter this card number in the Quick Find field and press Go.
4. Verify that the matching user is displayed. If the expected user is not displayed checkthe App. Log for errors.
6.9. Disabling user printing with time latches
Advanced User Management
89

Print-Limit Pro allows printing to be disabled for particular users using time-based locks.These time latches allow a user's printing to be disabled for a predetermined amount oftime. After this time has passed, the user's printing is re-enabled without the need formanual intervention. Some examples of where time latches may be useful include:
• Student discipline - Under some circumstances it might be useful to disallow printing fora student who has been misbehaving in class, abusing computer resources or for otherdisciplinary reasons. The user's printing can be disabled for the duration of a class, orindefinitely. Once the time period has passed, printing will automatically be enabled forthis user.
• Classroom Management - Using the bulk user actions screen, printing can be disabledfor a group of users. This can be useful to stop a classroom from printing for a period oftime.
• User Management - If a employee or student is away for an extended period of timeand may return, printing can be disabled so that their details and balance is unchangedbut no-one can use their account for printing.
The disable printing option is located on each user on the user details screen.
Figure 6.5. User printing disabled using a time-latch
6.10. User Management Quick Reference
How do I add credit to a user?
Select the user from the groups list, and click on the adjust link next to the credit or selectthe Adjustment & Charges tab.
How do I add a new user to the system?
Print-Limit Pro will automatically add users to the system the first time they print. If yournew user initial settings rules are defined correctly under groups section, the user will auto-matically be created with the designated starting credit and settings.
If you have added a large batch of new users, you can force the addition of these users im-mediately via the User/group synchronization option under the Options section. Formore information see Section 12.2, “User and Group Synchronization”.
How should I make a change to more than one user?
Advanced User Management
90

If you need to make a change to more than one user, consider using the Bulk user ac-tions link located under either the User or Groups section. This allows bulk modification ofuser settings based on their network group membership. See Section 6.4, “Bulk User Op-erations”.
How do I grant administrator access to a trusted person to manage a group ofusers?
Administrator level access can be granted to trusted individuals. See Section 4.7,“Assigning Administrator Level Access”. By using advanced access control rights, adminis-trators can be limited to a subset of users (a group) via the option Limit access to usersonly in group.
How can I prevent new users from being added automatically?
See Section 12.2.3, “On Demand User Creation”.
Due to technical reasons I'm unable to create new groups in my domain. Can I creategroups in Print-Limit Pro?
Yes. Groups may also be defined via a text file (e.g. a tab-delimited file). Simply place yourgroup definition file at the location[app-path]/server/data/conf/additional-groups.txt. See the template fileadditional-groups.txt.tmpl in the same directory for an example and further in-formation.
I have two different networks with different username naming conventions (e.g.j.smith and jsmith). Is this supported?
Yes. There is a username aliases file that can be used to map usernames in one format tothe format expected by Print-Limit Pro. Aliases are defined in the file[app-path]/server/data/conf/username-aliases.txt. See the comments inthis file for more information.
Can I manage my own set of users inside Print-Limit Pro (as well as / instead of im-porting users from a user directory)?
Yes. Print-Limit Pro is designed to keep user management simple and automated, but it ispossible to manage users inside Print-Limit Pro as well as or instead of using users from auser directory. Users managed by Print-Limit Pro are termed internal users. For more in-formation see Section 24.1, “Internal Users (users managed by Print-Limit Pro)”.
Advanced User Management
91

Chapter 7. Advanced PrinterManagement
This section covers some of the more advanced printer management tasks. Advancedprinter management can be grouped into the following high-level concepts:
• Activity monitoring
• Encouraging appropriate use
• Managing the addition of new printers
This section addresses these management areas and covers tools available in Print-LimitPro to assist administrators.
7.1. Adding and Removing/Deleting/Ignoring Printers
7.1.1. On Windows
Print-Limit Pro tracks all print queues local to the system by default. Local print queues arethose that have been set up on the server running Print-Limit Pro with a local port, such as:a TCP/IP connection to a network printer, an LPR connection, or a printer attached locallyvia USB or LPT. Standard Windows print queues that are hosted on a different system, or“re-shared”, are not tracked (these queues may be tracked by setting up a secondary printserver, see Chapter 14, Configuring Secondary Print Servers and Locally AttachedPrinters).
New print queues added to the system should show up automatically in Print-Limit Pro,however in some rare situations the printer may only show up after the first print job hasbeen sent.
Under some situations it may not be desirable to track all printers. Some examples of whyan administrator may choose not to monitor a printer include:
• The printer is a “virtual printer” such as a PDF generator, FAX, or document manage-ment program.
• The administrator may wish to offer free printing on a selected printer and not be con-cerned with monitoring (silent monitoring with a zero page cost will also achieve this).
• The printer may not be supported by Print-Limit Pro and may need to be ignored.
The Print Provider component is responsible for locating and tracking the printers. To in-struct it to ignore a printer:
1. Open the file [app_dir]\providers\print\win\print-provider.conf in atext editor such as Notepad.
2. Locate the line IgnorePrinters= and enter the full name of the printer on the right-hand-side of the equals line. For example:
IgnorePrinters=Office Printer
92

Note: This is the printer's locally assigned name and not the name of its networkshare.
If you have multiple printers to ignore, then separate the each printer name with acomma. For example:
IgnorePrinters=Office Printer,Copy Room Printer
3. Restart (stop then start) the Print-Limit Print Provider component underStart → Control Panel → Administrative Tools → Services
4. If the printer data is no longer required for reporting purposes, log into Print-Limit Pro'sadmin interface and select the Printers section, then click on the printer to be re-moved and select Delete printer from the Actions list.
5. Test the changes by printing to the deleted printer and ensuring the printer does notre-register itself in the system. It if does, verify the name assigned under the Ignore-Printers= setting is correct.
7.1.2. On Mac
The list of monitored printers is configured when installing Print-Limit Pro. To change thelist of monitored printers, run the script at /Applications/Print-Limit Pro/Control Printer Monitoring.command. Please read the script's instructions care-fully and ensure that the Print Setup Utility is closed/quit when running this script.
After running the script the printers should now be registered. Log into Print-Limit Pro asadmin and verify that the printers are now listed under the Printers section. Perform a testprint on each printer and verify that the jobs are tracked correctly.
Note
At the technical level, Mac systems use the Common UNIX Printing System(CUPS). Print-Limit Pro tracks printing by integrating with CUPS. (For systemadministrators familiar with CUPS, Print-Limit Pro integrates by wrapping orproxying the CUPS backend). The Control Printer Monitor-ing.command script simply edits the file /etc/cups/printers.conf and prefixesthe DeviceURI with printlimit:, enabling monitoring on the selected print-er.
System administrators experienced with the terminal may prefer to edit theprinters.conf file directly with a text editor. See Section 7.1.3, “On Linux”for more details.
To delete a printer:
1. Double click on the Control Printer Monitoring.command script.
2. Choose to disable monitoring on the printer(s) to delete.
3. If the printer data is no longer required for reporting purposes, log into Print-Limit Pro'sadmin interface and select the Printers section, then click on the printer to be re-moved and select Delete printer from the Actions list.
Advanced Printer Management
93

4. Test the changes by printing to the deleted printer and ensuring the printer does notre-register itself in the system. It if does, verify that it is not being monitored usingControl Printer Monitoring.command.
7.1.3. On Linux
Print-Limit Pro tracks printing by integrating with the Common UNIX Printing System(CUPS), the printing system on Linux. For a printer to be tracked, CUPS needs to be toldto route print jobs through Print-Limit Pro before printing.
To do this, the printers.conf file must be edited. This can either be done manually, orassisted via the configure-cups script.
To use the script, run the script file at[app-path]/providers/print/linux-*/configure-cups. Please read the script'sinstructions carefully to enable monitoring on the desired printers.
To edit the file manually:
1. Open your printers.conf in a text editor such as vim. On most Linux distributionsprinters.conf is located at /etc/cups/printers.conf.
2. Prepend printlimit: to the DeviceURI of the printers you wish to track. After themodification a DeviceURI line might look like:
DeviceURI printlimit:ipp://1.2.3.4/printers/My_Printer
3. Restart CUPS in the way appropriate to your distribution. E.g.:
/etc/init.d/cupsys restart
4. Perform a test print on each printer. This will cause the printers to be registered. Thisstep is not required with the configure-cups script, because the script registers theprinters automatically.
5. The printers should now be registered. Log into Print-Limit Pro as admin and verifythat the printers are now listed under the Printers section. Verify that the test printssent previously were tracked correctly.
To delete a printer:
1. Double click on the configure-cups script (or manually edit printers.conf), andchoose to disable monitoring on the printer(s) to delete.
2. If the printer data is no longer required for reporting purposes, log into Print-Limit Pro'sadmin interface and select the Printers section, then click on the printer to be re-moved and select Delete printer from the Actions list.
3. Test the changes by printing to the deleted printer and ensuring the printer does notre-register itself in the system. If it does, verify that it is not being monitored usingconfigure-cups.
Advanced Printer Management
94

7.2. The Template Printer
The Information Technology field is a rapidly moving environment. Change is driven by twomain forces:
• Business and end-user requirements
• Technology advances
It is change that often consumes a network administrator's time. Print-Limit Pro endeavorsto alleviate some of the more mundane tasks via automation. The New User Initial Set-tings section under Groups assists with the creation of new user accounts. The addition ofnew printers, although less common, is also inevitable. Print-Limit Pro helps administratorsstreamline new print setup using a concept of a template. A template is a pattern or initialcondition used as a starting point. Print-Limit Pro has a special virtual printer called the[template printer]. This is not a real printer, but a special printer used as a templatefor printers added in the future.
The [template printer] is best described by an example:
1. Jane is a network administrator at a local business. She has implemented a printpolicy across all printers as follows:
a. The page cost for a standard page is $0.10.
b. Double sided printing is encouraged with a 40% discount.
c. A filter exists on all printers to prevent jobs of over 100 pages. This preventsusers from holding up the queues with large single jobs.
2. Jane has set up her policy on all existing printers and then adjusted settings on a print-er-by-printer basis depending on the type and functions.
3. She has also set up this policy on the [template printer].
4. Two months later Jane adds 4 new printers. No change in Print-Limit Pro needs totake place as the printers automatically set themselves up based on the settings in the[template printer].
5. When Jane has spare time later in the month she fine tunes printer configuration asrequired.
As the example shows, the template printer not only helps alleviate future configurationwork, but also ensures a consistent policy is applied on printers by default. It brings Print-Limit Pro one step closer to the "zero-administration" goal.
It is recommended the administrators take a few minutes to configure the template printeron any network of more than 100 users.
Figure 7.1. The Template Printer
Advanced Printer Management
95

7.3. Copying Printer Settings
Another way to quickly configure printers and have a consistent charging policy is to copyprinter settings (costs, filters, etc.) from one printer to another.
Warning
Copying settings to printers is a one-way operation and cannot be undone. Al-ways carefully consider the operation before proceeding. If you are unsure ofthe function or behavior, performing a backup prior to undertaking the opera-tion is advised.
To copy printer settings from one printer to another:
1. Navigate to the Printers tab.
2. Select the printer you wish to copy the printer settings from. The Printer Detailsscreen appears.
3. Click the Copy settings to other printers action link.
4. Choose which settings to copy. There is a choice of the cost and the filter settings.
5. Select the printers to copy the settings to.
6. Press Copy to perform the copy.
Figure 7.2. Copy settings from one printer to others
7.4. Renaming a printer
To uniquely identify a print queue Print-Limit Pro uses a combination of the hostname theprint queue is hosted on and the printer's queue name. If either of these change, for ex-
Advanced Printer Management
96

ample because if the print queue is renamed, or because the print queue was migrated toa new print server, then a new entry will be created for the Printer List. Future print logswill be tracked against the new printer name, and the old printer name will still be availablealong with all its logs.
In some cases this is the desired behavior. In other cases it may be preferred to renamethe "old" printer to its new name so that logs and settings are maintained.
To rename a printer, log into the administration interface and:
1. Select the printer to rename via Printers → Printer List
2. Click Rename this printer from the Actions menu.
3. Enter the new server and print queue name.
Important
The print queue name may not be the same as the print queue's sharename. On Windows the print queue name appears in Control Panel →Printers. On Mac the print queue name can be found on the printer'sPrinter Info sheet under Name & Location → Queue Name. Take careto enter the name exactly as it appears in the OS, as case sensitivity canbe important.
4. If there is already a printer with the chosen name, for example because the printqueue has already been renamed in the OS and was automatically added to Print-Limit Pro, ensure the checkbox If a printer with the new name already exists, de-lete and replace it is enabled.
5. Press Apply.
6. Perform a test print to ensure that printing is logged under the new name.
7.5. Disabling printers with time latches
A new feature introduced in Print-Limit Pro is time latch based locks. Time latches allow aprinter to be disabled for a predetermined amount of time. After the disable time has ex-pired, the printer is re-enabled without the need for manual intervention. Some examples ofwhere time latches may be useful include:
• Printer maintenance - A printer may be consistently jamming and require maintenance.The administrator can lock the printer for 24 hours until the maintenance is performed.Users receive a notification message if they try to use the locked printer.
• Classroom management in schools - A teacher may wish to disable printer use to forcestudents to focus on their work for the duration of the class. The printer can be lockedfor the duration of the class. After the class has finished the printer is re-enabled auto-matically ready for the next class.
The disable option is located on each printer under the printer configuration area.
Advanced Printer Management
97

Figure 7.3. Printer disabled using a time-latch
7.6. Managing printing using differential charging
In a quota-based or charged environment, one of the most important tools at the adminis-trator's disposal is the ability to charge different amounts for different types of documentsor on different types of printers. Printers are designed for a particular task and a particularwork rate. For example an inkjet color printer is ideal for photos or the occasional colorpage but should not be used print 1000-page black and white documents when the heavyduty laser printer is located just down the corridor.
Print-Limit Pro allows administrators to:
• Charge different cost-per-page amounts for each printer
• Charge different amounts based on the type of document including:
• Discounts for black and white printing
• Discounts for double-sided or duplex printing
• Different amounts based on the size of the page
Administrators can use differential charging to encourage users to use the correct printerand printer settings for the task at hand. This ensures maximum utilization of the resourcesavailable.
Example: David is a network administrator at a local university. The printer comparisoncharts in Print-Limit Pro suggest that one of the printers on the 4th floor in the computerscience wing is only used half as much as other printers. Upon investigation he finds thatstudents prefer to use the closer printer located in the corridor outside the lab. David de-cides to relocate the printer at the end of semester. In the meantime he encourages its useby reducing the price thereby taking load off the other printers.
7.6.1. Charging modes available
Print-Limit Pro offers a very powerful array of charging rule possibilities. To help simplifyconfiguration, charging options are divided into modes.
7.6.1.1. Simple Mode
Simple mode is the default mode and is appropriate to all types of printers. It allows admin-istrators to define a simple cost-per-page setting only. For example if the cost per page
Advanced Printer Management
98

was defined at $0.10, 50 pages would cost $5.00.
7.6.1.2. Charging by Category
Category based charging is the most commonly used mode for printers that support ad-vanced print attributes including:
• Duplex or double-sided printing
• Color or Black & White printing modes
• Multiple paper trays offering standard and large sizes
Category based charging allows administrators to define costs based on the document'sattributes. Black and white (grayscale) documents can be granted a discount over full col-or. An option also exists to discount and encourage double-sided printing. Discounts canbe applied either as fixed amounts or as a percentage of document cost.
A practical example, Mary has a color printer that supports letter and legal paper and du-plex. She would like to define rules to:
• Charge $1.00 per page for letter (standard size) color printing.
• Charge $0.40 per page if the users select grayscale (black & white) - a $0.60 discountfor grayscale
• Charge an extra $0.80 if they use large legal size paper
• Offer a 50% discount for duplex to encourage double sided printing.
To accomplish this complex set of charging rules, Mary should setup the Advanced char-ging options for the particular printer as defined in the screenshot below.
Figure 7.4. Advanced differential charging example
7.6.1.3. Charging by Paper Sizes
The charging by paper size mode is designed for printers with multiple trays and a variety
Advanced Printer Management
99

of available paper sizes. Administrators have full flexibility to define cost for each of the pa-per sizes support by the printer. For example, printing a letter size page would cost lessthan printing a legal size page. This mode includes options to enable discounts for gray-scale and/or duplex jobs. Discounts can be applied either as fixed amounts or as a per-centage of document cost.
7.6.1.4. Charging by Paper Area
This mode is designed for plan printers, plotters or printers that support a variety of papersizes. For example, many engineering firms use these types of printers for plotting CADdesign diagrams. Charging by area allows the cost of the print job to be a function of thepaper area.
7.6.1.5. Charging by Paper Length
This mode is designed for plotters or printers that use a paper roll or fixed width media.Charging by length allows the cost of the job to be a function of the paper/plot length.
7.6.2. How duplex discounts are calculated
Many of the supported cost modes allow a discount to be applied to printing duplex docu-ments. The discount is entered as either a percentage or a constant amount per page. It isimportant to understand that Print-Limit Pro counts a single side of printing as a one page.For example, if you have a 50 page Word document, Print-Limit Pro will count this as a 50page document, whether it is printed single-sided or duplex.
When calculating the cost of a job, the duplex discount is only applied to pages when thereis printing on both sides of a sheet paper. If a document contains an odd number of pages,the duplex discount is not applied to the last page. For example, if a 11 page document isprinted as duplex, the duplex discount is applied to the first 10 pages, but not the last page.
Some printers allow multiple copies of a document to be printed as a single job. Print-LimitPro will calculate the cost using the above rules. i.e. If a copy contains an odd number ofpages, it will not apply the discount to the last page of each copy.
7.7. Using filters and restrictions
Print-Limit Pro offers advanced filter options to provide network administrators with the abil-ity to filter or restrict print jobs using a set of rules. Filtering options available include:
• Restrict printer access to one or more user groups
• Detect and delete duplicate print jobs
• Define the maximum cost of a single print job
• Define the maximum number of pages allowed in a single print job
• Filter documents based on the file extension or name
• Allow only selected paper sizes
• Set a printer to allow only color or black and white documents
Each printer has its own set of restrictions. The rules can either apply to all users or re-stricted users only (the filter scope). You access these settings by selecting the appropri-ate printer in the charging list and clicking the Filters tab.
Advanced Printer Management
100

Figure 7.5. Some of the available printer filters and restrictions
The printer restrictions provide network administrators with advanced control over printerusage. Some common examples include:
7.7.1. Reduce printer jams
Many printers expect print jobs to be on single size of paper, or maybe two sizes if theprinter has multiple paper trays. A non-standard size will cause the printer to enter a manu-al load state causing the queue to halt. Print-Limit Pro Filters section allows Administratorsselect the allowed sizes. Non-standard sizes are automatically deleted before they're sentto the printer. It's an effective way of reducing one of the most common causes of queuejams.
7.7.2. Controlling documents on slow Inkjets
Inkjet printers have very low throughput rates. A large color document can hold up a queuepreventing other users from getting their "fair share" of print time. By setting an upper pagecount via the printer's Filters section, network administrators can prevent large print jobs.The page count forces users to split up large documents and allows other users access tothe printer.
7.7.3. Automatically deleting duplicate jobs
Print-Limit Pro can also monitor the print queues and automatically delete duplicate printjobs. This option is useful on networks with novice users. New users often "double click" anapplication's printer icon causing two identical print jobs to be sent to the queue. Thiswastes paper and users' print quota. Network administrators can enable duplicate job de-tection via the Filters section. A popup message warns the user and the duplicate job isremoved from the queue.
Important
Advanced Printer Management
101

This option can affect multiple prints from Microsoft Excel and some other ap-plications. Users wishing to print multiple prints from Excel may need to reprintthe document 30 seconds apart.
7.7.4. Force sensible use
Restrictions can be set to define a maximum cost per job. This will prevent users from acci-dentally spending all their credit/quota in one print job.
7.7.5. Automatically deny documents based on file extension or name
There are many reasons why users should not print certain files. For example, maybe a re-port from the accounting application consists of 400 pages. Users may not be aware of thisand "accidentally" print the report expecting only a few pages. Print-Limit Pro can be con-figured to match this document via its name and automatically deleted it from the queue.Use the Filters keyword filter to implement this functionality.
Additionally it's also possible to filter documents based on file extension by entering akeyword like .htm or .pdf.
To filter a document name based on a regex (regular expression), enclose the keyword inforward slashes. Note that the regex matches the entire document name. For example:
• To disallow printing of any documents ending in .htm:
/.*\.htm/
• To disallow printing documents of the form account-12345.pdf:
/account-\d*\.pdf/
Important
This is not a security option. It is easy to circumvent the filter by simply renam-ing the document. Some systems may not even report type information!
7.7.6. Control who can print in color (Advanced)
By combining Print-Limit's ability to restrict color printing (allow only grayscale), and stand-ard printer access permissions, it's possible to control which users have access to colorprinting.
To implement:
1. On the print server, set up two print queues that point to the same physical printer.Call one queue Grayscale Only and the other Color. You will now have two printericons (logical printers) each connected to the same physical printer.
Advanced Printer Management
102

2. Share the printers as normal.
3. Set Windows access permissions on each queue as required. Users that require coloraccess should be able to print to the color printer. Other users should only be providedaccess to the "black and white" only printer.
4. Add the printers to Print-Limit Pro and define appropriate costs.
5. From the printer's Filters & Restrictions tab in Print-Limit Pro ensure that the ColorMode restriction is configured to Allow grayscale documents only on the grayscaleprinter.
7.7.7. Advanced Setups
Print-Limit Pro provides printer management features that can be easily extended to moreadvanced network setups including:
• Environments with multiple print servers
• Monitoring of locally attached network printers.
• Central monitoring over Wide Area Networks (WAN) or VPN.
These topics are an advanced subject and covered in subsequent sections.
7.8. Cost Adjustments
Cost Adjustments are used in conjunction with the User Client's Advanced Popup (seeSection 8.4.2, “Advanced Account Selection Popup”) or Manager Popup (see Sec-tion 8.4.3, “Manager Mode Popup”). They allow an administrator to define a user selectablelist of adjustments to apply to the current print job. These adjustments can be in the form apercentage adjustment, a per job fixed adjustment or a per page adjustment. Charge Ratesare commonly used in the Engineering and Architectural Drafting fields. Examples include:
• Charging different rates for premium print material. For example 150% for use of Mylardrafting film.
• Offering a discount of selected situations. A 2nd copy of an architectural plan printed ondraft quality paper may be charged at 50% normal rate.
• Charging a fixed cost for services like document binding. For example, binding mightcost an additional $5.00.
• Increasing the per-page cost of a job for color paper (e.g. an additional $0.20 per page).
Cost adjustments are defined at both a global and printer level - allowing common adjust-ments to be applied globally to all printers, with the flexibility to also define printer specificadjustments. The adjustments are defined in the format:
adjust1:100%, adjust2:150%, adjust3:3.0pj, adjust4:0.10pp
(A comma separated list of rates in the format of "Name" and "Amount" separated by acolon). The first rate listed in the default rate and is automatically selected in the AdvancedClient Popup. The format of the "Amount" depends on the type of adjustment. Each of theformats is defined below:
Advanced Printer Management
103

Type Description Format Examples
Percentage Applies a percent-age adjustment tothe job cost. Ratesabove 100% will in-crease the cost,while those below100% will discountthe job.
(NOTE: When mul-tiple adjustments areapplied with themanager popup, thepercentage adjust-ments are appliedlast)
0.00% 120% - increasescost by 20%
75% - discounts thecost by 25%
0% - sets the cost tozero
Per Job Adds/subtracts afixed amount to thetotal job cost.
0.00pj 3.00pj - increasestotal cost by $3.00
-1.00pj - reducestotal cost by $1.00
Per Page Adds/subtracts afixed amount toeach page in thejob.
0.00pp 0.10pp - increasescost by $0.10 perpage
-0.05pp - reducescost by $0.05 perpage
Table 7.1. Cost Adjustment Types
If the option Always require manual selection is enabled then the default selected ratewill read “Select...”, requiring that users manually select a charge rate every time they print.
Global cost adjustments are defined in Options → Client Options. These will be availablefor all printers. Any adjustments defined at the printer level will be in addition to the globaladjustments. If an adjustment with the same name is defined at both the global and printerlevel, the printer adjustment takes preference.
Figure 7.6. Three cost adjustments defined at the printer level
Advanced Printer Management
104

Figure 7.7. Cost adjustments displayed in the Advanced Client Popup
Figure 7.8. Cost adjustments displayed in the Manager Mode Popup
7.9. Popup Authentication
Print-Limit Pro normally relies on the underlying operating system and the associated printqueues to perform authentication. For example, in normal operation, a user logs into aworkstation using a domain/network level authentication method such as a username andpassword. The print queues also use this authentication and Print-Limit Pro can trust thesupplied identity. However in some network environments, relying on network level authen-tication may either not be possible, or may not be reliable. Common examples include:
• All users log in with a common generic username and password meaning that it's notpossible to distinguish between users.
• A print queue that does not enforce authentication.
For a detailed explanation of print authentication, please Chapter 21, Print Authentication.
Advanced Printer Management
105

7.9.1. Where Popup authentication is used
Some real life examples covering these two situations include:
7.9.1.1. The Student Lab
Some student labs are set up so everyone logs in using a generic username and pass-word. For example, username: student, password: student. This is common in Apple Maclabs, where enabling multi-user authentication is complex and can often prevent selectedapplications from running correctly.
7.9.1.2. LPR/LPD or CUPS
The Line Printer Daemon print protocol, often used in UNIX environments, is a non-authenticated system. The username associated with the print jobs is passed through tothe print queue, however the name is not verified and can easily be forged. An extra levelof authentication is required.
CUPS, the modern print system often used on Linux, Apple Mac and some Unix systems,is often implemented in a non-authenticated fashion. Although CUPS can support authen-tication, technical considerations such as the inability to interface with Active Directory do-main authentication often prevent its use.
7.9.1.3. Mac Print Queues
Mac OS X server use the CUPS print system. Current Apple implementations prevent ad-ministrators from enabling CUPS authentication. This is not usually a problem in an envir-onment where logins can be controlled at individual workstation level. It does howeverpose a problem if users have local admin access - for example, individual owned laptops.Print-Limit Pro popup authentication provides a way to work around the non-authenticationissue.
More information, including a discussion of platform specific issues is available inChapter 21, Print Authentication.
7.9.2. How does popup authentication work?
The popup authentication works by authenticating the user via the Print-Limit Pro clientsoftware. The client software pops up a window requesting the user's username and pass-word. The password is sent to the server via an SSL encrypted connection and is valid-ated. On successful validation, a session is formed that associates the user with this work-station. The session is valid for a length of time as selected by the user - the default being5 minutes - or until the user logs out.
7.9.3. Configuration
The following sections cover how to enable popup authentication on either the user ac-count level or the print queue level.
7.9.3.1. Popup authentication and generic user accounts
The following notes explain how to enable popup authentication when a user logs in undera generic user account - for example, student.
• Add the account to the domain called student. You may already have such as ac-count set up.
• Perform a User/Group Sync or print a job from this account so the username is listed
Advanced Printer Management
106

in Print-Limit Pro
• Select the generic user and set the account to a zero balance and a restricted status.This will ensure that users can't charge against this account.
• Check the Unauthenticated option and click on the Apply button to save the changes.
Figure 7.9. Turning on popup authentication at the user level
• Install client software on workstations. See Section 5.2, “User Client” for details.
• When a user logs in as the generic student, they will be prompted for their domainlevel username and password.
Figure 7.10. Print-Limit Pro client requesting for authentication
7.9.3.2. Popup authentication on a print queue
The following notes explain how to enable popup authentication when a user attempts toprint to a non-authenticated printer such as one hosted via an LPR/LPD queue or a CUPSprint queue:
• Add the printer to the system and normal. Perform a few test prints to ensure the printeris functioning and tracking as expected.
• Log into Print-Limit Pro and check the Unauthenticated option under the relevant printto enable the popup authentication.
• Install the client software on any workstation that will print to this printer. See Sec-tion 5.2, “User Client” for details.
• When a user attempts to print to this printer, they will be prompted for their usernameand password.
7.9.3.3. User Interaction
Advanced Printer Management
107

When running in popup authentication mode, the client makes available a number of addi-tional options including:
• Logout
• Login as another user
The Logout option is available on Windows via either the right-click option on the task tryicon, or when running on Mac or Linux, via a right-click popup menu (Option Click) accessvia the icon on the balance window.
The Login as... option is made available if the client starts as an unauthenticated user.This option allows users to authenticate or quickly switch user identity.
7.9.3.4. Advanced Popup Configuration
The login box displayed to the user offers the choice of how long their authentication de-tails should remain active. An administrator can control the options presented to the userby modifying the following system configuration keys. These configuration keys are editedunder Options → Actions → Config editor (Advanced)
Config name Description
client.config.auth.ttl-values A comma separated list of values to displayin the popup authentication login box. Pos-itive numbers represent the number ofminutes to remember the authentication for.The value of 0 indicates that the authentic-ation is remembered for "this print job only".The value of -1 indicates that the authen-tication is remembered until the user logsout or exits the client. The value of -2 in-dicates that the authentication is re-membered indefinitely, even after restartingthe client. For security reasons the clientdoes not save the password. Instead aserver generated cookie is placed in a filein the user's home directory.
The default is: 1,5,15,30,60,-1
client.config.auth.ttl-default-minutes The default time-to-live value automaticallyselected when the login authentication win-dow displays.
cli-ent.config.auth.popup-on-startup-if-unauthenticated
Determine if the client should request au-thentication when the client starts if the op-erating system user is unauthenticated. Setto Y (yes = enabled) or N (no = off).
Table 7.2. User Client Popup Config Keys
Advanced Printer Management
108

Important
User client tools that are already running will pick up changes made via theconfig editor the next time they are restarted.
Please see Section 12.8, “ Using the Config Editor ” to find out how to change config keys.
7.10. Color Detection
The color detection setting determines the method used by Print-Limit Pro to analyze docu-ments for the presence of color. Changing the detection method may require some addi-tional printer configuration. Please read this section in its entirety.
The standard way used by Print-Limit Pro to handle color in documents is to see if theprinter's driver has set the grayscale flag. When this flag has been set on a documentsent to a color printer, the grayscale discount is applied. Otherwise, the document ischarged at the printer's standard rate. This may be an inconvenience for users when alarge document is printed with just a few color pages.
For example, a user prints a 21 page document to a color printer. The document is all gray-scale except for a color header on the first page. When using standard color detection, theuser is charged for 21 pages at the color printer's standard rate. As a workaround, the usercould send the document as two print jobs (one with just the first page containing color,and another with the rest of the document), but this is an inconvenience. An enhanced al-ternative is to use page-level color detection. When this option is selected, the user wouldbe charged for one page at the color printer's standard rate, and receive the grayscale dis-count for the other 20 pages.
Print-Limit Pro has three options for document color detection:
• Grayscale only (for grayscale printers)
• Standard color detection (also referred to as document-level detection)
• Page-level color detection
The color detection setting is available for each printer controlled by Print-Limit Pro. To ac-cess the setting, click on a printer from the Printers tab to bring up the Printer Detailspage.
Figure 7.11. The color detection setting for a printer
'This is a grayscale printer'
This option indicates that the printer is not capable of printing color documents, so colordetection should be bypassed. This will ensure that the color page count for this printer isalways zero.
'This is a color printer (use standard detection)'
Advanced Printer Management
109

When this option is active, documents are treated as being either grayscale (where a print-er's driver has set the grayscale flag) or color. This mode is available in almost all colorprinters, and is the standard color detection method in Print-Limit Pro. Where users printdocuments containing both grayscale and color pages, this option encourages users to usecolor printers only for their color printing.
'This is a color printer (use page-level detection)'
Page-level color detection is a relatively new feature for Print-Limit Pro (introduced inNovember 2006), and continues to be under active development. This feature scans eachpage of a document for traces of color. The grayscale discount is applied to any grayscalepages, and other pages are charged at the printer's standard rate.
Currently, Print-Limit Pro can perform page-level color detection with most PostScript,PCL5 and HPGL printer drivers (with PCL6 support coming soon). Many manufacturers of-fer PostScript and PCL drivers as well as proprietary ones - check your printer manufac-turer's website for availability.
Important: To use page-level color detection:
1. Ensure the printer is using a PostScript or PCL5 printer driver on both the server andworkstations.
2. Apply the page-level detection option for the printer in Print-Limit Pro.
3. On Windows based servers the Print Provider service will be notified of the set-ting change every 2 minutes. This can be sped up by manually restarting (stop andstarting) the Print-Limit Print Provider service via Control Panel → Admin-istrative Tools → Services. Linux and Mac systems will pick up the change immedi-ately.
4. For Windows based servers, disable the setting Enable advanced printing featureson the Advanced tab of the printer's Windows Properties page. This option needs tobe changed on the print server. This forces documents to spool in the driver's nativePostScript or PCL language that Print-Limit Pro can analyze.
5. Print a few test documents with both grayscale and color pages and ensure Print-LimitPro is correctly charging the document. The Print Log under the Printers tab is agood place to monitor the detection in real-time.
Important
Ensure that the three conditions listed above are met before enabling page-level color detection. Page level color detection is a new and maturing featurethat the development team continues to enhace. If you do encounter any is-sues, please raise them with the development team.
7.10.1. Limitations of Page-Level Color Detection
Page level detection works by inspecting the contents of the document looking for coloruse. The aim is to track down simple black and white only pages so it can offer the user thegrayscale discount on these pages. There are a few situations that may cause a seeminglygrayscale page to list as color - referred to as a 'false positive'. These situations are rareand are discussed below:
Advanced Printer Management
110

• The use of some image formats, even if they look grayscale, may detect as color. Forexample, JPEG is a lossy format and artifacts as a result of compression may causespeckles of color. Print-Limit Pro will handle most of these situations but grayscaleJPEG images in PDF files can cause false positives.
• The use of 'color' white-space in Microsoft Word can cause a false positive with someprint drivers. For example, the user selects a color font, enters a single space or new-line, and then changes back to black. Print-Limit Pro in most cases will correctly filterout the 'color space' but may experience problems with some drivers leading to a falsepositive.
7.11. Toner Levels (for supported printers)
Managing printer toner on a large fleet of printers can be a time-consuming task. The ad-ministrator must track toner usage and ensure that replacement toner cartridges are avail-able when printer toner runs out. Often the administrator is only made aware that a printeris out of toner after receiving complaints from users. Print-Limit Pro can track the tonerlevels for supported printers and provide toner level information in reports or email notifica-tions when the toner is low.
Armed with this information the administrator can purchase toner supplies in advance andreplace toner cartridges before the printer runs out of toner. This saves the administratortime and ensures that printer downtime is minimized.
For more information on low toner notifications see Section 12.5.2.2, “Printer low toner no-tifications”.
Figure 7.12. Toner level information on Printer Details screen
7.11.1. How toner level information is retrieved?
Print-Limit Pro retrieves toner information from supported printers using the SNMP networkprotocol. Most modern network printers allow the toner information be queried via SNMP.Print-Limit Pro can retrieve toner information for printers that meet the following require-ments:
• The printer is networked (i.e. it is connected to your network and not directly to a com-puter with a USB or parallel port).
• The printer supports SNMP and it is enabled.
• The printer supports the SNMP standard for printers (RFC 1759) that allows toner in-formation to be retrieved in a standardized way. Most network printers support thisstandard.
• The Print-Limit Pro server can establish SNMP connections to the printer. Ensure thatyour network (e.g. routers, firewalls, etc) allow SNMP connections between the Print-Limit Pro server and your printers.
Advanced Printer Management
111

Print-Limit Pro regularly updates the toner information to ensure the data is kept up-to-date.
7.12. Printer Quick Reference
How do I view printing history?
Printing history can be quickly accessed via a number of areas. The most appropriate areadepends on the information required.
• To view a user's print history select the Print History under the user's details page.
• To view recent print jobs printed on a printer, select Recent Jobs under the appropriateprinter's details page.
• To view all print jobs printed on the network with advanced search and filtering options,use the global Print Log under the Printers section.
How do I add a new printer?
On Windows systems, new printers will be added to the system automatically once theprinter is added to a monitored server. On a Mac or Linux system, after Print-Limit Pro isenabled on the printer, it will list in the administration interface after first print. New printersare assigned initial settings based on the configuration assigned to the [TemplatePrinter].
How do I delete a printer?
Once the printer has been removed from the operating system's print list, the printer maybe deleted from Print-Limit Pro via the delete printer action under the printer's detail page.This action will remove the printer from the monitored list. Print history logs are still main-tained allowing access to historical data. Always confirm your action before proceedingwith the delete!
How do I disable a printer?
Printers can be disabled indefinitely or for a specified time via the Disable option under theprinter's details section.
How do I tell Print-Limit Pro to ignore (not monitor) a printer?
By default on Windows systems all printers are tracked by Print-Limit Pro. The Print Pro-vider can be instructed to ignore a printer by setting the IgnorePrinters= attribute in theprint-provider.conf file. A restart may be required for this to take affect. Note: Thissetting only stops monitoring. The printer will continue to be listed under the printer list sec-tion until it is manually deleted via the Delete printer action.
For more information see Section 7.1, “Adding and Removing/Deleting/Ignoring Printers”.
What can I use the printer notes field for?
The Notes field under each printer is useful for tracking all manner of information. Typicaluses include:
• Tracking configuration changes
• Recording maintenance and/or toner replacements
Advanced Printer Management
112

• Documenting problems
• Leaving notes/comments to assist other administrators.
7.13. Refunding Print Jobs
Paper jams, toner problems and print quality issues will always occur. Larger organizationswill require a policy to address these situations and under what conditions a print job maybe refunded. The assessment to give a refund or not is subjective and needs to be man-aged by responsible administrators. To streamline and partially automate the processPrint-Limit Pro provides a browser based refund management process.
Highlights include:
• Users can request refunds via a simple form and track their status.
• Administrators can quickly approve/deny requests with one click.
• Administrators can be alerted via email when requests are pending.
• Issue partial and manual refunds.
7.13.1. Enabling End-User Refunds
Users request refunds via the end user web pages. This feature is enabled as follows:
1. Log into Print-Limit Pro admin interface.
2. Navigate to Options → General.
3. Under User Features, enable the option Allow users to request refunds.
Figure 7.13. Enabling end-user print job refund requests
4. Click Apply.
End-users may enter a reason why they are requesting a refund. Some organizations mayprefer to disable this feature, e.g. where users may write inappropriate comments. To dis-able end-user comments/reasons, deselect the Allow users to enter a reason for theirrequest checkbox.
It is recommended that organizations follow a formal refund policy. This policy may be out-lined via Refund policy/instructions option. This text may also include basic HTMLmarkup such as a link to an external policy page.
7.13.2. Managing Refunds
Advanced Printer Management
113

The refund process is best described in the form of an example.
7.13.2.1. How users request refunds
John's print job failed to fully print due to a printer jam, forcing him to reprint the remainderof the job on another printer. He would like to request a refund of approx. 50% of his jobcost for the first failed job. John would place the request as follows:
1. Log in to the user web interface at http://[server_name]:9191/user using hisnetwork username and password.
2. Locate the first, failed print job on the Recent Print Jobs page.
3. Click the [Request Refund] link.
Figure 7.14. A [Request Refund] link on the Recent Print Jobs
4. Enter a reason.
Figure 7.15. Sending refund request
Advanced Printer Management
114

5. Click Send.
7.13.2.2. The administrator approval process
Jenny is an IT administrator at John's school. She has just received an email indicating thatrefund requests are pending review. To approve John's request Jenny would:
1. Log into Print-Limit Pro admin interface.
2. Navigate to Printers → Refunds.
3. Locate John's request and review.
4. Click the Approve link.
Figure 7.16. Approving a refund request from the Refunds tab in the admin interface.
Jenny could have denied the refund request by clicking on [reject] link. Clicking the [other]option would have allowed Jenny to review John's previous requests for refunds, edit therequested amount and write a comment.
Figure 7.17. Overview of user's refund request
Advanced Printer Management
115

7.13.3. Advanced Configuration
Email notifications can be enabled via the Options → Notifications tab. Please see Sec-tion 12.5.2.4, “Pending refund request notifications” for more information. Emails may bedelivered hourly or daily. By default daily messages are delivered at 7 a.m. This hour ofday can be configured via the config key noti-fy.pending-refund-requests.daily-hour-of-day.
Please see Section 12.8, “ Using the Config Editor ” to find out how to change config keys.
Advanced Printer Management
116

Chapter 8. Shared AccountsPrint-Limit Pro has two types of accounts - personal accounts and shared accounts. Eachuser has a personal account. This is the default account charged under normal operation.In some organizations and businesses it may be useful to provide users, or selected userswith the option to charge printing to a shared account. Some uses of shared accounts in-clude ...
In business:
• Allocate and budget printing by business areas (e.g. cost center)
• Track printing by project, phase, client or account
• Track printing by client/matter - popular in legal and accounting firms
In a school or university:
• Budget staff use via shared faculty or department accounts
• Provide share accounts for classes or subjects
• Track printing costs by subject areas
Shared account scenario
East Beach High School has implemented Print-Limit Pro to control their printing. Studentsare allocated a $5.00 a month budget. Pre-paid cards are sold at the library for studentswho need extra credit above this allowance.
Teachers and staff are given a small personal budget to cover casual printing with cur-riculum material to be allocated to share accounts. Shared accounts exist for each faculty.The network administrator has granted staff members access to the share account popup.Access to faculty accounts is controlled via Active Directory group membership.
Sarah is a Science and English teacher at the school. When she prints she is able to alloc-ate the print job to either her personal account or either the Science or English shared ac-count via a drop-down list. She can also view the shared accounts balances from the Userweb pages.
117

Figure 8.1. Selecting a shared account with the User Client popup
Tip
To educate the users about shared accounts, administrators might find thesample information sheet helpful.
8.1. Creating a Shared Account
Personal user accounts are automatically created when users are first imported into thesystem. Shared accounts are created manually on an as-need basis. Normally shared ac-counts are created manually via the administration interface, however organizations withmany accounts and good IT skills can automate the account creation process by importingaccounts. Import options include via a file (for example Excel, or an export from a 3rd partysystem) or by scanning an existing directory structure. More information on automatic im-porting can be found in Section 8.6, “Batch Shared Account Import and Update”.
To create a shared account:
1. Log into Print-Limit Pro as an administrator (e.g. admin account).
2. Select the Accounts tab.
Shared Accounts
118

3. Click the Create a new account action.
4. Enter an appropriate name for the account. Account names should be as descriptiveas possible.
5. Complete other details such as starting balance, restrictions status and notes as ap-propriate.
6. Click the OK button to save the changes and return to the accounts list.
Figure 8.2. Creating a shared account
By default shared accounts default to an unrestricted status. This means that the account'sbalance is allowed to drop below zero. Many organizations use shared account to trackprinting expense. A common strategy is to start the account off at a zero balance and let itcount down into the negative. By setting the account to restricted and allocating an initialstarting balance, shared accounts can be used as a budget control system as printing tothe account is denied once credit is exhausted.
Tip
Print-Limit Pro has support for advanced parent/child account structures. Thesubsequent account naming conventions section covers many of the commonpractices. See Section 8.2, “Account Naming Guidelines” for more details.
Each account can also be assigned a PIN/Code that helps uniquely identify an account.Many users use the codes to represent cost-centers, clients, projects, etc. These codesare often also used in other systems (like the accounting system) to identify these accounts
Shared Accounts
119

consistently across the organization. Once defined, these codes can be used in the clientsoftware to quickly search for accounts, and can also displayed in account-based reports.
The account PIN/code can be entered on both parent and sub-accounts. For example, it iscommon to use parent accounts to represent clients and sub-accounts to representprojects for those clients. In this scenario, the parent account code would represent a clientcode, and the sub-account code would represent the project code.
8.1.1. The Template Account
The [Template Account] is designed to save time by applying the most common set-tings to all newly created accounts. The [Template Account] can be found on theShared Account List page of the Accounts tab.
Figure 8.3. The template account
Any settings applied to the template account will be applied to new accounts when they arecreated.
Figure 8.4. Template account settings
Some examples of where the template account might prove useful include:
• Applying common security settings. For example, if the Staff group should have ac-cess to all accounts, adding the group to the template account will ensure group mem-bers can also charge to future accounts.
• Applying a starting balance. The starting balance might represent the standard depart-ment print quota or the amount of 'free printing' a customer has before they are billedfor the excess.
Shared Accounts
120

8.2. Account Naming Guidelines
Administrators are encouraged to create accounts as logically related groups. Doing somakes for easier searching and charging, and better integration with existing accountingsystems.
Different account models may be adopted by organizations depending on their require-ments. Common models are:
• Faculty or Department - a simple flat list familiar to schools, colleges and Universities.
• Client / Matter model - familiar to legal and accounting firms
• Project / Phase model - familiar to engineering and technology firms
• Customer / Job model - familiar to other customer based firms and common in account-ing software
The following sections describe how to configure Print-Limit Pro to best match the threeadvanced models.
8.2.1. Client / Matter Naming Model
The client / matter model is one with which legal and accounting firms are familiar. In thismodel:
• Top level accounts are created for each client
• Sub-accounts are created for each matter under the relevant client
Usually, charging directly to a client (without a matter) is not allowed in this model. Insteadusers should charge to the relevant matter. System administrators should set each toplevel account to be inactive (disabled), and all sub-accounts to active, as shown in Fig-ure 8.5, “Client / Matter Naming Model example”. This will enforce use of sub-accountsonly.
Figure 8.5. Client / Matter Naming Model example
As shown in the example, the shared account code is used as the client code for the top
Shared Accounts
121

level client accounts, and the matter code for the matter sub-accounts. In the account list,the sub-account codes are displayed as [parentCode]-[subCode]. For the shared ac-count code to be visible, the option Make shared account PIN / code visible must be en-abled. For more information see Section 8.9, “Advanced Shared Account Options”.
By including both the client/matter code and name, users are able to search for a particularaccount by either client code, matter code, client name or matter name. The following ex-amples demonstrate this:
1. Searching by client name will display the client plus all matter codes for the client.
Figure 8.6. Searching accounts by client name in the client/matter code naming model
2. Searching by client code will display the client plus all matter codes for the client.
Shared Accounts
122

Figure 8.7. Searching accounts by client code in the client/matter code naming model
3. Searching by matter name will display the matching matters plus the client for eachmatching matter.
Shared Accounts
123

Figure 8.8. Searching accounts by matter name in the client/matter code naming model
4. Searching by matter code will display the matching matters plus the client for eachmatching matter.
Shared Accounts
124

Figure 8.9. Searching accounts by matter code in the client/matter code naming model
8.2.2. Project / Phase Naming Model
Engineering and IT firms will be familiar with the project / phase model:
• Parent accounts are created for each project
• Sub-accounts are created for each project phase or stage
Usually, charging directly to a project is not allowed in this model - instead users shouldcharge to the relevant project phase. System administrators should set each parent ac-
Shared Accounts
125

count to be inactive (disabled), and all the sub-accounts to be active, as shown in Fig-ure 8.10, “Project / Phase Naming Model example”.
Figure 8.10. Project / Phase Naming Model example
When projects have a job or project number, it is recommended that it be included as theshared account code. For the shared account code to be visible, the option Make sharedaccount PIN / code visible must be enabled. For more information see Section 8.9,“Advanced Shared Account Options”.
By including the project name, project number and phase name, users can search for aparticular account using any of these fields. The following examples demonstrate this:
1. Searching by project name or number will display the project plus all phases for thatproject.
Shared Accounts
126

Figure 8.11. Searching accounts by project name or number in the project/phase code naming model
2. Searching by phase will display all matching project phases, plus the project name foreach phase.
Shared Accounts
127

Figure 8.12. Searching accounts by phase in the project/phase code naming model
8.2.3. Customer / Job Naming Model
Organizations that deal with customers on a per-job basis will be familiar with the customer/ job model, as will those who use common accounting software packages. In this model:
• Parent accounts are created for each customer
• Sub-accounts are created for each job
The basic principals of the customer / job naming model are the same as the project /
Shared Accounts
128

phase naming model. See Section 8.2.2, “Project / Phase Naming Model”, substitutingproject for customer and phase for job.
8.3. Client Security
By default all printing is automatically charged to the user's personal account. For a user tobe able to select a shared account the user needs to be granted access to account selec-tion popup.
Figure 8.13. Selecting a shared account from the popup
Access to the account selection popup, as shown in the above figure, is controlled at theuser level on the user's details page. The Show the account selection popup optionneeds to be selected for each user that requires access to shared accounts. System ad-ministrators might find the Bulk user actions section under the User List screen conveni-ent for applying this change to many users.
Shared Accounts
129

Figure 8.14. The user's popup settings under User -> User Details
Note
It is also possible to automatically charge printing to a single shared accountwithout the need for the popup. This can be useful in environments where auser only ever needs to charge to a single shared account, and it is not desir-able to display the popup.
Important
Users need to restart their workstation (or manually restart the Print-Limit clientsoftware) for this change to take affect.
Users with the Show the account selection popup option enabled need tobe running the client software at all times. Print jobs will not print until the userhas selected the account.
In addition to granting users access to the popup they also need to be granted access to ashared account. Shared accounts access can be controlled using two methods:
• Network group membership
• PINs (also known as security codes or passwords)
If an account is allocated a PIN (an alpha-numeric access code) users with knowledge ofthe PIN can select the account. A PIN based system would be a sensible selection in anorganization when PINs are already in use for other systems such as photocopiers or dooraccess codes.
Tip
PINs/Codes can also be used when using parent and sub-accounts. To selecta specific sub-account from the client software, both the parent and sub-
Shared Accounts
130

account pins are required. They should be entered in the format of:[parentPIN]-[subPIN] (i.e. they are separated by a hypen).
An alternate method is to delegate access to the shared account via network group mem-bership. One advantage of group based control is that users do not have to rememberPINs. Most medium to large organizations will already have their network structured intosuitable groups representing their position, title, department or work area. These existinggroups may be used to control access. Access to shared accounts can also be granted onan individual user basis, however best practice suggests group-based management formedium to large networks.
Tip
In a Windows Active Directory environment, Organization Units are treated asspecial groups. Hence they also can be used to control access to a shared ac-count.
Controlling access to shared accounts via group membership rather than indi-vidual user accounts is recommended. By using group based control, newusers created on the network inherit the correct account access by virtue oftheir network group membership. This alleviates the need for additional usersetup inside Print-Limit Pro.
To grant access to a shared account or all members in a given network group:
1. Log into the system as an administrator (i.e. admin account).
2. Select the Accounts tab.
3. Select the appropriate shared account from the list.
4. Click on the Security tab.
5. Select the appropriate group from the drop-down list.
6. Click the Add button.
Shared Accounts
131

Figure 8.15. Setting up shared account security
Tip
Security settings of multiple shared accounts can be changed simultaneouslyby clicking on the Bulk account actions... link under the Accounts tab. Moreinformation is available in Section 6.4, “Bulk User Operations”.
8.4. The Account Selection Popup
The account selection popup is a feature of the User Client that allows allocating printing toshared accounts. There are two types of account selection popup:
• Standard account selection popup
The standard account selection popup provides the basic features required to charge toshared accounts. It's ideal for sites with simple account structures.
• Advanced account selection popup
The advanced account selection popup includes additional features that are suitablewhen shared accounts are used frequently, and especially when many shared accountsexist.
• Manager mode popup
The manager mode popup is designed for "print managers" that allows charging print-ing to any user or shared account, and apply adjustments to the job costs (e.g. forcharge for special paper, binding, etc). The manager mode popup is often used in printrooms where staff perform printing on behalf of other users.
• Automatically charge to a single shared account
This is a special mode that allows automatically charging all printing to a selectedshared account, without any user interaction or popup.
Shared Accounts
132

8.4.1. Standard Account Selection Popup
The standard account selection popup offers four account selection types:
1. Charge to personal account.
2. Charge/allocate to a shared account selected by a PIN.
3. Charge/allocate to a shared account from list (taking into account security settings).
4. Perform print as another user (username and password required).
Figure 8.16. The standard account selection popup
When a user selects the a shared account, there is the option to:
1. Charge the print to a shared account.
2. Charge the print to personal account (and allocate to shared account for reporting).
The option to charge a to personal account allows printing to be tracked against shared ac-counts while allowing the use of user-based quotas. When this option is selected, the costof the print job is deducted from the user's personal account, but the job is allocatedagainst the shared account which allows for account based print reporting.
System administrators can control on a per-user basis what options are available in theuser's popup.
Shared Accounts
133

Note
Changes to the options available in the account selection popup come into ef-fect immediately. There is no need to restart the client software for these set-tings to take effect.
Figure 8.17. Client popup options defined on a per-user basis
The Charge to personal account with popup notification option displays a popup withno account selection features. This option is useful in environments where the system ad-ministrator desires to provide users with cost confirmation prior to printing.
Figure 8.18. The print job confirmation dialog (no account selection options)
Tip
To educate the users about the pop-up confirmation window, administratorsmight find the End-user handout example helpful.
Shared Accounts
134

8.4.2. Advanced Account Selection Popup
The advanced account selection popup allows charging to personal or shared accounts,and has the following additional features:
1. A searchable account list
The account list can be searched by the account name or code, making it much easierto find an account when there are many in the list. The search can also be re-membered for next time.
2. Structured account list
The account list is hierarchical; that is, sub-accounts are shown indented from theirparent accounts for clarity.
3. A preferred list of accounts
The most commonly used accounts can be saved to a list. This is a useful featurewhen many accounts exist, but each user mostly just uses a few of them.
4. A list of recently selected accounts
The accounts that have been recently selected are saved to a list for quick selection.
5. Comments on print jobs
The advanced account selection popup allows assigning a comment to a print job forfuture reference.
6. Cost Adjustments
Cost adjustments offer the ability to apply various adjustments to the cost of a printjob. Adjustments can be a percentage rate, a per job adjustment or a per page adjust-ment. For example, a 200% adjustment could be defined for manually loading photopaper (charge twice the standard cost). Other common examples of adjustments in-clude; Mylar Film, draft paper, draft printing mode, discounts for "special" customers/jobs, and extra for binding and manual handling. Cost adjustments are defined ateither a global or printer level and are documented in detail in Section 7.8, “Cost Ad-justments”.
7. Option to not show a print job on invoices
Sometimes there are print jobs that need to be allocated to an account but not appearon any invoice reports. The advanced account selection popup has an option to alloc-ate a 'non invoiceable' print job to an account.
Shared Accounts
135

Figure 8.19. The advanced account selection popup
As in the standard account selection popup, there are two charging options for shared ac-counts:
• Charge shared account
• Charge personal account (and allocate to shared account for reporting)
8.4.3. Manager Mode Popup
The manager mode popup popup is designed to be used by authorized users to performprinting on behalf of other users (e.g. in a school's print room). The user can charge print-ing to users' personal accounts or any shared account. This popup provides the followingfeatures:
1. Charge printing to any user
The manager enters the user's username or ID number. The printing will be logged un-der this user's account.
2. Charging to any account
The print job may be charged from the user's personal printing account or any of theshared accounts in the system. The shared accounts may be selected from a list, orusing the account code/PIN.
3. Standard cost adjustments
Shared Accounts
136

Standard cost adjustments provide a list of adjustments that can be applied to the costof a print job. The print manager can select one or more standard adjustments to applyto a given print job. Adjustments can be a percentage rate, a per job adjustment or aper page adjustment. For example, a 200% adjustment could be defined for manuallyloading photo paper (charge twice the standard cost). Other common examples of ad-justments include; Mylar Film, draft paper, draft printing mode, discounts for "special"customers/jobs, and extra for binding and manual handling. These adjustments can bedefined on the server at a global or printer level and are documented in detail in Sec-tion 7.8, “Cost Adjustments”.
4. Custom cost adjustments
If none of the standard adjustments are applicable, the print manager can easily applya custom per page or per job adjustment.
5. Comments on print jobs
Allows assigning a comment to a print job for future reference. e.g. to explain the reas-on for the cost adjustments.
Figure 8.20. The manager mode popup
8.4.4. Automatically charge to a shared account
This special account selection mode allows all printing to be automatically charged to asingle shared account, without user interaction or the need to run the User Client softwareon the workstation. This mode is useful when a user will only ever charge printing to asingle shared account and does not want the inconvenience of responding the the account
Shared Accounts
137

selection popup then they print.
An example of where this would be useful is in a school or business environment whereshared accounts represent a department within the organisation. In this situation user print-ing should be automatically allocated to a single shared account without any user interac-tion. Although this can mostly be achieved with the standard account selection popup, it re-quires the user to respond to each popup when they print.
This option can be selected for an individual user, set on multiple users using the BulkUser Actions or set in the initial user settings in the Group section. Once the Automatic-ally charge to a shared account option is selected, then enter the account name tocharge. To select a sub-account the account name must be entered in the par-ent\sub-account format.
Figure 8.21. Account selection option to automatically charge to a shared account
8.5. Account Selection in Non-Domain Environments (Workgroups)
Many small networks may not be controlled via a central domain server. These networksare sometimes referred to as workgroups or peer-to-peer networks. On these networksusers may not log on to their desktop, or computers may be shared by multiple users. TheAllow user to perform printing as another user option may be useful in non-do-main/logon environments. User accounts can be set-up in the system hosting the printersand users can select their account using usernames and passwords for each print job, irre-spective of which user account is currently logged onto the workstation.
Figure 8.22. Configuration allowing only selection of other user accounts
Shared Accounts
138

Figure 8.23. Popup requesting the user to enter their username and password
Tip
Print-Limit Pro can also be configured to manage its own set of user accounts.See Section 24.1, “Internal Users (users managed by Print-Limit Pro)” for moredetails.
8.6. Batch Shared Account Import and Update
The batch import and update feature allows the administrator to import accounts, and op-tionally update existing account details by reading data from a simple text file or directorystructure. In addition to being able to create accounts, it enables administrators to updatethe following account data:
• Enabled / disabled status
• Account PIN / Code
• Credit balance
• Restriction status
• Users allowed to use the account
• Groups allowed to use the account
• Invoicing options
• Comment options
• Notes
Examples of where the batch import feature is useful include:
• When importing account and balance data from another external system (e.g. a projectmanagement or accounting system).
• To reset the account balances at the end of a billing period (year/term/semester).
Shared Accounts
139

• To bulk update the users and groups who are allowed to use/access the accounts(security).
Tip
To update shared accounts from a tab delimited file on a regular basis, seeSection 8.7, “Shared Account Synchronization” instead. You can also syn-chronize shared accounts against the directory structure of a file system, forexample when there is a separate folder for each department or customer.
To perform a batch import:
1. Manually inspect your file in a text editor and ensure it's in the prescribed tab-delimitedformat as detailed at Section 8.6.1, “Batch Account Import File Format”.
2. Navigate to the Accounts section.
3. Click the Batch Import / Update action (to the left).
4. Click Browse to select the file to import. (The format of the file is described in Sec-tion 8.6.1, “Batch Account Import File Format”).
5. Choose whether you want to delete accounts that exist in Print-Limit Pro but not in theimport file.
6. Press the Test Settings button.
7. The window shown will tell you how many lines were processed, and how manyshared accounts will be imported, updated or deleted when Import is pressed.
8. If you are happy with the results of the test, press the Import button.
Tip
Consider testing your import file format with a small sample first (e.g. maybe acopy of the file containing only the first five lines). This way any formating mis-take will only propagate to a few accounts rather than all!
Some example shared account import files can be found at[app-path]/server/examples/import/shared-accounts/ in both Excel and TSV(tab separated values) formats. The Excel format may be used to produce the TSV formatby saving as Text (Tab delimited). Examples include a flat list of accounts using theexample of departments in a school (school-departments.tsv) and another with sub-accounts using the example of a client-matter layout for a business' clients (client-mat-ter.tsv).
8.6.1. Batch Account Import File Format
The import file is in tab delimited format and contains the following fields in the given order.
No. Field Description Optional?
1. Parent AccountName
The name of this ac-count's parent.
Mandatory
Shared Accounts
140

No. Field Description Optional?
When creating a toplevel account, leavethe sub-accountname blank (andthis will be the ac-count's name).
2. Sub-account Name When creating asub-account (1 leveldeep only), enter itsname here.
Optional - accountwill be top level ifblank
3. Enabled Whether or not thisaccount is enabled.(Y/N where Y =YES, and N = No).
Optional - accountwill be enabled ifblank
4. Account PIN/Code The account PIN/Code. For parent ac-counts, the codemust be unique forall parent accounts.For sub-accounts,the code mustunique amongst ac-counts with thesame parent ac-count.
Optional - PIN notset if blank
5. Credit Balance The account bal-ance.
Optional - Balanceset to 0 if blank
6. Restricted Status The account's re-stricted status. (Y/Nwhere Y = YES, andN = No).
Optional - if blank,set to a configurabledefault
7. Users The usernames ofusers that are al-lowed to select thisaccount from the list(no CODE/PIN re-quired). The list ofusers is pipe (|) de-limited. To specifythat all access usersshould be removed,enter a hyphen (-).
Optional - users arenot updated if blank
8. Groups The groups that areallowed to select this
Optional - groupsare not updated if
Shared Accounts
141

No. Field Description Optional?
account from the list(no CODE/PIN re-quired). The list ofgroups is pipe (|)delimited. To refer-ence the special 'AllUsers' group, usethe syntax [AllUsers]. To specifythat all accessgroups should be re-moved, enter a hy-phen (-).
blank
9. Invoice Option The invoicing optiondefines how printsallocated to this ac-count are invoiced.Available values are:
ALWAYS_INVOICE -prints allocated tothis account are al-ways invoiced
NEVER_INVOICE -prints allocated tothis account arenever invoiced
USER_CHOICE_ON -it is up to the userwhether or not to in-voice prints alloc-ated to this account.The default is yes.
USER_CHOICE_OFF- it is up to the userwhether or not to in-voice prints alloc-ated to this account.The default is no.
Optional - set toUSER_CHOICE_ONif blank
10. Comment Option The comments op-tion defines whetheror not commentsshould be added toprints allocated tothis account. Avail-able values are:
NO_COMMENT - com-
Optional - set toCOM-MENT_OPTIONAL ifblank
Shared Accounts
142

No. Field Description Optional?
ments may not beadded
COM-MENT_REQUIRED -comments must beadded
COM-MENT_OPTIONAL - itis up to the userwhether or not toadd a comment
11. Notes Notes about theshared account(placed in the Notesfield).
Optional - notes notset if blank
Table 8.1. Shared Account Import File Format
Other limitations: Although any actual limit to the size of an import file should be largeenough for any purpose, we recommend keeping the file size below 10MB.
Tip
A simple way to create a tab delimited file is to create a spreadsheet in Mi-crosoft Excel, and then save it in the Text (Tab delimited) format.
8.6.1.1. Import File Format Examples
The following lines shows importing all the above fields. (The fields are separated by tabs).
Maths Y 12 5 N user1|user2 group1|group2 ALWAYS_INVOICE COMMENT_REQUIREDScience Physics Y 1620 100 Y user3 NO_COMMENT A NoteScience Biology N 16 12.50 N group3 USER_CHOICE_OFF
The following lines show updating only the groups that can access the account. NOTE:The tabs still exist for the enabled status, pin, balance, restriction and users fields, buteach entry is blank.
Maths group1|group2|group3Science Physics group1Science Biology group3
Shared Accounts
143

Tip
The shared account import process can be triggered via the command-linescripting tool server-command. See Section A.1, “Server Commands(server-command)”.
8.7. Shared Account Synchronization
The shared account synchronization feature allows the administrator to define an externalsource for shared accounts. This is useful for situations where shared accounts are man-aged by an external system, and allows Print-Limit Pro to mirror the accounts without anyadditional administration.
To enable shared account synchronization:
1. Navigate to the Accounts section.
2. Click the Account Sync tab.
3. Choose appropriate settings. The available settings are discussed in Section 8.7.1,“Synchronization Options”.
4. Press Test Settings
5. The window shown will tell you how shared accounts were processed, and how manyshared accounts will be imported, updated or deleted when Synchronize Now ispressed.
6. If you are happy with the results of the test, press the Synchronize Now button. Thiswill trigger a shared account synchronization, and synchronization will continue to oc-cur at the chosen interval.
8.7.1. Synchronization Options
Shared Accounts can be synchronized against two possible sources: a text file or a direct-ory structure. This is configured in the first option on the Account Sync tab: Sync source.
• Text file - Synchronize shared accounts against a text file. The format of this text file isdiscussed in Section 8.6.1, “Batch Account Import File Format”.
• File System Directory Scan - Synchronize shared accounts against a directory struc-ture. Many organizations will have a 'Customers' folder or similar in their file systemwhich will contain one folder per customer. For example, given Customers/Client 1and Customers/Client 2, synchronizing against the Customers directory will im-port Client 1 and Client 2 as shared accounts.
Tip
The location of the text file or directory (the sync source) is relative to the sys-tem where Print-Limit Pro is installed, not the system being used to access theadmin interface. The sync source should either be physically on that system,or accessible via a mapped / mounted drive. Additionally, the source shouldhave permissions to be readable by the Local System account on Windows,or the printlimit account on Mac or Linux.
Shared Accounts
144

The other options include:
• File location / directory location - The location of the file or directory to sync against.The location is relative to the server.
• Perform sync - How often the account sync should take place. The available optionsare Hourly and Overnight. If new accounts are being added regularly throughout theday, Hourly is probably the best choice. The Overnight sync occurs nightly at approx-imately 1:15am.
• Treat subdirectories as sub-accounts - This option is only available with directory syn-chronizing against a directory. When checked, subdirectories will be treated as sub-accounts. For example, a directory structure of Customers/Client 1/Project 1will produce a top level account called Client 1 and a sub-account of Client 1called Project 1.
• Delete accounts that do not exist in the selected source - This option will delete ac-counts that exist in Print-Limit Pro but not in the sync source. Use this option to cleanout 'old' accounts. This option is not 'remembered' for the automatic synchronization, soaccounts can only be deleted by checking this box and pressing Synchronize Now.Deleting is a destructive operation. Don't forget to perform a test first and a backup isalso advised!
8.8. Bulk Shared Account Operations
A bulk shared account operation refers to an operation that is applied to more than oneshared account. There are occasions where the same task needs to be performed on mul-tiple accounts. With a large number of shared accounts, it may take too long to perform thetask manually on each one; this is where bulk account operations are useful.
Bulk account operations... can be found in the Actions list while on the Accounts tab.
Some examples of where bulk account operations might come in useful include:
• Shared account balances need to be reset at the start of a new billing period.
• A new printing policy or account model is being introduced, and needs to be rolled outacross all shared accounts.
• Shared accounts are to be temporarily disabled. For example over the holiday periodwhen there should be no shared account based printing.
• A particular group needs to be given access to all the shared accounts.
Warning
The bulk account operations are one-way and cannot be undone. Always care-fully consider the operation before proceeding. If you are unsure of the functionor behaviour, performing a backup prior to undertaking the operation is ad-vised.
The following tasks can be performed through bulk account operations:
• Adjust of set the accounts' credit (perform a transaction)
• Change the accounts' restriction status
Shared Accounts
145

• Disable the accounts for a specified period of time
• Change the invoicing option
• Change the comments option
• Change the security settings
8.9. Advanced Shared Account Options
It is possible to customize the functionality of shared accounts to suit a wide range of uses.There are several advanced options available throughout Print-Limit Pro to control this cus-tomization:
• Make shared account PIN/code visible
When this option is active, the purpose of the shared account PIN is changed. Usuallythe PIN is equivalent to a password, and can be required before a user is able tocharge to a shared account. When this setting is active, the PIN is treated as a 'code'instead; that is, a unique identifier for a given shared account. For example, an organiz-ation dealing with projects might allocate a shared account the project code 123.
When this option is active it has several effects throughout Print-Limit Pro, including:
• The shared account list (on the Accounts tab) includes the shared account code.
• Reports dealing with shared accounts display the code.
• On the account selection popup dialogue of the user client tool, the code is visiblewhen entering (i.e. it is no longer hidden by stars). This allows charging to a sharedaccount by code, rather than scrolling through the dropdown list to find the correctaccount by name.
To activate this option:
• Go to the Options tab
• Check the option Make shared account PIN/code visible
• Press Apply
• Apply to all documents in queue
This option appears at the bottom of both the standard and advanced account selectionpopups. When checked, the settings being applied to the current print job will be ap-plied to all waiting jobs automatically. The text will let you know how many jobs this willaffect (e.g. "Jobs: 5").
This setting is useful when printing a batch of documents for the same purpose. For ex-ample, when printing a letter, diagram and spreadsheet for a client, the client accountcan be selected on the account selection popup along with any other appropriate set-tings, and the settings will be applied to all three jobs. This saves the time taken to ap-ply the settings for each job.
• Changing the time after which jobs are deleted when awaiting popup response
If a user does not respond to the account selection popup after a defined time, theirprint job will be automatically deleted. This is to prevent a buildup of old jobs in the printqueue. For more information see Section A.5, “User Client Options”.
Shared Accounts
146

Chapter 9. ReportsA report is a representation of data, often in a printable tabular format. Print-Limit Proprovides a set of built-in reports. These include simple pre-built reports accessed via one-click, up to more advanced reports constructed using custom filters.
Tip
Print-Limit Pro is an open system. System administrators with database man-agement experience may choose to run the system on an external databasesystem. 3rd party reporting tools can then be used to construct custom reports.The Netop Development team can also consult on custom report development.
Reports can be produced by selecting the date range and then clicking on one of the reportformat icons. Common date ranges, such as Last 30 days, and Previous Month can beselected via the drop down box. The Ad-hoc option may be used to generate the reportswith custom date ranges and filters (e.g. generate a User printing - summaryreport lim-ited to a particular department). A sample of each report can be seen by clicking on theShow sample link. A sample report gives an indication of what the final report will look like.
Figure 9.1. An example report displaying different date ranges
Figure 9.2. Selecting Ad-hoc date ranges and filters for reports
9.1. Report types147

The one-click reports accessed under the Reports section can be grouped into the follow-ing areas.
9.1.1. User Reports
These are reports producing information about users. They range from a list of users, theirnames and current account balance, to detailed reports listing all print jobs printed by auser over a particular time-frame.
9.1.2. Printer Reports
Printer reports produce information on printers including configuration, usage summariesand statistics.
9.1.3. Print Log Reports
The print log is a detailed list of all printing performed on the network. The print log reportsallow administrators to produce reports list all jobs over a given date range with simpleone-click version for today's print jobs and largest print jobs.
Figure 9.3. Printer log PDF report
9.1.4. Group Reports
These reports group printer usage by network group allowing system administrators to de-termine which group of users performs the most prints. These reports are ideal for gaininga quick overview of printing costs performed by work area, department, floor, managementlevel, etc.
9.1.5. Shared Accounts Reports
Administrators may use the shared account reports to track printing allocated to shared ac-counts via the popup.
9.1.6. Transaction Reports
These provide a summary of the transactions / balance adjustments.
9.1.7. Environmental Impact Reports
These reports summarize the environment impact of printing.
9.1.8. Ratio Reports
These reports compare relative printing usage.
9.2. Report Formats
Reports
148

All reports are available in three different formats. Access to all formats depends on thesoftware installed on your system. Alternate formats are accessed via the three icons loc-ated next to the report period drop down box.
Figure 9.4. Clickable report icons to run reports in different formats (PDF, HTML, CSV (Excel)).
There are three report formats available.
Format Description
PDF Reports PDF is the most appropriate format forprinting. To view these reports your com-puter must have a PDF viewer installed.Adobe Acrobat Reader is a free PDF view-er available from adobe.com.
HTML Reports HTML Reports will work on all systems anddon't require an external PDF viewer.These reports may not print or format aswell as the PDF versions and are designedfor either a quick review of data or for sys-tems that don't have a PDF viewer.
CSV/Excel Reports The CSV/Excel reports can be used to ac-cess the data in plain text format. Theformat is suitable for importing data intoprograms such as Microsoft Excel.
Table 9.1. Report Formats
9.3. Combining Filters and Reports
All data list views in Print-Limit Pro have export/print option linked at the bottom of the list.The export/print links run a report over the data currently displayed in the list. The listscolumn order and filter options are taken into consideration when generating the reportdata. This functionality can be used to produce ad-hoc or custom reports. This functionality
Reports
149

is best described by example.
To run a report to see who and how much people have printed against a shared accountover the month of September:
1. Navigate to the Accounts.
2. Click on the appropriate shared account.
3. Select the Print History tab.
4. Click the Show Filters link.
5. Select the 1st of September in the from date and enter the 30th of September in theto date.
6. Click Apply Filter button. The data displayed in this list should be all print jobs printedagainst this shared account for the month of September.
7. Click on the Summary by user link to produce the PDF report.
Figure 9.5. Filters applied to the shared account print log
To run a report listing all transactions issued against a user's account over the month ofSeptember ordered by transaction amount:
1. Navigate to the Users tab.
2. Click on the appropriate user account. The user details page will display.
3. Select the Transactions tab.
4. Click the Show Filters link.
5. Select the 1st of September in the from date and enter the 30th of September in theto date.
6. Click Apply Filter button.
7. Click on the Amount column to order the data by amount value.
8. Click on the Export/Print button at the bottom of the list to produce the report.
9.4. Scheduling and Emailing Reports
The one-click reports in the Print-Limit Pro web interface are good for finding important
Reports
150

data fast, however sometimes it is more convenient to have important data 'pushed' to in-terested parties. This can be achieved through the use of scheduled reports.
Print-Limit Pro can schedule reports to run periodically and have them automatically sentout via email. Scheduling reports can be used for a variety of purposes, for example:
• Sending a department manager a summary of the department staff's printing.
• Sending a teacher a summary of printing for each student in their class.
• Producing a regular CSV report for import into an external system, such as an account-ing package.
• Producing a regular report for billing or invoicing purposes.
9.4.1. Usage
The scheduled reports page can be found at Reports → Scheduled Reports.
Important
Before scheduled reports can be sent via email, Print-Limit Pro needs to knowwhere to find the SMTP server (outgoing email server). For information abouthow to configure email sending, see Section 12.5.1.3, “Configuring Email Noti-fications”.
Figure 9.6. The Scheduled Reports page
Reports
151

To create a scheduled report, choose the desired report options and press Add. The pro-cess is best described by way of example:
9.4.1.1. Example 1: Faculty based reporting in education
Joe is head of the science faculty at a university. Faculty staff have the ability to chargeprinting back to the faculty. Joe would like to see, on a regular basis, how much printingeach user charges to the faculty.
To do this:
1. Navigate to the Scheduled Reports page.
2. Click Schedule a new report... if the panel is not already displayed.
3. Choose the report Type of Shared account printing - user summary.
4. Under Optional parameters → Account name, enter Joe's faculty shared accountname, Science.
5. Change the report title to "Science Faculty Account Printing".
6. Leave the report Format as PDF.
7. Make the report deliverable every week by setting Send report to Weekly.
8. Enter Joe's email address under Recipients.
9. Press Add.
The report is now scheduled to run every week, and should now be shown in the table be-low. Joe will receive an email every Sunday showing the previous week's printing in hisfaculty. To find out exactly when the report will be sent, see Section 9.4.2, “Details”. To seean example of what the report will look like, press [show example] next to the report. Tomanually run the report (generate it and email to Joe now), press [run now]. The
The [run now] operation also provides a convenient way to resend the previous period'sreport if the original delivery failed or if the email was accidentally deleted.
9.4.1.2. Example 2: Division based reporting in business
Mary is head of marketing division at a company. She would like to see which printers herstaff use most, to make decisions about printer redistribution and purchasing. Also of in-terest are the sizes of paper being used, and how much color printing is being performed.
To do this:
1. Navigate to the Scheduled Reports page.
2. Click Schedule a new report... if the panel is not already displayed.
3. Choose the report Type of Group printing - printer summary.
4. Under Optional parameters → Group name, enter Mary's division group name, Mar-keting.
5. Leave the report Format as PDF.
6. Make the report deliverable every fortnight by setting Send report to Fortnightly.
7. Enter Mary's email under Recipients.
8. Press Add.
Reports
152

The report is now scheduled to run every fortnight, and should now be shown in the tablebelow. Mary will receive an email every second Sunday showing the previous fortnight'sprinter usage by her division.
9.4.2. Details
Each report Period determines when the report will run. When the report includes datebased usage information (such as printing usage), the period also determines the daterange of the data to include.
Period Report Run Time Report Date Range
Daily Early every morning, about01:15.
The previous day.
Weekly Every Sunday in the earlymorning, about 01:15.
The previous week, fromSunday to Saturday
Fortnightly Every second Sunday in theearly morning, about 01:15.Fortnightly reports are runon even weeks, i.e. thesecond week of the year,the fourth week of the year,etc.
The previous fortnight, fromtwo Sundays ago to Sat-urday.
Monthly Early morning on the firstday of every month, about01:15.
The previous month.
Table 9.2. Scheduled reports delivery times
Tip
If a user has their email address set in Print-Limit Pro, their username can beentered in the Recipients instead. For example, instead of [email protected], entering just joe will work.
9.5. Advanced Reporting Options
The following configuration keys can be used to configure report behavior. Configurationkeys can be edited at Options → Actions → Config editor (advanced).
Config name Description
reports.max-rows The maximum number of rows that a reportwill produce. Once the number of rows in areport reaches this value, the data in the re-port will be cut short (and the report willcontain a message to indicate this hashappened). This is a 'sanity limit', intended
Reports
153

Config name Description
to avoid producing overly large reports byaccident. The default value is 10000.
reports.top-x-rows The number of rows to display in 'top X' re-ports, such as the Largest print users re-port. The default value is 100.
Table 9.3. Advanced Reporting Config Keys
Please see Section 12.8, “ Using the Config Editor ” to find out how to change config keys.
Reports
154

Chapter 10. Hold/Release Queues &Print Release Stations
In a standard network printing environment, when a user prints from an application, the jobis sent directly to the printer and starts printing immediately. In some environments it maybe advantageous to place the job in a holding state prior to printing. Some common ex-amples include:
• Secure Printing - In a secure printing environment jobs are only printed when the userarrives at the print area and confirms his or her identity. This ensures the user is thereto collect the job and other users can't "accidentally" collect the document.
• Approved Printing - In some organizations it may be appropriate to hold jobs until theyare approved by selected individuals. A good example would be a teacher approvingprinting on an expensive color printer.
• Authentication - Hold/Release queues can be used as a form of authentication in an un-authenticated environment. Users must authenticate prior to releasing their jobs allow-ing Print-Limit Pro to confirm their identity.
Print-Limit Pro provides the framework and software interface to implement hold and re-lease queues.
Users can interact with the Hold/Release Queues (e.g. release their jobs) in a number ofways. This normally takes the form of a Release Station - a dedicated computer terminallocated next to the printers, however other interaction methods include access via abrowser-based interface. Hold/Release Queues are used for a wide variety of purposes de-pending on the requirements of the organization. This section outlines a number of thesescenarios, and also how to install and configure the release interface.
The simplest way to get started with hold/release queues is to read through the scenariosbelow (see Section 10.2, “Hold/Release Usage Scenarios”), and decide which best suitsyour needs. These scenarios will outline the steps required to configure and manage aqueue.
Tip
Hold/release queues may be used to implement a find me printing environ-ment. See Chapter 11, Find Me Printing and Printer Load Balancing for details.
10.1. Release Station Interfaces
Print-Limit Pro includes four different interfaces to manage hold/release queues. Three ofthese are variations of a web-based interface and one is a software version that is typicallyused for dedicated release stations. These interfaces are described below.
10.1.1. Standard Release Station
The standard release station is typically used on dedicated workstations located near-bythe printers. It usually runs in a full-screen mode that cannot be exited. The release stationcan be run in a number of modes that changes its behavior depending on your needs.These modes are described in Section 10.3.3.1, “Release Station Modes”.
155

For more information regarding deployment of the Standard Release Station see the[app-path]\release\README.txt file. For information regarding configuration of theStandard Release Station see Section 10.3.3, “Standard Release Station Configuration”.
The release station scenarios below describe which mode to use for different situations.
Figure 10.1. The Standard Release Station
Tip
To educate users about printing using a release station, administrators mightfind the sample information sheet helpful.
10.1.2. Web-based release station (Manager mode)
The web-based release station provides functionality equivalent to the standard releasestation running in "Manager mode". However, the web-based release station can be moreconvenient because it can be run from anywhere using a web browser.
The web-based release station can be access by visiting the following URL, and logging inas a user with admin or release station manager permissions.
http://[servername]:9191/release
where [servername] is the name of the Print-Limit Pro server. To make a user a hold/re-lease queue manager see Section 10.3.2, “Hold/Release Queue Managers”.
Hold/Release Queues & Print ReleaseStations
156

Figure 10.2. Web-based release station (Manager mode)
10.1.3. Web-based release station within the admin pages
When logged into the admin pages, an administrator can view all jobs held by release sta-tions by:
• Navigating to the Printers section.
• Selecting the Jobs pending release tab.
This interface is identical to the full-screen web-based release station, but can be moreconvenient for users already logged into the administration pages.
Figure 10.3. Web-based release station within the admin pages
Hold/Release Queues & Print ReleaseStations
157

10.1.4. End-user web-based interface
When end-users are logged into the user web interface, they can view their print jobs thatare currently held pending release. The administrator can decide whether this interface isvisible to end users, and which type of jobs a user may release. More information can befound at Section 10.3.4, “End-User Web Based Release Interface Configuration”.
Figure 10.4. End-user web-based interface listing held jobs
10.2. Hold/Release Usage Scenarios
This section describes various usage scenarios discussing why and how to use a hold/release queue. They provide a good starting point for your own implementations.
10.2.1. Saving paper and toner
A large source of wasted paper in organizations are documents that were never collectedfrom the printer. Some of these uncollected documents are caused by accidental printing,and others were just forgotten. But the majority of these documents end up in the bin.
If the document is not printed until a user walks to the printer to collect it, then this sourceof waste can be mostly eliminated.
To implement a release station to save paper:
• Set up a low-end workstation near the printer(s).
• Run the Standard Release Station in the default mode (Release Any mode). More in-formation can be found at Section 10.3.3.1, “Release Station Modes”.
• In Print-Limit Pro, enable the printer(s) for release station use. More information can befound at Section 10.3.1, “Enabling hold/release support on a printer”.
• To allow users to release jobs via the end-user web based release station, also enableRelease Any mode for the web tools interface. More information can be found at Sec-tion 10.3.4, “End-User Web Based Release Interface Configuration”.
10.2.2. Secure Printing
Hold/Release Queues & Print ReleaseStations
158

When users print documents that contain sensitive information, it is important that no oneelse picks up the document from the printer. Even when the printers are close-by, peoplecan be distracted and accidentally leave sensitive documents on the printer. Print releasestations can be used to implement Secure Printing, which ensures that a document canonly be released by the person who printed it and only when that person is standing nearthe printers.
Secure printing is implemented as follows:
• Setup a low-end workstation near the printer(s).
• Run the Standard Release Station in "Secure" mode. More information can be found atSection 10.3.3.1, “Release Station Modes”.
• In Print-Limit Pro, enable the printer(s) for release station use. More information can befound at Section 10.3.1, “Enabling hold/release support on a printer”.
Secure printing requires users to be authenticated on the network when printing (i.e. anActive Directory domain). This allows the release station to enforce the secure printing sothat users can only release documents they print.
10.2.3. Pay per print (e.g. Library or Internet Cafe)
Libraries and Internet cafes usually only allow printing once a user has paid for the cost ofthe printed document. Previously, implementing pay-per-print often involved deploying ex-pensive card-based payment solutions, however Print-Limit Pro release stations allow thisto implemented in a more cost effective way.
An example of how print release stations would be used in this scenario is:
1. Users print documents from a workstation without any assistance from staff.
2. The printed documents will be held in the queue until released by a staff member.
3. The user goes to the staff desk and asks for the document to be released.
4. The staff member opens a release station (the program or a web page), finds theuser's job, notes the cost and collects the payment from the user.
5. The staff member presses the "Print" button, allowing the job to be printed.
6. The user then collects the printed document from the printer.
If the user never pays for a print then the print job will be automatically deleted without anystaff interaction.
To implement a pay-per-print hold/release queue:
• In Print-Limit Pro, enable the hold/release option on the printer(s). See Section 10.3.1,“Enabling hold/release support on a printer”.
• In Print-Limit Pro, setup the staff to be a "hold/release queue manager". This will allowthem to log in to the "manager mode" release stations. See Section 10.3.2,“Hold/Release Queue Managers”.
• On the staff desk workstations, run the release station in "Manager mode". See Sec-tion 10.3.3.1, “Release Station Modes”.
• There are two release interfaces to choose from:
• Standard Release Station in "Manager mode" - requires minimal setup.
Hold/Release Queues & Print ReleaseStations
159

• Web-based release interface - requires only a web browser.
10.2.4. Expensive Printers (Approved Printing)
At times it is necessary to restrict access to an expensive printer (like a color laser printer),or other printer that should only be used with an administrator's permission. Instead of lock-ing the printer away where no one has access to it; the printer can be configured so thatonly administrators or hold/release managers can release print jobs. In this situation:
1. The user prints the document to the restricted printer.
2. The document is held in the queue awaiting approval by an authorized person.
3. The user talks to the administrator (or approved user) who would decide whether theuser should be allowed to perform the print.
4. The administrator logs into the web-based release interface from any machine on thenetwork, and "Release" or "Cancel" the job as appropriate.
To implement admin/manager only release interface:
• In Print-Limit Pro, enable the hold/release mode on the printer(s), and select the "Admin/Manager only release" mode. See Section 10.3.1, “Enabling hold/release support on aprinter” for more info.
• It is not necessary to set up a dedicated release station near the printer, because theweb-based release interface can be used from any machine on the network.
• It is also a good idea to put a notice on the printer that tells users how to have their doc-uments released.
10.2.5. Unauthenticated printing
In some environments it is not possible (or very difficult) to have users authenticated whenprinting. This could be due to a technology constraint (like using Macs in mainly Windowsenvironment) or could be for convenience (like having kiosk computers in the library thatpeople can use without logging in).
In these scenarios, print jobs are printed under one name, but charging should be allocatedto another. For example, a job is printed by an generic "library user", but there is a need tocharge to the user's real account. In order to charge the correct user for printing, Print-LimitPro needs to identify the user to charge, and this can be achieved by using a release sta-tion in "Release Any" mode.
This works as follows:
1. The user prints from a workstation but is not authenticated, so jobs are allocated to ageneric user.
2. The print job is held in the queue awaiting release.
3. The user walks to the release station and enters a username and password. Alternat-ively the user may log into the Print-Limit Pro web interface and select Jobs PendingRelease.
4. All jobs held are listed. Jobs can be identified by document name or workstation ma-chine name.
5. The user selects his or her jobs. Any jobs released are charged to that user's account.
Hold/Release Queues & Print ReleaseStations
160

Figure 10.5. All documents easily identifiable by document and machine name
To implement unauthenticated printing using a release station:
• Set up a low-end workstation near the printer(s).
• Run the Standard Release Station in "Release Any" mode. See Section 10.3.3.1,“Release Station Modes”.
• In Print-Limit Pro, enable the printer(s) for release station use, and select the "User re-lease" mode. See Section 10.3.1, “Enabling hold/release support on a printer”.
• To allow users to release jobs via the end-user web based release interface, also en-able Release Any mode for the web tools interface. More information can be found atSection 10.3.4, “End-User Web Based Release Interface Configuration”.
To implement unauthenticated printing using the browser interface:
• In Print-Limit Pro, enable the Hold/Release mode on the appropriate printer(s). SeeSection 10.3.1, “Enabling hold/release support on a printer”.
• Ensure end-users have the ability to view held jobs and can release any job (chargingto their account). More information can be found at Section 10.3.4, “End-User WebBased Release Interface Configuration”.
10.3. Release Station Configuration
This section describes various aspects to configuring release stations.
Some additional installation notes can also be found in the release station README filelocated here:
[app-path]\release\README.txt
10.3.1. Enabling hold/release support on a printer
By default, print jobs will be sent directly to the printer and will not be held. To turn on hold/
Hold/Release Queues & Print ReleaseStations
161

release support on a given printer:
1. Log on to the administration section.
2. Navigate to the Printers section.
3. Select the printer.
4. Select the option to Enable hold/release queue.
5. Choose the appropriate release mode for your needs.
The two release modes available are:
• User Release - this is the standard mode that allows users to release and view only thejobs printed under their name/user account.
• Admin/Manager only release - in this mode, jobs can only be released by administratorsor hold/release queue managers.
Tip
To configure multiple printers with hold/release queue support, the Copy set-tings to other printers function can be used. To use this, configure one print-er as required, press the Copy settings to other printers and select the print-ers to copy the settings to.
10.3.2. Hold/Release Queue Managers
A hold/release queue manager is a user that has additional privileges to manage releasestations and jobs held in hold release queues. Managers can:
• Log on to the "manager mode" release stations (both the software and web-based re-lease station).
• Log on to the "secure mode" release stations which switches them into manager modeso that users' print jobs can be released.
• Release jobs that can only be released by managers or administrators.
• Can close the Standard Release Station when running in full-screen mode.
To make a user a hold/release queue manager:
1. Log on to the administration pages.
2. Navigate to the Options section.
3. Find the Release Station security section.
4. Enter user's username in Hold/Release Queue Managers field. To enter multipleusers, separate usernames with a comma (,).
Important
Print-Limit Pro administrators can automatically perform all operations that
Hold/Release Queues & Print ReleaseStations
162

hold/release queue managers are allowed to.
10.3.3. Standard Release Station Configuration
The Standard Release Station is configured using a configuration file located in the direct-ory where the release station executables are located. The default configuration file is:
[app-path]\release\config.properties
This configuration file allows you to configure the behavior and look of the release stationin a number of ways. Each of the configuration items are described in the table below:
Config name Description
mode The mode changes the behavior of the re-lease station depending on the need. Theavailable modes are described in Sec-tion 10.3.3.1, “Release Station Modes”.
use-username-authentication (Y/N) - Enable username authentication.Users will be required to enter their domainusername to log into the release station.They may also be required to enter theirpassword, depending on the 'mode' setting.Default: Y (Yes).
use-card-authentication (Y/N) - Enable card-based authentication.This is designed for use with dedicatedhardware card readers. The card number isvalidated against the user's card-numberfield. Default: N (No).
printers Filters the list of jobs to only those printerslisted. This is a comma separated list of fullprinter names (i.e. server\printer). This isuseful when there are multiple release sta-tions, each managing the queues of a dif-ferent set of printers.
display-columns Used to customize the columns displayedand the order they appear in the list of printjobs. The default value is:date,user,printer,document,machine,pages,cost
display-column-widths Used to customize the width of columnsdisplayed. The setting can only be used ifthe display-columns is defined. Thenumber of values must match the number
Hold/Release Queues & Print ReleaseStations
163

Config name Description
of values in the display-columns set-ting. The default value is: 8,12,25,30,15,8,8
hide-printer-server-names (Y/N) - Used to hide the printer servernames from the list of print jobs. Default: N(No)
show-release-all (Y/N) - Indicates whether the "Release All"button should be displayed. Default: Y(Yes)
show-cancel-all (Y/N) - Indicates whether the "Cancel All"button should be displayed. Default: Y(Yes)
max-idle-secs The number of seconds without user input,before the user is logged out of the releasestation. The default is 30 seconds.
background-color Allows for customizing the background col-or of the release station to match the or-ganization's colors. The color format is thehexadecimal color code used in HTML -#RRGGBB (where RR is the red compon-ent, GG is the green component and BB isthe blue component).
font-color Allows for customizing the font/foregroundcolor used in the release station. The colorformat is the hexadecimal color code usedin HTML.
title The title that appears at the top of the re-lease station screen.
instructions The instructions to display at the loginpage. A <br> can be included to start anew line.
card-and-username-instructions The instruction text that appears when us-ing both card authentication and usernameauthentication, appearing in-between thecard entry and username entry fields. A<br> can be included to start a new line.
logo-image Allows a custom logo image to be dis-played. For best results the image shouldbe between 50 and 80 pixels in height.PNG, JPG or GIF images are allowed.
scale-factor Allows to adjust the size of text displayed in
Hold/Release Queues & Print ReleaseStations
164

Config name Description
the release station. Higher value increasesthe text size. Larger text may be preferableon high resolution screens or touchscreens. The default is 1.5.
release-cancel-gui-style Allows to set the GUI style of the releasestation actions. The valid styles are linkand button.
Setting it to button is useful when runningrelease station on touch screens. The de-fault is link.
Table 10.1. Standard Release Station config settings
Tip
When running release stations from the \\server\PCRelease share, eachworkstation can have its own configuration file. The "config.properties" is usedfor default settings for all release stations, but settings can be overridden bydefining another configuration file for each release station. These files shouldbe put in the same directory and be named using the following convention:
config.[machine-name].properties
where [machine-name] is the name of the machine running the release station.
A custom configuration file may also be specified as a startup command-lineoption using the following syntax:
pc-release.exe --config "[config file path]"
10.3.3.1. Release Station Modes
The release station modes available are described below. The release station mode ischanged in the configuration file as described in Section 10.3.3, “Standard Release StationConfiguration”.
Mode Description
ReleaseAny This is the default mode. It allows a userwho logs onto the release station to releaseany held jobs. Any jobs released will becharged to the logged in user.
Hold/Release Queues & Print ReleaseStations
165

Mode Description
Manager Manager mode allows only administratorsor hold/release queue managers to log in tothe release station. In release stationmode, all jobs are listed and users are notautomatically logged out due to inactivity.
Secure Secure mode allows users to only see andrelease print jobs that they have printed.Release station managers can see and re-lease all users' print jobs.
NoPassword This works similar to the secure mode,however users don't need to enter thepassword to view jobs.
Table 10.2. Standard Release Station modes
In all modes except Manager mode, users are logged out automatically after a period of in-activity defined in the configuration file, the default being 30 seconds.
10.3.3.2. Card-based User Authentication
In some environments, users are issued with identity cards that can be used for authentica-tion. The cards might be used to gain entry to buildings, or borrow from a library. The cardscan also be used to authenticate users at the standard release station. Using a card is of-ten much more convenient and less error-prone than entering a username and password.
To use card-based authentication an appropriate hardware card-reader is required. Thecard reader must be connected to the machine running the release station and act like akeyboard. i.e. when the user swipes/scans their card, the card reader outputs the digits justas if someone entered them using the keyboard. There are card readers that can do thisfor all commonly used card types (e.g. magneetic stripe, barcode, etc). An easy way to testa card reader is to open a text editor and place the cursor in a new text document. Thenwhen a card is swiped the card number will appear in the text file.
The card numbers entered at the release station are validated against the Card/Id numberfield for the user. This can be found at the bottom of the user details screen in the admininterface. Before card authentication can be used, the users' card numbers must be associ-ated with the user record in Print-Limit Pro. The numbers can be entered manually, auto-matically synchronized from Active Directory or LDAP (see Section 12.2.2, “ImportingCard/Identity numbers from Active Directory or LDAP”) or imported in bulk using the BatchUser Import file (see Section 6.6, “Batch User Data Import and Update”).
Once card numbers are associated with users, the card-based authentication can be en-abled in the release station by setting the use-card-authentication to Y in the re-lease station's config.properties file. Once the release station is restarted it will be incard-authentication mode, and can be tested by swiping a card through the card-reader.
The config.properties file has some other settings to change how the card-number isread from the reader. For example, you can change the header and trailer characters usedby some card readers to indicate the start and end of the card number. See the config filefor details.
Hold/Release Queues & Print ReleaseStations
166

10.3.3.3. Friendly client machine aliases
In some environments (for example public libraries), it can be important for users to identifyprint jobs by the client machine they were printed from. By default, the release station willlist the either the IP address or the machine's unique network name Neither of these arehelpful to release station users. To avoid this problem the administrator can define a list ofaliases, that map the unfriendly names to a more user-friendly name.
For example, print jobs might appear in the release station as 192.168.1.100 or win-pc0076, but would be more meaningful for the user to appear as Public PC 1.
These aliases are defined in the[app-path]/release/client-machine-aliases.properties file. The entries arein the format:
[machine]=[alias]
It is also valid to have multiple entries that map to the same alias. So to add aliases for theexample above the following lines would be added to the client-ma-chine-aliases.properties file:
192.168.1.100=Public PC 1winpc0076=Public PC 1
10.3.3.4. Job timeout
If a user does not release their held job after a defined time, their job will be automaticallydeleted. This is to prevent a buildup of old/abandoned jobs in the hold/release queue. Thedefault timeout is 30 minutes, and can be changed as follows:
1. Navigate to Options → General → Hold/Release Queues and find the option Deleteheld jobs if not released after.
2. Enter the number of minutes to wait for users to release their job before it is deleted.
3. Press Apply
10.3.4. End-User Web Based Release Interface Configuration
Configuration options for the end-user web based release interface can be found in the ad-ministrative interface at Options → General → User Features. These options control theavailability of the Jobs Pending Release option available to end users. The available op-tions are:
Figure 10.6. End-user web based release interface options
• Allow users to view held jobs - this option enables the Jobs Pending Release screen
Hold/Release Queues & Print ReleaseStations
167

in the user web tools. When this option is disabled, no related functionality is availablefrom the user web tools interface.
• Users have permission to: - this option changes which type of jobs users can see and/or release. The available options are:
• view their own jobs only - users may see their own jobs that are held in the hold/release queue. Jobs printed by other users are not displayed. They may cancel theirown jobs, but cannot release them. This is useful if users are required to be physic-ally at the printer to release a job, where a standard release station is running.
• release their own jobs - users may release or cancel their own jobs. Jobs printedby other users are not displayed.
• release any jobs (charged to their account) - users may release or cancel any jobthat is being held, including jobs from other users. If a user releases a job that wassent by a different user, the releasing user is charged for the job. This option is equi-valent to the Release Any mode used in Release Station and is ideal for authen-ticating printing in a unauthenticated environment.
• Enable the 'Release All' and 'Cancel All' buttons - enabling this option allows users torelease or cancel all held jobs by clicking one button. When this option is disabled,users must release or cancel jobs individually.
This option is purely for the convenience of the users. It can save a user a few clickswhen they want to release all their jobs at once. However if the user is able to releasejobs other than their own, a user might accidentally release (and be charged for) manyother users' jobs.
Hold/Release Queues & Print ReleaseStations
168

Chapter 11. Find Me Printing andPrinter Load Balancing
This chapter covers two advanced concepts: printer load balancing and "find me" printing.
• Find Me Printing - solves the problem of finding the closest printer from a long list ofavailable printers. It is a roaming print service that allows print jobs to find users basedon their physical location. It's sometimes referred to as "Pull Printing", "Push Printing" or"Follow Me" printing.
• Printer Load Balancing - covers the act of automatically distributing print load betweenmultiple physical printers.
These are two advanced features pertinent to large sites with a large number of printers.These topics are addressed together in this chapter as they both involve the concept ofprint job redirection, where a job is taken from one queue and transferred to another.
The topics covered in this chapter are advanced in nature and targeted towards the admin-istrator who is already comfortable with Print-Limit Pro and print queue configuration. If im-plementing Print-Limit Pro for the first time it is recommended to plan a simple configura-tion in the first phase, then return to implement find me printing or load balancing in a laterphase once users and administrators are comfortable with the basic features.
11.1. Find Me Printing
Find Me Printing is best described not by what it does but by the problem it solves. Con-sider a large organization with hundreds of printers. The task of selecting the "best" printerfrom the list at the time of print can be daunting. Organizations tend to mitigate this con-cern using a number of methods:
• Naming Conventions - network administrators will adopt a printer naming conventionthat helps users locate the best printer. A common convention is to use the room nameor floor number. This is usually complemented by a sign on the printer itself.
• Location Adaptive Login Scripts - in many respects a location adaptive login scripts is amost elegant solution. The login script automatically adds the printers to the workstationbased on the workstation's physical location (denoted by the document name). For ex-ample, any workstation containing "lvl2" in the name will have the two printers on Level-2 by default. Users will only need to consult the full list of printers in the rare occasionthat they wish to print to a printer outside their physical level/room.
• Global Profile - administrators map the "best" printer based on location globally on theworkstation (e.g. using rundll32 printui.dll,PrintUIEntry /ga /n\\server\printer on Windows). Any user that logs on to the workstation will havethe most appropriate printer selected by default.
All these methods have their drawbacks and require careful planning on the part of admin-istrators, and the need for end-users to understand conventions/processes. Find Me Print-ing solves the problem by "asking the job to find the user, rather than having the user findthe printer". It works as follows:
1. The user prints to a single site-wide global queue.
2. The user then walks up to a Release Station logs in, locates their job and releases it.
3. The job will then proceed to automatically print to the closest physical printer.
169

Find Me Printing is referred to by users as other terms such as Follow-me printing(because print jobs follow you to a printer), Pull Printing (because the job is pulled from theglobal queue) or Push Printing (because the release station pushes the job to the nearestprinter).
Before implementing a Find Me Printing scenario, the administrator should be familiar withrelease stations (see Chapter 10, Hold/Release Queues & Print Release Stations). Admin-istrators will also need to consider and plan hardware and driver compatibility. Find MePrinting works by re-directing a job targeted at one queue to another and hence printercompatibility is important. For example, a job designed to print on an inkjet photo printerwill not usually be suitable for printing on a laser printer. The topic of printer/driver compat-ibility is discussed in detail in the section proceeding the examples below.
11.1.1. Implementation by Example
Implementing Find Me Printing is best described by way of example. The following sectionscover some common scenarios for implementing Find Me Printing.
11.1.1.1. Example 1: Single Virtual Queue (High School)
11.1.1.1.1. Scenario
East Beach High School has seven high volume laser printers of the same model at vari-ous locations throughout the campus. When sending a print job students must currently se-lect the printer nearest to them before retrieving the document. Students often send jobs tothe wrong queue and rather than going to pick it up they re-send the document to a closerqueue and leave the original document uncollected.
The current print queues are named laser-1 through laser-7 with the number corres-ponding to a label on the printer. All printers are hosted on the print server called print-server. All printers are the same make and model (using the same driver).
In the library there are two printers, laser-6 and laser-7, side by side.
The goal is to implement one central queue to receive all print jobs. A release station willbe set up next to each printer. Each release station will allow users to have their job printedat the nearby printer.
11.1.1.1.2. Implementation
The first step is to create a new print queue on the print server. This queue will be a virtualqueue with hold/release enabled. When students print to the virtual queue their job will beheld, and the release station the user releases the job at will determine to which printer thejob is sent (the job is pulled from the virtual queue to a printer near the user).
A new queue will be called find-me-queue is created by the administrator on print-server using the normal methods for the operating system in use. The queue is createdusing the same driver that laser-1 through laser-7 use. The queue points to the IP ad-dress of one of the printers - this is not strictly necessary as the "virtual queue" is just a col-lecting queue that forwards jobs to real queues, however some printer drivers "complain" ifthey do not point to a real printer.
The administrator ensures that the print queue has registered itself with Print-Limit Pro bychecking the Printers tab of the administration interface. Information about adding printerscan be found in Section 7.1, “Adding and Removing/Deleting/Ignoring Printers”.
After creating of the new virtual queue the administrator performs the following:
Find Me Printing and Printer Load Balan-cing
170

1. Navigates to Printers → find-me-queue → Summary in the Print-Limit Pro adminis-tration interface.
2. Changes the Queue type option to This is a virtual queue (jobs will be forwardedto a different queue). This reveals the Job Redirection Settings section.
3. The option Jobs may be forwarded to these queues: determines which queuesfind-me-queue is capable of redirecting to. The queues print-server\laser-1through print-server\laser-7 are selected.
4. Enables the option Enable hold/release queue and sets Release mode to User re-lease (the default). This ensures that jobs are held in the virtual queue and not auto-matically forwarded to one of the targets.
5. Clicks OK.
The next step is to configure the release stations:
1. The administrator first configures each release station as per Section 10.3, “ReleaseStation Configuration”. The administrator decides that students should only be able tosee and release the jobs they have personally printed, so sets up the release station inSecure mode.
2. Each release station should be configured to release jobs on the printer it is associ-ated with by setting the releases-on option in the release station config file. E.g. forthe release station set up near the printer laser-4, the option should be set to:
releases-on=print-server\\laser-4
In the library (where there are two printers side by side) the administrator configures asingle release station to release to either printer by setting the option to:
releases-on=print-server\\laser-6,print-server\\laser-7
In this case when a user releases a job at the library release station Print-Limit Pro willselect either laser-6 or laser-7 based on a load balancing algorithm (see Sec-tion 11.4.1, “Example 1: Simple Load Balancing”).
Now when students print from a lab computer to the virtual find-me-queue queue theirjob will be held. The student can visit any release station and see their job. When the stu-dent releases their job at a release station the job will be pulled from the virtual queue intothe queue or queues associated with the release station for printing. This setup is illus-trated in Figure 11.1, “Single Virtual Queue (High School)”. Administrators should also en-sure that the find-me-queue queue is set as the default queue on all workstations.
The administrator may now optionally un-share all but the virtual queue. This would en-force that users use the "find me" process rather than printing directly to one of the targetprinters.
Find Me Printing and Printer Load Balan-cing
171

Figure 11.1. Single Virtual Queue (High School)
11.1.1.2. Example 2: Multiple Virtual Queues (Different Printer Types)
11.1.1.2.1. Scenario
West Face University has a Graphic Design department who use two wide format plottersand seven color laser printers. The two plotters and two of the laser printers are located inthe department print room, while the other laser printers are scattered around various loca-tions. The plan is to add more printers next year.
The two wide format plotter queues are named wf-plotter-1 and wf-plotter-2, andthe color laser printers are named color-laser-1 through color-laser-7. Laser 1and 2 are located in the print room with the plotters.
The goals of the project are:
• Implement Find Me Printing so users don't need to remember the names associatedwith the ever growing list of printers.
Find Me Printing and Printer Load Balan-cing
172

• Implement release stations. This will ensure the student/staff member is there to collecttheir work minimizing the chance of one person accidently collecting another's work.
• Ensure the procedure is similar for all types of printers, meaning users only have tolearn one process.
• Automatic load balancing in the print room to ensure all printers receive an equal loadand throughput is maximized.
11.1.1.2.2. Implementation
This implementation differs from the previous implementation in that we have two distinctprinter types. It is not technically possible to have one "find-me-queue" as jobs rendered bythe application for the wide-format printer can't be printed on a laser printer and vice versa.See Section 11.2, “Requirements For Job Redirection (Load Balancing or Find Me Print-ing)” for more discussion on compatibility.
The first step is to create a new print queue for each printer type on the print server. Thesequeues will be virtual queues with hold/release enabled. When a student prints to a virtualqueue their job will be held at displayed at the release station. When a student releasestheir job, Print-Limit Pro knows which target queues are compatible (based on configura-tion) and selects one of the available target queues using an intelligent load balancing al-gorithm.
Two new queues called wf-plotter and color-laser respectively are created by theadministrator on the print server graphics-print. wf-plotter is created using thesame driver as the existing queues wf-plotter-1 and wf-plotter-2, and likewisecolor-laser uses the same driver as its counterparts. Both new queues point to anyphysical device of the same type, e.g. wf-plotter to wf-plotter-1. This last point isnot strictly necessary but some printer drivers complain if they do not point to a real printer.
The administrator ensures that both print queues have registered themselves with Print-Limit Pro by checking the Printers tab of the administration interface. Information aboutadding printers can be found in Section 7.1, “Adding and Removing/Deleting/Ignoring Print-ers”.
Following creation of the new queues the administrator performs the following:
1. Navigates to Printers → wf-plotter → Summary in the Print-Limit Pro administrationinterface.
2. Changes the Queue type option to This is a virtual queue (jobs will be forwardedto a different queue). This reveals the Job Redirection Settings section.
3. The option Jobs may be forwarded to these queues: determines which queues wf-plotter is capable of redirecting to. The queues graphics-print\wf-plotter-1 and graphics-print\wf-plotter-2 are selected.
4. Enables the option Enable hold/release queue and sets Release mode to User re-lease (the default). This ensures that jobs are held in the virtual queue and not auto-matically forwarded to one of the targets.
5. Clicks OK.
6. Repeats steps 2 through 5 for the color-laser queue, except the option Jobs maybe forwarded to these queues: in step 4 is instead set to graphics-print\color-laser-1 through graphics-print\color-laser-7.
The next step is to configure the release station:
Find Me Printing and Printer Load Balan-cing
173

1. The administrator first configures a release station as per Section 10.3, “Release Sta-tion Configuration”. The administrator decides that students should only be able to seeand release the jobs they have personally printed, so sets up the release station in Se-cure mode.
2. A single release station should be configured to release jobs to the printers it is associ-ated with by setting the releases-on option in the release station config file. In theprint room the administrator sets the option to the four printers:
releases-on=graphics-print\\wf-plotter-1,graphics-print\\wf-plotter-2,\graphics-print\\color-laser-1,graphics-print\\color-laser-2
3. A separate release station is also set up next to each of the five remaining laser print-ers in the department. The releases-on is set to the single adjacent printer in eachcase.
Now when a student prints from a lab computer to either virtual queue (wf-plotter orcolor-laser) their job will be held. The student can visit the release station and see theirjob. When the student releases their job in the print room, the system will automatically im-plement load balancing and select an available compatible printer. This setup is illustratedin Figure 11.2, “Multiple Virtual Queues (Graphics Department)”.
Important
Load balancing may not be appropriate on the plotters if manual loading of pa-per media is required, as it is not possible to know beforehand which targetprinter will be selected. In this case a separate release station may be requiredfor each plotter.
Find Me Printing and Printer Load Balan-cing
174

Figure 11.2. Multiple Virtual Queues (Graphics Department)
11.1.1.3. Example 3: Multiple Location Specific Virtual Queues (Large Company)
11.1.1.3.1. Scenario
Acme Inc. is a large organization with hundreds of printers located throughout. They main-tain a common printer fleet of grayscale devices and a smaller but matching fleet of colordevices.
The existing grayscale devices use a naming scheme likesite1-server\B02_F12_G04, where B02 represents "building 2", F12 represents "floor12", G04 meaning it is the fourth grayscale printer on that floor. Color devices use thesame naming scheme except the G is replaced with a C.
Each floor of each building has a print room with several grayscale devices and two colordevices. The organization also has multiple offices located and separate physical sites.Each sites hosts their local print queues on their own local print server, however all sites
Find Me Printing and Printer Load Balan-cing
175

exist in a single WAN and shared domain.
Through trial testing, the IT administrators have confirmed that the Postscript drivers sup-plied with the color devices also work with the lower cost grayscale-only version of theprinters. This means that one common driver will work across the full fleet.
The main goals of the project are:
• Simplify the printing process for users, so that they do not need to decipher the namingscheme to work out their closest available printer.
• Implement a system/procedure common across all sites.
• Reduce wasted printing by ensuring the user is physically present in the print room topick up their job when it prints.
• Ensuring high uptime by minimizing single points of failure.
11.1.1.3.2. Implementation
This implementation differences from the previous implementation in that there is a largenumber of printers and users spread across multiple physical sites. Although it would bepossible to implement one global virtual "Find-Me Queue", there are some benefits in im-plementing multiple virtual queues - one per site:
• Minimize network traffic - jobs should only spool on queues on the local server wherepossible.
• No single-point-of-failure - if an issues occurs on the single "find me queue", it would af-fect printing on all sites.
Implementing multiple virtual queues will offer considerable benefits. One queue per site,or maybe even one queue per floor/department on larger sites should be considered as thebenefits will outweigh the small additional overhead in administration/setup.
The first step is to create the new print queues that will become the virtual queues. The ad-ministrator installs a separate queue for each site called "find-me-queue" on each of thesite's servers. This queue is set up using the common Postscript driver that has been con-firmed to work with all models in the printer fleet.
The administrator ensures that all print queues have registered themselves with Print-LimitPro by checking the Printers tab of the administration interface. Information about addingprinters can be found in Section 7.1, “Adding and Removing/Deleting/Ignoring Printers”.
After creation of the new queues the administrator performs the following on each new vir-tual queue. (site1 example).
1. Navigates to Printers → site1-server\find-me-queue → Summary in the Print-LimitPro administration interface.
2. Changes the Queue type option to This is a virtual queue (jobs will be forwardedto a different queue). This reveals the Job Redirection Settings section.
3. The option Jobs may be forwarded to these queues: determines which queues arecompatible. Because this virtual queue is capable of forwarding to all printers in the or-ganization the Select all printers is clicked.
4. Enables the option Enable hold/release queue and sets Release mode to User re-lease (the default). This ensures that jobs are held in the virtual queue and not auto-matically forwarded to one of the targets.
Find Me Printing and Printer Load Balan-cing
176

5. Clicks OK.
6. Repeats steps 2 through 5 for all other find-me-queue's on each site server.
The next step is to configure a release station for each floor's print room:
1. The administrator first configures a release station as per Section 10.3, “Release Sta-tion Configuration”. The release station is configured in Secure mode so that staff canonly see and release the jobs they have personally printed.
2. The release station should be configured to release jobs to the printers it is associatedwith by setting the releases-on option in the release station config file. The adminis-trator sets the option to the full name of the printer(s) in each print room:
releases-on=site1-server\\B02_F1_G01,\site1-server\\B02_F1_G02,site1-server\\B02_F1_C01
All workstations should be configured to use the local find-me-queue on each site by de-fault.
Now when a staff member prints to either virtual queue their job will be held. The staffmember can visit the release station and see their job. When the staff member releasestheir job it will be sent to any of the available and compatible devices in the floor's printroom. This setup is illustrated in Figure 11.3, “Multiple Location Specific Virtual Queues(Large Company)”.
Advanced: Print-Limit Pro can also support redirection between print queues in differentservers. In this example, it may occur when a laptop user that roams between sites prints.Their laptop may be configured to print to the virtual queue on site1, but they have re-lease their job on a printer hosted on the server in site2. Directing between different serv-ers is supported, however some additional configuration may be required. See Sec-tion 11.3.2, “Cross-Server Job Redirection” for further information.
Find Me Printing and Printer Load Balan-cing
177

Figure 11.3. Multiple Location Specific Virtual Queues (Large Company)
11.1.2. Find Me Printing and Web-Based Release
The Find Me printing examples covered above involve setting up a release station so thatusers can release jobs to the printers at their current location. The web based release in-terfaces are also supported (via the user web tools, admin interface or full screen webbased release interface), although due to the lack of location information the user is askedto select the destination printer.
When a user releases a job held in a virtual queue using one of the web based release in-terfaces they are presented with a list of target printers and their locations, as shown inFigure 11.4, “Find Me Printing and Web Based Release Interfaces”.
Figure 11.4. Find Me Printing and Web Based Release Interfaces
Find Me Printing and Printer Load Balan-cing
178

When using web based release interfaces in conjunction with Find Me Printing it is recom-mended to populate the Location field on printers for the convenience of users.
11.2. Requirements For Job Redirection (Load Balancing or Find MePrinting)
The ability to redirect print jobs from one print queue to another is limited by severalfactors. Firstly, the destination printer must be able to handle the rendered print job. Thismeans that the source (or virtual) print queue and the target print queue must at least usedrivers that produce the same print language (e.g. PostScript to PostScript or PCL5 toPCL5). However due to the differences in the way each manufacturer uses a print lan-guage, and even differences between models from the same manufacturer, compatibilitycan be limited to printers of the same or similar models. E.g. if a print job has beenrendered for a letter page size, it may not print correctly (or at all) when sent to a printerwith ledger paper in its tray. The ideal setup for job redirection is when all target printersare of the same model. In reality this is not always possible, so when setting up job redirec-tion to heterogeneous printers be sure to conduct thorough testing beforehand.
When selecting the driver to use for a virtual (source) print queue, pick a simple lowestcommon denominator driver and test it for compatibility with each one of your printers. Onthe Mac the "Generic Postscript Driver" is a good choice. On Windows select a Color Post-script driver for a mid range popular model. Always carefully test driver compatibility beforeimplementing Find Me Printing. Take care to address corner cases such advanced graph-ics options, grayscale mode, paper sizes, duplexing, tray selection, etc. If a common drivercan not be found, you may need to implement multiple virtual queues as discussed in Ex-ample 2 above. The following sections provide a simple procedure that can be followed toto test printer compatibility.
11.2.1. Compatibility Testing
1. Select your candidate driver to use for your global virtual queue. Use it to set up a printqueue on the server, and share the queue.
2. Select the new printer in Print-Limit Pro and change it a virtual queue.
3. In the list of compatible queues, select the printers for which you'd like to test compat-ibility.
4. Enable the Hold/Release option on the queue.
5. Print a test document (e.g. print an email) to the virtual queue from a workstation. Thejob should hold in the virtual queue.
6. On the Jobs Pending Release tab under the Printers section, release the held job.Select a target queue to test when prompted.
7. Verify that the job printed correctly. Also check the App. Log sections for any error re-ports.
8. Repeat the previous 3 steps for all printer types and using different document settingsand applications.
Make sure you test a variety of print options targeted at all device types. Problems maymanifest in various and maybe subtle ways:
• Error events logged in Print-Limit Pro's App Log.
• Error status on the printer (e.g. a red light and failed print status message).
Find Me Printing and Printer Load Balan-cing
179

Or more subtle issues like:
• Truncated documents because of different device margin sizes (printable area).
• Errors only when non-default options options are selected (e.g. finishing options).
• Issues only on very large documents (due to printer memory limitations).
• Errors/problems when certain paper sizes are selected.
If issues/problems/errors occur:
1. Try disabling the Enable Advanced Printing Features option in Windows on the vir-tual queue on the server. This is accessed by right-clicking on the printer, selectingProperties..., then the Advanced tab. This change can improve redirection resultswith some drivers.
2. If you continue to experience compatibility issues, you may need to consider setting upmultiple virtual queues (for each printer type/class) as discussed in Section 11.1.1.2,“Example 2: Multiple Virtual Queues (Different Printer Types)”.
11.2.2. Find Me Printing Implementation Checklist
Setting up Find Me Printing involves several configuration steps that must be completedbefore the setup will work. Following is a checklist that can be used to ensure that the mainrequirements have been carried out. It can also serve as a troubleshooting guide in case ofunexpected results.
1. A new print queue should be created to function as the virtual queue. This print queueshould be created using the standard methods or tools provided by the host operatingsystem.
2. The driver in use by the virtual queue should be confirmed to be compatible with thetarget printers. The output produced by this driver is what will be sent to the printer, soit must be compatible.
3. The following settings should be configured in the Print-Limit Pro administration inter-face for the virtual print queue:
a. Queue type should be set to This is a virtual queue (jobs will be forwarded toa different queue).
b. Jobs may be forwarded to these queues should be configured to reflect thepossible or compatible targets for redirection.
c. Enable hold/release queue should be enabled.
4. When using Find Me Printing release stations are recommended because they canautomatically choose the best nearby printer (based on a match between the virtualqueue's configured compatible queues, the release station's configured "releases on"queues and current printer load). If the web based release interface is used insteadthe user must choose the desired printer from the list of all compatible queues.
5. The releases-on option in the release station configuration file should be configuredto reflect where jobs released at this station can be sent. Print-Limit Pro will comparethis list with the Jobs may be forwarded to these queues setting of the virtual queueto find possible target queues. Take care to ensure the name is spelt exactly the sameas listed in the printer list.
6. The show-jobs-from-queues option in the release station configuration file mayoptionally be configured to limit the jobs shown in the release station to one or morequeues. This can be useful for situations with multiple virtual queues and release sta-
Find Me Printing and Printer Load Balan-cing
180

tions running in Release Any mode.
7. If there are multiple print servers and the ability to redirect jobs across print servers isrequired, ensure that the requirements in Section 11.3.2, “Cross-Server Job Redirec-tion” are met.
11.3. Advanced Configuration
11.3.1. Overriding cost and filter settings
The default (and recommended) setup is to have the filter and cost settings applied to thevirtual queue, for example the global "find-me-queue" as explained in the examples. Thisensures that you have a common cost and access policy across all printers associated withthat queue - a model that your end-users can easily understand. There may however besome special cases where you may wish to instead apply cost and filter settings based onthe target queue/printer selected:
• A printer may have less memory that others and jam/error on large jobs. Implementinga page or job size filter at the target queue level may help prevent problems.
• A printer may not support the full range of paper sizes and may jam if an incorrect pa-per size is selected.
The settings are overridden by the option Cost and filter settings are overridden by thetarget queue. Please use this option with care and careful consideration.
Important
If used incorrectly, the Cost and filter settings are overridden by the targetqueue option can be very confusing to end-users. For example, the cost that isdisplayed in the release station and/or client popup will be as calculated by thevirtual queue settings. If, after the job is redirected, the cost changes, the usermay become confused. As a general rule, don't override the cost, or if it mustbe overridden, communicate this situation to your users beforehand.
11.3.2. Cross-Server Job Redirection
Print-Limit Pro supports redirecting print jobs across print servers, but due to technical lim-itations the print servers must be running the same operating system (e.g. Windows toWindows, Mac to Mac, etc.).
11.3.2.1. Cross-Server Job Redirection On Windows
To enable redirection of print jobs from one Windows print server to another some addition-al configuration is required. This section covers the steps necessary to set it up.
The Print-Limit Print Provider service is the Windows service responsible for in-teraction with print queues. For security reasons this service, as for most other Windowsservices, runs as the SYSTEM account. This account does not have the privileges requiredto access another system and place a print job in one of its queues. Therefore to enablethis functionality the privileges of the Print-Limit Print Provider service must beescalated.
The recommended way to escalate the privileges of the Print-Limit Print Pro-vider service to the required level is as follows. First a service account is created with
Find Me Printing and Printer Load Balan-cing
181

permission to create new print jobs:
1. On each print server create a new domain user called printlimit_service (orsomething suitably descriptive).
2. Ensure this user has the rights to print on all printers. It's not a requirement that it bean Administrator level user.
3. Ensure that the Password never expires option is enabled.
Next the Print-Limit Print Provider service on each print server is configured torun as the new service account (changed from default SYSTEM toprintlimit_service):
1. Open the Windows Services list.
2. Stop the service Print-Limit Print Provider.
3. Right-click the Print-Limit Print Provider service and select Properties.
4. Select the Log On tab.
5. Select the option This account.
6. Enter the username and password of the newly created service account.
7. Press OK.
8. Start the Print-Limit Print Provider service.
Now Print-Limit Pro should have the ability to redirect jobs to the remote print queues it hasbeen provided access to. Test by setting up a simple job redirection scenario, such as thatdescribed in Section 11.4.1, “Example 1: Simple Load Balancing”.
11.4. Printer Load Balancing
Printer load balancing means distributing the printing load between two or more printers.While this can be implemented quite effectively by relying on users to pick a printer that isfree, thereby distributing the load, the term generally refers to automatically managed loadbalancing.
Load balancing can be implemented in Print-Limit Pro as part of Find Me Printing as dis-cussed in the proceeding section, or separately without the need for release stations in adirect printing environment. This section discusses load balancing in general including howit works, as well as how to set it up in a direct printing environment (without release sta-tions).
Load balancing can be implemented at several different layers (none of which are usuallymutually exclusive), including:
• the hardware/network layer, otherwise known as clustering (see Chapter 19, Mi-crosoft Cluster Environments).
• the operating system layer, known as printer pooling in Windows and Novell environ-ments, and CUPS classes in Mac and Linux.
• within Print-Limit Pro itself, which will be the topic of this chapter.
Print-Limit Pro adds value to the load balancing available in clusters and operating systemsby ensuring equal load between printers. For comparison the primary objective of Windowsprinter pools is to provide fault tolerance while load balancing is secondary and to a large
Find Me Printing and Printer Load Balan-cing
182

extent non-existent. Printer pooling on Windows will often simply pick the first availableprinter in a predefined order. The result is that wear and tear of printers is not even; thefirst printer in the group will see the heaviest usage and the others may be mostly idle. Sys-tem administrators often mitigate this by rotating printers periodically. With load balancingin Print-Limit Pro none of this is necessary: jobs are distributed evenly between queuesbased on intelligent algorithms taking into account several factors:
• An estimate of the current print load (i.e. pages remaining to print) by inspecting pastprint history. The estimate is done by using a Pages Per Minute (PPM) for an averageprinter, however Print-Limit Pro will improve on the PPM value by "watching" the printerand learning over time.
• The printer that is likely to get the job done quickest is selected.
• If all printers are currently equal (e.g. all idle), then a random printer is selected. Thisensures that over time, load is distributed evenly.
• Printers currently in an error condition are avoided if possible.
Find Me Printing also makes use of printer load balancing while giving users the option ofwhere to send their print job. For more information about Find Me Printing see Sec-tion 11.1, “Find Me Printing”.
Implementing load balancing in Print-Limit Pro is best described by way of example. Thefollowing section covers a common scenario for implementing printer load balancing.
11.4.1. Example 1: Simple Load Balancing
11.4.1.1. Scenario
The science department at East Beach High School has a computer lab with a high volumeof printing. Students send their print jobs to the nearby print lab, which hosts two highvolume laser printers of the same model.
The current print queues are named sci_laser_1 and sci_laser_2, and are hosted onthe print server called science-lab. Both queues use the same printer driver and set-tings.
In this scenario there is some natural form of load balancing, as students may select aqueue at random or perhaps know which queue is available. Ideally this load balancingwould be automatic, and students would not need to concern themselves with which queueto select.
11.4.1.2. Implementation
The first step is to create a new print queue on the print server. This queue will be a virtualqueue. Students will print to this virtual queue, and Print-Limit Pro will handle the load bal-ancing to the target ("real") queues.
A new queue simply called sci_laser is created by the administrator on the sci-ence_lab print server using the normal methods for the operating system in use. Thequeue is created using the same driver that sci_laser_1 and sci_laser_2 use. Thequeue points to the same physical printer that sci_laser_1 points to. This last point isnot strictly necessary but some printer drivers complain if they do not point to a real printer.
The administrator ensures that the print queue has registered itself with Print-Limit Pro bychecking the Printers tab of the administration interface. Information about adding printers
Find Me Printing and Printer Load Balan-cing
183

can be found in Section 7.1, “Adding and Removing/Deleting/Ignoring Printers”.
Following creation of the new queue the administrator performs the following:
1. Navigates to Printers → sci_laser → Summary in the Print-Limit Pro administrationinterface.
2. Changes the Queue type option to This is a virtual queue (jobs will be forwardedto a different queue). This reveals the Job Redirection Settings section.
3. The option Jobs may be forwarded to these queues: determines which queuessci_laser is capable of redirecting to. The queues science-lab/sci_laser_1and science-lab/sci_laser_2 are selected.
4. Clicks OK.
Now when students print from a lab computer to the virtual sci_laser queue Print-LimitPro will intelligently redirect the job to either sci_laser_1 or sci_laser_2, as illustratedby Figure 11.5, “Simple Load Balancing”.
The administrator may now optionally un-share the sci_laser_1 and sci_laser_2queues. Doing so ensures that all printing will be via sci_laser and hence load bal-anced.
Figure 11.5. Simple Load Balancing
11.5. Find Me Printing and Printer Load Balancing FAQ
11.5.1.1. Why do redirected jobs have document names starting like R:123456:?
This is a security feature. Print-Limit Pro marks redirected jobs with a special token inthe document name to both distinguish between regular jobs and prevent circumven-tion by users.
11.5.1.2. When jobs are redirected are they logged in Print-Limit Pro against the virtual queue
or the target queues?
Jobs are logged against target queues. Virtual queues do not represent real printers
Find Me Printing and Printer Load Balan-cing
184

and hence have no printing associated with them. This is why the Recent Jobs andStatistics pages are disabled when viewing a virtual queue.
Find Me Printing and Printer Load Balan-cing
185

Chapter 12. System Management12.1. Overview
This section discusses various options and features to assist the administrator manageand configure the application. Print-Limit Pro is designed to work with minimal initial config-uration and is self-maintaining once set up. This section outlines some of the options avail-able to the administrator, including:
• Configuring the synchronization of users and groups
• Managing backups
• Configuring user notifications
• Exporting/import the data
• Defining security options
• Disabling features in the user web interface
• Display options (like whether to display the currency sign).
12.2. User and Group Synchronization
One of the most important parts of managing the system is to configure the User andGroup synchronization options. Print-Limit Pro synchronizes user and group informationfrom a source such as Windows Active Directory (or Windows Domain). This simplifies theadministration of the system by avoiding the need to manage a separate database of usersand groups. If a user is added to the domain or is removed from a group then Print-LimitPro will automatically synchronize this information without any intervention from the admin-istrator. For example:
• Jason configures Print-Limit Pro to assign an initial credit of $10 to users that are mem-bers of the "Students" windows security group.
• At the start of the new school year Jason, the system administrator, has just added 100new students to the Windows Active Directory.
• Jason also adds all the users to the "Students" Windows security group.
• When Print-Limit Pro next synchronizes with Active Directory, the 100 new users areadded to Print-Limit and automatically assigned the $10 of initial credit. This was doneautomatically without any additional work by Jason.
12.2.1. Synchronization Options
The synchronization options are located on the Options → User/Group sync tab. Thereare five options to select:
• Sync source - this selects where the users/groups should be imported from. (ActiveDirectory, Windows NT Domain, LDAP, or Custom provider).
• Import users from Group - use this setting to import a subset of users from a singlegroup rather than the whole domain/directory.
• Delete users that do not exist in the selected source - deletes users from Print-LimitPro if they no longer exist in the selected synchronization source. This setting only af-fects users added via the synchronization source (e.g. the domain) and will not delete
186

internal users.
• Update users' full-name, email, department and office when synchronizing - if auser's details in Print-Limit Pro do not match those in the synchronization source, theywill be updated.
• Update the users' unique card/identity number from the AD/LDAP field - allows auser card or ID number to be imported from an Active Directory or LDAP field specified.For more information see Section 12.2.2, “Importing Card/Identity numbers from ActiveDirectory or LDAP”.
• Import new users and update details overnight - when selected, synchronization willbe automated to occur each night at approximately 1:15am. This option will never de-lete users from Print-Limit Pro.
Figure 12.1. User/group synchronization options
If the Print-Limit Pro server is a member of an Active Directory domain it is recommendedto use this option. The advantages over the "Windows Standard" include:
• Allows using Active Directory organizational units.
• Supports nested groups for simplified user management.
• Allows importing of users from other trusted Active Directory domains.
By default, Print-Limit Pro automatically re-syncs the user and group information eachnight, however the sync process can also be initiated manually. To initiate a manual sync:
1. Navigate to the Options → User/Group sync tab.
2. Press the Synchronize Now button.
3. The sync process will start and a status window will open showing the status of thesync process.
System Management
187

Figure 12.2. Progress of a user/group synchronization process
Tip
By default, the Active Directory user source will import all users, includingthose that are disabled. It is possible to change this behaviour using an ad-vanced config entry. To do this:
1. Navigate to the Options tab.
2. Press the Config Editor (Advanced) action on the left.
3. Find the user-source.config-arg property.
4. Change the value to enabled-users-only .
5. Press the Update button next to the config property.
Take care when changing this option if you temporarily disable user accountsfor disciplinary or other reasons. If you do this, performing a user sync willcause disabled users to be deleted if you also have the Delete old userswhen syncing option enabled.
Tip
By default, Print-Limit Pro automatically syncs user and group information withyour directory each night. However additional full user/group syncs may beperformed by scheduling a script to run the appropriate server-commandcommand. More information on using the server-command can be found inAppendix A, Tools (Advanced).
System Management
188

12.2.2. Importing Card/Identity numbers from Active Directory or LDAP
In Print-Limit Pro a unique card/identity number can be associated with each user. Thecard number is used as an alternative to usernames/passwords for authentication at soft-ware release stations, or at hardware terminals attached to photocopiers. The card/IDnumber can also be searched in the user quick-find in the User List page.
The card/ID number can be entered manually in the user interface, imported using thebatch user import/update feature (see Section 6.6, “Batch User Data Import and Update”),or imported using the batch user card/identity update feature (see Section 6.7, “Batch UserCard/Identity Update”), however it is usually more convenient to automatically import themfrom Active Directory or LDAP. Unlike other fields like full-name and email address there isno single field used exclusively for card numbers. For this reason Print-Limit Pro allowsspecifying the field to import the card/ID number from.
To enable importing the card/identity number, first enable the Update users' full-name,email, department and office when synchronizing and the Update the users' uniquecard/ID number from the AD/LDAP field options. Then enter the field name to import thecard/identity number from and press Apply. For more information on the field names touse, see the sections on Active Directory and LDAP below.
Important
The card/ID number must uniquely identify a user, so you should ensure thatno two users have the same card/identity number. The card/identity numbersyou have defined in your user source should be unique. If Print-Limit Pro findsa non-unique card/identity number it will not update the user's details, and willdisplay a warning in the synchronization results.
12.2.2.1. Importing the Card/Identity number from Active Directory
Active Directory has a number of user fields that can be used to store the user's card/identity number. Some of these fields are editable in the user's properties in the Active Dir-ectory Users and Computer tool, but others can only be updated with other tools. By de-fault, Print-Limit Pro will import the card/identity number from the user's pager number field(i.e. the pager field). This field was chosen because it is rarely used and is also editable inthe Windows user interface. If this field is not suitable, you can choose any valid Active Dir-ectory user field.
The list of standard Active Directory user fields can be found on the Microsoft web sitehere: http://msdn2.microsoft.com/en-us/library/ms683980.aspx. The field name entered inPrint-Limit Pro must be in the LDAP display name format. For example, if you want to usethe Employee-Number field, then the field name entered into Print-Limit Pro should beemployeeNumber as shown on the Employee-Number attribute page here: ht-tp://msdn2.microsoft.com/en-us/library/ms675662.aspx
Important
If the field name is entered incorrectly, the synchronization will fail. It is there-fore important to test your configuration changes. To test the changes, pressthe Test Settings button. If the card number is retrieved correctly, then theywill be listed as the 4th user field in the test output.
System Management
189

12.2.2.2. Importing the Card/Identity number from LDAP
LDAP provides a very flexible way to store a variety of user related information. The fieldsavailable depend on LDAP server being used and how that is configured. Many LDAPservers also allow administrators to create custom fields to store additional custom user in-formation. It is recommended you consult your LDAP server's documentation or talk to yourLDAP administrator to understand which LDAP field your stores the user card/ID number.
By default, Print-Limit Pro uses the employeeNumber field to retrieve the card number.This is a standard LDAP field, but id this is not suitable, you can choose any valid LDAPuser field.
Important
It is important to test the card numbers are being retrieved correctly. To testthe changes, press the Test Settings button. If the card number is retrievedcorrectly, then they will be listed as the 4th user field in the test output.
12.2.3. On Demand User Creation
The On Demand User Creation setting defines if and when Print-Limit Pro will create newusers. The settings applied to newly created users are defined by their group membership(for more information see Section 6.3, “New User Creation Rules”). By default, new usersare created automatically when they print for the first time, start the user client tool or loginto the user web tools. This makes administration much easier, as there is no need for ad-ditional administration when new users come along; they can use Print-Limit Pro straightaway.
In some situations it may be preferable to change the way new users are treated. For ex-ample when just one department is being tracked, but there are other departments usingthe same printers, it may be preferable to allow the other departments' users to print, butnot to track them using Print-Limit Pro.
There are three options available for the setting When the user does not exist:
1. create the user on demand (default) - users are created when they interact with Print-Limit Pro for the first time. E.g. when they print for the first time.
2. do not create the user and allow usage - users interacting with Print-Limit Pro who donot already exist will not be created, but their usage will be allowed. The usage will notbe logged.
3. do not create the user and deny usage - users interacting with Print-Limit Pro who donot already exist will not be created, and their usage will be denied. The usage will notbe logged.
Figure 12.3. On demand user creation options
System Management
190

To change the behavior, select the desired option and press Apply.
12.2.4. Using Active Directory for user synchronization
Print-Limit Pro's Active Directory integration is performed at a native level and supports ad-vanced features such as nested groups and OU's. Some additional options provided withthe Active Directory interface include:
• Import disabled users - If set, all users, including disabled accounts will be importedfrom the domain. In an education environment it is recommended to leave this optionon as often student accounts are disabled for disciplinary actions, and removing the ac-count from Print-Limit Pro is not appropriate.
• Enable multi-domain support - This is an advanced option and is appropriate for largersites running multiple trusted domains. For example, in an education environment it iscommon to have separate domains for students and staff/teachers with a one-way trustrelationship. This option can bring in groups, OU's and users from both domains.
The list of domains is semicolon separated (;). This list should contain the name of thedomains in DNS dot notation, and should include the name of the current domain if im-porting from this domain is desired.
Trust domain relationships are a complex area and administrators are advised to usethe Test button to verify that the settings result in the desired behaviour. The total num-ber of user accounts is a good measure.
12.2.5. Using LDAP for user synchronization
LDAP (Lightweight Directory Access Protocol) directories usually store information aboutuser and groups in an organization. One of the most common uses of LDAP is to providesingle sign-on on a network that comprises multiple platforms and applications. When anetwork consists of only Windows computers, then an Active Directory domain can beused. But when there is a mix of Windows, Apple and Linux machines then LDAP canprovided the single source of user, group and authentication information. (It is worth notingthat both Active Directory and Novell eDirectory implement the LDAP protocol).
Print-Limit Pro can use an LDAP directory for user authentication and as a source of userand group information. LDAP can either be enabled at installation time, or by changing theuser source option in Options → User/Group sync. When enabling LDAP, a number ofconfiguration settings must be specified to allow the application to connect to the LDAPserver. Please ask your LDAP administrator what values to use for the various options:
• LDAP Server Type - Determines which LDAP fields are used to get user and group in-formation.
• LDAP Host address - The hostname or IP address of the LDAP server.
• Use SSL - Indicates if an encrypted SSL connection should be used to connect to theLDAP server. The LDAP server requires SSL support to be enabled and should acceptconnections on the standard LDAPS port 636.
• Base DN - This is the Base DN of the LDAP server. This is the equivalent of the "suffix"config setting of the OpenLDAP server. For example, if the domain hosted by the LDAPserver is "domain.com" then the Base DN might be DC=domain,DC=com. The formatof the Base DN can differ significantly depending on configuration. Some examples:
DC=myschool,DC=edu,DC=auDC=myorganization,DC=com
System Management
191

OU=OrgUnit,DC=domain,DC=comDC=local
• Admin DN - The DN of the user who has permission to connect to and query the LDAPserver. This is typically an administrative user, although it can be a user that only hasread-only access to the LDAP server. An example of the DN of the Administrator useron a Windows AD domain "domain.com", would beCN=Administrator,CN=Users,DC=domain,DC=com. The exact format of the DNdepends on the LDAP server. Some examples:
• Windows Active Directory: CN=Administrator,CN=Users,DC=domain,DC=com
• Windows Active Directory (in organizational unit):CN=administrator,OU=OrgUnit,DC=domain,DC=com
• Mac Open Directory: uid=diradmin,CN=users,DC=domain,DC=com
• Unix Open LDAP: uid=root,DC=domain,DC=com, oruid=ldapadmin,DC=domain,DC=com
• Admin password - The password for the above user.
Tip
Some LDAP servers are configured to allow 'anonymous' LDAP query access.In these situations, the Admin DN and Admin password may be left blank.
Print-Limit Pro supports the following server types:
• Novell eDirectory
• Microsoft Active Directory
• Unix / Open Directory
However, it is easy to support other server types by adjusting the LDAP fields Print-LimitPro searches. This is discussed in Appendix C, Advanced LDAP Configuration.
12.3. Assigning Administrator Level Access
Print-Limit Pro sets up one administrator account called “admin”. This is the master admin-istrator account, with access to all features, whose password is assigned during the config-uration wizard. In large organizations it is likely that administrator level access will need tobe granted to more than one person. One solution is to give all persons the master pass-word; however the recommended approach is to assign administrator rights to these indi-vidual's network user accounts. The advantages of this approach are:
• They can access the administration pages using their own username and password(they don't have to remember another password!).
• Different levels of administrator access can be assigned to the user. Print-Limit Pro in-cludes an advanced Access Control List (ACL) allowing different administrators accessto different functions and areas of the application.
• Most activity is audited so changes can be sourced to an individual.
System Management
192

Administrator access may be assigned at the group or user level. Assigning admin accessto a group is convenient for giving the same permissions to multiple users. Assigning ad-min access to a user is useful when specific permissions are required. See the followingsections for more detail.
Important
Print-Limit Pro allows different levels of administrator access to be defined viaaccess control list. The access list is presented as a series of checkboxes en-abling or disabling access to selected features or application areas.
For security reasons it is advisable to:
• Grant the user's own accounts administrator level rights rather than havethem use the general built-in admin account.
• Grant the administrator the minimum level rights need for them to performtheir job.
• ACL configuration can be complex. Always test that the ACL rights as-signed work as expected by asking the administrator to log in and verifythat they can access the required program functions.
12.3.1. Assigning Administrator Access to a Group
Assigning administrator access to a group is useful when many users all require access tothe same functionality. For example, the Management group might be assigned access toreporting functionality only.
Groups in Print-Limit Pro are mirrored from the domain / directory server. Before a groupcan be used, it must be added to Print-Limit Pro (see Section 6.1, “Groups in Print-LimitPro” for more information). By default Print-Limit Pro synchronizes users' group member-ship with the domain / directory server overnight. If a user has been added to a group inthe domain / directory and requires group level admin access on the same day, a manualsynchronization should be run. See Section 12.2, “User and Group Synchronization” formore information.
Example: assigning the Management group access to reporting features:
1. Log in to the system as the built in admin user.
2. Ensure that the Management group has been imported into Print-Limit Pro (see Sec-tion 6.1, “Groups in Print-Limit Pro” for more information).
3. Navigate to the Options → Admin Rights page.
4. In the field titled Assign administrator access to this group:, select the Manage-ment group from the list, and click Add Group.
Figure 12.4. The list of users and groups granted admin access
System Management
193

5. By default Management will have access to all features. To change this, click on theshow/hide details link to the right of Management's entry.
6. Deselect all access rights for Management except Access reports section. Whenfinished, click Apply to save the changes.
7. Test by logging into the administrator interface as a user in the Management group,and checking that access is allowed just to the Reports section.
Tip
The scheduled reports feature can automatically deliver selected reports viaemail to interested parties. See Section 9.4, “Scheduling and Emailing Re-ports” for more information.
Figure 12.5. The list of users and groups granted admin access
12.3.2. Assigning Administrator Access to a User
Assigning access to an individual user is suitable when the access rights are specific tothat user. For example, the junior system administrator mary might be assigned access toall functionality except the ability to grant administrator rights to other users.
Assigning the user with login name mary all admin rights except the ability to grant adminrights to other users:
1. Log in to the system as the built in admin user.
2. Navigate to the Options → Admin Rights page.
3. Enter mary into the field titled Assign administrator access to this user: and clickAdd User.
4. By default mary will have access to all features. To change this, click on the show/hide details link to the right of mary's entry.
5. Deselect the access right Access admin rights settings for mary.
6. Click on the Apply button to save the change.
7. Verify that Mary can now log into the administrator interface, but is unable to accessthe Admin Rights section.
12.4. System Backups
System Management
194

As with any application, it is important to ensure that backups are performed regularly.Print-Limit Pro includes a built-in backup process that saves the state of the database to afile. The in-built backup functionality is designed to complement (not replace) a good sys-tem-wide backup policy and procedure. The backup is stored in the industry standard XMLformat that is compressed using the standard ZIP format to reduce disk-space on the serv-er and your backup medium. The use of these open standards ensures that your data is al-ways available and accessible.
Print-Limit Pro makes the process of managing backups simple by automatically perform-ing a weekly backup. The backup file is in the following directory:
[app-path]\server\data\backups
The weekly backups are performed at 20 minutes past midnight on Sunday morning (or asotherwise defined by the schedule.weekly config key. Please see Section 12.8, “ Usingthe Config Editor ” to find out how to change config keys.)
Tip
In accordance with backup best practice, the above directory should be regu-larly backed-up to offline media (e.g. tape, CD or remote server). This will al-low the data to be restored in the case the server hard-drive is corrupted. Anexample backup script called copy-backups-to-remote-server.batfound at [app-path]/server/examples/scripting/batch/ may helpadministrators automate the process of maintaining an off-disk copy.
On larger networks, it may be desirable to perform backups more frequentlythan the in-built once a week period. The server-command tool may be usedto execute the backup task at other times. Simply write a script (e.g. batch file)to execute server-command perform-online-backup. Schedule thescript to run at the desired intervals. More information on server-command isavailable in Section A.1, “Server Commands (server-command)”.
12.4.1. Performing an Online Backup
In addition to the automated weekly backups, it is also possible to manually initiate abackup. This might be useful to back up the system before performing an upgrade. To per-form a manual backup:
1. Navigate to the Options → Backups page.
2. Press the Backup Now button.
3. A window will open showing the backup progress and the location where the backupfile is saved.
12.4.2. Restoring a Backup
There are a number of situations when it might be necessary to restore a database, includ-ing:
• Hardware or system failure requires you to rebuild the server and reinstall Print-LimitPro.
• A new print server was purchased and Print-Limit Pro is being moved to a new server.
System Management
195

• To import data into an external RDBMS (See Chapter 17, Deployment on an ExternalDatabase (RDBMS)).
To restore from a backup:
1. Locate a previous backup file.
2. Shutdown the application server (See Section A.6, “Stopping and Starting the Applica-tion Server”). The database cannot be in-use when performing the restore, so the ap-plication server needs to be stopped first.
3. Open a command prompt. Change to the server binaries directory. On a Windows sys-tem the directory location is [app-path]\server\bin\win\.
4. Re-initialize the database back to an empty state by typing the following:
db-tools init-db -f
5. Run the import process by executing the following:
db-tools import-db -f "C:\path\to\backup\backup-file-name.zip"
(Or, ./db-tools on some systems. See Section A.2, “Database Tool (db-tools)” formore information on using db-tools)
6. The import will ask whether the existing database data should be deleted before pro-ceeding.
7. Once the import has completed, restart the application server (See Section A.6,“Stopping and Starting the Application Server”).
12.4.3. Performing Offline Backups
Performing an online backup (as discussed above) is a simple and convenient process, butit is sometimes necessary to perform an offline backup. For example:
• To integrate into your existing backup procedures, it might be necessary to write ascript or batch file to perform a backup at a known point in time.
• When it is necessary to guarantee that the backup captures all the data. When perform-ing an online backup the system is still in use so data could be modified after thebackup completes.
To perform an offline backup:
1. Stop the application server (See Section A.6, “Stopping and Starting the ApplicationServer”). To ensure all data is captured, the application server must be stopped to per-form an offline backup.
2. Open a command prompt. On a Windows system change to the following directory:[app-path]\server\bin\win\
3. Run the database export process by executing:
db-tools export-db
System Management
196

(This will create a backup file in the system backups directory and the filename namedwith a timestamp).
The export command has additional options that allows you to specify a different dir-ectory or filename. See Section A.2.1, “export-db Command” for more details.
12.4.4. Backup File Retention
Backup files in
[app-path]\server\data\backups
will be retained for 30 days and then deleted. This number of days can be changed on theOptions → Backups page under "Keep backups for ... days". This period will automaticallybe extended should backups not be performed on a regular basis, i.e. when automaticbackup have been temporarily disabled for a time or when skipping scheduled backupsdue to a system outage. Older backups files will not be deleted unless a number of newbackups have been performed. At the very least the latest backup file will always be re-tained regardless of its age.
12.5. System Notifications
This section describes system notifications and how they can be configured to assist yourusers and administrators. Print-Limit Pro includes built-in notifications to alert users and ad-ministrators of a important pieces of information. Examples of these notifications include:
• Alerting a user when their account balance drops below a given balance.
• Displaying a message explaining why a print job was denied (e.g. not enough credit;the printer is disabled; the print job contains too many pages).
• Alerting administrators or key IT support staff to problems such as printer jams, or ap-plication errors.
The message that is delivered to the user can be customized to suit your organization. Forexample, if the user is denied printing for some reason, you may wish to direct the user tothe intranet page that discusses printing policies and guidelines.
Important
Notifications are important to your users because they let them know why theirprint jobs were denied. If notifications are not enabled, users print jobs mightbe deleted without them knowing and they will not understand what happened.They might then contact the Administrator or Help Desk for assistance. If theyreceived a notification, then this situation is avoided.
System notifications can be delivered to the user in a number of ways, and the administrat-or can decide the preferred option. The delivery options available include:
• Winpopup (or "net send") - this is useful in a Windows network but workstations runningother operating systems may not receive these messages.
• User Client - messages are sent to users running the Print-Limit Pro User Client tool.This option is guaranteed to work in all environments where the user runs the user cli-
System Management
197

ent.
• Email - messages are delivered by email, to the email address defined in the system.This is a good alternative for "low balance warning" messages but is not recommendedfor real-time messages like when printing is denied.
• Custom - this allows you to develop your own message delivery mechanism. This mightbe useful if your organization has an instant messaging infrastructure.
12.5.1. Configuring Notifications
Print-Limit Pro provides flexible options for configuring the various notifications. The admin-istrator can choose to:
• Enable/disable each of the notification types.
• Change the notification message to suit your organization.
• Choose the delivery method for each notification type.
Notification text can be modified to suit your organization's requirements. The notificationtext is a template that can include some special fields that are replaced by the systemwhen the message is sent. They can be used to provide more detailed information to theuser. These fields are surrounded by percent characters (%).
The default notification text in the application shows a variety of examples using thesefields. For a list of the fields available in each type of notification, see the following sectionscovering each notification type in more detail.
12.5.1.1. Printing Notifications
To change printing notification options, navigate to Printers → Notification Options.
Field Description
%user% The username of the user receiving themessage.
%full_name% The full name of the user receiving themessage.
%date% The date/time that the message was sent.
%balance% The user's current balance.
%cost% The cost of the print job.
%printer% The printer the job was printed to.
%document% The name of the document printed.
%pages% The total number of pages in the print job.
%copies% The number of copies of the document
System Management
198

Field Description
printed.
%paper-size% The size of the paper used to print the doc-ument.
Table 12.1. Fields available in printing notifications
12.5.1.2. Low Balance Notification
To change low balance notification options, navigate to Options → Notifications, andscroll down to the "Low Balance Notification" section.
Figure 12.6. Options for a single system notification
Using the notification options (shown above), the notification can be enabled, the notifica-tion text can be changed, and the delivery type can be modified.
Field Description
%balance% The user's current balance.
Table 12.2. Fields available in low balance notifications
Important
This low balance notification is only sent to users who are set as restricted.
12.5.1.3. Configuring Email Notifications
Before sending notifications via email, the system needs to know the SMTP server to deliv-er emails to. The SMTP server can be internal or external to your organization however itmust allow forwarding of emails to your users. The SMTP server will typically be the sameserver that users set in their email application to send emails.
To set the SMTP server:
1. Navigate to Options → Notifications.
System Management
199

2. Find the Email Options section.
3. Enter the SMTP server in the field provided.
4. It is also recommended that the subject and from address are changed to be applic-able for your environment.
5. Press the Apply button.
Tip
If your email server requires SMTP authentication, the username and pass-word can be configured by setting the notify.smtp.username and noti-fy.smtp.password settings in the advanced configuration editor. For moreinformation see Section 12.8, “ Using the Config Editor ”.
Important
Anti-virus software running on the Print-Limit Pro server can block/disallowSMTP connections because it attempts to block SPAM sent by viruses and tro-jans. Ensure that any anti-virus software is configured to allow Print-Limit Proto make SMTP connections (e.g. add an exception or disable the SMTP block-ing).
When anti-virus is blocking email delivery Print-Limit Pro will log errors like:Mail server connection failed. Software caused connectionabort.. These errors are displayed in the application log or on-screen whenperforming email notification tests.
If there are other SMTP connection problems, you should check that your fire-wall allows SMTP connections, and that your SMTP server is configured to ac-cept connections from the Print-Limit Pro server.
12.5.1.4. Configuring Email Addresses
To send notification messages to users via email, an email address needs to be defined forthe user. User email addresses can be entered in the User Details screen. However, if allemail addresses match the pattern [username]@yourdomain.com, then the email ad-dresses can be defined globally using the global email suffix. An example of how thisworks is as follows:
1. An email notification needs to be sent to user brian.
2. No email address has been defined in Brian's user details, but a global email suffix [email protected] is defined in the Email Options section.
3. To generate Brian's email address, the username (brian) and suffix(@myschool.com) are combined to form the email address [email protected].
To define the global email suffix:
1. Navigate to Options → Notifications.
2. Find the Email Options section.
System Management
200

3. Enable the Use email suffix to build user email addresses option.
4. Enter the Email Address Suffix.
5. Press the Apply button.
To confirm that the email suffix is working as expected:
1. Navigate to the Users section.
2. Select a user from the list.
3. The Use global email suffix option should be enabled, and the email field shouldcontain the address constructed from the username and suffix.
12.5.2. System Notifications (for Administrators)
Hardware and software errors will happen on all networks from time to time. The key tominimizing disruption is to act on errors fast. Print-Limit Pro's error notifications feature willhelp keep response times down by proactively notifying key staff of error events. Take forexample a paper jam. It might take several hours before an annoyed user reports the prob-lem as most users may simply opt to use another printer. Automated email notificationstake the "human factor" out of the loop.
Print-Limit Pro's can also notify the administrator when printer toner levels are low (for sup-ported printers). This allows for toner to be purchased and replaced pro-actively to minim-ise downtime of the printer fleet.
To enable and configure error notification options, navigate to Options → Notifications,and scroll down to the "System Notifications" section. The following notification types areavailable:
• Printer errors: Notify when a printer enters an error state for a selected period of time.
• Low Toner warnings: Notify when a printer runs low on toner (for supported printers).
• Application errors: Notify if a software or application error is detected. This option will al-low administrators to proactively act on errors raised in the App. Log section.
• License errors: Notify on important license events such as exceeding the licensed userlimit.
All error notifications can be enabled using the checkbox, and a list of recipient email ad-dresses can be specified. Multiple email addresses can be entered by separating themwith a comma, e.g. [email protected],[email protected].
Tip
Consider SMS alerts: Error notifications are often important and require urgentattention. Many organizations use an email-to-SMS gateway service to ensuretechnical staff can receive urgent messages from anywhere in the building viathe text message service on their cell/mobile phones.
12.5.2.1. Printer error notifications
Printer error notifications can be used to give advance warning when printers go into an er-
System Management
201

ror state.
Print-Limit Pro detects a printer error if either the print queue or the job at the top of theprint queue are in an error state. This is equivalent to clicking on the print queue from theoperating system and checking its status.
Some errors that might be seen on print queues or jobs include: paper jam, out ofpaper, out of toner, out of memory, device is offline, device door isopen, or a generic error. The actual errors reported depend on the printer driver and whichones it supports.
The message can include information such as the name and location of the printer, thereason for the error, and how many jobs are pending in the queue (an indication of the im-pact).
Figure 12.7. Printer error notification settings
The setting Time a printer has been in error before sending notifica-tion can be used to decide how soon a notification should be sent after a printer goes intoerror. For example if there is a paper jam the user might be able to fix it themselves, andraising an immediate notification is unnecessary. The suggested default is 10 minutes asproblems lasting longer than this are probably more serious and will need technical inter-vention.
The following special fields can be used in printer error event notifications:
Field Description
%time% The time the printer error was first reported.
%printer% The name of the errored printer.
%location% The location of the errored printer.
%error% The error message detail. E.g. Paperjam.
%num_jobs% The number of print jobs currently in thequeue. This information can be used as aguide to judge the severity of the error. Forexample, if a printer goes into error whilethere are 30 jobs in the queue, there areprobably quite a few people waiting.
System Management
202

Field Description
Table 12.3. Fields available in printer error notifications
12.5.2.2. Printer low toner notifications
Printer low toner notifications are used give advance warning when printers are runninglow on toner. This allows administrators to ensure that printers never run out of toner andimproves printer uptime.
The printer toner notifications are available for supported network printers. The toner in-formation is retrieved from the printer using SNMP over the network. To use low toner noti-fications, ensure that SNMP is enabled on your printer and that your network/fire-walls/switches allows the Print-Limit Pro server to send SNMP requests to the printers. Formore information see Section 7.11, “Toner Levels (for supported printers)”.
The notification message lists each printer that is low in toner, and includes toner levels forall the printer's toner cartidges. The notification message is sent each weekday at 10:30amby default.
Figure 12.8. Low toner notification settings
12.5.2.3. Error level event notifications
Error level event notifications help to draw the attention of the administrator to any errorsthat might occur. This could involve events such as problems contacting a directory server,software crashes, or processing problems.
Figure 12.9. Error level event notification settings
The following special fields can be used in error level event notifications:
System Management
203

Field Description
%error% The error message detail.
Table 12.4. Fields available in error level event notifications
12.5.2.4. Pending refund request notifications
Pending refund requests notifications help to draw attention of the administrator to pendingrefund requests. By default, daily notification messages are sent at 7 a.m.
Figure 12.10. Pending refund request notification settings
The following special fields can be used in pending refund request notifications:
Field Description
%num_requests% The number of pending refund requests.
Table 12.5. Fields available in pending refund request notifications
12.5.3. Testing Notification Methods
Once the system notifications are configured, it is useful to test that messages can be de-livered. Print-Limit Pro provides a function to send test messages to users. This allows youto verify that notifications are working without having to try to produce notifications artifi-cially. To send a test notification:
1. Navigate to the Options → Notifications.
2. Scroll to the bottom of the page to the Test Notifications section.
3. Enter the username of the user to send the message to.
4. Select the delivery method to use.
5. Enter the notification message to send.
6. Press the Send Test Notification button
7. Verify that the notification was received.
System Management
204

12.6. System Security Options
The default installation of Print-Limit Pro is configured to be secure by default. After initialinstallation only the admin user defined during the setup process is permitted to administerthe system. To allow additional users to administer Print-Limit Pro follow the instructionsdefined in Section 4.7, “Assigning Administrator Level Access”.
12.6.1. Application Server Connections
By default Print-Limit Pro runs an internal web server on port 9191. All communication withthe server uses HTTP to this port and includes connections by:
• administrators to connect to the administration interface
• users to connect to the end-user interface
• the user client to communicate with the server to get the user balance and receive noti-fications; and
• the information providers (as discussed in Section 1.1.2, “Key Features”) to send in-formation to the server
It is therefore important that all of the above clients can access this port on the server fromacross the entire network. If your organization uses firewalls between departments or cam-puses then it will be necessary to allow inbound HTTP connections on port 9191 to thePrint-Limit Pro application server.
The application server port can be changed from 9191 to any other value.
Important
If the application server port is changed, the port number also must bechanged in the applications that connect to the server. i.e, the print providerand the user client.
To change the application server port:
1. On the server, navigate to the [app-path]\server\ directory.
2. Open the file server.properties.
3. Change the server.port to setting to the desired port.
4. Change the server port in all providers installed on your network. The server port is setin the print-provider.conf file in the provider directory.
5. Change the server port in the user client config file:[app-path]\client\config.properties.
Important
If the client is installed locally on workstations, then the config file will needto be changed on each workstation.
On Linux/Unix systems, the server runs under the privilege of a non-rootaccount. Some systems may prevent non-root users from binding to ports
System Management
205

lower than 1024. An alternate option is to use kernel level TCP port redir-ection (e.g. iptables).
6. Restart the application server. (See Section A.6, “Stopping and Starting the Applica-tion Server”).
12.6.2. Provider Connection Security
The Print-Limit Pro architecture (as discussed in Section 1.2.3, “Architecture Overview”and Section 14.4, “Print Monitoring Architecture”) involves having a central applicationserver and multiple information providers that send data to the server to process. One ex-ample of a provider is the print provider which monitors printing and sends the printer activ-ity to the central server.
Print-Limit Pro supports an unlimited number of information providers and they can be loc-ated on anywhere on the network. By default Print-Limit Pro allows these providers to con-nect from any machine on the network. This can be restricted to a reduced set of machinesby specifying a list of IP addresses or subnets that are allowed to submit information to theapplication server.
To define the list of addresses that providers can connect from:
1. Navigate to Options → General.
2. Scroll down to the Security section.
3. Enter the list of IP addresses or subnet masks to allow. The list of addresses iscomma separated. The format of the subnet is X.X.X.X/Y.Y.Y.Y (where X repres-ents the address and Y the subnet mask).
4. Press Apply.
5. It is then recommended to test all providers to ensure that they can still submit inform-ation to the application server. To test the print provider, perform a test print job to theserver that the provider is running on.
12.7. Environmental Impact
One of the primary aims of Print-Limit Pro is to reduce printing levels by changing a user'sprinting behavior. Implementing monitoring, quotas and charging are a good way of draw-ing a user's attention to their habits. The topic of the environment, global warming, andwaste management is currently an area of debate and interest to many. Highlighting theenvironmental aspects of their activities is another good way of modifying a user's behavi-or.
Figure 12.11. Draw a user's attention to their environmental impact
The Environmental Impact section is available to end-users via their web summary page
System Management
206

(See Section 5.3.2, “Environmental Impact” for more details). Administrators also can viewthe impact of a user and a printer via the details pages in the admin interface.
The meaning of the reported values and how they are calculated are detailed below:
Field Description
Trees This value corresponds to percentage of atree that has gone into making the paper.The value assumes the user is printing onstandard A4 or Letter sheets and 80,500sheets make up a tree a
This value is set by the config key: envir-onment.sheets-per-tree
Carbon This value corresponds to greenhousegases released in the production of the pa-per (CO
2equivalent). The value assumes
that the user is printing on standard A4 orLetter sheets and one sheet equals 4.5gCO
2b.
The default value takes in account CO2
produced as a byproduct of the paper pro-duction only. It does not take into accountthe power consumed by the printer orpower associated with the ink / toner useand production. Finding referenced figureson these values is difficult, and one couldargue that the printer power consumption isnot a function of the user's usage as theprinter would be there consuming powereven if they choose not to use the device.
This value is set by the config key: envir-onment.co2-grams-per-sheet
Energy This value represents the manufacturingenergy used to produce the paper. The en-ergy value is represented by relating it tothe equivalent energy consumed by astandard light bulb. This provides userswith a real world understanding of thevalue. This value assumes the user is print-ing a standard A4 or Letter sheet and thatthe manufacturing cost per sheet is 17Whc. This is an appropriate amount for virginoffice paper. 12Wh is more appropriate for100% recycled paper d.
This value is set by the config key: envir-onment.watt-hours-per-sheet
Table 12.6. Environmental Impact Reporting
System Management
207

a A single tree can produce about 80,500 sheets of paper according to How Much Information? 2003 filed by Uni-versity of California at Berkeley, http://www2.sims.berkeley.edu/research/projects/how-much-info-2003/print.htm.b Office paper produces 0.27 metric tons of carbon equivalent (MTCE) per ton of paper, according to the USAEPA report Greenhouse Gas Emissions From Management of Selected Materials in Municipal Solid Waste, 1998,p26, http://www.epa.gov/climatechange/wycd/waste/downloads/fullreport.pdf. This amount is equal to 1.0 metrictons of CO
2carbon equivalents per metric ton of paper. The Environmental Energy Technologies Division of the
U.S. Department of Energy indicate that there are about 220,000 paper sheets in a ton: ht-tp://eetd.lbl.gov/paper/ideas/html/copyfactsM.htm.c According to the Environmental Energy Technologies Division of the U.S. Department of Energy, the manufac-turing cost of virgin office paper is 17 Watt hours: http://eetd.lbl.gov/paper/ideas/html/issues.htm.d According to the Environmental Energy Technologies Division of the U.S. Department of Energy, the manufac-turing cost of 100% recycled office paper is 12 Watt hours: http://eetd.lbl.gov/paper/ideas/html/issues.htm.
Tip
Config keys can be set by at Options → Config editor (advanced).
12.8. Using the Config Editor
Most of the settings in Print-Limit Pro are easily accessible via the main admin interface(e.g. the Options tab). Some advanced settings are however only accessible via the ConfigEditor. The Config Editor stores keys or information used by Print-Limit Pro to configurevarious options and functions. This is very similar to the Windows System Registry data-base.
Administrator can edit config keys using the following procedure:
1. Login to the system as an administrator (e.g. the built-in admin account).
2. Navigate to the Options section.
3. Click on the "Config editor (advanced)" link in the Actions list on the left.
4. In the quick find, enter the config key name and press GO.
5. Locate the required key and enter a new value.
6. Press the Update button to the right to apply the change.
Example of some keys that are often changed by administrators include:
• config.client.link-url - Used to change the URL displayed at the top of the user client.
• client.config.link-text - Used to customize the text visible at the top of the user client.
• display.login-instruction - Used to display login instructions on the user/passwordscreen.
Important
Take care when using the Config Editor. If you use the Config Editor incor-rectly, you may cause serious problems which can only be fixed by reinstalla-tion of the application.
System Management
208

Chapter 13. PrintCardsMany organizations run Print-Limit Pro in either a silent logging mode or as a way of enfor-cing sensible quotas. On the other hand, other organizations choose to run Print-Limit Proin “charging mode” requiring users to make payments in advance. Recording and enteringpayments can be a time consuming process for staff or system managers. Print-Limit Prooffers a web interface for user account management to assist with the process, howeverthere is still the need for someone to manually assign credit. The PrintCard system in-cluded with Print-Limit streamlines the payment process and moves much of the manualhandling over to the end-user.
Cards are also known as:
• Vouchers
• Re-Charge Cards
• Pre-Paid Cards
13.1. Cards by Example
The card system is best described by walking through the payment process:
13.1.1. The User's Perspective
Amy is a student at a local high school. The school uses Print-Limit Pro for their charging.Amy is allocated $5.00 a week for printing and Internet use. This week she has used all herallocation but still has one assignment to print on Friday. She purchases a $5.00 Card fromthe school canteen. The card contains a 16-digit identification number. She logs onto theschools intranet site, enters the Print-Limit section, and enters the card's ID number. Heraccount is automatically credited $5.00.
13.1.2. The Administrator's Perspective
Andrew is a system administrator at the same high school. At the start of the term he usedthe Print-Limit Pro card wizard to generate 500 PrintCard of $5.00 value. These were gen-erated in 2 batches. The first batch was prefixed with C1 and the second batch L1. The C1batch was sold at the school canteen and the L1 batch sold at the school library. The cardsare kept secured at these locations.
The card wizard generated a number definition file for each batch. Andrew imported thesenumbers into Print-Limit. Andrew took the time to customize the look of the cards to includethe school logo and simple instructions on how to redeem the card.
During the year Andrew is able to track the cards sold and uses the batch prefixes to trackwhere students like to purchase cards. Andrew also keeps an eye on the event log and hasdisciplined students attempting to guess card numbers.
13.2. The Card System
Netop has worked with a number of organizations to design the PrintCard system. A num-ber of payment technologies were evaluated over the period of two years. These technolo-gies included vending machines, smart cards, micro-payment systems, and manual pro-cessing. The card system proved to be the most successful and cost effective solution. Thecard concept is now the de facto standard in other industries such as pre-paid mobile
209

phones.
The Print-Limit Pro card system is 100% software based. There is no need for specialhardware such as smart card readers or special vending machines.
The card system is included as standard with Print-Limit Pro. The system includes:
• A card wizard application for assisting with the process of creating new cards.
• A web page for end-users to enter card numbers.
• A security framework for tracking card redemption and implementing fraud prevention.
13.3. Creating New Cards
13.3.1. Overview and Definitions
Cards are generated using the Card Wizard. The card wizard is a Microsoft Windows ap-plication that integrates with Microsoft Word. The card wizard install can be downloadedfrom inside the Print-Limit Pro administration login under the Card section. The downloadlink is located in the Actions area.
Important
The Card Wizard integrates with Microsoft Word. Please ensure that MicrosoftWord is installed before using the Card Wizard.
Term Definition
Card Wizard A tool to help administrators produce a setof cards. The wizard generates cards readyfor printing and a number definition file suit-able for importing into the Print-Limit Prosystem.
Card Number All cards are designated a random uniquenumber. Print-Limit uses this number toidentify the card and its value. Users enterthis number to allocate the credit to theiraccount. An example number:
P0409-1945-4833-5750-4452
Batch ID A batch ID is a user defined ID or numberassigned to all cards in a batch. The batchID will prefix all card numbers and are usedto identify the source of a card. A uniquenumber should be assigned to each batch.
Valid Till Date (Expiration Date) Define the date on which a card can no
PrintCards
210

Term Definition
longer be used. It's analogous to a “use by”date on a gift certificate. Expiration datesensures cards only remain in circulation fora limited period of time. A six to 12 monthperiod is recommended. In a school envir-onment it may be useful to define an expir-ation date as the last day of the semester.
Mail Merge Mail merge is an advanced feature of Mi-crosoft Word. The mail merge feature takesa design template and a data source, andmerges the two together to construct acomposite document. In the card wizard'scase, the number list is the data source andthe design template is the template Mi-crosoft Word document.
Number Definition File The number definition file contains informa-tion on all cards in a batch including a list ofcard numbers, their expiration date, andvalue. The card wizard creates this file dur-ing the generation process and the systemadministrator will import this file into theCard administration section.
Card Number Entry Page The card web entry page is a designatedpage inside the user login section.
Table 13.1. Card Terminology
13.3.2. Using the Card Wizard
This section will walk you through the process of creating a batch of PrintCards. The ex-ample covers creating a batch of 100 cards of value $10.00 each.
The Cards feature is accessed via the Cards tab. If there is no Cards tab, enable the fea-ture by navigating to the Options section and selecting Enable use of TopUp/PrePaidCards. Click Apply.
13.3.2.1. Step 1 - Install the card wizard
Log onto a desktop system with Microsoft Word installed (normally not the server!). Open aweb browser at:
http://[server_name]:9191/admin
Log into Print-Limit Pro as admin and navigate to the Cards section. Download the cardwizard from the Download card wizard action. Run the install program and complete theinstallation process.
PrintCards
211

13.3.2.2. Step 2 - Welcome
Open the Card Wizard from the start menu, and press Next>.
13.3.2.3. Step 3 - Batch ID & Format
Enter a unique batch ID to define this batch and click Next>. We recommend adapting aconsistent convention. For example, choose numbers representing the date, or a sequen-tial numbering scheme.
The wizard offers a choice of two popular card number formats. The Numeric format is themost secure and generates long numbers. The Alphanumeric format produces a shorterformat consisting of letters and numbers. The Alphanumeric format is a little less securedue to the reduced number of possible permutations, however it does offer a shorter, moreconvenient entry format.
Figure 13.1. Entering a batch ID
13.3.2.4. Step 4 - Card Attributes
Ensure that the number of cards is set up to 100 and the value of each card is $10.00. Bydefault the valid till date is set 6 months in the future. We recommend defining an appropri-ate date that corresponds to a fixed event such as the end of the year, budget year, term orsemester.
PrintCards
212

Figure 13.2. Defining a valid till date
13.3.2.5. Step 5 - Design
To produce a set of standard cards, custom design is not required. Simply click the Next>button to move to the next step. Modifying the custom design requires knowledge of Mi-crosoft Word's mail merge functionality. See the Section 13.3.3, “PrintCard Tips” for furtherdetails.
Figure 13.3. Options to edit the card design
PrintCards
213

13.3.2.6. Step 6 - Generate Numbers
Press Next> to generate the card numbers. The card wizard will prompt you for a locationto save the number definition file. Save the file on the local hard driver or a secure networkdrive.
13.3.2.7. Step 7 - Create Cards
The card wizard will now generate a merged Microsoft Word document. Before generatingthe Word document, the card wizard will ask you if Macros have been enabled in MicrosoftWord. If the answer is no, or you are unsure, please say No and the card wizard will guideyou through the process of enabling Macros. The card wizard uses Word Macros to auto-mate much of the card generation process.
If using Word 2007, after opening the document a Security warning is displayed on theMessage Bar. You will need to enable macros by selecting "Enable this content" after click-ing on "Options" on the Message Bar.
PrintCards
214

Figure 13.4. Enable Macros in MS Word 2007
13.3.2.8. Step 8 - Printing Cards
A new Microsoft Word document will open, listing all 100 cards. The cards are standardbusiness card size suitable for printing on heavy paper and cutting with a paper cutter. Fora professional look, consider forwarding a PDF version to your local printing shop. SeeSection 13.3.3, “PrintCard Tips” for more ideas.
PrintCards
215

Figure 13.5. Cards ready for printing
13.3.2.9. Step 9 - Importing
The final step is to activate the cards by importing the number definition file in the Print-Limit Pro admin section.
1. Navigate to the Card section.
2. Select the Import New Cards action.
3. Click the Browse button and locate the number definition file as saved in step 5above.
4. Click the Upload button.
PrintCards
216

Figure 13.6. Imported card numbers
13.3.2.10. Step 10 - Testing
It is good practice to test the card process by using one of the cards on a test account(standard user level). Remember to destroy the spent card used for the test!
13.3.3. PrintCard Tips
13.3.3.1. Security
The Print-Limit Pro card system is designed with security in mind. All fraudulent card re-demption attempts are detected, trapped and logged. The number allocation system ishighly secure and guessing a number is “statistically impossible”. With 1,000 cards in circu-lation, the chance of guessing a number is 1-in-10,000,000,000,000, or in non-mathematical terms, it would take over 300,000 years to guess a number if a person entersone number every second!
Like many IT security systems, the weakest link in the system is the human interface.Cards are a form of virtual currency. Care should be taken to protect the cards from unau-thorized access and disclosure.
• Ensure the generated Microsoft Word document is deleted or saved in a secure placeafter the cards are printed.
• Always delete the number definition file after importing the batch into Print-Limit.
• Never leave the cards in an unsecured or visible location. Consider sealing cards in en-velopes.
• Check the Print-Limit Pro application event log on a weekly basis for security mes-sages. Print-Limit will log and trap unauthorized card use.
• Use the card log to track card redemption and allocation.
• Cancel/Expire lost or stolen cards by batch number as soon as the problem is reported.
PrintCards
217

Important
The cards are like a form of cash and should be treated with the same care.Make sure the cards are carefully secured.
13.3.3.2. Cards Design
The Edit Template... button in Step 4 of the card wizard opens the standard card templatefor editing. The card wizard is able to use any standard mail merge design. It's even pos-sible to convert the template layout to letters rather than cards. Microsoft's mail merge sup-port is designed for Word “power users”. Consider taking the step-by-step mail merge tu-torial provided with Microsoft Word help if you do not have experience with Word's mailmerge functionality.
Consider keeping your customizations initially simple and work up towards more complexconfiguration.
To change the logo graphic:
1. Click the Edit Template... button in step 5.
2. Say Yes to Enable Macros.
3. Select the standard Print-Limit logo on the first card and press the Delete button onthe keyboard.
4. Select Insert → Picture → From File...
5. Locate the desired logo and click Insert.
Figure 13.7. Inserting a new logo into a card
6. If using pre-2007 MS Word click on the Propogate Labels button on the mail merge
PrintCards
218

tool bar. The new logo should propagate across all cards on the page.
Figure 13.8. Propagate labels button in previous versions of MS Word
In MS Word 2007, click on the Update Labels button on the Mailings tool bar.
Figure 13.9. Update labels button in MS Word 2007
7. Repeat the steps above to change other working and layout as required. Alwayschange the first card then press the Propagate Lables or Update lables button to ap-ply the changes to all cards. IMPORTANT: Do not accidently delete the special<<Next Record>> field as this cause the merge to move to the next card numberbefore printing the next card. Removing this will result in all cards displaying the samecard number.
8. Click File → Save and close Microsoft Word.
9. Test the template by running a batch in the card wizard.
Tip
Design Recommendations:
• Consider changing the logo and adding your organization name
• Change the URL reference to point to your intranet site or event your net-work/card policy page.
• Provide basic instructions on how to redeem the card or the location of aninformation page.
13.4. Using a Card
The following information should be distributed to end-users - for example, via the "PrintPolicy" page on your organization's Intranet site.
To redeem a PrintCard:
1. Purchase a card from the appropriate person or place. The network administrator cre-ates cards specific for your organization. In schools, cards are often sold at the library,general office or school cafeteria.
PrintCards
219

2. Open a web browser and navigate to the Print-Limit Pro user login page. After loggingin, your account status should display.
3. Click on the Redeem Card link on the left-hand navigation bar.
4. Enter the Card Number in the Card Number box and press Redeem Card. Take careto enter the number exactly as listed including any dashes (-).
5. If the card's number is valid, the credit as listed on the card will be transferred to youraccount and this will list in your transaction history.
Figure 13.10. Using a card
Tip
To educate the users about redeeming their PrintCard, administrators mightfind the sample information sheet helpful.
PrintCards
220

Chapter 14. Configuring SecondaryPrint Servers and Locally AttachedPrinters
This section covers the setup of a secondary print server in "Quick Start" format. For a de-tailed explanation of the underlying technology and what's happening behind the scenessee the subsequent sections.
A secondary print server is a system that directly hosts a printer. In many situations it maybe a dedicated server, however a secondary server may also be a desktop system hostinga directly attached USB printer. If this printer is to be controlled and tracked by Print-LimitPro, a small monitoring component needs to be installed. The monitoring component inter-cepts the local printing and reports this use back to the primary Application Server. A sec-ondary server may either be:
1. A server style system hosting many printers.
2. A desktop style system hosting printer(s) also shared to other network users.
3. A desktop style system with the printer used only for local users (not shared).
The monitoring service is also referred to as a Print Provider as its task is to provide in-formation back to the main Application Server.
The process of setting up a secondary print server, depends on the operating system.Read the section appropriate to the required operating system.
14.1. Configuring a Windows Secondary Print Server
This section describes the process of setting up a secondary Windows print server.
14.1.1. Step 1 - Ensure primary server is set up correctly
Before installing a secondary server you should take some time to ensure the primary serv-er (central application server) is set up and running correctly. If it is not running fine nowadding an extra server will only "add an extra variable to the equation" and complicatetroubleshooting. Take some time now to verify that the primary server is functioning cor-rectly. For example, verify that:
• Printers on this server are being tracked.
• Users are allowed top login to user pages from their workstations.
• Administrators can access the system.
14.1.2. Step 2 - Ensure firewall software is set to allow access to port 9191
Secondary server needs to communicate (initiate a TCP connection) on port 9191. Admin-istrators should ensure that any firewall software on the primary Application Server is notset to block any incoming local network traffic on this port.
14.1.3. Step 3 - Install the print provider
221

Install the print provider software onto the secondary server. On a Windows server, this isdone by selecting the "Secondary Print Server" option in the installation wizard.
14.1.4. Step 4 - Configuration
The Print Provider on the secondary server needs to know where the primary server is in-stalled.
1. Open a text editor such as Notepad.
2. Open the file:
[app-path]\providers\print\win\print-provider.conf
3. Locate the line starting with ApplicationServer= and change localhost to thename or IP address of the primary server.
4. Restart the server so the new configuration is detected. To avoid a restart, an adminis-trator may also choose to manually restart the Print-Limit Print Provider service.
14.1.5. Step 5 - Test
The secondary server should now be configured. Log into the system as "admin" and verifythat the printers are now listed under the Printers section. Perform a multi-page test printon each printer and verify that print jobs are tracked correctly.
14.1.6. Automated Install
The installation of the secondary server component on Windows systems can be auto-mated. This may be handy when the Print Provider component needs to be installed on anumber of desktop systems running locally attached printers. For more information see,Section 14.6, “Automating Secondary Server Deployment on Windows”.
14.2. Configuring a Macintosh Secondary Print Server
This section describes the process of setting up a secondary Mac print server. The primaryApplication Server may either be a Windows, Mac or a Linux basis system. Print-Limit Prohas full support for "mixed" or heterogeneous printing environments.
14.2.1. Step 1 - Ensure primary server is set up correctly
Before installing a secondary server you should take some time to ensure the primary serv-er (central application server) is set up and running correctly. If it is not running fine nowadding an extra server will only "add an extra variable to the equation" and complicatetroubleshooting. Take some time now to verify that the primary server is functioning cor-rectly. For example, verify that:
• Printers on this server are being tracked.
• Users are allowed top login to user pages from their workstations.
• Administrators can access the system.
14.2.2. Step 2 - Ensure firewall software is set to allow access to port 9191
Secondary server needs to communicate (initiate a TCP connection) on port 9191. Admin-istrators should ensure that any firewall software on the primary Application Server is not
Configuring Secondary Print Servers andLocally Attached Printers
222

set to block any incoming local network traffic on this port.
14.2.3. Step 3 - Create the host user account
Print-Limit Pro runs under a non-privileged user account called "printlimit". This invisiblesystem account is created automatically upon first install. Advanced system administratorsmay however have a preference to create this account manually. If you fall into this cat-egory, create the printlimit account now prior to installation.
14.2.4. Step 4 - Install the print provider
Install the print provider software onto the secondary server. Download the latest MacDMG disk image and execute the contained installer called Print-Limit Pro Second-ary Server Installation.pkg.
14.2.5. Step 5 - Configuration
The Print Provider on the secondary server needs to know where the primary server is in-stalled. The installer may open the appropriate configuration file after the install completes.
1. Open a text editor such as TextEdit.
2. Open the file:
[app-path]/providers/print/ mac/print-provider.conf
3. Locate the line starting with ApplicationServer= and change localhost to thename or IP address of the primary server.
4. Save the file and exit the text editor.
Double-click on the command script /Applications/Print-Limit Pro/ControlPrinter Monitoring.command, and enable monitoring on the appropriate printers.
14.2.6. Step 6 - Test
The secondary server should now be configured. Log into the system as "admin" and verifythat the printers are now listed under the Printers section. Perform a multi-page test printon each printer and verify that print jobs are tracked correctly.
14.3. Configuring a Linux or Novell iPrint Secondary Print Server
This section describes the process of setting up a secondary print server on a Linux sys-tem. The primary Application Server may either be a Windows, Mac, Novell or a Linuxbased system. Print-Limit Pro has full support for "mixed" or heterogeneous printing envir-onments.
14.3.1. Step 1 - Ensure primary server is set up correctly
Before installing a secondary server you should take some time to ensure the primary serv-er (central Application Server) is set up and running correctly. If it is not running fine now,adding an extra server will only "add an extra variable to the equation" and complicatetroubleshooting. Take some time now to verify that the primary server is functioning cor-rectly. For example, verify that:
• Printers on this server are being tracked.
• Users are allowed user login to user pages from their workstations.
Configuring Secondary Print Servers andLocally Attached Printers
223

• Administrators can access the system.
14.3.2. Step 2 - Ensure firewall software is set to allow access to port 9191
Secondary server needs to communicate (initiate a TCP connection) on port 9191. Admin-istrators should ensure that any firewall software on the primary Application Server is notset to block any incoming local network traffic on this port. A good way to test, is to open abrowser on the planned secondary server and confirm you can access the administrationweb interface on port 9191.
14.3.3. Step 3 - Account setup
On the secondary server, create a user account called printlimit. The printlimituser's home directory should be set to the desired install location. This is normally /home/printlimit. The method of creating this account is the same as that used for theprimary server setup. See Chapter 2, Installation for more details if required.
14.3.4. Step 4 - Install the Print Provider
Important
The instructions below assume i686 architecture. If your system OS is 64-bit,replace i686 with x64 in all file paths.
Install the Print Provider software onto the secondary server by copying all files and direct-ories from the primary Application Server's directory:
[app_dir]/providers/print/linux-i686/*
To the equivalent location on the secondary server:
/home/printlimit/providers/print/linux-i686/
on the secondary server. Perform the copy operation as the printlimit user so that filesare owned by the printlimit user. You may use any method to copy the files, includingover the network or via a USB key. If the primary server is also Linux, the simplest waywould be use Secure Copy (scp) as follows:
shell> su - printlimitshell> mkdir -p providers/printshell> cd providers/printshell> scp -r primary.server.name:/home/printlimit/providers/print/* .
After the copy operation is performed, execute the setperms and roottasks scripts asroot:
shell> su - rootshell> sh ~printlimit/providers/print/linux-i686/setperms
Configuring Secondary Print Servers andLocally Attached Printers
224

shell> sh ~printlimit/providers/print/linux-i686/roottasks
14.3.5. Step 5 - Configuration
The Print Provider on the secondary server needs to know where the primary server is in-stalled (e.g. Its IP address).
1. Open the file:
/home/printlimit/providers/print/linux-i686/print-provider.conf
in a text editor.
2. Locate the line starting with ApplicationServer= and change localhost to thename or IP address of the primary server.
The binaries copied in step 4 now need to be integrated into the CUPS, Samba or NovelliPrint print queues. This process is detailed in Section 20.1.3, “Linux Print Queue Integra-tion” and Section 2.3.5, “Step 5 - Printer/iPrint Configuration”.
14.3.6. Step 6 - Test
The secondary server should now be configured. Perform some test printing on all of thissecondary server's printers. Log into the system as "admin" and verify that the printers arenow listed under the Printers section. Perform a multi-page test print on each printer andverify that print jobs are tracked correctly.
14.4. Print Monitoring Architecture
This section covers Print-Limit Pro print monitoring architecture from a technical perspect-ive. Knowledge of advanced networking is expected.
Print-Limit Pro is designed using the latest software design principles. An important designprinciple used is Service Oriented Architecture (SOA). Print-Limit Pro divides key opera-tional areas into components. These components communicate using an XML Web Ser-vices standard. Two of the main services are:
Service/Component Description
The Application Server The central logic service responsible calcu-lating user costs and providing the web andadmin interface.
Print Provider Service A service responsible for monitoring andanalyzing print jobs and reporting this in-formation using XML Web Services to theapplication server.
Table 14.1. Print-Limit Pro services/components
In a single server setup, an administrator does not need to be concerned with the two com-
Configuring Secondary Print Servers andLocally Attached Printers
225

ponents as they automatically act as one (it's only noticeable in that two processes are run-ning on the server). On a multi-server/system environment a deeper understanding of thearchitecture is required.
14.5. Multiple Print Servers
Many large networks, or even smaller networks with a legacy design, may be composed ofmore than one print server. Reasons for separating printers across servers/systems in-clude:
• Legacy design - “That's the way the previous admin set it up.”
• Networks with 100 printers or more may need multiple servers to spread the printingload.
• Networks spanning multiple physical sites or subnets may have separate servers min-imize cross-site network traffic.
• Servers may exist to support different operating systems
• A local desktop printer attached to a system is also a remote print server.
One of the servers on the network needs to be nominated as the primary server. This sys-tem runs the Application Server software responsible for providing the user interface, stor-ing the data, and managing the application logic. The system nominated for this task isusually a print server (but could be any server). It needs to be a system with spare capacityto run the Print-Limit Pro application server software. This system should have good per-formance, have at least 500 Mb of free hard-disk space, and be included in an off-diskbackup routine.
Other print servers are known as secondary servers. These servers run the Print Providercomponent and communicate back to the central server. The following diagram illustratesthis setup.
Configuring Secondary Print Servers andLocally Attached Printers
226

Figure 14.1. Secondary server reporting back to primary server (application server)
When a client prints to a secondary server, the Print Provider intercepts the print job andforwards the information to the central server for processing. Communication is via XMLWeb Services over HTTP on the Print-Limit Application Server's nominated port (normallyport 9191). The web services protocol is specifically designed to facilitate easy firewalling,scalability, and will work over a wide range of network speeds.
Print-Limit Pro Service Oriented Architecture offers many advantages for network adminis-trators including:
• Secondary servers run the minimum amount of software
• Communication between servers uses minimal bandwidth. Physically separated serversconnected via WAN links, VPNs or other slow links are supported with minimal or noimpact on printing performance.
• All data, logging and configuration information is stored on one single central server fa-cilitating central backup from one location.
• Management may be conducted centrally from one location.
Print-Limit Pro's SOA design allows advanced setups including:
• Decentralized deployment
• Separation of concern (servers dedicated to separate tasks such as database server,application server and print server)
• Options to remove points of failure via clustering or fail-over
Configuring Secondary Print Servers andLocally Attached Printers
227

Figure 14.2. Print-Limit Pro Architecture - an advanced configuration
14.6. Automating Secondary Server Deployment on Windows
The secondary server installation process can also be automated via command lineswitches issued to the installer program. This may be useful when there is a need to installthe Print Provider on a number of desktop systems hosting local attached printers.
To automate the installation:
1. Copy the windows installer program, plp-setup.exe, into a directory accessible tothe target systems (i.e. A network share or mapped drive).
2. Copy the print-provider.conf file from main server. This file is located at[app-path]/providers/print/win. Place the file in the same directory as the in-stall program (as performed in step 1.)
3. Edit the print-provider.conf file and define the correct server name or IP ad-dress of the main application server in the line starting with ApplicationServer= .
4. Use a batch file or equivalent to start the install program as follows:
plp-setup.exe /TYPE=secondary_print /SILENT
Note: The installer requires administrator level - needed to install a system service.
Note:
• The executable name of the installer program may vary depending on the version.
• Replacing the /SILENT option with /VERYSILENT will suppress all visual output duringthe installation process.
• The copy of the print-provider.conf file is used during the install process to en-sure the installation is aware of the location of the main application server.
Configuring Secondary Print Servers andLocally Attached Printers
228

• For a full list of command-line arguments, see Section A.7, “Automating / StreamliningInstallation on Windows”.
Configuring Secondary Print Servers andLocally Attached Printers
229

Chapter 15. Advanced CustomizationPrint-Limit Pro is an important part of network infrastructure at many thousands of organiz-ations. Having the ability to seamlessly integrate Print-Limit into an existing network is im-portant. There are a number of ways to ensure end-users see the system as part of thenetwork rather than an add-on. These include:
• Changing the URL or link on the User Client window
• Customizing the look and feel of the use web pages
• Using the Print-Limit Pro back-end data in other procedures such as custom reports
This section covers some of the customization options available within Print-Limit Pro. Forgeneral information about the user client, see Section 5.2, “User Client”.
15.1. Customizing the User Client Tool window
The pc-client.exe program displays a small window highlighting the current logged inuser's current account balance. This window contains two links. One called Details thattakes the user to the User Pages login. The other defaults to the Netop website. The linkto the Netop website can be replaced. Some suggestions include linking to your organiza-tion's website or intranet site, or linking to a page containing your organization's networkusage policy. The logo used on the window can also be customized.
To change the link on the User Client window:
1. Login to the system as an administrator (e.g. the built-in admin account).
2. Navigate to the Options section.
3. Click on the Config editor link in the list of actions.
4. In the quick find are enter client.config and press GO.
5. Locate the key titled config.client.link-url and enter a new value pointing toyour new destination. The link should be a complete URL including the http:// com-ponent. e.g. http://www.myorganization.com/printpolicy.htm.
6. Press the Update button to the right to apply the change.
7. Locate the key titled config.client.link-text and enter the text that should bedisplayed. e.g. Print Policy.
8. Press the Update button to the right to apply the change.
9. The next time the client tool is started on one of the workstations, the new link will bedisplayed.
Figure 15.1. Customized user client link
230

There are other configuration keys that allow an administrator to customize the user clientfor their organization. The table below outlines all of the client customization keys avail-able. These values are updated by following a similar process as described above.
Config name Description
client.config.link-text The text to appear on the link at the top ofthe user client.
client.config.link-url The destination URL of the link displayed atthe top of the user client. For example, thiscan be point to the internal intranet pagedescribing printing policies.
client.config.show-link Indicates whether the link at the top of theuser client should be displayed. To displayset the value to Y, to hide set the value toN.
client.config.show-details-link Indicates whether the "Details" link thatpoints to the user web interface is dis-played. To display the link set the value toY, to hide set the value to N.
client.config.show-document-cost Determines whether to show the documentcost to the user in print popup notifications.To show the cost set the value to Y, to hideset the value to N.
Table 15.1. User Client Customization Config Keys
The logo used on the User Client balance window and the account selection dialog canalso be customized by placing a file called client-logo.png in the directory[app-path]/client/[platform] - the same directory as the executable. The imagemust satisfy the following requirements:
• Comply to the PNG (Portable network graphic) format.
• A size of 64px by 64px.
• Display correctly on different background colors (make use of transparencies or alphachannels).
On the Apple Mac platform the process is a little more involved. The image needs to beplaced inside the App package at: PCClient.app/Content/Resources. To access thisdirectory, Option-click on the PCClient icon and select Show package contents....
The user client can also be configured by passing command-line parameters to the pro-gram. This is described in Section A.5, “User Client Options”.
15.2. Limiting the list of interface languages/translations
Print-Limit Pro has been translated into a number of languages. Some of these translationsare complete and done at an official level while others are partial and done by Print-Limit
Advanced Customization
231

Pro users working in cooperation. Many of these languages may not be appropriate foryour environment and it may make sense to limit the list - the user selects the language inthe drop-down list on the web login screen. The list of available languages can be set bychanging config key language.available to a comma-separated list of ISO languagecodes. The list should be a subset of:
cs,de,el,es,fi,fr,hu,it,ja,ko,nl,pt,sk,sv,zh_HK,zh_CN
For example setting language.available to en,de would limit the list to English andGerman only.
Please see Section 12.8, “ Using the Config Editor ” to find out how to change config keys.
15.3. Customizing the User web pages
15.3.1. Look & Feel
The user pages display information about the user's account and provide access to fea-tures such as PrintCards. The visual design of these pages can be tailored to make themfit into the look and feel of an existing internet or intranet site. This gives the pages an offi-cial look ensuring your users see the system as an important part of your organization'snetwork.
Advanced Customization
232

Figure 15.2. A customized end-user web designed for St Mary's Anglican Girls School
Advanced Customization
233

Figure 15.3. A customized end-user web designed for Williamstown High School
Netop offers a service where their developers will undertake design work based on an ex-isting website. If you would like assistance with the customization, please email the Netopsupport team.
Organizations whose staff have good to advanced HTML experience may choose to cus-tomize the pages in-house.
The design of the user pages is controlled via HTML "include" files for the header and foot-er areas of the page, with page styling controlled via Cascading Style Sheets (CSS). Pla-cing the following files in the Print-Limit Pro directory structure at[app-path]/server/custom/web overrides page layout and style.
Filename Description
user.css If this file exists, the contents of user.cssis included as an overriding stylesheet.Styles in this file can be used to definefonts, colors and sizes.
header.inc If the header include file exists, the HTMLin the header area of the pages is replacedwith the contents of the file.
Advanced Customization
234

Filename Description
footer.inc If the footer include file exists, the HTML inthe footer area of the page is replaced withthe contents of the file.
login-logo.png If this file exists, the logo on the web-basedlogin page is replaced with the supplied im-age. The file should be an image of size250px by 64px in PNG format.
Table 15.2. Files used to customize the user web pages
Tip
Any custom content placed in [app-path]/server/custom/web/, such asadditional images, can be accessed via a URL beginning with /custom/. Forexample if a file named header.jpeg is placed in[app-path]/server/custom/web/ it can be accessed via the URL /custom/header.jpeg.
15.3.2. Login Instructions
Some organizations may benefit from providing additional login instructions to users. Thiscan be useful for explaining which username or password to use (in the case there aremultiple logins or passwords at the site).
Figure 15.4. Login Page with custom instructions
Advanced Customization
235

A custom message may be displayed on the login page using the following config key:
Config name Description
display.login-instructions A message to be displayed on the loginscreen, above the username and passwordfields.
Table 15.3. Custom login instructions config key
Please see Section 12.8, “ Using the Config Editor ” for more information about changingthe value of config keys.
15.3.3. Custom Printer Maps for Web Print
A graphical map or other custom content may be used instead of the default printer selec-tion list in the Web Print wizard. For more information see Section 18.5.2, “Designing Print-er Maps / Custom Printer Selection Lists”.
15.4. Customizing the administration web interface
As the Print-Limit Pro administration interface is designed for use by administrators theregenerally isn't the need to customize it to the extent of the user web interface (for informa-tion about customizing the user web interface see Section 15.3, “Customizing the Userweb pages”). An organization logo or other image can be displayed in the header of the ad-ministration interface however.
To place a custom image in the header of the administration interface, save your image asadmin-logo.png and place it in the directory at [app-path]/server/custom/web.The image will be scaled to 250px by 42px, so for best results the image should havethese dimensions.
15.5. Customizing Report Headers
The standard Print-Limit Pro report header logo can be replaced with an alternate image.This can be used to include an organization logo and address for example, which may beuseful when attaching reports to customer invoices, or just to make reports look more pro-fessional.
Figure 15.5. Example custom report header usage
To use a custom report header logo, place an image at[app-path]/server/custom/web/report-header.png. The image should be250px by 80px in PNG format.
Advanced Customization
236

15.6. Data Access and Custom Reports
The default Print-Limit Pro installation stores data in an internal database. For the inter-ested person, the database is Apache Derby - an open source database written by IBMand based on their DB2 Cloudscape Database. The internal database is optimized for em-bedded use, is very robust, ACID compliant and scales well. The internal databasehowever is not designed for multi-application access. To access the data from an exteralsource such as a reporting program, you'll need to consider running Print-Limit Pro on anexternal database (RDMS) designed for multi-user and multi-applicaiton user access.Common database solutions include Microsoft SQL Server, Oracle, and Postgresql. Formore information see Chapter 17, Deployment on an External Database (RDBMS).
The Print-Limit Pro data structure is relatively simple and people with Crystal Report orSQL experience should have no problems extracting data or written custom reports. Reportdevelopers should keep in mind:
• Only access the data in a read-only mode. Modifying data directly underneath the ap-plication may cause unpredictable behavior.
• Always test any custom reports after an upgrade as the underlying data format mayhave changed. Netop developers try to minimize data structure changes but they areexpected to occur in major upgrades.
15.6.1. Plain Text Print Log
In addition to storing print log information in the database, a real-time, plain text log is alsowritten into the directory:
[app-path]/server/logs/print-logs
The log file is in a tab delimited format and a new log is created for each day. Files arenamed with the format printlog_yyyy_mm_dd.log and files are archived for 30-days.The tab delimited file can easily be imported into programs such as Microsoft Excel, Mi-crosoft Access or other database.
Field Description
Field 1 Date in format yyyy-MM-dd\th:mm:ssa/p
Field 2 Server Name
Field 3 Printer Name
Field 4 User who printed the document
Field 5 Account charged (usually the user's per-sonal account but could be a shared ac-count)
Field 6 Client/Workstation Name
Advanced Customization
237

Field Description
Field 7 Document name
Field 8 Total number of pages
Field 9 Total number of color pages
Field 10 Number of copies (this has already beenused to calculate the total pages).
Field 11 Cost
Field 12 Duplex status
Field 13 Grayscale status (Color mode)
Field 14 Paper Size (e.g. Letter, A4)
Field 15 Paper Height in Millimetres (divide by 24.5for inches)
Field 16 Paper Width in Millimetres (divide by 24.5for inches)
Field 17 Print job size in KB
Field 18 Printer Language
Field 19 Cost Adjustments (comma separated)
Field 21 Job Type (PRINT/COPY)
Table 15.4. Text print log file format
15.7. Automation and Scripting
Print-Limit Pro provides a detailed set of server commands and Web Services API's. Theseservices may be used to automate common operations and management tasks. Some ex-amples of where an administrator may choose to use scripting/automation include:
• Automate tasks such as backups and domain user/group synchronization.
• Integrate account creation and management into existing scripts or processes.
• Manage account balances and transactions outside the application.
The automation and scripting tools are written for software and script developers. It is ex-pected that readers intending on using these tools are comfortable with developing systemmanagement and server monitoring programs.
Advanced Customization
238

The server-command and Web Services API's are included as standard with Print-LimitPro. More information on using these tools is detailed in Appendix A, Tools (Advanced) inSection A.1, “Server Commands (server-command)” and Section A.3, “The XML Web Ser-vices API”.
15.8. Custom User Directory Information Providers
Print-Limit Pro is a modern application designed with a modern architecture. It supportsplug-ins and extensions at a number of different levels. One such layer is the User Direct-ory source. Organizations with very complex domains, such as those seen in large uni-versities, can be accommodated either with the standard options, or if the standard optionsare not sufficient, via a custom plug-in.
For example, a University may have multiple domains, one running Active Directory andthe other LDAP/NIS. A custom plug-in could support this by first querying Domain A, and ifthe user is not found, the query Domain B via LDAP. The Print-Limit Pro development teamis happy to provide API documentation and sample source code to assist organizationswith custom requirements.
For some working examples available in your current installation, look in:[app-path]/server/bin/linux-i686/sambauserdir,[app-path]/server/bin/linux-i686/authsamba and[app-path]/server/bin/linux-i686/src/ .
Advanced Customization
239

Chapter 16. Licensing and SupportThis section describes how to install the Print-Limit Pro license you receive after purchase,and also provides information about gaining support and assistance.
16.1. Installing a License
Print-Limit Pro licenses are issued as a digitally signed file. Installing the license file intothe application enables the software for use within your organization.
To install the license file supplied by your vendor:
1. Save the license file to your hard disk. Files are typically named Print-Limit Pro-[orgname].license.
Tip
There is no need to unzip the file. The file can be loaded into the systemas supplied.
2. Log into the administration interface.
3. Navigate to the About section.
4. Scroll down to the Register section and click the Browse... button.
5. Locate the license file saved in step 1 and click Open.
6. Click the Install license button.
7. Verify license information is correctly listed in the About page.
Note
The file supplied is simply a digitally signed and zipped text file containing yourlicense information. It's converted to ZIP format to minimize size. If you're inter-ested in viewing the contents of the file, rename the file to .zip and simply openit in any ZIP extraction utility.
If you have a question about your license or need assistance please email the Netop tech-nical support team and they will be more than happy to assist you.
16.2. Technical Support & Further Information
The Netop technical support team is always happy to assist customers with further technic-al questions. Please feel free to contact us for assistance. Contact information is listed onour website at http://www.netop.com/printlimit_pro.
240

Chapter 17. Deployment on anExternal Database (RDBMS)17.1. Overview
This section describes the process of running Print-Limit Pro on an external relational data-base, and describes why an organization would choose to do this. By default Print-LimitPro uses an internal database product known as Apache Derby. This database engine wasdonated to Apache by IBM and was previously known as IBM Cloudscape.
17.1.1. Why use an external RDBMS?
The internal Print-Limit Pro database is stable, scalable, self-maintaining and provides verygood performance. For this reason most organizations do not need to run Print-Limit Proon an external database system. However there are some good reasons to run Print-LimitPro on an external RDBMS, including:
• Your organization has existing database infrastructure and would like to consolidate allapplications on the same database platform.
• Your organization has an existing database maintenance and backup procedure andwould like Print-Limit Pro to take advantage of this.
• People would like to use 3rd party reporting and analysis tools (like Crystal Reports) toview and analyze the Print-Limit Pro database.
• Your organization is very large and requires the performance benefits of a dedicatedRDBMS. This also allows the database to reside on a separate server to Print-LimitPro, which improves the system scalability.
17.1.2. Supported Databases
Netop supports the following two external databases out-of-the-box:
• Microsoft SQL Server 2000/2005/2008 (either 32 or 64 bit)
• Microsoft SQL Express 2005/2008 (free from Microsoft)
• PostgreSQL 7.1+ (the free open source database).
• MySQL 5.0+ (requires an optional support module. Please contact Netop for details).
• Oracle 9.2+ (including the free Oracle Express Edition).
These databases were chosen to cater for the majority of our customers. Most customershave existing SQL Server licenses so can take advantage of this support. PostgreSQL waschosen as the second alternative RDBMS because it is free, open-source and supportedon all common platforms.
17.2. Upsizing to an External RDBMS
Upsizing to an external RDBMS is a simple process that should take approximately 15-30minutes. The high-level steps to upsize are:
• Backup the existing data.
241

• Create and initialize the new database.
• Load the backed-up data into the new database.
• Restart the application.
These steps are discussed in detail below.
This chapter also includes some sections that describe database specific configuration.See Section 17.3, “Database specific configuration” for more details.
17.2.1. Step 1 - Stop Print-Limit Pro
To upsize to an external database the application server should be stopped. This allowsthe data to be backed up, guaranteeing that all data is saved and ready to load into thenew database.
The instructions to stop the application server can be found in Section A.6, “Stopping andStarting the Application Server”.
17.2.2. Step 2 - Perform a backup of the existing data
Perform a backup of the database. This data will be loaded into the application in a futurestep. A detailed discussion about backups can be found in Section 12.4, “SystemBackups”. To backup the database:
1. On the server, open a command prompt.
2. If running on Linux or Mac, use su or equivalent to become the identity of printlimit.e.g.
Mac: sudo su - printlimitLinux: su - printlimit
3. Change (cd) to the server binaries directory. e.g.
Windows: cd "C:\Program Files\Print-Limit Pro\server\bin\win"Mac: cd "/Applications/Print-Limit Pro/server/bin/mac"Linux: cd ~printlimit/server/bin/linux-*
4. Run the following command: db-tools export-db
5. The output of the above command shows the name of the backup file created. Takenote of this because it will be required in a future step.
17.2.3. Step 3 - Create a new database in the external RDBMS
This step depends on the external database you are using, and it is assumed that the ad-ministrator knows how to create a new database. No matter what database is used the fol-lowing steps must be performed:
1. Create a new empty database for dedicated use by Print-Limit Pro. When creating thedatabase make sure to select the correct character encoding for your language. ForSQL Server, the character encoding is set in the Collation field on the new database
Deployment on an External Database(RDBMS)
242

screen. For other databases like PostgreSQL or MySQL it is recommended to select aunicode character set (like UNICODE or UTF8) that allows all possible characters tobe stored.
2. Create a new database user (and password) for the Print-Limit Pro to use to connectto the database.
3. Assign the appropriate permissions to the new user to give them full access to the newdatabase (e.g. permission to create/drop tables, and select/insert/update/delete in alltables).
Important
To use SQL Server you must ensure that SQL Server has the TCP protocol,and the server authentication option is set to "SQL Server and Windows Au-thentication".
Important
The database user created for Print-Limit Pro should only have minimal set ofpermissions required for the application. The user should have full permissionsto create/drop tables and have full access to any created tables. However, theuser should not have permissions to access other databases installed on thedatabase server.
17.2.4. Step 4 - Change the Print-Limit Pro connection details
The next step is to configure Print-Limit Pro to connect to the new external database. To dothis:
1. On the server, open the server config file:
[app-path]/server/server.properties
2. On the server, open the server config file:
[app-path]/server/server.properties
in a text editor (e.g. Notepad).
3. Comment out the line:
database.type=Internal
by adding a # (hash) character to the beginning of the line.
4. Find the database connection details for the database type you require (e.g. SQLServer or PostgreSQL), and uncomment the lines by removing the # (hash) charac-ters.
5. Set the username and password used to connect to the database
Deployment on an External Database(RDBMS)
243

database.username=[your-db-user]database.password=[your-db-password]
6. Set the database URL, which describes the location and connection details of the ex-ternal database. See below for details of the format of the database URLs for differentdatabase types.
Important
If using Microsoft SQL Server, the username specified in the configuration set-tings is a SQL Server database user, not a Windows user. This user needs tobe created in the SQL Server and granted full rights to the application data-base.
17.2.4.1. SQL Server Database Connection URL Format
The SQL Server URL format is:
jdbc:jtds:sqlserver://[server]/[database]
The [server] parameter is the name of the server running the SQL Server database, andmust be resolvable from the Print-Limit Pro server. If the SQL Server instance is running onthe same machine then localhost can be used.
The [database] parameter is the name of the SQL Server database you created in Step3 above.
When using SQL Server instances, the instance name is specified in the connection URLas follows:
jdbc:jtds:sqlserver://[server]/[database];instance=[instancename]
17.2.4.2. SQL Server Express Database Connection URL Format
The SQL Server Express format is:
jdbc:jtds:sqlserver://[server]:[port]/[database]
The [server] parameter is the name of the server running the SQL Server database, andmust be resolvable from the Print-Limit Pro server. If the SQL Server instance is running onthe same machine then localhost can be used.
The [port] parameter is the port the SQL Server Express edition is configured to listenon. For more information on configuring SQL Express, please see Section 17.3.1,
Deployment on an External Database(RDBMS)
244

“Configuring Microsoft SQL Express”.
The [database] parameter is the name of the SQL Server database you created in Step3 above.
17.2.4.3. PostgreSQL Database Connection URL Format
The Postgres URL format is:
jdbc:postgresql://[server]/[database]
The [server] parameter is the name of the server running the PostgreSQL database,and must be resolvable from the Print-Limit Pro server. If the PostgreSQL instance is run-ning on the same machine then localhost can be used.
The [database] parameter is the name of the PostgreSQL database you created in Step3 above.
17.2.4.4. MySQL Database Connection URL Format
jdbc:mysql://[server]/[database]
The [server] parameter is the name of the server running the MySQL database, andmust be resolvable from the Print-Limit Pro server. If the MySQL instance is running on thesame machine then localhost can be used.
The [database] parameter is the name of the MySQL database you created in Step 3above.
17.2.4.5. Oracle Database Connection URL Format
jdbc:oracle:thin:@[server]:[port]/[SID]
The [server] parameter is the name of the server running the Oracle database, andmust be resolvable from the Print-Limit Pro server. If the Oracle instance is running on thesame machine then localhost can be used.
The [port] specifies the port number that the Oracle services are listening on. By defaultthis is 1521.
The [SID] specifies the Oracle service identifier used to identify the database. The SID forOracle Express edition is XE.
17.2.5. Step 5 - Initialize the new database
The next step is to initialize the new database, creating the required database tables andinitial data. To initialize the database:
1. On the server, open a command prompt.
2. If running on Linux or Mac, use su or equivalent to become the identity of printlimit.
Deployment on an External Database(RDBMS)
245

e.g.
Mac: sudo su - printlimitLinux: su - printlimit
3. Change (cd) to the server binaries directory. e.g.
Windows: cd "C:\Program Files\Print-Limit Pro\server\bin\win"Mac: cd "/Applications/Print-Limit Pro/server/bin/mac"Linux: cd ~printlimit/server/bin/linux-i686
4. Run the following command: db-tools init-db
A message will be displayed to indicate that the connection details are correct the data-base was initialized correctly.
17.2.6. Step 6 - Load the data into the new database
This step loads the data (that was exported in Step 2) into the database. To import thedata:
1. On the server, open a command prompt.
2. If running on Linux or Mac, use su or equivalent to become the identity of printlimit.e.g.
Mac: sudo su - printlimitLinux: su - printlimit
3. Change (cd) to the server binaries directory. e.g.
Windows: cd "C:\Program Files\Print-Limit Pro\server\bin\win"Mac: cd "/Applications/Print-Limit Pro/server/bin/mac"Linux: cd ~printlimit/server/bin/linux-i686
4. Run the following command: db-tools import-db "backup file name"
5. This command will show progress importing the data.
If no errors occurred then the application is ready to restart.
17.2.7. Step 7 - Restart Print-Limit Pro
The data has now been moved to the new database and the server can be restarted.
The instructions on how to start the server can be found in Section A.6, “Stopping andStarting the Application Server”.
Wait 30 seconds for the server to start, then log in to the admin console. If you can log in
Deployment on an External Database(RDBMS)
246

successfully, then the upsizing process worked successfully.
17.3. Database specific configuration
This section includes database specific configuration for use with Print-Limit Pro.
17.3.1. Configuring Microsoft SQL Express
Microsoft SQL Express provides enterprise class database performance for free. Howeverit does have some limitations when compared to the full version of SQL Server. But theselimitations are not likely to adversely affect most Print-Limit Pro users. These limitations in-clude:
• 4GB limit on database sizes
• Limited to only use 1 CPU
• Limited to only use 1GB of RAM
This section described how to configure Microsoft SQL Express edition for use with Print-Limit Pro. It is assumed that SQL Server Express is already installed with the default con-figuration.
Once this configuration is complete, the database can be used with Print-Limit Pro by fol-lowing the instructions in Section 17.2, “Upsizing to an External RDBMS”.
17.3.1.1. Enable TCP/IP connections
Print-Limit Pro uses TCP/IP to connect to the SQL Server database, but SQL Server Ex-press does not enable TCP support by default. To enable TCP/IP:
1. On the machine with SQL Express installed, open the SQL Server ConfigurationManager.
2. Expand the SQL Server Network Configuration node on the left.
3. Select the Protocols for SQLEXPRESS node on the left.
4. Right-click the TCP/IP item on the right and select Properties.
5. On the General tab, change Enabled to Yes.
6. On the IP Addresses tab, under the IPAll node clear the TCP Dynamic Ports field.Also enter the port to listen on in the TCP Port field. For example, 1450. Rememberthis port, because it needs to be used in the Print-Limit Pro connection string.
7. On the OK button to save the changes.
8. Restart the Microsoft SQL Server Express service using either the standard servicecontrol panel or the SQL Express tools.
17.3.1.2. Enable SQL Server authentication
Print-Limit Pro requires SQL Server authentication to be enabled on the instance of SQLExpress. To do this:
1. On the machine with SQL Express installed, open the SQL Server Management Stu-dio Express tool.
2. Right-click the instance of SQL Express to configure, and select Properties.
Deployment on an External Database(RDBMS)
247

3. Select the Security section on the left.
4. Change the Server Authentication to SQL Server and Windows Authenticationmode.
5. Restart the Microsoft SQL Server Express service using either the standard servicecontrol panel or the SQL Express tools.
17.3.1.3. Create Database User
Print-Limit Pro requires a user to connect to the database. To create this user:
1. On the machine with SQL Express installed, open the SQL Server Management Stu-dio Express tool.
2. Right-click the Security->Logins node, and select New Login ....
3. Enter the username (e.g. printlimit).
4. Change the Server Authentication to SQL Server and Windows Authenticationmode.
5. Enter the user's password.
6. Disable password expiration.
7. On the OK button to create the user.
8. After creating the Print-Limit Pro database assign this user db_owner permissions onthe database, so that it can create the required database tables.
9. To initialize the database, follow the instruction in Section 17.2, “Upsizing to an Extern-al RDBMS”.
17.3.2. Configuring MySQL
MySQL is a free/open-source database solution that provides robust, proven and scalablestorage at a great price. Print-Limit Pro supports MySQL 5.0 and higher.
Important
In line with our external database support policy, requires separate licensing.Please contact Netop for licensing details.
17.3.2.1. Database Driver
Print-Limit Pro does not ship with a database driver for MySQL because the MySQL licens-ing does not allow redistribution of the driver. These drivers can be downloaded for freefrom the MySQL website as described below.
To download the required version of the driver:
1. Visit the MySQL web site here: http://www.mysql.com/products/connector/j/
2. Select the appropriate driver version (the latest version is best).
3. Download the driver package and unzip the contents to a temporary directory.
4. Find the driver JAR file, which is typically named mysql-connect-or-java-X.Y.Z-bin.jar.
Deployment on an External Database(RDBMS)
248

5. Copy the JAR file into the [app-path]\server\lib-ext directory. This will allowPrint-Limit Pro to find and load the driver.
Once the driver is installed into Print-Limit Pro the standard upsizing procedure can be fol-lowed. See Section 17.2, “Upsizing to an External RDBMS”.
17.3.3. Configuring Oracle (and Oracle Express Edition)
Oracle is a high-end database solution that provides a very robust and scalable data stor-age solution. And with the release of Oracle Express Edition, it is available at no cost, but itdoes have some limitations that should not impact Print-Limit Pro installations.
Print-Limit Pro supports Oracle versions 9.2 and higher. Oracle 8 (and earlier) are not sup-ported because they did not support the TIMESTAMP datatype required by Print-Limit Pro.
17.3.3.1. Database Driver
Print-Limit Pro does not ship with a driver for Oracle because Oracle does not allow us toredistribute the driver and the recommended driver depends on the version of Oracle used.These drivers can be obtained from the Oracle website as described below.
To download the required version of the driver:
1. Visit the Oracle web site here: ht-tp://www.oracle.com/technology/software/tech/java/sqlj_jdbc/index.html
2. Select the appropriate Oracle version.
3. Download the driver file for JDK 1.4 or later. The filename is usually called: ojd-bc14.jar
4. Copy the downloaded file into the [app-path]\server\lib-ext directory. This willallow Print-Limit Pro to find and load the driver.
Once the driver is installed into Print-Limit Pro the standard upsizing procedure can be fol-lowed. See Section 17.2, “Upsizing to an External RDBMS”.
Deployment on an External Database(RDBMS)
249

Chapter 18. Web Print (UploadingDocuments for Printing)
Web Print is a driver-less printing service that allows users to print by uploading documentsfrom a web browser. No client software or driver installation is required. Web Print providesa simple way to enable printing for laptop, wireless and anonymous users without the over-head of installing printer drivers and managing server authentication.
The recent growth in popularity of laptops and other small devices such as netbooks ischanging the landscape of network printing. Where it was previously normal to only allowprinting from in-house systems there is now a growing need to support casual printing fromuser-owned devices. Providing users with information about how to configure thesedevices can be inconvenient and complicated due to issues such as drivers and authentic-ation, and in some situations may not be possible at all.
Due to this complexity many organizations opt to simply disallow printing from user-ownedsystems. A common workaround in these environments is for users to send themselves adocument (e.g. via email, on a USB drive) and print from an in-house system. Web Printworks in a similar way: it allows a user to upload their file to an in-house system (known asa Web Print server) and have this system perform the printing on their behalf.
With Web Print users are authenticated when they log into the Print-Limit Pro end-userweb interface. Any documents they upload can then be tracked against their user name.Users have access to the standard selection of features normally available for in-houseprinting, including access to shared accounts.
Figure 18.1. Web Print architecture overview
18.1. Key Features
Some of the key features of Print-Limit's Web Print solution include:
• Simple wizard style interface, accessed from any web browser.
• Users authenticate with their regular (network / domain) logins.
• 100% web based. No drivers or client software required.
• File uploads with progress indicator (in the style of GMail attachment uploads).
250

• Supports popular document formats including PDF, DOC/DOCX (and other MicrosoftOffice Word formats), XLS/XLSX (and other Microsoft Office Excel Formats), PPT/PPTX (and other Microsoft Office PowerPoint formats).
• Users select printers from an auto-generated list or a clickable printer map, which canbe designed or imported using open standards and free software.
18.2. Introduction to Web Print
Web Print works by accepting popular file formats and converting them to print jobs usingcommon applications. This is done by orchestrating and controlling applications such asAdobe Reader TM or Microsoft Office TM as background server-side tasks. Using this ap-proach ensures that maximum print compatibility and quality is maintained.
Important
Adobe Reader and Microsoft Office are not supplied with Print-Limit. It is yourresponsibility to purchase and conform to the licensing requirements of anythird party software.
18.2.1. Supported Applications and File Formats
The following table lists the applications that Web Print may use to render uploaded docu-ments into print jobs. Before a file format can be accepted as an upload its supporting ap-plication must be installed.
Note that when running Web Print on Windows in simple mode Microsoft Office applica-tions are not available due to limitations in the applications. See Section 18.3, “Setting UpWeb Print” for information about the difference between simple and sandbox modes.
Application File Format(s)
Adobe Reader 9 PDF
Microsoft Office Excel 2007 XLS, XLSX, etc.
Microsoft Office PowerPoint 2007 PPT, PPTX, etc.
Microsoft Office Word 2007 DOC, DOCX, etc.
Table 18.1. Web Print Supported Applications and File Formats
18.2.2. Security Considerations
Before setting up Web Print it is worth considering any security implications. Because WebPrint allows any user with access to the Print-Limit Pro user web interface the ability to up-load a document for printing, it naturally increases surface area for attack.
More specifically, security vulnerabilities that might usually be considered local becausethey are triggered by opening a document in a Microsoft Office application or Adobe Read-er can become a remote vulnerability. This is because these same applications are used torender print jobs on the server after the user has uploaded their document.
Web Print (Uploading Documents forPrinting)
251

Much of the security risk can be mitigated through security best practice, such as regularlyapplying security updates to the orchestrated applications. Organizations that are very se-curity conscious may with to consider the sandbox approach. Sandboxing the Web Printserver provides an extra layer of protection.
18.3. Setting Up Web Print
Web Print may be configured in one of two possible modes: simple mode or sandboxmode.
Simple mode involves running the Web Print software on the same system as the Print-Limit Pro primary server. It is the fastest and easiest way to get Web Print working.
Setting up Web Print in sandbox mode involves a sandboxed or virtualized system, isol-ated and dedicated to the task of processing Web Print jobs. Sandbox Mode takes a littlemore time to configure but offers several advantages, including improved security andmore supported formats.
Primary Server Type Simple Mode Sandbox Mode
Microsoft Windows Yes (PDF only) Yes. All formats supported
Apple Mac Available Soon (PDF only) Yes. All formats supported
Linux running CUPS Available Soon (PDF only) Yes. All formats supported
Novell OES Linux No. Simple Mode not sup-ported
Yes. All formats supported
Table 18.2. Web Print Setup Options (by platform)
18.3.1. Simple Mode Setup
Simple mode involves running the Web Print software on the same system as the Print-Limit Pro primary server. It is the fastest and easiest way to get Web Print working. It issuitable for testing Web Print functionality or where only PDF support is required.
In simple mode the Web Print software runs as a service (background process or daemon)that is responsible for watching a directory for documents (e.g. PDFs) submitted by users.When a new document is detected the background process opens the document and printsit. The service runs as a user that has rights to open the application and access printqueues.
18.3.1.1. Web Print Simple Mode Setup for Windows Systems (PDF Only)
This section describes how to configure Web Print on the same Windows system as thePrint-Limit primary server. This is the fastest and easiest way to get Web Print up and run-ning on a Windows system. Due to the inability of Microsoft Office applications to run as asystem service, these file formats are only available on Windows when Web Print is con-figured in sandbox mode. See Section 18.3.2, “Sandbox Mode Setup” for more information.
1. Install the latest version of Adobe Reader [http://get.adobe.com/reader/] on the systemrunning Print-Limit Pro.
Web Print (Uploading Documents forPrinting)
252

2. The Print-Limit Pro Web Print server needs to run under a user account so that it haspermission to access printers and use the locally installed Adobe Reader.
a. Create a new user account called webprint (or equivalent). If it is not possible tocreate a domain user or the system is not a member of a domain then create alocal user account instead. The password for this account should be set to neverexpire. At a minimum this account needs access to the printers and the ability torun local programs.
b. Test Adobe Reader as the webprint user: Log into the Print-Limit primary serveras the newly created account. Open a number of different PDF files in AdobeReader and print to several different printers, ensuring that all works as expected.IMPORTANT Make sure you permanently acknowledge any license agreementand customer experience program dialogs during this process.
c. Test that the user has write access to[app-path]/server/data/web-print-hot-folder/, e.g. by creating anew empty text file in that folder.
d. Log in as an administrator level user again.
Open the Windows Services dialog (Start → Control Panel → AdministrativeTools → Services).
e. Right-click the service named Print-Limit Web Print Server and select Proper-ties.
f. From the Log On tab select This account: and enter the credentials for thenewly created webprint service account.
g. From the General tab change the Startup type to Automatic.
h. Press Apply.
i. Press Start to start the service.
3. Log into the Print-Limit Pro admin interface and navigate to Options → General →User Features.
4. In the section titled Web Print Server ensure that the Status is OK. If the status indic-ates an error see Section 18.6, “Troubleshooting Web Print Problems” for assistance.
Web Print (Uploading Documents forPrinting)
253

Figure 18.2. Web Print Server status OK
5. The Web Print setup is now complete and ready for testing. Continue at Section 18.4,“Web Print Testing and Feature Tour” to test printing and functionality.
18.3.1.2. Web Print Simple Mode Setup for Other Platforms
Support for Web Print on other platforms is under development and will be coming soon.
18.3.2. Sandbox Mode Setup
Sandbox mode is different to simple mode in that the Web Print software runs as a stand-ard GUI application on a dedicated Windows system (often a virtual machine). The dedic-ated system is configured to be always logged on and running the Web Print software. Thissoftware watches a mapped network share hosted on the Print-Limit primary server for thearrival of new documents submitted by users. These documents are then opened in the ap-propriate application and printed.
Sandbox mode takes a little more time to configure but offers several advantages, such assupport for Microsoft Office formats and improved security. Improved security is gained byopening and printing documents on an isolated system, separate from the Print-Limitprimary server, with the only connection between the two being via a simple file share /mapped drive.
Prerequisites:
• A dedicated standalone system or virtual machine.
Windows operating system (suggested: Vista or XP).
Web Print (Uploading Documents forPrinting)
254

Adobe Reader 9 (English US)
Microsoft Office 2007 (to support Office formats)
To set up Web Print in Sandbox Mode:
1. Set up a new virtual machine (e.g. using VMware Server [http://www.vmware.com/],Microsoft Virtual Server[http://www.microsoft.com/windowsserversystem/virtualserver/] or VirtualBox[http://www.virtualbox.org/]) or a standalone system (e.g. a dedicated desktop PC).This system will house the Web Print server software and any required printing applic-ations, and will be termed the Web Print server.
This system does not need access to all network resources, but will need access toprinter shares and the hot folder share (created in step 6).
2. Create a new user account called webprint (or equivalent). The password for thisaccount should be set to never expire. At a minimum this account needs access to theprinters, the ability to run local programs and the ability to access the hot folder share(created in step 6).
3. Log in as the webprint user. Add print queues for the printers that should be madeavailable to users via Web Print. The print queues should be added in the same waythat they would be added to a workstation. They should point to the print queues hos-ted on the print server, i.e. a Network Printer mapped to\\server\printer-share. It is important that the jobs pass via the queue on theserver - do not add a Local Printer.
4. Install one or more of the applications listed in Table 18.1, “Web Print Supported Ap-plications and File Formats”. The applications installed will determine which fileformats are available to users for upload and printing.
As the webprint user, open a file in each of the installed applications and print toseveral different printers, ensuring that all works as expected. IMPORTANT Make sureyou permanently acknowledge any license agreement screen, initial-run wizard, orcustomer experience program dialog during this process.
Tip
When installing Microsoft Office applications choose all optional compon-ents for installation. This will prevent printing issues occurring due to miss-ing components.
5. Configure the Web Print server to automatically log in as the webprint user on star-tup. This system will permanently stay running and logged in as this user.
• Automatic logon for Windows Vista[http://windowshelp.microsoft.com/Windows/en-US/help/e224c60c-0708-48ba-ae97-fcdaddb3dd9d1033.mspx]
• Automatic logon for Windows XP [http://support.microsoft.com/kb/315231]
6. On the Print-Limit primary server, share the folder at[app-path]\server\data\web-print-hot-folder\ and name the sharePCWebPrint. The hot folder facilitates communication between the primary serverand the Web Print server.
Web Print (Uploading Documents forPrinting)
255

Adjust both the Sharing and Security (NTFS/file) permissions of the PCWebPrintshare to allow the webprint user read and write access.
7. Log in to the Web Print server as the webprint user. Map the W: drive to the PCWeb-Print share. Ensure that the option Reconnect at logon is selected when mappingthe drive.
8. Test that the file share can be accessed and written to from the Web Print server (e.g.by creating a new text file on W:).
9. Run the main Print-Limit Pro installer on the Web Print server and select the WebPrint server installation (sandbox mode) install option.
10. Configure the webprint user to run[app-path]\providers\web-print\win\service\pc-web-print.exe at lo-gin (e.g. by adding a shortcut to the user's Startup folder).
11. Reboot the system. Ensure that the system automatically logs in as the webprintuser when it starts up, and that the Print-Limit Web Print dialog is displayed shortlyafterwards.
Figure 18.3. The Print-Limit Web Print dialog
See Section 18.6, “Troubleshooting Web Print Problems” for assistance if the dialogindicates an error.
12. Log into the Print-Limit Pro admin interface and navigate to Options → General →User Features.
13. In the section titled Web Print Server ensure that the Status is OK. If the status indic-ates an error see Section 18.6, “Troubleshooting Web Print Problems” for assistance.
Web Print (Uploading Documents forPrinting)
256

Figure 18.4. Web Print Server status OK
14. The Web Print setup is now complete and ready for testing. Continue at Section 18.4,“Web Print Testing and Feature Tour” to submit a test print job and test functionality.
18.4. Web Print Testing and Feature Tour
This section covers the usage and main features of Web Print. For detailed configurationsee Section 18.5, “Web Print Configuration”.
1. Log into the Print-Limit Pro user interface and click the Web Print link in the navigationmenu.
Figure 18.5. Web Print link in the user interface
2. The front page contains a list of active and recently submitted Web Print jobs for thelogged in user. At first the list will be blank. Later the list will show the status of submit-
Web Print (Uploading Documents forPrinting)
257

ted jobs.
Figure 18.6. The front Web Print page before any jobs have been submitted
The message at the top of this page may be customized, e.g. to include site specificinformation or other details that users may need to know. See the Introductory mes-sage option in Figure 18.14, “Web Print settings in the admin interface”.
Figure 18.7. Customizable Web Print introductory message
The administrator may restrict access to the Web Print feature by group, by IP ad-dress/range or disable the feature entirely. See Section 18.5.3, “Advanced Web PrintConfiguration” for details.
3. Click Submit a Job to start the Web Print wizard.
4. The first step of the Web Print wizard is selecting a printer. This is the printer that theuploaded document will print to.
Figure 18.8. Web Print wizard step 1: list of printers available for Web Print
Web Print (Uploading Documents forPrinting)
258

The printers available for Web Print are chosen by the administrator. See Sec-tion 18.5, “Web Print Configuration” [261] for details.
The printer list may be replaced with a clickable map or other custom content. SeeSection 18.5.2, “Designing Printer Maps / Custom Printer Selection Lists” for details.
Tip
Web Print works great in conjunction with hold/release queues and FindMe Printing (print job redirection / load balancing) .
5. After selecting a printer the second step is to select the print and/or account selectionoptions. Most users will simply see an option to select the number of copies to print:
Figure 18.9. Web Print wizard step 2: selecting the number of copies for a Web Print job
The maximum number of copies a user may submit is configurable via theuser.web-print.max-copies config editor key. See Section 18.5.3, “AdvancedWeb Print Configuration” for details.
Users with print account selection options (i.e. users who are using an account selec-tion popup) will see additional options on this page, equivalent to what they would seeon their popup:
Web Print (Uploading Documents forPrinting)
259

Figure 18.10. Web Print wizard step 2: account selection options
Note
The developers hope to be able to support grayscale and duplex print op-tions in the near future.
6. After selecting the print options and/or account selection settings, the third and finalstep in the Web Print wizard is to upload a document to print. This page lists the ap-plications and associated file extensions that are supported.
Figure 18.11. Web Print wizard step 3: upload a document
If a supported application/file extension that is listed in Section 18.2.1, “Supported Ap-plications and File Formats” is not shown on this page but you expect that it should be,see Section 18.6, “Troubleshooting Web Print Problems” for assistance.
Once a document has been selected and Upload & Complete » is pressed the file willbegin uploading to the server.
Figure 18.12. Web Print wizard step 3: document upload in progress
The maximum file size a user may upload is configurable, with a default of 100MB.
Web Print (Uploading Documents forPrinting)
260

See the option Maximum document/file upload size in Section 18.5.3, “AdvancedWeb Print Configuration” for details.
7. Once the document upload is complete the user is returned to the front Web Printpage. The table now displays the status of the user's job. The status will change to in-dicate the progress of the job from rendering to printing, and job details such as costand number of pages will be populated when known. The user may stay at this pageto track the status of the job or navigate away / close their browser - the job will not beaffected.
Figure 18.13. List of active Web Print jobs
At this stage the Print-Limit application server accepts the uploaded document andsends it to the Web Print server. The Web Print server renders the document into aprint queue by automatic the process of opening the application (e.g. Adobe Reader)and printing to the target printer.
18.5. Web Print Configuration
Administrators must nomininate which printers are available for use with Web Print. Smal-ler organizations may wish to make all printers available. Larger organizations may wish torestrict to a subset, e.g. limiting access to printers located in public areas. A printer may beenabled for use with web print via Printers → [select printer] → Advanced Configura-tion → Enable Web Print (users may upload documents to print).
Tip
To easily enable all printers for use with Web Print:
1. Select Enable Web Print functionality on the [Template printer].
2. Copy the setting to all other printers using Copy settings from printer toprinter.
General Web Print configuration settings can be found in the admin interface at Options →General → User Features.
Web Print (Uploading Documents forPrinting)
261

Figure 18.14. Web Print settings in the admin interface
Setting Description
Enable Web Print (allow users to uploadsdocuments for printing)
When enabled a Web Print item will ap-pear in the navigation menu of the userweb interface, and users will be able to useWeb Print functionality. When disabled thisitem will not be visible and Web Print func-tionality will not be available to users.
Maximum document/file upload size If a user uploads a document greater thanthe specified size (in MB) their upload willbe rejected.
Only allow uploads from users in this group This option may be used to restrict WebPrint access to a particular group of users.When this option is enabled users not inthe specified group will not see the WebPrint item in the navigation menu.
Allowed user IP addresses This option may be used to restrict WebPrint access to a select IP address range.For example, access might be limited tosystems on a wireless network (i.e. forceusers on the wired network to use standardprint queues).
Web Print (Uploading Documents forPrinting)
262

Setting Description
Address ranges may be entered in theformat: 1.2.3.0/255.255.255.0.
Introductory message This message appears on the first pageafter a user clicks the Web Print item, andcan be used to explain the service, offersite-specific advice or other information toassist the user.
HTML is supported, e.g. <p> tags may beused to start a new paragraph, or an <a>tag may be used to provide a link.
Table 18.3. Web Print Settings
18.5.1. Print Options for Web Print Jobs
The print options selected during the Web Print wizard are currently limited to the numberof copies to print. Other print options such as grayscale, duplex, paper size etc. are selec-ted based on the default options on the print queue.
If it is important to provide the user with a print option choice, e.g. when the same printerhas trays for Letter and Legal paper, two print queues may be created and set up with dif-ferent default settings. E.g. one print queue called Library Printer (Letter) thatdefaults to the Letter size and tray, and a second print queue (pointing to the same physic-al printer) called Library Printer (Legal) that defaults to the Legal size and tray.
Note
The developers hope to be able to support grayscale and duplex print optionsin the near future.
18.5.2. Designing Printer Maps / Custom Printer Selection Lists
Part of the Web Print wizard involves selecting the target printer from a list. This is finemost environments, but organizations with many printers or large sites may prefersomething that provides users with more context about the printer they are selecting.
Web Print (Uploading Documents forPrinting)
263

Figure 18.15. Web Print: selecting a printer from the list, which may be replaced with a map or custom list
Using a graphical map can assist users to find the most convenient printer. A map allows auser to select a printer by location, rather than guessing the printer's location based on itsname. Using printer maps or other types of custom printer lists in Print-Limit Pro does notrequire any special or proprietary software - they can easily be implemented using openstandards and free software.
Figure 18.16. Web Print: printer selection map with a simple floor plan
Custom content is loaded in place of the printer list by placing the appropriate file at
Web Print (Uploading Documents forPrinting)
264

[app-path]/server/custom/web/ as described in the following table:
File Name Description
printer-map.html If this file exists it will be loaded as anHTML page and displayed in an iframe inplace of the printer selection list. The HTMLmay contain any content or images includ-ing links to other pages (which will also beloaded in the iframe by default).
printer-map.svg If this file exists it will be loaded as a SVGpage and displayed in an iframe in place ofthe printer selection list. The SVG may con-tain links to other pages or other SVGs. AnSVG may be created using software suchas Microsoft Visio or the free/open sourceInkscape [http://inkscape.org/], and is aconvenient way of displaying a map or floorplan with clickable links.
Table 18.4. Files used for custom printer selection in the Web Print wizard
Tip
Any custom content placed in [app-path]/server/custom/web/, such asadditional images, can be accessed via a URL beginning with /custom/. Forexample if a file named floor-plan.png is placed in[app-path]/server/custom/web/ it can be accessed via the URL /custom/floor-plan.png.
Tip
The custom printer map is displayed in an iframe with dimensions 776px x400px. If the content is larger than this then scrollbars will be visible (the areawill not be expanded to fit the content).
18.5.2.1. Example 1: Creating a Printer Map Using an HTML Image Map
This example runs through the process of creating a printer map using HTML with imagemaps. This method is most suitable if you have floor plan images and/or arial photos ofyour site (e.g. in PNG or JPEG format). If you have a plan in SVG/vector graphic formatthen Section 18.5.2.2, “Example 2: Creating a Printer Map Using SVG” may be more suit-able.
The source for this example can be found at[app-path]/server/examples/printer-maps/html-image-map/.
For this example we will create a printer selection map with two layers: a site plan and floorplans. Users first choose a building from the site plan, then choose a printer from the build-ing's floor plan. We have two buildings: Building A and Building B. Each building has one
Web Print (Uploading Documents forPrinting)
265

floor of interest with identical floor plans and five selectable printers.
Figure 18.17. Web Print: printer selection map with a simple site plan
1. The first step is to create a file named printer-map.html at[app-path]/server/custom/web/. This file will be loaded as an HTML page inan iframe in place of the default printer selection list, and may contain any content youchoose, including links to further pages. Open this file in a text editor.
2. We then add the site plan image:
<img src="site-plan.png" usemap="#buildings"style="width: 422px; height: 190px; border: none;" />
The usemap="#buildings" attribute tells the image to look for an image map withthe name buildings. Image maps allow you to make parts of an image "clickable".For more information about the HTML <map> element see xhtml.com's map elementreference [http://xhtml.com/en/xhtml/reference/map/].
3. Now we define the image map.
<map name="buildings"><area shape="poly" coords="" href="building-a.html"
alt="Building A" title="Building A" /><area shape="poly" coords="" href="building-b.html"
alt="Building B" title="Building B" /></map>
Here we have defined a new image map called buildings with two clickable areas.These areas are polygon shapes (shape="poly"), which means we can specify a listof points that will form the outline of the clickable area (i.e. the area inside the points
Web Print (Uploading Documents forPrinting)
266

will be clickable).
Clicking the first area will load the page building-a.html. The alt and titletags provide information about the link and display a tooltip when the user hovers overthe area.
4. We have defined two areas and the pages they will link to but we have not yet definedthe coordinates for these areas. This is done using the coords attribute of the twoarea tags. Using an image editor we can find coordinates for the outline of the twoareas. Most image editors, including MS Paint, display pixel coordinates when hover-ing the mouse over the image.
Using the image editor we find the following points for Building A (the lefthand build-ing), starting from the top left corner, in (x,y) format: (0,48), (84,0),(143,34), (143,142), (60,190), (0,155). Pixels are counted from the topleft corner of an image, so the coordinate (60,190) means "60 pixels from the top,190 pixels from the left".
5. We repeat the previous step for the second building to get coordinates similar to:(242,50), (320,4), (422,63), (422,135), (332,190), (226,131).
6. Now that we have the clickable area coordinates we can define them in our imagemap.
The definition for the area tag when using a poly type shape tells us that the co-ordinates are specified in a list of x,y coordinates (i.e. "x1,y1,x2,y2...xn,yn"), so weenter the coordinates in the coords attributes as follows:
<map name="buildings"><area shape="poly"
coords="0,48,84,0,143,34,143,142,60,190,0,155"href="building-a.html" alt="Building A"title="Building A" />
<area shape="poly"coords="242,50,320,4,422,63,422,135,332,190,226,131"href="building-b.html" alt="Building B"title="Building B" />
</map>
7. Opening printer-map.html in a web browser should now display the site plan im-age. Hovering the mouse over each building should display the link cursor and indic-ate a link to the respective pages.
8. The next step is to create the building-a.html page. Using a similar process tothe existing page we add floor-plan.png and create an image map for it:
<img src="floor-plan.png" usemap="#printers"style="width: 600px; height: 362px; border: none;" />
<map name="printers"><area shape="rect" coords="4,289,22,307" href=""
alt="building-a\Printer 1"title="building-a\Printer 1" />
<area shape="rect" coords="33,342,51,360" href=""alt="building-a\Printer 2"title="building-a\Printer 2" />
<area shape="rect" coords="58,342,76,360" href=""alt="building-a\Printer 3"title="building-a\Printer 3" />
<area shape="rect" coords="521,7,566,23" href=""alt="building-a\Plotter 1"
Web Print (Uploading Documents forPrinting)
267

title="building-a\Plotter 1" /><area shape="rect" coords="571,88,592,129" href=""
alt="building-a\MFP 1"title="building-a\MFP 1" />
</map>
<div>Building A (<a href="printer-map.html">back</a>)</div>
This map is mostly similar to the previous one, except that we have defined five rect-angle shapes (shape="rect") and provided a link back to the main site plan(printer-map.html).
Rectangle shapes in an <area> element are defined with the coordinates of top leftand bottom right corners ("x1,y1,x2,y2").
9. Now we have the images and shapes in place for the site plan and one building's floorplan. To finish off this building we now need to define what happens when each printeris clicked. This is done using a JavaScript function selectPrinter. Calling se-lectPrinter('my-server', 'Library Printer') will submit the form on thisstep of the Web Print wizard, selecting the printer called Library Printer, hostedon the print server called my-server.
We can call this JavaScript function when one of the defined areas is clicked by set-ting the href attribute as follows:
<area shape="rect" coords="4,289,22,307"href="javascript:parent.selectPrinter('building-a',
'Printer 1');"alt="building-a\Printer 1"title="building-a\Printer 1" />
10. Repeat the previous step for the remaining printers, taking care that the server andprinter names are entered correctly. Note that the printer name is the printer's uniquename on the print server, and may be different to the printer's "share name".
11. Repeat the steps to create building-a.html to create building-b.html (orsimply copy the file and modify to suit).
12. Test the Web Print wizard to ensure that clicking on a building takes you to that build-ing's floor plan, and clicking on a printer submits the form to select that printer. Notethat if the names you've used for the printers don't actually exist in your Print-Limit Proserver then you'll see an error message about the printer not being available. You maylike to modify the details for one of the printers to match a real printer so that the wiz-ard can be tested end-to-end.
The source for this example contains some additional tweaks to improve browser con-sistency, such as removing the border and white background of the iframe in InternetExplorer.
18.5.2.2. Example 2: Creating a Printer Map Using SVG
This example explains how to use an SVG image for a clickable printer map. This methodis most suitable if you have plans or drawings in a vector format that can be saved as SVG.Otherwise Section 18.5.2.1, “Example 1: Creating a Printer Map Using an HTML ImageMap” may be more suitable.
An example SVG floor plan with clickable printers can be found at
Web Print (Uploading Documents forPrinting)
268

[app-path]/server/examples/printer-maps/html-image-map/.
Modern web browsers are capable of displaying an SVG file in a similar way to displaying aweb page. Mozilla Firefox and Opera can display SVGs "out of the box", and Microsoft In-ternet Explorer can display SVGs using the Adobe SVG Viewer[http://www.ieaddons.com/en/details/Time_Savers/Adobe_SVG_Viewer/] add-on. In addi-tion to drawing the image parts of the image may be made "clickable" to provide links toother pages or, as in this case, to call a JavaScript function that selects a printer.
In this example we will describe how to take an existing SVG image and make parts of itclickable so that a printer may be selected.
Tip
A Microsoft Office Visio drawing can be saved as SVG and used in this ex-ample.
1. Download and install Inkscape [http://inkscape.org/], the free/open source vectorgraphics editor, and use it to open your SVG.
2. Select the object that should be made "clickable". You should see a dotted back-ground around the object.
3. Right-click the object and select Create Link.
4. Right-click the object and select Link Properties.
5. In the Link Properties dialog that appears, enter a value for the Href field like:javascript:parent.selectPrinter('server', 'printer');, whereserver is the name of the print server and printer is the name of the print queue.
6. Repeat to create links for each printer in the image.
7. Select File → Save As... and choose a file type of Plain SVG (*.svg). Save theimage to [app-path]/server/custom/web/printer-map.svg on the Print-Lim-it Pro server.
8. Try the Web Print wizard to test. The SVG should be visible on the first step of theWeb Print wizard in place of the printer list. Clicking a print should move on to the nextstep.
18.5.3. Advanced Web Print Configuration
The following advanced configuration options are available via the config editor. See Sec-tion 12.8, “ Using the Config Editor ” for information about using the config editor.
Config Name Description
web-print.job-idle-timeout-mins If a Web Print job remains unchanged forlonger than this period of time it is con-sidered finished and is "cleaned up". Thedocument and associated files are re-moved, and the job will no longer appear inthe user's list of current Web Print jobs.
The default idle job timeout is 20 minutes.
Web Print (Uploading Documents forPrinting)
269

Config Name Description
web-print.job-rendering-timeout-mins The Web Print server is given this length oftime to render a Web Print document. If aprint job has not been generated from thedocument after this time the job is markedas errored and associated files are re-moved.
The default job rendering timeout is 5minutes.
web-print.max-copies This is the maximum number of copies auser may print via Web Print. This optionexists to prevent users accidentally (orthoughtlessly!) printing too much.
web-print.hot-folder When a user uploads a file via the WebPrint interface is it written into the "hotfolder" along with a .metadata file con-taining information about how to print thejob (data selected by the user in the WebPrint wizard). The Web Print server looksfor new files in this folder and prints themas required. The default hot folder locationis[app-path]/server/data/web-print-hot-folder/. An alternate location canbe specified using this config key. The loca-tion must be local to the Print-Limit Proprimary server (it cannot be a networkshare or mapped drive due to Windowsdenying share access to the SYSTEM ac-count).
Table 18.5. Web Print Config Editor Keys
The following configuration options are available in the Web Print server configuration file,located at [app-path]/providers/web-print/[platform]/web-print.conf.
Config Name Description
hotfolder The location of the Web Print hot folder.This is generally a mapped drive letter(Windows) or a mount point that maps to afile share (Mac, Linux). It may also be a loc-al path, if the Web Print server software isrunning on the same system as the Print-Limit Pro primary server.
debug Set to on to enable debug logging.
Table 18.6. Web Print Server Config File
Web Print (Uploading Documents forPrinting)
270

18.6. Troubleshooting Web Print Problems
18.6.1.1. Why are some file formats not available? (Supported file formats listed in Sec-
tion 18.2.1, “Supported Applications and File Formats” are not listed under Options→ General → Web Print → Status page or not accepted when uploading a file.)
First check Section 18.2.1, “Supported Applications and File Formats” to see that thefile format is supported in the mode that the Web Print server is running in. Some fileformats are only supported in sandbox mode.
Next ensure that the associated application is installed and working. If running insandbox mode, log in as the webprint user, open and print a document with the ap-plication to ensure the user has the correct permissions.
The next step is to check the Web Print log files. The Web Print server has a handlerfor each supported application. Each handler has a log file, which may provide moreinformation about why the file format is not available. The handler log files are namedweb-print-handler-*.log, where * is the name of the application. SeeQ: 18.6.1.3 for the location of the Web Print logs folder.
Open the log file that matches the application of interest (e.g. web-print-handler-mso-word.log for Microsoft Office Word documents) in a texteditor. Check the log file for any obvious errors, such as not being able to find the ap-plication or problems launching it.
For further assistance contact support.
18.6.1.2. The status in the admin interface or on the Web Print dialog is indicating an error.
What can I do?
The Web Print server is not running or could not be contactedWhen running in simple mode:
• The service Print-Limit Web Print Server should be running.
When running in sandbox mode:
• The Web Print dialog should be visible on the Web Print server, and the Statusshould not indicate any error.
• While logged onto the Web Print server as the webprint user, ensure that themapped W: drive is accessible and maps to[app-path]/server/data/web-print-hot-folder/ on the Print-Limit Proprimary server.
• Open [app-path]/providers/web-print/[platform]/web-print.confon the Web Print server in a text editor and ensure that the hotfolder= option isset to W:.
For further assistance contact support.
The Web Print service is running as the SYSTEM account and does not have accessto render print jobs
If running Web Print in simple mode, check the steps listed in Section 18.3.1.1, “WebPrint Simple Mode Setup for Windows Systems (PDF Only)” to ensure that the servicehas been correctly configured to run as the webprint user account.
If running Web Print in sandbox mode this error may indicate that the service Print-
Web Print (Uploading Documents forPrinting)
271

Limit Web Print Server is running. This service is not required in sandbox modeand should be disabled.
No valid handler programs installed/definedSee Q: 18.6.1.1.
The configured hot folder location is not writable.
• Check that the location indicated by Hot folder on the Web Print dialog is correct.
• As the webprint user, navigate to the drive/directory that is mapped to thePCWebPrint share (W: on Windows). Try creating an empty text file. If this actionfails there is a problem with permissions. Check the Sharing and Security(NTFS/file) permissions for the PCWebPrint share on the Print-Limit primary serv-er. The webprint user should be allowed read and write access.
• For further assistance contact support.
Other error messagesCheck the Web Print server log file web-print.log. See Q: 18.6.1.3 for the locationof the logs directory. For further assistance contact support.
18.6.1.3. Where is the Web Print logs folder?
The logs folder is located on the system running the Web Print server software.
On Windows the location of the logs folder depends on configuration and the Win-dows edition. Logs may be written to[app-path]\providers\web-print\win\logs\, or to%USERPROFILE%\web-print-logs\ (e.g.C:\Users\[username]\web-print-logs\ on Windows Vista/2008. For a defin-itive answer open the file[app-path]\server\data\web-print-hot-folder\web-print-server.status on the primary Print-Limit Pro server in a text editor and check the line begin-ning server.log-file=.
Web Print (Uploading Documents forPrinting)
272

Chapter 19. Microsoft ClusterEnvironments19.1. About Clustering
Print-Limit Pro is designed to scale to 60,000+ users. To ensure reliability on networks ofthis size, network architects may adopt strategies including:
• Load balancing - spreading tasks across multiple servers.
• Clustering - building in redundancy by implementing a failover strategy.
Print-Limit Pro is a cluster compatible application. It supports clustering using two differenttechnologies (Microsoft Cluster Server and Veritas Cluster Server) at all levels of the ap-plication, including
• Clustering at the print spooler service layer by integrating with clustering services.
• Failover based clustering at the Application Server layer using clustering services.(Print-Limit Pro's Application Server is web and web services based, and hence cansupport other failover methods such as heartbeat driven DNS).
• At the database layer by utilizing cluster aware databases such as Microsoft SQL Serv-er or Oracle.
Setting up Print-Limit Pro in a cluster environment is an advanced operation. This chapterassumes the reader has a high level of expertise in system and cluster configuration. Thecluster environment should be operational before undertaking the Print-Limit Pro installa-tion. Readers should also have a good understanding of Print-Limit Pro's Service OrientedArchitecture - specifically its two main components, the Application Server and the PrintProvider and how they work together (Section 14.4, “Print Monitoring Architecture”).
In a cluster environment, Print-Limit Pro can be set up in one of two possible configura-tions. Mode 1 is the simplest configuration and is suitable for most organizations. It imple-ments clustering in the “front line” - that is the printer and print monitoring layer. Mode 2 im-plements clustering on all levels of the application for maximum fault tolerance. Mode 2 issomewhat more demanding to configure and should only be attempted by organizationswith staff experienced with advanced cluster and database management.
Please refer to the subsequent sections for an explanation on how to set up Mode 1 orMode 2 in your environment.
19.2. Microsoft Cluster Server
This section discusses both Mode 1 and Mode 2 configuation in Microsoft Cluster Server.Sites using Veritas Cluster Server should jump to the following section.
19.2.1. Mode 1 - Clustering at the Print Provider layer
The Print-Limit Print Provider is the component that integrates with the print spooler serviceand provides information about the print events to the Print-Limit Application Server. At aminimum, in a cluster environment, the Print Provider component needs to be included andmanaged within the cluster group. The Application Server component (The Standard In-
273

stall option in the installer) is set up on an external server outside the cluster. Each node inthe cluster is configured to report back to the single application server using XML Web Ser-vices over TCP/IP.
19.2.1.1. Step 1 - Application Server Setup
Install the Application Server component (Standard Install option) on your nominated sys-tem. This system will be responsible for providing Print-Limit Pro's web based interface andstoring data. In most cases this system will not host any printers and is dedicated to the rollof hosting the Print-Limit Application Server. It may be one of the nodes in the cluster;however a separate system outside the cluster is generally recommended. An existing do-main controller, member server or file server will suffice.
19.2.1.2. Step 2 - Installing the Print Provider components on each node
The Print Provider component needs to be separately installed on each node involved inthe print spooler cluster. This is done by selecting the Secondary Print Server option inthe installer. Follow the secondary server set up notes as detailed in Chapter 14, Configur-ing Secondary Print Servers and Locally Attached Printers . Take care to define the correctname or IP address of the nominated application server set up in step 1.
19.2.1.3. Step 3 - Decouple service management from nodes
By default the Print Provider component is installed under the management of the node. Tohand over management to the cluster, the service start-up type needs to be set to manual.On each node navigate to Control Panel → Administrative Tools → Services, locate thePrint-Limit Print Provider service. Stop the service and set the start-up type toManual. Repeat for each node in the cluster.
Figure 19.1. Stopping the service and setting to Manual startup
19.2.1.4. Step 4 - Adding the Print Provider service as a resource under the printspooler's cluster group
Microsoft Cluster Environments
274

1. Open the Cluster Administrator.
2. Right-click on the cluster group hosting the spooler service and select New → Re-source.
Figure 19.2. Creating a new cluster resource
3. In the new resource wizard, enter a name of Print-Limit Print Provider andselect a resource type of Generic Service. Click Next.
4. Click Next at Possible Owners.
5. Ensure that the Print Spooler Service resource is set as a required depend-ency, then click Next.
6. On the Generic Service Parameters page, enter a service name of PCPrintPro-vider and ensure the Use Network Name for computer name option is checked.Click Next.
Figure 19.3. Cluster service parameters configuration
7. Click Finish at the Registry Replication page.
19.2.1.5. Step 5 - Bring up all cluster resources and test
Microsoft Cluster Environments
275

Perform operations to verify that:
1. Print jobs log as expected.
2. No error message appear in the Print Providers text log located at: C:\ProgramFiles\Print-Limit Pro\providers\print\win\print-provider.log oneach node.
19.2.1.6. Active/Active Clustering - Special notes regarding multiple virtual servers
On large networks it is common to distribute load by hosting print spooler services undertwo or more virtual servers. For example, two virtual servers may each host half of the or-ganization's printers and hence sharing the load. This is sometimes referred to as Active/Active clustering - all be it not an entirely correct term, as the print spooler is still running inActive/Passive.
Virtual servers cannot share the same service on any given node. For this reason if the vir-tual servers share nodes, you'll need to manually install the Print-Limit Print Pro-vider service a second time under a different name. This can be done via the commandline as follows:
cd C:\Program Files\Print-Limit Pro\providers\print\winpc-print.exe PCPrintProvider2 /install
The argument proceeding /install is the unique name to assign to the service. The re-commended procedure is to suffix the standard service name with a sequential number.
19.2.2. Mode 2 - Clustering at all application layers
Mode 2 implements failover clustering at all of Print-Limit Pro's Service Oriented Architec-ture software layers, including:
• Clustering at the Print monitoring layer
• Clustering at the Application Server layer
• Optional clustering at the database layer
Mode 2 builds upon Mode 1 by introducing failover (Active/Passive) clustering in the Ap-plication Server layer. This involves having an instance of the application server on each ofthe cluster nodes. When one node fails, the other automatically takes over the operation.Both instances use a share data source in the form of an external database (seeChapter 17, Deployment on an External Database (RDBMS)). Large sites should considerusing a clustered database such as Microsoft SQL Server.
19.2.2.1. Step 1 - Application Server Installation
On one of the cluster's nodes, install the Print-Limit Application Server component by se-lecting the Standard Install option in the installer. Follow the setup wizard and completethe process of importing all users into the system.
19.2.2.2. Step 2 - Convert the system over to an external database
The system needs to be configured to use an external database as this database will beshared between both instances of the application server. Convert the system over to the
Microsoft Cluster Environments
276

required external database by following the procedure detailed in Chapter 17, Deploymenton an External Database (RDBMS). The database may be hosted on another system, orinside a cluster. As per the external database setup notes, reference the database serverby IP address by entering the appropriate connection string in the server.propertiesfile.
19.2.2.3. Step 3 - Setup of 2nd Node
Repeat steps 1 and 2 on the second cluster node.
19.2.2.4. Step 4 - Decouple service management from the nodes
By default the Print-Limit Application Server component is installed under themanagement of the node. It needs to be managed inside the cluster, so the service's start-up type should be set to manual. On each node navigate to Control Panel → Adminis-trative Tools → Services locate the Print-Limit Application Server. Stop the service andset its start-up type to Manual. Repeat this on both nodes.
19.2.2.5. Step 5 - Create a new cluster group
The Print-Limit Application Server should be designated to run inside its owncluster group. Create a new cluster group containing the two nodes. Add an IP Resourceand a Network Name resource. Give the network name resource an appropriate title suchas PCAppSrv.
The need for a new cluster group is not hard and fast. It is however recommended as itgives the most flexibility in terms of load balancing and minimizes the potential for conflicts.
19.2.2.6. Step 6 - Adding the Print-Limit Application Service as a resource managedunder the new cluster group.
1. Open the Cluster Administrator.
2. Right-click on the cluster group hosting the spooler service and select New → Re-source.
3. In the new resource wizard, enter a name of Print-Limit Application Serverand select a resource type of Generic Service. Click Next.
4. Click Next at Possible Owners page.
5. Click Next at Dependency page.
6. On the Generic Service Parameters page, enter a service name of PCAppServerand ensure the Use Network Name for computer name option is checked. ClickNext.
7. Click Finish at the Registry Replication page.
19.2.2.7. Step 7 - Bring the cluster group online
Right-click on the cluster group and select Bring online. Wait until the application serverhas started, then verify that you can access the system by pointing a web browser to :
http://[Virtual Server Name]:9191/admin
Microsoft Cluster Environments
277

Login, and perform some tasks such as basic user management and User/Group Syn-chronization to verify the system works as expected.
19.2.2.8. Step 8 - Set up the Print Provider layer
Interface the Print-Limit Print Provider layer with the clustered spooler service by followingthe same setup notes as described for Mode 1. The exception being that the IP address ofthe application server will be the IP address assigned to the Virtual Server assigned in step5.
19.2.2.9. Step 9 - Client Configuration
The client and release station programs are located in the directories:
• [app-path]/client/
• [app-path]/release/
These directories contain configuration files that instruct the client to the whereabouts ofthe server. The IP address and the server name in the following set of files will need to beupdated to the Virtual Server's details (Name and IP address):
• [app-path]/client/win/config.properties
• [app-path]/client/linux/config.properties
• [app-path]/client/mac/PCClient.app/Contents/Resources/config.properties
• [app-path]/release/connection.properties
Edit the files using Notepad or equivalent and repeat this for each node. Also see Sec-tion 19.4, “Client/Workstation Configuration”.
19.2.2.10. Step 10 - Test
Mode 2 setup is about as complex as it gets! Take some time to verify all is working andthat Print-Limit Pro is tracking printing on all printers and all virtual servers.
19.2.2.11. Advanced: Load distribution and independent groups
It is possible to split the two application layers (Resources) into two separate ClusterGroups:
• Group 1: Containing only the Print-Limit Application Server service.
• Group 2: Containing the Print-Limit Print Provider and Print Spooler ser-vices. These services are dependent and hence must be hosted in the same group.
Separating these resources into to groups allows you to set up different node affinities sothe two groups usually run on separate physical nodes during normal operation. The ad-vantage is that the load is spread further across the systems and a failure in one group willnot necessarily fail-over the other.
To make this change after setting up the single group Mode 2 configuration:
1. Change the ApplicationServer= option in[app-path]/providers/print/win/print-provider.conf on each physicalnode to the IP or DNS name of the virtual server.
2. Create a new group called Print-Limit Application Server Group.
Microsoft Cluster Environments
278

3. Set the Preferred owners of each group to different physical nodes.
4. Restart or bring on line each group, and independently test operation and operationafter fail-over.
19.2.3. Clustering Tips
Tip
Take some time to simulate node failure. Monitoring may stop for a fewseconds while the passive server takes over the role. Simulating node failure isthe best way to ensure both sides of the Active/Passive setup is configuredcorrectly.
It is important that the version of Print-Limit Pro running on each node isidentical. Ensure that any version updates are applied to all nodes so versionsare kept in sync.
The Print-Limit Pro installation sets up a read-only share exposing client soft-ware to network users. If your organization is using the zero-install deploymentmethod, the files in this share will be accessed each time a user logs onto thenetwork. Your network may benefit from exposing the contents of this sharevia a clustered file share resource.
19.3. Veritas Cluster Server
This section discusses configuring Print-Limit Pro on a Veritas Cluster Server (VCS). Thesection provides a brief overview and is designed to supplement guidance from the Print-Limit Pro development team. If you are about to commence a production deployment onVCS, please feel free to get in touch with the development team for further assistance if re-quired.
19.3.1. Mode 1 - Clustering at the Print Provider layer
The Print-Limit Print Provider is the component that integrates with the PrintSpooler service and provides information about the print events to the Print-Limit Applica-tion Server. At a minimum, in a cluster environment, the Print-Limit Print Provider compon-ent needs to be included and managed within the cluster group. The Print-Limit ApplicationServer component (The Standard installation (primary server) option in the installer) isset up on an external server outside the cluster. Each node in the cluster is configured toreport back to the single application server using XML Web Services over TCP/IP.
19.3.1.1. Single Virtual Server (Active/Passive)
Print-Limit Pro supports both Active/Passive and virtual Active/Active in VCS. This sectiondiscusses configurating Print-Limit Pro on a single virtual server running Active/Passive. Ifyour organization hosts mutliple virtual servers, jump to the following section covering Act-ive/Active.
19.3.1.1.1. Step 1 - Set up the cluster, print spooler and printers
First, set up and verify that the cluster and print server is working as expected. The systemshould be fully configured and tested before proceeding to the next step and installing
Microsoft Cluster Environments
279

Print-Limit Pro.
19.3.1.1.2. Step 2 - Set up the Print-Limit Application Server on a system outside thecluster
Install the Print-Limit Application Server component (Standard installation op-tion) on your nominated system. This system will be responsible for providing Print-LimitPro's web based interface and storing data. In most cases this system will not host anyprinters and is dedicated to the role of hosting the Print-Limit Application Server. It may beone of the nodes in the cluster; however a separate system outside the cluster is generallyrecommended. An existing domain controller, member server or file server will suffice.
19.3.1.1.3. Step 3 - Install Print-Limit Print Provider on both nodes
The Print Provider component needs to be installed separately on each node involved inthe print spooler cluster. This is done by selecting the Secondary Print Server option in theinstaller. Follow the secondary server set up notes as detailed in Chapter 14, ConfiguringSecondary Print Servers and Locally Attached Printers. Take care to define the correctname or IP address of the nominated application server set up in step 1.
19.3.1.1.4. Step 4 - Configure the Print-Limit Print Provider Service to bind to the virtualserver
By default the Print-Limit Print Provider component will associate itself with the physicalnode. A configuration change is required to force it to bind to the virtual server. Add the fol-lowing lines (or uncomment the example lines) to the file: C:\ProgramFiles\Print-Limit Pro\providers\print\win\print-provider.conf
ServerName=[VIRTUAL SERVER NAME]PrintServerName=\\[VIRTUAL SERVER NAME]
Where [VIRTUAL SERVER NAME] is the network name associated with your virtual serv-er. Note that the PrintServerName must be prefixed with two back-slashes (\\). Thefirst setting is used to override the name reported to the Print-Limit Pro Application Server.The PrintServerName setting instructs the print provider to search for printers on the vir-tual server rather than on the physical server.
19.3.1.1.5. Step 5 - Decouple service management from nodes
By default the Print Provider component is installed under the management of the node. Tohand over management to the cluster, the service start-up type needs to be set to manual.On each node navigate to Control Panel → Administrative Tools → Services and locatethe Print-Limit Print Provider service. Stop the service and set the start-up typeto Manual. Repeat for each node in the cluster.
Microsoft Cluster Environments
280

Figure 19.4. Stopping the service and setting to Manual startup
19.3.1.1.6. Step 6 - Add the Print-Limit Print Provider Service as a Generic Service
The Print-Limit Print Provider service needs to be added to the Veritas Cluster group asso-ciated with the virtual server. This is to ensure that the service is managed within the samegroup as the print server and will fail-over as part of the group. Create a new GenericServ-er resource called Print-LimitPrintProvider01. Set the service name to PCPrint-Provider. The account, password and domain can be left as defaults.
19.3.1.1.7. Step 7 - Set up dependencies
The PCPrintProvider service must start after the print spool resource. Create a de-pendency link between Print-LimitPrintProvider01 and the PrintSpooler usingthe tools on the Veritas Cluster Resources tab associated with this virtual server.
19.3.1.1.8. Step 8 - Test
Take some time to test and ensure printing is monitored as expected. Use the VeritasCluster administration console to simulate node failure and ensure monitoring continuesafter failure.
19.3.1.2. Multiple Virtual Servers (Active/Active)
On large networks it is common to distribute load by hosting print spooler services undertwo or more virtual servers. For example, two virtual servers may each host half of the or-ganization's printers and hence share the load. This is sometimes referred to as Active/Act-ive clustering - albeit not an entirely correct term, as the print spooler is still running in Act-ive/Passive.
Virtual servers cannot share the same service on any given node. For this reason if the vir-tual servers share nodes, you'll need to manually install the Print-Limit Print Pro-vider service a second time under a different name. Use the following procedure.
Microsoft Cluster Environments
281

19.3.1.2.1. Step 1 - Set up one Virtual Server
Set up one virtual server using all steps in the preceding section. After this virtual server istested, perform the steps below to set up the 2nd virtual server.
19.3.1.2.2. Step 2 - Create a 2nd instance of the Print-Limit Print Provider on each physic-al node
A 2nd copy of the Print-Limit Print Provider needs to be created on each physical node.This is required so that a separate service can be installed and configured to bind to the2nd virtual server. Copy the following directory, and all its contents: C:\ProgramFiles\Print-Limit Pro\providers\print to C:\ProgramFiles\Print-Limit Pro\providers\print2. Repeat this step on both physicalnodes.
19.3.1.2.3. Step 3 - Configure the copied instance to bind to the 2nd virtual server
Add the following lines (or uncomment the example lines) to the file at C:\ProgramFiles\Print-Limit Pro\providers\print\win\print-provider.conf:
ServerName=[VIRTUAL SERVER NAME 2]PrintServerName=\\[VIRTUAL SERVER NAME 2]
Where [VIRTUAL SERVER NAME 2] is the network name associated with your 2nd virtu-al server. Note that the PrintServerName must be prefixed with two back-slashes (\\).
Repeat this step on both physical nodes.
19.3.1.2.4. Step 4 - Manually install the a 2nd instance of the PCPrintProvider service
Services need a unique name. We'll install a 2nd instance of the service under the namePCPrintProvider2. This is done by typing the following commands at the commandprompt.
cd C:\Program Files\Print-Limit Pro\providers\print2\winpc-print.exe PCPrintProvider2 /install
Repeat this step on both physical nodes.
19.3.1.2.5. Step 5 - Add this service to the resource group associated with the 2nd virtualserver
Repeat steps 5 through 8 in the preceding section, this time using the service namePCPrintProvider2 rather than PCPrintProvider. The recommend unique name forthe cluster resource in step 6 is Print-LimitPrintProvider01.
19.4. Client/Workstation Configuration
In a clustered environment the behaviour of Print-Limit Pro on the workstations is identicalto that of a non-clustered environment. The one exception however is in terms of configur-ation - The clients need to be configured to connect to the Virtual Server rather that directlyconnecting to a node (i.e. network connections need to be made via virtual server's desig-nated IP address). The changes necessary are:
Microsoft Cluster Environments
282

1. Update User Client's configuration file config.properties with the Virtual Server'sdetails as per Section 19.2.2.9, “Step 9 - Client Configuration”.
2. Ensure that any URL's pointing to Print-Limit Pro's web administration and user inter-faces; http://[server]:9192/admin and http://[server]:9192/user userthe virtual server's name. For example, any links on the organization's intranet site orlinks supplied to other system administrators.
Microsoft Cluster Environments
283

Chapter 20. Print-Limit Pro on LinuxThis section is designed to supplement the Install Guide (see Section 2.4, “Installation onLinux (CUPS and/or Samba)”). It provides an in-depth explanation of the Linux installationprocess, the directory layout and tools.
Information in this chapter is technical in nature. It is expected that readers have prior ex-perience with:
• The Unix command line environment
• Unix file permissions
• Configuring CUPS and/or Linux print queues
• Or basic Samba configuration
20.1. The Installation Process
The Linux version of Print-Limit Pro is supplied as a pre-compiled self-installing application.The installation process is designed to work with all major Linux distributions. Due to thevaried nature of some installations and administrator preferences, often some manual con-figuration is required. This section describes the installation process in detail as well assome additional options available to system administrators.
20.1.1. Manual extraction
The Linux version of Print-Limit Pro is supplied in a self-extracting, self-installing archive.The archive is simply a tar archive compressed with gzip, and headed with a shell scriptto facilitate self-extracting. After extraction is complete, the installation script named in-stall is executed to begin the install process. Some system administrators may like to in-spect the contents of the archive, and possibly the installation process itself prior to the ac-tual install. The self-extracting installer takes a number of command line arguments. The -e argument will extract the archive into the current working directory ready for inspection.Further options and documentation is available via the --help option.
Usage: plp-setup.sh [-e|-i|-l] [-v] [-n] [list ...]-e Extract the files and then exit without installing.-i Install after extracting the files (default).-l List the contents of the archive and exit without
extracting.-v Verbose. Print the names of the files as they are
extracted.list The list of files to extract."
20.1.2. The install process
Even though the majority of the installation process is completed under the identity of thenon-privileged user account called printlimit, most administrators would like to knowwhat the install process does. The main steps are outlined below:
20.1.2.1. Extraction
The first stage in the install process extracts the archive to /tmp or a location as defined
284

by an environment variable TEMDIR. The command-line programs tar and gunzip areused during this phase.
20.1.2.2. Installation
After extraction is complete the installation script is called. The install script, called in-stall, will present the EULA and request acceptance. The script then determines the in-stall location. This is the printlimit user's home directory. The home directory is de-termined by the HOME environment variable, or if not set, the result of a call to getpw-nam().
Files are then copied into the printlimit user's home directory. Care is taken not tooverwrite any existing data or configuration files if this is an install-over-the-top upgrade.
20.1.2.3. Permissions
To ensure the default installation is secure by default, permissions are applied to key files.The following area of the application are restricted to the printlimit user only:
Area Comments
~/server/server.properties Contains server configuration including thedefault admin password.
~/server/data This directory contains application data in-cluding database files. Some of this datamay contain sensitive information.
~/server/bin/linux-[x64|i686] This directory contains a setuid-root binary.Even though the binary is no use to an end-user or hacker, good security practice stip-ulates that we should only allow theprintlimit user access to this directory.
Table 20.1. Secured Application Areas
Permissions can be checked and re-applied at any time post-install by running the scripts:
~/server/bin/linux-*/setperms~/providers/print/linux-*/setperms
20.1.2.4. Firewall
The Print-Limit Pro Application Server (pc-app process) listens on port 9191. This port isused for browser based administration access, for client access, and other services. En-sure that any firewall or local IP filtering software such as iptables is set to allow localnetwork traffic access to this port.
20.1.2.5. Root Level Tasks
A small part of the install process needs to run as the root account. The tasks conductedas root include:
Print-Limit Pro on Linux
285

• Setting the authpam binary as setuid-root. This binary is used for password verification.
• Installing a CUPS backend. This is done by placing a symlink in the CUPS lib/backenddirectory.
• Setting up SYSV style start scripts if the system uses this boot process. This is done byplacing symlinks in the:
/etc/init.d//etc/rc3.d//etc/rc5.d/and so on...
If the administrator decides not to run the root-level tasks during the install process, thetasks can be run again post-install by executing the shell scripts:
~/server/bin/linux-*/roottasks~/providers/print/linux-*/roottasks
Alternatively the administrator can view the scripts and make the required changes byhand.
20.1.3. Linux Print Queue Integration
Print-Limit Pro is able to integrate with and monitor CUPS, Samba and Novell iPrint basedprint queues. The configuration and an explanation of the integration methods follows:
20.1.3.1. CUPS Configuration Overview
If the print queues are managed and controlled via CUPS, the Device URI on each printershould be modified so the printlimit backend is incorporated into the print process.This can be done either via the CUPS web admin interface or by manually editing theCUPS printers.conf file.
1. Open printers.conf (e.g. /etc/cups/printers.conf)
2. Prefix the DeviceURL for each printers with "printlimit:". For example:
DeviceURI socket://192.168.1.200:9100
Would become:
DeviceURI printlimit:socket://192.168.1.200:9100
3. Restart cupsd so the new configuration is detected (e.g. /etc/init.d/cupsd re-load)
20.1.3.2. CUPS Integration Explained
CUPS, the Common UNIX Printing System, is a popular system for managing printers on
Print-Limit Pro on Linux
286

Linux servers. CUPS uses a chain-of-commands concept where filters and backendscombine together to form a process steam - a workflow. Print-Limit Pro hooks into thisworkflow at the backend level, intercepting the job before it's passed on to physical printerhardware.
The interception is done by wrapping or proxying the real CUPS backend. CUPS calls thePrint-Limit Pro backend which processes the job. If the job is approved, it passes the docu-ment onto the real backend. If the job is denied, it is deleted and proceeds no further. ThePrint-Limit Pro backend is usually set up and installed by default during the standard in-stallation.
Setting up the Print-Limit Pro CUPS backend proxy is a relatively simple task. All the ad-ministrator needs to do is prefix the existing DeviceURI with printlimit:. For examplethe entry:
DeviceURI socket://192.168.1.200:9100
would become:
DeviceURI printlimit:socket://192.168.1.200:9100
The printer will register itself with Print-Limit Pro on the first print event.
20.1.3.2.1. Print-Limit Pro CUPS Architecture
The Print-Limit Pro CUPS backend is a native compiled binary. In Print-Limit Pro docu-mentation it is referred to it as a Print Provider - a component that provides print event in-formation to the Application Server. It's responsible for analyzing the print job and thencommunicating this information to the Application Server component. Communication is viaan XML-RPC based Web Services call. This means that the backend does not even needto be on the same server as the system hosting the Application Server component.
20.1.3.3. Samba Configuration Overview
If the print queues are exposed to network workstations using Samba (Samba Website)[http://www.samba.org/], and a print system other than CUPS is used (e.g. BSD, LPRNG,SYSV, etc.) the smb.conf needs some additional configuration. The "print command"needs to be replaced with a Print-Limit Pro command.
1. Open the smb.conf (e.g. /etc/samba/smb.conf)
2. Under the [global] section insert the line:
print command=/home/printlimit/providers/print/linux-i686/samba-print-provider-u "%u" -J "%J" -h "%h" -m "%m" -p "%p" -s "%s"-a "[standard print command]" &
(IMPORTANT: The above information should appear all on a single line. Note the useof the & (ampersand) on the end of the line.)
where [standard print command] is the command that would normally called for
Print-Limit Pro on Linux
287

printing. Typical examples of commands usually used for printer are listed below:
Type Command
BSD, AIX, QNX, LPRNG or PLP lpr -r -P%p %s
SYSV or HPUX lp -c -d%p %s; rm %s
Table 20.2. Standard print commands
More information on standard print commands is available under the Samba docu-mentation installed on your system (see man smb.conf).
20.1.3.4. Samba Integration Explained
Samba is used to provide file and print sharing to Windows systems and is a popular solu-tion. One of the main reasons for its popularity is that it avoids the need for expensive Mi-crosoft Windows server licenses!
Samba exposes the locally set up Linux/Unix printers as network shared Windows printers.It does this by wrapping the underlying print system - usually CUPS or LPR/LPD. In thecase of LPR, Samba calls the standard lp command line programs to perform printing.Print-Limit Pro works by wrapping or proxying the "print command". More information onhow Samba interacts with the underlying print system is available in the Samba document-ation.
A typical entry in the Samba configuration file smb.conf defining the Print-Limit Pro printcommand wrapper would be:
print command=/home/printlimit/providers/print/linux-i686/samba-print-provider-u "%u" -J "%J" -h "%h" -m "%m" -p "%p" -s "%s"-a "[standard print command]" &
(IMPORTANT: The above information should appear all on the one line.Note the use of the & (ampersand) on the end of the line.)
where [standard print command] is the command that would normally be called forprinting.
The %u, %p, etc., are Samba substitution variables. These are replaced with content suchas the username, printer name, etc. and are used by Print-Limit Pro in the reporting andlogging.
The printer will register itself with the Print-Limit Pro web interface after the first print is re-ceived.
20.1.3.4.1. Print-Limit Pro Samba Architecture
The Print-Limit Pro Samba print command wrapper is a native compiled executable. ThePrint-Limit Pro documentation refers to it as a Print Provider. It's responsible for analyzingthe print job and then communicating this information to the Application Server component.Communication is via an XML-RPC based Web Services call. This means that the com-mand does not even need to be on the same server as the system hosting the Application
Print-Limit Pro on Linux
288

Server component.
20.1.3.5. Novell iPrint Configuration
Print-Limit Pro works by directly integrating with the Novell iPrint Print Manager. The con-figuration process is detailed in Section 2.3.5, “Step 5 - Printer/iPrint Configuration”. Thedevelopment team at Netop has worked with the Novell iPrint engineers during 2008 to en-sure an iPrint API was avaliable that allow iPrint users to have access to the same featureset as seen on Windows, Mac and Linux CUPS. Print-Limit Pro uses this API set to inter-cept and account for jobs as they pass into the iPrint queue.
20.2. Advanced Configuration & Logs
The majority of Print-Limit Pro configuration is conducted in the Application Server's webinterface. Some additional configuration options are available in the following configurationfiles:
Config File Comments
~/server/server.properties Contains server configuration including thedefault admin password, the server's TCPport and external database connectionparameters.
~/providers/print/linux-[x64|i686]/print-provider.conf
The Print Provider's configuration file usedby both the Samba and CUPS Print Pro-viders. This file defines items such as theApplication Server's IP address and port,process timeouts and other.
Table 20.3. Advanced Configuration
Most important application logging is available via the Application Log section of the Ap-plication Server's web interface. Some additional advanced level logging is maintained instandard text files located at:
~/server/logs/*~/providers/print/linux-[x64|i686]/print-provider.log
Administrators may wish to consult these logs when attempting to diagnose or troubleshootproblems.
20.3. Backups & System Management
Suggested backup procedures are detailed in Section 12.4, “System Backups”. Commonsystem management functions are covered in Chapter 12, System Management.
Administrators managing Linux servers should also consider adopting the following man-agement policies:
• Regularly check for Print-Limit Pro updates. Updates can be applied with a simple, in-stall-over-the-top procedure.
• Remember to add the Print-Limit Pro backend or command when configuring new print-
Print-Limit Pro on Linux
289

ers.
• Always check Print-Limit Pro's functionality after a system updates (i.e. new versions ofCUPS or Samba, or configuration changes).
20.4. User Directory and Authentication
Print-Limit Pro synchronizes its user directory with the underlying operating system or net-work. The Linux version of Print-Limit Pro ships with two user directory implementations.Due to the nature of Linux, some organizations may have customized user directory imple-mentations. Print-Limit Pro can support customization in this area. This section details theuser/group/authentication options available as standard, as well has how one would goabout developing customized implementation.
20.4.1. Standard Unix
The Standard Unix user directory provider uses standard Unix API's to enumerate userand group information. This allows group information to be defined on either the local sys-tem or via another source as configured via nsswitch.conf. For example, the systemmay be configured via nsswitch.conf to obtain user directory information from a central-ized LDAP server or Novell's eDirectory.
User password authentication is performed via PAM. (Note: For administrators wishing tocustomize the PAM authentication method at the application level, Print-Limit Pro reports it-self as "printlimit".)
20.4.2. Samba/Windows Domain
If the user and group information is provided by a Windows Domain such as an NT StyleDomain or Active Directory, the Samba option is most appropriate. This option would nor-mally be used on networks where the printers are hosted on a Linux server and exposed toWindows users via Samba.
At the technical level, the Samba support is implemented as a set of Perl script wrappersaround standard Samba commands such as net and smbclient. Administrators shouldensure these Samba commands are on the printlimit user's path.
20.4.3. Custom
Some large networks, particularly those found at established universities, may have cus-tom user directory and authentication services not directly supported by Print-Limit Pro. Tosupport these networks, administrators can use scripting and other technologies to build anew custom User Directory Information Provider.
Print-Limit Pro works by handing off user, group and user authentication tasks to a separ-ate program/process. The external process must accept a set of commands as command-line arguments and return the answer in a tab delimited prescribed format on standard out.More information on the format can be found in Section 15.8, “Custom User Directory In-formation Providers”. The source code for the standard Print-Limit Pro supplied User Dir-ectory Information Provider are also supplied as part of the installation, and these mayprove to be a good example. The source code is provided in:
~/server/bin/linux-i686/src/~/server/bin/linux-i686/sambauserdir~/server/bin/linux-i686/authsamba
Print-Limit Pro on Linux
290

20.5. Unix Command-Line Release Station Client
In a modern Linux environment, the most commonly used print system is usually CUPS.Print-Limit Pro can be configured to integrate with CUPS to conveniently track printing. OnLegacy Unix systems CUPS is often not an option and printing is performed via the LinePrinter tools such as lp or lpr. LPR/LPD is a non-authenticated printing protocol so theidentity of the user associated with a print job can't be trusted. Instead, the authenticationmust be performed at the Print-Limit Pro application layer. The Print-Limit Pro client toolwith popup authentication as discussed at Section 22.2.2, “Scenario Two: The Multi-UserMac with Popup Authentication” is a good option but not appropriate for a terminal-only en-vironment. Terminal-only environments can be supported via a release station queue (seeChapter 10, Hold/Release Queues & Print Release Stations for more detail). Jobs held in arelease station queue are normally accessed and released via a dedicated terminal or aweb browser based interface, however for the benefit of terminal-only users, a command-line job release client is also provided.
This process is best explained using an example:
1. John uses the lp command to print a Postscript document from his Unix terminal ses-sion. The job arrives in the queue under the username identity "john". (Although thename can't be trusted.)
2. The administrator has enabled the Print-Limit Pro release station on this print queue.The job is placed into a holding state.
3. John must now authenticate, proving his identity and release the job. He chooses todo this via the command-line release station client.
4. John enters the command release-print-job. This command was set up by thesystem administrator.
5. John enters his username and password, confirms the job's name, cost and pagecount and releases the job for print. The following is an example of the output seen:
Please enter your username: johnPlease enter your password:Current balance: $8.0018:04:13 - Name: "Configuring Linux", Pages: 2, Cost: $0.40Print this job? [yes]Released 1 job(s).
6. The job prints and John's account is charged.
Enabling the release station on a printer is a global option - it affects all jobs from all users.In some environments it may not be appropriate to have all jobs controlled via a releasestation - for example, jobs originating from Windows systems are already authenticatedand should print directly. An alternate strategy is to have two queues for the same printer.The first queue does not use the release station option and only allows printing from au-thenticated workstations/users, while the other queue has the release station option en-abled.
Print-Limit Pro managed print queues can be exposed for access via LRP/LPD using vari-ous methods. The optional Windows system component, "Print Services for Unix" can be
Print-Limit Pro on Linux
291

used if the queues are hosted on a Windows system. An LPD interface is available forCUPS if the queues are hosted on Linux.
Tip
Windows system administrators can control which queues are exposed viaLPR/LPD by setting printer permissions. Queues set up to explicitly deny per-mission to access from the SYSTEM account will not be accessible via LPR.
20.5.1. Installing the Command-Line Release Station Client
The following installation instructions assume the reader has prior Unix system administra-tion experience.
1. Ensure that Java 1.5 or newer is installed on your system. To check, type java -version at the terminal. If you do not have Java 5 (1.5) or higher, please install it be-fore continuing. Java is available for all major Unix operating systems.
2. Copy the release station files from your primary server to the system for which youwish to set up the command line release station client. These can be found in[app-path]/release. If your primary server is running Windows, this folder will beshared by default (accessible via smb://[server]/release). You may be able touse tools such as Samba (smbclient) to help copy these files. Ensure all files in thefolder are copied taking care to preserve the existing heirarchy.
The recommended location to install the release station command line client is /usr/local/printlimit/release/.
3. Ensure that the command line release station client has execute permissions for allusers. This can be achieved with the following command when in the release direct-ory:
chmod 755 ./pc-release-cmd-line.sh
4. For convenience, an alias can be created for the command line release station client.This is typically done by entering the following line in a global profiles file, or eachuser's .profile file:
alias "release-print-job" = \"/usr/local/printlimit/release/pc-release-cmd-line.sh
5. Users will now be able to release their print jobs by typing release-print-job.
It may also be useful to create a 'wrapper' for lp to run the command line release stationclient after a user has sent a print job. The following script print-doc provides an ex-ample:
#!/bin/shecho "Printing document using lpr..."/usr/bin/lpr "$@"
Print-Limit Pro on Linux
292

echo "Printing done, calling program to release job..."sleep 1cd /usr/local/printlimit/release./pc-release-cmd-line.shecho "Done."
For the convenience of users, the command line release station client should be installedon all systems where printing from the terminal may be performed.
20.6. Removing Print-Limit Pro from a Linux server
Print-Limit Pro can be completely removed from a system with the following procedure:
• Remove all files from the printlimit user's home directory.
• Remove the printlimit user account and home directory.
• Remove any server start scripts matching:
/etc/init.d/printlimit/etc/rc*.d/*printlimit
20.7. Linux FAQ
20.7.1. Troubleshooting & Installation Questions
Q:How can I run the root installation tasks manually?
A:If you opt not to run the root level tasks during installation, or if they fail, they can bemanually run later by running the following shell scripts as root:
~/server/bin/linux-*/roottasks~/providers/print/linux-*/roottasks
Q:I am unable to open a browser to http://[server_name]:9191/admin. What iswrong?
A:The first step is to check to see if the Print-Limit Pro is listening on the port. The com-mand:
netstat -anp | grep 9191
should list the pc-app as the owner of the process on port 9191. If nothing is listed,check that the application server has started (e.g. ps -ef | grep pc-app).
If the server is already running, the next step is to ensure no IP filtering is applied tothe port. Some Linux distributions have strict iptables filters enabled by default.
Print-Limit Pro on Linux
293

Ensure that port 9191 is accessible from all local network systems.
Q:I would like to use a custom script to start the server. Is this possible?
A:The SYSV style start script included should work with all systems using an /etc/rc*.d style boot process. Some administrators may wish to replace the app-server with a custom script that better fits in with their Linux distributions styleguide. Administrators should consider storing this script outside the Print-Limit Pro in-stall structure so it's not overwritten in any further upgrade.
Q:Can I run/install Print-Limit Pro under an account other than "printlimit"?
A:No. At the moment the installation, and other scripts, assume the existence of a usercalled printlimit. This may however change in the future. E-mail your thoughts tothe development team!
Q:Is an RPM or .deb package available?
A:No. At the moment we're supplying it as a self-extracting and self-installing archive.This gives us the flexibility to support install-over-the-top for upgrades and maintainfull control over the installation process. The process will also allow Print-Limit Pro torun and install on systems not using RPM or apt. We also plan on supporting otherUnix based operating systems in the future such as FreeBSD and Solaris. The cur-rent installation method should work with all standard Linux distributions.
20.7.2. General Questions
Q:Is Print-Limit Pro open source?
A:Print-Limit Pro in not "open source" in reference to it being available under the GPLor another popular open source license. Source code is however provided to custom-ers. As a company we are transparent in our development approach, work closelywith our users, and support a number of open source projects both financially andwith code submission. Print-Limit Pro however remains a commercial application withcommercial support at the current time.
Print-Limit Pro on Linux
294

Chapter 21. Print AuthenticationModern large multiuser networks, like those typically seen in Higher Education, are madeup of mix of operating systems, authentication methods, personal student laptops, printprotocols and disparate networks. This heterogeneous mix poses problems for system ad-ministrators working towards a unified and centralized print management system. Print-Limit Pro sports an array of tools to help administrators meet their unification goals. Print-Limit Pro's flexibility is however a double-edged sword and the multitude of options alsobring complexity. This section discusses cross-platform support in detail, and hopes to armthe reader with the knowledge needed to make the correct architecture decisions. Solu-tions are presented as "recipes" with the aim of directing the reader to appropriate proced-ures and other chapters.
The objective of a centralized and unified Print-Limit Pro system is to offer all users, irre-spective of their operating system or access method, access to the full array of features ina secured and authenticated way. Print-Limit Pro offers cross-platform client softwareproviding end-user features on all major operating systems, however the need for securedand authenticated access adds an extra, somewhat complex dimension.
21.1. About Authentication and Printing
21.1.1. What is authentication?
Authentication in a printing environment is the act of confirming the digital identity of theperson who issued a print job. Knowledge of the user's identity allows Print-Limit Pro to of-fer the user access to functions such as allocating the cost of a job to their account, or of-fering them access to shared accounts. In a Windows domain environment, authenticationis handled at the point of login using a username and password. A web-of-trust is then es-tablished between servers and services.
21.1.2. Why does authentication pose a problem?
By default Print-Limit Pro assumes the printer queues are authenticated and trusts theusername that is associated with the print job. It is this user is charged for for the printing.On fully authenticated networks (like 100% Windows Active Directory networks), Print-LimitPro can trust the username associated with the job. There are a few common scenarioswhere authentication is not as simple:
1. Generic, common, or shared user accounts. (e.g. generic "student" login).
2. Systems that auto-login as a set user.
3. Unauthenticated print queues or print protocols (e.g. LPR).
4. Users' personal laptops that are not authenticated on the network.
Generic or shared login accounts are seen in some computer lab and network environ-ments. In these environments administrators ask users to log into selected systems usingstandard user names such as "student" or "user". This practice is particularly common onthe Apple Mac operating system as a single login helps streamline system and applicationmanagement. The use of the Window auto-login feature also poses a similar problem - au-thentication is not enforced at the time of system startup. An extra layer of authentication isrequired on these systems to correctly identify the person that performs printing.
Unauthenticated print queues also pose problems in cross platform environments. In an
295

ideal world all computers would talk the same protocols and happily work together in asingle centrally authenticated environment. We can come close to this goal in a 100% Mi-crosoft Windows environment, however if we mix in Unix, Linux and Mac, it's a differentstory. Although initiatives such as CUPS (Common Unix Printing System) and the InternetPrinting Protocol (IPP) offer some hope, unification in the area of authenticated printing isstill some way off. Unfortunately technical reasons often prevent networks from usingCUPS authentication or exclusively using the authenticated Microsoft printing protocol.
The use of personal laptops or other unauthenticated workstations in an otherwise authen-ticated network is another cause of problems. These machines may not be able to authen-ticate to your network for number of reasons:
• The operating system does not support authentication (like Windows Home editions).
• It is too complex to configure authentication on personal laptops.
• Users log in to their laptop with their personnally chosen username and password.
• You cannot force users to change the configuration of their personal laptops.
21.1.3. How does Print-Limit Pro address authentication?
If technical reasons prevent authentication at the print queue level, Print-Limit Pro providesa number of alternate authentication options. These options change Print-Limit Pro's de-fault behavior of trusting the username associated with a print jobs, and instead the userwill be required to re-authenticate before the job is printed. The two alternate authenticationoptions are described below.
21.1.3.1. Popup Authentication (IP session based authentication)
This method involves associating the workstation's IP address with a user for a specifiedperiod of time - a session. Any print jobs arriving from this IP address are deemed to be as-sociated with this user. Authentication is provided by the Print-Limit Pro client software inthe form of a popup dialog requesting a username and password. Data is transmitted to theserver via an SSL encrypted connection. To print with popup authentication the client soft-ware must be running on the workstations or laptops.
Popup authentication can be used to:
• Authenticate users that print from a generic login or auto-login account. This is done byflagging the generic account as unauthenticated in Print-Limit Pro.
• Authenticate users not authenticated to the network (e.g. personal laptop users). This isdone by marking the print queues as unauthenticated in Print-Limit Pro.
Print Authentication
296

Figure 21.1. Print-Limit Pro client requesting authentication
More information on popup authentication can be found in Section 7.9, “Popup Authentica-tion”.
21.1.3.2. Web Print
Web Print is a service for printing documents that are uploaded via a web browser. Thisprovides a simple way to enable printing for laptop, wireless and anonymous users withoutthe need to install print drivers.
With Web Print users are authenticated when they log into the Print-Limit Pro user web in-terface. Any documents they upload can then be tracked against their user name.
More information about Web Print is available in Chapter 18, Web Print (Uploading Docu-ments for Printing).
21.1.3.3. Release Station Authentication
Release stations work by placing print jobs in a holding queue. Users must authenticate ata release station before being given access to release their job. A release station normallytakes the form of a dedicated terminal located next to the printer(s), however the holdingqueue may also be accessed via a web browser. The act of a user releasing a job causesit to be charged to their account. Release stations can be used without installing the clientsoftware on user's workstations.
The hold/release queues are enabled on a printer queue level within Print-Limit Pro
More information on setting up and using release stations is discussed in Chapter 10,Hold/Release Queues & Print Release Stations. To achieve authentication, the ReleaseStation will be run in "release any" mode.
21.1.3.4. Choosing the right authentication option for your network
The choice of the authenticatation approach depends on the constraints of your networkand your requirements. Below are some points to consider when making this decision:
• Popup Authentication: Usually the most user-friendly option, but it requires the clientsoftware to be installed and running on all workstations that print. In some environ-ments it is not possible to mandate that software be installed on personal laptops.
• Release Station Authentication: Users do not need any additional software installed but
Print Authentication
297

the process of releasing a print job is more involved. You must install standard releasestations nearby all your printers, or make use of the end-user web release station. Ifyou are already using hold/release queues, then it makes sense to also use them forauthentication.
21.1.3.5. Handling partially authenticated networks
Many sites have a heterogenous network with a mix of both authenticated an unauthentic-ated printing. A common example, is a college where all lab computers are connected tothe domain and users must login to the workstations to print. The college also allows stu-dents to print using their personal laptops that are not authenticated on the network.
An administrator can choose to enable Print-Limit Pro authentication for all users. This isthe simplest to setup but may be inconvenient for users who are already fully authentic-ated. Why should an authenticated user have to reauthenticate with Print-Limit Pro toprint?
To overcome this it is recommended to setup two sets of print queues, one for the authen-ticated users and another for the unauthenticated users. These queues can point to thesame physical printers, but are configured differently in both Print-Limit Pro and the operat-ing system. The authenticated print queues:
• Must only be accessible to authenticated users (i.e. through network security or operat-ing system permissions).
• Should not have the authentication enabled within Print-Limit Pro (i.e. do not enable thehold/release queue or unauthenticated printer options on the print queue).
• Should not be published to unauthenticated users.
The unauthenticated print queues:
• Must be configured to allow printing by unauthenticated users.
• Must have the authentication enabled within Print-Limit Pro. i.e. Enable the hold/releasequeue or flag the printer as unauthenticated.
• Must be published to anonymous users so they know how to connect/user the printers.
If the descision as been made to split up printers into two seprate queues (authenticatedand unauthenticated), administrators can use tools such as IP address filtering, firewalls, oruser/group access permsisions to control who has access to which set of queues (i.e. deny"guest" account access on authenticated queues in Windows).
For a detailed explanation of setting up Print-Limit Pro for unauthenticated laptop printingsee Section 21.2, “Handling Unauthenticated (non-domain) Laptops”
For discussion of many other authentication scenarios see Section 21.3, “The Authentica-tion Cookbook - Recipes by example”
21.2. Handling Unauthenticated (non-domain) Laptops
Schools and colleges commonly allow students to use their personal laptops for printing tocampus printers. They also want to allocate/charge printing from these unauthenticatedusers to the correct person. However if the systems haven't authenticated with the network,then user credentials are not provided with the print job (or worse, their personal laptop
Print Authentication
298

username is associated with the job). For example, on Windows networks, the jobs may listas guest. Print-Limit Pro addresses this this problem by providing alternate print authen-tication options. This section provides a step-by-step guide to configuring these authentica-tion options.
Before continuing it is highly recommended to read the introduction to print authentication(see Chapter 21, Print Authentication). It introduces the important concepts required to un-derstanding print authentication.
21.2.1. Option 1: Popup Authentication for Unauthenticated Laptops
Having chosen popup authentication to authenticate your laptop users, you should reviewSection 7.9, “Popup Authentication” for a detailed explanation of the feature.
21.2.1.1. Step 1: Decide whether to enable popup authentication on all printer queues
First decide whether to enable authentication for all queues, or only the queues accessedby unauthenticated laptop systems. For more information please read Section 21.1.3.5,“Handling partially authenticated networks”.
If you choose to only enable authentication for your unauthenticated laptops, you mustconfigure a second set of unauthenticated print queues. These queues can point to thesame physical printers as your authenticated queues.
Often the simplest way to setup these unauthenticated queues is to configure a separateprint server that allows anonymous printing. You can make use of a firewall or operatingsystem permissions to ensure that the anonymous users cannot access the "authenticatedqueues". On Windows networks, you may need to enable the guest account on the do-main/system so users running the "Home" editions of Windows can print to these queues.
21.2.1.2. Step 2: Install/run the user client software on laptops
To use popup authentication, the client software must be installed and running on the un-authenticated laptops. You should make the client available for your users along with in-structions of how to install the software on their laptops. The software can be easily in-stalled on all common operating systems (Windows, Mac and Linux).
For more information on installing and deploying the client software see Section 5.2.1,“User Client Deployment”.
21.2.1.3. Step 3: Mark the printer queue as "Unauthenticated"
By default Print-Limit Pro trusts the usernames that are associated with the print job. Whenprinting from unauthenticated laptops this username cannot be trusted. By flagging theprinter queue as "unauthenticated", Print-Limit Pro will no longer trust the username andwill prompt the user to authenticate.
Advanced: An alternate approch on Windows networks is to enable the unauthenticatedoption at the user-level on guest only rather than at the queue level.
To flag the printer as Unauthenticated:
1. Log in as the built-in admin user.
2. Click on the Printers section.
3. Select the printer you wish to mark as Unauthenticated.
Print Authentication
299

4. In the Configuration section, enable the Unauthenticated printer checkbox.
5. Press the OK button to save the changes.
6. Repeat this process for each printer that requires popup authentication enabled.
Important
Once the printer is flagged as Unauthenticated, no print jobs will be printed un-til the user has authenticated using the client software. It is important that allworkstations using these print queues are running the client software.
21.2.1.4. Step 4: Test the popup authentication
It is important to test the popup authentication once enabled. To do this:
1. Start-up an unauthenticated laptop/workstation.
2. Ensure that the user client software is installed and running.
3. Perform a test print job to the queue on the print server you flagged as Unauthentic-ated.
4. The client software should popup the authentication dialog box. The print job shouldnot print until you successfully authenticate.
5. Once authenticated, verify that the print job completes and the job is logged againstthe correct username in Printers->Print Jobs.
21.2.2. Option 2: Release Station Authentication for Unauthenticated Laptops
Having chosen release stations to authenticate your laptop users, you should reviewChapter 10, Hold/Release Queues & Print Release Stations for a detailed explanation ofthe feature.
21.2.2.1. Step 1: Decide whether to enable release station authentication on all printqueues
First decide whether to enable the the hold/release queue for all print queues, or only thequeues accessed by unauthenticated laptop systems. For more information please readSection 21.1.3.5, “Handling partially authenticated networks”.
If you choose to only enable the hold/release queue for your unauthenticated laptops, youmust configure a second set of unauthenticated print queues. These queues can point tothe same physical printers as your authenticated queues.
Often the simplest way to setup these unauthenticated queues is to configure a separateprint server that allows anonymous printing. You can make use of a firewall or operatingsystem permissions to ensure that the anonymous users cannot access the "authenticatedqueues".
21.2.2.2. Step 2: Choose which Release Station interface to use
You can choose between the Standard/Software release station interface and the end-userweb interface. The standard release station:
Print Authentication
300

• Requires a dedicated workstation nearby the printers that is configured to run the re-lease station.
• Requires less user education because when they walk up to fetch their print jobs it isobvious they need to use the release station to user the job.
The end-user web release station:
• Requires no workstations configured near the printers. Users simply use a web browserto login to the end-user web interface and release their jobs.
• Users must be provided with instructions on how to print and then login to the web re-lease station to release their print jobs.
After choosing the release station interface, proceed to the appropriate step below.
21.2.2.3. Step 3a: Run and configure the Standard Release Station
If using the standard release station:
1. Deploy the standard release station to workstations located nearby your printers. SeeSection 10.3, “Release Station Configuration” for information on deploying the releasestation.
2. Run the release station in "Release Any" mode which allows users to login and see allprint jobs awaiting release. When they release a job it will be charged to their user ac-count. For more information see Section 10.3.3.1, “Release Station Modes”.
21.2.2.4. Step 3b: Enable and configure the End-user Web Release Station
If using the end-user web release station:
1. Log in as the built-in admin user.
2. Click on the Options section.
3. In the User Features section, enable the Allow users to view held jobs(hold/release queues) option.
4. Change the Users have permission to setting to Release any jobs (charge to theiraccount).
5. Press the Apply button to save the changes.
21.2.2.5. Step 4: Enable the Hold/Release queue for the print queues
By default, Print-Limit Pro allows the jobs to be printed without any interaction from theuser. The hold/release queue feature will hold the print job until the user logs into a releasestation and releases the job. To enable the hold/release queue for a printer:
1. Log in as the built-in admin user.
2. Click on the Printers section.
3. Select the printer you wish to enable the Hold/Release queue on.
4. In the Configuration section, enable the Enable hold/release queue checkbox.
5. Press the OK button to save the changes.
Print Authentication
301

6. Repeat this process for each printer that requires the hold/release queue enabled.
Important
Once the hold/release queue is enabled, no jobs will print until released usinga release station. It is important to instruct your users how to use the releasestation, otherwise they will not be able to print.
21.2.2.6. Step 5: Test the release station
It is important to test the release station once enabled. To do this:
1. Start-up an unauthenticated laptop/workstation.
2. Perform a test print to a print queue with the hold/release queue enabled.
3. For the standard release station, go to the print release station and login as a user.Select the job you printed and press the Print link to release the job. The job shouldbegin to print.
4. For the end-user web release station, login to the end-user web pages at ht-tp://yourserver:9191/user. Select the Jobs pending release link. Select thejob you printed and press the [print] link to release the job. The job should begin toprint.
5. Login to the Print-Limit Pro admin pages and verify the print job was allocated to thecorrect user in the Printers->Print Jobs section.
21.3. The Authentication Cookbook - Recipes by example
This section discusses various solutions to the "authentication problem" in recipe style. Theaim is not to provide detailed step by step instructions, but rather guide the user to the rel-evant procedures and chapters in other parts of the manual.
21.3.1. Windows systems with generic logins
This scenario arises either when users log into systems using a common username suchas user or student, or if the workstations auto-login as a generic user. See introductionfor details.
21.3.1.1. Preferred Method:
• Ensure all users have an account (username and password) on the server (or domain)hosting the Print-Limit Pro software.
• Install client software on all systems. See Section 5.2, “User Client” for more detail.
• Enable popup authentication by selecting the Unauthenticated option on the corres-ponding generic user account.
• See Section 7.9, “Popup Authentication” for more detail.
21.3.1.2. Other Methods:
Print Authentication
302

1. Use standard release station in "Release Any" mode, or the end-user web release sta-tion configured to allow users to release any jobs. See Chapter 10, Hold/ReleaseQueues & Print Release Stations.
2. Consider implementing domain level logins.
21.3.2. Windows laptops that do not authenticate against a domain
Portable systems may spend most of their time outside the organization's network andhence setting up domain authentication may not be desirable. The laptops/notebooks areoften owned by a single individual and are not under the control of a central administrator.
21.3.2.1. Preferred Method:
Use popup authentication or hold/release queues as discussed in Section 21.2, “HandlingUnauthenticated (non-domain) Laptops”.
21.3.2.2. Alternate Method 1:
If using a version of Windows that can authenticate with a domain (i.e. not the WindowsHome editions), then the laptop can be configured to authenticate with the network as fol-lows.
• Teach the user how add their domain username and password to their Stored user-names and passwords:
1. Start → Control Panel → User Accounts
2. Select the user's laptop login account
3. Click Manage my network passwords
4. Click Add
5. Enter the name of the server and the user's network domain username and pass-word
• Teach the user how to add a network printer in the form \\server\printer.
• Optional: Locally install client software using the client-local-install.exe installprogram. This is located on the \\Server\PCClient\win share. At the end of the in-stall process the client will open asking the user to confirm their network identity. SeeSection 5.2, “User Client” for more detail.
21.3.2.3. Alternate Method 2:
• Add a generic "LaptopUser", or "guest" user account to the domain. Make the passwordknown to all users (e.g. password).
• Set the unauthenticated option on this user (enable popup authentication).
• Locally install client software using the client-local-install.exe install program.This is located on the \\Server\PCClient\win share. At the end of the install pro-cess the client will open asking the user to confirm their network identity. See Sec-tion A.5, “User Client Options” for details.
• Teach the user how to add a network printer pointing to \\server\printer.
• See the preceding scenario for more detail.
Print Authentication
303

21.3.3. Windows print server using LDAP or eDirectory authentication
The Microsoft Windows operating system does not play well in non Active Directory do-main environments such as LDAP or eDirectory. Although it is possible to configure a Win-dows print server on any network, Windows does not normally provide the ability to useLDAP as an authentication source. Jobs will either list under a local Windows user identityor a guest account. Print-Limit Pro's popup authentication, bound to LDAP, can be used towork around this limitation.
21.3.3.1. Preferred Method:
• Set up the Windows server and install and share printers.
• Set printer permission to allow printing from a general "guest" type account. This willusually take the form of the built-in guest account, or a local account with a known user-name and password (e.g. printuser).
• Configure printers on each workstation. Ensure all workstation users can print and jobslist in the print queue under the guest account configured in the previous step.
• Install the Print-Limit Pro software. Select the LDAP server as your user/group source.Print-Limit Pro will then use this source for the user list and authentication. See Sec-tion 12.2.5, “Using LDAP for user synchronization” for more information about LDAP.
• Set the Unauthenticated option on each printer (print queue). This will enable popupauthentication. See Section 7.9, “Popup Authentication” for more information.
• Install client software. See Section 5.2, “User Client” for more detail.
21.3.3.2. Other Methods:
1. Use release station. See Chapter 10, Hold/Release Queues & Print Release Stations.
21.3.4. Mac OS X systems with generic user accounts
Mac OS X workstations in a lab environment are often set up so users log in using a com-mon, generic, or standard account. For example, "macuser" or "student".
21.3.4.1. Preferred Method:
• Install client software. See Section 5.2, “User Client” for more detail.
• Add a domain/network user account that matches the generic login account (i.e. "mac-user"). This ensures that account will list in Print-Limit Pro.
• Set the Unauthenticated option on the "macuser" account.
• Add the printer(s) so jobs list under the "macuser" account. If the print queues are hos-ted on Windows, add the printer using Samba. (e.g. A DeviceURI likesmb://macuser:password@servername/printer). See Chapter 22, Mac Printingin Detail for an explanation on how to add a printer using this method.
21.3.4.2. Other Methods:
1. Use standard release station in "Release Any" mode, or the end-user web release sta-tion configured to allow users to release any jobs. See Chapter 10, Hold/ReleaseQueues & Print Release Stations.
Print Authentication
304

2. Consider setting up domain-level authentication.
21.3.5. Mac OS X systems using domain authentication via Open Directory
Mac systems can be configured to authenticate users via a central Mac OS X server run-ning Open Directory. Each user has their own login account.
21.3.5.1. Preferred Method:
• Set up print queues on the Mac OS X Server.
• Set up Print-Limit Pro on the server either as a primary server, or as a secondary serverreporting to another primary server (either Mac, Linux or a Windows system). SeeChapter 2, Installation.
• Add printers to each Mac workstation. Ensure the local printers point to the shared printqueue set up on the server.
• Optional: Install client software as discussed in Section 5.2, “User Client”.
21.3.5.2. Other Methods:
1. Use standard release station in "Release Any" mode, or the end-user web release sta-tion configured to allow users to release any jobs. See Chapter 10, Hold/ReleaseQueues & Print Release Stations.
2. Set up print queues on a Windows system and use popup authentication - see next re-cipe.
21.3.6. Mac OS X systems using domain authentication via Windows ActiveDirectory
Mac systems can be configured so users log in using their Windows Active Directory do-main username and password. The Mac Windows printer support using Samba/SMBhowever requires printers to be added using a single username and password and this isshared by all users. For this reason an extra layer of authentication is required.
21.3.6.1. Preferred Method:
• Host printers and the Print-Limit Pro system on the Windows server.
• Ensure the print server is running in Mixed mode or Pre-Windows 2000 CompatibilityMode. Macs currently have problems with Native Mode networks.
• Add a domain/network user account that matches the generic login account (i.e. "mac-user"). This ensures that the macuser account will appear in Print-Limit Pro's user list.
• In Print-Limit Pro, turn on the Unauthenticated option on the "macuser" account to en-able popup authentication. Also ensure that the account has zero balance and is re-stricted.
• Add the printer(s) so jobs list under the "macuser" account. If the print queues are hos-ted on Windows, add the printer using Samba. (e.g. A DeviceURI likesmb://macuser:password@servername/printer). See Chapter 22, Mac Printingin Detail for an explanation on how to add a printer using this method.
• Install client software as discussed in Section 5.2, “User Client”.
Print Authentication
305

21.3.6.2. Other Methods:
1. Use LPR as a connection method. See Section 22.2.3, “Scenario Three: Multi-userMacs using LDAP or Active Directory authentication” in detail.
2. Use standard release station in "Release Any" mode, or the end-user web release sta-tion configured to allow users to release any jobs. See Chapter 10, Hold/ReleaseQueues & Print Release Stations.
3. Host printers on a Mac Server (see the previous recipe).
21.3.7. Mac OS X laptops (or single user systems) printing to Windows printqueues
Mac systems that are owned/used by a single user can benefit from having the printers ad-ded in such a way in that they automatically authenticate under their identity.
21.3.7.1. Preferred Method:
• Teach users how to add printers using the method described in Section 22.2.1,“Scenario One: My Own Mac (Single User)”.
• Use popup authentication or hold/release queues as discussed in Section 21.2,“Handling Unauthenticated (non-domain) Laptops”.
21.3.7.2. Other Methods:
1. Locally install client software using the client-local-install program located inthe directory [app-path]/client/mac. This install script will cause the client to dis-play a popup asking them to confirm their network identity (via username/password).
21.3.8. Linux Workstations in a lab environment with printers hosted on a Win-dows server
Linux workstations typically use the CUPS print system. CUPS, through the use of Samba,can print directly to Windows print queues.
21.3.8.1. Preferred Method:
• Ensure the system is configured to deny remote shell access to standard users - that is,only allow direct screen/console access. This ensures the system's IP address can beassociated with a single user providing a suitable environment for popup authentication.
• Ensure the print server is running in Mixed mode or Pre-Windows 2000 CompatibilityMode. Some Linux distributions currently have problems with Native Mode networks.
• Add a domain/network user account that matches the generic login account (i.e. "linux-user"). This ensures the "linuxuser" account will appear Print-Limit Pro's user list.
• In Print-Limit Pro, turn on the Unauthenticated option on the "linuxuser" account to en-able popup authentication. Also ensure that the account has zero balance and is re-stricted.
Print Authentication
306

• Add the printer(s) so jobs list under the "linuxuser" account. If the print queues are hos-ted on Windows, add the printer using Samba. (e.g. A DeviceURI likesmb://linuxuser:password@servername/printer). Please refer to the CUPSor distribution documentation to read more how to add a CUPS printer using an smbbackend.
• Install client software as discussed in Chapter Section 5.2.1.3, “Deployment on Linuxand Unix”. If users login to the workstations using a username that matches their ActiveDirectory password, no additional client configuration is required. If users log in using ageneric or non-matching account, use command-line options or the con-fig.properties file to force the client to display under the user's domain identity.See Section A.5, “User Client Options” for more information.
21.3.8.2. Other Methods:
1. Use standard release station in "Release Any" mode, or the end-user web release sta-tion configured to allow users to release any jobs. See Chapter 10, Hold/ReleaseQueues & Print Release Stations.
2. Host printers on a CUPS server running on Linux.
3. Install "Print Services for Unix on the Windows server" and use a LPR rather thanCUPS (or CUPS with an LPR backend).
21.3.9. Linux Workstations in a lab environment with printers hosted on LinuxCUPS server
Many network administrators running Linux labs may be most comfortable hosting theprinters on a Linux server running CUPS. For convenience, CUPS is set up without au-thentication.
21.3.9.1. Preferred Method:
• Set up CUPS print queues on a Linux server.
• Ensure each user has an account on this system (or the domain depending on Print-Limit Pro's selected user list source)
• Set up Print-Limit Pro on the server either as a primary server, or as a secondary serverreporting to another primary server (either Mac, Linux or a Windows system). SeeChapter 2, Installation.
• Set the Unauthenticated option on each printer (print queue). This will enable popupauthentication. See Section 7.9, “Popup Authentication”.
• Ensure the system is configured to deny remote shell access to standard users - that is,only allow direct screen/console access. This ensures the system's IP address can beassociated with a single user providing a suitable environment for popup authentication.
• Install client software as discussed in Section 5.2, “User Client”.
21.3.9.2. Other Methods:
1. Use standard release station in "Release Any" mode, or the end-user web release sta-tion configured to allow users to release any jobs. See Chapter 10, Hold/Release
Print Authentication
307

Queues & Print Release Stations.
2. Use CUPS Authentication.
21.3.10. Linux laptops (or single user systems)
Modern Linux laptops will make use of the CUPS print system. This environment is equi-valent to the Mac laptop recipes described above.
21.3.11. Multiuser Unix terminal servers
Unix or Linux systems allowing remote SSH, Telnet, VNC, or X connections differ from theother scenarios discussed above. These systems can not use the popup authentication asit is not possible to uniquely identify a user from the system's IP address. The only secureoption is to use the release station.
21.3.11.1. Preferred Method:
• Setup Print-Limit Pro on your preferred server - this does not need to be the multiuserterminal system itself. It could be another Windows or Linux server.
• Ensure Print-Limit Pro sources its user list from the same source as that used by themultiuser terminal server - most likely an LDAP server.
• Enable the release station option on all printers that will be accessed via users of themultiuser terminal system. Important: Enabling the release station option may be in-compatible with objectives of other operating systems so it may be appropriate to set upa separate set of print queues. See Further Recommendations below for more detail.
• Set up a release station. This commonly takes the form of a dedicated terminal locatednear the printers, however other options worth considering using the Print-Limit Proend-user web interface to release jobs, or the release station command-line client. SeeChapter 10, Hold/Release Queues & Print Release Stations for details.
• Instruct users on how to use the release station.
21.3.11.2. Other Methods:
1. No alternate methods.
21.3.12. Further Recommendations
1. Decide on an authentication method and use it consistently throughout the organiza-tion and network. For example, using popup authentication on some systems and re-lease stations on others may be confusing for users. Try to offer a consistent user ex-perience.
2. Where possible, configure workstations to communicate with the server using theserver's native print protocol. For example, use SMB or standard Windows printingwhen printing to a Windows server, and Internet Printing Protocol (IPP) when printingto a CUPS server. Servers are most reliable when talking their own language!
3. Consider the scope of any configuration change. For example, enabling popup au-thentication or release station on a print queue will affect ALL users of that printer. Forexample it may be desirable to ask Linux users to use the release station, however
Print Authentication
308

this may be regarded as an inconvenience for Windows users. In these cases, it maybe advantageous to set up two print queues for each physical printer - the first queuewithout release station enabled for Windows users and the other with the release sta-tion option enabled for Linux users.
Print Authentication
309

Chapter 22. Mac Printing in DetailApple Mac printing is a complex topic and deserves its own chapter. The developers star-ted on Print-Limit Pro for the Mac in 2006. Developing software on the Mac was an enjoy-able experience and presented very few technical challenges. The challenges insteadcame in the area of general printer setup and idiosyncrasies with printer configuration. Macadministrators will be all too familiar with these challenges! This chapter addresses Macprinter setup (on both the client and server) and presents solutions for common setup anddeployment scenarios. The Chapter is split into two sections:
• 1st Section: Organizations hosting their print queues on a Mac (e.g. Mac OS X Server)
• 2nd Section: Organizations hosting their print queues on Windows Servers but support-ing Mac clients
In most cases only one section will apply on your network. Jump to the relevant section asappropriate.
22.1. Mac hosted print queues
This section discusses printer setup on systems where the print queues are hosted on aMac system. For example, Print-Limit Pro is installed on a Mac system such as Mac OS XServer. See the next section if your print queues are hosted on a Windows server.
This section assumes Mac OS X Server (e.g. Leopard Server), however Print-Limit Proalso supports running on the workstation version of Mac OS X. These notes apply in part toboth operating systems. The term 'server' is used to represent the system hosting thePrint-Limit Pro software, and not necessarily the edition of Mac OS X.
Before we delve into configuring server based print queues in a Mac environment, we'll firsttake a few moments to discuss common terminology:
Note
Print Queue: There are typically two ways of providing shared multi-systemaccess to a printer:
1. Configure each system to print directly to the device. The device needs tobe networkable (e.g. have an Ethernet connection) and support multipleconnections.
2. Configure a shared print queue. In this setup, only one system connectsdirectly to the device (e.g. a server) and in turn the device is shared on thenetwork via a print queue. Other systems on the network print to theshared queue rather than directly to the device.
Option 2 is regarded as a better solution on multi-user networks as it providesa higher level of scalability, allows for centralized administration, and allowsadministrators to move or remap devices without needing to propagatechanges to workstations. Print-Limit Pro requires a shared print queue as itworks by intercepting the jobs as they pass through the server's queue.
CUPS: CUPS is the print queue system used by Mac. This is the same queuesystem used by many other UNIX based platforms including popular Linux dis-tributions. Apple is a major supporter of CUPS.
310

IP Printing: This is a generic term used to describe a number of print proto-cols that are used to exchange print documents between a computer, a serverqueue, or a physical printer. (Note: This term is also occasionally used incor-rectly to describe the "JetDirect" print protocol discussed below)
IPP: This is an acronym for Internet Printing Protocol. This is the "native" printprotocol used by CUPS and hence the Mac. It's a modern protocol designed towork well on modern networks including local networks, or even over the inter-net or a WAN.
LPR: LPR/LPD is the traditional UNIX based print protocol.
JetDirect/Socket: This is a very simple print protocol used to transmit printjobs to a physical printer on a TCP network. The printer simply accepts con-nections on port 9100. In Windows, this print protocol is often referred to as aStandard TCP/IP Port, and in some cases generally as IP Printing. Al-most all network printers support this method.
Bonjour Printing: This is not a print protocol, but instead is a way of publish-ing printers on a network so workstations can locate the device/queue.
Where possible we have designed Print-Limit Pro to work with all print protocols, howeverwe do recommend some over others. The following setup procedure highlights methodsthat have shown to work in most environments.
The Print-Limit Pro compatible setup procedure can be summarized as follows:
1. Step 1: Install the printers on the server using a compatible driver
2. Step 2: Enable Printer Sharing
3. Step 3: Set up the printers on the workstations to point to the server's shared queue
Each one of these steps is discussed in detail below:
22.1.1. Step 1: Installing the printers on the server
Install the printer on the system running Print-Limit Pro using a compatible driver. For ex-ample, a driver supplied by Apple or the manufacturer. If there is a choice of driver, opt fora Postscript or PPD based driver. Follow the manufacturer's suggested setup procedure, orApple's recommended Queue setup procedure (Apple Print Services Administration Guide)if running on 10.5 Server. If the manufacturer supports various connection methods, we re-commend using JetDirect/Socket if possible. Here is an example of a procedure that willset up a standard printer using a plain JetDirect/Socket connection on all Mac versions(server/workstation 10.4/10.5):
1. From the Apple Menu select System Preferences...
2. Select Print & Fax
3. Click on the + button to add a new printer
4. Click on the IP icon on the toolbar
5. Select HP Jetdirect - Socket in the Protocol list
6. Enter the printer's assigned IP address
7. For convenience, give the printer a simple name without spaces
Mac Printing in Detail
311

8. Select the driver or printer model from the list and press Add
Figure 22.1. Setting up a printer (direct) on Leopard server using Jetdirect
Test printing using a local application (e.g. Print a web page from Safari). Confirm thatprinting works as expected.
Important
For new printers it is necessary to configure Print-Limit Pro to monitor the newprinter. This is discussed in Section 7.1, “Adding and Removing/Delet-ing/Ignoring Printers”.
Important
Continue to the next step only after printing from the server is working. If youhave problems, see the troubleshooting section below.
22.1.1.1. Optional Hardware Configuration
Some high-end printer models support other connection methods such as LPR, IPP oreven direct AppleShare or Boujour printing. If the printer offers the option to disable theseprotocols, e.g. via a web based configuration page, take the time to turn these off. This willminimize the chance of incorrect future configuration, and minimize the chance of a work-
Mac Printing in Detail
312

station user discovering the printer directly. Some printers also support access control viaIP addresses. If available, consider setting access control so only the server IP can submitprint jobs to the physical printer.
22.1.1.2. Notes & Troubleshooting
• If your printer does not support JetDirect/Socket, consider using LPR as the 2nd choice.
• Some printers support proprietary connection methods (e.g. selected Epson printers).Always try Jetdirect/Socket first and use proprietary methods as a last resort.
• If you're not able to install or find a driver for your printer, try the Generic PostscriptDriver/Printer.
22.1.2. Step 2: Enable Printer Sharing
By default locally installed printers are not shared as public print queues. Printer sharingneeds to be manually enabled. If you're running the workstation version of Mac OS X, thisis done by enabling "Printer Sharing" under System Preferences. On Mac OS X Server,use the following procedure:
1. Open Server Admin, and select your server.
2. Select Settings, then Services and enable the Print service.
3. Save the change.
4. In the server list on the left, select your server, expand, and highlight the newly cre-ated Print service.
5. Select Queues from the toolbar. Your newly installed printers should be listed.
6. Select each printer and ensure that at least the IPP protocol is selected. It may also beuseful to enable LPR and expose via Bonjour.
7. Ensure "Enforce Quotas for this queue" is turned off as Print-Limit Pro manages this.
8. Click the Save button or save when prompted.
Mac Printing in Detail
313

Figure 22.2. Enable IPP on each queue via Server Admin
9. Restart the Print Service by pressing Stop Print followed by the Start Print. Note: Insome cases we've seen issues where server admin changes have not been immedi-ately picked up. If you suspect this, and can afford the downtime, schedule a systemrestart now.
22.1.3. Step 3: Set up the printers on the workstations (pointing to the sharedserver queues)
Once the printers are set up on the server and shared, the next step is to install the printerson the workstations. In the Windows world this is an easy process - the user just double-clicks on the print queue and the drivers are automatically deployed and configured. Theprocess is a little more manual on the Mac, but we'll also discuss a method of automatingdeployment via the Workgroup Manager. First, we'll address manual setup.
The goal is to add the printer on the workstation so it communicates with the server (itsqueues) rather than directly to the printer. Protocols include, IPP, LPD, or LPD added viaBonjour. The recommended setup is to use IPP as this is the native protocol.
22.1.3.1. Recommended Manual Setup
1. Log onto a workstation
2. Open the Printer Setup Utility or if on Leopard System Preferences → Print & Fax
3. Click the add new printer button (or +).
4. Select IP as the type and select IPP as the Protocol.
Mac Printing in Detail
314

5. Enter your server name (or the server's IP Address) in the Address field.
6. Enter the the printer's Queue Name prefixed with printers/ in the Queue field. Forexample: printers/my_office_printer. Note: if you have selected LPR as theconnection method, the printers/ prefix will not be required (see the following sec-tion).
The queue name of the printer will have been set when the queue was first created onthe server, and may be different to the printer name. On Mac OS 10.5, the queuename can be found at: System Preferences → Print & Fax → [select printer] → Op-tions & Supplies → General → Queue Name. On Mac OS 10.4, the queue name canbe found at: System Preferences → Print & Fax → [select printer] → PrinterSetup... → Name & Location → Queue Name.
7. Select the appropriate printer model. If this is not listed, you may need to install themanufacturer's driver, then repeat steps 2 through 6.
8. Take some time to print from the workstation and confirm that printing succeeds.
Figure 22.3. Setting up a workstation printer on Leopard
If you have problems obtaining a driver for your printer, try the Generic Postscript Driver.This option will work with most printers. If after a test print the printer stops with a connec-tion error, check the printer sharing permissions on the server or try the alternate methoddiscussed below.
22.1.3.2. Alternate Manual Setup (LPD/LPR)
1. Log onto a workstation
2. Open the Printer Setup Utility or if on Leopard System Preferences → Print & Fax
3. Click the add new printer button (or +).
4. Select IP as the type and select LPD as the Protocol.
5. Enter your server name (or the server's IP Address) in the Address field.
Mac Printing in Detail
315

6. Enter the the printer's Queue Name in the Queue field.
The queue name of the printer will have been set when the queue was first created onthe server, and may be different to the printer name. On Mac OS 10.5, the queuename can be found at: System Preferences → Print & Fax → [select printer] → Op-tions & Supplies → General → Queue Name. On Mac OS 10.4, the queue name canbe found at: System Preferences → Print & Fax → [select printer] → PrinterSetup... → Name & Location → Queue Name.
7. Select the appropriate printer model. If this is not listed, you may need to install themanufacturer's driver, then repeat steps 2 through 6.
8. Take some time to print from the workstation and confirm that printing succeeds.
22.1.4. Publishing the printer via Workgroup Manager
Manually installing the printer on each desktop on a large network may be tedious. Largenetworks using Open Directory may benefit from automating the process using WorkgroupManager. The key to successfully deploying/publishing printers via the Workgroup Man-ager is to publish the configuration from a working workstation rather than the server itself.This is counter intuitive as normally administration is conducted by running WorkgroupManager on the server itself. This however would publish the server's printer configuration(the server is configured to print direct to the device and not to the queue hence this is whyit's not appropriate to publish its configuration). Instead we need to install the WorkgroupManager software on a configured workstation/client and publish its known configuration.Use the following procedure:
1. Select one workstation on your network. Follow the manual setup procedure as dis-cussed above.
2. Test and confirm this workstation is configured and printing correctly. Also choose oth-er settings as appropriate such as tray, duplex and other defaults.
3. Install the Workgroup Manager on this client workstation (found on the Mac OS XServer install disk).
4. Open the Workgroup Manager, connect to your directory and select an appropriateuser group or computer group used to manage client settings.
5. Enter the Settings/Preferences area and select Printing.
Mac Printing in Detail
316

Figure 22.4. Printing settings via the Workgroup manager
6. Select Manage Always and add printer(s) set up in step 1.
Figure 22.5. Add printer appropriate to the container (users, group, or computer)
Mac Printing in Detail
317

7. Save settings and exit (e.g. click Done).
8. Log onto another workstation and confirm that printer settings are being published asexpected.
Tip
• Only publish the printer configuration after it's been tested.
• If you have problems with the manufacturer supplied driver, try the "GenericPostscript Printer"
• Always publish the printer config from a tested client workstation and neverfrom server itself.
22.1.5. Unauthenticated systems (e.g. Laptops)
The print queues in current Mac OS X server releases (both Tiger 10.4 and Leopard 10.5),are unfortunately unauthenticated (editor's note: CUPS supports authentication, howeverApple have decided not to expose/support this feature). Authentication in an Open Direct-ory environment is instead performed at the time of system login. Unauthenticated systemssuch as laptops however fall outside this check. The introduction of unauthenticated sys-tems on your network mandates the need for an extra layer of authentication. Print-LimitPro offers two options:
1. Popup authentication via the client software, or
2. authentication via a release station or the web based release interface (end-user login-> Jobs pending release).
Network administrators must decide if the authentication policy/procedure is to be appliedto all network systems, or just "untrusted" laptops.
22.1.5.1. Network-wide policy
This is the simplest solution and provides a consistent procedure/policy across all yourusers irrespective of their access method (workstation or their own laptop). Select your au-thentication method such as popup authentication or hold/release queue and enable thisoption on ALL print queues. The setup procedure for both methods is summarized as fol-lows:
Using Popup Authentication:
1. Select the Unauthenticated printer option on all printers
2. Ensure that all workstations have the client software installed. This includes both au-thenticated lab systems and laptops. The client must be running to have printer ac-cess.
3. Instruct users that they will need to enter their username/password in the client whenrequested.
Using Hold/Release Queue Authentication:
Mac Printing in Detail
318

1. Check the Enable the hold/release queue option on all print queues. Jobs will notprint until a user has authenticated and released the job.
2. Set up release stations, or ensure the Jobs pending release option is enabled in theend-user web interface.
3. Instruct users on how to release their jobs. This procedure must be followed by allusers.
22.1.5.2. Laptop Only Policy (Advanced)
One problem with the network-wide policy discussed above is that it the authenticationmethod (e.g. client popup or hold/release queue) also applies to authenticated systems. Insome ways this is a positive (i.e. provides a consistent policy), while in other ways it can beviewed as an unnecessary on trusted authenticated systems. This section discusses asolution appropriate for larger sites.
The solution is to set up two servers. One server hosts a set of queues for authenticatedsystems, while the other server provides queues for unauthenticated systems. Networkrouter or firewall rules are used to ensure that only authenticated systems have access tothe authenticated queues. Laptops systems must use the other queues. This is best donewith partitioned IP address ranges and/or subnets. An experienced network administratorwill be able to assist with restricted server access by IP address.
22.1.5.3. Future Plans
The Laptop Only Policy is best described as a "hack" and is only suitable for larger siteswith good network administrators. In the current release this is a supported solution. Thedevelopers do however have some ideas to streamline the setup. These include:
• An ability to "endorse" the authenticated systems so the username is trusted by default.For example, a special file can be copied to these systems (readable only by the rootuser).
• An IP address range filter restricting systems that can use a given priter.
If you are using this method please take the time to write to the developer team to shareyour thoughts and ideas.
22.2. Windows hosted print queues
Print-Limit Pro is a multi-user application designed to integrate with an authenticated net-work. The Macintosh system has a long history. It's grown up from a single-user desktopheritage and is now based on a full multi-user Unix kernel. However, some "single-user-isms" remain, and these can pose challenges for Administrators. One area in particu-lar is remote printer configuration and credential management.
Figure 22.6. Print-Limit Client on Mac OS X
Mac Printing in Detail
319

When a network printer, for example a shared Windows printer, is added to a Macintoshsystem, the Printer Setup Utility requests printer access credentials in the form of user-name and password. Any user that prints to this printer uses these supplied credentials.This means that on the print server, all jobs originating from this Mac system list with sup-plied username irrespective of who's actually using the Mac.
This chapter discussed some of the multi-user challenges and their solutions.
Macs can be set up to work with Print-Limit Pro in a number of configurations or scenarios.There is no "one best" set up. The ideal solutions will vary from network to network and willdepend on factors like:
• Your existing network configuration.
• The mix and makeup of operating systems used on the network.
• The underlying directory technologies (Active Directory, LDAP, etc.) if used.
• Whether Macs are used by a single owner or multiple users.
The following sections outline common set up scenarios and their pros and cons. Yoursolution may fit one of these scenarios or may be composed of a combination.
22.2.1. Scenario One: My Own Mac (Single User)
Many networks, particularly those in a business environment, have a dedicated desktopsystem for each user. This allows the desktop system's global settings to be customized forthe user. Common examples include:
• Dedicated computers used in a business
• Staff laptops or desktops used in education
22.2.1.1. Requirements
• Printers hosted and shared from a Windows or Linux server.
• Mac systems used by a single user (or small group of known users).
• Each user has a domain account and password.
• The username associated with the account on the Mac matches the domain username(either the account used to login, or the account set up as the automatic log in account).
• Running Mac OS X 10.3 or higher.
22.2.1.2. Installation
Check the user account information:
1. Start up the Mac and ensure the system is connected to the network.
2. From the Apple Menu select System Preferences...
3. Select Accounts
4. Click MyAccount.
5. Ensure that the Short name associated with the account matches the user's domainaccount username. If not, create a new working account as appropriate.
Mac Printing in Detail
320

Set up the printers that the user requires access to:
1. Open the Printer Setup Utility from Applications -> Utilities.
2. Click the Add/+ button to add a new printer.
Figure 22.7. Add a printer
3. Tiger: Option-Click More Printers.... (Important: Hold the Option key down) Select Ad-vanced from the top drop-down list.
Figure 22.8. Option-click for advanced printer addition types
Leopard: Control-Click on the Toolbar and select Customize Toolbar.... Drag the Ad-vanced icon to the bar. Click the newly added Advanced button.
4. Select a Windows device type (called Windows Printing via Samba on Tiger).
5. In Name field, enter a friendly and informative printer name.
6. Enter a Device URL in the form:
smb://username:password@server_name/printer_name
Where username and password are the user's domain account login details. serv-er_name is the name of the server hosting the printer, and printer_name is the
Mac Printing in Detail
321

printer's share name. On recent fully patched versions of Leopard 10.5, the user-name:password@ component can be skipped as the OS will instead prompt for theusername and password on first print. Note that OS X can struggle with printer sharenames containing spaces. If there are problems try a share name without spaces.
Figure 22.9. Windows printer via Samba
7. Select the Print Model to install and configure drivers.
8. Click the Add button.
9. Test print and ensure jobs are logged in Print-Limit Pro under the user's network iden-tity.
Tip
Some OS X systems (depending on release and patch level) may display anauthentication dialog when printing. The results of this dialog are ignored, be-cause the credentials are already defined in the device URI. Administratorswith knowledge of UNIX configuration file management may suppress this dia-log by editing the CUPS /etc/cups/printers.conf file by removing theAuthInfoRequired directive under the Printer entry.
To install the Print-Limit Pro client software:
1. Open the Finder and select Go -> Connect to Server....
Mac Printing in Detail
322

Figure 22.10. Connecting to a Windows server
2. Enter smb://servername/pcclient where servername is the name of the serverhosting Print-Limit Pro.
Figure 22.11. The PCClient share's connection string
3. Drag the PCClient application across to the local Applications directory.
4. Open System Preferences... from the Apple menu.
5. Select Accounts.
6. Click the Login items tab.
7. Click the + button and select the newly installed PCClient application.
Figure 22.12. Add PCClient as a Login Item
Mac Printing in Detail
323

8. Restart the system and ensure the client starts upon login.
22.2.2. Scenario Two: The Multi-User Mac with Popup Authentication
Schools and universities often have Macs available for student use in dedicated computerlabs. In these environments the Macs are shared by many users and Scenario One is notappropriate. Larger Mac networks already using LDAP or Active Directory authentication,or planning on doing so, may wish to consider Scenario Three explained in the next sec-tion.
Figure 22.13. Mac popup authentication dialog requesting username and password
Scenario Two uses a popup authentication model. This is discussed in detail in Sec-tion 7.9, “Popup Authentication” and discussed further below:
The end-user's perspective:
1. The user sees the client tool (PCClient) running.
2. When the user prints a job, the client pops up a window requesting the user to enter ausername and password. See Section 7.9, “Popup Authentication”.
3. The user enters a domain username and password.
4. If the credentials are valid, the job is charged to the user account.
The explanation:
1. The print event is performed as a generic user - for example "macuser", "student",etc.
2. In Print-Limit Pro, the "macuser" account is set up to use popup authentication by en-abling the option Unauthenticated user. See Section 7.9, “Popup Authentication” forfurther details.
3. The popup requests the user to enter a username and password.
4. The password is authenticated and printing is charged against the supplied account.
22.2.2.1. Requirements
• Printers hosted and shared off a Windows, Mac or Linux server.
• Mac systems set up to login under a generic account name. (e.g. macuser, student,
Mac Printing in Detail
324

etc.)
• The domain contains a user account matching the generic account.
22.2.2.2. Installation
Domain account set up:
1. Log onto the print server or the domain controller.
2. Open Active Directory Users and Computers (or equivalent user management tool)from Start -> Administrative Tools.
3. Add a new domain user called macuser.
4. Define a password for macuser and set the password to never expire.
Mac account set up:
1. Start up the Mac and ensure the system is connected to the network.
2. From the Apple menu select System Preferences...
3. Select Accounts.
4. Create an account called macuser. Ensure the account's short name is macuser.
5. Set this account as the automatic login account, or alternatively make the passwordknown to all users.
Set up the printers that the user requires access to:
1. Open the Printer Setup Utility from Applications -> Utilities.
2. Click the Add button to add a new printer.
Figure 22.14. Add a printer
3. Option-Click More Printers... (Important: Hold the Option key down).
4. Tiger 10.4: Option-Click More Printers.... (Important: Hold the Option key down) Se-lect Advanced from the top drop-down list.
Mac Printing in Detail
325

Figure 22.15. Option-click for advanced printer addition types
Leopard 10.5: Control-Click on the Toolbar and select Customize Toolbar.... Drag theAdvanced icon to the bar. Click the newly added Advanced button.
5. Select a Windows device type (called Windows Printing via Samba on Tiger).
6. In Name field, enter a friendly and informative printer name.
7. Enter a Device URL in the form:
smb://macuser:password@server_name/printer_name
Where password is the password for the macuser domain account, server_nameis the name of the server hosting the printer, and printer_name is the printer's sharename. On recent fully patched versions of Leopard 10.5, the username:password@component can be skipped as the OS will instead prompt the user for their usernameand password on first print.
Mac Printing in Detail
326

Figure 22.16. Windows printer via SAMBA
8. Select the Print Model to install and configure drivers.
9. Click the Add button.
10. Test print and ensure jobs are listing in the print queue under the macuser identity.
To install the Print-Limit Pro client software:
1. Start and Log into the Mac computer. Ensure it's connected to the network.
2. Open the Finder.
3. From the Go menu, select Connect to Server...
Figure 22.17. Connecting to a Windows server
4. Enter the pcclient share's connection details like:
smb://server_name/pcclient
Where server_name is the name of the server hosting the Print-Limit Pro server soft-ware.
Mac Printing in Detail
327

Figure 22.18. The PCClient share's connection string
5. Enter password information if requested.
6. Drag the PCClient package over to the local hard disk's global Applications folder.The copy process will commence.
Figure 22.19. Command-click and open the package
7. Command-click on the newly copied PCClient application in the Applications direct-ory. Select Open Package Contents.
8. Browser to Contents/Resources/.
9. Double-click on the install-login-hook.command script.
Mac Printing in Detail
328

Figure 22.20. Double-click to install the login hook
10. Restart the system and verify the client starts on login.
Configure the popup settings:
1. Log on to Print-Limit Pro's administration interface as built-in admin user.
2. Select the macuser account from Users.
3. On the macuser's details screen, set the account balance to zero.
4. Ensure the user is set to Restricted.
5. Check the Unauthenticated option and save the changes.
Figure 22.21. Turning on popup authentication at the user level
6. Click the Apply button to save the changes.
Testing:
1. Log on to a Mac. Verify that the PCClient program starts automatically.
2. Print to the newly set up printer. On the server's print queue the job appears under theuser identity of macuser.
3. The popup should display on the Mac. Enter a valid domain username and password.
Mac Printing in Detail
329

Figure 22.22. Print-Limit Pro client requesting for authentication (Sorry: Windows screen-shot!)
4. The corresponding user should be charged for the job.
22.2.3. Scenario Three: Multi-user Macs using LDAP or Active Directory au-thentication
Larger networks often run the Macs in a domain environment either authenticating with anActive Directory or an LDAP network. In an authenticated domain environment, the identityof the user (the user's username) is known and verified at the time of login. With the help ofthe TCP/IP Printing Services for Microsoft Windows, and the LPR/LPD support on the Mac,print jobs can be identified on the server and associated with the user's login name. Thisavoids the need for the popup authentication used in Scenario Two.
22.2.3.1. Requirements
• Macs set up in multi-user mode authenticating off a domain. Either Active Directory orLDAP.
• Printers hosted on a Windows print server.
• The server needs the TCP Printing Services installed (also known as Print Services forUnix).
22.2.3.2. Installation
On the server hosting the printers, setup TCP/IP Printing:
1. Log into the server as a system administrator.
2. Select Control Panel → Add Remove Programs.
3. Click on Add/Remove Windows Components.
4. Select Other Network File and Print Services
Mac Printing in Detail
330

Figure 22.23. Windows Component: Other Network File and Print Service
5. Click Details... and ensure Print Services for Unix is selected.
6. Click Next to complete the installation.
Tip
Some systems running firewall software may block LPD printing. On systemsrunning firewall software, ensure that incoming connections from the local net-work are allowed on port 515.
On each Mac, add the required printers:
1. Open the Printer Setup Utility from Applications -> Utilities.
2. Click the Add button to add a new printer.
Figure 22.24. Add a printer
3. Click the IP Printing button at the top toolbar.
4. From the Protocol dropdown, select Line Printer Daemon - LPD.
5. Enter the IP address of the server hosting the printers in the Address field.
6. Enter the printer's share name in the Queue field.
Mac Printing in Detail
331

Figure 22.25. Adding an LPR/LPD printer
7. Define a user friendly name in the Name field and select the printer type.
8. Click the Add button.
9. Repeat for other printers as necessary.
To install the Print-Limit Pro client software:
1. Open the Finder.
2. From the Go menu, select Connect to Server...
Figure 22.26. Connecting to a Windows server
3. Enter the pcclient share's connection details like:
Mac Printing in Detail
332

smb://server_name/pcclient
Where server_name is the name of the server hosting the Print-Limit Pro server soft-ware.
Figure 22.27. The PCClient share's connection string
4. Enter password information if requested.
5. Drag the PCClient package over to the local hard disk's global Applications folder.The copy process will commence.
6. Control-click on the newly copied PCClient application in the Applications directory.Select Show Package Contents.
7. Browse to Contents/Resources/.
8. Double-click on the install-login-hook.command script.
Figure 22.28. Double-click to install the login hook
9. Restart the system and verify the client starts on login.
Testing:
1. Restart the system and ensure the client starts on login and lists the user's accountbalance.
2. Ensure print jobs correctly account under the user's Print-Limit Pro account.
22.2.4. Scenario Four: Mac OS X Server
Mac Printing in Detail
333

If the printers used by Mac clients are hosted/shared from a Mac server system (or Macworkstation system acting as a server), then the preferred solution is to install Print-LimitPro's Mac server software. The Mac server may either be set up as the primary server oras a secondary server reporting back to an existing primary server.
The Macintosh server support and initial setup is documented in Section 2.2, “Installationon Apple Mac”.
22.2.5. Additional information and tips
The client install process is also covered in Section 5.2, “User Client”. After the first Mac isset up and the printing process is tested, the simplified client install notes covered in Sec-tion 5.2.1.2, “Deployment on Mac OS X” may be appropriate to provider to end-users orother system administrators.
The Mac client makes use of Java. Users running Mac OS X 10.4 are advised to installJava 5.0. Java 5.0 is installed by default on Mac OS X 10.4.5 and higher. Java 5.0 for earli-er Mac OS versions is available as a dmg from the Apple website. Java 5.0 contains newfeatures that allow the client to display popups in an always-on-top mode above all otherapplication windows.
Mac client can accept command line options as explained at Table A.2, “User Client com-mand-line options”. If the client is started via the login hook, the command-line options canbe defined in the file:
/Applications/PCClient.app/Contents/Resources/login-hook-start
Look for the line starting with client_args and the associated comments above.
Mac Printing in Detail
334

Chapter 23. Running in a WorkgroupEnvironment
A workgroup environment differs from a network domain model. In the domain model,users authenticate using a common username/password as defined in a central server.Users can typically access and use any PC on the network by using their username andpassword. In a workgroup, the PC's are loosely coupled and user identity is validated loc-ally rather than centrally. The PC's are either set up to automatically log in as a general"user", or user accounts are set up on the PC's as required.
For systems running Windows XP Home, 'simple file sharing' cannot be disabled, forcingclient machines to try to authenticate as the Guest user. For this reason, we do not recom-mend the use of Windows XP Home in multi-user environments.
Users may still authenticate with Print-Limit Pro on Windows XP Home by entering theirdetails into the User Client utility. This is similar to how user authentication is performedwith Mac clients. For more information see Section 23.2, “Option 2: Authenticating viapopup”.
Print-Limit Pro offers a number of options for running and authenticating users in a work-group. The two common options are:
23.1. Option 1: Common username and passwords on all systems
This option is suitable for networks running Windows 2000 or Windows XP Pro.
1. Nominate a system to host the printers and the Print-Limit Pro server software.
2. Set up the printers and share with appropriate names.
3. Windows XP only: Turn off simple file sharing by opening Windows Explorer, selectTools → Folder Options..., and un-ticking the appropriate option on the View tab.
335

Figure 23.1. Turn off simple file sharing
4. On the nominated host system, ensure that the Guest account is disabled. To do thison a system running Windows XP:
a. Open the Local Users screen: Start → Control Panel → AdministrativeTools → Computer Management → Local Users and Groups → Users
b. Right-click on the Guest user and select Properties.
c. On the General tab, check Account is disabled.
d. Press the OK button.This should also be performed for any system running a release station.
5. On the nominated host system, set up user accounts for all users. This can be donevia under User Accounts in the Windows Control Panel.
6. Set permission on the printer so only these users can access the printer shares (i.e.don't allow guest).
7. Install the Print-Limit Pro server software and complete the configuration wizard.
8. Instruct each user to log onto their workstation using an account with the same user-name and password as set up for them on the nominated host system. This will en-sure that their jobs list in the queue under their username.
23.2. Option 2: Authenticating via popup
Option 1 may not be appropriate for some environments. For example, Windows XP Homeedition has a limitation that ensures that all users list as "guest" when printing to a remoteprinter. This limitation can be worked around with popup authentication.
1. Nominate a system to host the printers and the Print-Limit Pro server software.
2. Windows XP only: Turn off simple file sharing by opening Windows Explorer, select
Running in a Workgroup Environment
336

Tools → Folder Options..., and un-ticking the appropriate option on the View tab.
Figure 23.2. Turn off simple file sharing
3. On the nominated host system, ensure that the Guest account is disabled. To do thison a system running Windows XP:
a. Open the Local Users screen: Start → Control Panel → AdministrativeTools → Computer Management → Local Users and Groups → Users
b. Right-click on the Guest user and select Properties.
c. On the General tab, check Account is disabled.
d. Press the OK button.This should also be performed for any system running a release station.
4. On the nominated system, set up user accounts for all users.
5. Install the Print-Limit Pro server software and complete the configuration wizard.
6. Print from another workstation. The job should list in Print-Limit Pro under the user"guest".
7. In the Print-Limit Pro admin interface, enable the account selection popup and turnoff the Allow user to charge to their personal account option and enable the Allowuser to perform printing as another user.
Running in a Workgroup Environment
337

Figure 23.3. Enable perform printing as other user
8. Install the client software on each workstation. See Section 5.2, “User Client”.
9. When the user prints to the shared printer, a popup will now ask users to enter theirusername and password.
Running in a Workgroup Environment
338

Chapter 24. Managing Guests andInternal Users
Print-Limit Pro is designed to keep user management simple and automated by synchron-izing against an external user directory source such as Active Directory, Open Directory,eDirectory or LDAP. This simplifies administration of the system by avoiding the need tomanage a separate database of users, passwords, user details and groups. Synchronizingagainst a user directory is the recommended way to manage user accounts, and ensures:
• The tool is right for the job. User directories are specifically designed for managingusers, and can provide a wide range of useful features. It also allows for "single sign-on", allowing users to log in with the same username and password across many differ-ent applications.
• Scalability and centralization of user management. Many applications may access thesame user directory, so the effort to set up users only needs to be performed once,rather than once for each application.
• Application vendor neutrality. Switching to a different application is possible, becausethe users are not 'locked in' to any particular application.
The first option should always be to manage users in a user directory, but there are somesituations where this is not possible or not ideal, for example:
• When a guest visits the organization they may require access to network resources, butit requires too much effort to create them an account in the user directory. (They mayreceive a temporary / generic login instead.)
• Some parts of the organization want to manage their own set of users that cannot orshould not be created in the main user directory. For example a university may run ashort course where the students only require limited or sporadic access to network re-sources. They will not have accounts in the user directory, but still require the ability toprint.
• The organization does not have enough users to warrant a user directory / domain (i.e.a workgroup or peer-to-peer environment is in place).
For these situations, Print-Limit Pro provides the internal users feature. The following sec-tion discusses how to get started with the internal users feature, and how to configure it tosuit your environment. Internal users are best thought of as user accounts that only existinside Print-Limit Pro and are independent of the domain, network or operating system.
24.1. Internal Users (users managed by Print-Limit Pro)
The internal users feature allows management of users inside Print-Limit Pro, removing theneed to create or manage them in an external user directory. There are several ways thefeature can be utilized:
• Selected staff can be given access to create internal user accounts. This gives staffcontrol over who can receive a new account, preventing the creation of unwanted ac-counts (e.g. with offensive usernames).
• Users can be given the ability to create their own internal accounts via a web based re-gistration form. This can be useful for providing guests the ability to register their own
339

accounts and begin printing immediately, removing the need for staff intervention.
• Administrators can create a new batch of internal users via a text based file import. Thiscan be used to import or update a set of users that are managed separately to the regu-lar domain users. For more information about the internal users batch import and up-date feature, see Section 24.1.3, “Batch Internal User Import and Update”.
The following sections present several different environments and how the internal usersfeature can be used to accommodate them. For information about specific configuration,Section 24.1.2, “Internal Users Options” provides full details about each available option.
24.1.1. Implementation by Example
24.1.1.1. Scenario One: Manually Managed Guest Accounts
North Shore University has a campus that occasionally hosts students from other universit-ies. These guest students do not have a login in the universities domain, and it is con-sidered too much effort to go through "official channels" to create one for them.
The administrator would like to provide selected staff the ability to create Print-Limit Pro ac-counts for these guest students as needed. To go about this, the administrator performsthe following:
1. The guest students are first provided with access to computers or network resourcesusing the generic login guest, password guest.
2. The generic guest login is marked as Unauthenticated using the Print-Limit Pro ad-ministration interface. This option is available on the user's details page.
3. Navigates to Options → User/Group Sync → Internal User Options.
4. Checks the Enable internal users option, and under Access control selects Onlyadmins can create users.
5. The Confirmation message is tailored to provide relevant information such as how tolog in.
6. Presses Apply.
7. Print-Limit Pro administrator access is assigned to the staff who will be responsible forcreating the new student guest accounts. The administrator right Create internalusers is required for this purpose. For more information about assigning administratorrights see Section 12.3, “Assigning Administrator Level Access”.
8. Ensures that the Print-Limit Pro client software is running on workstations where guestprinting will be allowed.
The system is now configured to allow selected staff the ability to create internal accountsfor the guest students. When a guest student prints from the generic guest login, thePrint-Limit Pro client tool will display the authentication popup. This will allow them to entertheir personal username and password, assigned by the administrator when registeringtheir internal user account.
Staff can create an internal user account for a guest student as follows:
1. Log into the Print-Limit Pro administration interface, and select the Create internaluser... action from the Actions menu of the Users tab.
2. Complete the from and press Register.
Managing Guests and Internal Users
340

24.1.1.2. Scenario Two: Automated Guest Management (self-registration)
West Face College is a large community college that regularly has members of the publicvisiting to use the library resources.
It is not feasible to create a domain login for every visitor, and manually creating an internaluser account for each guest would require too much time of the administrators or staff, sothe decision is made to automate the process and allow guests to register their own intern-al user accounts.
To set up the internal users feature and allow guest self-registration, the administrator per-forms the following:
1. The guests are first provided with access to computers or network resources using thegeneric login guest, password guest.
2. The generic guest login is marked as Unauthenticated using the Print-Limit Pro ad-ministration interface. This option is available on the user's details page.
3. Navigates to Options → User/Group Sync → Internal User Options.
4. Checks the Enable internal users option, and under Access control selects Userscan register their own account.
5. Checks Display registration links on login screens so that users will have easy ac-cess to the registration interface.
6. Changes the Link text to Guests click here to register, to provide a betterclue for guests.
7. Adds more information about the organization's printing policy, how to access printingresources, etc. under Additional registration instructions. A note is also added tospecify that only guests need to register to access printing resources - students orusers with existing accounts do not need to register.
8. Presses Apply.
9. Ensure that the Print-Limit Pro client software is running on workstations where guestprinting will be allowed.
10. Creates an information sheet for guests, providing instructions about how to register,how to print, and where to find additional help. Most people will not need this kind ofinformation to work out how to use the system for themselves, but some people appre-ciate step-by-step instructions.
The system is now configured to allow guests to register their own internal user accounts.When a guest user prints from the generic guest login, the Print-Limit Pro client tool willdisplay the authentication popup. This will allow them to enter their personal username andpassword, chosen when registering their internal user account.
For a guest to create an internal user account, they must:
1. Click the Register as a New User link on a login screen (the web interface loginscreen, or on the authentication popup), or access the registration web interface dir-ectly at http://[server-name]:9191/register.
2. Complete the from and press Register.
24.1.1.3. Scenario Three: Managing Users in a Non-Domain Environment
Managing Guests and Internal Users
341

Southmark Inc. is a medium sized ten person real estate office service the local area. Theirnetwork consists of a mix of Windows XP and Windows Vista workstations connected to aworkgroup based network. No user directory / domain exists, and setting one up is not acurrent priority. They would like to take control of their printing costs and volumes, and usePrint-Limit Pro to identify the amount of printing performed by each staff member.
Because no user directory exists, Print-Limit Pro will be used to maintain user accounts,details and passwords for all staff. To set this up, the administrator performs the following:
1. Navigates to Options → User/Group Sync → Internal User Options in the Print-Lim-it Pro administration interface.
2. Ensures that the Enable internal users option is enabled.
3. Removes (sets to blank) the value for Prefix usernames with:. There is no need foran internal username prefix, because all users will be internal!
4. Collects a chosen username and password from each staff member. This is used toconstruct a batch import file, using the format specified in Section 24.1.3.1, “Batch In-ternal User Import File Format”.
5. Imports the batch file into Print-Limit Pro using server-command to create a new in-ternal user account for each staff member, following the directions in Section 24.1.3,“Batch Internal User Import and Update”.
6. Follows the directions in Section 5.2.1, “User Client Deployment” to deploy the clientsoftware to each workstation in the office.
7. When staff send print jobs from their workstations, they arrive at the print server underthe generic guest username. The administrator marks this generic account as Unau-thenticated using the Print-Limit Pro administration interface. This option is availableon the user's details page.
The batch of internal user accounts has now been imported, ready for the staff to usethem. When a staff member next sends a print job, the Print-Limit Pro client tool will displaythe authentication popup. This will allow them to enter their personal username and pass-word, provided to them on arrival, having been assigned by the administrator in the batchimport file.
24.1.2. Internal Users Options
The options for configuring internal users are located at Options → User/Group Sync →Internal User Options in the administration interface.
Managing Guests and Internal Users
342

Figure 24.1. Internal users options
The available options are:
• Enable internal users - enables or disables the feature in general. If the feature is dis-abled, internal users will not be able to be created.
• Access control - determines who may create internal users. The available options are:
• Users can register their own account - A web based interface will be available forusers to register their own account. This allows users to register their own accountswithout intervention from staff or administrators.
• Only admins can create users - Only administrators will be able to create usersvia the Print-Limit Pro administration interface. For information about delegating thisaccess to additional users see Section 12.3, “Assigning Administrator LevelAccess”.
Managing Guests and Internal Users
343

Figure 24.2. Creating an internal user from the administration interface
• Display registration links on login screens - When enabled, Print-Limit Pro loginscreens will display a Register as a New User link. Clicking this link takes the user tothe web based registration interface, allowing the user to create their own internal useraccount. If disabled, registration links will not appear, and users may only access theweb based registration interface by navigating to the URL at ht-tp://[server-name]/register.
• Link text - The text used for registration links on login screens. The default link text isRegister as a New User. An example of alternate link text might be Guestsclick here to register.
• Additional registration instructions - This option allows providing additional instruc-tions to users when registering, and are displayed above the web based registrationform. Specific instructions will vary from site to site, but could include information suchas how to log in and print, how to add credit to their account, or where to find additionalhelp.
• User must enter an email address - Enable this option to require that the user entersan email address. If disabled, entering an email address is optional.
• Allow user to choose their own identity number - If enabled, the user will be able toenter/choose their own identity number. The chosen identity number must be at least 6digits, and must be unique. If disabled, a unique identity number will be automaticallygenerated for the user. Identity numbers may be used for logging into some deviceswhere only a numeric keypad is available.
• Allow user to choose their own ID PIN - If enabled, the user will be able to enter/choose their own ID PIN. The chosen PIN must be at least 4 digits. If disabled, a ran-dom PIN will be automatically generated for the user.
• Prefix usernames with: (optional) - This prefix will be applied to the username of allusers registering via the web based interface. E.g. if a user chooses the name john,and the username prefix is guest-, their allocated username will be guest-john.This prevents name clashes with existing or future users from the configured user/group sync source, and immediately identifies the user as being internal.
• Confirmation message - This message is displayed to the user after they have com-pleted registration. It may also be emailed to the user (see next option).
• Also email confirmation message to user - If this option is enabled the confirmationmessage will be emailed to the user after registration (if an email address wasprovided).
Tip
• An alternative to the Print-Limit Pro client tool's authentication popup is touse a print release station in Release Any mode. After ensuring thatguest users have their own internal account, this will allow users to submita print job under a guest/generic login, then authenticate at the release sta-tion and choose which job(s) they would like to release. For more informa-tion about setting up a release station see Chapter 10, Hold/ReleaseQueues & Print Release Stations.
• To delete an internal user, navigate to their User Details page in the ad-ministration interface by clicking on the user in the User List, then select
Managing Guests and Internal Users
344

the Delete user item from the Actions list. The domain/network-level Userand Group Synchronization settings and opperations do not affect and willnot delete internal users.
• The special [Internal Users] group contains all internal users. It canbe used to produce reports showing information about internal users, or toapply a bulk user operation on all internal users.
24.1.3. Batch Internal User Import and Update
This section covers the batch importing and updating of internal users. Internal users aremanaged internally by Print-Limit Pro, and may be used in addition to those in the con-figured user directory source. For more information about internal users see Section 24.1,“Internal Users (users managed by Print-Limit Pro)”. For information about importing andupdating regular users see Section 6.6, “Batch User Data Import and Update”.
The batch internal user import and update feature allows the administrator to import users,user information and optionally update existing internal user details by reading data from asimple text file. In addition to being able to create internal users, it enables administratorsto update the following user data:
• Password
• Credit balance
• Restriction status
• Full name
• Email address
• Department
• Office
• Card/ID Number
• Card/ID PIN
• Notes
Important
An internal user can be deleted by selecting the Delete user action while view-ing the user. Features to simplify the deletion of multiple users (a 'batch de-lete') will be introduced in a future version.
Examples of where the batch user import feature is useful include:
• Several guests to the organization will be arriving at the same time and will require theirown accounts in Print-Limit Pro.
• A set of users needs to be managed separately / externally to the existing user direct-ory source. For example, the users of a certain computer lab require their own accountsin Print-Limit Pro, but it is not possible to create accounts for them in the existing userdirectory.
Managing Guests and Internal Users
345

• Details for existing internal users needs to be updated.
To perform a batch internal user import:
1. Manually inspect your file in a text editor and ensure it's in the prescribed tab-delimitedformat as detailed at Section 24.1.3.1, “Batch Internal User Import File Format”.
2. Follow the directions in Section A.1, “Server Commands (server-command)” to run theserver-command batch-import-internal-users.
For example, to import/update internal users from a file import.tsv on a Windowssystem:
C:\> cd "C:\Program Files\Print-Limit Pro\server\bin\win"server-command batch-import-internal-users "C:\extra users\import.tsv"
Note that the import path should be quoted if it contains spaces.
3. The import process will start running in the background. See the App. Log tab in theadministration interface to check the status of the import or if any errors were en-countered.
Caution
Batch imports are a major operation, modifying data en masse. Best practicesuggests:
• Always run a backup before proceeding with the import.
• First experiment/test the import process with a small batch of users beforemoving onto the full batch.
24.1.3.1. Batch Internal User Import File Format
The import file is in tab delimited format and contains the following fields in the given order:
No. Field Description Optional?
1. Username The internal user'susername. If thepolicy is to use ausername prefix forinternal users, in-clude the prefix here(e.g. guest-user123).
Mandatory
2. Password The user's password Optional - althoughinternal users can-not log in without apassword
Managing Guests and Internal Users
346

No. Field Description Optional?
3. Credit Balance The user's creditbalance
Optional - balancenot set if blank
4. Restricted Status The user's restrictedstatus. (Y/N)
Optional - restrictedstatus not set ifblank
5. Full Name The user's full name Optional - full namenot set if blank
6. Email The user's email ad-dress
Optional - email notset if blank
7. Department The user's depart-ment or faculty
Optional - depart-ment not set if blank
8. Office The user's office orlocation
Optional - office notset if blank
9. Card/ID Number The user's identity/card number
Optional - card/idnumber not set ifblank
10. Card/ID PIN The user's card PINnumber
Optional - card/idPIN not set if blank.If the field is '-' thenthe PIN is set tozero.
11. Notes Notes about theuser.
Optional - notes notset if blank
Table 24.1. Internal User Import File Format
Other limitations: Although any actual limit to the size of an import file should be largeenough for any purpose, we recommend keeping the file size below 10MB.
Tip
• If an optional field is not specified in the import file then it will not be up-dated. To remove or "blank out" an existing value, use a single "-" (hyphen/ dash).
• A simple way to create a tab delimited file is to create a spreadsheet in Mi-crosoft Excel, then save it in the Text (Tab delimited) format.
For some examples of using tab-delimited files, see Section 6.6.1.1, “Import File FormatExamples”.
Managing Guests and Internal Users
347

Appendix A. Tools (Advanced)This appendix outlines the command line tools and advanced programming tools that comewith Print-Limit Pro. Using these tools has been discussed throughout this manual,however this provides a reference guide to these tools and their use.
Caution
The advanced tools provided with Print-Limit Pro are very powerful and offeropportunities for all manner of customizations and enhancements. However, ifused incorrectly, these tools could lead to unexpected results. Many of the ad-vanced tools are written for software and script developers. It is expected thatreaders intending to use advanced tools are comfortable with using the com-mand-prompt, and developing system management and server monitoring pro-grams.
A.1. Server Commands (server-command)
The server-command tool provides access to dozens of server operations ranging fromuser management, system maintenance, account manipulation and printer control. Theserver-command tool is ideal for controlling the Print-Limit Pro Application Server via thecommand-line or automating via scripts.
Some examples of how an Administrator may choose to use the server-command tool:
• Scheduling of online backups and data snapshots.
• Scheduling user and/or group synchronization tasks.
• Automating the addition of new users after the accounts are added to the network.
• Performing account transactions such as adding funds/quota to user accounts.
• Automating user account creation using custom scripts.
• Disabling/Enabling printers.
• Disabling/Enabling printing for users.
• Controlling user restriction levels.
• Managing shared accounts.
The server-command program is a command-line tool. It accepts the commands as argu-ments and outputs the results of the command on the console (standard-out). For securityreasons only users with read access to the server.properties (normally only the Ad-ministrators group) have rights to execute the commands.
Typical use on a Windows system:
Add $10.00 to a user named 'testuser':
C:\> cd [app-path]\server\bin\winC:\> server-command adjust-user-account-balance "testuser" 10.00 \
"Added $10.00 to your account"
348

Note: backslash indicates text should be on the same line.
A.1.1. Accessing Server Commands remotely
Server commands can also be called remotely using standard remote command tools.
A.1.1.1. On Windows
Use PsExec [http://technet.microsoft.com/en-us/sysinternals/bb897553.aspx] - a remotecommand program provided by the Sysinternals team at Microsoft. For example (all on oneline):
psexec.exe \\remoteserver"C:\Program Files\Print-Limit Pro\server\bin\win\server-command.exe" disable-printer printsrv1 labprinter -1
A.1.1.2. On Linux/Novell/Mac
Use SSH [http://en.wikipedia.org/wiki/Secure_Shell] - a secure remote command/shell pro-gram. SSH can be run non-interactively in scripts with the use of an authorized public keyadded under the printlimit account's ~/.ssh/authorized_keys list. For example (all on oneline):
ssh printlimit@remoteserver"/home/printlimit/server/bin/linux-i686/server-command disable-printer printsrv1 labprinter -1"
A.1.2. Available Commands
A full list of commands is available via server-command --help.
Usage: server-command COMMAND [ARGS...]
COMMAND : The server command name.ARGS : A list of arguments to supply to the command.
COMMANDS:user-exists <username>
Test to see if a user exists.<username> - the username to test.
get-user-account-balance <username>Get a user's current account balance.<username> - the user's username.
get-user-property <username> <property>Gets a user property.<username> - the name of the user.<property> - the name of the property to get. Valid properties include:
balance - the user's current account balancecard-number - the user's card numbercard-pin - the user's card pin numberdepartment - the user's departmentdisabled-net - whether or not the user's internet access is
currently disableddisabled-print - whether or not the user's printing is currently
Tools (Advanced)
349

disabledemail - the user's emailfull-name - the user's full namenotes - notes for the useroffice - the user's officeprint-stats.job-count - the total print job count for the userprint-stats.page-count - the total printed page count for the usernet-stats.data-mb - the internet data used by the user (in MB)net-stats.time-hours - the internet time used by the user (in hours)restricted - whether or not the user is currently restricted
set-user-property <username> <property> <value>Sets a user property.<username> - the name of the user.<property> - the name of the property to set. Valid properties and
values include:balance - the user's current account balance (a decimal number)card-number - the user's card number (any text)card-pin - the user's card pin number (any text)department - the user's department (any text)disabled-net - whether or not the user's internet access is
currently disabled (TRUE or FALSE)disabled-print - whether or not the user's printing is currently
disabled (TRUE or FALSE)email - the user's email (an email address, or any text)full-name - the user's full name (any text)notes - notes for the user (any text)office - the user's office (any text)password - the user's password (for internal users only) (any text)restricted - whether or not the user is currently restricted
(TRUE or FALSE)<value> - the value to set (see <property> for valid values).
adjust-user-account-balance <username> <adjustment> <comment>Adjust a user's account balance.<username> - the user's username.<adjustment> - the adjustment amount as a number. +ve or -ve.<comment> - a comment to be associated with the transaction.
adjust-user-account-balance-if-available <username> <adjustment> <comment>Adjust a user's account balance if there is enough credit available.<username> - the user's username.<adjustment> - the adjustment amount as a number. +ve or -ve.<comment> - a comment to be associated with the transaction.
adjust-user-account-balance-if-available-leave-remaining \<username> <adjustment> <leave-remaining> <comment>
Adjust a user's account balance if there is enough credit availableto leave the given amount available in the account.<username> - the user's username.<adjustment> - the adjustment amount as a number. +ve or -ve.<leave-remaining> - the amount to leave in the account.<comment> - a comment to be associated with the transaction.
adjust-user-account-balance-by-group <group> <adjustment> <comment>Adjust the account balance for all users in a group. This processhappens in the background.<group> - the group for which all users' accounts are to be adjusted.<adjustment> - the adjustment amount as a number. +ve or -ve.<comment> - a comment to be associated with the transaction.
adjust-user-account-balance-by-group-up-to <group> <adjustment> <limit><comment>
Tools (Advanced)
350

Adjust the account balance for all users in a group, but don't increaseuser balance beyond the given limit. This process happens in thebackground.<group> - the group for which all users' accounts are to be adjusted.<adjustment> - the adjustment amount as a number. +ve or -ve.<limit> - don't increase user balance beyond this limit.<comment> - a comment to be associated with the transaction.
set-user-account-balance <username> <balance> <comment>Set a user's account balance to a set value.<username> - the user's username.<balance> - set the account to this value. +ve or -ve.<comment> - a comment to be associated with the transaction.
set-user-account-balance-by-group <group> <balance> <comment>Set the balance for each member of a group to the given value. Thisprocess happens in the background.<group> - the group for which all users' balance is to be set.<balance> - the value to set all users' balance to. +ve or -ve.<comment> - a comment to be associated with the transaction.
reset-user-counts <username> <reset_by>Reset the page and job counts associated with a user.<username> - the user's username.<reset_by> - name of the user/script/process resetting the counts.
re-apply-initial-user-settings <username>Re-applies initial settings on the user. Initial user settings are basedon group membership.<username> - the user's username.
disable-printing-for-user <username> <minutes_disabled>Disable printing for a user for a set period of time.<username> - the name of the user to disable printing for.<minutes_disabled> - the time in minutes to disable. -1 indicatesforever.
add-new-user <username>Trigger the process of adding a new user account. Assuming the userexists in the OS/Network/Domain user directory, the account will becreated with the correct initial settings as defined by the rulesset up in the admin interface under the Groups section.<username> - the user's system username.
rename-user <current_username> <new_username>Rename the given existing user. Use this method with care. Renaming auser should be performed in conjunction with renaming the user in theOS/Network/Domain.<current_username> - the name of the user to rename.<new_username> - the user's new name.
delete-existing-user <username>Delete a user account from the system. Use this method with care.Calling this will perminantly delete the user account from the userlist (print history records remain).<username> - the user's system username.
list-user-accountsList the names of all the user accounts in the system, sorted byusername, one per line.
list-shared-accounts
Tools (Advanced)
351

List the names of all the shared accounts in the system, sorted byshared account name, one per line.
list-user-shared-accounts <username>List the names of all the shared accounts accessible by the given usersorted by account name, one per line.
shared-account-exists <account_name>Test to see if a shared account exists.<account_name> - the shared account name to test.
get-shared-account-account-balance <account_name>Get shared account's current account balance.<account_name> - the shared acount's full name.
get-shared-account-property <account_name> <property>Gets a shared account property.<account_name> - the name of the user.<property> - the name of the property to get. Valid properties include:
access-groups - the shared account's access groups)(a comma separated list)
access-users - the shared account's access users(a comma separated list)
balance - the shared account's current balancecomment-option - the shared account's commenting optiondisabled - whether or not the shared account is currently disabledinvoice-option - the shared account's invoicing optionnotes - notes for the shared accountpin - the shared account's PINrestricted - whether or not the shared account is currently
restricted
set-shared-account-property <account_name> <property> <value>Sets a shared account property.<account_name> - the name of the shared account.<property> - the name of the property to set. Valid properties and
values include:access-groups - the shared account's access groups)
(a comma separated list)access-users - the shared account's access users
(a comma separated list)balance - the shared account's current balance (a decimal number)comment-option - the shared account's commenting option. One of:
NO_COMMENT - no comment may be enteredCOMMENT_REQUIRED - a comment must be enteredCOMMENT_OPTIONAL - the user may enter a comment or not
disabled - whether or not the shared account is currently disabled(TRUE or FALSE)
invoice-option - the shared account's invoicing option. One of:ALWAYS_INVOICE - print jobs will always be invoicedNEVER_INVOICE - print jobs will never be invoicedUSER_CHOICE_ON - the user can choose (default on/yes)USER_CHOICE_OFF - the user can choose (default off/no)
notes - notes for the shared account (any text)pin - the shared account's PIN (any text, must be unique)restricted - whether or not the shared account is currently
restricted (TRUE or FALSE)<value> - the value to set (see <property> for valid values).
adjust-shared-account-account-balance <account_name> <adjustment> <comment>Adjust a shared account's account balance.<account_name> - the shared account's full name.<adjustment> - the adjustment amount as a number. +ve or -ve.
Tools (Advanced)
352

<comment> - a comment to be associated with the transaction.
set-shared-account-account-balance <account_name> <balance> <comment>Set a shared account's balance to a set value.<account_name> - the shared account's full name.<balance> - set the account to this value. +ve or -ve.<comment> - a comment to be associated with the transaction.
add-new-shared-account <shared_account_name>Add a new shared account.<shared_account_name> - the name of the shared account.
delete-existing-shared-account <shared_account_name>Delete a shared account from the system. Use this method with care.Calling this will permanently delete it from the shared account list(print history records will remain).<shared_account_name> - the name of the shared account to delete.
add-shared-account-access-user <shared_account_name> <username>Allow the given user access to the given shared account without usinga pin.<shared_account_name> - the name of the shared account to allow access
to.<username> - the name of the user to give access to.
add-shared-account-access-group <shared_account_name> <group_name>Allow the given group access to the given shared account without usinga pin.<shared_account_name> - the name of the shared account to allow access
to.<group_name> - the name of the group to give access to.
remove-shared-account-access-user <shared_account_name> <username>Revoke the given user'- access to the given shared account.<shared_account_name> - the name of the shared account to revoke access
to.<username> - the name of the user to revoke access for.
remove-shared-account-access-group <shared_account_name> <group_name>Revoke the given group's access to the given shared account.<shared_account_name> - the name of the shared account to revoke access
to.<group_name> - the name of the group to revoke access for.
get-printer-property <server_name> <printer_name> <property>Gets a printer property.<server_name> - the name of the server the printer is hosted on.<printer_name> - the name of the printer.<property> - the name of the property to get. Valid properties include:
disabled - whether or not the printer is currently disabledprint-stats.job-count - the total print job count for this printerprint-stats.page-count - the total printed page count for this
printercost-model - the cost model used by the printer (e.g. SIMPLE)
set-printer-property <server_name> <printer_name> <property> <value>Sets a printer property.<server_name> - the name of the server the printer is hosted on.<printer_name> - the name of the printer.<property> - the name of the property to set. Valid properties and
values include:disabled - whether or not the user is currently disabled
Tools (Advanced)
353

(TRUE or FALSE)<value> - the value to set (see <property> for valid values).
set-printer-cost-simple <server_name> <printer_name> <cost_per_page>Sets the printer's page cost (using SIMPLE charging model).<server_name> - the name of the server the printer is hosted on.<printer_name> - the name of the printer.<cost_per_page> - the cost per page (simple charging model)
get-printer-cost-simple <server_name> <printer_name>Get the printer's page cost (using SIMPLE charging model).<server_name> - the name of the server the printer is hosted on.<printer_name> - the name of the printer.
reset-printer-counts <server_name> <printer_name> <reset_by>Reset the page and job counts associated with a printer.<server_name> - the name of the server hosting the printer.<printer_name> - the printer's name.<reset_by> - name of the user/script/process resetting the counts.
disable-printer <server_name> <printer_name> <minutes_disabled>Disable a printer for a set period of time.<server_name> - the name of the server hosting the printer.<printer_name> - the printer's name.<minutes_disabled> - the time in minutes to disable. -1 indicatesforever.
delete-printer <server_name> <printer_name>Delete a printer.<server_name> - the name of the server hosting the printer.<printer_name> - the printer's name. Use "[All Printers]" to delete
all printers on the specified server.
rename-printer <server_name> <printer_name> <new_server_name><new_printer_name>
Rename a printer. This can be useful after migrating a print queue orprint server (i.e. the printer retains its history and settings underthe new name). Note that in some cases case sensitivity is important, socare should be taken to enter the name exactly as it appears in the OS.<server_name> - the existing printer's server name<printer_name> - the existing printer's queue name<new_server_name> - the new printer's server name<new_printer_name> - the new printer's queue name
add-new-group <group_name>Add a new group to the system's group list. The group should alreadyexist in network directory.<group_name> - The name of the group to add.
set-group-quota <group_name> <quota_amount> <period> <quota_max_accum><group_name> - the name of the group to set.<quota_amount> - the quota amount.<period> - the schedule period (i.e. DAILY, WEEKLY, MONTHLY).<quota_max_accum> - the quota maximum accumulation amount. Set to
0.0 to have no limit.
use-card <user_name> <card_number>Redeem a card and place the credit on the user's account.<user_name> - the name of the user with the account to credit.<card_number> - the number of the card to use.
perform-online-backup
Tools (Advanced)
354

Start an online backup. The back file is written to~/server/data/backups. as a dated, zipped XML file. This processhappens in the background.
perform-group-syncStart the process of synchronizing the system's group membership withthe OS/Network/Domain's group membership. A call to this method willcommence the sync process and the operation will complete in thebackground.
perform-user-and-group-syncStart a full user and group synchronization. This is equivalent topressing the "Synchronize Now" button in the admin interface. Noexisting users will be removed. Whether or not full details for existingusers will be updated depends on the current user/group sync settings asdefined in the admin interface. A call to this method will commence thesync process and the operation will complete in the background.
perform-user-and-group-sync-advanced <delete_old_users> <update_details>An advanced version of the user and group synchronization processproviding control over the sync settings. A call to this method willcommence the sync process and the operation will complete in thebackground.<delete_old_users> - set to TRUE remove old users, else FALSE.<update_details> - set to TRUE if existing users details (e.g. email,
full-name, etc. ) are to be updated.
add-new-usersCalling this method will start a specialized user and groupsynchronization process optimized for tracking down adding any newusers that exist in the OS/Network/Domain user directory and not inthe system. Any existing user accounts will not be modified. A groupsynchronization will only be performed if new users are actually addedto the system.
is-task-completeReturns TRUE if a long running task such as perform-group-sync,perform-user-and-group-sync, or add-new-users has completed.
get-task-statusReturns status information such as progress, completion status and,error messages, on the current or last run long running task such asperform-group-sync, perform-user-and-group-sync, or add-new-users.
batch-import-shared-accounts <import_file> <test><delete_non_existent_accounts>
Import the shared accounts contained in the given tab-delimited importfile.<import_file> - the import file location.<test> - (TRUE or FALSE) If TRUE, perform a test only. The printed
statistics will show what would have occurred if testingwasn't enabled. No accounts will be modified.
<delete_non_existent_accounts> - (TRUE or FALSE) If TRUE, accounts thatdo not exist in the import file but exist in thesystem will be deleted. If FALSE, they will beignored.
batch-import-users <import_file> <create_new_users>Import the users contained in the given tab-delimited importfile. See the user manual chapter 'Batch User Data Import and Update'for a description of the file format.<import_file> - the import file location.<create_new_users>
Tools (Advanced)
355

If TRUE, users only existing in the import file will be newlycreated, otherwise ignored.
batch-import-internal-users <import_file> <overwrite_existing_passwords><overwrite_existing_pins>
Import the internal users contained in the given tab-delimited importfile. See the user manual chapter 'Managing Guests and Internal Users'for a description of the file format.<import_file> - the import file location.<overwrite_existing_passwords> (optional, default TRUE) - (TRUE or
FALSE) If TRUE, passwords from the import file will overwriteexisting passwords where a user already has a has a password set.If FALSE, existing passwords will not be changed.
<overwrite_existing_pins> (optional, default TRUE) - (TRUE or FALSE) IfTRUE, PINs from the import file will overwrite existing PINs wherea user already has a has a PIN set. If FALSE, existing PINs willnot be changed.
batch-import-user-card-id-numbers <import_file> <overwrite_existing_pins>Import the user card/ID numbers and PINs contained in the giventab-delimited import file. See the user manual chapter 'Advanced UserManagement' for a description of the file format).<import_file> - the import file location.<overwrite_existing_pins> (optional, default TRUE) - (TRUE or FALSE) If
TRUE, PINs from the import file will overwrite existing PINs wherea user already has a has a PIN set. If FALSE, existing PINs willnot be changed.
create-user-client-accounts-fileSaves a file containing shared accounts data for the user client.See the manual for more information on how this feature can be used.The file will be saved on the server to the location:
[app-path]\server\data\client\client-accounts.dat
If this file already exists it will be over-written.
get-config <config-name>Gets the value of the given config value printing the result.If the config value does not exist, a blank string is displayed.<config-name> - the name of the config value to get.
set-config <config-name> <config-value>Sets the value of the give config item.NOTE: Take care updating config values. You may cause serious
problems which can only be fixed by reinstallation ofthe application. Use the set-config command at your own risk.
<config-name> - the name of the config value to set.<config-value> - the value to set.
Tip
server-command is ideal for scripting via batch files or shell scripts. Someexample scripts can be found at[app-path]/server/examples/scripting/.
Administrators wishing to control Print-Limit Pro using a programming lan-guage such as C#, Java, Visual Basic, Perl, Ruby or Python should considerthe XML Web Services APIs. All commands available via the server-com-
Tools (Advanced)
356

mand tool are also accessible via calls to the Web Services layer.
More information on the XML Web Services API is available in Section A.3,“The XML Web Services API”.
A.2. Database Tool (db-tools)
The db-tools command-line tool provides a variety of functionality manipulating the Print-Limit Pro database and data. The syntax of the command is:
db-tools command [options]
The valid commands are:
• export-db - export/backup the database data
• import-db - import/restore the database data
• init-db - create tables and initial data in a new database
• delete-old-logs - delete old log data (transaction, print, app log, etc)
db-tools is a command-line application accessed via the Command Prompt on Win-dows, or a Command Shell (e.g. bash or a terminal) on Linux and Mac. On Linux or Macthe command must be run as the printlimit user. Example use on the Apple Mac:
sudo su - printlimitdb-tools import-db -f /Users/bob/printlimit-backup.zip
db-tools needs exclusive access to the database. It is important that any Print-Limit Proservices and processes are stopped before executing any commands. Failure to do so willresult in a "database in use" error message. The db-tools command is a powerful low-level utility and its use on a production system should be carefully considered. The avail-able commands are discussed in detail below.
A.2.1. export-db Command
The export-db command exports the data from the database. The application server mustbe stopped before performing the export. The syntax and options for the export-db com-mand are:
usage: db-tools export-db [options]-d,--dir <dir> Exports the database to the given directory.-f,--file <file> Exports the database to the given file.-h,--help Displays this help.
If no options are specified then the database export file is created in the[app-path]\server\data\backups directory and the file is named export-[date-time].zip.
Tools (Advanced)
357

The --dir option is used to override the default backup directory. The filename will still benamed export-[date-time].zip.
The --file option is used to specify the full path and filename where the backup issaved.
Caution
If the directory or filename parameters contains space, then the argumentneeds to be quoted.
A.2.2. import-db Command
The import-db command imports the data (from a previous export) into the database.The application server must be stopped to perform the import. The syntax and options forthe import-db command are:
usage: db-tools import-db [options] import-file-f,--force Deletes any existing data before loading the data.-h,--help Displays this help.
The --force option is required when the data is loaded into a database that already con-tains data. In this situation, the force option indicates that existing data will be deleted first.
Caution
If the import-file contains spaces this argument will need to be quoted.
A.2.3. init-db Command
The init-db command initializes a database, creating the required tables and initial data.The application server must be stopped before you initialize the database. The syntax andoptions for the init-db command are:
usage: db-tools init-db [options]-f,--force Re-initializes the database even if it already exists.-h,--help Displays this help.
The --force option is required to initialize a database that already contains the tablesand data. In this case the force option will drop the existing tables before recreating thetables.
A.2.4. delete-old-logs Command
The delete-old-logs is used to delete old log data from the system. This command willpermanently delete the following data.
• Printer usage logs - Record all print history and statistics
Tools (Advanced)
358

• Account transactions - Record all adjustments to user and shared accounts
• Application logs - Record application status and error messages
usage: db-tools delete-old-logs [options] delete-older-than-days-n,--non-interactive Perform deletion without confirmation.-h,--help Displays this help.
The --non-interactive option will perform the deletion without confirmation from theuser. This can be useful when automating this deletion through a scheduled task or cronjob.
The delete-older-than-days option determines what data will be deleted. If delete-older-than-days is 90, then all log data more than 90 days old will be deleted. A valueof zero (0) will remove all historical log data from the system.
A.3. The XML Web Services API
Over the past few years, Web Services has been one of the IT industry's "buzz words" -and rightly so! Web Services provide a standardized way to transfer data and call functionsacross different operating system, programming languages, and networks. Web Servicesdata is transmitted over standard HTTP and uses standardized XML mark-up.
There are two main Web Services implementations used for Remote Procedure Call(RPC):
• SOAP/WSDL
• XML-RPC
Print-Limit Pro uses XML-RPC. XML-RPC is a lightweight web services implementationand has good support for all major programming and scripting languages such as C#,Java, Visual Basic, Perl, Ruby and Python. The list of XML-RPC methods exposed byPrint-Limit Pro at the URL http://[server_name]:9191/rpc/api/xmlrpc are sum-marized below:
Method Description
api.isUserExists Test to see if a user exists in the system/database.
api.getUserAccountBalance Get the user's current account balance.
api.getUserProperty Gets a user property. Properties include theuser's full name, department, email, notes,office and restriction status among others.
api.setUserProperty Sets a user property. Properties include theuser's full name, department, email, notes,office, password (for internal users) and re-striction status among others.
Tools (Advanced)
359

Method Description
api.adjustUserAccountBalance Adjust a user's account balance by an ad-justment amount. An adjustment may bepositive (add to the user's account) or neg-ative (subtract from the account).
api.adjustUserAccountBalanceIfAvailable
Adjust a user's account balance if there isenough credit available.
api.adjustUserAccountBalanceIfAvailableLeaveRemaining
Adjust a user's account balance if there isenough credit available to leave the givenamount available in the account.
api.adjustUserAccountBalanceByGroup
Adjust the account balance for all users in agroup by an adjustment amount. An adjust-ment may be positive (add to the user's ac-count) or negative (subtract from the ac-count).
api.adjustUserAccountBalanceByGroupUpTo
Adjust the account balance for all users in agroup by an adjustment amount, but notabove the given limit. An adjustment maybe positive (add to the user's account) ornegative (subtract from the account).
api.setUserAccountBalance Set the balance on a user's account to aset value. This is conducted as a transac-tion.
api.setUserAccountBalanceByGroup Set the balance for each member of agroup to the given value.
api.resetUserCounts Reset the counts (pages and job counts)associated with a user account.
api.reapplyInitialUserSettings Re-applies initial settings on the user. Initialuser settings are based on group member-ship.
api.disablePrintingForUser Disable printing for a user for selected peri-od of time.
api.addNewUser Triggers the process of adding a new useraccount defined by a given username. As-suming the user exists in the OS/Net-work/Domain user directory, the accountwill be created with the correct initial set-tings as defined by the rules set up in theadmin interface under the Group's section.Calling this method is equivalent to trigger-ing the "new user" event when a new user
Tools (Advanced)
360

Method Description
performs printing for the first time.
api.renameUserAccount Rename a user account. Useful when theuser has been renamed in the domain / dir-ectory, so that usage history can be main-tained for the new username. This shouldbe performed in conjunction with a renameof the user in the domain / user directory,as all future usage and authentication willneed to use the new username.
api.deleteExistingUser Delete/remove an existing user from theuser list. Use this method with care. Callingthis will perminently delete the user accountfrom the user list (print and transaction his-tory records remain).
api.listUserAccounts List all user accounts (sorted by username)starting at offset and ending at limit.This can be used to enumerate all user ac-counts in 'pages'. When retrieving a list ofall user accounts, the recommended pagesize / limit is 1000. Batching in groups of1000 ensures efficient transfer and pro-cessing.
E.g.:
listUserAccounts("authToken", 0, 1000) -returns users 0 through 999listUserAccounts("authToken", 1000, 1000) -returns users 1000 through 1999listUserAccounts("authToken", 2000, 1000) -returns users 2000 through 2999
api.listSharedAccounts List all shared accounts (sorted by accountname) starting at offset and ending atlimit. This can be used to enumerate allshared accounts in 'pages'. When retrievinga list of all accounts, the recommendedpage size / limit is 1000. Batching ingroups of 1000 ensures efficient transferand processing.
E.g.:
listSharedAccounts("authToken", 0, 1000) -returns users 0 through 999listSharedAccounts("authToken", 1000, 1000) -returns users 1000 through 1999listSharedAccounts("authToken", 2000, 1000) -
Tools (Advanced)
361

Method Description
returns users 2000 through 2999
api.listUserSharedAccounts List all shared accounts the user has ac-cess to (sorted by account name), startingat offset and ending at limit. This canbe used to enumerate the accounts in'pages'. When retrieving a list of all ac-counts, the recommended page size / limitis 1000. Batching in groups of 1000 en-sures efficient transfer and processing.
E.g.:
listUserSharedAccounts("authToken", "username", 0, 1000) -returns users 0 through 999listUserSharedAccounts("authToken", "username", 1000, 1000) -returns users 1000 through 1999listUserSharedAccounts("authToken", "username", 2000, 1000) -returns users 2000 through 2999
api.isSharedAccountExists Test to see if a shared account exists in thesystem/database.
api.setSharedAccountAccountBalance
Sets a shared account's current accountbalance.
api.setSharedAccountProperty Sets a shared account property. Propertiesinclude access groups, balance, commentoptions, disabled status, notes, pin and re-striction status among others.
api.getSharedAccountProperty Gets a shared account property. Propertiesinclude access groups, balance, commentoptions, disabled status, notes, pin and re-striction status among others.
api.adjustSharedAccountAccountBalance
Adjust a shared account's account balanceby an adjustment amount. An adjustmentmay be positive (add to the account) ornegative (subtract from the account).
api.setSharedAccountAccountBalance
Set the balance on a shared account to aset value. This is conducted as a transac-tion.
api.addNewSharedAccount Create a new shared account with the giv-en name.
Tools (Advanced)
362

Method Description
api.deleteExistingSharedAccount Delete a shared account from the system.Use this method with care. Deleting ashared account will permanently delete itfrom the shared account list (print historyrecords will remain).
api.addSharedAccountAccessUser Allow the given user access to the givenshared account without using a pin.
api.addSharedAccountAccessGroup Allow the given group access to the givenshared account without using a pin.
api.removeSharedAccountAccessUser
Revoke the given user's access to the giv-en shared account.
api.removeSharedAccountAccessGroup
Revoke the given group's access to the giv-en shared account.
api.getPrinterProperty Gets a printer property. Available propertiesinclude: disabled, print-stats.job-count,print-stats.page-count.
api.setPrinterProperty Sets a printer property.
api.setPrinterCostSimple Set a page cost using the Simple ChargingModel.
api.getPrinterCostSimple Get the page cost if, and only if, the printeris using the Simple Charging Model.
api.resetPrinterCounts Reset the counts (pages and job counts)associated with a printer.
api.disablePrinter Disable a printer for select period of time.
api.deletePrinter Delete a printer. Use the special text "[AllPrinters]" to delete all printers on the spe-cified server.
api.renamePrinter Rename a printer. This can be useful aftermigrating a print queue or print server (i.e.the printer retains its history and settingsunder the new name). Note that in somecases case sensitivity is important, so careshould be taken to enter the name exactlyas it appears in the OS.
api.addNewGroup Add a new group to system's group list.
Tools (Advanced)
363

Method Description
api.setGroupQuota Set the group quota allocation settings on agiven group.
api.getGroupQuota Get the group quota allocation settings on agiven group.
api.useCard Redeem a card and place the credit on theuser's account.
api.performOnlineBackup Instigate an online backup. This process isequivalent to pressing the manual backupbutton in the web based admin interface.The data is exported into the server/data/backups directory as a timestamped,zipped XML file.
api.performGroupSync Start the process of synchronizing the sys-tem's group membership with the OS/Network/Domain's group membership. Acall to this method will commence the syncprocess and the operation will complete inthe background.
api.performUserAndGroupSync Start a full user and group synchronization.This is equivalent to pressing the Syn-chronize Now button in the admin inter-face. No existing users will be removed.Whether or not full details for existing userswill be updated depends on the currentuser/group sync settings as defined in theadmin interface. A call to this method willcommence the sync process and the oper-ation will complete in the background.
api.performUserAndGroupSyncAdvanced
An advanced version of the user and groupsynchronization process providing controlover the sync settings. A call to this methodwill commence the sync process and theoperation will complete in the background.
api.addNewUsers Calling this method will start a specializeduser and group synchronization processoptimized for tracking down and adding anynew users that exist in the OS/Net-work/Domain user directory and not in thesystem. Any existing user accounts will notbe modified. A group synchronization willonly be performed if new users are actuallyadded to the system.
api.getTaskStatus Return the status (completed flag and a
Tools (Advanced)
364

Method Description
status message) associated with a back-grounded task such as a sync operationstarted by the performGroupSync API. Thismethod returns a struct (hashtable/map)containing elements with keys completedand message. This method may be polledto determine if a sync has completed.
api.batchImportSharedAccounts Import the shared accounts contained inthe given tab separated import file (locatedon the server).
api.batchImportUsers Import the users contained in the given tab-delimited import file (located on the server).See Section 6.6, “Batch User Data Importand Update” for a description of the fileformat.
api.batchImportInternalUsers Import the internal users contained in thegiven tab-delimited import file (located onthe server). See Section 24.1.3, “Batch In-ternal User Import and Update” for detailsof the required file format.
api.batchImportUserCardIdNumbers Import the user card/ID numbers and PINscontained in the given tab-delimited importfile.
api.createUserClientAccountsFile Saves a file containing shared accountsdata for the user client. See the manual formore information on how this feature canbe used. The file will be saved on the serv-er to the location:[app-path]\server\data\client\client-accounts.dat
If this file already exists it will be over-written.
api.getConfigValue Gets the value of a configuration settings.
api.setConfigValue Sets the value of a configuration setting.NOTE: Take care updating config values.You may cause serious problems whichcan only be fixed by reinstallation of the ap-plication. Use the setConfigValue API atyour own risk.
Table A.1. XML Web Services Methods
Tools (Advanced)
365

A.3.1. Web Services Example Code
The best way to demonstrate how to use the Web Services interface is using examplecode. Print-Limit Pro ships with example code for Java, C#, Python and Ruby located in:
[app-path]/server/examples/webservices/
The C# and Java examples also include a full documented Proxy class - a proxy is a com-mon program design pattern. The Proxy wraps and exposes the Web Services methods asstandard methods. The setup and use of the underlying XML-RPC library is all handled inthe proxy class meaning you can just focus on calling the methods.
Please see the README.txt files in the examples directories for more information. TheJava example includes full JavaDoc style documentation under examples/webser-vices/java/docs/api.
Developers using other languages such as Perl or Python will need to use an XML-RPClibrary to call the methods directly. All methods are exposed via the URL ht-tp://[server_name]:9191/rpc/api/xmlrpc.
Tip
All the XML Web Services commands are also accessible via the server-command program. An alternative to using a full programming environment toautomate Print-Limit Pro via Web Services is to use the server-commandprogram to call the commands via a script such as a batch file or shell script.This may be a simpler solution for common automation tasks such as schedul-ing a User/Group synchronization each night.
More information on the server-command program can be found in Sec-tion A.1, “Server Commands (server-command)”.
A.3.2. Security
The Web Services API's provide full access to the system's internals and hence need to besecured. Print-Limit Pro secures access using two security layers:
1. IP address level security
2. Authentication tokens - required for each method call
The IP address level security is used to control which systems, denoted by IP address, areallowed to connect to the server and call the API's. By default this is restricted to local-host (127.0.0.1) only. If the program/script making use of the API's resides on anothersystem, then this system's IP address will need to be added to the list of approved ad-dresses under Options → General → Allowed XML Web Services callers.
The first argument to all method calls is an authentication token (authToken). In the de-fault setup the authentication token is the built-in admin user's password (This is passworddefined for the admin during the initial configuration wizard). Optionally an alternative webservice authentication token may be defined via configuration - see below. This token mustbe supplied with all method calls.
Tools (Advanced)
366

To specify an alternative web service authentication token, to avoid the need to use/sharethe built-in admin user's password:
1. Login to the system.
2. Navigate to the Options section.
3. Click on the Config editor link in the list of actions.
4. Find the auth.webservices.auth-token config setting.
5. Enter a new value that will be the new web services authentication token.
6. Press the Update button to the right to apply the change.
7. This authentication token can now be used in addition to the built-in admin user'spassword.
A.4. SSL/HTTPS Key Generation
During the install process, Print-Limit Pro generates a self-signed key/certificate issued forthe host's machine name. This key is used by default when the system is accessed via HT-TPS on port 9192.
The default SSL certificate provides good security, however there are two downsides to us-ing a self-signed certificate:
1. When users access the HTTPS site using a fully-qualified domain name, the browserwill issue a "Domain mismatch warning". To avoid this warning, re-create the self-signed certificate with the machine's fully qualified domain name, see Section A.4.1,“Re-create the self-signed certificate”.
2. The browser will also warn the user that the certificate is not signed by a trusted au-thority. To overcome this you must obtain a certificate signed by a trusted authority,see Section A.4.2, “Using a custom signed SSL key”, or if you already have one, seeSection A.4.3, “Importing an existing SSL key”.
Eliminating these warnings provides a smoother experience for the end users of Print-LimitPro.
A.4.1. Re-create the self-signed certificate
The tool create-ssl-keystore can be used to re-create the key/certificate (stored in akeystore file) for a different hostname eliminating the browser domain mismatch warning.An example of the command's use:
cd [app-path]/server/bin/wincreate-ssl-keystore -f "myserver.fullname.com"
More information is available via the --help command line option.
Usage: create-ssl-keystore [-f] [-k FILE] [SYSTEM_NAME]
-f Force. Overwrite any existing keystore file.
-k FILE: Define a keystore file location. If not set the keystoreis created in the default location
Tools (Advanced)
367

(server/data/default-ssl-keystore).
SYSTEM_NAME: The name of the computer/server used to generate keystore.If not defined, the current computer name is used.
A.4.2. Using a custom signed SSL key
Large organizations may wish to use their own SSL key signed by a commercial certificateauthority (CA) that is recognized by all popuplar web browsers including Internet Explorer,Mozilla Firefox and Safari. Such commercial CAs include: AddTrust, Entrust, GeoTrust,RSA Data Security, Thawte, ValiCert, Verisign, beTRUSTed, amongst others.
Some large organizations also operate a certificate authority of their own that is recognizedby their users' web browsers by way of a root certificate that has been installed into allusers' web browsers in a manual or automated way.
The advantage of a signed certificate is that it eliminates the browser warning, "The secur-ity certificate presented by this website was not issued by a trusted certificate authority."
If you are already in posession of a signed SSL key and certificate for the domain name ofthe Print-Limit Pro application server please see Section A.4.3, “Importing an existing SSLkey” below.
To create your own SSL key and have it signed by a commercial or intra-organizationalcertificate authority you can use the 'keytool' tool supplied in the directory[app-path]/runtime/jre/bin.
1. Open a command prompt window and change to the directory[app-path]/runtime/jre/bin.
2. Enter this command to produce the SSL key:
keytool -keystore my-ssl-keystore -alias jetty -genkeypair -keyalg RSA
As keystore password choose 'password' or another simple password as it is not veryimportant. Enter the same password again later when asked for a key password.
Note: Some organizations require larger key sizes than the default 1024 bit. In thiscase add the "-keysize 2048" or "-keysize 4096" parameter to the end of the abovecommand line.
You will be asked a series of questions. Enter the exact fully-qualified domain name ofthe Print-Limit Pro Application Server where it asks you for "first and last name". Theserver name must be the exact one that users will enter into their browsers to accessPrint-Limit Pro's web interface, e.g. 'printing.myschool.edu'. Depending on the certific-ation authority's requirements you may also need to fill in some of the other fields.
Enter keystore password: passwordWhat is your first and last name?[Unknown]: printing.myschool.edu
What is the name of your organizational unit?[Unknown]:
What is the name of your organization?[Unknown]:
Tools (Advanced)
368

What is the name of your City or Locality?[Unknown]:
What is the name of your State or Province?[Unknown]:
What is the two-letter country code for this unit?[Unknown]:
Is CN=printing.myschool.edu, OU=Unknown, O=Unknown,L=Unknown, ST=Unknown, C=Unknown correct?[no]: yes
Enter key password for <jetty>(RETURN if same as keystore password): password
3. Prepare your new SSL key for certification by the certificate autority:
keytool -certreq -alias jetty -keystore my-ssl-keystore -file jetty.csr
The contents of the resulting jetty.csr can be pasted into the online order forms ofabovementioned commercial certificate authorities or passed to your organization'sown certificate authority. When the certification process has completed, the authoritywill provide you with a certificate file that can be downloaded from the autority's website. The filename will usually end in .crt, .cer or .cert. The contents of the fileshould look something like this:
-----BEGIN CERTIFICATE-----MIIDLTCCApagAwIBAgIQJc/MOTjAW0HrPI/4rGtDCDANBgkqhkiG9w0BAQUFADCBhzELMAkGA1UEBhMCWkExIjAgBgNVBAgTGUZPUiBURVNUSU5HIFBVUlBPU0VTIE9O... more here ...Awjhfz9EfxN2l1UYP15xZZyNO4DO3X/LliCG9pdFf4hUHl8tRnhQBvRR1F0v9UHBPC6L9jNjMbQUoQ9NG/S8Nn7ZcSHNy+P53ntIBaEfTv7+qvXNWvSb5wj4pd05wGF1Bw==-----END CERTIFICATE-----
Save the file as jetty.crt.
4. Unless you have obtained a certificate from Verisign or Thawte, you first need to im-port the certificate authority's root certificate into your keystore before importing yournewly obtained own certificate. The CA's root certificate will usually be available fordownload on the CA's web site as a file ending on .pem or .crt. Save the file using afilename indicative of the CA's name, e.g. globaltrust.pem. Import the root certific-ate using this command, specifying an alias that is indicative of the CA's name (typethis all in one line):
keytool -keystore my-ssl-keystore -importcert -alias globaltrust-file globaltrust.pem
When asked whether to trust this certificate, answer yes:
Trust this certificate? [no]: yes
5. Now you can import your own certificate previously saved as jetty.crt (type this all
Tools (Advanced)
369

in one line):
keytool -keystore my-ssl-keystore -import -alias jetty-file jetty.crt -trustcacerts
6. Your new keystore file my-ssl-keystore is now ready and should be moved to thelocation [app-path]/server/custom.
To configure the Print-Limit Pro Application Server to use the new key/certificate:
1. Copy your signed keystore onto the server running the Print-Limit Pro ApplicationServer. The suggested location is in the directory [app-path]/server/custom/.
2. Open the file [app-path]/server/server.properties with a text editor (e.g.Notepad).
3. Locate the section titled SSL/HTTP Configuration
4. Remove the # (hash) comment maker from all server.ssl lines.
5. Define the location of your keystore and the keystore and key password chosenabove. The file should look something like this:
server.ssl.keystore=custom/my-ssl-keystoreserver.ssl.keystore-password=passwordserver.ssl.key-password=password
6. Restart the Print-Limit Pro Application Server and verify all is working. If the serverfails to start, error messages will be recorded in logs located in the server's logs dir-ectory.
A.4.3. Importing an existing SSL key
If you have an existing SSL key with certificate you can import it into the Print-Limit Prokeystore. Reasons for an existing signed key include:
• You have obtained an SSK key specifically for use with your Print-Limit Pro ApplicationServer using a method other than using 'keytool' as described above. As a result youhave a certificate with an attached private key either stored in the Windows certificatestore or in a so-called PCKS#12 file with the file extension .p12 or .pfx.
• Your organization's intranet as served by Internet Information Server or another webserver uses a certificate that can be re-used for Print-Limit Pro. NOTE: Unless your in-tranet server and Print-Limit Pro run on the same server (i.e. on different ports), theserver name of your intranet server will be different from your Print-Limit Pro ApplicationServer. E.g. the intranet address might be internal.myschool.edu while the Print-Limit Pro Application Server can be reached at printing.myschool.edu. In thiscase the certificate can only be re-used if it is a so-called wild-card certificate that al-lows arbitrary subdomains under the myschool.edu domain name that it was issuedfor.
If the certificate with key exist in the Windows certificate store only, export it:
1. Open the Windows Control Panel and open Internet Options.
Tools (Advanced)
370

2. On the "Content" tab click "Certificates".
3. On the Personal tab select the certificate and click "Export ..." and click "Next" at theinitial screen
4. Select 'Yes, export the private key' and click Next
5. If you selected the last option correctly, you will only be able to export as a .PFX file
• TICK 'Include all the certificates in the certification path if possible'
• UNTICK 'Enable strong protection'
• UNTICK 'Delete the private key if the export is successful'
6. Type in a password for the PFX file. This is only used temporarily.
7. Save the PFX file to with the extension .pfx. (This is just temporary, you MUST de-lete this file later on.)
8. Finish the wizard to export the certificate.
If the certificate with key exists in the IIS Server Certificates store, export it:
1. Open the Windows management console, select your IIS server and open "ServerCertificates".
2. Right-click the certificate and click "Export ...".
3. Choose a filename with the extension .pfx. (This is just temporary, you MUST deletethis file later on.)
4. Type in a password for the PFX file. This is only used temporarily.
5. Click OK.
To import the certificate into your own Print-Limit Pro keystore:
1. Open a command prompt and change to the application, e.g.:
cd c:\Program Files\Print-Limit Pro
2. Create a subdirectory called custom if it doesn't exist already.
mkdir custom
3. Enter the following command (type this all in one line) (this command is for recent ver-sions of Print-Limit Pro only. If you are running an older version please contact sup-port):
runtime\jre\bin\java.exe -classpath server\lib\jetty-6.1.15.jarorg.mortbay.jetty.security.PKCS12Import "<pfx file>"custom\my-ssl-keystore
For <pfx file> substitute the file name ending on .pfx or .p12 that contains the certi-ficate and the key.
4. You will be asked to enter the 'input keystore passphrase'. Enter the password thatyou used when you saved the file.
5. You will be asked to enter the 'output keystore passphrase'. Enter a new passwordsuch as 'password'. Then proceed to configure the Print-Limit Pro Application Serverto use the new keystore my-ssl-keystore with this new keystore password as de-
Tools (Advanced)
371

scribed above.
A.5. User Client Options
The user client is used to display user balances, system notifications and request informa-tion from the users. This is discussed in more detail in Section 5.2, “User Client”. The userclient implements a number of command-line options that change it's behavior.
Option Description
--silent The silent option tells the client not to reporterrors if it has problems connecting to theserver. If the server is unavailable at time ofstartup (e.g. the client is not connected tothe network), or if the user does not cur-rently exist in the database, the client willsimply sleep waiting for the condition tochange.
This option can also be set by adding asilent=Y line to the client con-fig.properties.
--debug The debug option tells the client to logactivity to a file called user-client.log whichwill be created in the user's home directory.
This option can also be set by adding adebug=Y line to the client con-fig.properties.
--minimized The minimized option tells the client to startminimized. On windows the client will beminimized to the task tray.
This option is recommended if the user'sbalance is not important to the user. For ex-ample, if a user is only allowed to assignprint jobs to a shared account, then theirpersonal balance is of little importance, sothe user client should be minimized.
This option can also be set by adding aminimized=Y line to the client con-fig.properties.
--noquit The noquit option tells the client that it stopthe user from closing or quitting the client.
This option can also be set by adding anoquit=Y line to the client con-fig.properties.
--disabletasktrayicon The option tells the client to hide the task
Tools (Advanced)
372

Option Description
tray icon.
This option can also be set by adding adisabletasktrayicon=Y line to the cli-ent config.properties.
--disable-balloon-tips This option instructs the client to displaymessages in dialog boxes rather than noti-fication area balloon tips. (Windows only)
This option can also be set by adding adisable-balloon-tips=Y line to theclient config.properties.
--user <username> The user option allows the client to be runusing a different username.
This can be useful if the user is logged intoa machine with a different username thanhe or she is authenticated to the server/printers as. For example, if a user is usinga laptop that is not a part of the domain.
This option can also be set by adding auser=<username> line to the client con-fig.properties.
--cache <cache directory> This argument is actioned by pc-client-local-cache.exe. It definesthe location of the globally writable cachedirectory on the system's locale hard drive.The cache is used to minimize networktraffic on future launches. The default loca-tion is C:\Cache. Standard users will re-quire WRITE and READ access to this dir-ectory.
--neverrequestidentity The client will use the username of thelogged in user to identify itself with theserver. In a domain environment, users al-ways login using their network identity andthe names will always match. However onnon-domain systems where local accountsare used (e.g. Laptops), these names maynot match. The client will display a popuprequesting the user to confirm their identity.This option will suppress this dialog.
This option can also be set by adding aneverrequestidentity=Y line to theclient config.properties.
Tools (Advanced)
373

Option Description
--windowposition <position> Specify where the client window should ap-pear. The valid options include top-left,top-right, bottom-left or bottom-right.
In addition to the above set of fixed posi-tions, co-ordinates of the window can alsobe specified by setting the <position>parameter to XY<x>,<y>. The <x> valuesets the x co-ordinate of the window (if neg-ative the value indicates the distance fromthe right of screen). The <y> value sets they co-ordinate of the window (if negative thevalue indicates the distance from the bot-tom of screen). Some examples include:
• XY100,100 - position the window 100pixels from the left and 100 pixels fromthe top of the screen.
• XY-50,100 - position the window 50pixels from the right and 50 pixels fromthe top of the screen.
• XY50,-100 - position the window 50pixels from the left and 100 pixels fromthe bottom of the screen.
The window position can also be set byadding a windowposition=<position>line to the client config.properties.
--windowtitle <title> Allows the window title to be customized. Ifthe <title> includes {0} then this will bereplaced by the user's username.
The window title can also be set by addinga windowtitle=<title> line to the cli-ent config.properties.
--background-color <color> Changes the background color of the cli-ent's balance window. The colors arecoded in standard hexadecimal RGB ("webcolors", see ht-tp://en.wikipedia.org/wiki/Web_colors for anexplanation). E.g. to set the backgroundcolor to red, use:
--background-color=FF0000
The balance window background color can
Tools (Advanced)
374

Option Description
also be set by adding a background-col-or=<color> line to the client con-fig.properties.
--text-color <color> Changes the text color of the client's bal-ance window. The colors are coded instandard hexadecimal RGB ("web colors",see http://en.wikipedia.org/wiki/Web_colorsfor an explanation). E.g. to set the text colorto blue, use:
--text-color=0000FF
The balance window text color can also beset by adding a text-color=<color>line to the client config.properties.
--link-color <color> Changes the color of the link on the client'sbalance window. The colors are coded instandard hexadecimal RGB ("web colors",see http://en.wikipedia.org/wiki/Web_colorsfor an explanation). E.g. to set the link colorto a dark gray, use:
--link-color=333333
The balance window link color can also beset by adding a link-color=<color>line to the client config.properties.
--default-selection <option> Specifies the default selected option on theaccount selection popup. This option canbe used to save mouse clicks / keyboardpresses by setting the default selected op-tion to the one that is most commonly used.
Options include:
• charge-personal - The "Charge tomy personal account" option is selected.
• charge-account-list - The"Charge to shared account" option isselected.
• charge-account-pin - The "Chargeto shared account using PIN / Code"option is selected.
• print-as-user - The "Perform print
Tools (Advanced)
375

Option Description
as user" option is selected.
For example, applying a default selection ofcharge-account-list ensures that theoption Charge to shared account is selec-ted, and the dropdown list of accounts ishighlighted. This allows the user to beginnavigating the list of shared accounts im-mediately via the keyboard, and savesthem having to select the option first.
This option can also be set by adding orenabling the default-selec-tion=<option> line in the client con-fig.properties file.
--default-account <option> Specifies the default selected account onthe account selection popup. This optioncan be used to save mouse clicks / key-board presses by setting the default selec-ted account to the one that is most com-monly used.
For example, setting the default account to"sales\invoices" results in this account be-ing selected when the account selectionpopup shows. This allows the user toquickly confirm the selection by just clickingOK in those cases that the print should becharged to this account. The selection canstill be changed in case the print should notbe charge to this account.
This option can also be set by adding orenabling the default-ac-count=<option> line in the client con-fig.properties file.
--accounts-file<account-file-path>
Specifies the location of the local accountsfile to load. For more information, see Sec-tion D.3, “Managing Large Client AccountLists on Distributed Sites”.
--auth-ttl-values<ttl-value-mins>
Comma separated list of authentication ttlvalues in minutes. This overrides the val-ues configued on the server. See Sec-tion 7.9, “Popup Authentication”.
This option can also be set by adding orenabling the auth-ttl-values= line inthe client config.properties file.
Tools (Advanced)
376

Option Description
--auth-ttl-default<default-mins>
The default time-to-live value automaticallyselected when the login authentication win-dow displays. This overrides the valuesconfigued on the server.
This option can also be set by adding orenabling the auth-ttl-default= line inthe client config.properties file.
Table A.2. User Client command-line options
The command-line arguments listed above are usually used in the area/method used tostart the client - a login script, shortcut, or the relevant registry key inHKEY_LOCAL_MACHINE\Software\Microsoft\Windows\CurrentVersion\Run\.
The command-line arguments may also be set in the config.properties file. This isparticularly helpful on Apple Mac systems where command-line arguments are difficult toimplement. The config.properties file is located in the same directory as the client ex-ecutable on Linux and Windows. On the Mac it can be found at:
[app-path]/PCClient.app/Contents/Resources/config.properties
Additionally settings may be changed at the user-level by placing a file in the user's LibraryPreferences folder located at:
~/Library/Preferences/PCClient/config.properties
The file should contain the options in a properties file form like:
user=maryminimized=Ywindowposition=top-leftwindowtitle=Print Balance: {0}
• Changing the time after which jobs are deleted when awaiting popup response
If a user does not respond to the account selection popup after a defined time, theirprint job will be automatically deleted. This is to prevent a buildup of old jobs in the printqueue. The default timeout is 10 minutes, and can be changed as follows:
1. Navigate to the Options tab
2. In the section Client Software, find the option Delete jobs awaiting popup re-sponse after...
3. Enter the number of minutes to wait for users to respond to the popup before theirjob is deleted
4. Press Apply
Tools (Advanced)
377

A.6. Stopping and Starting the Application Server
Most of the time it will not be necessary to stop or start the server; however there are somecircumstances where this is required:
• Performing an offline backup
• Upsizing the database to an external database
• Upgrading the application
The procedure for stopping the server depends on the platform the server is run on.
Important
When you start the application server, wait approximately 15-20 seconds forthe service to start before accessing the admin interface. This gives the sys-tem time to initialize.
A.6.1. Stopping and Starting the Application Server on Windows
The Print-Limit Pro application server runs as a Windows service when installed on Win-dows, and it can be stopped and started using the Services control panel applet. To stop/start/restart the application server:
1. Open the services control panel. (Start → Control Panel → Administrative Tools →Services)
2. Find the service named Print-Limit Application Server.
3. Right-click on the service.
4. Select the option you want to perform (e.g. Stop/Start/Restart).
An alternative to using the services applet is to run the batch files located in the directory[app-path]\server\bin\win. Using the batch files might be more convenient whenthe process needs to be automated (like scripting a database backup). The batch files tostop/start the server are called:
• start-server.bat - starts the service
• stop-server.bat - stops the service
A.6.2. Stopping and Starting the Application Server on Mac
The Print-Limit Pro application server may be stopped or started on Mac by using the fol-lowing scripts found at [app-path]/server/bin/mac/:
• start-server.command - starts the application server
• stop-server.command - stops the application server
A.6.3. Stopping and Starting the Application Server on Linux
The Print-Limit Pro application server may be stopped or started on Linux by using the fol-
Tools (Advanced)
378

lowing scripts found at [app-path]/server/bin/linux-[x64|i686]/:
• start-server - starts the application server
• stop-server - stops the application server
A.7. Automating / Streamlining Installation on Windows
In some cases organizations may wish to streamline the installation of Print-Limit Pro or aparticular Print-Limit Pro component for automating deployment. For example when in-stalling on many secondary print servers, or installing the user client tool locally on manydesktops (although the recommended installation procedure is the "zero install" strategy -see Section 5.2.1, “User Client Deployment”).
The installer command-line options provide the ability to pre-select the installer options,such that there is no need to click through them when installing. The options in table Ta-ble A.3, “Windows installer command-line options” are valid for the Windows installers forPrint-Limit Pro (the main installer), the user client tool and the card wizard.
Option Description
/SILENT or /VERYSILENT Instructs the installer to be 'silent' or 'verysilent'. When silent the installation beginsimmediately, and only the progress windowis displayed. When very silent, installationbegins immediately with nothing displayed.
If any errors are encountered, the errormessages are still displayed with either op-tion.
/DIR="x:\dirname" Overrides the default installation directory.This can be used to install Print-Limit Pro toa different directory than the default.
/TYPE=secondary_print Selects the install type/options:
Server installer:
• full - The Print-Limit Pro server. Thedefault option.
• secondary_print - Install option toset up a secondary print server. Only in-stalls the print provider component.
/GROUP="folder name" Overrides the default Start menu group /folder into which Print-Limit Pro is installed.
/NOICONS Disables the creation of a Start menu group/ folder.
/LANG=language Specifies the language to use during install-ation. By default this is automatically detec-
Tools (Advanced)
379

Option Description
ted based on your language settings, butcan be overridden by specifying a lan-guage. The available languages are:
• de - German
• en - English
• es - Spanish
• fi - Finnish
• fr - French
• it - Italian
• nl - Dutch
• pt - Portuguese
• pt_BR - Brazilian Portuguese
• zh_CN - Chinese (Simplified)
• zh_HK - Chinese (Traditional)
Note: This option only specifies the lan-guage during installation. More languagesand regional options are available in Print-Limit Pro once installed, which are con-figured separately.
Table A.3. Windows installer command-line options
Tools (Advanced)
380

Appendix B. Troubleshooting &Technical FAQ's
There are a number of problems you may run into in the course of installing and usingPrint-Limit Pro. Many will be resolved once you get a better idea of how Print-Limit Proworks, while others may require you to dig deeper into the application's workings.
In addition to this section, some platform specific FAQ's are available at Section 20.7,“Linux FAQ”.
B.1. Troubleshooting & Installation Questions
Q:I am running Print-Limit Pro server on Windows XP Professional. Is this supported?
A:Yes, Print-Limit Pro server is supported on Windows XP Professional. It is recom-mended that you disable Simple File Sharing. This feature causes Windows XP toauthenticate all users as Guest, which causes two problems:
• All printing is recorded as being printed by the Guest user.
• Username/password authentication does not work correctly, because WindowsXP will authenticate as Guest, even if the username/password is entered incor-rectly.
To disable Simple File Sharing, open Windows Explorer, select Tools → FolderOptions..., and un-tick the appropriate option on the View tab.
Figure B.1. Disable simple file sharing
381

Q:I am running Print-Limit Pro in a workgroup environment (i.e. not as part of a do-main). What considerations should be taken into account?
A:See Chapter 23, Running in a Workgroup Environment.
Q:Print-Limit Pro is not detecting jobs printed from a network clients. How can I fix this?
A:There are two main causes of this problem:
• Users are not correctly logging on to your network domain or computer. If the do-main server does NOT authorize users, Print-Limit Pro has no way of knowingwho submitted the print job. With system policies, login onto the domain can bemade mandatory, eliminating this problem. Alternatively printer permissions canbe set on the print server to ensure only valid users may print to the printers.
• Alternatively the client computer may be configured to print directly to the networkinterface printer. Ensure all network clients are configured as outlined in the Print-Limit Pro installation guide. All print jobs must pass through the print server run-ning Print-Limit Pro.
Q:Print-Limit Pro is not counting/detecting pages correctly. What's causing this?
A:Print-Limit Pro currently supports about 90% of printers on the market. If a printer'slanguage is not recognized, Print-Limit Pro will not detect any pages and record theprint job as a zero page count. This is usually accompanied with an error message inthe Application Event Log. We recommend you try the following problem resolutionactions in this order:
1. Many printers come with a variety of driver options. Install the Postscript driversif one is available for the printer. Do this on both the Print Server and all networkclients.
2. Try the drivers included with the Windows CD. Print-Limit Pro supports the ma-jority of drivers distributed with recent Windows releases.
3. Try turning Enable advanced printing features as follows:
a. On the print server, Start->Settings->Printers.
b. Right-click on the printer and select Properties...
c. Select the Advanced Tab.
d. Turn off (disable) the Enable advanced printing features.
4. If you're still having problems, email Netop support. The development team maybe able to recommend a suitable set up or even supply a recent update support-ing your hardware.
Q:How do I ignore (not monitor or delete) a printer?
A:The Print Provider may be configured via its configuration to ignore a printer. Formore information see Section 7.1, “Adding and Removing/Deleting/Ignoring Printers”.
Q:The system is not displaying the correct currency sign.
Troubleshooting & Technical FAQ's
382

A:Print-Limit Pro will format the currency based off the operating system's default re-gional settings. If the default regional settings are incorrect, the format can bechanged by defining your location under Options → General → Display Settings →Location.
Q:I've setup a secondary print server. The printers on this server are not listed and notbeing monitored. What's wrong?
A:There are a number of possible explanations. The first step is to open the Print Pro-vider's log file on the secondary server. This file will often contain error messages in-dicating the cause or type of error. On a Windows system the log file is located at:[app-path]\providers\print\win\print-provider.log The file can beopened from any text editor such as Notepad.
Some common issues are:
1. Verify that the secondary server's name is correctly defined in the print-provider.conf file. Open a command prompt on the secondary server anduse the ping command to verify that the server can be contacted under thisname. A server restart (or a manual restart of the Print-Limit Print Provider ser-vice) is required for any changes to the file to take effect.
2. Ensure that firewall software on the primary server is not preventing the second-ary server from connecting on port 9191. Firewalls should be configured to allowall local network traffic on this particular port.
A quick way to see if the secondary server can connect to the primary server isto use the command-line telnet program. Simply type: telnet servername9191 at a command prompt.
• If you receive an error like Could not open connection to host, thenthere is probably a network/firewall issue not letting the connection through.
• If the screen goes blank then the connection was established successfully.Press Ctrl+] then type quit to close the telnet session.
3. Check that the Print Provider process/service is in fact installed and running. Ona Windows system this is located under: Start → Control Panel → Administrat-ive Tools → Services
Q:The client software is not displaying the user's account balance and is displaying anetwork error. How do I fix this?
A:The client software needs to contact the application server. For the technical readers,the client makes an XML web services request to the server on port 9191. Most prob-lems relate to either firewalls blocking access or the application server's name is notcorrectly defined. Ensure that:
1. Any firewalling software on the server allows local network access to port 9191.
2. The client.properties file (a text file) lists the correct server name or IP ad-dress of the server. If you've used the zero-install deployment option, this file islocated on the server in the directory:[app-path]/client/client.properties
Troubleshooting & Technical FAQ's
383

B.2. General Questions
Q:How do I change the built-in admin user's password?
A:The admin user's password is set up on initial install during the configuration wizard.This password can be changed post-install by logging into the application as the ad-min user and navigating to the Options → Advanced tab, and selecting the Changeinternal admin password option.
If you have forgotton the internal admin password, it can be reset by editing the ad-min.password property in the text file located at[app_dir]/server/server.properties.
Q:I run a small peer-to-peer network and my users don't log onto the workstations. CanI still use Print-Limit Pro?
A:Print-Limit Pro is primarily designed for networks managed under a domain and/orauthenticated environments. Peer-to-peer networks or Workgroups are however sup-ported. The first option should be to consider requiring users to log onto the worksta-tions using their username and password. If this is not possible, an alternate option isto set up the user accounts on system hosting the printers (system running the Print-Limit Pro server software) and configuring the account selection popup with theCharge to other users option selected. Users can then enter their username andpassword in the popup that displays each time they print.
Q:I would like to start the user inquiry tool (client software) with the window minimized.Is this possible?
A:Yes. The client software can be started minimized by executing the program with acommand-line switch -minimized. See Section A.5, “User Client Options”.
Q:How do I stop users from closing/shutting down the client software?
A:If the user running the client software is configured to either:
• select shared accounts
• confirm the print job via a popup
the client software must be running at all times. If the user is configured in either ofthese modes, the client software's exit option is disabled. Note: The client softwarewill need to be restarted to pick up this option after the user's options have beenchanged.
Q:Why does Print-Limit Pro cache the group membership?
A:Print-Limit Pro caches group membership by replicating the user/group relationshipstructure internally in the system. Typically network group membership is relativelystatic, and is usually set up when a user account is initially created. Print-Limit Protries to be a good network application by avoiding common no-no's such as floodingdomain controllers with group lookup requests. This is achieved by caching. Opera-tions such as Bulk user operations, quota allocations, group reports and group fil-
Troubleshooting & Technical FAQ's
384

tering all need to do group membership lookups. Caching speeds up these opera-tions and prevents excessive callouts to the domain servers.
The downside to caching is that group membership changes are not immediately re-flected inside Print-Limit Pro. To force Print-Limit Pro to detect the change perform aUser/Group synchronization under the Options section. The system will also automat-ically refresh group membership overnight during low network activity.
Q:I have noticed a lot of extra options available under the Config Editor (Advanced)area. Can I change these?
A:The config area contains all of the Print-Limit Pro system wide settings. Some ofthese can be changed via the normal options interface while others are designed forinternal developer use and tuning and are only accessible via the config editor. Anychanges made in the config editor should be done with care as an invalid entry mayrequire you to reinstall the system!
Q:I'd like to write some custom extensions. Do you support this?
A:The development team may be able to assist with detailed API documentation andsource code. If you would like feedback on your ideas, please email our supportteam.
Q:What external databases are supported?
A:Running Print-Limit Pro on top of an external database is an advanced option. This isdiscussed in details in system management section.
Q:What is the internal database format?
A:Print-Limit Pro's internal database is Apache Derby - an open source database writ-ten by IBM and based on IBM's DB2 Cloudscape database system. The internaldatabase has proven to scale very well and is suitable for networks of all sizes.
Q:What language is Print-Limit Pro developed in?
A:Print-Limit Pro is developed under a number of languages and development environ-ments. The printer monitoring component and other native operating system inter-faces such as user authentication are written in C/C++. The application server andweb services are written in server-side Java.
Q:I'd like to investigate server cluster support?
A:The Print-Limit Pro is designed as a cluster compatible application and supports clus-tering at all layers of the application. For more information on configuring Print-LimitPro in a Microsoft Cluster environment, please see Chapter 19, Microsoft Cluster En-vironments. If you'd like to investigate clustering options on other platforms (Linux)please contact our support team.
Troubleshooting & Technical FAQ's
385

Appendix C. Advanced LDAPConfiguration
Print-Limit Pro supports the following LDAP server types out-of-the-box:
• Novell eDirectory
• Microsoft Active Directory
• Unix/NIS/Posix
and basic configuration options for these platforms/environments are discussed at Sec-tion 12.2.5, “Using LDAP for user synchronization”.
However, other server/schema types can be supported by defining the fields to query andthe LDAP searches to perform. These options are configured by adjusting config entries inthe Config Editor, which can be opened from the Options tab. The following config itemsare available:
Config name Description
ldap.schema.user-name-field The LDAP field that contains the user'susername.
ldap.schema.user-full-name-field The LDAP field that contains the user's fullname.
ldap.schema.user-email-field The LDAP field that contains the user'semail address.
ldap.schema.user-department-field The LDAP field that contains the user's de-partment.
ldap.schema.user-office-field The LDAP field that contains the user's of-fice location.
ldap.schema.user-name-search The LDAP search to retrieve the user. The{0} in the search is replaces with * whenlisting all users, and [username] whensearching for a specific user. If no search isdefined, the default is([userNameField]={0}).
ldap.schema.group-name-field The LDAP field that contains the group'sname.
ldap.schema.group-member-field The LDAP field that contains the groupmembers.
ldap.schema.group-search The LDAP search to retrieve the group.The {0} in the search is replaced with * forall group searches. If no search is defined,
386

Config name Description
the default is([groupMemberField]={0}), whichmeans get all entries with at least onemember.
ldap.schema.posix-groups If Y, then the group member field containsthe user's username. If N, then the groupmember field contains the user's DN.
Table C.1. LDAP Config entries
C.1. LDAP Server Default Configuration
When a particular LDAP server type is selected (e.g. Novell eDirectory), Print-Limit Prouses the following defaults to query the LDAP server. These defaults can be used as astarting point for customizing the LDAP searches or for supporting other server types.
C.1.1. Standard (Unix / Open Directory)
If the LDAP server is configured to support Unix based authentication then this schematype can be used. The following defaults are used.
Config name Default value
ldap.schema.user-name-field uid
ldap.schema.user-full-name-field cn
ldap.schema.user-email-field mail
ldap.schema.user-department-field departmentNumber
ldap.schema.user-office-field [not set]
ldap.schema.user-name-search (uid={0})
ldap.schema.group-name-field cn
ldap.schema.group-member-field memberUid
ldap.schema.group-search (memberUid={0})
ldap.schema.posix-groups Y
Table C.2. Unix / Open Directory LDAP default settings
C.1.2. Novell eDirectory Defaults
If the LDAP server is a Novell eDirectory then the following defaults are used.
Advanced LDAP Configuration
387

Config name Default value
ldap.schema.user-name-field cn
ldap.schema.user-full-name-field fullName
ldap.schema.user-email-field mail
ldap.schema.user-department-field OU
ldap.schema.user-office-field l
ldap.schema.user-name-search (&(cn={0})(objectClass=person))
ldap.schema.group-name-field cn
ldap.schema.group-member-field member
ldap.schema.group-search (&(member={0})(objectClass=groupOfNames))
ldap.schema.posix-groups N
Table C.3. Novell eDirectory LDAP default settings
C.1.3. Microsoft Active Directory Defaults
If the LDAP server is a Microsoft Active Directory then the following defaults are used.
Config name Default value
ldap.schema.user-name-field sAMAccountName
ldap.schema.user-full-name-field displayName
ldap.schema.user-email-field mail
ldap.schema.user-department-field department
ldap.schema.user-office-field physicalDeliveryOfficeName
ldap.schema.user-name-search (&(sAMAccountName={0})(objectCategory=person)(objectClass=user)(sAMAccountType=805306368))
ldap.schema.group-name-field sAMAccountName
ldap.schema.group-member-field member
Advanced LDAP Configuration
388

Config name Default value
ldap.schema.group-search (&(member={0})(objectCategory=group))
ldap.schema.posix-groups N
Table C.4. Active Directory LDAP default settings
Advanced LDAP Configuration
389

Appendix D. Capacity PlanningThis section discusses capacity planning considerations to allow administrators to plan fu-ture infrastructure requirements and make decisions about how to deploy the application.
Print-Limit Pro is designed to be self-maintaining, however it is important that the adminis-trator understands the disk-space requirements and how this changes overtime.
D.1. Database Sizing and Growth
The most important part of capacity planning for Print-Limit Pro is the size and growth ofthe underlying database. All other aspects of the system manages itself, but care must betaken to ensure there is enough disk space to hold the growing database.
The size and growth of the database depends on the database being used. Each databaseuses a different format to store their data, therefore the growth characteristics of databaseswill differ. This section outlines the database growth characteristics of:
• The internal database (Apache Derby)
• Microsoft SQL Server
For more information on running Print-Limit Pro on external databases, see Chapter 17,Deployment on an External Database (RDBMS).
Database growth is very dependent on the usage patterns and therefore differs signific-antly from site to site. The best way to predict database growth is based on the rate of printjobs performed. Although, there is some overhead for other data (like users, groups, print-ers, etc.), this data is static and does not grow over-time. The majority of database growthis caused by print and transaction logs.
The growth calculations performed below provide an indication of growth per 1000 or10000 print jobs. Then using these numbers and your estimate of the rate of printing inyour organization a growth estimate can be made. See Section D.1.3, “Sample databasegrowth calculation” for an example of this calculation.
D.1.1. Internal database growth
Most Print-Limit Pro installations use the internal database. This database is suitable formost organizations, however some prefer to run using an external database (as discussedin Chapter 17, Deployment on an External Database (RDBMS)).
The following graph shows the database size increase with the number of print jobs.
390

Figure D.1. Database growth using the internal database
These results show that the internal database grows by approximately 8.5MB per 10,000print jobs.
D.1.2. SQL Server database growth
Capacity Planning
391

Figure D.2. Database growth using a Microsoft SQL Server database
These results show that a Microsoft SQL Server database grows by approximately 4.5MBper 10,000 print jobs.
D.1.3. Sample database growth calculation
This section provides a sample of how to estimate the database growth for your environ-ment. To perform this calculation we need to make a number of assumptions. These as-sumptions should be adjusted to suit your organization. The assumptions are:
• 1 print job per user per day
• 20 working days in a month
• Therefore, 20 print jobs per user per month
Here is a sample database growth calculation based on a 500 user site using the internaldatabase:
1. Calculate the total number of print jobs expected for the month. (i.e. the total numberof users multiplied by the number of print jobs). 500 * 20 = 10,000. So in this example,Print-Limit Pro is handling 10,000 print jobs a month.
2. Calculate the monthly growth rate by dividing the jobs per month by 10,000 and thenmultiplying by the database growth rate (i.e. for the internal DB this is 8.5MB for10,000 jobs). So, 10,000 / 10,000 * 8.5 = 8.5MB/Month. Therefore in this situation theinternal database will grow by approximately 8.5MB per month.
3. To estimate the growth per year, multiply the above by 12. Therefore in this situation,the database will grow by 10.2 * 12 = 122.4MB per year.
Capacity Planning
392

D.2. Network Bandwidth Planning
With modern switched Ethernet networks, bandwidth is rarely a factor when planning Print-Limit Pro deployments. The bandwidth consumed by Print-Limit Pro is usually dwarfed bythe print document data - e.g. the Postscript spool data sent across the network. Band-width does however become a consideration when planning deployments crossing physicalsite boundaries such as networks linked via a WAN.
Print-Limit Pro uses an XML based web services protocol for communication between cli-ent-to-server and server-to-server. This protocol is very bandwidth efficient and designedto work well on low bandwidth and high latency networks.
D.2.1. Bandwidth Estimates
Bandwidth consumption can be summarized as follows:
D.2.1.1. Server-to-Server
Other than normal print server traffic (standard job spooling), Print-Limit Pro will generateXML-RPC based Web Services based traffic on port 9191. Connections are made from theprint server to the main Print-Limit Pro server (Primary Server). Normal activity is around1-2kb of traffic for for each print job. Connections are instigated from the secondary server.Network packets are only sent during printing activity.
D.2.1.2. Client-to-Server
Connections are instigated by the client inbound to the server on port 9191 and 9192(Encrypted SSL). While at idle, the client consumes a few bytes once every minute (akeep-alive heartbeat). During print activity, up to 1-2kb per print job may be consumed de-pending on client popup settings.
If using account selection popups, the client must download the latest account list from theserver whenever it is updated. The accounts are downloaded in a very efficient com-pressed format (approximately 20 bytes per account). If you have 10's of thousands of ac-counts, and many clients running on remote sites with limited bandwidth, please see Sec-tion D.3, “Managing Large Client Account Lists on Distributed Sites”.
D.3. Managing Large Client Account Lists on Distributed Sites
When using the print account selection dialogs, the user client displays a list of client ac-counts for the user to choose from. This account list is downloaded from the serverwhenever the account list is updated (i.e. new accounts added). The accounts are down-loaded in a very efficient compressed format (taking approximately 10-20 bytes per ac-count). This works very well on the vast majority of sites that have less than 10,000 ac-counts and are running on fast network connection.
On sites that have 10's of thousands of accounts and many workstations on remotes withbandwidth-limited WAN connections the accumulated bandwidth usage could be signific-ant. To reduce this bandwidth usage, the clients can be configured to load the accountsfrom a file stored locally at each site. When the accounts are updated on the server, the filecan be re-copied to each site. This distributes the client account list to all users at a site bysending the account list over the network only once, instead of one copy per workstation/cli-ent.
The process works as follows:
Capacity Planning
393

1. On the server the administrator sets up a scheduled task to run the server commandto generate the client accounts file as follows:
server-command create-user-client-accounts-file
This creates the client account file in[app-path]/server/data/client/client-accounts.dat.
For more information running server-command see Section A.1, “Server Commands(server-command)”. See below for a sample batch file.
2. Copy the client-accounts.dat to each of the sites running the client software. Itshould be copied to a shared location accessible by all users running the client (e.g. afile share).
Tip
If you are using Microsoft distributed file system (DFS), you can copy theclient account file to the distributed share. DFS will then efficiently distrib-ute the file to all your remote sites.
3. Configure the user client to run with the --accounts-file"\\fileserver\path\to\client-accounts.dat" option. Clients at each siteshould use the accounts file stored locally at that site. The account file location canalso be specified in the client's config.properties file. For more information on cli-ent configuration settings see Section A.5, “User Client Options”.
4. Clients then load the accounts from the file and not directly from the server. The clientwill only load the accounts from the server if it fails to load the accounts file (i.e. the filedoes not exist).
Below is an example batch script that can be scheduled to run regularly on your Print-LimitPro server. This should be scheduled to run whenever your shared accounts are updated(e.g. once a day). You will need to modify the script to reflect where Print-Limit Pro is in-stalled and where the client file should be distributed.
REM Batch file to create and distribute the client accounts file
REM Create the client account file[app-path]\server\bin\win\server-command create-user-client-accounts-file
REM === COPY TO SERVER 1 ===REM Copy to destination serverREM Create temp file, so clients do not load an incomplete file.copy /y [app-path]\server\data\client-accounts.dat \\svr1\share\accounts.tmp
REM Rename the temp file the final account file name used by the user clientsmove /y \\svr1\share\accounts.tmp \\svr1\share\client-accounts.dat
REM === COPY TO SERVER 2 ===copy /y [app-path]\server\data\client-accounts.dat \\svr2\share\accounts.tmpmove /y \\svr2\share\accounts.tmp \\svr2\share\client-accounts.dat
Capacity Planning
394

D.3.1. Known limitations
There is one minor limitation of using the client account file approach. When the accountselection popup appears, it will list all the defined accounts (even if the user does not havepermission to charge to these accounts). The server still enforces security to ensure thatusers can only charge to the accounts they have permission to access.
Capacity Planning
395

Appendix E. Upgrading From aPrevious Version
This appendix describes the Print-Limit Pro standard upgrade procedure. Print-Limit Prosupports upgrades using a simple install-over-the-top procedure. We recommend review-ing all steps prior to commencing the upgrade procedure.
E.1. The recommended upgrade procedure
1. Download the Print-Limit Pro installer for your platform. In accordance with best prac-tice we recommend that you archive your install programs just in case you need to re-install in the future or roll back to a previous version.
2. Schedule approximately 10 minutes downtime. It is suggested to choose a time of daywith minimal network activity. If there is a large volume of data in the system (for ex-ample if the system has been running for more than a year, or there are more than5,000 users) the upgrade may take longer. With very large installations it may be ap-propriate to schedule an hour or more of downtime.
3. Take a point-in-time backup of the data by pressing the Backup Now button locatedunder Options → Backups. This will ensure you have a copy of the important data.
4. As a precaution on very large systems, we recommend backing up the whole Print-Limit Pro directory. Existing overnight backups may have taken care of this task,however take a few moments to grab an up-to-date backup now. For example, createa zip archive of the directory:
C:\Program Files\Print-Limit Pro\
or the equivalent path on Linux or Mac.
5. Run the installer downloaded in step 1 and install into the same location as the exist-ing install.
6. After the install is complete, log into the system and perform some tests to ensure allis working as expected and the system is monitoring user activity as expected.
396

Appendix F. Upgrading fromPrint-Limit Standard
This appendix describes the process for moving from Print-Limit Standard to Print-LimitPro, and includes instruction of importing user balances and restriction settings from theold Print-Limit Standard installation.
These instructions assume that Print-Limit Pro will be installed on the same machine asPrint-Limit Standard, however the instructions can also be applied when Print-Limit Pro isinstalled on a new machine.
F.1. Upgrade process
F.1.1. Step 1 - Stop and disable Print-Limit Standard
Firstly the Print-Limit Standard services should be stopped to ensure that they do not inter-fere with Print-Limit Pro. You should not uninstall Print-Limit Standard at this stage be-cause we need the user database to import user balances into Print-Limit Pro.
To stop and disable the Print-Limit Standard services:
1. Open the Windows services manager ( Start → Control Panel → AdministrativeTools → Services).
2. Find the Print-Limit Print Charging service.
3. Right-click on the server and select the Properties menu.
4. Change the Startup Type to Disabled
5. Press the Stop button to stop the service.
6. Press OK to save the settings changes.
F.1.2. Step 2 - Install Print-Limit Pro
Install Print-Limit Pro as discussed in Chapter 2, Installation.
During the setup wizard, it is recommended that the user import settings be set up in thesame way as was configured in Print-Limit Standard. For example, if you import users fromthe full Active Directory domain in Print-Limit Standard, also set this up in Print-Limit Pro.
Check that the users have been imported correctly. To adjust the user import settings andre-perform the user synchronization process, go to the Options → User/Group Syncscreen. This is similar to the Tune-up function in Print-Limit Standard.
Once installed it is recommended that the groups are set up in the same way as in Print-Limit Standard. Groups are used to determine the default settings for new users and alsohow quotas are allocated. For more information on groups see Section 6.1, “Groups inPrint-Limit Pro”.
F.1.3. Step 3 - Configure and test printers
The next step is to set up the printers in Print-Limit Pro to reflect the require page costsand print restrictions. To do this:
397

1. Navigate to the Printers section.
2. Select the printer to adjust by clicking on the printer name.
3. Enter the cost and filter settings.
4. Press the OK or Apply buttons to save the changes.
For a detailed explanation of setting printer costs and restrictions, see Chapter 7, Ad-vanced Printer Management.
Tip
If all your printers are configured with similar costs and filters then the settingscan be copied from one printer to the other printers. This is discussed in Sec-tion 7.3, “Copying Printer Settings”.
Tip
It is recommended that the administrator set up the [template printer].This printer is used as a template when new printers are added to the system.The template printer is discussed in detail in Section 7.2, “The Template Print-er”.
To ensure that the printers are setup correctly, perform a test print to one of the configuredprinters. Once printed, check the print log (Printers → Print Log) that the job was recor-ded and the correct cost calculated.
F.1.4. Step 4 - Import the existing User Balances
Moving the user balances and restricted status from Print-Limit Standard to Print-Limit Prois a simple process. If the server is running Windows then:
1. Navigate to the Users section.
2. Click the Batch import ... action (on the left).
3. Press the Browse and locate the Print-Limit Standard user database(PCUserDB.mdb). This is typically located at: C:\ProgramFiles\Print-Limit\Database\PCUserDB.mdb
4. Press the Import button to start the import process.
5. Upon successful completion, the number of users updated and created will be dis-played.
6. Perform some checks of the user balances and restricted statuses to ensure they areset to the values from Print-Limit Standard.
If the Print-Limit Pro server is not running on Windows, the Print-Limit Standard databaseconverter can be run manually on a Windows system, and the resulting text file can thenbe imported in a process similar to the above. To convert the Print-Limit Standard userdatabase manually:
1. Copy the [app-path]/server/bin/win/PCQuotaExport.exe file from the serv-
Upgrading from Print-Limit Standard
398

er (running the non-windows OS), to the Windows machine running Print-Limit Stand-ard. Copy the exporter to the Print-Limit Standard database directory (usuallyc:\Program Files\Print-Limit\Database).
2. Open the command prompt, by running cmd.exe from Start → Run.
3. Change to the Print-Limit Standard database directory. e.g.
cd "c:\Program Files\Print-Limit\Database"
4. Run the converter, with the location of the PCUserDB.mdb as the argument. For ex-ample:
PCQuotaExport.exe "PCUserDB.mdb" > user-export.txt
If running the exporter from a different directory to the database, the full path to thedatabase should be provided.
5. The above command creates a text file called user-export.txt that contains theuser data from Print-Limit Standard. The file can be opened in a text editor to reviewthe contents.
6. The file can then be imported into Print-Limit Pro. First log in to Print-Limit Pro.
7. Navigate to the Users section.
8. Click the Batch import ... action (on the left).
9. Press the Browse and locate the user-export.txt file, created in the above step.
10. Press the Import button to start the import process.
11. Upon successful completion, the number of users updated and created will be dis-played.
12. Perform some checks of the user balances and restricted statuses to ensure they areset to the values from Print-Limit Standard.
F.1.5. Step 5 - Upgrade client software
The old Print-Limit Standard client software is not compatible with Print-Limit Pro. The oldclient software must be uninstalled off all workstations and the new client software de-ployed. The zero-install deployment method can greatly assist with this process. More in-formation on the client deployment is detailed in Section 5.2, “User Client”.
Note: It is not 100% accurate to claim that the old client software must be removed. Oncethe old server-side software is disabled, the old client will sit in an inactive state and do noharm. Having said that however, it will consume some system resources on the worksta-tions and hence it is generally recommended that it be uninstalled.
F.1.6. Step 6 - Optionally uninstall Print-Limit Standard
Once the Print-Limit Pro installation is completed and tested you can optionally uninstallPrint-Limit Standard. If you would like to view historical print data then we recommendkeeping the old application installed so you can view the historical data. If this is not import-ant then the application can be uninstalled.
To uninstall:
Upgrading from Print-Limit Standard
399

1. On the Windows server running Print-Limit Standard, go to: Start → Control Panel →Add or Remove Programs).
2. Find and select Print-Limit Standard in the list of installed programs.
3. Click the Remove button to start the uninstall process.
Upgrading from Print-Limit Standard
400

Appendix G. Example UserInformation Sheets
Usually administrators are responsible for educating users about policy or system changeswhen Print-Limit Pro is deployed on their network. Providing the right information andguidelines for users is important for the success of any new system.
This chapter contains examples of information sheets which could be distributed to users.The purpose of these information sheets is to assist the administrator in providing import-ant information about the new system and how to use it. These examples can act as tem-plates or starting points for your own information sheets.
We suggest you enhance the information sheets to include information such as:
• Details of your organization's printing policy, such as the standard cost per page andwhether or not more printing balance may be added after the user has run out.
• Location of the printers.
• How to report problems or receive assistance, such as refunding a failed print job.
• How to contact the help desk.
• How to provide feedback about the new system.
G.1. Example 1: Printing with the popup confirmation window
New software to manage printing costs has been installed on the network. To allow effect-ive printing please make sure you understand the following points:
G.1.1. Popup Confirmation Dialog
After sending a print job a popup dialog will appear and ask you to confirm the details.Click Print to confirm the job and agree to the cost. Otherwise, click Cancel if you nolonger wish to print the job.
Figure G.1. Client Popup Confirmation Window
Note: Large documents might take a while to display the number of pages and cost.
G.1.2. The Printing Balance Window
401

After logging on to a workstation you will see a window showing your printing balance.
Figure G.2. Printing balance window showing $10.00 of printing balance
If the balance window is not visible (or if you have closed or minimized it) click the icon inyour system tray to show it again.
Figure G.3. Printing balance icon in the system tray
When you confirm a print job by pressing Print in the popup dialog the cost will be deduc-ted from your printing balance.
G.1.3. Resolving Problems
If the popup window does not appear or the icon is missing from your system tray, the printcontrol system may not be active and printing will be denied. Please try restarting your sys-tem, or ask for assistance if problems continue.
G.1.4. Printing Denied Message
If you do not have enough printing balance for a job you will see a Printing Denied mes-sage, and your document will not be printed.
Figure G.4. Printing denied message
G.2. Example 2: Printing with shared accounts (for staff)
Example User Information Sheets
402

New software to manage printing costs has been installed on the network. The system willallow the college to track printing expenses according to the individual, faculty or depart-ment. To allow effective printing please make sure you understand the following points:
G.2.1. Shared Account Selection Popup Window
After sending a print job a popup dialog will appear and ask you to confirm the details. Theprint job may be charged to your personal account (using your personal printing balance),or to a shared account (a faculty, using the faculty budget). After choosing an account tocharge, click Print to confirm the job and agree to the cost. Otherwise, click Cancel if youno longer wish to print the job.
Your personal account should be selected when printing non-faculty related documents.For example:
• Printing your personal bank or phone statement.
• Occasional personal use of a photo printer.
A shared account should be selected for faculty printing. For example:
• Student handouts.
• Student reports.
• Course syllabus.
• Class lists.
Selecting the right faculty account from the drop-down list is important. Different staff mem-bers will have access to different faculty accounts. If an account that you require is missingfrom the list, please contact the system administrator. Please note that the use of facultyaccounts is monitored and faculty heads are provided with printing reports.
Figure G.5. Shared Account Selection Popup
Note: Large documents might take a while to display the number of pages and cost.
Example User Information Sheets
403

G.2.2. Resolving Problems
If the popup window does not appear or the icon is missing from your system tray, the printcontrol system may not be active and printing will be denied. Please try restarting your sys-tem, or contact the network administrator if problems continue.
Figure G.6. Printing balance icon in the system tray
G.2.3. Printing Denied Message
If you do not have enough printing balance for a job you will see a Printing Denied mes-sage, and your document will not be printed.
Figure G.7. Printing denied message
G.3. Example 3: Printing using a release station
The printing procedure has been changed on the network. Now when you print a job, it willnot print it immediately, but instead will be held in a queue. You will need to attend a re-lease station and release the job to print. This new system ensures that you are presentand ready to collect your job. Please follow the steps listed below:
1. Select Print from your application (e.g. File → Print...)
2. Walk up to the release station located next to the printer.
3. Log in to the release station using your network username and password.
Figure G.8. Login screen
4. After login the system will display a list of print jobs. Search for your document by look-
Example User Information Sheets
404

ing for your user name or document name.
Figure G.9. Print jobs waiting in a release station
Note: If you can't find your print job it may have 'timed out'. Print jobs are held by therelease station for 30 minutes. If they have not been released after this time they willbe deleted.
5. Check the cost and details of the job.
6. Click Print to release the job. Please note that it may take up to 30 seconds for theprinter to warm up after clicking Print.
G.4. Example 4: Refunding a print job (for staff)
Selected staff members have been granted access to refund print jobs in the new printcontrol system.
Reasons for refunding a print job may include:
• There was a paper jam or the document failed to print correctly.
• The document failed to print at an acceptable quality.
As a staff member you will need to make an assessment about whether or not to issue arefund. A print job may be fully or partially refunded. A full refund is the more commonscenario.
G.4.1. Refund
To issue a refund:
• Log in to the Print-Limit Pro administration interface at ht-tp://servername:9191/admin using your network username and password.
• Find the user to refund from the Users tab by entering their username in the Quick findbox or clicking on their username.
• Click on the Print History tab. This will list recent print jobs printed by the user, with themost recent at the top.
• Look for the print job that needs refunding and click the refund link next to it.
Example User Information Sheets
405

Figure G.10. Print History
• Enter a comment and press OK.
Figure G.11. Refunding print job
G.4.2. Action Refund Requests
Users can send refund requests via user web interface. More informantion about this is giv-en in Section 7.13, “Refunding Print Jobs”.
To action a refund request:
• Log in to the Print-Limit Pro administration interface at ht-tp://servername:9191/admin using your network username and password.
• Navigate to Printers → Refunds.
• Locate the user's refund request.
• To approve/reject click the approve/ reject link.
Example User Information Sheets
406

Figure G.12. Approving a refund request from the Refunds tab in the admin interface.
• To get an overview of user's refund requests click the other link. Use this to edit the re-fund amount and write a comment.
Figure G.13. Overview of user's refund request
G.5. Example 5: Adding credit using a PrintCard
New software to manage printing costs has been installed on the network. Without suffi-cient printing credit in your account printing will be denied. To add more credit you can buyPrintCards from the nominated venues around the college. Each card is a voucher orcoupon with a unique number. Please make sure your card number is kept secret until use.
To add credit to your account using a card:
• Log in to a computer. Soon after login, your printing balance window will appear.
Example User Information Sheets
407

• Click the Details ... link on the balance window.
Figure G.14. Balance window showing the Details link
• A web page will open requesting your network username and password.
• After logging in click the Redeem Card link from the left menu.
• Enter the number from the card. It should be entered exactly as shown on the card in-cluding any dashes (-).
Figure G.15. Redeem Card page
• Click Redeem Card. The value of the card will immediately be added to your printingbalance.
• Click Summary from the left menu and check your balance to confirm the card's valuehas been added to your account.
Note: The card is valid for a single usage only. The card should be recycled or disposed ofafter use.
Example User Information Sheets
408







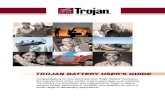





![Netop Pack'n Deploy User's Guide - SystemSoftware.at€¦ · 1 Netop Pack'n Deploy Netop Pack'n Deploy User's Guide 31 January 2017 3 Folder: []: Will show the destination directory](https://static.fdocuments.in/doc/165x107/6013ebb2d8d272188838bc8f/netop-packn-deploy-users-guide-1-netop-packn-deploy-netop-packn-deploy-users.jpg)





