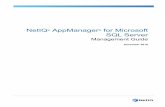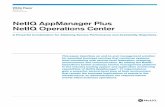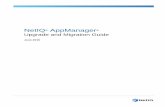NetIQ® AppManager® Control Center User Guide · Provides information about maintaining an...
Transcript of NetIQ® AppManager® Control Center User Guide · Provides information about maintaining an...

Control Center User Guide
NetIQ® AppManager®
June 2013

Legal Notice
NetIQ AppManager is covered by United States Patent No(s): 05829001, 05986653, 05999178, 06078324, 06397359, 06408335.
THIS DOCUMENT AND THE SOFTWARE DESCRIBED IN THIS DOCUMENT ARE FURNISHED UNDER AND ARE SUBJECT TO THE TERMS OF A LICENSE AGREEMENT OR A NON-DISCLOSURE AGREEMENT. EXCEPT AS EXPRESSLY SET FORTH IN SUCH LICENSE AGREEMENT OR NON-DISCLOSURE AGREEMENT, NETIQ CORPORATION PROVIDES THIS DOCUMENT AND THE SOFTWARE DESCRIBED IN THIS DOCUMENT "AS IS" WITHOUT WARRANTY OF ANY KIND, EITHER EXPRESS OR IMPLIED, INCLUDING, BUT NOT LIMITED TO, THE IMPLIED WARRANTIES OF MERCHANTABILITY OR FITNESS FOR A PARTICULAR PURPOSE. SOME STATES DO NOT ALLOW DISCLAIMERS OF EXPRESS OR IMPLIED WARRANTIES IN CERTAIN TRANSACTIONS; THEREFORE, THIS STATEMENT MAY NOT APPLY TO YOU.
For purposes of clarity, any module, adapter or other similar material ("Module") is licensed under the terms and conditions of the End User License Agreement for the applicable version of the NetIQ product or software to which it relates or interoperates with, and by accessing, copying or using a Module you agree to be bound by such terms. If you do not agree to the terms of the End User License Agreement you are not authorized to use, access or copy a Module and you must destroy all copies of the Module and contact NetIQ for further instructions.
This document and the software described in this document may not be lent, sold, or given away without the prior written permission of NetIQ Corporation, except as otherwise permitted by law. Except as expressly set forth in such license agreement or non-disclosure agreement, no part of this document or the software described in this document may be reproduced, stored in a retrieval system, or transmitted in any form or by any means, electronic, mechanical, or otherwise, without the prior written consent of NetIQ Corporation. Some companies, names, and data in this document are used for illustration purposes and may not represent real companies, individuals, or data.
This document could include technical inaccuracies or typographical errors. Changes are periodically made to the information herein. These changes may be incorporated in new editions of this document. NetIQ Corporation may make improvements in or changes to the software described in this document at any time.
U.S. Government Restricted Rights: If the software and documentation are being acquired by or on behalf of the U.S. Government or by a U.S. Government prime contractor or subcontractor (at any tier), in accordance with 48 C.F.R. 227.7202-4 (for Department of Defense (DOD) acquisitions) and 48 C.F.R. 2.101 and 12.212 (for non-DOD acquisitions), the government’s rights in the software and documentation, including its rights to use, modify, reproduce, release, perform, display or disclose the software or documentation, will be subject in all respects to the commercial license rights and restrictions provided in the license agreement.
© 2013 NetIQ Corporation and its affiliates. All Rights Reserved.
For information about NetIQ trademarks, see https://www.netiq.com/company/legal/.

About this Book and the Library
The NetIQ AppManager Suite (AppManager) is a comprehensive solution for managing, diagnosing, and analyzing performance, availability, and server health for a broad spectrum of operating environments, applications, and server hardware.
AppManager provides system and application administrators with a central, easy-to-use console to view critical resources across the enterprise. With AppManager, administrative staff can monitor computer and application resources, check for potential problems, initiate and automate responsive actions, automate routine tasks, and gather performance data for real-time and historical reporting and analysis.
Intended AudienceThis guide provides information for system and network administrators working with AppManager console programs, including the NetIQ AppManager Control Center console, NetIQ AppManager Operator Web Console, and Chart Console.
For information about configuring and maintaining an AppManager site, see the Administrator Guide for AppManager.
Other Information in the LibraryThe library provides the following information resources:
Installation Guide Provides detailed planning and installation information.
Administrator Guide Provides information about maintaining an AppManager management site, managing security, using scripts to handle AppManager tasks, and leveraging advanced configuration options.
Operator Console User Guide Provides information for system and network administrators working with the AppManager Operator Console.
Upgrade and Migration Guide Provides information about upgrading from a previous version of AppManager.
Module management guides Provide information about installing and monitoring specific applications with AppManager.
NetIQ UNIX Agent documentation Provides information about installing, upgrading, and configuring the NetIQ UNIX Agent and UNIX Agent Manager.
About this Book and the Library 3

4 NetIQ® AppManager® Control Center User Guide

About NetIQ Corporation
We are a global, enterprise software company, with a focus on the three persistent challenges in your environment: Change, complexity and risk—and how we can help you control them.
Our ViewpointAdapting to change and managing complexity and risk are nothing new
In fact, of all the challenges you face, these are perhaps the most prominent variables that deny you the control you need to securely measure, monitor, and manage your physical, virtual, and cloud computing environments.
Enabling critical business services, better and faster We believe that providing as much control as possible to IT organizations is the only way to enable timelier and cost effective delivery of services. Persistent pressures like change and complexity will only continue to increase as organizations continue to change and the technologies needed to manage them become inherently more complex.
Our PhilosophySelling intelligent solutions, not just software
In order to provide reliable control, we first make sure we understand the real-world scenarios in which IT organizations like yours operate — day in and day out. That's the only way we can develop practical, intelligent IT solutions that successfully yield proven, measurable results. And that's so much more rewarding than simply selling software.
Driving your success is our passion We place your success at the heart of how we do business. From product inception to deployment, we understand that you need IT solutions that work well and integrate seamlessly with your existing investments; you need ongoing support and training post-deployment; and you need someone that is truly easy to work with — for a change. Ultimately, when you succeed, we all succeed.
Our SolutionsIdentity & Access Governance Access Management Security Management Systems & Application Management Workload Management Service Management
About NetIQ Corporation 5

Contacting Sales SupportFor questions about products, pricing, and capabilities, contact your local partner. If you cannot contact your partner, contact our Sales Support team.
Contacting Technical SupportFor specific product issues, contact our Technical Support team.
Contacting Documentation SupportOur goal is to provide documentation that meets your needs. If you have suggestions for improvements, click Add Comment at the bottom of any page in the HTML versions of the documentation posted at www.netiq.com/documentation. You can also email [email protected]. We value your input and look forward to hearing from you.
Contacting the Online User CommunityQmunity, the NetIQ online community, is a collaborative network connecting you to your peers and NetIQ experts. By providing more immediate information, useful links to helpful resources, and access to NetIQ experts, Qmunity helps ensure you are mastering the knowledge you need to realize the full potential of IT investments upon which you rely. For more information, visit http://community.netiq.com.
Worldwide: www.netiq.com/about_netiq/officelocations.asp
United States and Canada: 1-888-323-6768
Email: [email protected]
Web Site: www.netiq.com
Worldwide: www.netiq.com/support/contactinfo.asp
North and South America: 1-713-418-5555
Europe, Middle East, and Africa: +353 (0) 91-782 677
Email: [email protected]
Web Site: www.netiq.com/support
6 NetIQ® AppManager® Control Center User Guide

Contents
About this Book and the Library 3About NetIQ Corporation 5
1 Introduction to AppManager 151.1 Understanding the AppManager Architecture . . . . . . . . . . . . . . . . . . . . . . . . . . . . . . . . . . . . . . . . . . 161.2 Understanding AppManager Components. . . . . . . . . . . . . . . . . . . . . . . . . . . . . . . . . . . . . . . . . . . . . 171.3 Monitoring in Different Environments . . . . . . . . . . . . . . . . . . . . . . . . . . . . . . . . . . . . . . . . . . . . . . . . . 20
1.3.1 Monitoring in a Windows Environment . . . . . . . . . . . . . . . . . . . . . . . . . . . . . . . . . . . . . . . . 211.3.2 Monitoring in a UNIX or Linux Environment. . . . . . . . . . . . . . . . . . . . . . . . . . . . . . . . . . . . . 221.3.3 Working with Both Windows and UNIX Computers . . . . . . . . . . . . . . . . . . . . . . . . . . . . . . . 23
1.4 How are the Management Server and QDB Used? . . . . . . . . . . . . . . . . . . . . . . . . . . . . . . . . . . . . . . 241.5 How are the Command Queue Service and the Control Center Repository Used?. . . . . . . . . . . . . . 241.6 How Does Deployment Work? . . . . . . . . . . . . . . . . . . . . . . . . . . . . . . . . . . . . . . . . . . . . . . . . . . . . . . 25
1.6.1 Rule-based Deployment . . . . . . . . . . . . . . . . . . . . . . . . . . . . . . . . . . . . . . . . . . . . . . . . . . . 251.6.2 Approval-based Deployment Tasks. . . . . . . . . . . . . . . . . . . . . . . . . . . . . . . . . . . . . . . . . . . 261.6.3 Windows Agent Deployment Architecture and Components . . . . . . . . . . . . . . . . . . . . . . . . 26
1.7 What are AppManager Reports? . . . . . . . . . . . . . . . . . . . . . . . . . . . . . . . . . . . . . . . . . . . . . . . . . . . . 26
2 Getting Started 292.1 Starting the Control Center Console . . . . . . . . . . . . . . . . . . . . . . . . . . . . . . . . . . . . . . . . . . . . . . . . . 29
2.1.1 Getting Help for the Control Center Console . . . . . . . . . . . . . . . . . . . . . . . . . . . . . . . . . . . . 302.1.2 Accessing License Information . . . . . . . . . . . . . . . . . . . . . . . . . . . . . . . . . . . . . . . . . . . . . . 30
2.2 About the Control Center Console . . . . . . . . . . . . . . . . . . . . . . . . . . . . . . . . . . . . . . . . . . . . . . . . . . . 302.2.1 Working with Panes . . . . . . . . . . . . . . . . . . . . . . . . . . . . . . . . . . . . . . . . . . . . . . . . . . . . . . . 312.2.2 Working with Management Groups . . . . . . . . . . . . . . . . . . . . . . . . . . . . . . . . . . . . . . . . . . . 322.2.3 Deploying AppManager Agents . . . . . . . . . . . . . . . . . . . . . . . . . . . . . . . . . . . . . . . . . . . . . . 33
2.3 Adding a QDB to Control Center . . . . . . . . . . . . . . . . . . . . . . . . . . . . . . . . . . . . . . . . . . . . . . . . . . . . 332.3.1 Before You Begin. . . . . . . . . . . . . . . . . . . . . . . . . . . . . . . . . . . . . . . . . . . . . . . . . . . . . . . . . 342.3.2 Adding a QDB . . . . . . . . . . . . . . . . . . . . . . . . . . . . . . . . . . . . . . . . . . . . . . . . . . . . . . . . . . . 342.3.3 Configuring the Cache Settings . . . . . . . . . . . . . . . . . . . . . . . . . . . . . . . . . . . . . . . . . . . . . . 36
2.4 Changing the Authentication Method . . . . . . . . . . . . . . . . . . . . . . . . . . . . . . . . . . . . . . . . . . . . . . . . . 372.5 Changing the Primary QDB . . . . . . . . . . . . . . . . . . . . . . . . . . . . . . . . . . . . . . . . . . . . . . . . . . . . . . . . 382.6 Removing a QDB from Control Center. . . . . . . . . . . . . . . . . . . . . . . . . . . . . . . . . . . . . . . . . . . . . . . . 39
3 Configuring the Control Center Console 413.1 Customizing the Control Center Console Layout . . . . . . . . . . . . . . . . . . . . . . . . . . . . . . . . . . . . . . . . 41
3.1.1 Showing, Hiding, and Resizing Panes. . . . . . . . . . . . . . . . . . . . . . . . . . . . . . . . . . . . . . . . . 413.1.2 Selecting a Management Group . . . . . . . . . . . . . . . . . . . . . . . . . . . . . . . . . . . . . . . . . . . . . 423.1.3 Using Navigation Shortcuts . . . . . . . . . . . . . . . . . . . . . . . . . . . . . . . . . . . . . . . . . . . . . . . . . 423.1.4 Renaming a Management Group or View . . . . . . . . . . . . . . . . . . . . . . . . . . . . . . . . . . . . . . 423.1.5 Saving View Settings as the Default . . . . . . . . . . . . . . . . . . . . . . . . . . . . . . . . . . . . . . . . . . 433.1.6 Working with the View Pane . . . . . . . . . . . . . . . . . . . . . . . . . . . . . . . . . . . . . . . . . . . . . . . . 433.1.7 Using Server Filters . . . . . . . . . . . . . . . . . . . . . . . . . . . . . . . . . . . . . . . . . . . . . . . . . . . . . . . 473.1.8 Setting General View Properties . . . . . . . . . . . . . . . . . . . . . . . . . . . . . . . . . . . . . . . . . . . . . 473.1.9 Saving Your View Settings as the Default . . . . . . . . . . . . . . . . . . . . . . . . . . . . . . . . . . . . . . 473.1.10 Exporting or Printing the Contents of a View . . . . . . . . . . . . . . . . . . . . . . . . . . . . . . . . . . . . 48
3.2 Setting Preferences . . . . . . . . . . . . . . . . . . . . . . . . . . . . . . . . . . . . . . . . . . . . . . . . . . . . . . . . . . . . . . 483.2.1 Console Options . . . . . . . . . . . . . . . . . . . . . . . . . . . . . . . . . . . . . . . . . . . . . . . . . . . . . . . . . 48
Contents 7

8 NetI
3.2.2 Health Check Options . . . . . . . . . . . . . . . . . . . . . . . . . . . . . . . . . . . . . . . . . . . . . . . . . . . . . 503.2.3 Deployment Options . . . . . . . . . . . . . . . . . . . . . . . . . . . . . . . . . . . . . . . . . . . . . . . . . . . . . . 503.2.4 Knowledge Scripts Options . . . . . . . . . . . . . . . . . . . . . . . . . . . . . . . . . . . . . . . . . . . . . . . . . 523.2.5 Security Options . . . . . . . . . . . . . . . . . . . . . . . . . . . . . . . . . . . . . . . . . . . . . . . . . . . . . . . . . 533.2.6 Event Severity Status Options . . . . . . . . . . . . . . . . . . . . . . . . . . . . . . . . . . . . . . . . . . . . . . . 533.2.7 Command Queue Service (CQS) Options. . . . . . . . . . . . . . . . . . . . . . . . . . . . . . . . . . . . . . 53
3.3 Implementing FIPS Compliance. . . . . . . . . . . . . . . . . . . . . . . . . . . . . . . . . . . . . . . . . . . . . . . . . . . . . 553.3.1 Planning for AppManager FIPS Compliance . . . . . . . . . . . . . . . . . . . . . . . . . . . . . . . . . . . . 553.3.2 FIPS-Compliant and Non-FIPS-Compliant AppManager Components . . . . . . . . . . . . . . . . 563.3.3 Management Servers and the FIPS-Only Compliance Flag . . . . . . . . . . . . . . . . . . . . . . . . 56
3.4 Identifying the Computers to Monitor . . . . . . . . . . . . . . . . . . . . . . . . . . . . . . . . . . . . . . . . . . . . . . . . . 573.5 Adding a Computer to the Master View of a QDB . . . . . . . . . . . . . . . . . . . . . . . . . . . . . . . . . . . . . . . 57
3.5.1 Deleting a Computer . . . . . . . . . . . . . . . . . . . . . . . . . . . . . . . . . . . . . . . . . . . . . . . . . . . . . . 583.5.2 Deleting Resources . . . . . . . . . . . . . . . . . . . . . . . . . . . . . . . . . . . . . . . . . . . . . . . . . . . . . . . 59
3.6 Viewing Detailed Information about Discovered Resources . . . . . . . . . . . . . . . . . . . . . . . . . . . . . . . 593.7 Viewing AppManager System Information . . . . . . . . . . . . . . . . . . . . . . . . . . . . . . . . . . . . . . . . . . . . . 593.8 Monitoring the Status of Control Center . . . . . . . . . . . . . . . . . . . . . . . . . . . . . . . . . . . . . . . . . . . . . . . 59
3.8.1 Monitoring Component Status . . . . . . . . . . . . . . . . . . . . . . . . . . . . . . . . . . . . . . . . . . . . . . . 603.8.2 Monitoring Commands in the Queue Manager . . . . . . . . . . . . . . . . . . . . . . . . . . . . . . . . . . 603.8.3 Monitoring Deployment Tasks . . . . . . . . . . . . . . . . . . . . . . . . . . . . . . . . . . . . . . . . . . . . . . . 613.8.4 Monitoring Connectivity to QDBs. . . . . . . . . . . . . . . . . . . . . . . . . . . . . . . . . . . . . . . . . . . . . 613.8.5 Understanding Command Queue Service Status . . . . . . . . . . . . . . . . . . . . . . . . . . . . . . . . 61
3.9 Getting Information about a Knowledge Script. . . . . . . . . . . . . . . . . . . . . . . . . . . . . . . . . . . . . . . . . . 613.10 Checking Communication with Agent Computers . . . . . . . . . . . . . . . . . . . . . . . . . . . . . . . . . . . . . . . 613.11 Using the Utilities Menu Extensions. . . . . . . . . . . . . . . . . . . . . . . . . . . . . . . . . . . . . . . . . . . . . . . . . . 62
3.11.1 AppManager Utilities . . . . . . . . . . . . . . . . . . . . . . . . . . . . . . . . . . . . . . . . . . . . . . . . . . . . . . 623.11.2 Windows Utilities . . . . . . . . . . . . . . . . . . . . . . . . . . . . . . . . . . . . . . . . . . . . . . . . . . . . . . . . . 633.11.3 Using the Troubleshooter . . . . . . . . . . . . . . . . . . . . . . . . . . . . . . . . . . . . . . . . . . . . . . . . . . 64
3.12 Viewing Audit Information . . . . . . . . . . . . . . . . . . . . . . . . . . . . . . . . . . . . . . . . . . . . . . . . . . . . . . . . . 64
4 Managing a Group of Physical Computers or Logical Servers 654.1 About Management Groups . . . . . . . . . . . . . . . . . . . . . . . . . . . . . . . . . . . . . . . . . . . . . . . . . . . . . . . 654.2 Creating a Management Group . . . . . . . . . . . . . . . . . . . . . . . . . . . . . . . . . . . . . . . . . . . . . . . . . . . . . 664.3 Adding Members to a Management Group . . . . . . . . . . . . . . . . . . . . . . . . . . . . . . . . . . . . . . . . . . . . 67
4.3.1 Removing a Member From a Management Group . . . . . . . . . . . . . . . . . . . . . . . . . . . . . . . 694.4 Creating Rules to Select the Physical Computers or Logical Servers You Want to Manage. . . . . . . 69
4.4.1 Configuring a Rule . . . . . . . . . . . . . . . . . . . . . . . . . . . . . . . . . . . . . . . . . . . . . . . . . . . . . . . . 714.4.2 Adding a Rule . . . . . . . . . . . . . . . . . . . . . . . . . . . . . . . . . . . . . . . . . . . . . . . . . . . . . . . . . . . 714.4.3 Removing or Modifying a Rule. . . . . . . . . . . . . . . . . . . . . . . . . . . . . . . . . . . . . . . . . . . . . . . 724.4.4 Working with Predefined Rules . . . . . . . . . . . . . . . . . . . . . . . . . . . . . . . . . . . . . . . . . . . . . . 734.4.5 Working with Expression Templates . . . . . . . . . . . . . . . . . . . . . . . . . . . . . . . . . . . . . . . . . . 734.4.6 Working with Objects . . . . . . . . . . . . . . . . . . . . . . . . . . . . . . . . . . . . . . . . . . . . . . . . . . . . . . 744.4.7 Working with Custom Property Information . . . . . . . . . . . . . . . . . . . . . . . . . . . . . . . . . . . . . 744.4.8 Adding a Custom Property to One Or More Physical Computers or Logical Servers . . . . . 754.4.9 Applying a Custom Property Value to One or More Physical Computers or Logical
Servers . . . . . . . . . . . . . . . . . . . . . . . . . . . . . . . . . . . . . . . . . . . . . . . . . . . . . . . . . . . . . . . . 774.4.10 Removing a Custom Property . . . . . . . . . . . . . . . . . . . . . . . . . . . . . . . . . . . . . . . . . . . . . . . 77
4.5 Configuring Permissions for a Management Group . . . . . . . . . . . . . . . . . . . . . . . . . . . . . . . . . . . . . . 774.5.1 Understanding Global Permissions . . . . . . . . . . . . . . . . . . . . . . . . . . . . . . . . . . . . . . . . . . . 784.5.2 Understanding Permission Inheritance . . . . . . . . . . . . . . . . . . . . . . . . . . . . . . . . . . . . . . . . 784.5.3 Granting Permission to Access a Management Group . . . . . . . . . . . . . . . . . . . . . . . . . . . . 784.5.4 Removing Permission to Access a Management Group . . . . . . . . . . . . . . . . . . . . . . . . . . . 79
4.6 Creating Standard Control Center Views . . . . . . . . . . . . . . . . . . . . . . . . . . . . . . . . . . . . . . . . . . . . . . 794.6.1 About the Management Group Summary View . . . . . . . . . . . . . . . . . . . . . . . . . . . . . . . . . . 804.6.2 Organizing Views into Folders . . . . . . . . . . . . . . . . . . . . . . . . . . . . . . . . . . . . . . . . . . . . . . . 804.6.3 Creating a Folder . . . . . . . . . . . . . . . . . . . . . . . . . . . . . . . . . . . . . . . . . . . . . . . . . . . . . . . . . 804.6.4 Creating a Standard View . . . . . . . . . . . . . . . . . . . . . . . . . . . . . . . . . . . . . . . . . . . . . . . . . . 81
Q® AppManager® Control Center User Guide

4.6.5 Setting the Column Layout of a View. . . . . . . . . . . . . . . . . . . . . . . . . . . . . . . . . . . . . . . . . . 814.6.6 Setting the Default Filtering for a View . . . . . . . . . . . . . . . . . . . . . . . . . . . . . . . . . . . . . . . . 824.6.7 Configuring the Server Information Pane . . . . . . . . . . . . . . . . . . . . . . . . . . . . . . . . . . . . . . 824.6.8 Refreshing a View . . . . . . . . . . . . . . . . . . . . . . . . . . . . . . . . . . . . . . . . . . . . . . . . . . . . . . . . 834.6.9 Deleting, Renaming, and Moving a Management Group or View . . . . . . . . . . . . . . . . . . . . 84
4.7 What’s Next? . . . . . . . . . . . . . . . . . . . . . . . . . . . . . . . . . . . . . . . . . . . . . . . . . . . . . . . . . . . . . . . . . . . 84
5 Running Monitoring Jobs 855.1 About Knowledge Scripts and Jobs . . . . . . . . . . . . . . . . . . . . . . . . . . . . . . . . . . . . . . . . . . . . . . . . . 85
5.1.1 Running Jobs to Pinpoint Problems. . . . . . . . . . . . . . . . . . . . . . . . . . . . . . . . . . . . . . . . . . . 855.1.2 Parent and Child Jobs . . . . . . . . . . . . . . . . . . . . . . . . . . . . . . . . . . . . . . . . . . . . . . . . . . . . . 865.1.3 Adding a Child Job to an Existing Parent . . . . . . . . . . . . . . . . . . . . . . . . . . . . . . . . . . . . . . 865.1.4 Planning Which Knowledge Scripts to Run . . . . . . . . . . . . . . . . . . . . . . . . . . . . . . . . . . . . . 87
5.2 Starting a New Job. . . . . . . . . . . . . . . . . . . . . . . . . . . . . . . . . . . . . . . . . . . . . . . . . . . . . . . . . . . . . . . 875.3 Setting the Schedule . . . . . . . . . . . . . . . . . . . . . . . . . . . . . . . . . . . . . . . . . . . . . . . . . . . . . . . . . . . . . 885.4 Setting the Values to Monitor . . . . . . . . . . . . . . . . . . . . . . . . . . . . . . . . . . . . . . . . . . . . . . . . . . . . . . . 905.5 Setting Override Values . . . . . . . . . . . . . . . . . . . . . . . . . . . . . . . . . . . . . . . . . . . . . . . . . . . . . . . . . . . 91
5.5.1 Getting Started with Overrides. . . . . . . . . . . . . . . . . . . . . . . . . . . . . . . . . . . . . . . . . . . . . . . 915.5.2 Enabling an Override for a Parameter . . . . . . . . . . . . . . . . . . . . . . . . . . . . . . . . . . . . . . . . . 925.5.3 Configuring an Override Value . . . . . . . . . . . . . . . . . . . . . . . . . . . . . . . . . . . . . . . . . . . . . . 935.5.4 Viewing the Override Value for a Parameter . . . . . . . . . . . . . . . . . . . . . . . . . . . . . . . . . . . . 945.5.5 Removing a Job Override . . . . . . . . . . . . . . . . . . . . . . . . . . . . . . . . . . . . . . . . . . . . . . . . . . 945.5.6 Removing an Override from a Monitoring Policy . . . . . . . . . . . . . . . . . . . . . . . . . . . . . . . . . 955.5.7 Removing a Custom Property Value from a Physical Computer . . . . . . . . . . . . . . . . . . . . . 95
5.6 Specifying One or More Corrective Actions . . . . . . . . . . . . . . . . . . . . . . . . . . . . . . . . . . . . . . . . . . . . 965.6.1 Understanding How Actions Work on Windows Resources . . . . . . . . . . . . . . . . . . . . . . . . 975.6.2 Understanding How Actions Work on UNIX and Linux Computers . . . . . . . . . . . . . . . . . . . 975.6.3 Configuring Actions for a Job. . . . . . . . . . . . . . . . . . . . . . . . . . . . . . . . . . . . . . . . . . . . . . . . 97
5.7 Selecting Objects to Monitor . . . . . . . . . . . . . . . . . . . . . . . . . . . . . . . . . . . . . . . . . . . . . . . . . . . . . . . 995.8 Setting Advanced Job Properties. . . . . . . . . . . . . . . . . . . . . . . . . . . . . . . . . . . . . . . . . . . . . . . . . . . . 99
5.8.1 Filtering Temporary Event Conditions . . . . . . . . . . . . . . . . . . . . . . . . . . . . . . . . . . . . . . . . . 995.8.2 Changing Event Collapsing Options for One Job . . . . . . . . . . . . . . . . . . . . . . . . . . . . . . . 1005.8.3 Automatically Closing an Event When the Event Condition No Longer Exists . . . . . . . . . 1015.8.4 Changing Data Collection Options for One Job. . . . . . . . . . . . . . . . . . . . . . . . . . . . . . . . . 102
5.9 Setting Discovery Options . . . . . . . . . . . . . . . . . . . . . . . . . . . . . . . . . . . . . . . . . . . . . . . . . . . . . . . . 1035.9.1 Advantages of Delta Discovery . . . . . . . . . . . . . . . . . . . . . . . . . . . . . . . . . . . . . . . . . . . . . 1035.9.2 Delta Discovery and Clustered Resources . . . . . . . . . . . . . . . . . . . . . . . . . . . . . . . . . . . . 1035.9.3 Deleting Objects . . . . . . . . . . . . . . . . . . . . . . . . . . . . . . . . . . . . . . . . . . . . . . . . . . . . . . . . 103
5.10 Customizing Knowledge Scripts. . . . . . . . . . . . . . . . . . . . . . . . . . . . . . . . . . . . . . . . . . . . . . . . . . . . 1045.10.1 Changing Default Knowledge Script Properties. . . . . . . . . . . . . . . . . . . . . . . . . . . . . . . . . 1045.10.2 Propagating a Knowledge Script to Ad Hoc Jobs . . . . . . . . . . . . . . . . . . . . . . . . . . . . . . . 1055.10.3 Replicating a Knowledge Script . . . . . . . . . . . . . . . . . . . . . . . . . . . . . . . . . . . . . . . . . . . . . 1065.10.4 Copying a Knowledge Script . . . . . . . . . . . . . . . . . . . . . . . . . . . . . . . . . . . . . . . . . . . . . . . 1065.10.5 Checking a Knowledge Script into the Primary QDB. . . . . . . . . . . . . . . . . . . . . . . . . . . . . 1075.10.6 Propagating Knowledge Scripts to Renamed Knowledge Scripts and Renamed
Knowledge Script Group Members . . . . . . . . . . . . . . . . . . . . . . . . . . . . . . . . . . . . . . . . . . 1075.11 Checking and Changing Job Status. . . . . . . . . . . . . . . . . . . . . . . . . . . . . . . . . . . . . . . . . . . . . . . . . 108
5.11.1 Viewing Jobs in the Jobs View . . . . . . . . . . . . . . . . . . . . . . . . . . . . . . . . . . . . . . . . . . . . . 1095.11.2 Viewing the Actual Script for a Running Job . . . . . . . . . . . . . . . . . . . . . . . . . . . . . . . . . . . 1095.11.3 Changing the Sorting Order . . . . . . . . . . . . . . . . . . . . . . . . . . . . . . . . . . . . . . . . . . . . . . . . 1095.11.4 Changing Job Status . . . . . . . . . . . . . . . . . . . . . . . . . . . . . . . . . . . . . . . . . . . . . . . . . . . . . 1105.11.5 Changing Properties of a Running Job . . . . . . . . . . . . . . . . . . . . . . . . . . . . . . . . . . . . . . . 1105.11.6 Viewing Job Comments . . . . . . . . . . . . . . . . . . . . . . . . . . . . . . . . . . . . . . . . . . . . . . . . . . . 1105.11.7 Adding Comments to a Job . . . . . . . . . . . . . . . . . . . . . . . . . . . . . . . . . . . . . . . . . . . . . . . . 111
5.12 Initiating Maintenance on a Computer . . . . . . . . . . . . . . . . . . . . . . . . . . . . . . . . . . . . . . . . . . . . . . . 1115.13 Grouping and Filtering Job Information . . . . . . . . . . . . . . . . . . . . . . . . . . . . . . . . . . . . . . . . . . . . . . 112
5.13.1 Organizing Jobs into Groups . . . . . . . . . . . . . . . . . . . . . . . . . . . . . . . . . . . . . . . . . . . . . . . 112
Contents 9

10 NetI
5.13.2 Filtering the List of Jobs. . . . . . . . . . . . . . . . . . . . . . . . . . . . . . . . . . . . . . . . . . . . . . . . . . . 1125.14 Viewing Job Results . . . . . . . . . . . . . . . . . . . . . . . . . . . . . . . . . . . . . . . . . . . . . . . . . . . . . . . . . . . . . 113
5.14.1 View Jobs in the Jobs View . . . . . . . . . . . . . . . . . . . . . . . . . . . . . . . . . . . . . . . . . . . . . . . . 1135.14.2 View Results in the Server Information Pane . . . . . . . . . . . . . . . . . . . . . . . . . . . . . . . . . . 113
5.15 Closing a Job . . . . . . . . . . . . . . . . . . . . . . . . . . . . . . . . . . . . . . . . . . . . . . . . . . . . . . . . . . . . . . . . . . 1135.16 Deleting a Job . . . . . . . . . . . . . . . . . . . . . . . . . . . . . . . . . . . . . . . . . . . . . . . . . . . . . . . . . . . . . . . . . 114
6 Responding to Events 1156.1 How Events Are Raised . . . . . . . . . . . . . . . . . . . . . . . . . . . . . . . . . . . . . . . . . . . . . . . . . . . . . . . . . . 1156.2 Event Severity Levels. . . . . . . . . . . . . . . . . . . . . . . . . . . . . . . . . . . . . . . . . . . . . . . . . . . . . . . . . . . . 115
6.2.1 Calculating Event Severity in the Servers View. . . . . . . . . . . . . . . . . . . . . . . . . . . . . . . . . 1166.3 Viewing Events. . . . . . . . . . . . . . . . . . . . . . . . . . . . . . . . . . . . . . . . . . . . . . . . . . . . . . . . . . . . . . . . . 1166.4 Grouping and Filtering Event Information . . . . . . . . . . . . . . . . . . . . . . . . . . . . . . . . . . . . . . . . . . . . 116
6.4.1 Organizing Events into Groups . . . . . . . . . . . . . . . . . . . . . . . . . . . . . . . . . . . . . . . . . . . . . 1166.4.2 Filtering the List of Events . . . . . . . . . . . . . . . . . . . . . . . . . . . . . . . . . . . . . . . . . . . . . . . . . 1176.4.3 Viewing Events . . . . . . . . . . . . . . . . . . . . . . . . . . . . . . . . . . . . . . . . . . . . . . . . . . . . . . . . . 1176.4.4 Changing the Sorting Order . . . . . . . . . . . . . . . . . . . . . . . . . . . . . . . . . . . . . . . . . . . . . . . . 117
6.5 Viewing Details about an Event . . . . . . . . . . . . . . . . . . . . . . . . . . . . . . . . . . . . . . . . . . . . . . . . . . . . 1176.5.1 Details Tab. . . . . . . . . . . . . . . . . . . . . . . . . . . . . . . . . . . . . . . . . . . . . . . . . . . . . . . . . . . . . 1186.5.2 Actions Tab . . . . . . . . . . . . . . . . . . . . . . . . . . . . . . . . . . . . . . . . . . . . . . . . . . . . . . . . . . . . 1186.5.3 Comments Tab . . . . . . . . . . . . . . . . . . . . . . . . . . . . . . . . . . . . . . . . . . . . . . . . . . . . . . . . . 119
6.6 Adding Comments to an Event . . . . . . . . . . . . . . . . . . . . . . . . . . . . . . . . . . . . . . . . . . . . . . . . . . . . 1196.7 Changing the Status of an Event . . . . . . . . . . . . . . . . . . . . . . . . . . . . . . . . . . . . . . . . . . . . . . . . . . . 120
6.7.1 Acknowledging and Closing Events. . . . . . . . . . . . . . . . . . . . . . . . . . . . . . . . . . . . . . . . . . 1206.7.2 Deleting an Event . . . . . . . . . . . . . . . . . . . . . . . . . . . . . . . . . . . . . . . . . . . . . . . . . . . . . . . 121
6.8 What Are Duplicate Events? . . . . . . . . . . . . . . . . . . . . . . . . . . . . . . . . . . . . . . . . . . . . . . . . . . . . . . 1216.8.1 Setting Global Event Collapsing Options. . . . . . . . . . . . . . . . . . . . . . . . . . . . . . . . . . . . . . 123
6.9 How Events Are Automatically Closed When the Event Condition No Longer Exists . . . . . . . . . . . 1236.9.1 Setting Global Options for Automatically Closing Events When the Event Condition
No Longer Exists . . . . . . . . . . . . . . . . . . . . . . . . . . . . . . . . . . . . . . . . . . . . . . . . . . . . . . . . 124
7 Monitoring by Policy 1257.1 About Policy-based Monitoring . . . . . . . . . . . . . . . . . . . . . . . . . . . . . . . . . . . . . . . . . . . . . . . . . . . . 125
7.1.1 How Monitoring Policies Work . . . . . . . . . . . . . . . . . . . . . . . . . . . . . . . . . . . . . . . . . . . . . . 1267.1.2 How Knowledge Script Groups Work . . . . . . . . . . . . . . . . . . . . . . . . . . . . . . . . . . . . . . . . 1277.1.3 Reporting Considerations . . . . . . . . . . . . . . . . . . . . . . . . . . . . . . . . . . . . . . . . . . . . . . . . . 1277.1.4 Charting Considerations . . . . . . . . . . . . . . . . . . . . . . . . . . . . . . . . . . . . . . . . . . . . . . . . . . 1277.1.5 Viewing Policy-based Jobs in the Jobs View. . . . . . . . . . . . . . . . . . . . . . . . . . . . . . . . . . . 127
7.2 Creating a Knowledge Script Group. . . . . . . . . . . . . . . . . . . . . . . . . . . . . . . . . . . . . . . . . . . . . . . . . 1287.2.1 Viewing Knowledge Script Groups in the Knowledge Scripts View . . . . . . . . . . . . . . . . . . 1297.2.2 Creating a Group of Monitoring Jobs. . . . . . . . . . . . . . . . . . . . . . . . . . . . . . . . . . . . . . . . . 129
7.3 Changing a Knowledge Script Group. . . . . . . . . . . . . . . . . . . . . . . . . . . . . . . . . . . . . . . . . . . . . . . . 1307.3.1 Propagating a Knowledge Script Group Member to Ad Hoc Jobs. . . . . . . . . . . . . . . . . . . 1317.3.2 Propagating Properties of a Knowledge Script to Knowledge Script Group Members . . . 1327.3.3 Copying a Knowledge Script Group. . . . . . . . . . . . . . . . . . . . . . . . . . . . . . . . . . . . . . . . . . 1337.3.4 Deleting a Knowledge Script Group. . . . . . . . . . . . . . . . . . . . . . . . . . . . . . . . . . . . . . . . . . 133
7.4 Creating a Monitoring Policy . . . . . . . . . . . . . . . . . . . . . . . . . . . . . . . . . . . . . . . . . . . . . . . . . . . . . . 1347.5 Changing a Monitoring Policy . . . . . . . . . . . . . . . . . . . . . . . . . . . . . . . . . . . . . . . . . . . . . . . . . . . . . 1357.6 Stopping and Restarting Policy-based Jobs . . . . . . . . . . . . . . . . . . . . . . . . . . . . . . . . . . . . . . . . . . 135
8 Using Service Map Views 1378.1 Understanding Service Map Views . . . . . . . . . . . . . . . . . . . . . . . . . . . . . . . . . . . . . . . . . . . . . . . . . 1378.2 Working with Service Map Views . . . . . . . . . . . . . . . . . . . . . . . . . . . . . . . . . . . . . . . . . . . . . . . . . . . 138
8.2.1 Displaying a Service Map View . . . . . . . . . . . . . . . . . . . . . . . . . . . . . . . . . . . . . . . . . . . . . 138
Q® AppManager® Control Center User Guide

8.2.2 Understanding Event Indicators. . . . . . . . . . . . . . . . . . . . . . . . . . . . . . . . . . . . . . . . . . . . . 1388.2.3 Managing Events and Jobs . . . . . . . . . . . . . . . . . . . . . . . . . . . . . . . . . . . . . . . . . . . . . . . . 1398.2.4 Viewing Detailed Information about Discovered Resources . . . . . . . . . . . . . . . . . . . . . . . 1398.2.5 Managing Custom Properties . . . . . . . . . . . . . . . . . . . . . . . . . . . . . . . . . . . . . . . . . . . . . . 1408.2.6 Managing Data Streams . . . . . . . . . . . . . . . . . . . . . . . . . . . . . . . . . . . . . . . . . . . . . . . . . . 140
8.3 Designing Service Map Views . . . . . . . . . . . . . . . . . . . . . . . . . . . . . . . . . . . . . . . . . . . . . . . . . . . . . 1408.3.1 Creating Service Map Views . . . . . . . . . . . . . . . . . . . . . . . . . . . . . . . . . . . . . . . . . . . . . . . 1418.3.2 Adding and Deleting Objects . . . . . . . . . . . . . . . . . . . . . . . . . . . . . . . . . . . . . . . . . . . . . . . 1418.3.3 Modifying Object Properties. . . . . . . . . . . . . . . . . . . . . . . . . . . . . . . . . . . . . . . . . . . . . . . . 1428.3.4 Embedding a View. . . . . . . . . . . . . . . . . . . . . . . . . . . . . . . . . . . . . . . . . . . . . . . . . . . . . . . 1428.3.5 Editing Objects in a Service Map. . . . . . . . . . . . . . . . . . . . . . . . . . . . . . . . . . . . . . . . . . . . 1438.3.6 Showing and Hiding the Grid . . . . . . . . . . . . . . . . . . . . . . . . . . . . . . . . . . . . . . . . . . . . . . . 1438.3.7 Adding and Formatting Text . . . . . . . . . . . . . . . . . . . . . . . . . . . . . . . . . . . . . . . . . . . . . . . 1448.3.8 Connecting AppManager Objects . . . . . . . . . . . . . . . . . . . . . . . . . . . . . . . . . . . . . . . . . . . 1448.3.9 Drawing an Ellipse, Rectangle, or Rounded Rectangle. . . . . . . . . . . . . . . . . . . . . . . . . . . 1458.3.10 Adding a Custom Node . . . . . . . . . . . . . . . . . . . . . . . . . . . . . . . . . . . . . . . . . . . . . . . . . . . 1458.3.11 Adding a Background Image . . . . . . . . . . . . . . . . . . . . . . . . . . . . . . . . . . . . . . . . . . . . . . . 1468.3.12 Checking a Service Map View Into and Out of the CCDB . . . . . . . . . . . . . . . . . . . . . . . . . 1478.3.13 Reverting to the Previous Version of a Service Map View . . . . . . . . . . . . . . . . . . . . . . . . 1478.3.14 Exporting a Service Map View to an Image File . . . . . . . . . . . . . . . . . . . . . . . . . . . . . . . . 1478.3.15 Viewing Revision History for a Service Map View . . . . . . . . . . . . . . . . . . . . . . . . . . . . . . . 148
8.4 Using Security Settings . . . . . . . . . . . . . . . . . . . . . . . . . . . . . . . . . . . . . . . . . . . . . . . . . . . . . . . . . . 149
9 Deploying AppManager to Agent Computers 1519.1 What Is Deployment?. . . . . . . . . . . . . . . . . . . . . . . . . . . . . . . . . . . . . . . . . . . . . . . . . . . . . . . . . . . . 1519.2 How Does Deployment Work? . . . . . . . . . . . . . . . . . . . . . . . . . . . . . . . . . . . . . . . . . . . . . . . . . . . . . 152
9.2.1 Deployment Rules . . . . . . . . . . . . . . . . . . . . . . . . . . . . . . . . . . . . . . . . . . . . . . . . . . . . . . . 1529.2.2 Enabling Deployment Rules and Generating Deployment Tasks . . . . . . . . . . . . . . . . . . . 1539.2.3 Deployment Service and Deployment Server . . . . . . . . . . . . . . . . . . . . . . . . . . . . . . . . . . 1539.2.4 Deployment Web Service and Web Depot . . . . . . . . . . . . . . . . . . . . . . . . . . . . . . . . . . . . 1539.2.5 Communication Flow Between the Remote Deployment Components . . . . . . . . . . . . . . 154
9.3 Deployment Preferences . . . . . . . . . . . . . . . . . . . . . . . . . . . . . . . . . . . . . . . . . . . . . . . . . . . . . . . . . 1559.4 Managing Installation Packages . . . . . . . . . . . . . . . . . . . . . . . . . . . . . . . . . . . . . . . . . . . . . . . . . . . 156
9.4.1 Viewing Installation Packages . . . . . . . . . . . . . . . . . . . . . . . . . . . . . . . . . . . . . . . . . . . . . . 1569.4.2 Checking for Updated Deployment Packages . . . . . . . . . . . . . . . . . . . . . . . . . . . . . . . . . . 1569.4.3 Checking in Installation Packages . . . . . . . . . . . . . . . . . . . . . . . . . . . . . . . . . . . . . . . . . . . 157
9.5 Working with Deployment Rules . . . . . . . . . . . . . . . . . . . . . . . . . . . . . . . . . . . . . . . . . . . . . . . . . . . 1579.5.1 Creating or Modifying Rules . . . . . . . . . . . . . . . . . . . . . . . . . . . . . . . . . . . . . . . . . . . . . . . 1589.5.2 Configuring Installation Packages . . . . . . . . . . . . . . . . . . . . . . . . . . . . . . . . . . . . . . . . . . . 1589.5.3 Deployment Credentials . . . . . . . . . . . . . . . . . . . . . . . . . . . . . . . . . . . . . . . . . . . . . . . . . . 1599.5.4 Agent Computers. . . . . . . . . . . . . . . . . . . . . . . . . . . . . . . . . . . . . . . . . . . . . . . . . . . . . . . . 1599.5.5 Inclusion Filters . . . . . . . . . . . . . . . . . . . . . . . . . . . . . . . . . . . . . . . . . . . . . . . . . . . . . . . . . 1609.5.6 Exclusion Filters. . . . . . . . . . . . . . . . . . . . . . . . . . . . . . . . . . . . . . . . . . . . . . . . . . . . . . . . . 1619.5.7 Deployment Service. . . . . . . . . . . . . . . . . . . . . . . . . . . . . . . . . . . . . . . . . . . . . . . . . . . . . . 1619.5.8 Deployment Schedule . . . . . . . . . . . . . . . . . . . . . . . . . . . . . . . . . . . . . . . . . . . . . . . . . . . . 1619.5.9 Email Notification . . . . . . . . . . . . . . . . . . . . . . . . . . . . . . . . . . . . . . . . . . . . . . . . . . . . . . . . 1629.5.10 Viewing Summary Information for a Deployment Rule . . . . . . . . . . . . . . . . . . . . . . . . . . . 1639.5.11 Enabling and Disabling Deployment Rules . . . . . . . . . . . . . . . . . . . . . . . . . . . . . . . . . . . . 1639.5.12 Refreshing the List of Deployment Rules . . . . . . . . . . . . . . . . . . . . . . . . . . . . . . . . . . . . . 1649.5.13 Changing the Properties of a Deployment Rule . . . . . . . . . . . . . . . . . . . . . . . . . . . . . . . . 1649.5.14 Copying a Deployment Rule . . . . . . . . . . . . . . . . . . . . . . . . . . . . . . . . . . . . . . . . . . . . . . . 1649.5.15 Deleting a Deployment Rule . . . . . . . . . . . . . . . . . . . . . . . . . . . . . . . . . . . . . . . . . . . . . . . 165
9.6 Managing Deployment Tasks. . . . . . . . . . . . . . . . . . . . . . . . . . . . . . . . . . . . . . . . . . . . . . . . . . . . . . 1659.6.1 Viewing Deployment Tasks . . . . . . . . . . . . . . . . . . . . . . . . . . . . . . . . . . . . . . . . . . . . . . . . 1659.6.2 Approving Deployment Tasks . . . . . . . . . . . . . . . . . . . . . . . . . . . . . . . . . . . . . . . . . . . . . . 1669.6.3 Rejecting Deployment Tasks . . . . . . . . . . . . . . . . . . . . . . . . . . . . . . . . . . . . . . . . . . . . . . . 1669.6.4 Deleting Deployment Tasks. . . . . . . . . . . . . . . . . . . . . . . . . . . . . . . . . . . . . . . . . . . . . . . . 1669.6.5 Viewing the Deployment Rules for Deployment Tasks . . . . . . . . . . . . . . . . . . . . . . . . . . . 167
Contents 11

12 NetI
9.6.6 Changing the Schedule for Deployment Tasks . . . . . . . . . . . . . . . . . . . . . . . . . . . . . . . . . 1679.6.7 Configuring the Installation Package for Deployment Tasks . . . . . . . . . . . . . . . . . . . . . . . 1689.6.8 Changing the Credentials for a Task . . . . . . . . . . . . . . . . . . . . . . . . . . . . . . . . . . . . . . . . . 1689.6.9 Re-activating a Deployment Task . . . . . . . . . . . . . . . . . . . . . . . . . . . . . . . . . . . . . . . . . . . 1689.6.10 Viewing the Properties of a Deployment Task. . . . . . . . . . . . . . . . . . . . . . . . . . . . . . . . . . 1699.6.11 Refreshing the List of Deployment Tasks . . . . . . . . . . . . . . . . . . . . . . . . . . . . . . . . . . . . . 169
9.7 Viewing the Results . . . . . . . . . . . . . . . . . . . . . . . . . . . . . . . . . . . . . . . . . . . . . . . . . . . . . . . . . . . . . 1699.8 Viewing the Software Inventory . . . . . . . . . . . . . . . . . . . . . . . . . . . . . . . . . . . . . . . . . . . . . . . . . . . . 1699.9 Troubleshooting Deployment Tasks. . . . . . . . . . . . . . . . . . . . . . . . . . . . . . . . . . . . . . . . . . . . . . . . . 170
9.9.1 Agent Computer Not Appearing in the Servers View. . . . . . . . . . . . . . . . . . . . . . . . . . . . . 1709.9.2 Deployment Tasks Not Being Generated After Enabling a Deployment Rule . . . . . . . . . . 1709.9.3 Avoiding Recreating a Deployment Task After Deleting the Task . . . . . . . . . . . . . . . . . . . 1709.9.4 Deployment Tasks Going Into Error State . . . . . . . . . . . . . . . . . . . . . . . . . . . . . . . . . . . . . 1719.9.5 Generating New Deployment Tasks . . . . . . . . . . . . . . . . . . . . . . . . . . . . . . . . . . . . . . . . . 171
10 Running Reports 17310.1 Understanding AppManager Reporting . . . . . . . . . . . . . . . . . . . . . . . . . . . . . . . . . . . . . . . . . . . . . . 173
10.1.1 About Application-specific Reports . . . . . . . . . . . . . . . . . . . . . . . . . . . . . . . . . . . . . . . . . . 17310.1.2 About Generic Reports . . . . . . . . . . . . . . . . . . . . . . . . . . . . . . . . . . . . . . . . . . . . . . . . . . . 17410.1.3 Understanding How AppManager Reports Work. . . . . . . . . . . . . . . . . . . . . . . . . . . . . . . . 17410.1.4 Discovering the Appmanager Report Agent . . . . . . . . . . . . . . . . . . . . . . . . . . . . . . . . . . . 175
10.2 Managing Data Collected for Reports . . . . . . . . . . . . . . . . . . . . . . . . . . . . . . . . . . . . . . . . . . . . . . . 17610.3 Running a Report . . . . . . . . . . . . . . . . . . . . . . . . . . . . . . . . . . . . . . . . . . . . . . . . . . . . . . . . . . . . . . . 176
10.3.1 Starting a Report . . . . . . . . . . . . . . . . . . . . . . . . . . . . . . . . . . . . . . . . . . . . . . . . . . . . . . . . 17710.3.2 Setting the Schedule . . . . . . . . . . . . . . . . . . . . . . . . . . . . . . . . . . . . . . . . . . . . . . . . . . . . . 17810.3.3 Setting the Report Values . . . . . . . . . . . . . . . . . . . . . . . . . . . . . . . . . . . . . . . . . . . . . . . . . 17810.3.4 Selecting a Report Agent to Run the Report . . . . . . . . . . . . . . . . . . . . . . . . . . . . . . . . . . . 179
10.4 Viewing and Printing a Report . . . . . . . . . . . . . . . . . . . . . . . . . . . . . . . . . . . . . . . . . . . . . . . . . . . . . 18010.5 Performing Additional Tasks . . . . . . . . . . . . . . . . . . . . . . . . . . . . . . . . . . . . . . . . . . . . . . . . . . . . . . 181
10.5.1 Tips for Configuring Reports . . . . . . . . . . . . . . . . . . . . . . . . . . . . . . . . . . . . . . . . . . . . . . . 18110.5.2 Configuring Where the Report Agent Generates Reports . . . . . . . . . . . . . . . . . . . . . . . . . 18210.5.3 Reporting on Data Collected by a Copy of a Knowledge Script . . . . . . . . . . . . . . . . . . . . 18210.5.4 Limiting Access to Reports . . . . . . . . . . . . . . . . . . . . . . . . . . . . . . . . . . . . . . . . . . . . . . . . 18310.5.5 Authenticating User Access to the Virtual Directory . . . . . . . . . . . . . . . . . . . . . . . . . . . . . 18310.5.6 Configuring Folder Permissions. . . . . . . . . . . . . . . . . . . . . . . . . . . . . . . . . . . . . . . . . . . . . 18410.5.7 Maintaining the Size of the Report Folder . . . . . . . . . . . . . . . . . . . . . . . . . . . . . . . . . . . . . 18410.5.8 Collecting Information about the Report Folder Disk . . . . . . . . . . . . . . . . . . . . . . . . . . . . . 18510.5.9 Reporting on the Used and Available Disk Space for Reports . . . . . . . . . . . . . . . . . . . . . 18510.5.10 Deleting Expired Reports. . . . . . . . . . . . . . . . . . . . . . . . . . . . . . . . . . . . . . . . . . . . . . . . . . 18510.5.11 Configuring the Report Agent to Run Action_SMTPMailRpt . . . . . . . . . . . . . . . . . . . . . . . 18510.5.12 Exporting Report Content . . . . . . . . . . . . . . . . . . . . . . . . . . . . . . . . . . . . . . . . . . . . . . . . . 18610.5.13 Adding the New Parameters . . . . . . . . . . . . . . . . . . . . . . . . . . . . . . . . . . . . . . . . . . . . . . . 18610.5.14 Adding the Additional Block of Code . . . . . . . . . . . . . . . . . . . . . . . . . . . . . . . . . . . . . . . . . 188
11 Collecting and Analyzing Data in Control Center 19111.1 Collecting Data. . . . . . . . . . . . . . . . . . . . . . . . . . . . . . . . . . . . . . . . . . . . . . . . . . . . . . . . . . . . . . . . . 19111.2 Analyzing Data . . . . . . . . . . . . . . . . . . . . . . . . . . . . . . . . . . . . . . . . . . . . . . . . . . . . . . . . . . . . . . . . . 19211.3 Working with the Charts Tab . . . . . . . . . . . . . . . . . . . . . . . . . . . . . . . . . . . . . . . . . . . . . . . . . . . . . . 193
11.3.1 Viewing Data Streams . . . . . . . . . . . . . . . . . . . . . . . . . . . . . . . . . . . . . . . . . . . . . . . . . . . . 19311.3.2 Filtering Data Streams . . . . . . . . . . . . . . . . . . . . . . . . . . . . . . . . . . . . . . . . . . . . . . . . . . . . 19411.3.3 Generating Charts . . . . . . . . . . . . . . . . . . . . . . . . . . . . . . . . . . . . . . . . . . . . . . . . . . . . . . . 19411.3.4 Obtaining Detailed Information . . . . . . . . . . . . . . . . . . . . . . . . . . . . . . . . . . . . . . . . . . . . . 19611.3.5 Printing or Exporting Chart Information . . . . . . . . . . . . . . . . . . . . . . . . . . . . . . . . . . . . . . . 196
11.4 Working with the Chart Console. . . . . . . . . . . . . . . . . . . . . . . . . . . . . . . . . . . . . . . . . . . . . . . . . . . . 19711.4.1 Starting the Chart Console . . . . . . . . . . . . . . . . . . . . . . . . . . . . . . . . . . . . . . . . . . . . . . . . 19711.4.2 Viewing Charts. . . . . . . . . . . . . . . . . . . . . . . . . . . . . . . . . . . . . . . . . . . . . . . . . . . . . . . . . . 199
Q® AppManager® Control Center User Guide

11.4.3 Creating Charts . . . . . . . . . . . . . . . . . . . . . . . . . . . . . . . . . . . . . . . . . . . . . . . . . . . . . . . . . 19911.4.4 Organizing Charts into Groups . . . . . . . . . . . . . . . . . . . . . . . . . . . . . . . . . . . . . . . . . . . . . 20011.4.5 Customizing Charts . . . . . . . . . . . . . . . . . . . . . . . . . . . . . . . . . . . . . . . . . . . . . . . . . . . . . . 20011.4.6 Setting Thresholds. . . . . . . . . . . . . . . . . . . . . . . . . . . . . . . . . . . . . . . . . . . . . . . . . . . . . . . 20211.4.7 Obtaining Detailed Information . . . . . . . . . . . . . . . . . . . . . . . . . . . . . . . . . . . . . . . . . . . . . 20211.4.8 Changing Chart Properties . . . . . . . . . . . . . . . . . . . . . . . . . . . . . . . . . . . . . . . . . . . . . . . . 20311.4.9 Exporting Chart Information. . . . . . . . . . . . . . . . . . . . . . . . . . . . . . . . . . . . . . . . . . . . . . . . 20511.4.10 Setting Chart Console Preferences . . . . . . . . . . . . . . . . . . . . . . . . . . . . . . . . . . . . . . . . . . 207
12 Using the Operator Web Console 20912.1 What is the AppManager Operator Web Console? . . . . . . . . . . . . . . . . . . . . . . . . . . . . . . . . . . . . . 20912.2 System Requirements . . . . . . . . . . . . . . . . . . . . . . . . . . . . . . . . . . . . . . . . . . . . . . . . . . . . . . . . . . . 21012.3 Starting the AppManager Operator Web Console . . . . . . . . . . . . . . . . . . . . . . . . . . . . . . . . . . . . . . 210
12.3.1 Logging Off . . . . . . . . . . . . . . . . . . . . . . . . . . . . . . . . . . . . . . . . . . . . . . . . . . . . . . . . . . . . 21212.3.2 Getting Help in the AppManager Operator Web Console . . . . . . . . . . . . . . . . . . . . . . . . . 212
12.4 Working with the Operator Web Console. . . . . . . . . . . . . . . . . . . . . . . . . . . . . . . . . . . . . . . . . . . . . 21212.5 Viewing Your Enterprise At-a-glance . . . . . . . . . . . . . . . . . . . . . . . . . . . . . . . . . . . . . . . . . . . . . . . . 213
12.5.1 Links on the Portal page . . . . . . . . . . . . . . . . . . . . . . . . . . . . . . . . . . . . . . . . . . . . . . . . . . 21412.5.2 Customizing Information Displayed on the Portal Page . . . . . . . . . . . . . . . . . . . . . . . . . . 21412.5.3 Adding Repositories to the Portal Page. . . . . . . . . . . . . . . . . . . . . . . . . . . . . . . . . . . . . . . 21412.5.4 Using QuickFind . . . . . . . . . . . . . . . . . . . . . . . . . . . . . . . . . . . . . . . . . . . . . . . . . . . . . . . . 214
12.6 Working with Computers . . . . . . . . . . . . . . . . . . . . . . . . . . . . . . . . . . . . . . . . . . . . . . . . . . . . . . . . . 21512.6.1 Viewing a List of Computers . . . . . . . . . . . . . . . . . . . . . . . . . . . . . . . . . . . . . . . . . . . . . . . 21512.6.2 Monitoring Problems . . . . . . . . . . . . . . . . . . . . . . . . . . . . . . . . . . . . . . . . . . . . . . . . . . . . . 21612.6.3 Initiating Maintenance on a Computer . . . . . . . . . . . . . . . . . . . . . . . . . . . . . . . . . . . . . . . . 21712.6.4 Connecting to a Repository . . . . . . . . . . . . . . . . . . . . . . . . . . . . . . . . . . . . . . . . . . . . . . . . 21712.6.5 Selecting a View . . . . . . . . . . . . . . . . . . . . . . . . . . . . . . . . . . . . . . . . . . . . . . . . . . . . . . . . 21812.6.6 Changing the Number of List Items that are Displayed . . . . . . . . . . . . . . . . . . . . . . . . . . . 21812.6.7 Filtering List Items . . . . . . . . . . . . . . . . . . . . . . . . . . . . . . . . . . . . . . . . . . . . . . . . . . . . . . . 21812.6.8 Using Wizards to Manage the List of Computers . . . . . . . . . . . . . . . . . . . . . . . . . . . . . . . 219
12.7 Working with Jobs . . . . . . . . . . . . . . . . . . . . . . . . . . . . . . . . . . . . . . . . . . . . . . . . . . . . . . . . . . . . . . 22012.7.1 Viewing Job Details . . . . . . . . . . . . . . . . . . . . . . . . . . . . . . . . . . . . . . . . . . . . . . . . . . . . . . 22112.7.2 Stopping, Restarting, and Deleting Ad Hoc Jobs. . . . . . . . . . . . . . . . . . . . . . . . . . . . . . . . 22212.7.3 Starting a New Job . . . . . . . . . . . . . . . . . . . . . . . . . . . . . . . . . . . . . . . . . . . . . . . . . . . . . . 22212.7.4 Connecting to a Repository . . . . . . . . . . . . . . . . . . . . . . . . . . . . . . . . . . . . . . . . . . . . . . . . 22212.7.5 Selecting a View . . . . . . . . . . . . . . . . . . . . . . . . . . . . . . . . . . . . . . . . . . . . . . . . . . . . . . . . 22312.7.6 Changing the Number of List Items that are Displayed . . . . . . . . . . . . . . . . . . . . . . . . . . . 22312.7.7 Filtering List Items . . . . . . . . . . . . . . . . . . . . . . . . . . . . . . . . . . . . . . . . . . . . . . . . . . . . . . . 223
12.8 Working with Events. . . . . . . . . . . . . . . . . . . . . . . . . . . . . . . . . . . . . . . . . . . . . . . . . . . . . . . . . . . . . 22412.8.1 Viewing Event Details . . . . . . . . . . . . . . . . . . . . . . . . . . . . . . . . . . . . . . . . . . . . . . . . . . . . 22612.8.2 Acknowledging, Closing, and Deleting Events . . . . . . . . . . . . . . . . . . . . . . . . . . . . . . . . . 22712.8.3 Connecting to a Repository . . . . . . . . . . . . . . . . . . . . . . . . . . . . . . . . . . . . . . . . . . . . . . . . 22712.8.4 Selecting a View . . . . . . . . . . . . . . . . . . . . . . . . . . . . . . . . . . . . . . . . . . . . . . . . . . . . . . . . 22812.8.5 Changing the Number of List Items that are Displayed . . . . . . . . . . . . . . . . . . . . . . . . . . . 22812.8.6 Filtering List Items . . . . . . . . . . . . . . . . . . . . . . . . . . . . . . . . . . . . . . . . . . . . . . . . . . . . . . . 228
12.9 Working with Charts . . . . . . . . . . . . . . . . . . . . . . . . . . . . . . . . . . . . . . . . . . . . . . . . . . . . . . . . . . . . . 23012.9.1 About the AppManager Chart Component . . . . . . . . . . . . . . . . . . . . . . . . . . . . . . . . . . . . 23012.9.2 Installing the AppManager Chart Component . . . . . . . . . . . . . . . . . . . . . . . . . . . . . . . . . . 230
12.10 Working with Reports . . . . . . . . . . . . . . . . . . . . . . . . . . . . . . . . . . . . . . . . . . . . . . . . . . . . . . . . . . . . 23012.11 Setting Preferences . . . . . . . . . . . . . . . . . . . . . . . . . . . . . . . . . . . . . . . . . . . . . . . . . . . . . . . . . . . . . 231
13 Customizing Menu Extensions 23313.1 Extending the Context Menus for Views . . . . . . . . . . . . . . . . . . . . . . . . . . . . . . . . . . . . . . . . . . . . . 23313.2 Example XML Format . . . . . . . . . . . . . . . . . . . . . . . . . . . . . . . . . . . . . . . . . . . . . . . . . . . . . . . . . . . 23413.3 Menu Extension XML Keywords . . . . . . . . . . . . . . . . . . . . . . . . . . . . . . . . . . . . . . . . . . . . . . . . . . . 23413.4 Cascading Menus within Menu Extensions . . . . . . . . . . . . . . . . . . . . . . . . . . . . . . . . . . . . . . . . . . . 235
Contents 13

14 NetI
13.5 Event Field Parameters (Data-centric Parameters) . . . . . . . . . . . . . . . . . . . . . . . . . . . . . . . . . . . . . 23513.6 Job Field Parameters (Data-centric Parameters). . . . . . . . . . . . . . . . . . . . . . . . . . . . . . . . . . . . . . . 23513.7 Knowledge Scripts View Parameters (Data-centric Parameters). . . . . . . . . . . . . . . . . . . . . . . . . . . 23613.8 Servers View Parameters (Data-centric Parameters) . . . . . . . . . . . . . . . . . . . . . . . . . . . . . . . . . . . 23613.9 Control Center Standard Parameters (Built-in Parameters). . . . . . . . . . . . . . . . . . . . . . . . . . . . . . . 23713.10 Debugging Command-line Parameters . . . . . . . . . . . . . . . . . . . . . . . . . . . . . . . . . . . . . . . . . . . . . . 23813.11 More Examples . . . . . . . . . . . . . . . . . . . . . . . . . . . . . . . . . . . . . . . . . . . . . . . . . . . . . . . . . . . . . . . . 23813.12 A Useful Batch File When Running a Command Program. . . . . . . . . . . . . . . . . . . . . . . . . . . . . . . . 239
Q® AppManager® Control Center User Guide

1 1Introduction to AppManager
AppManager is an integrated enterprise systems management solution that lets you effectively manage your applications and infrastructure within today’s tight resource constraints and growing workloads.
AppManager provides enterprises with the ability to:
Gain Greater Control over the IT Environment: AppManager establishes control through features such as automated detection and deployment, policy exception management, secure delegation, and self-maintaining service maps. These features help establish a solid systems management foundation so that enterprises safely adopt and exploit next-generation technologies. Improve IT Management Productivity and Visibility: AppManager gives IT automation that adapts to dynamic business environments. End-to-end service visibility vastly reduces and preempts business service downtime and improves event impact assessment through visually represented service maps. Maximize Return on IT Investment: AppManager’s extensive out-of-the-box functionality, flexible integration with existing IT infrastructure, extensible platform, and easy customization ensure that enterprises benefit from maximum functionality with the shortest time to value.
Introduction to AppManager 15

1.1 Understanding the AppManager ArchitectureAppManager uses a scalable, flexible, tiered architecture that allows components to communicate efficiently and allows you to distribute process load across multiple components.
The following graphic illustrates the overall AppManager architecture and how components interact, including both the Operator Console and the Control Center console.
16 NetIQ® AppManager® Control Center User Guide

The following graphic illustrates the architecture of the Control Center console.
For information about the options for distributing AppManager components across multiple computers, see the Administrator Guide for AppManager.
1.2 Understanding AppManager ComponentsThe AppManager flexible, tiered architecture consists of required and optional components. You can install components on one computer or on multiple computers.
The following table describes the AppManager components.
Component Description Required/Optional
AppManager repository (QDB)
SQL Server database that stores management information, such as jobs, events, data, and Knowledge Scripts
Required
Management server Windows service called the NetIQ AppManager Management Service (NetIQms) that manages event-driven communication between AppManager agents and the QDB
Required
Web management server
Publishes information about the status of jobs and events and the computers you are monitoring to the Operator Web Console, which allows you to view the information from a Microsoft Windows server with Microsoft Internet Explorer
Optional
Introduction to AppManager 17

Agent AppManager software you deploy in your environment that schedules and runs jobs to manage third-party products and enables communication between AppManager components
When you run the setup program to install the agent on Windows computers, the agent consists of the following components:
NetIQ AppManager Client Resource Monitor (NetIQmc) Windows service
NetIQ AppManager Client Communication Manager (NetIQccm) Windows service
Local repository
AppManager for Microsoft Windows module
When you use Control Center to deploy agents to remote computers, the AppManager for Microsoft Windows module is not automatically deployed. You must also deploy the module to the computers where you deploy the agent.
These components reside locally on the agent computer.
For UNIX or Linux computers, the agent is a daemon and the supporting files and directories that provide data persistence (equivalent to the local repository) and access to system statistics (equivalent to modules). AppManager uses the NetIQ UNIX agent, which can be used for other NetIQ products. For more information about how to install the UNIX agent, see the UNIX agent documentation, which is included in the AppManager UNIX download package.
Required
Report-enabled agent
Optional supplement to the agent that allows you to create and configure reports on selected computers in your environment
You discover report-related elements on agent computers to enable different types of reporting. For more information about enabling the agent reporting capability, see the Installation Guide for AppManager.
Optional
Control Center repository (CCDB)
SQL Server database that stores information Control Center collects from the QDBs it manages, user preferences, security settings, and management group definitions
Required
Component Description Required/Optional
18 NetIQ® AppManager® Control Center User Guide

Control Center and Deployment services
Control Center components that include:
Command queue service (CQS), a Windows service that retrieves commands from the CCDB and sends them to the appropriate QDBs
Cache Manager, a child process of the command queue service running on each QDB that runs Control Center queries
Deployment Service, which allows you to install agents and monitoring modules on remote computers
If the service is across a firewall and you do not want to open additional ports to allow direct communication with the CCDB, you can configure it to use the Deployment Web Service for communication with the CCDB. During installation, choose the option that indicates a firewall is active between the Deployment Service and the CCDB.
Deployment Web Service, which distributes deployment packages to the Deployment Service
For Deployment Services that are across a firewall, the service can also provide a communication proxy to the CCDB so that you do not have to open additional ports to allow direct communication between the Deployment Service and the CCDB.
Required
NetIQ AppManager Integration Adapter
Allows NetIQ Aegis to communicate with AppManager through its repositories (QDBs and CCDB), and includes Aegis workflow activities specific to AppManager
You can install the NetIQ AppManager Integration Adapter (AppManager adapter) on any computer with network access to the NetIQ Resource Management Namespace Provider service and the repository with which you want NetIQ Aegis to communicate. For more information about installing the AppManager adapter, see the NetIQ AppManager Integration Adapter Installation Guide.
Optional
Control Center console
Windows interface that connects to the CCDB and allows you to run jobs on the systems and applications you manage across multiple QDBs
The console provides a single user interface for managing most administrative functions and offers more powerful monitoring and deployment capabilities than the Operator Console. You can use the Control Center console to deploy agents and modules to remote computers.
The Control Center console also provides access to the Chart Console, a Windows interface that allows you to generate and view charts of QDB data.
Required
Component Description Required/Optional
Introduction to AppManager 19

1.3 Monitoring in Different EnvironmentsComputers on which you install AppManager agents become agent computers you can monitor. You run Knowledge Scripts to monitor agent computers. Knowledge Scripts help you collect data, monitor for events, and respond to events.
A job is an instance of a Knowledge Script running on an agent computer. Each time you run a Knowledge Script, you create a job. At a minimum, to create a job you must discover your agent computers and run Knowledge Scripts on those computers.
When you start a job, AppManager inserts a new record into the QDB and notifies the management server of the job request.
The agent communicates back to the management server any relevant output from the Knowledge Script. For network efficiency, the AppManager agent only communicates back to the management server when an event occurs or data needs to be inserted into the repository database.
AppManager agents handle the scheduling and housekeeping of Knowledge Scripts, and initiate corrective actions and communication with the management server. The collection of performance and event data is facilitated through the use of software modules called managed objects that “plug into” the AppManager agent.
Knowledge Scripts use managed objects to access counters, event logs, queries, application programming interfaces (APIs), and other sources to gather statistics, metrics, and other properties of specific application elements. On Windows computers, managed objects are COM/OLE objects in the form of dynamic link libraries (.dll files). On UNIX and Linux computers, managed objects are Perl modules, in the form of dynamic shared libraries.
Using these native sources of information, managed objects collect raw statistics and information, such as current CPU utilization or database lock activity, and pass that information to the Knowledge Script jobs. Knowledge Scripts then provide the rules for what to do with this raw information. The
Operator Console Windows interface that allows you to view and control the jobs that monitor and manage your computers and server applications
Optional
UNIX Agent Manager console
Interface that allows you to use the UNIX Agent Manager to deploy and manage UNIX agents
Optional
Operator Web Console
Browser-based interface that allows you to check the status of jobs and events, create and view charts, run Knowledge Scripts, view details about the computers you are monitoring, and view reports from a Microsoft Windows server with Microsoft Internet Explorer
Optional
Security Manager Console
Windows interface that allows AppManager administrators to control access to views and tasks in the Operator Console and manages application or computer-specific security information, such as SNMP community strings and passwords
Optional
Chart Console Interface that allows you to generate and view charts of QDB data (also available from the Operator Web Console)
Optional
Developer’s Console Tool for editing Knowledge Scripts and developing custom Knowledge Scripts
Optional
Component Description Required/Optional
20 NetIQ® AppManager® Control Center User Guide

Knowledge Scripts run under the control of the AppManager agent. On Windows agent computers, the Knowledge Scripts invoke the managed objects through the standard COM/OLE interface. On UNIX and Linux agent computers, the Knowledge Scripts invoke the managed objects through the standard Perl module interface.
1.3.1 Monitoring in a Windows EnvironmentWhen you start a job on a Windows computer, the Control Center console notifies the CCDB that you requested a Knowledge Script to run (the Operator Console contacts the QDB directly). The command queue service updates the appropriate QDB with information about the job properties and the QDB, with updated job information, communicates with the management server (NetIQms). The management server then sends the Knowledge Script to the appropriate agent computers you want to monitor by contacting the AppManager agent (NetIQmc). The following diagram illustrates this process.
As the agent runs a job, it uses the associated Knowledge Script to gather information. Knowledge Scripts gather information a variety of ways. For example, a Knowledge Script might check the value of performance counters, read log files, execute queries, or access system tables.
In Windows environments, modules allow Knowledge Script jobs to run and gather information. A module is AppManager software that resides on the agent computer to enable management of a particular third-party product. During setup, you select modules to install based on the servers and applications you want to monitor. For more information about modules, see the Installation Guide for AppManager.
Each time a Knowledge Script runs, it evaluates information the module returns to determine whether the management server needs to insert events or data into the QDB. If so, the NetIQmc service notifies the NetIQccm service, which then notifies the management server to upload the information to the QDB. This triggers the CCDB to update with the latest information as well.
If the NetIQccm service cannot communicate with the management server, it writes the data to the local repository. Upon reconnection, the NetIQccm service uploads data from the local repository to the management server.
Introduction to AppManager 21

1.3.2 Monitoring in a UNIX or Linux EnvironmentIf you are monitoring UNIX or Linux servers, the AppManager agents you install are called NetIQ UNIX agents (UNIX agents). You can use the UNIX agent with several NetIQ products, and you install the UNIX agent using NetIQ UNIX Agent Manager.
Every 30 seconds, UNIX agents send a heartbeat message to the management server to indicate they are working properly. Each heartbeat message also requests new or updated job information.
When the UNIX agent contacts the management server, the management server determines whether any of the Knowledge Script jobs for the agent computer have been added or updated. If you changed job properties or added new jobs since the last heartbeat interval, the management server delivers the revised job information to the UNIX agent. If there is no change to the Knowledge Script job the agent computer is running, the management server simply acknowledges the heartbeat and waits for the next heartbeat. The following diagram illustrates this communication flow.
After it receives a job from the management server, the UNIX agent runs the job to access log files, system tables, or other data providers and retrieves the information requested.
Each time the Knowledge Script job runs, it determines whether events or data need to be inserted into the QDB. If an event condition is detected or a data point collected, the UNIX agent communicates with the management server to upload the information to the QDB.
If the UNIX agent service cannot communicate with the management server, the agent writes the data to the db directory on the UNIX or Linux computer. When connectivity is reestablished, the UNIX agent uploads any data stored locally to the management server.
22 NetIQ® AppManager® Control Center User Guide

The management server inserts events and data from the UNIX agent into the standard AppManager workflow. You can use the Control Center console or the Operator Console to see events stored in the QDB. The following diagram illustrates this communication flow.
1.3.3 Working with Both Windows and UNIX ComputersAlthough slight differences in communication exist for Windows agents and UNIX agents, the AppManager workflow is the same in a heterogeneous monitoring environment. The following figure illustrates the basic relationship between AppManager components and the UNIX and Linux environment.
Introduction to AppManager 23

In an environment with both Windows computers and UNIX or Linux computers, a single management server can communicate with:
Multiple Windows agentsMultiple UNIX agentsA combination of Windows and UNIX agents
You can also install multiple management servers in your environment to distribute processing and to provide failover support for Windows, UNIX, and Linux computers.
For information about:
Configuring a management site to use multiple management servers, see the Administrator Guide for AppManager.Installing and configuring a UNIX agent and monitoring in a UNIX or Linux environment, see the AppManager for UNIX Management Guide.
1.4 How are the Management Server and QDB Used?The management server is a Windows computer running the NetIQms service. The NetIQms service manages the event-driven communication between the QDB and the agent computers.
The QDB is a central Microsoft SQL Server database that stores management data for a site.
The management server and QDB can reside on the same physical computer or on separate computers to distribute the workload.
When you use the Operator Console to start a job, a record is inserted into the QDB. An update of this nature is interpreted as an instruction for the management server to communicate the Knowledge Script and its properties to the appropriate agent computers.
The management server also receives communication back from the agent computers in the form of performance and event information returned by the Knowledge Script jobs. The management server inserts this information into the QDB, which in turn triggers an update to occur on the Operator Console and Operator Web Console (for example, a real-time graph gets updated with new data).
Communication between the management server and the agent computers is via Microsoft RPC. Communication between the Operator Console and the QDB and between the QDB and the management server is through ODBC.
1.5 How are the Command Queue Service and the Control Center Repository Used?The command queue service polls the Command Queue at regular intervals, looking for commands to be sent to the individual QDBs.
The command queue service retrieves blocks of commands from the Command Queue. The command queue service sends the commands to the QDBs that serve the managed computers.
24 NetIQ® AppManager® Control Center User Guide

The CCDB is a central Microsoft SQL Server database that stores view data (Events, Jobs, Servers, Knowledge Scripts, and Service Map views) brought from one or more QDBs, for individual management groups that appear in the Control Center console. The CCDB contains:
A Cache table to hold view data.A Command Queue table that contains commands to be executed on any of the individual QDBs (for example, to acknowledge an event or create a job).Various configuration tables that hold other information, such as definitions of management groups.
The Cache Manager is a set of SQL tasks that poll for information from each QDB based on the management group definition and includes lists of servers, running jobs, and events.
When you use the Control Center console to start a job, a record is inserted into the CCDB and the command queue service communicates the Knowledge Script and its properties to the appropriate QDBs. AppManager then creates the job in the QDB and the management server sends the job to the agent computer.
The Cache Manager retrieves the job status information from the individual QDBs and puts the information into the CCDB.
Communication between the Control Center console and the CCDB is through ODBC. Communication between the CCDB and the individual QDBs is through DTC.
1.6 How Does Deployment Work?The Control Center console and UNIX Agent Manager allow you to quickly and easily install deployment packages for the agent, module updates, and hotfixes to the remote computers in your environment. This section describes deploying Windows components. For more information about using UNIX Agent Manager to deploy UNIX and Linux components, see the AppManager UNIX documentation.
Deployment provides:
Automated detection of new computers and applications.Automated remote installation of agents and modules.Rapid response to changing environments.Multiple, firewall-friendly deployment servers.Customized deployment schedules to meet corporate maintenance windows.
1.6.1 Rule-based DeploymentThe Control Center console provides an easy-to-use wizard to help you create deployment rules. A deployment rule allows you to select computers and install the agent and appropriate modules based upon a variety of criteria, including:
Organization units in Active Directory.Remote registry check.Management groups in the Control Center console.IP address ranges.Operating system or applications installed.
Introduction to AppManager 25

1.6.2 Approval-based Deployment TasksWhen a target computer meets the conditions for a deployment rule, Control Center generates a deployment task. A deployment task delivers a specific deployment package to a particular computer at a scheduled time.
In the Control Center console, you approve a deployment task before the Deployment Service can install the agent or module on the target computer.
Each deployment task includes the required credentials to run on the target computer.
To avoid monitoring interruptions during business hours, you can schedule deployment tasks to run outside business hours.
1.6.3 Windows Agent Deployment Architecture and ComponentsThe Deployment Service communicates with the CCDB to process deployment rules and deployment tasks. Deployment tasks run on the target computer using credentials provided in the deployment rule.
The computer where the Deployment Service is installed is the deployment server. If you configure more than one Deployment Service, when you configure a deployment rule, you can choose the Deployment Service you want.
To deploy the Windows agent to computers behind a firewall, configure a Deployment Service on a computer that is also behind the firewall.
The Deployment Web Service consists of two Web services that are installed on a Microsoft Internet Information Services (IIS) server called the Web Depot. The Deployment Web Service:
Checks deployment packages into the Web Depot.Distributes deployment packages to the Deployment Services. The Deployment Web Service uses Microsoft Background Intelligent Transfer Service (BITS) server extensions to distribute deployment packages to the Deployment Service.Provides a communication proxy for Deployment Services that are across a firewall.
After you install the Control Center deployment components, use the Control Center console to configure a deployment rule.
For more information about how to deploy the UNIX agent to remote UNIX and Linux computers, see the AppManager UNIX documentation.
1.7 What are AppManager Reports?Whether you need to report on service-level conformance, historical trends, or ad hoc performance results, AppManager delivers a powerful and flexible reporting infrastructure, including:
Performance-related reports to help you understand the performance of your applications and systems. Trend analysis reports to help you plan for system or application upgrades. Service level agreement reports to quantify the availability of services and service response time.
26 NetIQ® AppManager® Control Center User Guide

Event summary reports to provide an overview of the events AppManager creates. Use this information to develop a plan of action.Configuration reports to provide an overview of the system details being monitored and configuration details, such as event threshold settings.
AppManager reports use the same Knowledge Script-based mechanism that you use to run jobs that collect data and raise events.
An AppManager report queries data from a single QDB. At this time you cannot use AppManager to report on data from more than one QDB in the same report. To report on AppManager data from more than one QDB in the same report, use the NetIQ Analysis Center product (Analysis Center).
Analysis Center enhances the reporting capabilities of the Service and Security Management solutions from NetIQ Corporation, helping IT organizations communicate service levels and security compliance. By offering quick time-to-value without sacrificing functionality or flexibility, Analysis Center rises above the level of individual metrics. The product provides vital information, such as overall system utilization, security incident interpretation, root-cause analysis and historical trending, and critical trends and conditions.
For more information about AppManager reports, see Chapter 10, “Running Reports,” on page 173. For more information about Analysis Center, see the NetIQ Analysis Center Product Upgrades Web site.
Please discuss your AppManager reporting needs with your NetIQ Sales Representative or NetIQ Partner.
Introduction to AppManager 27

28 NetIQ® AppManager® Control Center User Guide

2 2Getting Started
This chapter provides an introduction to the Control Center console and suggests how to get started using AppManager in your organization.
After you install AppManager components on one or more computers, use the Control Center console to monitor your environment. For information about installing AppManager, and system requirements, see the Installation Guide for AppManager.
2.1 Starting the Control Center ConsoleAs a Control Center administrator, you can start the Control Center console. To enable other users to access Control Center, configure Control Center security. For information about configuring user access to Control Center, see the Administrator Guide for AppManager.
To start the Control Center console:
1 On a computer where you installed the Control Center console, click the Start button, then Programs > NetIQ > AppManager > AppManager Control Center.
2 Log on to the CCDB. (When you start other AppManager programs, such as the Chart Console, you will log on to a particular QDB.) If you are not sure what to enter in any field or have problems logging on, see your AppManager administrator.
For... Do this...
Server Name Type the name of the SQL server that manages the CCDB. When specifying a computer name, you can enter the Windows computer name or the IP address. At this time, AppManager only supports v4 IP addresses. For example, to specify a named SQL Server instance, you can enter 10.1.10.43\INST1.
Repository Type the name of the CCDB.
If the repository uses the default name, NQCCDB, you do not have to complete this field.
Use Windows Authentication
Select this option to specify that SQL Server uses the Windows user information to validate the user before granting access to the CCDB. The Control Center console computer must be part of a Windows domain or workgroup.
If you do not select the Use Windows Authentication option, SQL Server uses the standard SQL Server security validation. This is the default when SQL Server is configured to use both SQL Server and Windows authentication. You need to add the login name to SQL Server before a user can log in. If you enable FIPS-compliant security for the Control Center console, you cannot log in using SQL credentials. For more information about FIPS-compliant security, see Section 3.3, “Implementing FIPS Compliance,” on page 55.
User name To use the standard SQL Server security validation to grant access to the CCDB, type the user name of the SQL Server login account used to access the CCDB.
Getting Started 29

3 Click OK. Now that you are logged in to the CCDB, the Control Center console displays information dynamically.
NOTE
By running separate instances of the Control Center console, different users can access the same CCDB from the same console computer.If you are running the Control Center console on Windows Vista or Windows Server 2008, you cannot start the console with different logon credentials using the Run As command.
Your AppManager environment should have the same version of the core components (QDB, management server, and Web management server) and Control Center components (CCDB, command queue service, and console). If you are upgrading Control Center from an earlier version, upgrade your core components to the current version as soon as possible. You cannot perform some AppManager tasks while your core components are still on an earlier version. For more information, see the Upgrade and Migration Guide for AppManager.
2.1.1 Getting Help for the Control Center ConsoleFor Help when working in the Control Center console, on the Main tab of the ribbon, in the Help group, click Help Contents or press the F1 key. For context-sensitive Help, click Context Help to display a Help tab with a topic related to the active pane or selected item in the console. Each of the property sheets and windows also contains a Help button, which you can click for detailed information about specific options.
2.1.2 Accessing License InformationTo view license information stored in the QDBs that Control Center manages, on the Global Tasks tab of the ribbon, in the Administration group, click View Licenses.
To add or remove a license key, use the License Manager application to modify the QDB you want. You cannot change license information from the Control Center console.
2.2 About the Control Center ConsoleThe Control Center console is where you do most of the work to manage the systems on your network. To give you the tools for viewing and managing your computer resources, the Control Center console consists of the Navigation pane and the current view pane, which changes based on your selection in the Navigation pane. If you select an object in the Enterprise Layout view of the Navigation pane, the view pane displays the contents for that object. Tabs on the right side of the view pane display information about system status, tasks you can perform, Knowledge Scripts, and Help.
Password To use the standard SQL Server security validation to grant access to the CCDB, type the password for the SQL Server login account.
Sign me in automatically
Select this option to save the Windows or SQL Server credentials used to log on to the console. The Control Center console no longer prompts for credentials if you log on using the same credentials.
For... Do this...
30 NetIQ® AppManager® Control Center User Guide

2.2.1 Working with PanesInformation about the systems you are managing is grouped in panes.
This pane... Does this...
Navigation Enterprise Layout Shows a hierarchical list of management groups, views, and folders. Click to expand the list and select a management group, view, or folder. By default, the Enterprise Layout view shows the cumulative worst open event status icon for any physical computer or logical server in the view. This view also shows default management groups for monitoring the health of AppManager components and services.
Deployment Shows deployment packages, rules, tasks, and the software inventory. Use the Deployment Rule Wizard to install the AppManager Windows agent and AppManager modules on remote computers. For more information, see Chapter 9, “Deploying AppManager to Agent Computers,” on page 151.
View pane Displays information based on your selection in the Navigation pane. If you select:
The top-most AppManager icon or a management group, the view pane displays either AppManager configuration information or a summary about the management group. For more information about the summary view, see Section 4.6.1, “About the Management Group Summary View,” on page 80.
A view, the view pane displays the objects in the view. Select an object to displays its details. For example, in a Servers view, select a server to show the status of events, jobs, custom properties, discovery details, and chart data on that server. For information about Control Center views, see Section 2.2.2, “Working with Management Groups,” on page 32.
Displays information based on your selection in the Deployment pane. If you select:
Packages, the view pane displays all packages checked into the QDB.
Rules, the view pane displays all defined deployment rules and their status.
Tasks, the view pane displays all deployment tasks the Deployment Service generated.
Software Inventory, the view pane displays all agents and modules installed in the managed environment.
Tasks Displays related tasks for the selected object in the view pane. These tasks are similar to right-click menu items.
System Status Displays the status of Control Center, including:
Component Status Displays the connection or availability status of key AppManager components, such as the command queue service and QDBs.
Command Queue Displays the status of commands in the Queue Manager.
Deployment Displays the status of deployment tasks.
Knowledge Scripts Displays all Knowledge Scripts checked into the primary QDB, regardless of whether you have discovered objects pertaining to a particular Knowledge Script. This is different than a Knowledge Scripts view, which only displays Knowledge Scripts relating to discovered objects in the managed environment.
Help Displays a context-sensitive Help topic for the active pane or selected item.
Getting Started 31

For more information about customizing the Control Center console, see Section 3.1, “Customizing the Control Center Console Layout,” on page 41.
2.2.2 Working with Management GroupsThe Control Center console uses management groups to manage the physical computers and logical servers in your AppManager environment. You can configure a management group to include agent computers or logical servers from one or more QDBs based on:
QDB views.Groups of servers in a QDB view.Rules that can select physical computers or logical servers based on their properties, such as the name of the computer or discovered resources.An ad hoc list of computers.
To manage the objects in a management group, the Control Center console includes views. The standard views in most management groups are:
Servers Displays a list of physical computers and logical servers in the management group. Select a server from the list to display server information and perform common tasks like responding to events, managing jobs and custom properties, and viewing discovery details.
Jobs Displays a list of jobs on the physical computers and logical servers in the management group.
Events Displays a list of events in the management group. Use the view to group events, for example, by computer, and respond to events.
Knowledge Scripts Displays a list of Knowledge Scripts. Use the list to browse Knowledge Scripts and create groups of Knowledge Scripts. A Knowledge Scripts view shows only those Knowledge Scripts pertaining to those objects discovered in your managed environment. This is different than the Knowledge Scripts pane, which shows all Knowledge Scripts checked into the primary QDB.
Summary Displays a summary of the members of the management group, events, jobs, and servers information. For more information, see Section 4.6.1, “About the Management Group Summary View,” on page 80.
32 NetIQ® AppManager® Control Center User Guide

The following standard management groups do not include a Jobs, Events, or Knowledge Scripts view:
All Logical ServersDatabasesNetwork DevicesVirtual Infrastructure
You can also create Service Map views to manage events and view the overall health of a business process. For more information, see Chapter 8, “Using Service Map Views,” on page 137.
NOTE: In the Control Center console, administrators assign groups of users permission sets, and assign both user groups and permission sets to management groups to control access to tasks and managed objects in the Control Center console. If you don’t have access to a particular management group, you might not be a member of a user group assigned to the management group. For more information about Control Center security, see the Administrator Guide for AppManager or contact your AppManager system administrator.
2.2.3 Deploying AppManager AgentsThe Control Center console includes a rule-based deployment tool, the Deployment Rule Wizard, to install and update the AppManager Windows agent. The Control Center console provides an easy-to-use interface for configuring deployment rules, managing installation packages, and validating deployments before you send them. For more information, see Chapter 9, “Deploying AppManager to Agent Computers,” on page 151.
The UNIX Agent Manager provides similar capabilities for the UNIX agent. For more information about the UNIX Agent Manager, see the AppManager for UNIX Management Guide.
2.3 Adding a QDB to Control CenterTo manage a QDB with Control Center, use the Control Center console to add the QDB. Note that you cannot add a QDB to more than one CCDB.
After you add a QDB, its agent computers are automatically displayed in Control Center management groups that are configured to include All Repositories, such as the Master management group.
The primary QDB is the QDB that contains the Knowledge Scripts that you want to use when running AppManager jobs from Control Center. If you have more than one QDB, you can change the primary QDB. For more information, see Section 2.5, “Changing the Primary QDB,” on page 38.
Getting Started 33

2.3.1 Before You BeginBefore you add a QDB:
If the QDB is in a different domain than the Control Center console user, ensure that both domains are trusted.Properly configure Kerberos delegation.Properly configure SQL Server DTC settings.
For more information, see the Installation Guide for AppManager. If you do not properly configure the QDB computer, the Control Center console adds the QDB but does not allow you to manage the computers.
Configure SQL Server and AppManager security to enable Control Center to communicate with the QDB you want to add.
To configure SQL Server and AppManager security:
1 In Microsoft SQL Server Management Studio, add the Log On As account for the NetIQ AppManager Control Center Command Queue Service to the list of database users on the QDB and make sure the account has the db_owner database role.
2 Add the Windows user account for each Control Center user to the list of database users on the QDB. Give each user the same permissions they have on the primary QDB.
3 In AppManager Security Manager, give the QDB user the same AppManager role they have on the primary QDB.
You are now ready to add the QDB to Control Center. For more information, see Section 2.3.2, “Adding a QDB,” on page 34.
2.3.2 Adding a QDBTo manage more than one QDB with Control Center, configure Control Center to use the same authentication method to communicate with all QDBs.
The authentication method you choose depends on how the SQL Server Agent service is configured. For example, if the service on the CCDB computer runs as LocalSystem, and you add the QDB using Windows authentication, the Cache Manager cannot communicate with the QDB.
To enable the user to... Do this...
Create, copy, or delete Knowledge Scripts or Knowledge Script Groups
Give the user db_owner permission on the QDB.
Perform all other tasks Give the user public permission on the QDB.
To enable the user to... Do this...
Create, copy, or delete Knowledge Scripts or Knowledge Script Groups
No AppManager role is required when the user has db_owner permission.
Perform all other tasks Add the QDB user to the Read-only, Standard, or Administrator AppManager role.
34 NetIQ® AppManager® Control Center User Guide

When you add a QDB earlier than the current version, the command queue service runs a patch script to enable the QDB to synchronize with the CCDB. The command queue service displays the status of the patch in the Queue Manager. Before you add an earlier version of a QDB, be sure to apply the latest QDB hotfixes.
Control Center does not upgrade the QDB to the latest AppManager version. For information about upgrading the QDB, see the Upgrade and Migration Guide for AppManager.
To add a QDB:
1 Log on to the Control Center console with a login account that is a member of the Administrator group. This user must also have the db_owner database role for the QDB you are adding.
2 On the Global Tasks tab of the ribbon, in the Administration group, click Manage Repositories.3 In the Manage Repositories window, click Add New.4 In the Add Repository window, identify the QDB server and the authentication method.
For... Do this...
SQL Server Instance Name
Type the server and instance name of the SQL server that manages the QDB. When specifying a computer name, specify the NETBIOS name. For example, to specify a named instance, type TXAM01\INST1.
Database Name Type the name of the QDB. The default name is QDB. Use capital letters when typing database names.
Primary repository? Select this option to configure a QDB as the primary QDB for Control Center. The primary QDB must be version 8.0 or greater.
Authentication method Select an authentication option for the command queue service to connect to the QDB:
Use WIndows authentication To add a QDB using Windows authentication, the logged on account must be a member of the Administrator user group in Control Center and have the db_owner database role for both the CCDB and the QDB you are adding. Also, the Log On As account for the SQL Server Agent service on the CCDB computer must be configured as a Windows user account that has permissions on the QDB. The SQL Server Agent service can be configured with the same Log On As account as the command queue service.
Use SQL Server authentication This option specifies that SQL Server uses the standard SQL Server security validation. This is the default when SQL Server is configured to use both SQL Server and Windows authentication. To add a QDB using SQL authentication, the SQL Server login account must be a member of the Administrator user group in Control Center and have the db_owner database role for both the CCDB and the QDB you are adding. Also, the Log On As account for the SQL Server Agent service on the CCDB computer can be LocalSystem or a SQL user account that has permissions on the QDB. If you enable FIPS-compliant security for the Control Center console, you cannot log in using SQL credentials. For more information about FIPS-compliant security, see Section 3.3, “Implementing FIPS Compliance,” on page 55.
Getting Started 35

5 Click the Cache tab to configure the cache settings. For more information, see Section 2.3.3, “Configuring the Cache Settings,” on page 36.
6 Click OK.
After you add a QDB to Control Center, update existing management groups to include the new QDB. By default, Control Center adds the new QDB to the Master management group.
For more information, see Chapter 4, “Managing a Group of Physical Computers or Logical Servers,” on page 65.
2.3.3 Configuring the Cache SettingsCache settings determine how the Control Center Cache Manager synchronizes event and job information in each QDB in the Control Center console. You can improve the overall performance of the Control Center console by reducing the amount of information the Cache Manager must synchronize.
By default, the Cache Manager synchronizes:
Open and acknowledged events.All jobs except closed jobs.
To change the cache settings for the QDB:
1 Log on to the Control Center console with a login account that is a member of the Administrator group.
2 On the Global Tasks tab of the ribbon, in the Administration group, click Manage Repositories.3 In the Manage Repositories window, click Modify to modify the cache settings of an existing
QDB. 4 In the Modify Repository window, click the Cache tab.5 In the Event Synchronization group, select an option for caching event information:
Option Description
All events Select this option to:
Synchronize all event information.
View open, acknowledged, and closed events.
Only open and acknowledged events
Select this option to synchronize only the open and acknowledged event information.
By default, this option is selected.
No events Select this option if you do not want to view event information.
36 NetIQ® AppManager® Control Center User Guide

6 In the Job Synchronization group, select an option for caching job information:
7 Select Cache events and jobs after and specify a threshold date for viewing event and job information. The Control Center console does not display event and job information that is older than the date you specify.
8 Click OK to apply your changes.
2.4 Changing the Authentication MethodYou must be a member of the Control Center Administrator group to change the authentication method that Control Center uses to access the QDB.
You can change the authentication method for Control Center, for example, if your corporate security policy requires you to use Windows authentication for all applications or if you choose to implement FIPS-compliant security.
If Control Center is using SQL authentication to connect to the QDB, you can also change the password for the SQL account.
Before changing the authentication method:
If the SQL Server Agent service on the CCDB computer is running as a domain user account, make sure this account has privileges on each QDB.Make sure all QDBs that Control Center manages use the same authentication method.Correctly configure the Log On As account for the SQL Server Agent service:
To use Windows authentication, configure the Log On As account for the SQL Server Agent service on the CCDB computer as a Windows user account with permissions on the QDB. You can configure the SQL Server Agent service with the same Log On As account as the command queue service.To use SQL authentication, the Log On As account for the SQL Server Agent service on the CCDB computer can be LocalSystem or a SQL user account with permissions on the QDB.
If you are migrating a QDB, Control Center must use Windows authentication to connect to the QDB for the migration.For more information about migrating a QDB, see the Upgrade and Migration Guide for AppManager.
Option Description
All jobs Select this option to:
Synchronize all job information.
View pending, running, stopped, closed, and error jobs.
All jobs except those that are closed
Select this option to synchronize all pending, running, stopped, and error jobs.
By default, this option is selected.
No jobs Select this option if you do not want to view job information.
Getting Started 37

Consider whether you are using or plan to use only FIPS-compliant algorithms for AppManager security. If you enforce FIPS-only compliance, AppManager consoles that accept SQL authentication continue to do so, with certain limitations:
Consoles cannot add or modify a QDB.The Control Center console and Operator Console cannot create SQL accounts.
For more information about AppManager FIPS compliance, see Section 3.3, “Implementing FIPS Compliance,” on page 55 and Section 3.2.5, “Security Options,” on page 53.
To change the authentication method:
1 Log on to the Control Center console with a login account that is a member of the Administrator group.
2 On the Global Tasks tab of the ribbon, in the Administration group, click Manage Repositories.3 In the Manage Repositories window, select a QDB and click Modify.4 Configure the connection details between Control Center and the QDB. For more information,
see the Help.5 Stop the NetIQ AppManager Control Center Command Queue Service.6 In SQL Server Management Studio on the SQL Server that hosts the CCDB, update the linked
server properties for the QDB:6a Expand Server Objects, expand Linked Servers, and then right-click the QDB and select
Properties. 6b In the left pane, select Security.6c (Conditional) If you changed the authentication method from Windows to SQL, in the right
pane select Be made using this security context and then provide the correct credentials.6d (Conditional) If you changed the authentication method from SQL to Windows, in the right
pane select Be made using the login’s current security context.6e (Conditional) If you changed only the password that Control Center uses to connect to the
QDB using SQL authentication, in the right pane provide the correct credentials.7 Start the NetIQ AppManager Control Center Command Queue Service.
2.5 Changing the Primary QDBYou must be a member of the Control Center Administrator group to change the primary QDB for Control Center.
The primary QDB is the QDB that contains the Knowledge Scripts that you use when you run AppManager jobs from Control Center.
When you change the primary QDB, it can take some time for Control Center to update the list of Knowledge Scripts in the CCDB to match the Knowledge Scripts in the primary QDB.
38 NetIQ® AppManager® Control Center User Guide

You cannot start a new job, view the properties of a running job, or update a job when Control Center synchronizes the Knowledge Scripts in the primary QDB.
To change the primary QDB:
1 Log on to the Control Center console with a login account that is a member of the Administrator group.
2 On the Global Tasks tab of the ribbon, in the Administration group, click Manage Repositories.3 In the Manage Repositories window, select Primary Repository for the QDB you want to
designate as the primary, and then click OK.
2.6 Removing a QDB from Control CenterYou must be a member of the Control Center Administrator group to remove a QDB.
Before you remove the QDB from Control Center, remove it from any management groups that still include it as a member. For more information, see Section 4.3.1, “Removing a Member From a Management Group,” on page 69.
If the QDB you want to remove is the primary QDB, designate a new primary QDB before you remove the current primary QDB. For more information, see Section 2.5, “Changing the Primary QDB,” on page 38.
If you move a QDB from one SQL Server to another, you do not need to remove the QDB from the CCDB. Use the Control Center console to update the new SQL Server details for the QDB. For more information, see the Upgrade and Migration Guide for AppManager.
After you remove a QDB from Control Center, the CCDB no longer contains the event and job information and the information is no longer available in the Control Center console. The existing jobs, events, and data remain in the QDB.
To remove a QDB that Control Center manages:
1 Log on to the Control Center console with a login account that is a member of the Administrator group.
2 On the Global Tasks tab of the ribbon, in the Administration group, click Manage Repositories.3 In the Manage Repositories window, click a QDB and click Remove, and then click OK.
Getting Started 39

40 NetIQ® AppManager® Control Center User Guide

3 3Configuring the Control Center Console
This chapter describes how you can configure the Control Center console to fit your needs.
3.1 Customizing the Control Center Console LayoutThe Control Center console provides a number of ways for you to customize the appearance and performance of the console as well as the data it displays. You can specify what panes to display and how to arrange them, you can group, sort, and rearrange the data the console displays in the view pane, you can filter data, and you can use security settings to limit the data available to different console users.
To improve the performance of the Control Center console, change the console options to optimize the number of rows you want to view at one time. As a rule, you can improve performance by reducing the number of rows the console displays. For more information, see Section 3.2, “Setting Preferences,” on page 48.
3.1.1 Showing, Hiding, and Resizing PanesYou can customize the Control Center console layout to display only the panes you are interested in and change the size, shape, and location of those panes. For example, you can hide the Tasks pane to provide more room for the view pane.
To... Do this...
Show or hide a pane On the Main tab of the ribbon, in the View group, click the corresponding button to display a pane or click the close button in the title bar to close a pane. You cannot close the view pane.
Move or resize each pane Use the mouse to drag pane borders in any direction.
To dock a pane that is floating on top of another pane, use the mouse to select and drag the pane until the mouse is pointing to the arrow that corresponds to the location where you want to dock the pane, and then release the mouse.
Save the current location and size of all visible panels
The Control Center console automatically saves the console configuration for each logged on console user.
Set the current customization of the view pane (such as grouping, sorting, and local filters) as the default
On the Main tab, click Action and then click Save View Settings As Default. You must be a Control Center administrator or have permissions to modify a view to save the view settings as the default. This option only saves view settings such as sorting, grouping, and local filters.
Restore view settings to the default On the Main tab, click Action and then click Revert to Default View Settings.
Configuring the Control Center Console 41

3.1.2 Selecting a Management GroupThe Control Center console organizes the computers and other resources you are managing into management groups, each of which contain multiple views that determine the details you see in the view pane. For example, the Servers view displays all of the managed servers in the management group. By default, the Control Center console displays the AM Logical Servers, Master, Agent Managed Computers, and AM Platform Components management groups. The Control Center console displays management groups in the Enterprise Layout view of the Navigation pane. For more information, see Section 2.2, “About the Control Center Console,” on page 30.
In a management group, switch views by clicking the view you want to use. When you switch from one view to another, the view pane reflects information for the selected view. The AM Logical Servers management group (and each management group contained within it) includes only the Servers view. For more information about the standard views included with management groups, see Section 2.2.2, “Working with Management Groups,” on page 32.
Control Center permissions allow you to display only the management groups in which you are interested. For example, if you are the Exchange administrator, you might want to focus strictly on Exchange servers using the Exchange management group.
You can select only one view within a management group at a time.
3.1.3 Using Navigation ShortcutsThere are navigation buttons in the Navigation group on the Main tab:
BackForwardUp (one level)Go To
The Back and Forward buttons enable you to move back and forth through the objects you have selected in the Navigation pane. The Up button enables you to move to the parent of the selected object. The Go To button enables you to switch between the Enterprise Layout and Deployment views of the Navigation pane.
3.1.4 Renaming a Management Group or ViewYou can rename a management group or its views.
To rename a management group or view:
1 Right-click the management group or view and click Rename.2 Type a new name and click OK.
42 NetIQ® AppManager® Control Center User Guide

3.1.5 Saving View Settings as the DefaultYou can save the settings in the current view, such as sorting, grouping, and local filters, as the default for that view. You must be a Control Center administrator or have permissions to modify a view to save view settings as the default. Changes you make to the Server Information pane view are not saved as part of the default settings for a view. This affects Servers views and Service Map views only.
To save the current view as the default view:
1 On the Main tab of the ribbon, click Action.2 Click Save View Settings As Default.
3.1.6 Working with the View PaneIn the standard Control Center views (Knowledge Scripts, Jobs, Events, and Servers) the view pane consists of a grid that has several powerful features for manipulating its data. These features enable you to perform your job functions more efficiently.
Refreshing the ListTo refresh the contents of the view pane, on the Main tab in the View group, click Refresh Current View or press F5. To refresh the contents of all panes, on the Main tab of the View group, click Refresh all Data or press F6. For information about how the Control Center console refreshes its display, see “General Options” on page 48.
Resizing Column Width to Best FitTo resize a single column width to best fit the view, right-click the column heading and click Best Fit. To resize all columns in the view, right-click a column heading and click Best Fit (all columns). Both commands calculate the optimum column width and automatically adjust the width to those values.
Rearranging ColumnsYou can drag a column by its heading to the right or left to change the order of the columns.
You can also configure the default columns that appear in a view, as well as the column order, by right-clicking a column head and clicking Customize Columns.
Locking ColumnsYou can lock columns on either the left-hand or right-hand side of the grid. When a column is locked, you cannot drag it to a new position and it does not scroll horizontally. To lock a column, right-click the column heading and click either Fixed Right or Fixed Left.
If you have so many columns in your grid that you must scroll horizontally to see them, you can lock columns so that they do not scroll. For example, you might lock the computer name column so it is always visible no matter how much you scroll.
Configuring the Control Center Console 43

Collapsing the ListTo collapse the contents of the view pane, on the Main tab click Action and then click Collapse All Events or Collapse All Jobs.
Sorting the ListClicking a column heading will grid-sort the column (and therefore the entire grid list) in ascending (descending) order. Clicking again will grid-sort the column by descending (ascending) order. The sort arrow in the column heading shows the order of the grid-sort.
If you grid-sort several columns in order, the last column sorted will control the overall grid-sort order, but the previous sort orders are preserved.
Changing the View TypeYou can change how the console displays events and jobs in the view pane. The following view types are available:
Hierarchical Displays child events or jobs grouped under parent events or jobs in an expandable/collapsible list. This is the default view type.
Flat view (all events/jobs) Displays both parent and child events or jobs in a flat list. By default this view includes the Event ID and Parent Event ID columns so you can identify both parent and child events in the list.
Flat view (child events/jobs) Excludes any parent events or jobs from the view.
To change the view type:
1 In either an Events or Jobs view, on the Main tab of the ribbon click Action.2 Click View Type, and then click the view type you want to use.
Displaying Event MessagesIn an Events view, you can turn the display of event messages on or off. By default event messages are displayed. Turning event messages off enables you to display more events in the view pane.
To turn event messages off:
1 In an Events view, on the Main tab of the ribbon, click Action.2 Click Show Event Message.
If event messages are turned off, follow this same procedure to turn event messages on again.
Grouping the List A grouping region at the top of the view pane grid allows you to group the dataset by the values in the column by dragging a column heading to the region. For example, if you group by Knowledge Script category in a Knowledge Scripts view, all Knowledge Scripts listed in the view are grouped
44 NetIQ® AppManager® Control Center User Guide

according to category. In an Events view, if you drag the Severity column heading into the grouping region, all events in the Events view are grouped by severity. Click the column heading in the grouping region to sort the grouped items in ascending or descending order.
You can group items in the view pane by multiple columns. Simply drag the columns you want to group by into the grouping region. Drag and drop column headings either above or below one another to establish the grouping order. For example, to group events by severity and then by status, drag the Severity column heading into the grouping region, and then drag the Status column heading into the grouping region below the Severity column heading. The Status column heading appears to the right and slightly below the Severity column heading with a line connecting the two headings.
If grouping is in effect and you right-click anywhere in the grouping region, you open a pop-up menu that allows you to:
Full Expand See all the items listed.
Full Collapse See only the grouping categories.
Clear Grouping Turn off the grouping.
Grouping data allows you to execute commands on a number of items simultaneously. For example:
In a Servers view, you can create a new job simultaneously on all the computers in a group. When you do this, the EnterprisejobID will be the same for all the jobs. This means you can later group these jobs in a Jobs view by grouping on the EnterprisejobID.In a Jobs view, you can execute the Start, Stop, Close, and Delete commands simultaneously on all the jobs in a group.In an Events view, you can execute the Acknowledge, Close, and Delete commands simultaneously on all the events in a group.
Filtering the ListThe view pane offers several different ways to filter the data that displays in the list:
Server FiltersLocal FiltersColumn Filters
Server filters apply to data that is returned from the CCDB before it is displayed and available in the Control Center console. Applying server filters can significantly improve the performance of the console since the filtering is done by the CCDB and the console only contains data matching the filter criteria. Only Control Center administrators and users that have permissions to modify a view can create, change, or delete server filters. Local filters apply to any data that is already displayed and available in the Control Center console. Column filters apply to data contained within a single column of the list.
Configuring the Control Center Console 45

There are several different ways to access server and local filters. You can right-click a view in the Enterprise Layout view of the Navigation pane or an item in the view pane and click View Properties on the context menu. You can click Local Filters or Server Filters in the bottom right corner of the view pane. You can also access local filters by clicking the filter icon that appears when you place your cursor in the upper right corner of a column heading.
To apply column filters, click the Filter icon that appears in the top right corner of a column header when you place the cursor over the header.
Using Local FiltersYou can apply either pre-defined or custom local filters. To apply a pre-defined local filter, click the filter icon on the right-hand side of a column heading to display a drop-down list of all the data values that appear in the column.
You have several options for filtering data when you click the filter icon:
You can select (All), which is the default, to view the entire dataset (all rows). You can select a particular value to view only the rows that contain that value in this particular column. For example, in a Jobs view, the Status column can contain Running, Paused, or Stopped. If you select Running, all the rows that show jobs that have a different status will disappear and the view pane grid will show only running jobs.You can select (Blanks) or (Non blanks) to display either all rows that are blank or non-blank.
To apply a custom local filter, click Local Filters to display the Local Filters tab of the View Properties window. Use this tab to create custom queries. For more information, see the Help.
When you apply a local filter, the filter icon (on the right-hand side of the column heading) remains visible for any column with a filter, indicating that you are using a filter. Any filter criteria you choose display in the autofilter row directly beneath the column headings. Also, the Local Filters button is no longer disabled and the filter status bar at the bottom of the view pane grid shows the applied filters.
To delete any single filter, click the filter icon in the column heading and select (All).You can simultaneously clear all filters, including custom filters, by clicking the X button to the left of the filter status bar.
The Is Like and Is Not Like operators in local filters support the asterisk (*), percent sign (%), and question mark (?) wildcard characters.
For more information about creating custom local filters, see the Help.
Using Column FiltersTo apply a column filter, place the cursor over the column heading and click the filter icon that appears in the upper right corner of the heading.
You can select to show or hide jobs in the Jobs view by filtering column data. For example, you might want to hide running jobs because you are mostly concerned about stopped jobs. Later, if you want to view running jobs, you can select to show them.
To apply a column filter:
1 In the Enterprise Layout view of the Navigation pane, click the view you want.2 In the view pane, click the filter button on the column you want to filter.
46 NetIQ® AppManager® Control Center User Guide

3 Select the filter you want to use. Available filters include:BlanksNon-blanksAdditional filter choices corresponding to each unique value in the column
Control Center immediately filters the information in the view based on the filter properties.
To disable filtering:
1 In the Enterprise Layout view of the Navigation pane, click the view you want.2 In the view pane, click the filter button on the column where you want to disable filtering.3 Select (All) to disable filtering.
3.1.7 Using Server FiltersServer filters run on the CCDB and determine the data for display in the Control Center console. Server filters are different than local filters, which only apply to data already returned from the CCDB and visible in the Control Center console. Only Control Center administrators and users that have permissions to modify a view can create, change, or delete server filters.
Server filters are available in Events, Jobs, Servers, and Knowledge Scripts views. Server filters are not available in the following views:
Deployment viewsThe Events, Jobs, Details, and Custom Properties tabs of the Server Information paneIndividual server viewsServer object viewsEvent, job, and chart subviews of the service map
To apply a server filter, click Server Filters to display the Server Filters tab of the View Properties window. For more information, see the Help.
3.1.8 Setting General View PropertiesYou can set general properties for Events, Jobs, Knowledge Scripts, and Servers views. These properties are in addition to view settings such as local and server filters, column settings, grouping, and sorting. Every view type allows you to change the name and the description of the view. Other general properties vary depending on the view. To change general view properties, right-click the view you want to change in the Enterprise Layout view of the Navigation pane, and then click View Properties > General. For more information about general view properties, see the Help.
3.1.9 Saving Your View Settings as the DefaultIf you are a Control Center administrator or have permissions to modify a view, you can save your view settings as default settings for yourself and other Control Center console users. To save the current view settings as the default, select the view in the Enterprise Layout view of the Navigation pane, and then on the Main tab click Action > Save View Settings as Default.
To revert to the default view settings, select the view in the Enterprise Layout view of the Navigation pane, and then on the Main tab click Action > Revert to Default View Settings.
Configuring the Control Center Console 47

3.1.10 Exporting or Printing the Contents of a ViewYou can export, print, or email the contents of a view:
To export the currently selected contents, click Action > Print/Export/Email > Selected Events/Jobs/Servers/Knowledge Scripts/Knowledge Script Groups. If you select a grouped item, Control Center exports all items in the group.To export, print, or email the entire contents of the view, click Action > Print/Export/Email > All Events/Jobs/Servers/Knowledge Scripts/Knowledge Script Groups.
3.2 Setting PreferencesYou must be a member of the Control Center Administrator group to set Control Center preferences. Preferences control certain aspects of how the Control Center console operates.
To set QDB preferences, use the AppManager Operator Console. For more information, see the Operator Console User Guide for AppManager.
3.2.1 Console OptionsTo configure the Control Center console options, on the Main tab, in the Tools group, click Options. In the Options window, click the Console link to configure any of the following options:
General OptionsEvents OptionsJobs OptionsCharts OptionsServers OptionsKnowledge Base OptionsSkin Selection
General OptionsIn the General group, you can specify the refresh rate for the active view in the Control Center console and you can determine whether the console displays flashing status icons and a flashing taskbar button for any severe events. The Control Center console displays updated status information when it refreshes the active view. By default, the Control Center console refreshes the active view every 30 seconds. This update interval applies to all data in the console except the Details tab of the Server Information pane. The console dynamically updates data in the Details tab when you select the tab.
Increasing the frequency with which the console refreshes the active view might not result in more frequent changes to the display contents. The Control Center console maintains a local cache of event and job information from the CCDB and displays the information in the management group. When you change the status of an event or job (for example, by starting a stopped job), the Control Center console updates the job status and the Queue Manager issues a command to start the job. Until the Queue Manager runs the command, the actual status of the event or job remains the same.
48 NetIQ® AppManager® Control Center User Guide

Events OptionsIn the Events group, you can set the following:
Jobs OptionsIn the Jobs group, you can enable or disable the prompts (“Do you really want to....”) for starting, stopping, closing, and deleting jobs. The default is to enable prompts.
Charts OptionsIn the Charts group, you can specify options that can help you balance the performance of the Control Center console with how frequently the console updates chart data.
Servers OptionsIn the Servers group, a Control Center administrator can set a threshold for giving users the option of not loading data into the tab that is selected in the Server Information pane.
Some experimentation is required to set optimum thresholds. In general, the Details tab threshold needs to be lower than the others. The Custom Properties tab threshold might also need to be lower, depending on how many servers have been assigned custom properties.
Option Description
Prompt to acknowledge and close events Enable or disable the prompts (“Do you really want to....”) for acknowledging and closing events. The default is to enable prompts.
Hide severity category icon for events that are acknowledged or closed
Show or hide the severity icon for acknowledged and closed events. The default is to show the icons.
Use bold text for open events Enable or disable showing open events in bold text. The default is to use bold text.
Option Description
Update charts every n minutes Determines how often the Control Center console updates charts on the Charts tab of the Server Information pane. The default is five minutes.
Do not chart more than n data streams at a time Limits the number of data streams you can track in any given chart. The default is 25 data streams.
Chart only the most recent n data points for each data stream
Limits the volume of data retrieved from the CCDB and retained in charts for each data stream. The default is not to limit the volume of data retrieved.
Prompt to delete data streams Determines whether the Control Center console prompts for confirmation before you delete any data streams. The default is to prompt for confirmation.
Configuring the Control Center Console 49

If you select a number of servers, data is loaded into whichever tab is currently selected in the lower Server Information pane. With a large number of selected servers, loading the data can become time consuming. Control Center administrators can use the Servers options to set a threshold for the number of servers a user can select before Control Center prompts the user with a load/do not load option.
As an example, suppose that an administrator sets the threshold for the Details tab at 25. When a user selects 25 or more servers and the Details tab is active, a warning message appears asking the user if they want to load data into the Details tab. If they click Yes, Control Center loads the data. If they click No, Control Center does not load the data but preserves the selection of servers. This allows the user to perform the action for which they selected multiple servers, without the delay involved in loading data (which they do not need at this time) into the Details tab.
Knowledge Base OptionsIn the Knowledge Base group, you can link to a Knowledge Base server and enable it.
When you enable a Knowledge Base server, a Knowledge Base tab appears in the Knowledge Script Properties window for Knowledge Scripts and a Knowledge Base icon appears in the Event Properties window. Choosing the tab in the Knowledge Script Properties window presents a Knowledge Base article about the Knowledge Script if one is available. Choosing the icon in the Event Properties window presents a Knowledge Base article about the current event if one is available.
Skin SelectionIn the Skin Selection group, you can specify the appearance of the Control Center console by selecting different skins. The right pane displays a preview of the selected skin in the Active Skin list.
3.2.2 Health Check OptionsTo configure the Control Center console health check options, on the Main tab, in the Tools group, click Options. In the Options window, click the Health Check link. For more information about the AppManager Self Monitoring module (also known as AM Health), see the module management guide.
3.2.3 Deployment OptionsTo configure the Deployment Server options, on the Main tab, in the Tools group, click Options. In the Options window, click the Deployment link to configure the following options:
General OptionsCredentials OptionsSchedule OptionsConfirmations OptionsTask Management OptionsSoftware Inventory Options
50 NetIQ® AppManager® Control Center User Guide

General OptionsSpecify the deployment Web server and email notification options:
Credentials OptionsThese are the default credentials to use when deploying an installation package on a target computer (for example, installing the AppManager agent). You must provide a domain or local user account that is a member of the Administrator group on the target computer. When configuring a rule, you can use the default credentials you specify here or provide different logon credentials.
If you change the default deployment credentials, the change only applies when you create a new rule. Existing deployment tasks maintain their original deployment credentials.
Specify the default deployment credentials:
Option Description
Web Server Specifies the name of the IIS server where the Deployment Web Service is installed. This is also the Web Depot.
SMTP Server Specifies the name of the SMTP server to send email notifications for deployment tasks.
Email Notification Recipients: Specifies the SMTP addresses you want to receive deployment notifications. You can override the specified recipients when you configure deployment rules.
To add a recipient, type the SMTP address in the New E-mail Recipient Address field and click Add.
To remove a recipient, click a recipient in the list and click Remove.
Notification for new rules Select an option to specify when notifications should be sent for new rules:
Deployment succeeds
Deployment fails
Option Description
User Name Specifies a domain or local user account that is member of the Administrator group on the target computer. If the same credentials can be used to connect to and deploy to most Windows computers, then use those credentials.
Password Specifies the password for the user account.
Confirm Password Confirms the specified password.
Domain Specifies the Windows domain for the specified user name. If the target computer is in a workgroup, specify the workgroup name.
Configuring the Control Center Console 51

Schedule OptionsSpecify how frequently the Deployment Server should re-run rules and search for new computers, and when deployment tasks should run. You can also set a default schedule for running deployment tasks.
Confirmations OptionsSpecify whether to display a confirmation window before deleting a package, rule, or deployment task.
Task Management OptionsSpecify options for managing deployment tasks, including:
How long to keep a deployment task in the Control Center database.How long to display a deployment task in the Control Center console.
For more information, see the Help.
Software Inventory OptionsSpecify options to manage software inventory information for the agents. You can specify the following parameters:
The number of hours or days after which you want to remove the software inventory information for the agentsHow frequently you want agents to report software inventory information
For more information, see the Help.
3.2.4 Knowledge Scripts OptionsTo configure the Control Center console Knowledge Scripts options, on the Main tab of the ribbon, in the Tools group, click Options. In the Options window, click the Knowledge Scripts link.
The option Automatically replicate Knowledge Script additions, updates, and deletions made in the primary repository to all attached repositories as soon as they occur determines whether Control Center replicates changes you make to Knowledge Scripts in the primary QDB to Knowledge Scripts in any other QDBs the Control Center console manages. If you enable this option, changes to
Option Description
Computer Detection Interval Specifies the frequency of rule execution for all active rules. Default is 5 minutes. Specify the detection interval in minutes, hours, or days.
Default Deployment Schedule Specifies when to deploy tasks. You can choose to deploy tasks only when they are approved by a deployment administrator or based upon a specified schedule. For information about configuring a deployment schedule, see the Help.
52 NetIQ® AppManager® Control Center User Guide

Knowledge Scripts in the primary QDB (including additions, deletions, and modifications) that you make in any AppManager console are replicated to all QDBs and are visible in the Operator Console for those QDBs. The default is to automatically replicate changes.
Disabling this option results in the replication of Knowledge Script updates only as needed during job creation in Control Center. Knowledge Script deletions performed in the primary QDB outside Control Center are not replicated to other QDBs.
3.2.5 Security OptionsTo configure the Control Center console security options, on the Main tab, in the Tools group, click Options. In the Options window, click the Security link.
Use the Security options to enable FIPS-compliant security algorithms for AppManager. Any time you change this option you must restart any management servers so they will recognize the new security settings. For more information about FIPS-compliant security, see Section 3.3, “Implementing FIPS Compliance,” on page 55.
3.2.6 Event Severity Status OptionsTo configure the Control Center console event severity status options, in the Tools group, click Options. In the Options window, click Event Severity Status.
Enable the option if you want to display the highest event severity for management groups at the top-most level. Otherwise, you must expand management groups to view the event severity icons for servers in the groups.
If you disable the option, you must refresh the console in order for Control Center to apply the change. In addition, after you disable the option, the Repository Synchronization status might be in an Error or Warning state. This is a temporary condition and the status should return to OK after several minutes.
3.2.7 Command Queue Service (CQS) OptionsTo view the command queue service options, on the Main tab, in the Tools group, click Options. In the Options window, click the Command Queue Service link.
The Command Queue Service link displays four read-only parameters for the command queue service. To change these parameters, you must log on to the computer where the command queue service is running, stop the service, modify the NQCQS.exe.config file, and then restart the service. Before you edit the file, contact Technical Support.
Option Description
SQL Server Instance Displays the name of the CCDB computer. In the NQCQS.exe.config file, this is the ServerName parameter.
Database Displays the name of the CCDB. In the NQCQS.exe.config file, this is the DBName parameter.
Log File Path Displays the path on the command queue service computer for the log files. The default path is: C:\<install path>\NetIQ\temp\netiq_debug\CC_CQSTrace\CQSLog.txt. In the NQCQS.exe.config file, this is the FilePath parameter.
Configuring the Control Center Console 53

There are also other parameters you can set in the NQCQS.exe.config file:
Trace Level Specifies the level of tracing information in the CQSLog.txt log file. In the NQCQS.exe.config file, this is the TraceLevel parameter. Do not change the trace level unless instructed to do so by Technical Support. After Technical Support has diagnosed the log files, return the tracing level to its original value. These are the available tracing levels:
Off to disable logging for non-error events.
Error to log program exceptions to the Windows Event Log and the command queue service log file. All critical messages are always logged to the Windows Event Log. This is the default.
Warning to log program recoverable errors to the command queue service log file.
Info to log program warnings and flow information to the command queue service log file.
Verbose to log program debug and trace information such as variable values and thread state to the command queue service log file.
Option Description
Limit log file size to n bytes(FileSize)
Specifies the maximum size, in bytes, for the CQSLog.txt log file. If the log file exceeds this threshold, a new log file is created. For information about changing the default value, see the Installation Guide for AppManager.
Number of logs(NumBackups)
Displays the maximum number of CQSLog.txt log files. When the maximum number of log files has been created, the oldest log file is overwritten. For information about changing the default value, see the Installation Guide for AppManager.
Packet Size (PacketSize) The size (in bytes) of network packets used to communicate with an instance of SQL Server. The default value is 8,192 bytes.
Connection Time Out (ConnectionTimeOut)
The time to wait while attempting to establish a connection to the CCDB. The default value is 15 seconds.
Command Time Out (CommandTimeOut)
The time to wait before terminating an attempt to execute a command and generating an error. The default value is 600 seconds.
Retry Count (RetryCount) The number of times to retry a connection or a command if the operation fails. The default value is 1.
Health Check (HealthCheckPoll)
The interval at which the health check of the command queue service and the QDB are performed. The default value is 30.
Knowledge Script Check (KSCheckPoll)
The interval at which the command queue service looks for Knowledge Scripts in the CCDB that need to be re-encrypted in an older security format (prior to version 8.0) for use in older QDBs. The default value is 30.
Option Description
54 NetIQ® AppManager® Control Center User Guide

3.3 Implementing FIPS ComplianceThere are two components to AppManager FIPS compliance:
The FIPS-compliant algorithms that AppManager uses for security levels 1 (encrypted communications only) and 2 (authentication and encrypted communications).The Control Center console FIPS-only compliance flag.
AppManager implements FIPS-compliant algorithms for security levels 1 and 2. FIPS compliance does not affect level 0 (unencrypted communications).
These algorithms secure communication between QDBs, management servers, and agents. AppManager retains proprietary encryption algorithms for backward compatibility with earlier versions of AppManager and supports a mix of FIPS-compliant and non-FIPS-compliant components. For security levels 1 and 2, FIPS-compliant components communicate with each other using FIPS-compliant algorithms and communicate with non-FIPS-compliant components using proprietary AppManager encryption algorithms.
AppManager FIPS compliance is independent of operating system FIPS compliance.
The Control Center console offers an option to use only FIPS-compliant security algorithms for security levels 1 and 2. If you implement this option, AppManager no longer supports a mixed security environment and any non-FIPS-compliant AppManager components are no longer available. When you enforce FIPS compliance for AppManager, the following restrictions exist:
QDBs, management servers, and agents that Control Center manages must use FIPS-compliant algorithms for communication. Non-FIPS-compliant AppManager components are excluded and unreachable with this option.AppManager consoles are no longer able to create SQL user accounts or add QDBs using SQL authentication.
NOTE: If the computer hosting an AppManager console enables FIPS compliance at the operating system level, SQL authentication is disabled and you must use Windows authentication to log on to the console.
For more information about how to enable FIPS-only compliance, see Section 3.2.5, “Security Options,” on page 53.
3.3.1 Planning for AppManager FIPS ComplianceIf you plan to configure AppManager to use FIPS-compliant algorithms, consider the following:
SQL authentication is not FIPS-compliant under AppManager. If you plan to activate the option Use only FIPS-compliant security algorithms in your environment with security level 1 or 2, ensure that you meet the following requirements:
Install repositories, management servers, and agents to use Windows authentication.Configure Kerberos delegation to use Windows authentication. For more information, see Microsoft article 326089 ( http://support.microsoft.com/kb/326089).
Configuring the Control Center Console 55

Earlier AppManager releases are not FIPS-compliant. If you install this AppManager release into an existing AppManager environment and enable the Control Center option Use only FIPS-compliant security algorithms with security level 1 or 2, all AppManager components that are not FIPS-compliant are excluded and unreachable from FIPS-compliant components. For example:
Older agents cannot communicate with this management server version.This version of the management server cannot access earlier QDB versions.
NetIQ Corporation recommends that if you upgrade an existing AppManager environment to use FIPS-only compliance, you upgrade all components in the environment to FIPS-compliant versions.
3.3.2 FIPS-Compliant and Non-FIPS-Compliant AppManager ComponentsThis AppManager version can coexist with earlier AppManager components when FIPS-only compliance is not enabled. This AppManager version uses FIPS-compliant algorithms to encrypt communications to FIPS-compliant components and retains legacy algorithms to encrypt communications to older AppManager components.
Enabling the option Use only FIPS-compliant security algorithms has the following effects on communications between components:
For AppManager security level 0, FIPS-compliant and non-FIPS-compliant AppManager components can coexist. NetIQ Corporation does not recommend this combination of options as it secures AppManager to use only FIPS-compliant encryption algorithms and disables encryption. Agents, management servers, and QDBs communicate in clear text.
For more information about clear text information that can be passed in AppManager security level 0, see NetIQ KnowledgeBase article KB71855.For AppManager security levels 1 and 2, non-FIPS-compliant AppManager components are excluded and unreachable from FIPS-compliant components.
If you do not enable the option Use only FIPS-compliant security algorithms, FIPS-compliant and non-FIPS-compliant AppManager components can coexist under any AppManager security level. For AppManager security levels 1 and 2, FIPS-compliant components communicate with each other using FIPS-compliant algorithms and communicate with non-FIPS-compliant components using proprietary AppManager encryption algorithms.
By default, the Use only FIPS-compliant security algorithms option is not enabled.
3.3.3 Management Servers and the FIPS-Only Compliance FlagThe Control Center console option Use only FIPS-compliant security algorithms maps to a QDB flag. When you change the Control Center FIPS-only compliance option, the flag in each QDB added to Control Center changes.
If you change FIPS-only compliance in Control Center, you must restart each management server that reports to the QDB so that it can read the new FIPS flag state. Otherwise, the management server will not detect the FIPS-only compliance state change and will continue to operate in its previous mode.
If you enable FIPS-only compliance, jobs already active with older agents continue to forward events. If you restart the management server as required, you can no longer create new jobs for older agents. If you do not restart the management server, you can create new jobs for older agents because the management server will not detect the FIPS-only compliance state change in the QDB.
56 NetIQ® AppManager® Control Center User Guide

3.4 Identifying the Computers to MonitorTo manage the servers and workstations in your environment from the Control Center console, you first need to identify the computers and the applications on them that need to be monitored. The process by which AppManager is made aware of the computers and applications you want to monitor is called discovery.
Discovery typically involves the following tasks:
Installing the AppManager agent on the server or workstation you want to manage.Adding the server or workstation to the master view of a QDB. Running one or more specialized Discovery Knowledge Scripts from a management group based on the Master view.
When you manage Windows computers, the Deployment Server performs all of these scenarios for you, if the management server and QDB server are running and you have network access to them.
You can also run Discovery Knowledge Scripts at any time after you add servers and workstations to a view. Run Discovery Knowledge Scripts from a management group that is based on the Master view.
For more information about running Knowledge Scripts on managed resources, see Chapter 5, “Running Monitoring Jobs,” on page 85.
3.5 Adding a Computer to the Master View of a QDBYou can manually add computers from the Control Center console to the master view of any QDB that is connected to the CCDB.
To add computers to a QDB:
1 Log on to the Control Center console with an account that has permissions to modify a management group.
2 On the Global Tasks tab of the ribbon, click Add Computers to start the Add Computer wizard.3 In the Add Computer wizard, click Select Repository Member.4 Select the QDB and view where you want to add the computer and click Next.5 Select a tab to choose the type of computer you want to add (Windows or UNIX) and then type
the names or IP addresses of the computers you want to add in the Computers field. You do not need to include leading backslashes [\\]. To add multiple computer names, separate each name by a comma.
To... Do this...
Select a computer type Select a tab to choose the type of computer you want to add:
Windows computers This tab allows you to add computers that run on supported Windows operating systems. This is the default.
UNIX computers This tab allows you to add computers that run on supported UNIX or Linux operating systems.
Configuring the Control Center Console 57

6 Click Finish. If you entered a valid server or workstation name that can be reached over the network, it is added to the QDB. If you specified a NETBIOS name, it is displayed in uppercase.If you entered the name of a computer that is not valid or is not accessible by the CCDB, the Add Computers Wizard Results window displays a list of the computers you were unable to add. Click Print/Export/Email to print the list of computers, export the list to a variety of file formats, or email the list as an attachment in a variety of file formats. Once you close the Add Computers Wizard Results window, the list of computers you were unable to add is no longer available.
3.5.1 Deleting a ComputerYou can delete a computer from a Servers view. After you delete a computer from the database, the Control Center console does not display it. You cannot see the associated jobs, events, and data since they are also deleted from the CCDB.
To delete a computer:
1 In a Servers view, select a computer. To delete all of the computers in a view, select the view.2 Right-click the computer or view, and then click Delete.3 Click Yes to confirm.
Add computers Type the names or IP addresses of the computers you want. At this time, only IPv4 addresses are supported.
To add multiple computer names, separate each name by a comma.
To add computers that are not accessible by NETBIOS name from the Control Center console computer, type the name or IP address. If you attempt to add a computer that is not accessible from the Control Center console computer, the Control Center console does not automatically add the computer. If the computer you want to add is not accessible from the Control Center console, the Add Computers Wizard Results window lists the inaccessible computers.
Discover objects automatically
This option is available when you add a Windows, UNIX, or Linux computer.
Click Discover Windows objects automatically to discover Windows resources. Selecting this option is the same as running the Discovery_NT Knowledge Script on the computer.
Click Discover UNIX objects automatically to discover UNIX and Linux resources. Selecting this option is the same as running the Discovery_UNIX Knowledge Script on the computer.
NOTE: You might want to run other discovery Knowledge Scripts on the computer after adding it to the management group.
Add computers even if they are down
This option is available when adding a Windows, UNIX, or Linux computer. When you select this option, the Control Center console adds the computer to the console and the management server continues to monitor for unavailable computers and add them to the QDB once they become available. You can also select this option to add computers that are behind a firewall.
To... Do this...
58 NetIQ® AppManager® Control Center User Guide

3.5.2 Deleting ResourcesYou can delete individual resources and you can delete resource folders, which deletes all resources in the folder. To delete a resource or resource folder, right-click the item you want to delete, and then click Delete.
3.6 Viewing Detailed Information about Discovered ResourcesIn a Servers view for a physical computer, use the Details tab of the Server Information pane to view discovery details for a discovered resource.
To view discovery details for discovered resources:
1 In the Control Center console, expand the Enterprise Layout view of the Navigation pane to select a management group that contains the physical computer on which the resource was discovered.
2 In the Servers view, click the computer.3 On the Details tab of the Server Information pane, expand the list of details to view discovery
information about the computer.
3.7 Viewing AppManager System InformationIn a Servers view, use the grid to view configuration details for a selected server.
The configuration details vary depending on the columns that are displayed in the grid. For information about changing the columns that are displayed, see “Rearranging Columns” on page 43.
3.8 Monitoring the Status of Control CenterThe System Status pane displays information about the following items:
Health of the command queue serviceSynchronization with the primary QDBAvailability of all managed QDBsControl Center console commands in the Queue ManagerStatus of deployment tasks
To display the System Status pane, on the Main tab, in the View group, click System Status Pane.
Configuring the Control Center Console 59

3.8.1 Monitoring Component StatusThe Component Status group displays the status of the command queue service, synchronization between the Control Center console and any QDBs, and the availability of managed QDBs. The status for these components is also visible in the status bar at the bottom of the Control Center console.
The possible status conditions are:
OK (green flag)Warning (yellow flag)Error (red flag)
If the command queue service is down for 1 - 2 minutes, it displays a Warning status. If the service is down for three minutes or longer, it displays an Error status. The same intervals and status conditions apply to the availability of QDBs.
If a synchronization between the QDBs and the Control Center console has not taken place within the last two minutes, the Repository Synchronization status goes to Warning. If a synchronization has not taken place in five minutes or longer, the status goes to Error.
3.8.2 Monitoring Commands in the Queue ManagerThe Command Queue group displays the commands that are waiting to be run by the command queue service (for example, to acknowledge an event). The command status can be one of the following:
Permission Denied The user lacks proper security access.
New The command is in queue, but not yet picked up by the command queue service.
Pending The command queue service picked up the command and the command is waiting for execution.
Success The command queue service successfully executed the command.
Fail The command failed for a particular reason.
Corrupt The command queue service cannot decipher data in the command.
Aborted The user requested cancellation and action is pending.
Abort Completed The command was cancelled prior to execution.
To view details on a command in the list, double-click the command you want.
To view details on all commands in the queue, on the Global Tasks tab of the ribbon, in the Administration group, click Launch Queue Manager.
60 NetIQ® AppManager® Control Center User Guide

3.8.3 Monitoring Deployment TasksThe Deployment group displays any deployment task with a status of Waiting for Approval, Waiting for Schedule, Active, or Error. Double-click an entry in the Deployment group to display the Deployment Summary view.
3.8.4 Monitoring Connectivity to QDBsThe System Status panel displays the connectivity status from the command queue service and the Cache Manager to the managed QDBs. The status may be OK, Warning, or Error.
3.8.5 Understanding Command Queue Service StatusThe command queue service status can be one of the following:
OK The command queue service can connect to all QDBs.
Warning The command queue service cannot connect to one or more (but not all) QDBs. A Warning state also indicates the command queue service has not updated its health tables in the set interval of two minutes. For more information, see “General Options” on page 48.
Error All the QDBs that the command queue service is attached to are down, or some other significant problem has occurred—such as the command queue service has stopped responding. An Error state also indicates that the command queue service has not updated its health tables in the set interval of five minutes. For more information, see “General Options” on page 48.
3.9 Getting Information about a Knowledge ScriptA short description of each Knowledge Script is displayed in the Knowledge Scripts view.
For detailed information about an individual Knowledge Script, double-click the script in the Knowledge Scripts view and then click Help on the Values tab in the Knowledge Script Properties window.
You can view the development history of a Knowledge Script, including the version number and build ID, by right-clicking the Knowledge Script in the Knowledge Scripts view and then clicking Version History.
3.10 Checking Communication with Agent ComputersFrom time to time, the Agent Status column in the Servers view might indicate that an agent computer is disconnected, which means the management server is unable to communicate with the computer. While in this state, you cannot run Knowledge Scripts against the computer. In the
Configuring the Control Center Console 61

background, the management server periodically checks whether it can communicate with the computer. Once the management server reestablishes communication, the status of the agent computer returns to its normal Online state.
Instead of waiting for the management server’s next polling interval, you can check the communication with an agent computer yourself. You might want to do this if you shut down a computer to perform some maintenance. When you reboot the computer, you can check the connection immediately rather than wait for the management server.
To check the status of an agent on an agent computer:
1 In the Enterprise Layout view of the Navigation pane, select the computer with the agent you want to check.
2 In the Tasks pane under Server Tasks, click Request Agent Communication Status Verification.
3 In the System Status pane, in the Command Queue, check the queue to see if the status request succeeded or failed.
If an agent computer’s agent status remains unknown for more than twenty minutes, check for network communication problems and the availability of the management server, QDB, and the agent computer itself. If the availability of the agent computer isn’t a network connection problem, you might need to use the NetIQctrl utility to track down the source of the problem. For more information about using NetIQctrl, see the Administrator Guide for AppManager.
3.11 Using the Utilities Menu ExtensionsThe Control Center console provides right-click menu access to a variety of tools, some of which are not part of AppManager, that can be useful to perform system management or diagnostic tasks. For more information about these tools, see the following sections:
Section 3.11.1, “AppManager Utilities,” on page 62Section 3.11.2, “Windows Utilities,” on page 63
In addition, you can customize the AppManager Utilities menu. For more information, see Chapter 13, “Customizing Menu Extensions,” on page 233.
3.11.1 AppManager UtilitiesTo access the AppManager utilities, in an Events, Jobs, or Servers view, right-click an item in the view and from the menu select Utilities > AppManager Utilities. The following utilities are available:
Chart Console Starts the Chart Console, which allows you to generate and view charts of data streams that Knowledge Script jobs generated. For more information, see Chapter 11, “Collecting and Analyzing Data in Control Center,” on page 191.
62 NetIQ® AppManager® Control Center User Guide

Diagnostic Console Starts the Diagnostic Console, if it is installed on the Control Center console computer. The Diagnostic Console expands on the problem diagnosis features of AppManager by providing you with a collection of features for remotely investigating and diagnosing problems occurring on Windows servers in your environment. This tool is not applicable when monitoring a UNIX or Linux computer.You must install the Diagnostic Console separately. The AppManager installation package includes the setup program.
List Jobs on Windows Agent via NetIQCtrl Starts a command-line interface for checking the status of AppManager components. For more information, see the Administrator Guide for AppManager.
Operator Console Starts the Operator Console, if it is installed on the Control Center console computer. Do not use the Utilities menu to start more than one instance of the Operator Console. The Operator Console does not work properly when running more than one instance on the same computer using the same login information.The Operator Console allows you to manage computers on a single QDB. For more information, see the Help.You can install the Operator Console from the AppManager setup program.
Security Manager Starts Security Manager, if it is installed on the Control Center console computer. Security Manager enables you to manage user security for the Operator Console.
License Manager Starts the License Manager, if it is installed on the Control Center console computer.
Repository Browser Starts the Repository Browser, if it is installed on the Control Center console computer. The Repository Browser allows you to browse the records in the QDB and use standard SQL commands to write queries to retrieve the information from the database. For more information, see the Administrator Guide for AppManager.
3.11.2 Windows UtilitiesTo access the Windows utilities, in an Events, Jobs, or Servers view, right-click an item in the view and from the menu select Utilities > Windows Utilities. The following utilities are available:
Computer Management Starts the Windows Computer Management console. This tool is not applicable when monitoring a UNIX or Linux computer. For more information, see your Windows documentation.
Event Viewer Starts the Windows Event viewer. This tool is not applicable when monitoring a UNIX or Linux computer. For more information, see your Windows documentation.
Explore, Explore C$ Opens Windows Explorer and opens Windows Explorer to the C: drive, respectively.
Configuring the Control Center Console 63

Ping Machine Performs an ICMP ping request on the computer you want.
Service Manager Opens the Windows Service Manager on the computer you want.
Terminal Services Starts a Terminal Service session on the remote computer you want.
Trace Route Runs the Traceroute utility on the computer you want.
3.11.3 Using the TroubleshooterThe Troubleshooter utility provides access to many different types of diagnostic reports about AppManager management servers and agent services through an easy-to-use console interface. Through the Troubleshooter, you can retrieve information about management server and agent communication, detailed and summary job status, detailed operational statistics, and configuration details such as a computer’s time zone setting and upload schedule.
The Troubleshooter is not applicable when diagnosing issues on UNIX and Linux computers.
To use the Troubleshooter:
1 In an Events, Jobs, or Servers view, right-click an item in the view pane and from the menu select Utilities. The context menu displays several troubleshooting options:
Job TroubleshooterClient Resource Monitor TroubleshooterClient Communication Manager TroubleshooterManagement Service Info Troubleshooter
If a computer is not in the view pane, you can browse for it after you open the Troubleshooter window.
2 Click the troubleshooter option you want.
For more information about using the Troubleshooter, see the Administrator Guide for AppManager.
3.12 Viewing Audit InformationIf you enable auditing for jobs, events, or actions, AppManager records information about every related operation in the QDB. For example, if you enable auditing for job-related operations, the audit trail includes chronological information about who started each job, changes to job properties, and changes to job status.
To access event or job audit information, select a server in a Servers view, select the Events tab or Jobs tab in the Server Information pane, and in the Tasks pane, click either Event Audit Trail or Job Audit Trail.
To view the maintenance history for a server, in the Tasks pane, click Maintenance Mode Tasks > Computer Maintenance History.
For more information about audit information, see the Administrator Guide for AppManager.
64 NetIQ® AppManager® Control Center User Guide

4 4Managing a Group of Physical Computers or Logical Servers
Management groups are the means by which you organize and manage the discovered computers and resources in your managed environment. This chapter provides an overview of how to create and use management groups in the Control Center console to manage a group of physical computers or logical servers.
4.1 About Management GroupsControl Center uses management groups to manage a group of physical computers or logical servers. A management group consists of at least one member that specifies the managed objects that belong to that management group.
A management group member can be:
A view in a QDB. For example, the NT view.A server group within a view of a QDB. Use the Operator Console to add a server group to a view. You cannot create server groups in the Control Center console.A rule that describes the physical computers or logical servers you want. For example, Exchange Servers with more than 2 GB of physical memory. For more information, see “Creating Rules to Select the Physical Computers or Logical Servers You Want to Manage” on page 69.One or more agent computers that are part of the ad hoc computer list.
The Control Center console provides the following default management groups:
Master displays all of the physical computers that Control Center manages. A computer can appear in more than one management group.AM Logical Servers is a container for the following management groups:
All Logical Servers displays all physical computers and logical servers that Control Center manages.Databases displays all SQL Server and Oracle databases that Control Center manages.Network Devices displays all network devices that Control Center manages.Virtual Infrastructure displays the following resources that Control Center manages:
ESX hostsVirtual machinesDatacentersClustersDatastoresDatastore clusters
Managing a Group of Physical Computers or Logical Servers 65

Unlike other management groups, the AM Logical Servers container does not display the cumulative worst open event status icon for its members. Instead, the sub-groups in the container display the icon.A logical server can appear in more than one management group. In addition, if a logical server is a child object of a physical computer or another logical server and a management group also includes the physical computer or parent logical server, the child logical server appears as a top-level object and again as a child object of its parent. For example, in the All Logical Servers management group, the master database in the QDB appears as a top-level object and as a child object of the host SQL Server.
After you install and discover an agent, Control Center automatically displays the agent in the Master management group. If you configure Control Center to manage more than one QDB, the Master management group displays all of the managed computers in all of the QDBs.
Using Control Center’s group-based permissions, you can configure permissions on a management group.
You should configure additional management groups to select physical computers or logical servers based on the resources you want to monitor. After you identify the computers or logical servers, configure a monitoring policy to automatically monitor those resources. For more information, see Chapter 7, “Monitoring by Policy,” on page 125.
4.2 Creating a Management GroupYou create management groups in the Enterprise Layout view of the Navigation pane. You can organize management groups into a hierarchy, and permissions you assign to the top-level management group in the hierarchy are inherited by the children of that top-level management group. For more information about assigning permissions to a management group, see Section 4.5, “Configuring Permissions for a Management Group,” on page 77.
To create a management group:
1 Click the top-most AppManager icon or an existing management group in the Enterprise Layout view of the Navigation pane, and then in the Tasks pane click Create New > Management Group.
2 In the Create New Management Group Properties window, enter properties for the management group. In many cases, you can simply use the default values. To make changes:
Click this tab... To...
General Specify the name of the management group. This is required.
Members Specify the physical computers or logical servers you want this management group to manage. For more information, see Section 4.3, “Adding Members to a Management Group,” on page 67.
To automatically create standard views (which you will likely need), be sure to select the option when you create the management group. After you create a management group, you can add a view manually.
Policies Specify one or more monitoring policies for the management group. For more information, see Chapter 7, “Monitoring by Policy,” on page 125.
Security Configure Control Center permissions to enable non-administrator users to use the management group. For more information, see the Administrator Guide for AppManager.
66 NetIQ® AppManager® Control Center User Guide

3 After you review or change the parameters, click OK to create the management group.
NOTE: You can create a management group without specifying any members. However, Control Center creates the management group without any standard views.
4.3 Adding Members to a Management GroupTo manage a group of physical computers or logical servers, add one or more members to the management group. A member is an object you want to include in the management group.
You can configure the following types of members:
Ad hoc computer list Allows you to add agent computers to the management group that are not part of a repository view, server group, or rule.
Repository View Allows you to add one or more views from a QDB. For example, the NT and IIS views. If you created snapshot or dynamic views in the Operator Console, you can create a management group using these views as well.
Server Group Allows you to add an existing server group from a QDB. If you have not created server groups in the Operator Console, this option is not applicable. Note that you cannot create server groups in the Control Center console.
Rule Allows you to create and add rules that describe the physical computers or logical servers you want to add based on their discovered attributes. For example, number of processors or a custom property.
You can specify more than one member for a management group. If any management group member selects an object, the management group includes the object. If you create a management group without specifying any members, Control Center creates the management group without the standard views.
You can create management groups up to nine levels within a single management group. When you create one management group within another management group, it is called a cascade of management groups.
TIP: When adding members to a management group, it is a good idea to limit the number of members in the management group. If you add more than one member to a management group, make sure you do not select an object more than once. If you select an object more than once and you run a policy-based job on that object, AppManager creates duplicate policy-based jobs. For example, if you add the NT view and a management group rule that selects physical computers based on discovered NT resources, AppManager creates duplicate policy-based jobs on computers that both members select.
Managing a Group of Physical Computers or Logical Servers 67

To add a member to a management group:
1 In the Enterprise Layout view of the Navigation pane, right-click the management group and then click Management Group Properties > Members.
2 (Conditional) If you want to add computers to the ad hoc computer list, on the Members tab, click Ad Hoc Computer List, and then click Modify.2a In the Modify Ad Hoc Computer List window, click Add.2b In the Add Ad Hoc Computers window, select the management group containing the
computer or computers you want to add to the current management group.2c In the Computers list, select one or more computers you want to add to the management
group, and then click OK.3 (Conditional) If you want to add objects to a management group based on a view, server group,
or rule, click Add.4 In the Add Management Group Members window, select the method for adding members:
Repository View Enables you to add objects based on a repository view, such as NT, SQL, or IIS.
Server Group Enables you to add objects based on server groups. If you have not created server groups in the Operator Console, this option is not applicable.
NOTE: You cannot create server groups and views in the Control Center console.
Rule Allows you to create and add rules that describe the physical computers or logical servers you want to add based on their discovered attributes. For example, number of processors or a custom property. For more information, see “Creating Rules to Select the Physical Computers or Logical Servers You Want to Manage” on page 69.
5 (Conditional) If you selected a repository view or a server group, select the repository you want or select All Repositories, and then select the views or groups you want to add. To select multiple views or server groups, press Ctrl or Shift when you make your selections.
6 (Conditional) If you selected Rule, select the rule or rules you want. To select multiple rules, press Ctrl or Shift when you make your selections.
7 Click OK to add the member or members.
NOTE: After you select a view or server group and add it to the management group, you can still see it in the list of views or server groups but cannot add it to the same management group again.
68 NetIQ® AppManager® Control Center User Guide

4.3.1 Removing a Member From a Management GroupIf you no longer want to monitor a group of physical computers or logical servers from a management group, you can remove the objects by removing the associated management group member.
When you remove a member from a management group, the associated objects do not appear in the management group. Existing jobs on those objects continue to run and you can view them from other management groups you configured to select the objects.
To remove a member from a management group:
1 In the Enterprise Layout view of the Navigation pane, right-click the management group, and then click Management Group Properties > Members.
2 On the Members tab, click the member you want to remove.3 Click Remove.
NOTEYou can remove all the members from a management group even if there are monitoring policy jobs running on the members.You cannot remove the built-in Ad Hoc Computer List member, but the list can be empty.
4.4 Creating Rules to Select the Physical Computers or Logical Servers You Want to ManageA rule-based management group provides a powerful and dynamic way to manage a group of physical computers or logical servers by allowing you to automatically move objects between management groups as their status and discovered resources change. You can configure rules to compare discovered resources, such as the amount of physical memory, and AppManager-related status, such as the highest event severity level. A management group based on an AppManager view is not dynamic and also not as granular because once AppManager discovers the application resources, the discovered objects always appear in the management group.
Using the Create New Rule window, you can easily configure expressions to select the physical computers or logical servers you want. The following types of expression templates are available:
Application Selects physical computers with an application or an application component installed on them. For example, computers where IIS is installed.
Computer List Match Selects a list of physical computers that match a search string that you specify. For example, EXCHNewYork, EXCHLosAngeles, and EXCHSanJose.
Computer Name Wildcard Match Selects a list of physical computers that match a wildcard search string you specify. For example, EXCH*.
Managing a Group of Physical Computers or Logical Servers 69

AD Selects Active Directory domain controller computers. For example:
Domain controllers that match a wildcard search string you specifyDomain controllers in domains with a specific domain modeDomain controllers in domains that match a wildcard search string you specifyDomain controllers that have a specific roleDomain controllers in domains that have an installed AppManager for Active Directory agentDomain controllers with a specific domain functional levelDomain controllers in a specific forestDomain controllers in a specific site
AppManager Selects AppManager managed physical computers. For example, computers:
With the AppManager agent or report agentWith a particular event severityWithin a specific range of IP addressesWhich are Proxy Event ServersThat are included in a particular version of the QDBWhere the agent has not recently communicated with the management server (grayed out)That are in maintenance modeWith jobs that have an Error statusWith a specified threshold for number of running jobs
Custom Properties
Physical Computers Selects objects based on an existing custom property on a physical computer, including the custom property type (floating point number, integer, string, and time) and value. For more information, see Section 4.4.7, “Working with Custom Property Information,” on page 74.
Hardware Selects computers with specific hardware. For example, computers with more than two processors.
Logical Servers Selects logical servers. For example:
Selects objects based on an existing custom property on a logical server, including the custom property type (floating point number, integer, string, and time) and value. For more information, see Section 4.4.7, “Working with Custom Property Information,” on page 74.Selects logical servers according to the following criteria:
Matching component type, such as SQL ServerMatching component type, object type, and object detail, such as SQL Servers with databases created on a specific dateMatching component type and name, such as SQL Server databases with QDB in the name
70 NetIQ® AppManager® Control Center User Guide

NT Selects Windows computers based on the version of Windows installed.
Object - Physical Computers Selects physical computers with AppManager object information. For example:
Physical computers with a particular application installed, such as Microsoft SQL ServerPhysical computers with a matching object type and object detail, such as all Windows computers with a logical disk of a specific sizePhysical computers with a matching object type and name, such as physical computers with a SQL Server database with New York in the namePhysical computers that have similar or matching object details, such as a specific number of cylinders on the physical disk
SQL Selects SQL server computers. For example, SQL server computers having:
A specific databaseA specific database sizeA specific detail and valueNo custom databases installedMore than one custom database installedA specific SQL server version
4.4.1 Configuring a RuleThe Rule Wizard provides an easy-to-use interface for adding and configuring expressions in a rule. You can find information about each expression template by hovering the mouse over an expression. Tooltip information helps you find the expression you need.
You can perform the following actions using the Rule Wizard:
Add a rule. For more information, see Section 4.4.2, “Adding a Rule,” on page 71.Remove or modify a rule. For more information, see Section 4.4.3, “Removing or Modifying a Rule,” on page 72.
4.4.2 Adding a RuleYou can add new rules or add existing rules to define the membership of a management group. For more information about existing rules, see Section 4.4.4, “Working with Predefined Rules,” on page 73.
To add a rule to a management group:
1 In the Enterprise Layout view of the Navigation pane, right-click the management group, and then click Management Group Properties > Members.
2 On the Members tab, click Add.3 In the Add Management Group Members window, select the Rule tab.4 (Conditional) If you want to add an existing rule, select the rule you want from the list, click OK,
and then click OK again.
Managing a Group of Physical Computers or Logical Servers 71

5 (Conditional) If you want to create a new rule to add to the management group, click Create New.
6 In the Name field, type a name for the rule. Optionally, you can provide a description in the Description field.
7 In the Rule Expressions pane, click the all link to specify the operator for the expressions that you add to the rule. You can select from the following operators:
All Select this operator for the physical computer or logical server to match all the expressions that you add to the rule. It indicates the AND condition. Any Select this operator for the physical computer or logical server to match any one of the expressions that you add to the rule. It indicates the OR condition.None Select this operator if you do not want the physical computer or logical server to match any of the expressions that you add to the rule.
8 In the list of expression templates, browse the list to find the expression you want. Mouse over an expression to see a tooltip description of what it does.
9 Select an expression template and click Add To Rule.10 In the Rule Expressions pane, click the expression link to select from a list of options available
for that expression. For example, if you add the Windows Version expression template under NT to your rule, then the Rule Expressions pane displays the following expression:
Windows Version 2000 or later
Click the 2000 or later link to select from a list of other options.11 (Optional) If you want to add additional expressions to the rule, repeat Step 8 through Step 10
until you have added the expressions you want.12 (Optional) If you want to add additional expressions as a group, click New Template, specify the
operator for the expressions, and then repeat Step 8 through Step 11.
For complete information about how to configure expressions, see the Help.
4.4.3 Removing or Modifying a RuleTo remove or modify a rule from a management group:
1 In the Enterprise Layout view of the Navigation pane, right-click the management group, and then click Management Group Properties > Members.
2 (Conditional) If you want to remove a member, on the Members tab, select an existing rule in the list of members and click Remove.
3 (Conditional) If you want to modify a rule, select an existing rule in the list of members and click Modify.
4 In the Modify Rule window, make your changes and click OK. Control Center automatically updates the management groups that use the rule.
72 NetIQ® AppManager® Control Center User Guide

4.4.4 Working with Predefined RulesThe Control Center console provides a set of predefined rules. You can use these rules as they are, modify them, copy them and modify the copies to make your own custom rules, or create new rules from the available set of expression templates. Predefined rules are available in the list of rules on the Rule tab of the Add Management Group Members window. This makes predefined rules easily available each time you want to define the membership for a management group.
To create or modify a predefined rule:
1 On the Global Tasks tab of the ribbon, in the Administration group, click Manage Rules.2 (Conditional) If you want to create a new predefined rule, click Create New.
2a Provide a name for the new rule in the Name field.2b Optionally, provide a description in the Description field.2c Follow the steps to create a new rule, and then click OK. For more information about
creating rules, see Section 4.4.2, “Adding a Rule,” on page 71.3 (Conditional) If you want to modify an existing predefined rule, click Modify.
3a Make the changes you want to the expressions that are part of the rule. For more information, see Section 4.4.2, “Adding a Rule,” on page 71.
3b Once you have completed the changes, click OK.4 Click Close.
You can also copy and delete predefined rules.
To copy or delete a predefined rule:
1 On the Global Tasks tab of the ribbon, in the Administration group, click Manage Rules.2 (Conditional) If you want to copy a predefined rule, click Make Copy.
2a Provide a name for the copy of the predefined rule in the Name field.2b Optionally, provide a description in the Description field.2c Click OK.
3 (Conditional) If you want to delete a predefined rule, select the rule, click Delete, and then click Yes to confirm the deletion. Deleting a predefined rule automatically removes it from any management groups that were using the rule to define membership in the management group.
4 Click Close.
4.4.5 Working with Expression TemplatesThe Control Center console provides a set of predefined expression templates to use when defining rules. You can use these expression templates or copy them and modify the copies to make your own custom templates. You cannot customize the standard expression templates themselves.
To create a new expression template:
1 In the Enterprise Layout view of the Navigation pane, right-click a management group, and then click Management Group Properties > Members.
2 On the Members tab, click Add.3 In the Add Management Group Members window, select the Rule tab.4 Click Create New. The Create New Rule window lists the available expression templates in the
Expression Templates list.
Managing a Group of Physical Computers or Logical Servers 73

5 Select an expression template you want to modify, and then click Copy.6 In the Copy Expression Template window, type the name for the new template in the Template
Name field.7 In the Category list, select the category where you want the new expression template to appear
in the list.8 Make the changes you want to the expression, and then click OK.
For complete information about how to configure expressions, see the Help.
NOTE: When you copy or edit expression templates, do not click the delete icon next to the expression template because this action deletes the expression template.
4.4.6 Working with ObjectsYou can include physical computers or logical servers in a management group based on discovery information. For example:
Object Name Selects any discovered objects that match the name you specify.Object Type Selects any discovered objects of the type you specify. Discovered object types appear as resource objects in the Details tab of the Server view. For example, a SQL Server or a CPU resource. The object types you can select to configure this condition correspond to the objects in the QDB. You can configure this condition to select an object type you have not discovered but AppManager will not select any objects until you discover them.
Object Detail Selects discovered objects based on the object detail of the object type you specify.
4.4.7 Working with Custom Property InformationUsing the Custom Properties tab in the Server view, you can manage custom property values for one or more selected physical computers or logical servers. You can create a new custom property value or apply an existing custom property value to the selected objects.
Using custom property information, you can:
Override the parameter value for an ad-hoc or monitoring policy job that runs on a physical computer. To do this, you must configure the job to use the custom property as a parameter override. AppManager only overrides the original job parameter value when the job runs on physical computers where you defined the custom property. If the job runs on logical servers where you defined the custom property, AppManager ignores the custom property.
After you add a custom property value to a physical computer and a job you configured to use the custom property as a parameter override runs on the computer, AppManager no longer uses the original job parameter value. You can also change the override value by updating the custom property value.
For more information about using job overrides, see Section 5.5, “Setting Override Values,” on page 91. Configure a rule-based management group to select physical computers or logical servers based on custom property information.You can only include physical computers with version 7.0 (or later) of the AppManager agent installed. If you have AppManager 6.0.2 (or earlier) agents, upgrade them to version 7.0 (or later) to include them in a rule-based management group that selects physical computers based on custom property information.
74 NetIQ® AppManager® Control Center User Guide

You can only include logical servers that are associated with version 8.2 (or later) QDBs. If you have logical servers that are associated with QDBs earlier than version 8.2, upgrade the QDBs to version 8.2 (or later) to include the logical servers in a rule-based management group that selects logical servers based on custom property information.If you use one of the custom property expression templates that are available for logical servers to assign the same custom property to a physical computer and a logical server that is a child of the physical computer, the resulting rule-based management group contains both the physical computer and the logical server as parent objects within the Servers view for the management group. If you expand the physical computer to view its child objects, the logical server also appears as a child object of the physical computer.Any custom properties you add are available for use in the custom property expression templates. Add one or more custom properties to a physical computer or logical server to provide custom information about that object. For example, you can add a custom property to identify objects by geographic location.
In AppManager 6.0.2 and earlier, you can use a custom property to create a dynamic view. You can still use the Operator Console to configure dynamic views based on custom property information; however, NetIQ Corporation recommends that you use the Control Center console to configure rule-based management groups to leverage custom properties. Use the Control Center console to manage custom property information. You cannot use the Operator Console to create or change custom properties.
4.4.8 Adding a Custom Property to One Or More Physical Computers or Logical ServersTo configure a rule-based management group to select physical computers or logical servers based on custom property information, first define the custom properties you want on each object. Use the Master, AM Logical Servers, or any other management group that contains the object to which you want to add the custom property.
To add a custom property to one or more physical computers or logical servers:
1 In the view pane for a Servers view, select the objects to which you want to add a custom property. To select multiple objects, press the Ctrl or Shift key.
2 In the Server Information pane, select the Custom Properties tab to view a list of custom properties for the selected objects.To add a custom property to the selected objects, in the Tasks pane, click Create New Custom Property. In the Create New Custom Property window, specify the custom property you want.
For... Do this...
Name Select an existing custom property name from the list or type a new name. The name must be less than 49 characters.
Managing a Group of Physical Computers or Logical Servers 75

3 Click OK.In the Custom Properties tab, the list displays the custom property you added to the selected objects.
Type Select a data type for the custom property value. When choosing a data type, consider how you can configure a Custom Property condition to select the value of the custom property. Available data types include:
String You can configure a Custom Property condition to select string values that either match (using IS) or do not match (using IS NOT) the custom property value. You can configure a rule to look for strings using wildcard characters (* matches any characters or ? matches one character). If the QDB resides on a case-sensitive SQL Server, string values are case-sensitive. This data type supports printable characters.
Integer Number You can configure a Custom Property condition to select integer values that are EQUAL, NOT EQUAL, GREATER THAN, LESS THAN, NOT GREATER THAN, or NOT LESS THAN the custom property value. This data type supports integer values.
Floating Point Number You can configure a Custom Property condition to select approximate floating decimal values that are GREATER THAN, LESS THAN, NOT GREATER THAN, or NOT LESS THAN the custom property value. If you enter a number less than one with more than four decimal places, Control Center will convert the number to (scientific) E notation. For example, Control Center does not convert the number 0.0001, but does convert the number 0.00001 to 1E-05.
The Control Center console displays up to 13 decimal places. If you specify more than 13 decimal places, you can query for the specified value but the Control Center console displays a value that is rounded up to the thirteenth decimal place.
Time You can configure a Custom Property condition to select a date/time value that is BEFORE, AFTER, or AT (on) the specified date of the custom property value.
Description Provide a description of the custom property. The description is useful for important information about the custom property, such as its purpose, who created it, and when they created it.
Value Select a custom property value from the list or type a new value that corresponds to the data type you specified. The value cannot include any leading or trailing spaces.
For a Time value, click the Lookup button to select a new date/time value or type a date and time using the system date format of your Windows computer. You cannot specify a date that is earlier than 1/1/1970.
For information about date formats on your local computer, see Windows Help.
For... Do this...
76 NetIQ® AppManager® Control Center User Guide

4.4.9 Applying a Custom Property Value to One or More Physical Computers or Logical ServersYou can apply an existing custom property value to one or more physical computers or logical servers or update selected physical computers or logical servers with a new custom property value.
To apply a custom property value:
1 In the view pane for a Servers view, select the physical computers or logical servers you want from the list.
2 Click the Custom Properties tab to view a list of custom properties for the selected objects. If one of the objects does not have the custom property, the value is [Property Not Common]. If the objects have a different value for the custom property, the value is [Property Value Not Common].
3 Select the custom property you want, and in the Tasks pane click Edit Custom Property Value. 4 In the Edit Custom Property window, configure the custom property and click OK to apply the
custom property value to the selected physical computers or logical servers.
4.4.10 Removing a Custom PropertyYou can remove a custom property from one or more selected physical computers or logical servers. For example, you can remove a custom property to prevent an object from appearing in a rule-based management group.
NOTE: When you delete a custom property from a physical computer, AppManager updates any jobs that are running on the computer and using the custom property value as a parameter override to use the default parameter value. For more information, see Section 5.5.5, “Removing a Job Override,” on page 94.
To remove a custom property:
1 In the view pane for a Servers view, select the physical computers or logical servers you want from the list.
2 Click the Custom Properties tab to view the custom property information.3 (Conditional) If you want to remove a custom property value from the selected objects, select a
property from the list and on the Tasks pane click Delete Custom Property Value. This deletes the value of the custom property from the selected objects. The custom property definition remains in the QDB for use on other objects.
4 (Conditional) If you want to delete a custom property definition from the QDB, select a custom property from the list and on the Tasks pane click Delete Custom Property Definition. Deleting a custom property from the QDB means objects can no longer use it.
4.5 Configuring Permissions for a Management GroupYou must be a member of the Control Center Administrator group to modify the members of a user group or modify permission sets, but you do not have to be an administrator to assign user groups and permission sets to management groups. For more information about Control Center security, see the Administrator Guide for AppManager.
Managing a Group of Physical Computers or Logical Servers 77

4.5.1 Understanding Global PermissionsA global permission set is a permission set associated with a specific user group that applies to all management groups in the Control Center console. Since global permissions apply to all management groups, they do not depend on association with a specific management group to take effect.
The Control Center console has a default set of user groups, permission sets, and global permission sets. For more information about these default groups and permission sets and information about which global permission sets are associated with which user groups, see the Administrator Guide for AppManager.
4.5.2 Understanding Permission InheritanceBecause children of a management group inherit permissions you assign to that management group, any user group you assign to the management group will have the same permissions on any children of the management group. You do not need to assign user groups or permissions sets individually on each child management group. For example, if a user has permission to view and edit jobs on management group 1 and management group 1 has child management groups 1A and 1B, the user also has permission to view and edit jobs on child management groups 1A and 1B.
If you assign a global permission set to a user group and the permission set includes management group permissions, members of the user group will have those permissions on all management groups and child management groups in the Control Center console.
4.5.3 Granting Permission to Access a Management GroupYou can grant one or more user groups access to a management group. You can also give the same user group access to a management group using different permission sets. If the same user belongs to more than one user group, Control Center applies the most restrictive set of permissions by combining the permissions with a logical OR. For example, if the same user is a member of two user groups associated with the same management group but with different permission sets, and you grant the user rights in one permission set but deny the same rights in the other permission set, then Control Center denies the rights. If a permission is undefined (you neither grant nor deny the permission) for the same user in two different user groups, then Control Center denies the permission. If you grant a permission for one user group and either do not define it or you grant it in another user group for the same user, then Control Center grants the permission.
To give a user group permission to access a management group:
1 Right-click the management group in the Enterprise Layout view of the Navigation pane and choose Management Group Properties > Security.
2 In the Management Group Properties window, click Add.3 In the Assign Permissions window, select the user group you want from the User Group list.4 Select the permission set you want to associate with the user group for this management group
from the Permission Set list, and then click OK.For information about the permissions that are defined in the default permission sets, see the Administrator Guide for AppManager.
78 NetIQ® AppManager® Control Center User Guide

5 (Optional) If you want to add more user groups, repeat these steps to add another user group.
NOTETo modify a permission set associated with a user group, click Modify. To create a new permission set for a user group, click Create New.To create a new user group, you can only do so in the Manage Security window. To open the Manage Security window, on the Global Tasks tab, in the Administration group, click Manage Security.
4.5.4 Removing Permission to Access a Management GroupIf you want to deny all access to a management group for a user group that currently has access, you must remove that user group from the management group.
If a user group currently has access to a management group and you want to deny access for only some of the current permissions, you can assign the user group to the management group again using a permission set with the relevant permissions set to Deny. The resultant set of permissions for the members of the user group will be the result of a logical OR of all the permissions defined across all associated permission sets to produce the most restrictive set of permissions. If the user group is assigned to the management group with a permission set that grants the right to add computers and is also assigned to the management group with a permission set that denies the right to add computers, the members of the user group will not have the right to add computers for that management group.
When removing permission to access a management group, be aware of the following:
Even though you might not see permissions assigned on a child management group, if the user group has permissions on the parent of that child management group, the user group has the same permissions on the child management group. To determine whether a user group has permissions on a child management group, you must look at the permissions on the parent management group.Even though you remove a user group from a management group, if the user group has a global permission set assigned to it and the permission set includes management group permissions, the user group can still access the management group.
To remove a user group from a management group:
1 Right-click the management group in the Enterprise Layout view of the Navigation pane and choose Management Group Properties > Security.
2 Click the user group you want to remove and then click Remove.3 Click OK.
4.6 Creating Standard Control Center ViewsWhen you create a management group, you can create the standard views for the management group, which include Events, Jobs, Knowledge Scripts, and Servers views.
After you create a management group, you can create folders to organize additional Events, Jobs, Knowledge Scripts, and Servers views.
You can also create Service Map views to illustrate and manage the business processes in your environment. Service Map views are not standard views and you must create them in an existing management group. For more information, see Chapter 8, “Using Service Map Views,” on page 137.
Managing a Group of Physical Computers or Logical Servers 79

4.6.1 About the Management Group Summary ViewWhen you click on the top-most container in a management group (for example, Master or AM Logical Servers), the view pane displays a summary of the management group. You can see the following information:
Events Displays the count of open, acknowledged, and closed events in the management group.
Members Displays the following details about the members of the management group:Repository
Displays the QDB instance name if you choose to add a particular repository view or server group. You can also choose repository views or server groups from more than one QDB, in which case the column displays the value All repositories. If you choose to create a rule-based management group member, this column also displays the value All repositories.
Member Displays the name of the view, server group, or rule.
Type Displays the member type: view, server group, list, or rule.
Policies Displays any monitoring policies assigned to the management group.
Permission Assignments Displays the user groups and their corresponding permission sets that are assigned to the management group.
4.6.2 Organizing Views into FoldersAfter you create a management group, you can create folders to organize additional views under that management group. You can create folders inside of other folders to further organize your views. You can also move a view to a different folder once you add the view.
4.6.3 Creating a FolderTo create a folder:
1 In the Enterprise Layout view of the Navigation pane, right-click a management group or folder and click New > Folder.
2 Specify the name of the folder in the Folder Name field.3 Optionally, provide a description of the folder in the Description field.4 Click OK.
80 NetIQ® AppManager® Control Center User Guide

4.6.4 Creating a Standard ViewTo create a standard view:
1 In the Enterprise Layout view of the Navigation pane, right-click the management group or folder where you want to create the view.
2 Click New.3 On the sub-menu, click the type of view you want to create: Event View, Job View, Knowledge
Script View, Server View, or Service Map.4 In the Create New View window, enter properties for the view. In many cases, you can use the
default values. For more information, see the Help.5 Click OK to apply your changes.
4.6.5 Setting the Column Layout of a ViewYou can change the columns that appear in a view and the order in which they appear.
To change the column layout of a view:
1 In the Enterprise Layout view of the Navigation pane, right-click the view you want and click View Properties > Columns.
2 The Columns tab displays the list of available columns and columns currently displayed in the view:
3 Click OK.
To... Do this...
Hide a column Select a column name from the Visible Columns in Order list and click Remove.
Show a column Select a column name from the All Available Columns list and click Add.
Change the order in which the columns are displayed
The Visible Columns in Order lists, from top to bottom, the columns as they display in the view from left to right. Select a column name and click:
Move Up to move the column to the left.
Move Down to move the column to the right.
Managing a Group of Physical Computers or Logical Servers 81

4.6.6 Setting the Default Filtering for a ViewYou can add local and server filters to a standard view. Adding server filters improves the overall performance of the Control Center console by reducing the amount of data returned from the CCDB as well as the amount of information that appears in the view. Local filters allow you to tailor the information available in the view to your specific needs. If necessary, the user can change the filtering in the actual view to hide additional information.
To add a filter to a view:
1 In the Enterprise Layout view of the Navigation pane, right-click the view you want and click View Properties.
2 On the sub-menu, click either Local Filters or Server Filters.3 Apply the filters you want to the view. For more information about filters, see “Using Local
Filters” on page 46 and Section 3.1.7, “Using Server Filters,” on page 47.4 When you have finished applying filters, click OK.
4.6.7 Configuring the Server Information PaneIn a Server view, you can configure the Server Information pane to show the information you want, including:
EventsJobsDetails of discoveryCustom propertiesCharts
82 NetIQ® AppManager® Control Center User Guide

You can also configure the tabs that display in the Server Information pane the same way you configure a standard Control Center view.
To configure the Server Information pane:
1 In the Enterprise Layout view of the Navigation pane, right-click the Servers view you want to modify and then click View Properties > General.
2 On the General tab, select a check box to display the corresponding tab, and click Properties to configure the tab.
3 Click OK to apply your changes.
To configure a tab in the Server Information pane:
1 Select the tab you want to configure.2 Right-click on the tab and then click View Properties > General.3 Configure the display and filtering options you want on the General tab and the remaining tabs.
For more information about configuring a view, see the Help.4 When you are finished configuring the view, click OK.
4.6.8 Refreshing a ViewTo refresh the contents of a view, on the Main tab of the ribbon, in the View group, click Refresh Current View or press F5.
For... Do this...
Events Select Show Events to show the Events tab.
In the Server Information pane, the Events tab functions like an Events view. To configure its properties, click Properties.
In addition, you can configure the Events tab to:
Show parent events.
Show child events. This is the default. Note that this option enables the user to group by Parent Job ID.
Show split parent/child events.
The Show event message on separate row option enables you to view the event message in a separate row that is displayed directly under the event. This option is enabled by default.
Jobs Select Show Jobs to show the Jobs tab.
In the Server Information pane, the Jobs tab functions like a Jobs view. To configure its properties, click Properties.
Details Select Show Details to show the Details tab.
Custom Properties Select Show Custom Properties to show the Custom Properties tab. For more information, see Section 4.4.7, “Working with Custom Property Information,” on page 74.
Managing a Group of Physical Computers or Logical Servers 83

4.6.9 Deleting, Renaming, and Moving a Management Group or ViewYou can delete, rename and move management groups in the Enterprise Layout view of the Navigation pane. You can also delete and rename views in the Enterprise Layout view, and move views between folders within a management group. You cannot move a view from one management group to another.
To delete, rename, or move a management group or view in the Control Center console:
1 In the Enterprise Layout view of the Navigation pane, click to expand the management group or the view you want.
2 (Conditional) If you want to delete the management group or view, right-click the management group or view and then click Delete.
3 (Conditional) If you want to rename the management group or view, right-click the management group or view and then click Rename.
4 (Conditional) If you want to move a management group or view, click and drag the management group or view to its new location.
4.7 What’s Next?After you configure a management group with the computers you want to manage, you should:
Configure a monitoring policy for the management group. For more information, see the Chapter 7, “Monitoring by Policy,” on page 125.Give users access to the management group. For more information, see the Administrator Guide for AppManager.Decide to implement one or more Service Map views. For more information, see Chapter 8, “Using Service Map Views,” on page 137.
84 NetIQ® AppManager® Control Center User Guide

5 5Running Monitoring Jobs
This chapter provides an overview of working with jobs.
5.1 About Knowledge Scripts and JobsIn AppManager, Knowledge Scripts, which are programs that run on agent computers (servers and workstations), facilitate all management and monitoring tasks. Knowledge Scripts can collect data, monitor for specific events, and perform specific actions in response to events. Each script performs a certain task or set of tasks and works on specific types of resources.
A job is an instance of a Knowledge Script in the primary QDB that has been replicated to the QDB running the job on agent computers with a matching resource. That is, when you run a Knowledge Script you are creating a job.
Knowledge Scripts are organized into categories that are loosely connected to management groups in the Control Center console. For example, SQL Knowledge Scripts that check database statistics are available in management groups that include the SQL and Master views. You can apply General Knowledge Scripts to all Windows-based views for generic management of supported Windows platforms, and action Knowledge Scripts let you initiate actions in any view.
The individual Knowledge Scripts displayed in any Knowledge Script category vary depending on the resource objects actually discovered. For example, if printers have not been discovered in the environment, then the PrinterHealth Knowledge Script will not display in the NT Knowledge Script category.
5.1.1 Running Jobs to Pinpoint ProblemsMost Knowledge Script jobs are run on a regular basis to keep continuous or periodic watch over system resources. To monitor resources on a continuous basis, configure a monitoring policy. For more information, see Chapter 7, “Monitoring by Policy,” on page 125.
In some cases, you need to run a combination of scripts to pinpoint a problem. As an example, assume you run only the Exchange_ServerHealth Knowledge Script on a particular resource. If the Knowledge Script sends you an alert indicating the server is overloaded, you might need to run additional Knowledge Scripts, using the run once schedule to determine the cause of the problem.
To... Do this...
Select a Knowledge Script category Click a Knowledge Scripts view and in the view pane, expand a Knowledge Script category.
Get detailed information about a Knowledge Script
Double-click a script in the Knowledge Scripts view and on the Values tab, click Help.
Running Monitoring Jobs 85

By running these additional Knowledge Scripts, you get a better sense of the activity on the resource and the potential sources of the problem you are investigating. To carry this example further, if you discover that a server’s CPU is busy, you can run the NT_TopCPUProcs Knowledge Script to pinpoint the processes that are consuming the CPU time.
Once you identify the problem source, there are several things you can do to take appropriate action. For example, in this case you might:
Spread out the CPU load so that the top CPU processes and users run at different times to reduce system load.Change the computer’s hardware configuration. In some cases, a computer might not have adequate or appropriate hardware for the tasks it runs. For example, there might be insufficient RAM or disk space. You can determine this by examining the details of hardware resource objects.
When jobs that check general system health or a number of different resources report event conditions, investigate the event detail message and consider running additional, more specialized jobs to find the real source of the problem and the best solution.
5.1.2 Parent and Child JobsWhen you create a Knowledge Script job, AppManager creates a parent job and a child job on each agent computer. The number of child jobs AppManager creates corresponds to the number of objects selected on the Objects tab of the Job Properties window. For example, if you run the Knowledge Script on one computer, AppManager creates one child job; if you run it on several computers, AppManager creates a child job for each one.
In the Control Center console, you can group child jobs by Parent Job ID. You can also select default Jobs view settings to group jobs by Parent Job ID, to show all jobs in a flat view, or show only child jobs in a flat view. Grouping child jobs by parent job enables you to modify all the child jobs under a parent job simply by modifying the parent job. Modifying the properties of a single child job requires that you update each child job individually.
To monitor the overall health of your environment, configure a monitoring policy. One advantage of implementing a monitoring policy is that you can automatically configure changes to policy-based child jobs. For more information, see Chapter 7, “Monitoring by Policy,” on page 125.
5.1.3 Adding a Child Job to an Existing ParentYou can add additional child jobs to an existing parent job. This allows you to run an existing job on additional resources in your environment without needing to start a new parent job to include the new resources. You can only add child jobs to ad hoc parent jobs, and you can only include resources that are managed by the same QDB that contains the parent job. Also, you can only add resources from the management group containing the Jobs view you are using to add a child job.
To add a child job to a parent job:
1 In the Enterprise Layout view of the Navigation pane, select the Jobs view containing the parent job where you want to add a child job.
2 Right-click the ad hoc parent job you want and then click Add Child Jobs.3 Select the resources where you want to run the Knowledge Script job, and then click OK.
86 NetIQ® AppManager® Control Center User Guide

5.1.4 Planning Which Knowledge Scripts to RunEach Knowledge Script runs on certain types of objects that correspond to the types of resource objects you see on the Details tab of the Server Information pane. AppManager handles all of the appropriate type matching so you never have to worry about running the wrong type of Knowledge Script on a computer or resource.
In deciding which Knowledge Scripts to run, consider the critical resources in your environment, how servers and applications are distributed, potential system bottlenecks, and the breadth and depth of monitoring you want to do.
5.2 Starting a New JobThis section provides detailed instructions for starting new Knowledge Script jobs.
To start a job:
1 In the Control Center console, expand the Enterprise Layout view of the Navigation pane to select a management group.
2 In the Servers view, select a physical computer or logical server. To select multiple computers or logical servers, press Ctrl or Shift while making your selections.
3 In the Tasks pane, click Job Tasks > Create New Job.
NOTE: You can also start a job by dragging a Knowledge Script from the Knowledge Scripts view pane onto a physical computer or logical server in the Enterprise Layout view of the Navigation pane.
4 In the Select Knowledge Script window, select the Knowledge Script you want. If you are not sure which Knowledge Script you want, you can click a Knowledge Script to display a short description.
5 Click OK.6 In the Properties window, enter properties for the Knowledge Script. In many cases, you can
simply use the default schedule and values. To make changes:
Click this tab... To...
Schedule Change the default schedule for running the job. For more information, see Section 5.3, “Setting the Schedule,” on page 88.
Values Adjust the threshold and other parameters for the job. For more information, see Section 5.4, “Setting the Values to Monitor,” on page 90 and Section 5.5, “Setting Override Values,” on page 91.
Actions Specify an action you want AppManager to take. For more information, see Section 5.6, “Specifying One or More Corrective Actions,” on page 96.
Objects Modify the resource objects you want to the job to monitor. For more information, see Section 5.7, “Selecting Objects to Monitor,” on page 99.
Advanced Specify whether to filter temporary event conditions and whether to collapse duplicate events for this job into a single event or automatically acknowledge them. Additionally, you can specify data collection options for this job. For more information, see Section 5.8, “Setting Advanced Job Properties,” on page 99.
Running Monitoring Jobs 87

Any changes you make only affect this instance of the Knowledge Script job. The changes do not affect the default Knowledge Script properties. For more information about changing the default properties of a Knowledge Script, see Section 5.10.1, “Changing Default Knowledge Script Properties,” on page 104 or Section 5.10.4, “Copying a Knowledge Script,” on page 106.
7 After you finish reviewing or changing the parameters, click OK to start the jobs.
5.3 Setting the ScheduleAlthough all Knowledge Scripts have a default schedule, you can modify the schedule for any Knowledge Script job as needed. You can specify when the job should start, the interval (if any) at which the job should run, and when the job should stop. You can also schedule jobs to run on specific days and at set times, or to run only once. To prevent jobs from running on a Windows computer during scheduled maintenance periods, run the AMADMIN_SchedMaint Knowledge Script. On a UNIX agent, use the AMAdminUNIX_SchedMaint Knowledge Script. For more information, double-click the AMADMIN_SchedMaint Knowledge Script in the Knowledge Scripts view and click Help on the Values tab in the Properties window.
To set the schedule for a job:
1 In the Enterprise Layout view of the Navigation pane, select a Jobs view or on the Jobs tab of the Server Information pane, select the job you want to modify.
2 In the Tasks pane, click Job Properties.3 Click the Schedule tab.
NOTE: The options for setting intervals, start and stop times, and daily frequency depend on the selected schedule.
4 Select a schedule type.
Discovery Specify the discovery options you want to set for the Knowledge Script. For more information, see Section 5.9, “Setting Discovery Options,” on page 103. The tab applies to discovery Knowledge Scripts only.
Click this tab... To...
If you select... Then...
Run once Set a start time for the job to run once (see Step 5 on page 89).
Regular intervals Set the interval (Every) — in hours, minutes, or seconds — and start and end times for the job (see Step 6 on page 89).
The interval controls how many times the job runs between the starting and ending time. For example, if you set a 10-minute interval with a start time of 10:00:00 PM and an end time of 10:59:00 PM, the job runs every 10 minutes — for a total of six times. (If the job takes more than 10 minutes to run, then it will run fewer times. For example, if the job takes 15 minutes to run, then it will run at 10:00:00 PM, 10:20:00 PM (the next scheduled interval), and 10:40:00 — for a total of three times.)
X number of times Set how often you want the job to run (Every) — in hours, minutes, or seconds. Set how many times you want the job to run (End after ___ Times).
Then set a start time (see Step 5 on page 89.).
88 NetIQ® AppManager® Control Center User Guide

5 Set start and end date/times for the job. Available options depend on the schedule type you selected in Step 3 on page 88.
6 Set the frequency for the job.
7 Click another tab to change its properties or click OK to start the job.
Daily schedule Set the daily interval (Every) you want the job to run.
Then set start and end dates (see Step 5 on page 89) and the frequency (see Step 6 on page 89).
Weekly schedule Set the weekly interval (Every) and the days of the week you want the job to run.
Then set start and end dates (see Step 5 on page 89) and the frequency (see Step 6 on page 89).
Monthly schedule Set the monthly interval (Every) and the days of the month you want the job to run (On).
Depending on the option you select in the On list, you can further refine your selection. For example, if you select a day of the week (such as Monday), you can further select the weeks in the month (such as The first Monday and The last Monday of the month). If you choose Selected Day, you can then select days in calendar format (such as 3 and 17, or L for the last day of the month).
Then set start and end dates (see Step 5 on page 89) and the daily frequency (see Step 6 on page 89).
NOTE: If you configure an AppManager job to run monthly on a particular weekend (such as first weekend, second weekend, etc.), a weekend constitutes a consecutive Saturday and Sunday that falls within the calendar month.
Asynchronous This option is selected for Knowledge Scripts that run asynchronously to monitor resources as changes occur.
For... Select...
Start (date or time) Now, or a date and time.
End (date or time) No end date, or a date and time.
To run the job... Select...
Once during the day Once for the selected period and then set a start time.
At set intervals during the day Every. Then set the interval — in seconds, minutes, or hours — and a start and end time.
If you select... Then...
Running Monitoring Jobs 89

5.4 Setting the Values to MonitorKnowledge Scripts have default threshold values or other parameters that control what they check and how they behave. The parameters associated with Knowledge Scripts vary, but typically include:
What the Knowledge Script does (for example, notifies you of event conditions, collects data for graphs and reports, or attempts to automatically restart services).The threshold values to monitor (for example, less than 10% free disk space or CPU utilization greater than 90%).The files, messages, and executables to monitor (for example, a list of processes that should be running, specific error messages in a log file, specific applications for which to monitor memory usage).
You can modify the parameter values as needed.
You can also add comments to ad hoc jobs. Job comments enable you to organize and group ad hoc jobs and provide useful information about the ad hoc job to other console users. This option is not applicable for policy-based jobs or Knowledge Script Group-based jobs.
If you are creating an ad hoc job to monitor computers across QDBs, you can configure different parameter values for each QDB. However, you must create policy-based jobs with the same parameter values. To resolve this issue, you can configure override values or configure different management groups for each repository.
To create an ad hoc job that runs on agent computers in different repositories, the primary QDB and each of the QDBs must be running. You can create a policy-based job on agent computers in different QDBs when one of the non-primary QDBs is not running. AppManager will create the policy-based jobs when the QDB is back online.
For more information, see Chapter 7, “Monitoring by Policy,” on page 125.
To modify the parameter values of a job:
1 In the Enterprise Layout view of the Navigation pane, select a Jobs view.2 In the view pane, select the job you want to modify (or on the Jobs tab of the Server Information
pane, select the job you want to modify).3 In the Tasks pane, click Job Properties.
NOTE: You cannot modify the parameter values of a job that is part of a monitoring policy. To modify the parameter values of a monitoring policy job, modify the associated Knowledge Script Group member.
4 Click the Values tab.5 (Optional) To specify a comment for the job, enter a comment in the Comment field. This option
is not applicable for policy-based jobs or Knowledge Script Group-based jobs. For more information, see Section 5.11.6, “Viewing Job Comments,” on page 110.
6 (Optional) If you are monitoring more than one QDB with Control Center, you can configure different parameter values for each QDB by selecting the Adjust parameters separately for each repository option.If you select this option, you can choose the QDB you want and configure the parameter values for all resources that QDB manages. This option is not applicable for policy-based jobs or Knowledge Script Group-based jobs.
90 NetIQ® AppManager® Control Center User Guide

7 Click in the Value column to change threshold or monitoring parameter values. Some fields have a browse (...) button you can use to make selections.For specific information about the current Knowledge Script parameters, click Help.
8 Click another tab to change its properties or click OK to start the job.
5.5 Setting Override ValuesAs you gain experience in monitoring your environment, you might find that you want to use a custom property as an override value for a Knowledge Script parameter rather than changing the parameter value for individual jobs. AppManager only overrides the original job parameter value when the job runs on physical computers where you defined the custom property. If the job runs on logical servers where you defined the custom property, AppManager ignores the custom property.
After you add a custom property to a physical computer and a job you configured to use the custom property as a parameter override runs on the computer, AppManager no longer uses the original job parameter value. You can also change the override value by updating the custom property value.
Configuring overrides to a monitoring policy is particularly useful because initially you want to use the same parameter values for all policy-based jobs but over time, you might need to adjust monitoring thresholds for some physical computers in the policy.
You can configure a parameter override for an ad hoc job, but NetIQ Corporation does not recommend this because you can simply change the parameter value of an ad hoc job.
For more information, see the following topics:
Section 5.5.1, “Getting Started with Overrides,” on page 91Section 5.5.2, “Enabling an Override for a Parameter,” on page 92Section 5.5.3, “Configuring an Override Value,” on page 93Section 5.5.4, “Viewing the Override Value for a Parameter,” on page 94Section 5.5.5, “Removing a Job Override,” on page 94
5.5.1 Getting Started with OverridesTo use a parameter override on a policy-based job, configure a Knowledge Script Group member to include a custom property as an override for a parameter value. This allows you to assign a custom property value as an override value for the parameter on each physical computer. AppManager will use the default parameter value until you add a custom property value to one or more physical computers.
In the Servers view, select the physical computers you want and in the Custom Properties tab of the Server Information pane, add a custom property value that corresponds to the custom property. For more information, see Section 4.4.7, “Working with Custom Property Information,” on page 74.
For example, if you want to monitor total CPU usage, you can configure the NT_CPULoaded Knowledge Script with a default value for the Severity - Total system CPU parameter, and add a custom property, CPUEventOverride, as an override. When the policy-based job starts, AppManager will monitor the total CPU usage using the default parameter value. If you notice that the total CPU usage on a particular physical computer tends to exceed the threshold, add the CPUEventOverride
Running Monitoring Jobs 91

custom property to the computer and specify a value you want to use as the override value. If the same policy-based job monitors more than one physical computer, you can add the custom property value to multiple computers at the same time.
If you remove a custom property that is used as a parameter override from a physical computer, AppManager restarts any jobs on the computer that use the custom property to use the default parameter value.
5.5.2 Enabling an Override for a ParameterTo override a parameter value on a policy-based job, specify a custom property override for the parameter without specifying a value for the override. After you enable the override on the Knowledge Script Group member, you can add a custom property value to a physical computer to override the default parameter value.
To enable an override for a parameter:
1 In the Enterprise Layout view of the Navigation pane, select the Knowledge Scripts view containing the Knowledge Script Group with the group member you want to modify.
2 In the view pane, select the Knowledge Script Group, and then in the Tasks pane click Knowledge Script Group Properties.
3 In the Knowledge Script Group members list, select the Knowledge Script you want to configure with an override, and then click Properties.
4 In the Job Properties window, select the Values tab.5 On the Values tab, click the override selection (...) button on the value where you want to assign
an override.6 (Conditional) If you want to use an existing custom property, in the Select Override Value dialog
box, click Select and then select the custom property you want from the list. The list of available custom properties corresponds to custom properties with a matching data type. For example, if you want to override a parameter value that uses an integer, AppManager only displays custom properties with a data type of Integer.Although custom properties you defined for logical servers might appear in the list of available properties, selecting a custom property for a logical server will have no effect on the job. For the purpose of overrides, AppManager ignores custom properties on logical servers.
7 (Conditional) If you want to create a new custom property, click Create New, and then provide a name for the new custom property.At this point, the custom property does not have a value and AppManager uses the default parameter value.
8 Click OK to close the Select Override Value window. 9 On the Values tab of the Properties window, AppManager updates the Override column to
indicate that you configured a custom property override. Note that this indicator does not specify whether you configured an override value.To override the parameter value, add the custom property with an override value to the physical computer. For more information, see Section 5.5.3, “Configuring an Override Value,” on page 93.
10 (Conditional) If you configured an action for a Knowledge Script and you want to enable an override for a parameter of the action, click the Action tab to configure exceptions for the action Knowledge Script.10a On the Action tab, click the action you want and click Properties.10b In the Override column, click the override selection (...) button on the value where you
want to assign an override.
92 NetIQ® AppManager® Control Center User Guide

10c (Conditional) If you want to use an existing custom property, in the Select Override Value window, click Select and then select the custom property you want from the list. The list of available custom properties corresponds to custom properties with a matching data type. For example, if you want to override a parameter value that uses an integer, AppManager only displays custom properties with a data type of Integer.Although custom properties you defined for logical servers might appear in the list of available properties, selecting a custom property for a logical server will have no effect on the job. For the purpose of overrides, AppManager ignores custom properties on logical servers.
10d (Conditional) If you want to create a new custom property, click Create New, and then provide a name for the new custom property.
NOTE: AppManager always uses the custom properties on the physical computer to configure the override value for an action Knowledge Script. If you configured an action to run on the management server, configure the custom property for the action on the physical computer. Action Knowledge Scripts do not use custom property exceptions on the management server.
11 Click another tab to change its properties or click OK to start the job.
5.5.3 Configuring an Override ValueOnce you configure a Knowledge Script Group member to use a custom property as a parameter override, you can configure an override value for that parameter on one or more physical computers. For more information about configuring a Knowledge Script parameter to use a custom property override, see Section 5.5.2, “Enabling an Override for a Parameter,” on page 92.
To specify an override value for a parameter:
1 In the Enterprise Layout view of the Navigation pane, select the physical computer where you want to assign a custom property value to use as a Knowledge Script parameter override.
2 In the Server Information pane, select the Custom Properties tab.3 In the Tasks pane, click Create New Custom Property.4 In the Name field, select the custom property you want.5 In the Type field, select the data type for the custom property. The data type must match the data
type defined for the custom property assigned as an override.6 In the Value field, specify the value you want to use as an override to the default parameter
value.7 Click OK.
Running Monitoring Jobs 93

5.5.4 Viewing the Override Value for a ParameterUse the Values tab of the Job Properties window to view the override value for a parameter. Keep in mind:
The Value column always displays the parameter value. If you configure a custom property override, you also need to configure an override value. If the override is enabled but does not have a value, AppManager uses the parameter value from the Values tab. If you configured an override value, AppManager uses the value of the override, not the parameter value from the Values tab.The Override column indicates whether you configured an override value, but does not display the actual override value. Keep in mind that you can configure a parameter override without an override value. In this case, AppManager uses the parameter value from the Values tab.
To view the override value for a parameter:
1 In the Enterprise Layout view of the Navigation pane, select the Jobs view of the management group with the job you want.
2 In the view pane, select the job you want.3 In the Tasks pane, click Job Properties.4 Select the Values tab.5 Click the override selection (...) button.6 In the Select Override Value window, the Current Value field displays the value for the override
on the physical computer where the job is running.7 (Optional) If you want to see the value of the same custom property on other physical computers
and logical servers, click Values On All Computers. The All Values of Custom Property window displays the server name and value for every occurrence of this custom property on other objects. The list is empty if the custom property is not used on any other objects.
5.5.5 Removing a Job Override You can remove a job override by:
Removing the override from the monitoring policy. After you remove the override from the monitoring policy, the policy-based jobs will automatically use the default parameter value.Removing the custom property from the physical computers where you do not want to override the default parameter value. Note that if you restore the custom property to the computer and you configured the job with an override, the job automatically updates to use the custom property value. After you remove an override, AppManager uses the default parameter value.
94 NetIQ® AppManager® Control Center User Guide

5.5.6 Removing an Override from a Monitoring PolicyTo update a monitoring policy to remove an override, remove the custom property from the Knowledge Script Group member. After you update the Knowledge Script Group member, AppManager updates the corresponding policy-based jobs to use the default parameter value, and the custom property value remains on the corresponding physical computers.
To remove an override from a monitoring policy:
1 In the Enterprise Layout view of the Navigation pane, select the Knowledge Scripts view containing the Knowledge Script Group with the group member where you want to remove an override.
2 In the view pane, select the Knowledge Script Group, and then in the Tasks pane click Knowledge Script Group Properties.
3 In the Knowledge Script Group members list, select the Knowledge Script where you want to remove an override, and then click Properties.
4 In the Job Properties window, select the Values tab.5 Click the override selection (...) button for the parameter where you want to remove the
override.6 In the Select Override Value window, click Remove.7 Click OK to save your changes.
Click OK again to close the Knowledge Script Group Properties window. AppManager restarts the associated policy-based jobs with the default parameter value.
5.5.7 Removing a Custom Property Value from a Physical ComputerIf you want to use the default value for a parameter on a particular physical computer without removing the override for that parameter on the Knowledge Script Group member, you can remove the corresponding custom property value from the computer. When removing a custom property from a physical computer, keep in mind that other jobs on the same computer might be using the custom property value.
To remove a custom property from a physical computer:
1 In the Enterprise Layout view of the Navigation pane, select the Servers view with the computer where you want to remove the custom property value.
2 In the Servers view, select the computer where you want to remove the custom property value.3 In the Custom Properties tab of the Server Information pane, select the custom property you
want to remove, and then click Delete Custom Property Value. AppManager automatically restarts any jobs on the physical computer that used the custom property value as an override to use the default parameter value.
NOTE: You have the option to remove the custom property definition by clicking Delete Custom Property Definition. Deleting the custom property definition removes the custom property from the QDB and from every physical computer and logical server where you configured it. AppManager restarts any jobs using the custom property to run with default values. If the custom property is part of a filter for any Servers views, AppManager removes that filter from the view.
Running Monitoring Jobs 95

If you are not sure which custom property value you need to remove, or if you are not sure whether a custom property is used more than once, you can use the Select Override Value window to determine where you configured the custom property and which jobs are using it.
To determine what jobs and physical computers are using a custom property:
1 In the Enterprise Layout view of the Navigation pane, select a Servers view containing a physical computer where a job that is using the custom property you are investigating is running.
2 In the Server Information pane, select the Jobs tab.3 On the Jobs tab, select a job using the custom property you are investigating.4 In the Tasks pane, click Job Properties.5 In the Job Properties window, select the Values tab.6 Click the override selection (...) button for the parameter where you are using the custom
property as an override.7 In the Select Override Value window, click Jobs/Knowledge Scripts Using Same Override.8 The All Jobs/Knowledge Scripts Using Same Custom Property Override window shows all jobs
and Knowledge Scripts using the custom property, including the Job ID, Knowledge Script name, computer name, and override value.
5.6 Specifying One or More Corrective ActionsAlmost all Knowledge Scripts can initiate responsive actions, such as sending e-mail, running an external program, or sending an SNMP trap. You define the conditions under which to perform the action and what action to take. For example, if you want to receive an e-mail when CPU utilization reaches 75% on a server, create a job that checks for a CPU threshold of 75% and specify an e-mail action.
Actions appear in the Actions category of the Knowledge Scripts view. The prefix “UX” identifies actions that AppManager can run on a managed UNIX or Linux computer (for example, Action_UXCommand). AppManager can run all other actions on a managed Windows computer or logical server (including the management server or a proxy server). Note that some actions are application-specific. For example, the Action_IISPauseSite Knowledge Script must run on an IIS server.
Actions for managed Windows resources are Windows actions and actions for managed UNIX or Linux computers are UNIX actions.
The action Knowledge Scripts, such as Action_MAPIMail and Action_Messenger, have built-in severity filtering. Using the Severity Configuration parameters, you can specify the range of severities you want the action to execute.
For more information about action Knowledge Scripts, see the Help.
96 NetIQ® AppManager® Control Center User Guide

5.6.1 Understanding How Actions Work on Windows ResourcesWhen monitoring a Windows resource, you can configure a job to initiate a different corrective action depending on when AppManager detects the event condition. To do this, configure more than one Windows action and specify a different action schedule. Building upon the example in the previous section, when CPU utilization exceeds the threshold during business hours, an e-mail action runs; during non-business hours, a page action runs.
Use the AppManager Operator Console to configure the scheduled hours of operation for an action schedule. For more information, see the Operator Console User Guide for AppManager.
In addition, you can configure an action to run each time AppManager raises an event, only when it creates a duplicate event a specified number of times, or when the event condition no longer exists.
To configure a job to initiate a similar response depending on when AppManager detects the event condition, make a copy of the action Knowledge Script and configure the job to run each action with the corresponding action schedule. For example, if CPU utilization exceeds the threshold during the week, an e-mail action (Action_MapiMail) sends an e-mail notification to the IT operator; if utilization exceeds the threshold on the weekend, an e-mail action (Action_MapiMailOnCallIT) sends an e-mail notification to the on-call IT operator.
5.6.2 Understanding How Actions Work on UNIX and Linux ComputersWhen monitoring a UNIX or Linux computer, you can configure a Windows action to run on the management server or a UNIX action to run on the managed UNIX or Linux computer. However, you must configure a UNIX action to run each time AppManager raises an event. In addition, you cannot use action schedules to initiate a different corrective action depending on when AppManager detects the event condition.
5.6.3 Configuring Actions for a JobYou can configure actions for a job when creating a new job, by modifying an existing job, or by modifying a Knowledge Script Group member. After you display the Properties window for the job, the process is similar in all cases. The following procedure assumes you are able to display the Properties window.
To configure a responsive or corrective action for a job:
1 Display the Properties window for the Knowledge Script job.2 Click the Actions tab.3 Click New to create a new action and then select an action Knowledge Script from the Action
list. If you are monitoring a Windows resource, UNIX actions are not available.
NOTE: To see a list of available actions, click the Actions category in a Knowledge Scripts view.
Running Monitoring Jobs 97

4 In the Location column, specify where the action runs:
5 In the Type column, configure an action to run the first time AppManager raises an event (a unique event), after it creates a duplicate child event a specified number of times, or when the event condition no longer exists. Note that you must configure a UNIX action to run the first time AppManager raises an event:
6 In the Schedule column, select an action schedule to specify the available hours during which the action can run. When monitoring UNIX and Linux computers, action schedules are not applicable. For information about viewing and configuring the scheduled hours of operation for an action schedule, use the AppManager Operator Console to view the repository preferences. For more information, see the Operator Console User Guide for AppManager.
Select... To run the action on the...
MS Management server.
Select this option to initiate a Windows action on the management server. If you are monitoring a UNIX or Linux computer, you must select this option to initiate a Windows action.
MC Managed Windows resource (physical computer or logical server).
Select this option to initiate a Windows action on the managed Windows resource. If you are monitoring a UNIX or Linux computer, select this option to initiate a UNIX action on the managed computer.
Proxy Proxy server.
Select this option to initiate a Windows action on a Windows computer with the AppManager agent (netiqmc.exe). This option is not applicable when monitoring UNIX or Linux computers.
Select... To run an action...
New event The first time AppManager raises an event (a unique event). This is the default.
Repeat Event -n When AppManager creates the specified number of duplicate child events. The default value, 1, permits an action each time AppManager creates a new duplicate child event.
Specify the number of times that AppManager must create a new duplicate child event to initiate an action. Note that if you enabled event collapsing, increments to the event count of a child event are not the same as a new duplicate child event. For example, if you enabled event collapsing with the default interval of 20 minutes, when AppManager first detects an event condition, it creates a child event. Subsequent events increment the event count until the 20 minute interval has passed. At this point, AppManager can create a new child event.
Event Down When the event condition no longer exists. To use this option, check Generate a new event when original event condition no longer exists on the Advanced tab.
98 NetIQ® AppManager® Control Center User Guide

7 (Conditional) To set the properties for an action Knowledge Script, select a Knowledge Script in the Action list and then click Properties. Most actions require you to set some additional properties. For example, if you select an e-mail action, you need to specify an e-mail recipient. For more information about action Knowledge Scripts and their parameters, see the Help.
8 Click OK to close the Properties window for the action Knowledge Script.9 Click New to configure another action or click OK to start the job.
5.7 Selecting Objects to MonitorIf you run a Knowledge Script on an object that contains other objects (for example, a group that has multiple computers or a disk folder that contains multiple disks on a single computer), the script runs by default on all the objects in the hierarchy that match the Knowledge Script type.
You can select the objects on which you want the job to run.
To select a subset of objects on which to run the Knowledge Script:
1 In the Properties window for the job, click the Objects tab.2 In the list of objects, de-select the objects you do not want the Knowledge Script to monitor. By
default, all objects are selected.3 Click OK to start the job.
5.8 Setting Advanced Job PropertiesYou can specify advanced job properties to filter temporary event conditions. If AppManager raises an event, you can configure the advanced job properties to collapse duplicate events or automatically close the event when the event condition no longer exists.
The following sections describe additional options you can use to configure data collection.
5.8.1 Filtering Temporary Event ConditionsSpecify criteria to filter temporary events by configuring the number of times that AppManager must detect a duplicate event condition during a specified number of job iterations before it raises an event. An event condition is considered a duplicate when AppManager detects it on the same object name with the same event message, severity, and job ID as a previous event condition.
For example, when the threshold for the number of duplicate event conditions is set to 3 and the number of job iterations is set to 5, if AppManager detects an event condition each time the job runs, it ignores the first two event conditions, raises an event for the third event condition, and starts the time interval for event collapsing.
Running Monitoring Jobs 99

AppManager ignores the next two event conditions it detects during the interval—only two event conditions are detected during the interval, which falls below the threshold. The event condition count resets when the interval resets, after the fifth job iteration. To raise another event, a duplicate event condition must occur three times during the next five job iterations, and if you enabled event collapsing, AppManager must generate the event within the time interval for event collapsing.
AppManager does not log ignored event conditions in the repository and does not increment the event count of the original child event. It also suppresses actions associated with ignored event conditions.
To specify the number of times AppManager must detect an event condition during a specified number of job iterations:
1 On the Properties window for the Knowledge Script job, click the Advanced tab. 2 Enter criteria to specify a threshold for raising an event:
3 Click OK to start the job.
5.8.2 Changing Event Collapsing Options for One JobSometimes a Knowledge Script job detects identical events. To suppress these duplicates and their specified actions, you can set event collapsing options. You can set these options globally, for all jobs, or for individual jobs. This section discusses how to set event collapsing options for each job you run.
NOTE: For more information about duplicate events and global event collapsing options, see Section 6.8, “What Are Duplicate Events?,” on page 121.
To change the event collapsing options for a job:
1 On the Properties window for the Knowledge Script job, click the Advanced tab. 2 Filter temporary event conditions by specifying the number of event conditions AppManager
must detect during a specified number of job iterations. If AppManager detects an event condition the specified number of times during the interval, it raises an event. For example, to configure a job to raise an event if AppManager detects the event condition twice during an interval of five job iterations, set Raise an event if event condition occurs to 2 times within 5 job iterations.For more information, see Section 5.8.1, “Filtering Temporary Event Conditions,” on page 99.
For... Do this...
Raise event if event condition occurs n times...
Enter a threshold for the number of times AppManager must detect a duplicate event during the specified number of job iterations before raising an event. (The detected event conditions do not need to be consecutive.)
...within M iterations Enter the number of job iterations to specify the interval. AppManager resets the interval after the given number of job iterations.
The defaults for the number of duplicate events and job iterations are both 1, which means that AppManager does not ignore duplicate events and raises an event each time it detects an event condition.
100 NetIQ® AppManager® Control Center User Guide

3 Select Collapse duplicate events into a single event.AppManager logs duplicate events in the repository; however, it suppresses actions associated with collapsed duplicate events, whether the actions are initiated on the managed computer, management server, or proxy computer.
4 Set the Time interval for event collapsing. The default time interval is 20 minutes.AppManager collapses any duplicate events it created within the time interval into the original child event. The time interval can be measured from when AppManager detects the first event condition or when it detected the most recent event condition.
5 Click OK to start the job.
NOTE: Event collapsing options set on the Advanced tab in the Properties window affect only the job you are about to run. To set global default event collapsing options for all Knowledge Scripts, use the Operator Console to set the QDB preferences. For more information, see the Operator Console User Guide for AppManager.
5.8.3 Automatically Closing an Event When the Event Condition No Longer ExistsWhen you are monitoring a Windows resource that tends to raise events frequently, you can reduce the amount of time you spend managing these events by configuring the job to automatically close an event when the event condition no longer exists.
The first time AppManager detects an event condition, it creates a parent event and a child event; it does not raise additional events as long as the event condition persists, and it does not increment the event count for the child event. When the event condition no longer exists, AppManager creates a new event to indicate the change in the event condition and optionally, closes the original event. You can set this option globally for all jobs or for a particular job. This section discusses how to automatically close events for each job you run.
NOTE: For more information about automatically closing events and global options, see Section 6.9, “How Events Are Automatically Closed When the Event Condition No Longer Exists,” on page 123.
To automatically close events for each job you run:
1 In the Properties window for the Windows-based job, click the Advanced tab.2 Select Generate a new event when original event condition no longer exists. With this option,
AppManager raises an event when the event condition that initiated the original event no longer exists. Note that this option is not available when configuring a job to run on a UNIX or Linux computer.With this option selected, you can specify the event severity when AppManager raises an event in response to the change in the event condition. By default, the event severity is set to 20.
3 To close the original event when the event condition no longer exists, select Automatically close original event.
4 Click OK to start the job.
Running Monitoring Jobs 101

5.8.4 Changing Data Collection Options for One JobThere are several data collection options you can use to optimize how a Knowledge Script job collects data and specify whether data is flagged for upload to the NetIQ Corporation Analysis Center.
You can set data collection options for all jobs or a particular job. This section discusses how to set data collection options for each job you run. For information about configuring global data collection options, see the Operator Console Help.
To change data collection options for a job:
1 In the Properties window for the job, click the Advanced tab. 2 Select an option to specify whether to collect data details:
3 To control how frequently AppManager collects a data point, update Collect data every n iterations to specify the number of times that a job must run to collect data.For example, if a Knowledge Script job is set to run at regular intervals of 10 minutes and you set this value to 3 iterations, AppManager creates a data point every third time the job runs, or every 30 minutes. The default is 1 iteration, which means AppManager creates a data point every time the job runs.
4 If you configured the job to create a data point once for a specified number of iterations, select Calculate average to create that data point as an average value of all data points measured for all iterations. For example, if you configure the repository to collect a data point every 3rd time a job runs, and the data point for the first iteration is 2, the data point for the second iteration is 5, and the data point for the third iteration is 10, AppManager creates the data point with a value of 5.6666 on the third iteration.
5 To begin collecting data when AppManager raises an event, select Start collecting data when an event is generated. For example, if a Knowledge Script job is set to raise an event when CPU usage exceeds 70%, then the job will also start collecting data at that point.
6 When you finish, click OK.
Select... To...
Collect data details with data point
Collect details for each data point (such as server name and collection time).
This option only applies to data collection for AppManager graphs and charts. AppManager displays these details when you want to view the details of a data point in a graph or chart. This option is selected by default.
Do not archive data detail Select this option to only collect the value of the monitored resource; AppManager does not collect the detailed information, such as server name and collection time.
This option only applies to data collection for AppManager reports that display detail data, such as ReportAM_DetailData. This option is selected by default.
102 NetIQ® AppManager® Control Center User Guide

5.9 Setting Discovery OptionsDiscovery Knowledge Scripts allow you to specify the type of discovery you want to perform when a discovery job runs. You can specify a full discovery or a delta discovery. A full discovery performs a complete discovery of all information and sends this information to the QDB each time the discovery job runs. A delta discovery identifies any changes since the last discovery job and only sends changes to the QDB.
5.9.1 Advantages of Delta DiscoveryDelta discoveries are more efficient and require fewer system and network resources to perform since they only send information about changes to the QDB. This is the default setting for any new discovery job you run. However, the first time you run a delta discovery job it will perform a full discovery since there is no previous full discovery to compare against. Any subsequent jobs will perform a delta discovery.
It is possible to have a delta discovery job running at the same time as a full discovery job. For example, you might have a delta discovery job that runs daily and a full discovery job that runs weekly. If these two jobs run concurrently, when the agent compares the full discovery to the delta discovery it might not detect any changes since the full discovery includes the same information as the delta discovery. To avoid this error, the agent drops the delta discovery job and only uses the full discovery. This ensures that the job discovers all changes. For more information about delta discovery, see the Help.
5.9.2 Delta Discovery and Clustered ResourcesDue to the nature of clustered resources that you monitor with AppManager, you cannot use delta discovery with these resources. This includes discovery of clustered servers and SQL and Exchange installed on clustered servers. Attempting to perform delta discovery on these clustered resources will result in discovery errors, including missing or repeated discovery information. To avoid this problem, configure any discovery Knowledge Scripts you run on clustered resources to perform a full discovery with each discovery. While you might not see the same performance improvements available with delta discovery, this method ensures there are no discovery errors with clustered resources.
5.9.3 Deleting ObjectsAppManager never deletes top-level objects in the Enterprise Layout view of the Navigation pane as the result of a discovery. For example, if you perform a delta discovery for servers in your environment and one or more servers happen to be unavailable when you run the discovery, these servers appear as deleted servers in the delta discovery results. However, the servers are not actually gone, they are simply unavailable. To remove a discovered top-level object from the Enterprise Layout view, you must manually delete it. This ensures AppManager does not inadvertently delete objects as the result of a discovery.
Unlike top-level objects, AppManager does delete sub-objects, such as printers, from the Enterprise Layout view as the result of delta discovery.
If you manually delete a top-level object from the Enterprise Layout view, subsequent delta discoveries will not re-discover the deleted object and restore it to the view. To restore top-level objects that you manually delete, perform a full discovery.
If a previously deleted sub-object is physically restored to your monitored environment, a delta discovery automatically restores it to the Enterprise Layout view.
Running Monitoring Jobs 103

5.10 Customizing Knowledge ScriptsYou can change the default settings of a Knowledge Script or create a new Knowledge Script with the settings you want. For more information, see Section 5.10.4, “Copying a Knowledge Script,” on page 106.
You can propagate changes you make to the schedule, monitoring values, actions, and advanced options to running jobs. For more information, see the following sections.
5.10.1 Changing Default Knowledge Script PropertiesAs you gain experience monitoring your environment, you might find that you want to change the default properties for selected Knowledge Scripts rather than changing the parameter values for individual jobs.
Before changing the default threshold values or schedule for a Knowledge Script, you might want to:
Run any Knowledge Scripts that collect data related to the threshold you want to change to determine a typical value for your environment.Run the Knowledge Script you want to change with the default values to evaluate whether you are seeing too many or too few events.Run one or more independent jobs with the values you want to use to test that the results are what you expect before changing the defaults.
Depending on your business needs, you might prefer to check the Knowledge Script out of the primary QDB to make your changes. Checking out the Knowledge Script updates the version number of the Knowledge Script and updates its change history.
After changing the default threshold values or schedule for a Knowledge Script, you should replicate the updated Knowledge Script to the non-primary QDBs that Control Center manages. For more information, see Section 5.10.3, “Replicating a Knowledge Script,” on page 106.
For information about propagating the Knowledge Script properties to existing jobs, see Section 5.10.2, “Propagating a Knowledge Script to Ad Hoc Jobs,” on page 105.
To change Knowledge Script properties:
1 In the Enterprise Layout view of the Navigation pane, click the appropriate Knowledge Scripts view.
2 In the view pane, double-click the Knowledge Script you want to change.3 In the Properties window, click a tab and make your changes.4 Click OK.
AppManager writes the changes to the primary QDB. To apply the changes to other QDBs that Control Center manages, replicate the Knowledge Script. For more information, see Section 5.10.3, “Replicating a Knowledge Script,” on page 106.
104 NetIQ® AppManager® Control Center User Guide

5.10.2 Propagating a Knowledge Script to Ad Hoc JobsYou can update all ad hoc jobs or reports started by a particular Knowledge Script by propagating:
The actual script logic.The Knowledge Script properties, including changes to schedule, monitoring values, override values, actions, and advanced options.
AppManager stops and restarts all corresponding jobs with the Knowledge Script properties. If you are managing more than one QDB with Control Center, the propagation applies to all corresponding jobs across all QDBs.
If you configured an override value for a job parameter, the Knowledge Script propagation replaces the override value with the override value specified in the Knowledge Script, if one was specified. If an override value is not specified in the Knowledge Script, AppManager propagates the default parameter value.
Before you propagate the Knowledge Script properties of a report, specify a value for all of the required parameters. For example, make sure you update a report script to include parameter values that are not displayed on the Values tab of the Knowledge Script Properties window.
For more information about propagating properties to monitoring jobs started by a Knowledge Script Group, see Section 7.3.1, “Propagating a Knowledge Script Group Member to Ad Hoc Jobs,” on page 131.
To propagate a Knowledge Script to an ad hoc job:
1 In the Enterprise Layout view of the Navigation pane, click the appropriate Knowledge Scripts view.
2 In the view pane, click the Knowledge Script you want and then in the Tasks pane click Propagate > Knowledge Script To Ad Hoc Jobs.
3 In the Knowledge Script Propagation window, select the components of the Knowledge Script that you want to propagate to associated ad hoc jobs:
4 When you finish, click OK.
Select... To propagate...
Propagate knowledge script code to ad hoc jobs
The logic of the Knowledge Script.
Propagate knowledge script properties to ad hoc jobs
The Knowledge Script properties, including schedule, monitoring values, actions, and advanced options.
Running Monitoring Jobs 105

5.10.3 Replicating a Knowledge ScriptYou can replicate a Knowledge Script from the primary QDB, including its schedule, monitoring values, actions, and advanced options, to all of the QDBs that Control Center manages.
Note that when you start a job, Control Center uses the Knowledge Script in the primary QDB to create the job. However, the Knowledge Script itself is not automatically replicated.
Replicating a Knowledge Script from the primary QDB to all of the QDBs that Control Center manages enables you to maintain consistency between the Knowledge Scripts in the primary QDB and the other QDBs that Control Center manages. This consistency is particularly useful when you want to change the primary QDB to another QDB.
To replicate a Knowledge Script:
1 In the Enterprise Layout view of the Navigation pane, click the appropriate Knowledge Scripts view.
2 In the view pane, click the Knowledge Script you want to replicate and then click Replicate Knowledge Script.
3 To acknowledge the confirmation message, click Yes.
You can also configure the Control Center console to automatically replicate any changes to Knowledge Scripts in the primary QDB to all non-primary QDBs. For more information, see Section 3.2.4, “Knowledge Scripts Options,” on page 52.
5.10.4 Copying a Knowledge ScriptYou can copy a Knowledge Script and then change its properties to create a new, customized Knowledge Script. The new Knowledge Script name cannot exceed 125 characters.
NetIQ Corporation recommends limiting the length of a Knowledge Script name to 120 characters. Limiting the length to 120 characters prevents AppManager from truncating the Knowledge Script job name when running the Knowledge Script from a monitoring policy or as an ad hoc job started by a Knowledge Script Group. For more information, see Section 7.1.2, “How Knowledge Script Groups Work,” on page 127.
To copy a Knowledge Script:
1 In the Enterprise Layout view of the Navigation pane, click the appropriate Knowledge Scripts view.
2 In the view pane, select the Knowledge Script that you want to copy.3 In the Tasks pane, click Copy Knowledge Script.4 Enter a new name and description for the Knowledge Script. By default, AppManager appends
the phrase “CopyOf” to the Knowledge Script name to ensure that a new script is created.
To... Do this...
Display the new Knowledge Script in the same category as the original script
Do not change the prefix that appears before the underscore.
Create a new category for yourcustomized Knowledge Scripts
Type a new name before the underscore. For example, MySite_
106 NetIQ® AppManager® Control Center User Guide

5 Click OK.The new Knowledge Script is automatically checked into the primary QDB.
6 In the view pane, double-click the new Knowledge Script you just created.7 In the Properties window, make the changes you want on the Schedule, Values, Actions, or
Advanced tabs. 8 Click OK to save the changes to the QDB.
5.10.5 Checking a Knowledge Script into the Primary QDBTo run a new or modified Knowledge Script, first check the Knowledge Script into the primary QDB.
NetIQ Corporation recommends limiting the length of a Knowledge Script name to 120 characters or less. Limiting the length to 120 characters prevents AppManager from truncating the Knowledge Script job name when running the Knowledge Script from a monitoring policy, or as an ad hoc job started by a Knowledge Script Group. For more information, see Section 7.1.2, “How Knowledge Script Groups Work,” on page 127.
To check a Knowledge Script into the primary QDB:
1 In the Enterprise Layout view of the Navigation pane, click the appropriate Knowledge Scripts view.
2 In the Tasks pane, click Check In > Knowledge Script.3 Browse to the Knowledge Script you want, and click Open.4 Select whether you want to merge the Knowledge Script with the current version or overwrite
the current version with the Knowledge Script you are checking in.
NOTE: If you overwrite the current Knowledge Script, be sure you increment the version number of the Knowledge Script by updating the KSVerID element in the QML. If you checked the Knowledge Script out previously, then AppManager increments the version number automatically. If you are checking the Knowledge Script in without a prior check-out, manually update KSVerID with an incremented version number. If you do not increment the version number, AppManager will not automatically replicate the Knowledge Script to any non-primary QDBs and the UpgradeJobs Knowledge Script will not recognize the Knowledge Script as having been updated.
To check a Knowledge Script out of the primary QDB and copy it to your local computer, select the Knowledge Script you want in the view pane and in the Tasks pane click Check Out > Knowledge Script.
5.10.6 Propagating Knowledge Scripts to Renamed Knowledge Scripts and Renamed Knowledge Script Group MembersAfter you check a new or modified Knowledge Script into the primary QDB, you can propagate the Knowledge Script to Knowledge Scripts you created by copying and renaming default Knowledge Scripts. You can propagate the new or modified Knowledge Script to:
Renamed Knowledge Scripts and ad hoc jobs that were started from those renamed Knowledge Scripts.Renamed Knowledge Scripts within Knowledge Script Groups.Only renamed Knowledge Scripts.
Running Monitoring Jobs 107

You can propagate one or both of the following Knowledge Script elements:
The actual script logic
If you select to propagate only the script logic, the propagation retains any changes you made to the default values for job parameters. If the Knowledge Script includes a new parameter, the propagation adds the parameter. If a parameter has been removed from the Knowledge Script, the propagation deletes the parameter.The Knowledge Script properties, including changes to schedule, monitoring values, override values, actions, and advanced optionsIf you changed the default values for job parameters and you select to propagate Knowledge Script properties, the propagation replaces your customizations with the default parameter values specified in the Knowledge Script.
If you configured an override value for a job parameter, the propagation replaces the override value with the override value specified in the Knowledge Script, if one was specified. If an override value is not specified in the Knowledge Script, AppManager propagates the default parameter value.
You cannot undo propagation of new code and properties to renamed Knowledge Scripts. If you update the jobs associated with renamed Knowledge Scripts, AppManager stops all corresponding jobs and restarts them with the changes. If you are managing more than one QDB with Control Center, the propagation applies to all corresponding jobs across all QDBs.
To propagate a Knowledge Script to renamed Knowledge Scripts or Knowledge Script Group members:
1 In the Enterprise Layout view of the Navigation pane, click the appropriate Knowledge Scripts view.
2 In the view pane, click the default Knowledge Script you want and then in the Tasks pane click Propagate > Knowledge Script To Renamed Knowledge Scripts.
3 Use the Knowledge Script Propagation wizard to select the renamed Knowledge Scripts you want to update, where to propagate the Knowledge Script changes, and the Knowledge Script elements to propagate. For more information about completing these actions, see the Help in the wizard.
5.11 Checking and Changing Job StatusOnce AppManager starts a job, the job typically goes through the following states in its life cycle:
This status... Indicates...
Pending A temporary state when AppManager first starts a job or when you temporarily stop and restart a job. If a job stays in this state for very long, it might indicate a network communication problem or that an agent computer has been shut down.
Click the + (plus sign) next to a parent job to see additional status details about child jobs:
Start indicates the job is in the process of starting.
Stop indicates the job is in the process of stopping.
108 NetIQ® AppManager® Control Center User Guide

5.11.1 Viewing Jobs in the Jobs ViewClick the Jobs view to get more details about all jobs, including the current status of each job, whether a Knowledge Script Group or a monitoring policy started the job, where the job is running, the name of the Knowledge Script being run, and the time the job was submitted.
The Jobs view lists all child jobs. You can group by Parent Job ID by dragging the column header to the Group By field.
5.11.2 Viewing the Actual Script for a Running JobTo view the actual script that is running on a computer:
1 In the Enterprise Layout view of the Navigation pane, click the appropriate Jobs view.2 In the Jobs view, double-click a child job to view its properties.
3 Click the View KS button .
5.11.3 Changing the Sorting OrderYou can click any of the headings in the Jobs view to sort all parent entries in that field or toggle the sorting order preference. For example, jobs in the Jobs view are normally sorted by job ID in ascending order. To sort the job list by Knowledge Script, click the Knowledge Script header. To reverse the sorting order from ascending to descending, click the Knowledge Script header again.
Running AppManager started the job, but the job might or might not be actively executing its monitoring functions.
Click the + (plus sign) next to a parent job to see additional status details about child jobs:
Active indicates the job is currently running on the agent computer, monitoring computer resources according to the schedule and parameters you set. Any corrective actions you defined for the job occur automatically when the event condition is met.
Scheduled indicates the job has not started executing its monitoring functions. Monitoring takes place according to the schedule you set.
Inactive indicates the job is currently inactive due to scheduled maintenance. When the maintenance period is over, the job will resume running according to the schedule you set. To prevent jobs from running during scheduled maintenance periods, run the AMADMIN_SchedMaint Knowledge Script. For more information about this Knowledge
Script, double-click it and then click Help on the Values tab in the Properties window.
Stopped The job has run to completion or has been stopped manually.
Closed The job is no longer in use but is still available for historical purposes and you can re-open it in the future.
Error The job encountered a problem (for example, an error in the agent computer’s runtime configuration prevented the job from running properly).
This status... Indicates...
Running Monitoring Jobs 109

5.11.4 Changing Job StatusYou can change the status of a particular job or all jobs running on an object in the Jobs view.
For a particular job, you can click the job’s status icon in the view pane. Clicking a running job stops it; clicking a stopped job, restarts it. You can attempt to restart a job with an Error status, but if the job still encounters an error, the status will return to Error.
To stop or start a particular job:
1 In the Enterprise Layout view of the Navigation pane, click the appropriate Jobs view.2 (Conditional) To stop a job, in the view pane, click the green status icon for the job you want to
stop. The status and icon changes to Pending (yellow) and then to Stopped (red).
3 (Conditional) To start a job, in the view pane, click the red status icon for the job you want to start. The status (and icon) changes to Pending (yellow) and then to Running (green).
5.11.5 Changing Properties of a Running JobTo change the properties of a job that is running:
1 In the Enterprise Layout view of the Navigation pane, click the appropriate Jobs view.2 In the view pane, select the job you want to modify.3 In the Tasks pane, click Job Properties.4 Change the properties you want in any tab of the Job Properties window (for example, modify
the schedule, set a new threshold value, or modify the list of objects that the job monitors).5 Click OK.
AppManager temporarily changes the job to a pending state and then resumes running it with the new properties.
5.11.6 Viewing Job CommentsConsole operators and administrators add job comments. The comments usually include information about the job, for example, information about why the monitoring values of the job were changed.
This information can be added to the properties of an ad hoc job. In the Control Center console, you can group jobs by job comment information. Job comments are not applicable to policy-based jobs or jobs that a Knowledge Script Group starts.
You can view a job comment:
On the Values tab of the Properties window for the job. The Comments field contains the latest comment. To view all of the comments for the job, click History.
The Job Comment History window displays the comment information for the job along with information about when the comment was made and who created the comment.
You can delete job comments from the Job Comment History window by clicking the comment you want and clicking Delete. In the Comment column of the Jobs view.
110 NetIQ® AppManager® Control Center User Guide

5.11.7 Adding Comments to a JobAdding comments to a job allows you to record and share information with other console operators and administrators. You cannot add comments to a policy-based job.
When you add comments to a job, AppManager automatically restarts the job and then displays the comment information in the Comments field.
To add comments to a job:
1 In the Enterprise Layout view of the Navigation pane, click the appropriate Jobs view.2 In the view pane, select the job where you want to add comments.3 In the Tasks pane, click Job Properties.4 On the Values tab of the Job Properties window, use the Comments field to enter the text (up to
256 characters) you want saved with the job. You can also specify a URL to create a hyperlink to a web site.
5 Click OK to apply your changes and close the window.AppManager automatically restarts the job.
5.12 Initiating Maintenance on a ComputerIn many environments, you might need to perform unscheduled maintenance on a computer. For example, an organization might have an Apache Web server that must be shut down immediately. In this case, you can temporarily block all jobs, events, and data for a particular computer, including jobs that remotely monitor a computer, by placing the computer in machine maintenance mode.
If you intend to shut down a computer that is managed by AppManager, it is always a good idea to enable machine maintenance before you shut the computer down. In some cases, as the computer is shutting down, a monitoring job might error out because the resource that the job monitors is not available.
Maintenance option How it works
Machine maintenance Administrator manually enables and disables machine maintenance on a Windows or UNIX agent.
Machine maintenance blocks all monitoring jobs for a computer, including jobs that remotely monitor the computer.
Machine maintenance does not require the agent to be running to enable or disable maintenance mode.
Machine maintenance does not block AMAdmin jobs, for example, the AMAdmin_DBHealth Knowledge Script.
Scheduled maintenance
Schedule a maintenance period on a Windows agent using the AMAdmin_SchedMaint Knowledge Script. On a UNIX agent, use the AMAdminUNIX_SchedMaint Knowledge Script.
Requires the agent to be running to configure, start, and stop maintenance for the specified period.
Blocks a particular Knowledge Script category or all Knowledge Scripts monitoring the computer, including jobs that remotely monitor the computer.
Running Monitoring Jobs 111

You must manually enable and disable machine maintenance on the computer. The only exception is when you enable maintenance on a computer and replace it with a clone. Because the clone does not have any information about its machine maintenance status, when the computer is brought online and communicates with the management server, after about 5 minutes, the management server will automatically disable machine maintenance on the computer. Alternatively, you can manually remove the machine maintenance from the clone computer.
To enable machine maintenance on a computer, in a Servers view, select a computer and then in the Tasks pane click Maintenance Mode Tasks > Enter Maintenance Mode. The status of the Maintenance column changes to indicate the computer is In Maintenance.
To disable machine maintenance and resume all monitoring jobs, in the view pane select the server you want, and then in the Tasks pane click Maintenance Mode Tasks - Exit Maintenance Mode.
If a managed computer is in maintenance mode, a deployment task configured to run on the computer will run at its scheduled time. Enabling maintenance mode on a managed computer does not prevent the deployment task from running. However, updated discovery information for installation packages will not appear in the Control Center console until after you disable maintenance mode.
5.13 Grouping and Filtering Job InformationBy default, AppManager displays all of the jobs in your environment in list form, with each job as a separate entry. Although this provides complete information, as you add more jobs you might want to organize your jobs into groups, or filter the information displayed to make jobs easier to work with. For example, you might want to organize jobs by where they are running or when they were submitted, or limit the jobs displayed to those running on a specific computer or associated with a specific Knowledge Script.
5.13.1 Organizing Jobs into GroupsTo organize jobs into groups:
1 In the Enterprise Layout view of the Navigation pane, click the appropriate Jobs view.2 In the view pane, drag the column you want to group by into the Group By field. For example,
by Computer or Knowledge Script.Once you make your selection, AppManager arranges job information into groups as specified.
3 To expand the detailed job information for any group, click the + (plus sign) to the left of the group.
For more information about customizing the Control Center console, see Section 3.1, “Customizing the Control Center Console Layout,” on page 41.
5.13.2 Filtering the List of JobsYou can select to show or hide jobs in the Jobs view by filtering columnar data. For example, you might want to hide running jobs because you are mostly concerned about stopped jobs. Later, if you want to view running jobs, you can select to show them. For more information about filtering, including the use of local and server filters, see “Filtering the List” on page 45.
112 NetIQ® AppManager® Control Center User Guide

5.14 Viewing Job ResultsJobs can generate information about:
The actual job, such as status and Job ID.Action, such as status and when the action was submitted.Event, such as status and severity.Data, for charts and reports.
5.14.1 View Jobs in the Jobs ViewTo quickly see where jobs are running in your environment, view jobs in the Jobs view.
5.14.2 View Results in the Server Information PaneUse the tabs in the Server Information pane to view results.
The Server Information pane is only available from a Servers view that is configured to display at least one of the following the tabs:
5.15 Closing a JobTo close a job:
1 In the Enterprise Layout view of the Navigation pane, click the appropriate Jobs view.2 In the view pane, select the job you want to close. To select multiple jobs, press Ctrl or Shift
while making your selections.
NOTEIf the job is hidden, check to see if a filter is applied to a column in the job list. If the Filter button is visible, a filter is applied. Click the button and click (All) to remove the filter and show the hidden job.You cannot close a running job. You must first stop the job before you can close it.
3 In the Tasks pane, click Close Job.
Click this tab... For information about the...
Events Events a Knowledge Script job generated.
Double-click an event identifier to get more information about the event, to add comments, or view any detailed messages the Knowledge Script job provided.
Jobs Status of jobs. Double-click a job identifier to get more information about the job and to add comments.
Custom Properties Custom properties information about the servers in your Control Center environment. For more information, see Section 4.4.7, “Working with Custom Property Information,” on page 74.
Running Monitoring Jobs 113

5.16 Deleting a JobYou can delete pending, stopped, or closed jobs. When you delete a job, you delete the job and its events and graph data from the QDB.
NOTE: You can configure each QDB to maintain events and graph data. However, do so from the AppManager Operator Console. At this time, you cannot configure QDB preferences from the Control Center console. For more information, see the Operator Console User Guide for AppManager.
To delete a job:
1 In the Enterprise Layout view of the Navigation pane, click the appropriate Jobs view.2 In the view pane, select the job you want to delete.
If the job is hidden, check to see if a filter is applied to a column in the job list. If the Filter button is blue, a filter is applied. Click the button and click ALL to remove the filter and show the hidden job.To select multiple jobs, press the Ctrl or Shift keys as you make your selections.
3 In the Tasks pane, click Delete Job.
114 NetIQ® AppManager® Control Center User Guide

6 6Responding to Events
This chapter provides an overview of how AppManager jobs trigger events and how to view and respond to events in the Control Center console.
6.1 How Events Are RaisedWhen you create a Knowledge Script job, the parameters you set on the Values tab in the Properties window indicate what you want the job to do. If you want the job to send an alert or notify you in some way when a particular condition exists, set the Event parameter to y (yes). As a Knowledge Script job runs, it checks whether the condition you defined exists – for example, whether a threshold value has been exceeded or a particular process is down.
If a Knowledge Script detects a problem and the Event parameter is set to y, the job triggers an event, which is:
Logged in the QDB.In most cases, displayed in the form of an event alert in an Events view of the Control Center console.
In this state, AppManager considers the event Open and requiring your attention.
6.2 Event Severity LevelsBecause some jobs check for serious problems that can severely impact your business while others simply provide informational feedback, events range in severity. The event indicators in the Events view reflect at a glance the relative severity of the problem.
AppManager classifies events as follows:
Severity level Indicator What it means (typically)
Severe
Levels 1 to 10(default)
Red A serious problem requires your attention (for example, a computer or service is down).
Warning
Levels 11 to 20(default)
Yellow Unexpected behavior or minor problems might require your attention, but they are not affecting network up time or preventing users from doing their work (for example, AppManager could not find a counter you want to monitor or an application you want to discover on the selected computer).
Informational
Levels 21 to 30(default)
Blue AppManager successfully completed a task (for example, restarted a service or completed a discovery).
Responding to Events 115

You can change the severity levels to better reflect your system management policies.
You configure event severity levels as a QDB preference. At this time, you cannot configure them from the Control Center console. Use the AppManager Operator Console to configure QDB preferences. For more information, see the Operator Console User Guide for AppManager.
6.2.1 Calculating Event Severity in the Servers ViewControl Center displays the most severe event in the view pane for the Servers view under a management group.
You can configure the same server to be associated with two management groups that are associated with two views. For example, you can add a server group to a management group associated with the SQL view and to another management group associated with the NT view.
The severity of events in both the views could be different for the same server group. If you select the Servers view under the Master management group, the view pane displays the most severe event for the server across all views. However, if the server is a member of any of the other management groups, and you select the server under those management groups, the view pane displays the most severe event only for the selected view. For example, if there are no events for the management group associated with the SQL view, but there are severe events associated with the NT view for the same server, then the NT view displays the most severe event and the SQL view displays [No Events].
6.3 Viewing EventsTo see a list of events generated by Knowledge Script jobs, click an Events view in a management group. If you are currently in the Master management group, the Events view lists all events.
You can also view events in a Servers or Service Map view, if you configured the view to display the Events tab in the Server Information pane. When viewing events in a Servers or Service Map view, the Server Information pane displays all event information for the selected object while the selected Servers or Service Map view object reflects the event status for the most severe open event.
6.4 Grouping and Filtering Event InformationBy default, Control Center displays all of the events in your environment in list form, with each event as a separate entry. Although this provides complete information, as you add more events you might want to organize your events into groups, or filter the information displayed to make events easier to work with. For example, you might want to organize events by status or severity level.
6.4.1 Organizing Events into GroupsTo group events in the view pane:
1 In the Enterprise Layout view of the Navigation pane, select the Events view you want to organize.
Diagnostic
Levels 31 to 40(default)
Magenta AppManager returned diagnostic information (for example, when debugging problems).
Severity level Indicator What it means (typically)
116 NetIQ® AppManager® Control Center User Guide

2 In the Events view, drag the column you want to group by into the Group By field, for example, by Status or Severity.Once you make your selection, Control Center arranges event information into groups as specified.
3 To expand the detailed event information for any group, click the > (greater-than sign) to the left of the group.
6.4.2 Filtering the List of EventsFiltering events removes events from the list but does not delete the event information. For example, you might want show or hide events in the Events view based on their status so they do not clutter the list of events you are currently interested in. You can apply server filters, local filters, and column filters to an Events view. For more information about filtering, see “Filtering the List” on page 45.
6.4.3 Viewing EventsThe Events view lists event information. The first event a particular job generates creates a parent and child event entry. By default, Control Center groups child events by parent event in the Events view and displays event messages in a separate row. You can change the appearance of an Events view depending upon your requirements. For example, you can display all events in a flat view rather than grouped by parent event.
To change the appearance of events:
1 In the Enterprise Layout view of the Navigation pane, select the Events view you want to modify.
2 In the Tasks pane, click View Properties > General.3 Modify the settings on the General tab and any other tabs as needed.4 After completing your changes, click OK.
For more information about customizing the Control Center console, see Section 3.1, “Customizing the Control Center Console Layout,” on page 41 or see the Help.
6.4.4 Changing the Sorting OrderYou can click any of the headings in the Events view to sort all event entries in that field or toggle the sorting order preference. For example, Control Center normally sorts events in the Events view by last occurrence and in ascending order. To sort the event list by severity, click the Severity header. To reverse the sorting order from ascending to descending, click the Severity header again.
6.5 Viewing Details about an EventThe Event Properties window includes more information (such as when the event first occurred and the user running the job) than the summary information in the view pane. You can also change the status of events in the Event Properties window.
To view the details of an event:
1 In the Enterprise Layout view of the Navigation pane, select the appropriate Events view.2 In the view pane, select the parent or child event you want to investigate.
Responding to Events 117

3 In the Tasks pane, click Event Properties.4 To browse through event details for other events, click Previous or Next. If you selected a parent
event, this selects the previous or next parent. If you selected a child event, this selects the previous or next child event for the same parent event.Depending on the Knowledge Script and the event, Control Center might include additional tabs to display more information.
5 (Optional) To acknowledge and close events, select the corresponding option. Closing an event automatically acknowledges it. After you close an event, you can delete it.
6 After you finish viewing event properties and acknowledging or closing events, click OK.
6.5.1 Details TabAppManager records detailed information about what Knowledge Scripts are monitoring in your environment and the conditions that triggered each event. For example, event details for the NT_MemByProcess Knowledge script include the process name and ID of each process as well as the amount of memory utilized. If you enabled delta discovery, discovery Knowledge Scripts record any discovered objects that have changed, the type of change (Add, Delete, Update), and any old and new values.
To view event details:
1 In the Enterprise Layout view of the Navigation pane, select the appropriate Events view.2 In the view pane, select the parent or child event you want to investigate.3 In the Tasks pane, click Event Properties.4 Select the Details tab to view any detailed information for the event.5 To browse through event details for other events, click Previous or Next. If you selected a parent
event, this selects the previous or next parent. If you selected a child event, this selects the previous or next child event for the same parent event.
6.5.2 Actions TabWhen AppManager detects events, Knowledge Scripts can initiate a variety of actions, such as sending a page or e-mail, running an external program, or sending an SNMP trap.
If you defined an action for a Knowledge Script job and AppManager performed the action, the Event Properties window includes an Action tab, which tells you the results of the action, the script that was run, and the time AppManager performed the action.
To view information about event actions:
1 In the Enterprise Layout view of the Navigation pane, select the appropriate Events view.
For information about... See...
Viewing event details (Details tab) Section 6.5.1, “Details Tab,” on page 118.
Viewing event actions (Action tab) Section 6.5.2, “Actions Tab,” on page 118.
Viewing event comments (Comments tab) Section 6.5.3, “Comments Tab,” on page 119.
Adding comments to an event (Comments tab) Section 6.6, “Adding Comments to an Event,” on page 119.
118 NetIQ® AppManager® Control Center User Guide

2 In the view pane, select the child event you want to investigate (the Action tab is only available for child events).
3 In the Tasks pane, click Event Properties.4 Select the Action tab to view any action status information for the event.5 To browse through event details for other events, click Previous or Next. If you selected a parent
event, this selects the previous or next parent. If you selected a child event, this selects the previous or next child event for the same parent event.
6.5.3 Comments TabConsole operators and administrators add event comments, which usually include information about what caused the event or how it was resolved. An event comment can include a hypertext link, and you can click the link to jump to the corresponding URL.
NOTE: If you configured an AppManager report Knowledge Script to raise an event upon successful completion, the event comment can include a hyperlink to the actual report. For information about how to configure report script event comments to include a hyperlink to the actual report, see Chapter 10, “Running Reports,” on page 173.
To view a comment:
1 In the Enterprise Layout view of the Navigation pane, select the appropriate Events view.2 In the view pane, select the parent or child event you want to investigate.3 In the Tasks pane, click Event Properties.4 Click the Comments tab.5 To browse through event details for other events, click Previous or Next. If you selected a parent
event, this selects the previous or next parent. If you selected a child event, this selects the previous or next child event for the same parent event.
6.6 Adding Comments to an EventAdding comments to an event allows you to record and share information with other console operators and administrators about what caused the event or how you resolved the problem.
You can add comments to parent and child events, individually.
To add comments to an event:
1 In the Enterprise Layout view of the Navigation pane, select the appropriate Events view.2 In the view pane, select the parent or child event you want to investigate.3 In the Tasks pane, click Event Properties.4 Click the Comments tab.5 Enter the text (up to 255 characters) you want to save with the event. You can also specify a URL
to create a hyperlink to a web site.6 Click Apply or click OK to apply your changes and close the window.
Responding to Events 119

When you add a comment to an event, the comment indicator on the Events tab in the List pane changes. For more information, see Section 6.5.3, “Comments Tab,” on page 119.
7 To browse through event details for other events, click Previous or Next. If you selected a parent event, this selects the previous or next parent. If you selected a child event, this selects the previous or next child event for the same parent event.
6.7 Changing the Status of an EventOnce a Knowledge Script detects a problem and generates an event, Control Center adds it to the Events view as an open event.
To respond to an open event and change its status, either acknowledge or close the event. How you use the Acknowledged or Closed status depends on your system management policies. In general, you can acknowledge an event to indicate you are aware of the problem or that the problem is being addressed; then close it when the problem has been resolved.
6.7.1 Acknowledging and Closing EventsOnce a Knowledge Script generates an event, AppManager lists the event as Open in the Events view until you respond to it. Acknowledging the event changes the status of the event in the view pane to Acknowledged (so other administrators know the event occurred but is being addressed). You can also close events whether or not you acknowledge them first.
You can acknowledge or close events by:
Individually acknowledging or closing child events in the view pane (you can also acknowledge or close all child events at once by acknowledging or closing a parent event).Acknowledging or closing all events associated with an application server, a group of servers, or all servers in a view.Individually acknowledging or closing an event after viewing event details in the Event Properties window.
To acknowledge or close an event from the view pane:
1 In the Enterprise Layout view of the Navigation pane, select the appropriate Events view.2 In the view pane, select the parent or child event you want to investigate.3 In the Tasks pane, click Acknowledge Event or Close Event.
You can also acknowledge or close any events associated with a particular server.
To acknowledge or close all events associated with an application server:
1 In the Enterprise Layout view of the Navigation pane, select the appropriate Servers view.2 In the view pane, select the server you want to investigate.
If you select a... Then...
Parent event You acknowledge the parent and all child events.
Child event You only acknowledge the child event.
120 NetIQ® AppManager® Control Center User Guide

3 In the Tasks pane, click Event Tasks > Acknowledge All Events or Event Tasks > Close All Events. AppManager acknowledges or closes all parent and child events on that server.
You can also acknowledge or close events from the Event Properties window. For more information about event properties and acknowledging or closing events, see Section 6.5, “Viewing Details about an Event,” on page 117.
NOTE: To configure a job to automatically close an event when the event condition no longer exists, see Section 5.8.3, “Automatically Closing an Event When the Event Condition No Longer Exists,” on page 101.
6.7.2 Deleting an EventTo delete closed events:
1 In the Enterprise Layout view of the Navigation pane, select the appropriate Events view.2 In the Events view, select the event you want to delete.
To select multiple events, press the Ctrl or Shift keys as you make your selections.3 In the Tasks pane, click Delete Event.
NOTE: When you select multiple events, you can delete, acknowledge, or close all of the events at once. If you attempt to delete multiple events and your selection includes open or acknowledged events, AppManager does not delete those events. To delete an open or acknowledged event, first close the event.
6.8 What Are Duplicate Events?The first event a job generates creates both a parent entry and a child event entry. AppManager lists subsequent events from the same job as additional child event entries under the parent event, and an event count tracks the number of child events. (The count for the parent entry is the sum of the count for each child entry.)
A Knowledge Script job might detect unique events (for example, events with a different severity or message) or identical events. AppManager considers an event identical, or a duplicate, when a new open child event with the same object name, event message, severity, and job ID as a previous event occurs. As with unique events, AppManager logs duplicate events in the repository and, if event collapsing is not enabled, lists them as additional child event entries under the parent event. If you specified actions, AppManager initiates them for each duplicate event.
Although duplicate events are typically valid, it usually is not useful to receive multiple alerts caused by the same problem or condition. In addition, you probably do not want these identical events to initiate duplicate actions, such as repeated e-mail notification or messenger dialog boxes.
To filter temporary event conditions (not just collapse them), you can specify the number of duplicate event conditions that AppManager must detect during a specified number of job iterations before it raises an event. This option is useful in reducing the number of trivial events reported to the management server. AppManager does not log filtered event conditions in the repository and does not increment the event count of the original child event. AppManager also suppresses actions associated with ignored events.
Responding to Events 121

After AppManager raises an event, it can collapse subsequent duplicate events into a single event. Instead of creating new child event entries, AppManager collapses duplicate events into the original child event and increases the child event count. AppManager logs the duplicate events in the repository; however, it suppresses actions associated with collapsed duplicate events, whether it initiates the actions on the managed computer or management server.
AppManager collapses duplicate events within a specified time interval (the default is 20 minutes). You can configure the event collapsing time interval to begin:
When AppManager raises the first event. AppManager collapses all duplicate events within the time interval (static period of time) into one event.Each time AppManager generates an event (it is not a static period of time). For example, using the default time of 20 minutes, if a job generates duplicate events every five minutes, then the 20-minute interval is restarted every five minutes, which means it never effectively expires – unless you set an option to have events ignored.
After AppManager closes the original child event, or after the event collapsing time interval expires, it creates a new child event and, if you specified an action on the management server, initiates the action when it detects the event condition.
You can configure event collapsing options globally (so that they apply to all Windows-based Knowledge Script jobs) and for individual Windows-based jobs. For more information about where to set the options for all jobs or an individual job, see the Operator Console User Guide for AppManager.
The following example explains how event collapsing works when a job detects a problem and raises an event and continues to detect the same condition every 5 minutes for a total of 12 identical events.
Without event collapsing enabled, AppManager lists a parent entry and 12 child entries. The count for each child entry is 1; the count for the parent entry is 12. AppManager logs all 12 events in the repository and initiates 12 instances of the specified action.
With event collapsing enabled but without ignoring events (using the default values of 20 minutes for Time interval for event collapsing and the event condition must occur 1 time during 1 iteration), the first event creates a parent entry and one child entry, and begins the 20-minute time interval. Because the duplicate events take place at five-minute intervals, the 20-minute event collapsing interval never expires (it restarts after each duplicate event). And, because the number of events and the number of job iterations is set to 1, AppManager does not ignore duplicate events; instead, it collapses each into the initial child entry.
AppManager lists a parent entry and one child entry; the count for each is 12. AppManager logs all 12 events in the repository but only initiates one instance of the specified action.
With event collapsing enabled and with events ignored (using 20 minutes for Time interval for event collapsing and the event condition must occur 5 times within 5 iterations), AppManager ignores the first four events. The fifth event generates a parent entry and one child entry, and begins the 20-minute time interval. The next four events (six through nine) take place during the 20-minute interval and AppManager ignores them. The next event (ten) generates a new child event and restarts the time interval and the job iteration interval. AppManager ignores the eleventh and twelfth events.
AppManager lists a parent entry and two child entries. The count for each child entry is 1; the count for the parent entry is 2. AppManager only logs the two listed child events in the repository and initiates their actions. It ignores the other events and actions.
122 NetIQ® AppManager® Control Center User Guide

NOTE
You can configure a job to either collapse duplicate events or automatically close events when the event condition no longer exists; you cannot do both. For more information, see Section 6.9, “How Events Are Automatically Closed When the Event Condition No Longer Exists,” on page 123.For information about changing event collapsing options for individual Windows-based jobs, see Section 5.8.2, “Changing Event Collapsing Options for One Job,” on page 100.
6.8.1 Setting Global Event Collapsing OptionsAt this time, use the Operator Console to configure QDB preferences to set global, default event collapsing options for all Knowledge Script jobs. For more information, see the Operator Console Help.
6.9 How Events Are Automatically Closed When the Event Condition No Longer ExistsFor some event conditions, it is more useful to raise an event when AppManager first detects the condition and then raise a second event when the event condition stops. You can configure an AppManager job to do this; you can also choose to have AppManager close the first event automatically.
With the job you configured to raise an event when an event condition is detected and automatically close the original event when the condition no longer exists, AppManager creates a parent event and a child event with a status of open; if it detects subsequent duplicate event conditions, it suppresses additional child events and does not increase the event count. When the event condition no longer exists, AppManager creates a new event to indicate the change in the event condition and changes the status of the original event to Closed.
For example, the first time a job runs, an event condition does not exist; AppManager does not raise an event. The next time the job runs, AppManager detects an event condition and raises a parent event and a child event.
The job iterates several times, and each time the event condition exists—AppManager does not create additional child events and does not increase the child event count; there is only one child event in the Events tab of the List pane.
On the next iteration the job runs and AppManager does not detect the event condition. AppManager changes the status of the child event to Closed and creates a new informational event that indicates the change in the event condition status.
If you double-click the event that indicates the change in status of the event condition (for example, event 582), in the Event Properties window, the Message tab indicates that the original event (event 581) has been closed.
If the Knowledge Script job detects the event condition again, AppManager creates a new child event.
NOTE
To automatically close an event when the original event condition no longer exists, configure the job to raise an event with a specified event severity level each time AppManager does not detect the event condition. This event is for informational purposes only and its event severity should be set accordingly. To prevent the parent event from having an Open status when the original
Responding to Events 123

event is closed, you can use the Operator Console to configure the QDB preferences to automatically close all open events based on severity level. For more information, see the Operator Console User Guide for AppManager.You can configure a job to either automatically close events when the event condition no longer exists or collapse duplicate events; you cannot do both. For information about event collapsing, see Section 6.8, “What Are Duplicate Events?,” on page 121.To configure an individual job to automatically close an event when the event condition no longer exists, you can do so from the Advanced tab in the Knowledge Script Properties dialog box. For more information, see Section 5.8.3, “Automatically Closing an Event When the Event Condition No Longer Exists,” on page 101.Use the Operator Console set global default options to automatically close events when the event condition no longer exists. For more information, see the Operator Console User Guide for AppManager.
6.9.1 Setting Global Options for Automatically Closing Events When the Event Condition No Longer ExistsAt this time, use the AppManager Operator Console to set global options for all jobs. For more information, see the Operator Console User Guide for AppManager.
124 NetIQ® AppManager® Control Center User Guide

7 7Monitoring by Policy
This chapter provides an overview of how to use the Control Center console to initiate policy-based monitoring.
7.1 About Policy-based MonitoringA monitoring policy uses a set of pre-configured Knowledge Scripts to automatically monitor resources as they appear in a management group. A monitoring policy enables you to efficiently and consistently monitor all of the resources in your environment.
For example, you can create a monitoring policy to monitor physical disk resources for a particular group of computers. The monitoring policy monitors the discovered physical disk resources on each computer in the group using the same monitoring values. If the disk configuration for a managed computer changes (for example, adding a G: drive), the next time AppManager discovers physical disk resources, the monitoring policy automatically monitors the G: drive. If you add a computer to the group, the monitoring policy automatically monitors the discovered physical disk configuration. If you remove a physical disk from the managed computer and rediscover resources, the monitoring policy automatically stops monitoring the resource.
A monitoring policy is implemented through one or more Knowledge Script Groups. A Knowledge Script Group is a set of pre-configured Knowledge Scripts which you can run as part of a monitoring policy for a group, list of ad hoc computers, or view, or as a set of monitoring jobs on a physical computer or logical server.
The advantage of using a Knowledge Script Group to monitor by policy is that AppManager automatically monitors matching resources—a monitoring job that an individual Knowledge Script starts only monitors particular resources.
A monitoring policy also enforces the same monitoring values on all monitored resources. However, Control Center allows you to change the monitoring values for a particular policy-based job. This is useful when a resource experiences a temporary or acceptable event condition that is outside the threshold levels the monitoring policy permits.
If you have a resource that is consistently outside of the policy you created, you can override the monitoring values on that resource. For more information, see “Setting Override Values” on page 91.
Alternatively, you can stop and restart a policy-based job. For more information, see “Stopping and Restarting Policy-based Jobs” on page 135.
You can monitor resources from the Master and AM Logical Servers management groups, but NetIQ Corporation recommends that you do not implement a monitoring policy on the Master and AM Logical Servers management groups.
To remove a resource from a policy, either change the policy, reconfigure the management group to not include the resource, or delete the resource from the database.
Monitoring by Policy 125

7.1.1 How Monitoring Policies WorkTo better understand how a monitoring policy works, keep in mind:
A monitoring policy is implemented at the management group level through one or more Knowledge Script Groups. A Knowledge Script Group is a pre-configured set of Knowledge Scripts collected together into Knowledge Script Group members.
A Knowledge Script Group member is an instance of a Knowledge Script. For example, the NT_CPULoaded Knowledge Script can be a member of several Knowledge Script Groups, with the member in each Knowledge Script Group configured to use different monitoring values. A monitoring policy automatically creates policy-based jobs to monitor matching resources in the management group. A policy-based job is an instance of a Knowledge Script Group member in the primary QDB that has been replicated to the QDB running the job on agent computers.When you apply a monitoring policy to a management group that includes logical servers, the policy-based job runs on the agent computers for the logical servers but only monitors the logical servers. For example, if a physical computer contains virtual machines A and B and you create a management group that only includes virtual machine A and apply a monitoring policy to that management group, the policy-based job runs on the physical computer but only monitors virtual machine A.Unlike a monitoring job, you cannot modify the monitoring values of a policy-based job by modifying the policy-based job itself. To change the monitoring values of a policy-based job, you must update the parameter values of the Knowledge Script Group member.Properties propagation automatically publishes changes to the monitoring policy to corresponding policy-based jobs. For example, if you change the properties of a Knowledge Script Group that is part of a monitoring policy, AppManager automatically propagates the changes to create, remove, or change policy-based jobs.If a policy-based job encounters an error while attempting to monitor a resource, the monitoring policy attempts to restart the job. AppManager can only restart monitoring jobs; it does not automatically restart discovery- and AppManager agent-related jobs. If AppManager cannot automatically restart a policy-based job, or if you scheduled the policy-based job to run once, you can manually restart the job after its status changes to Stopped.You can configure exceptions to monitoring values in a policy-based job. This is useful when a resource that a policy manages raises unnecessary events. For more information, see Section 5.5, “Setting Override Values,” on page 91.Unlike ad hoc jobs, you cannot add comments to a policy-based job. For more information about job comments, see Section 5.11.6, “Viewing Job Comments,” on page 110.If you are configuring a monitoring policy for a group of resources that are managed by more than one QDB, unlike ad hoc jobs, you cannot configure different parameter values for each QDB. To resolve this issue, you can configure override values or configure different management groups for each QDB.NetIQ Corporation recommends that you implement a monitoring policy in the Control Center console. If you implement a monitoring policy in the Operator Console, the policy is not visible from the Control Center console. For example, if you use the Operator Console to configure a monitoring policy for the NT view, a management group with the NT view as a member does not display the monitoring policy.
126 NetIQ® AppManager® Control Center User Guide

NOTE
A job that is not part of a monitoring policy is a monitoring job. A monitoring job monitors a particular resource on a physical computer or logical server. Unlike policy-based jobs, you must manually propagate Knowledge Script properties to monitoring jobs. In addition, monitoring jobs do not automatically monitor resources that AppManager discovers after the job starts.The SQL Server Agent service (SQLSERVERAGENT) must be running on the repository database server. If SQLSERVERAGENT is not running, monitoring policies will not work.
7.1.2 How Knowledge Script Groups WorkIf a Knowledge Script Group starts a job, AppManager prepends the Knowledge Script job name with the identifier of the Knowledge Script Group that started the job. This information does not appear in the Knowledge Scripts view of the Control Center console.
TIP: To avoid truncating the Knowledge Script job name when running a custom Knowledge Script as part of a monitoring policy or as an ad hoc job started by a Knowledge Script Group, NetIQ Corporation recommends that you limit the length of the Knowledge Script name to 120 characters. The maximum length for a Knowledge Script is 125 characters.
7.1.3 Reporting ConsiderationsDo not run reports as part of a monitoring policy. You should not run the same report on more than one report agent as part of a monitoring policy.
7.1.4 Charting ConsiderationsTo select the data streams you want, the Add Data wizard of the Chart Console lists the corresponding Knowledge Script job names. For policy-based jobs and ad hoc jobs a Knowledge Script Group starts, AppManager prepends the Knowledge Script Group identifier to the Knowledge Script job name.
7.1.5 Viewing Policy-based Jobs in the Jobs ViewPolicy-based jobs appear in the Jobs view. The Job Type column displays Monitoring Policy for monitoring policy jobs and Ad Hoc (Knowledge Script) for ad hoc monitoring jobs.
The Jobs view does not display the Knowledge Script Group identifier for policy-based jobs or ad hoc jobs a Knowledge Script Group starts. For more information, see Section 7.1.2, “How Knowledge Script Groups Work,” on page 127.
Monitoring by Policy 127

7.2 Creating a Knowledge Script GroupCreate a Knowledge Script Group to configure a monitoring policy or to create a group of monitoring jobs on a particular resource. By default, a Knowledge Script Group appears in the KSG category of the Knowledge Scripts view.
In the Master management group, use the Knowledge Scripts view to browse the list of all Knowledge Scripts and to create a Knowledge Script Group. Depending on the discovered resources, the available Knowledge Script categories will vary. For example, if the management group does not include discovered SQL Server resources, the SQL Knowledge Scripts are not displayed.
To create a Knowledge Script Group:
1 In the Enterprise Layout view of the Navigation pane, select the Knowledge Scripts view of the Master management group.
2 In the Tasks pane, click Create New Knowledge Script Group.3 In the Create New Knowledge Script Group window, type a Knowledge Script Group name and
description.
NOTE: By default, AppManager prefixes the Knowledge Script Group name with KSG_, which means the Knowledge Script Group appears in the KSG category in the Knowledge Scripts view. To create the Knowledge Script Group in another category, prefix the name of the Knowledge Script Group using Category_. For example, to create a Knowledge Script Group named NT Basics in the NT category, name the Knowledge Script Group NT_NT Basics.
4 Select an item from the Knowledge Script Type list:
5 In the Available Knowledge Scripts column, select one or more Knowledge Scripts and then click Add. The Knowledge Scripts appear in the Members of the Knowledge Script Group column.
6 To configure the properties for a member of the Knowledge Script Group, click a Knowledge Script in the Knowledge Script Group Members list and then click Properties.
Click... To select Knowledge Scripts that...
Regular Monitor discovered resources.
Discovery Discover resources.
Install Install or update AppManager agent software on a remote computer. This option allows you to install the AppManager 7.0 UNIX agent and the AppManager 6.0.2 (or earlier) Windows agent. To install the AppManager 7.0 Windows agent or later, use the agent deployment administrator. For more information, see Chapter 9, “Deploying AppManager to Agent Computers,” on page 151.
128 NetIQ® AppManager® Control Center User Guide

7 In the Properties window, enter properties for the Knowledge Script Group member. In many cases, you can simply use the default schedule and values. To make changes:
Any changes you make only affect monitoring policies that use this Knowledge Script Group. The changes do not affect the default properties of the Knowledge Script.
8 To close the Job Properties window, click OK.9 When you finish configuring the Knowledge Script Group, click OK.
7.2.1 Viewing Knowledge Script Groups in the Knowledge Scripts ViewBy default, a Knowledge Script Group appears in the KSG category of the Knowledge Scripts view.
7.2.2 Creating a Group of Monitoring JobsUse a Knowledge Script Group to create a group of monitoring jobs on a physical computer or logical server. You can group the resulting jobs together but you must configure them individually.
Note that if you are managing more than one QDB, you might see duplicate entries in the Parent Job ID column. These entries are not actually duplicates; the Enterprise Job ID ensures each job has a unique ID.
An Enterprise Job ID is a unique identifier for a job in Control Center in the same way that a Job ID is a unique identifier for a job in a QDB.
To create a group of monitoring jobs, run a Knowledge Script Group in the Jobs view or the Servers view. Note that you can run Discovery Knowledge Scripts in any management group, including a management group that is not based on the Master view.
To create a group of monitoring jobs:
1 In the Enterprise Layout view of the Navigation pane, select the Knowledge Scripts view you want.
2 In the view pane, browse the list to find the Knowledge Script Group you want.3 In the Tasks pane, click Create New job.4 In the Select Servers window, select the physical computers you want to monitor and click OK.
Click this tab... To...
Schedule Change the default schedule for running the job. For more information, see Section 5.3, “Setting the Schedule,” on page 88.
Values Adjust the threshold and other parameters for the job. For more information, see Section 5.4, “Setting the Values to Monitor,” on page 90 and Section 5.5, “Setting Override Values,” on page 91.
Actions Specify an action you want AppManager to take. For more information, see Section 5.6, “Specifying One or More Corrective Actions,” on page 96.
Advanced Specify whether to filter temporary event conditions and whether to collapse duplicate events for this job into a single event or automatically acknowledge them. Additionally, you can specify data collection options for this job. For more information, see Section 5.8, “Setting Advanced Job Properties,” on page 99.
Monitoring by Policy 129

5 To view or change the objects that a Knowledge Script monitors, click a member Knowledge Script in the list and click Objects.
6 In the Job Properties window, a list of available objects is displayed. Expand the list objects to select (to monitor) or deselect (not monitor) an object.
7 Click OK to close the Job Properties window.8 Click OK to start monitoring jobs.
NOTE: For information about configuring the QDB preferences to set the number of times to restart a monitoring job with an Error status, see the Operator Console Help.
7.3 Changing a Knowledge Script GroupYou can update a Knowledge Script Group to add or remove Knowledge Script Group members and to change the job properties of an existing group member.
When you update the properties of a Knowledge Script Group member, AppManager automatically propagates any changes you make to corresponding policy-based jobs. You must manually propagate changes to jobs that are not part of a monitoring policy.
If you add a member to a Knowledge Script Group, it might take up to one minute to propagate your changes to corresponding policy-based jobs.
To change a Knowledge Script Group:
1 In the Enterprise Layout view of the Navigation pane, select the Knowledge Scripts view you want.
2 In the view pane, browse the list to find the Knowledge Script Group you want.3 In the Tasks pane, click Knowledge Script Group Properties.4 In the Knowledge Script Group Properties window, you can add or remove Knowledge Script
Group members:
To... Do this...
Remove a Knowledge Script Group member
Click a Knowledge Script in the Knowledge Script Group Members list and click Remove. Or, click Remove All to remove all Knowledge Script Groups.
When you close the window, AppManager stops and deletes any associated policy-based jobs based on that member.
Add a Knowledge Script Group member
Click a Knowledge Script in the Available Knowledge Scripts list and click Add.
When you close the window, any groups or views that use the Knowledge Script Group to monitor by policy automatically monitor corresponding resources with the new Knowledge Script.
130 NetIQ® AppManager® Control Center User Guide

5 Select a Knowledge Script Group member and click Properties to update its monitoring values. In many cases, you can simply use the default schedule and values. To make changes:
6 Click OK to close the window.
7.3.1 Propagating a Knowledge Script Group Member to Ad Hoc JobsYou can update all ad hoc jobs or reports a Knowledge Script Group member started by propagating:
The actual script logic.The Knowledge Script properties, including changes to schedule, monitoring values, override values, actions, and advanced options.
AppManager stops and restarts all corresponding jobs with the Knowledge Script properties. If you are managing more than one QDB with Control Center, the propagation applies to all corresponding jobs across all QDBs.
If you configured an override value for a job parameter, the Knowledge Script propagation replaces the override value with the override value specified in the Knowledge Script, if one was specified. If an override value is not specified in the Knowledge Script, AppManager propagates the default parameter value.
For information about propagating changes to a particular Knowledge Script to running jobs or reports, see Section 5.10.2, “Propagating a Knowledge Script to Ad Hoc Jobs,” on page 105.
To propagate a Knowledge Script Group member to ad hoc jobs:
1 In the Enterprise Layout view of the Navigation pane, select the Knowledge Scripts view you want.
2 In the view pane, select the Knowledge Script Group you want.3 In the Tasks pane, click Propagate > Knowledge Script Group To Ad Hoc Jobs.4 In the Knowledge Script Group Propagation window, select the members to propagate.
Click this tab... To...
Schedule Change the default schedule for running the job. For more information, see Section 5.3, “Setting the Schedule,” on page 88.
Values Adjust the threshold and other parameters for the job. For more information, see Section 5.4, “Setting the Values to Monitor,” on page 90 and Section 5.5, “Setting Override Values,” on page 91.
Actions Specify an action you want AppManager to take. For more information, see Section 5.6, “Specifying One or More Corrective Actions,” on page 96.
Advanced Specify whether to filter temporary event conditions and whether to collapse duplicate events for this job into a single event or automatically acknowledge them. Additionally, you can specify data collection options for this job. For more information, see Section 5.8, “Setting Advanced Job Properties,” on page 99.
Monitoring by Policy 131

5 Select the components of the Knowledge Script Group members that you want to propagate to associated ad hoc jobs, and then click OK:
7.3.2 Propagating Properties of a Knowledge Script to Knowledge Script Group MembersYou can propagate the properties of a Knowledge Script or a report script, including changes to schedule, monitoring values, actions, and advanced options, to corresponding Knowledge Script Group members.
WARNING: If you propagate the properties of a Knowledge Script to a Knowledge Script Group, and that group is part of a monitoring policy, AppManager automatically updates the corresponding policy-based jobs.
Before you propagate the Knowledge Script properties of a report, ensure that you specified a value for all of the required parameters, including parameter values that are not displayed on the Values tab of the Knowledge Script Properties window.
After you propagate Knowledge Script properties to Knowledge Script Group members, you can propagate the updated Knowledge Script Group members to monitoring jobs or reports the Knowledge Script Group started. For more information, see Section 7.3.1, “Propagating a Knowledge Script Group Member to Ad Hoc Jobs,” on page 131.
NOTE: For information about automatically propagating changes to policy-based jobs, see Section 7.3, “Changing a Knowledge Script Group,” on page 130.
To propagate a Knowledge Script to Knowledge Script Group members:
1 In the Enterprise Layout view of the Navigation pane, select the Knowledge Scripts view you want.
2 In the view pane, click the Knowledge Script you want and then click Propagate > Knowledge Script to Knowledge Script Group Members.
Select... To propagate...
Propagate knowledge script code to ad hoc jobs
The Knowledge Script logic.
Propagate knowledge script properties to ad hoc jobs
The Knowledge Script properties, including schedule, monitoring values, actions, and advanced options.
132 NetIQ® AppManager® Control Center User Guide

3 In the Knowledge Script Propagation window, select the components of the Knowledge Script that you want to propagate to associated monitoring jobs:
4 When you finish choosing the options, click OK.
7.3.3 Copying a Knowledge Script GroupCopy a Knowledge Script Group to create a new Knowledge Script Group with a copy of each Knowledge Script Group member.
When you copy a Knowledge Script Group, AppManager prepends a new Knowledge Script Group identifier to any Knowledge Script jobs the Knowledge Script Group creates. For more information, see Section 7.1.2, “How Knowledge Script Groups Work,” on page 127.
To copy a Knowledge Script Group:
1 In the Enterprise Layout view of the Navigation pane, select the Knowledge Scripts view you want.
2 In the view pane, select the Knowledge Script Group you want.3 In the Tasks pane, click Copy Knowledge Script Group.4 In the Copy Knowledge Script Group window, enter the new name for the Knowledge Script
Group.
NOTE: To copy the Knowledge Script Group into a different category, change the prefix (category_) of the name. For example, to copy a Knowledge Script Group from the KSG category into a new category named KSG 2000, prefix the name with KSG 2000_.
5 (Optional) Provide a description for the copied Knowledge Script Group.6 When you finish, click OK.
7.3.4 Deleting a Knowledge Script GroupTo delete a Knowledge Script Group:
1 In the Enterprise Layout view of the Navigation pane, select the Knowledge Scripts view you want.
2 In the view pane, select the Knowledge Script Group you want.3 In the Tasks pane, click Delete.
NOTE: You cannot delete a Knowledge Script Group that is configured to run as part of a monitoring policy. In this case, remove the Knowledge Script Group from any monitoring policies and then delete the Knowledge Script Group. For information about removing a Knowledge Script Group from a monitoring policy, see Section 7.5, “Changing a Monitoring Policy,” on page 135.
Select... To propagate...
Propagate knowledge script code to knowledge script group members
The Knowledge Script logic.
Propagate knowledge script properties to knowledge script group members
The changed monitoring values (including the schedule, actions, and advanced properties).
Monitoring by Policy 133

7.4 Creating a Monitoring PolicyYou can create a monitoring policy to automatically discover and monitor resources in a management group. Implementing a monitoring policy on a management group provides a powerful and flexible way to monitor the resources in your environment. For more information, see Chapter 4, “Managing a Group of Physical Computers or Logical Servers,” on page 65.
AppManager implements a monitoring policy with one or more Knowledge Script Groups. Before you create a monitoring policy, create and properly configure a Knowledge Script Group. For more information, see Section 7.2, “Creating a Knowledge Script Group,” on page 128.
When you create a monitoring policy, AppManager automatically monitors all matching objects. Be aware that if an object belongs to multiple members of a management group and matches a monitoring policy running on that management group, AppManager creates a policy-based job for each instance of the object. For more information about defining the members of a management group, see Section 4.3, “Adding Members to a Management Group,” on page 67 and Section 4.4, “Creating Rules to Select the Physical Computers or Logical Servers You Want to Manage,” on page 69.
When you create a monitoring policy, it might take up to one minute for the policy-based jobs to start. If you subsequently add or remove resources, it might take up to one minute for policy-based jobs to start or stop.
If necessary, you can stop and restart a policy-based job or configure override values for a particular parameter.
NOTE: You cannot use a monitoring policy to run reports; a Knowledge Script Group that was created with the Install KS option cannot be added to a monitoring policy. For more information, see Section 7.2, “Creating a Knowledge Script Group,” on page 128.
To create a monitoring policy:
1 In the Enterprise Layout view of the Navigation pane, right-click the management group you want to monitor by policy.
2 In the Tasks pane, click Management Group Properties > Policies.3 On the Policies tab of the Management Group Properties window, click Add.
Note that from the Operator Console, you cannot remove a Knowledge Script Group that was added in the Control Center console. If you select a Knowledge Script Group that was added from the Control Center console, the Remove button is enabled but does not work.
4 Select one or more Knowledge Script Groups from the list. To select multiple items, use the Shift or Ctrl keys.
5 Click OK.6 You can configure the number of times that the monitoring policy should attempt to restart
policy-based monitoring jobs:
Click... To...
Always restart error jobs
Restart a policy-based monitoring job until its job status changes to Running.
NOTE: The monitoring policy can only restart monitoring jobs.
Restart error jobs n times
Specify the number of retry attempts. If the specified number of retry attempts fails to restart the job, the job status remains Error.
134 NetIQ® AppManager® Control Center User Guide

NOTE: If AppManager cannot restart a policy-based job automatically, or if the policy-based job is scheduled to run once, when the job status is Stopped, you can manually restart the job. For more information, see Section 5.11.4, “Changing Job Status,” on page 110.
7 Click OK. The monitoring policy creates policy-based jobs to monitor matching resources.
7.5 Changing a Monitoring PolicyYou can change how a monitoring policy works by updating all jobs in the policy or by modifying a particular job.
To update all jobs in the monitoring policy, update the corresponding Knowledge Script Group members. You can change a monitoring policy by:
Adding or removing Knowledge Script Groups.Changing the properties of existing members in a corresponding Knowledge Script Group.
For information about updating the Knowledge Script Group members, see Section 7.3, “Changing a Knowledge Script Group,” on page 130.
You can modify a particular policy-based job by:
Temporarily stopping a policy-based job. For example, if a resource in the management group is experiencing an unusually high number of events and you are aware of the problem, you can simply stop the job. For more information, see Section 5.11.4, “Changing Job Status,” on page 110.Overriding the monitoring values of the policy-based job on a particular resource. For more information, see Section 5.5, “Setting Override Values,” on page 91.
7.6 Stopping and Restarting Policy-based JobsStopping and restarting a policy-based job is the same as stopping an ad hoc job. For more information, see Section 5.11.4, “Changing Job Status,” on page 110.
Monitoring by Policy 135

136 NetIQ® AppManager® Control Center User Guide

8 8Using Service Map Views
This chapter describes what Service Map views are and how you can use them to more effectively view and manage the resources in your monitored environment.
8.1 Understanding Service Map ViewsA Service Map view provides a visual representation of the relationships between objects you monitor with AppManager and displays event conditions on these objects that might disrupt any interactions between objects. Service Map views also allow you to respond to those events. You can use a single Service Map view to visually represent and monitor all of the computing and network infrastructure that underlies a particular business process. For example, you can create a Service Map view of the Web servers, database servers, and databases that customers use to make purchases. From a Service Map view, you can also:
Manage events.Manage jobs.View details on discovered resources.Manage custom properties.Manage data streams.
By creating a visual representation of the relationships between the components in your infrastructure, you can easily monitor the entire infrastructure and develop a more immediate understanding of how problems with one component are likely to affect the business processes that these components support. To continue the previous example, if you identify critical events on a database server, this could indicate communication problems with the Web servers providing order information to the database server, which could in turn create problems with customers attempting to place orders.
Service Map views can also represent:
The computers, servers, and mail stores that support corporate e-mail.The computers, servers, and databases that make up your customer relationship management system.The domain controllers, sites, and domains of your Active Directory.
Service Map views can also contain embedded views, including other Service Map views, Events views, and Servers views.
The discovered objects in a Service Map view indicate the most severe open event condition associated with that object or one of its child objects. Embedded views also indicate the most severe open event conditions associated with that view. When you see an indication of a problem, you can perform additional tasks, such as acknowledge events, change corresponding job properties, or initiate diagnostic or corrective action.
Using Service Map Views 137

8.2 Working with Service Map ViewsThe following sections provide details about how to manage events, jobs, and custom properties for discovered objects in a Service Map view. For more information, refer to the following topics:
Section 8.2.1, “Displaying a Service Map View,” on page 138Section 8.2.2, “Understanding Event Indicators,” on page 138Section 8.2.3, “Managing Events and Jobs,” on page 139Section 8.2.4, “Viewing Detailed Information about Discovered Resources,” on page 139Section 8.2.5, “Managing Custom Properties,” on page 140Section 8.2.6, “Managing Data Streams,” on page 140
8.2.1 Displaying a Service Map ViewTo display a Service Map view, select the Service Map view you want from the Enterprise Layout view of the Navigation pane. The Service Map view is displayed in the view pane.
The Service Map view consists of:
Icons that represent discovered objects.Icons that represent embedded views.Drawing objects that help you understand the relationships in the Service Map view.
Each icon indicates the type of object or embedded view. By default, each icon includes a label that can provide additional information. The label for discovered objects can vary depending on the type of object. For more information, see Section 8.3.2, “Adding and Deleting Objects,” on page 141. Embedded views can be labeled with the original name of the view or a different name.
8.2.2 Understanding Event IndicatorsThe icon for an AppManager object or embedded view changes to reflect its most severe Open event condition. If the object is a parent, for example a computer object, the object icon changes to indicate the most severe Open event condition associated with itself or one of its children (such as the memory and CPU objects).
The event severity level for an object is determined by the repository preference settings for the corresponding QDB. To view the current event severity levels, use the Operator Console to log into the QDB you want. Then from the File menu select Preferences, click the Repository tab, and then click Severity.
A Service Map view provides visual indicators for the following conditions:
No events associated with this object or its childrenSevere eventWarning eventInformational eventDiagnostic event
138 NetIQ® AppManager® Control Center User Guide

8.2.3 Managing Events and JobsFrom a Service Map view, you can manage events and jobs for:
A selected AppManager object. Select an object and associated events and jobs are displayed in the Events and Jobs tabs of the Server Information pane.All objects in an embedded Service Map, Servers, or Events view. Select the embedded view and associated events and jobs are displayed in the Events and Jobs tabs of the Server Information pane.
The Events tab of the Server Information pane enables you to manage events as you normally would from a Servers or Events view. You can also open an embedded view to manage events from the actual view. To open an embedded view, double-click the embedded view icon or right-click the icon and click Open Embedded View. For information about managing events, see Chapter 6, “Responding to Events,” on page 115.
The Jobs tab of the Server Information pane enables you to manage jobs from a Service Map view as you would from a Servers or Jobs view. Note that from a Service Map view, you cannot create new jobs. For information about managing jobs, see Chapter 5, “Running Monitoring Jobs,” on page 85.
To navigate between views, use the Back and Forward buttons on the toolbar.
NOTE: If you do not see the Server Information pane, it might be collapsed. To expand the Server Information pane, click the Expand button in the lower right corner of the Service Map view.
8.2.4 Viewing Detailed Information about Discovered ResourcesFrom a Service Map view, you view discovery details for:
A selected AppManager object. Select an object and associated discovery details are displayed in the Details tab of the Server Information pane.All objects in an embedded Service Map or Servers view. Select the embedded view and associated discovery details are displayed in the Details tab of the Server Information pane. Note that you cannot view discovery details from an embedded Events view.
The Details tab of the Server Information pane enables you to view discovery details from a Service Map view as you would from a Servers view. You can also open an embedded Service Map view or Servers view to display discovery details from the actual view. To open an embedded view, double-click the embedded view icon or right-click the icon and click Open Embedded View. For information about managing events, see Chapter 6, “Responding to Events,” on page 115.
To navigate between views, use the Back and Forward buttons on the toolbar.
NOTE: If you do not see the Server Information pane, it might be collapsed. To expand the Server Information pane, click the Expand button in the lower right corner of the Service Map view.
Using Service Map Views 139

8.2.5 Managing Custom PropertiesFrom a Service Map view, you manage custom properties for:
A particular server. Select a server object and associated custom properties are displayed in the Custom Properties tab of the Server Information pane.All servers in an embedded Service Map or Servers view. Select the embedded Service Map view or Servers view to display all associated custom properties information in the Custom Properties tab of the Server Information pane. Note that you cannot manage custom properties from an embedded Events view.
The Custom Properties tab of the Server Information pane enables you to manage custom properties from a Service Map view as you would from a Servers view. You can also open an embedded Service Map view or Servers view to manage custom properties from the actual view. To open an embedded view, double-click the embedded view icon or right-click the icon and click Open Embedded View. For information about managing custom properties, see Section 4.4.7, “Working with Custom Property Information,” on page 74.
To navigate between views, use the Back and Forward buttons on the toolbar.
8.2.6 Managing Data StreamsFrom a Service Map view, you manage data streams for:
A particular server. Select a server object and any data streams are displayed in the Charts tab of the Server Information pane.All servers in an embedded Service Map or Servers view. Select the embedded Service Map view or Servers view to display all associated data streams in the Charts tab of the Server Information pane.
The Charts tab of the Server Information pane enables you to manage data streams from a Service Map view as you would from a Servers view. You can:
Locate and chart data streams related to specific servers, jobs, and events.Obtain detailed information about data points of interest.Obtain real-time updates based on the update interval you specify.Print, email, or export charts and data stream details.
For more information about the Charts tab, see Section 11.3, “Working with the Charts Tab,” on page 193.
8.3 Designing Service Map ViewsTo design a Service Map view, create a new Service Map view or check out an existing Service Map view from the CCDB. The Control Center console provides a variety of tools for designing the Service Map view.
The Enterprise Layout view of the Navigation pane enables you to select the objects, Events views, Servers views, and other Service Map views you want to embed into the Service Map view. When embedding a view, you can embed views from other management groups to provide the most flexible filtering mechanism and display only the objects you want in the corresponding view. To embed an object or view, drag the item onto the view pane.
140 NetIQ® AppManager® Control Center User Guide

The view pane enables you to edit the contents of a Service Map view. While a Service Map view is checked out, the workspace banner indicates the Service Map view is “Under Construction” and displays the name and description of the Service Map view.
The Service Map ribbon enables you to add rectangles, ellipses, rounded rectangles, text boxes, custom node objects, and links (lines or arrows) between objects. You can also set a background image.
8.3.1 Creating Service Map ViewsUse the Control Center console to create and edit Service Map views. From the Enterprise Layout view of the Navigation pane, you can create a new Service Map view or check out an existing Service Map view from the CCDB. Note that you can continue to use other Control Center views while a Service Map view is checked out. You can also create a new Service Map view and embed it in another Service Map view.
To create a Service Map view:
1 In the Enterprise Layout view of the Navigation pane, right-click a management group or folder where you want to create the Service Map view, and then click New > Service Map.
2 In the General tab, specify the options you want for the Service Map view. For more information about these options, see the Help.
3 In the Grid tab, specify the grid options you want for the Service Map view. For more information about grid options, see the Help.
4 Click OK.
To change the properties of a Service Map view:
1 In the Enterprise Layout view of the Navigation pane, right-click the Service Map view you want, and then click View Properties > General.
2 In the General tab of the Service Map View Properties window, update the options you want for the Service Map view. For more information about these options, see the Help.
3 In the Grid tab, update the grid options you want for the Service Map view. For more information about grid options, see the Help.
4 Click OK.
8.3.2 Adding and Deleting ObjectsTo add discovered objects to a Service Map view, drag and drop objects onto the view pane from the Enterprise Layout view of the Navigation pane. You can also add objects from the Servers group in the Tasks pane. Add discovered objects to a Service Map view to manage events, jobs, custom properties, and data streams and view discovery details for the object. If you want to represent an object that is not discovered, you can use a custom node. For more information, see Section 8.3.10, “Adding a Custom Node,” on page 145.
The default object name uses the format <computer>\<object>. For example, an IIS server installed on WebServer01 has the default name WebServer01\IIS Server:WebServer01. The memory object for the computer WebServer01 is named WebServer01\Memory.
To add objects to a Service Map view, the Service Map view must be checked out of the CCDB. Objects do not display event status information until after you check the Service Map view into the database.
Using Service Map Views 141

After you add AppManager objects to the workspace, you can visually connect them to other AppManager objects and embedded views using lines and arrows. For more information, see Section 8.3.8, “Connecting AppManager Objects,” on page 144.
To delete an object from a Service Map view, right-click the object and then click Delete. This removes the object from the Service Map view.
If an object is deleted from the Enterprise Layout view of the Navigation pane, the corresponding object in any Service Map views is not deleted. Instead the object is displayed with a Deleted icon. If the same object is re-discovered, the object is not updated in any Service Map views and continues to indicate the object has been deleted. You must manually delete the object from any Service Map views and add it again.
8.3.3 Modifying Object PropertiesOnce you add an object to a Service Map view, you can change the properties of the object, such as the object name, label color, and icon size. You can also use custom icons.
To change the properties of an object in a Service Map view:
1 Check out the Service Map with the object whose properties you want to modify.2 Right-click the object you want to modify, and then click Object Properties.3 In the Object Properties window, make your changes. For more information, see the Help.4 Click OK.
8.3.4 Embedding a ViewYou can embed a Service Map view, Servers view, or Events view in a Service Map view. To embed a view, drag and drop the Servers, Events, or Service Map view you want from the Enterprise Layout view of the Navigation pane onto the view pane. To embed a view, the Service Map view must be checked out of the CCDB.
Embedded views offer the following capabilities:
Service Map views provide “drill down” access to other Service Map views that give more detailed information. For example, to reduce the complexity of a Service Map view, you can create a top-level Service Map view with embedded Service Map views that have additional details. Servers views enable you to manage a dynamic list of events, jobs, and custom properties, and view discovery details. Take advantage of the advanced filtering capabilities provided by rule-based management groups and embed a Servers view from a management group that filters only the objects that correspond to the Service Map view. As the rule-based management group filters matching objects, the embedded Servers view reflects those changes. For example, in a Service Map view that displays a business process that relies upon SQL Server databases named DB_Commerce, instead of adding each database object, embed a Servers view that belongs to a rule-based management group which filters databases named DB_Commerce. If your business infrastructure adds or removes a DB_Commerce database, the embedded Servers view automatically reflects that change.
142 NetIQ® AppManager® Control Center User Guide

Events views enable you to manage a dynamic list of events. Take advantage of the advanced filtering capabilities provided by rule-based management groups and embed an Events view from a management group that filters only the objects that correspond to the Service Map view. As the rule-based management group filters matching objects, the embedded Events view reflects corresponding events.For example, you can create a Service Map view that functions as a simple warning system for the availability of a Web site you are hosting. If the monitored Web site becomes unavailable, the related object will indicate an event condition.
Note that you can embed Events, Servers, and Service Map views from any management group.
Once you add a view to a Service Map view, you can change the properties of the view, such as the name, label color, and icon size. You can also use custom icons.
To change the properties of a view embedded in a Service Map view:
1 Check out the Service Map with the view whose properties you want to modify.2 Right-click the view you want to modify, and then click Object Properties.3 In the Sub View Properties window, make your changes. For more information, see the Help.4 Click OK.
8.3.5 Editing Objects in a Service MapOnce you add objects to a Service Map view, you can edit those objects using the tools available on the Service Map tab of the ribbon. After you select an object, you can:
Edit the properties of the object by right-clicking to select Object Properties.Move the object by dragging it with the mouse.Copy the object to the clipboard.Paste the object to the same or different Service Map views.Delete the object.
Note that you can undo or redo an action by clicking Undo and Redo in the Edit group on the Service Map tab of the ribbon.
To select multiple objects, press Ctrl while making your selections or drag the cursor around the objects you want.
8.3.6 Showing and Hiding the GridUse the grid to help you align objects in the workspace. With the grid displayed, when you move an object in the workspace, the object is automatically aligned to the nearest grid point. By automatically aligning objects, also known as “snap to grid,” you can quickly and easily align objects.
By default, the workspace is configured to display the grid. To hide or show the grid, right-click the workspace and click Show/Hide Grid.
Using Service Map Views 143

8.3.7 Adding and Formatting TextYou can add text to a Service Map view. Note that most objects that appear in a Service Map view can be configured to display corresponding label text.
After you add text, you can configure the text properties to specify font size, color, and automatic line wrapping.
To add text:
1 Check out the Service Map where you want to add text.2 On the Service Map tab, in the Tools group, click Text.3 In the view pane, click on the Service Map where you want to place the text.4 Type the text you want to add to the Service Map view.5 When you finish adding text, click on the view pane outside the text box.6 (Conditional) If you need to format the text, right click the text box and select Object Properties.
6a Modify the text properties, such as font and background colors, text wrapping, and font size.
6b Click OK.
8.3.8 Connecting AppManager ObjectsConnect AppManager objects and embedded views to indicate relationships and direction. You can connect AppManager objects and embedded views using the Link with Left Arrow, Link with Right Arrow, Link with No Arrows, and Link with Double Arrows link tools. You cannot use the link tools to draw lines or to create links between shapes you have drawn, such as an ellipse, rectangle, or rounded rectangle.
After connecting objects, you can configure the link properties to:
Add a label to the link.Change the width and color of the link.Change the link end style.Use a curved line.
To create a link:
1 With the Service Map view checked out, on the Service Map tab of the ribbon, in the Tools group, click the Link with Left Arrow, Link with Right Arrow, Link with No Arrows, or Link with Double Arrows link tool.
2 In the view pane, click the objects you want to connect. The link is created using the default link properties.
Once you add a link to a Service Map view, you can change the properties of the link, such as the label, link color, and link width. You can also change end styles.
To change the properties of a link in a Service Map view:
1 Check out the Service Map with the links whose properties you want to modify.2 Right-click a link you want to modify, and then click Object Properties.3 In the Object Properties window, make your changes. For more information, see the Help.4 Click OK.
144 NetIQ® AppManager® Control Center User Guide

8.3.9 Drawing an Ellipse, Rectangle, or Rounded RectangleUse the ellipse, rectangle, and rounded rectangle tools to draw shapes.
To draw a shape:
1 With the Service Map view checked out, on the Service Map tab of the ribbon, in the Tools group, select the Ellipse, Rectangle, or Rounded Rectangle tool.
2 Click and drag the tool in the view pane to create the shape.3 To resize the shape, select the pointer and drag an object handle.
Once you add a shape to a Service Map view, you can change the properties of the shape, such as color, fill type, border width, and transparency.
To change the properties of a shape in a Service Map view:
1 Check out the Service Map with the shape whose properties you want to modify.2 Right-click a shape you want to modify, and then click Object Properties.3 In the Shape Properties window, make your changes. For more information, see the Help.4 Click OK.
8.3.10 Adding a Custom NodeUse a custom node to represent an AppManager object that is not available from the Enterprise Layout view of the Navigation pane. This object can be used as a placeholder.
To add a custom node, on the Service Map tab, in the Tools group, click Custom Node, and then click in the workspace where you want to add the custom node. The custom node is created with a default label.
After you add a custom node, you can edit its properties.
To change the properties of a custom node:
1 Check out the Service Map view with the custom node whose properties you want to modify.2 Right-click the custom node you want to modify, and then click Object Properties.3 In the Custom Node Properties window, make your changes.4 Click OK.
Using Service Map Views 145

8.3.11 Adding a Background ImageTo clarify the relationships between objects, you can also add a background image such as an underlying geographical map or floor plan. A background image is anchored to the top-left corner of the map, and is displayed in its original dimensions. If you need to resize the image, use an image-manipulation program, and then reload it.
You can add a background image from a physical disk, the Windows clipboard, or the CCDB. After you add a background image, it is stored in the CCDB.
You can use images in the following formats:
BMPEMFGIFJPGPNGTIFFWMF
NOTE: If you want the Control Center console to load the Service Map views faster, use the JPG or PNG formats for the background image.
To add or change a background image:
1 With the Service Map view checked out, on the Service Map tab of the ribbon, in the Tasks group, click Set Background Image or right-click the view pane and click Set Background Image.
2 In the Background Image Properties window, select an option to load the image.
3 Click OK.
For... Do this...
File Click this option and click Browse to select the file from a physical disk and store it in the CCDB.
Database Click this option and click Browse to select the file from a list of files in the CCDB.
Windows Clipboard Click this option and click Paste to select an item from the Windows clipboard and store it in the CCDB.
None Click this option to not display a background image.
146 NetIQ® AppManager® Control Center User Guide

8.3.12 Checking a Service Map View Into and Out of the CCDBTo save your changes, check the Service Map view into the CCDB. To check in a Service Map view, on the Service Map tab of the ribbon, in the Tasks group, click Check In. In the Enterprise Layout view of the Navigation pane, you can also right-click the Service Map view and click Check In.
When you check a Service Map view in, the object icons change to reflect event conditions. If you check in a Service Map view that references a large number of objects, some objects in the Service Map view might remain gray while information about their event conditions is retrieved from the CCDB. Once that information is retrieved, the object icons changes to reflect event conditions. During this time, the Service Map view is operable.
To check a Service Map view out of the CCDB, on the Service Map tab of the ribbon, in the Tasks group, click Check Out. In the Enterprise Layout view of the Navigation pane, you can also right-click the Service Map view and click Check Out. In the view pane, you can now edit the Service Map view.
Note that while a Service Map view is checked out, it cannot be checked out by another user. To determine who has checked out a Service Map view, display the Service Map view properties. For more information, see Section 8.3.1, “Creating Service Map Views,” on page 141.
After you check out a Service Map view, event status for the objects in the view is not displayed.
8.3.13 Reverting to the Previous Version of a Service Map ViewWhen you check in a Service Map view, the revision number of the view is updated.
While you have a Service Map view checked out, you can revert to the most recent revision number. For example, if you have made a number of changes that you do not want to implement, you can revert to the last revision of the Service Map view.
To revert to the last revision of a Service Map view, on the Service Map tab of the ribbon, in the Tasks group, click Revert. You can also right-click the Service Map view in the view pane, and then click Revert. The last revision of the Service Map view is displayed in read-only mode.
8.3.14 Exporting a Service Map View to an Image FileThe ServiceMapImageExporter.exe command line program enables you to export a Service Map view to an image file. This program is located in:
<install_dir>\NetIQ\AppManager\Control Center\bin
This command line program is useful when you want to view the status of several Service Map views, for example, as part of a presentation. You can use Microsoft Task Scheduler to run the ServiceMapImageExporter.exe command line program and export all of your Service Map views.
To configure Microsoft Task Scheduler to run more frequently than on a daily basis, configure the Advanced properties for the task. Alternatively, you can use the NTAdmin_RunDos Knowledge Script to run the ServiceMapImageExporter.exe command line program.
To run this utility from a command prompt, first change directories to: <install_dir>\NetIQ\AppManager\Control Center\bin.
Using Service Map Views 147

Here are some examples of how to run ServiceMapImageExporter.exe:
For Windows authentication:Servicemapimageexporter.exe /trust /S <server_name> /V "AppManager\Master\New Service Map View 1"
For SQL authentication:Servicemapimageexporter.exe /U <sql_user> /P <password> /s <server_name> /V "AppManager\Master\New Service Map View 1"
For different image formats:
For PNG format:Servicemapimageexporter.exe /trust /s <server_name> /V "AppManager\Master\New Service Map View 1" /I PNG
For JPEG format:Servicemapimageexporter.exe /trust /s <server_name> /V "AppManager\Master\New Service Map View 1" /I JPEG
For BMP format:Servicemapimageexporter.exe /trust /s <server_name> /V "AppManager\Master\New Service Map View 1" /I BMP
For GIF format:Servicemapimageexporter.exe /trust /s <server_name> /V "AppManager\Master\New Service Map View 1" /I GIF
For TIFF format:Servicemapimageexporter.exe /trust /s <server_name> /V "AppManager\Master\New Service Map View 1" /I TIFF
In the examples offered, <server_name> indicates the name of the Control Center repository server. Information about how to configure the ServiceMapImageExporter.exe program is available from the command line by typing ServiceMapImageExporter.exe and pressing Enter.
8.3.15 Viewing Revision History for a Service Map ViewThe revision history helps you keep track of when and by whom changes have been made to a Service Map view.
To see the revision history for a Service Map view:
1 In the Enterprise Layout view of the Navigation pane, select the Service Map view you want.2 On the Service Map tab of the ribbon, in the View group, click Revision History.
148 NetIQ® AppManager® Control Center User Guide

3 The Revision History window displays the following information:
4 Click OK to close the window.
8.4 Using Security SettingsThe Control Center console provides the following permissions for Service Map views:
Allowed to access Service Map viewsAllowed to create and modify Service Map viewsAllowed to delete Service Map views
Note that Events view and Servers view permissions apply to embedded Events and Servers views. If a user does not have permission to access Events views or Servers views, the embedded Events or Servers view is displayed with a Deleted icon and the Server Information pane does not display the corresponding Events or Jobs tab. For more information about configuring Control Center security, see the Administrator Guide for AppManager.
Column Explanation
Revision The number of times the map has been revised. Note that you can only revert to the most recent version of a Service Map view.
Action Time The date and time of a particular action on the Service Map view.
User The user who initiated the action on the Service Map view.
Action The action taken on the Service Map view (for example, Created, Checked Out, Checked In).
Using Service Map Views 149

150 NetIQ® AppManager® Control Center User Guide

9 9Deploying AppManager to Agent Computers
This chapter provides an overview of how to use the Control Center console to deploy the AppManager agent and modules to Windows computers in your environment.
For more information about installing the AppManager agent on Windows computers, including installing the AppManager agent on a local computer and performing a silent installation of the AppManager agent, see the Installation Guide for AppManager. For more information about installing the agent on a UNIX or Linux computer, see the NetIQ UNIX Agent documentation, which is included with the AppManager UNIX agent installation kit.
9.1 What Is Deployment?The Control Center console allows you to quickly and easily deploy the AppManager agent and AppManager modules to the remote Windows computers in your environment. Deployment provides:
Automated detection of new agent computers and applications.Automated deployment of agents and modules.Rapid response to changing environments.Multiple, firewall-friendly deployment servers.Customized deployment schedules to meet corporate maintenance windows.
To deploy agents or modules, you create or enable deployment rules, then approve the deployment tasks created by the deployment rules. Deployment tasks include the required credentials to run on the agent computers. Each AppManager agent provides the details about applications installed on the agent computer so that in the future you can easily deploy additional modules and updates to the agent computer.
Deploying an agent discovers and adds the agent computer to the default Master management group. You can add agent computers to other management groups based on the resources you want to monitor.
Deployment also enables you to upgrade or uninstall agents and modules.
Instead of using the Control Center console to deploy the UNIX agent, you use UNIX Agent Manager. For information about deploying the UNIX agent, see the NetIQ UNIX Agent documentation, which is included with the AppManager UNIX agent installation kit.
Deploying AppManager to Agent Computers 151

9.2 How Does Deployment Work?This section describes how you can use the Control Center console to deploy agents and modules on agent computers. Control Center needs the following to successfully deploy agents on a Windows computer:
Deployment rulesDeployment Service and deployment serverDeployment Web Service and Web Depot
You will follow the same basic steps to deploy agents and modules on Windows agent computers.
To deploy agents and modules on agent computers:
1 Verify the default deployment credentials, schedule, and notification emails. For more information, see Section 3.2.3, “Deployment Options,” on page 50.
2 If necessary, check in an installation package. The Control Center console installs with a default set of installation packages, and you can add or upgrade installation packages as they become available. For more information, see Section 9.4, “Managing Installation Packages,” on page 156.
3 Create a deployment rule or modify an out-of-the-box deployment rule, and then enable the rule. For more information, see Section 9.5, “Working with Deployment Rules,” on page 157.
4 Approve the deployment task created by the deployment rule. For more information, see Section 9.6, “Managing Deployment Tasks,” on page 165.
5 View the results. For more information, see Section 9.7, “Viewing the Results,” on page 169.
9.2.1 Deployment RulesOnce you install the Control Center deployment components, you use the Control Center console to configure a deployment rule.
A deployment rule consists of a list of agent computers, a set of installation packages you want to install, the credentials needed to perform the installation, and a deployment schedule. For your convenience, Control Center includes default rules to install some of the out-of-the-box installation packages, including the NetIQ AppManager Windows Agent. For more information, see Section 3.2.3, “Deployment Options,” on page 50.
The Control Center console provides an easy-to-use wizard interface to help you create deployment rules. Deployment rules allow you to identify computers where you want to install agents and modules based upon a variety of criteria, including the following:
AgentDomainSpecific computersComputer list fileManagement groups in the Control Center console
AppManager will not install any modules unless you first install the AppManager agent on the computer you want to monitor. For more information about creating deployment rules, see Section 9.5.1, “Creating or Modifying Rules,” on page 158.
152 NetIQ® AppManager® Control Center User Guide

9.2.2 Enabling Deployment Rules and Generating Deployment TasksYou must first enable a deployment rule before you can generate deployment tasks with the rule. To enable a rule, you need to verify the credentials, schedule, and email notification (if any) for the rule. If an installation package requires configuration, you must also configure the package before you can enable a deployment rule. For more information, see Section 9.5.11, “Enabling and Disabling Deployment Rules,” on page 163.
Once you enable a rule, the Deployment Service generates a deployment task for each installation package on each agent computer. For example, if a rule has five agent computers and three packages to install, the Deployment Service generates a maximum of 15 deployment tasks. A deployment task is not generated if:
An installation package is already installed on an agent computer.The agent computer does not pass pre-deployment checks for the installation package.
You must approve each deployment task created by the deployment rule before the deployment tasks will run.
9.2.3 Deployment Service and Deployment ServerThe Deployment Service communicates with the CCDB to process deployment rules and tasks. Tasks run on the agent computer using credentials provided in the deployment rule.
The computer where you install the Deployment Service is the deployment server. If you configure more than one Deployment Service to work with your CCDB, you can configure a deployment rule to deploy the agent or modules by using a certain deployment server.
The Deployment Service must be configured to run as the Local System account. If the Deployment Service is not configured to run as the Local System account, you might encounter problems with the Background Intelligent Transfer Service (BITS), which the Deployment Service uses to communicate with the Web Depot.
NOTE: Multiple Deployment Services allow for collocating with network segmented (firewall) AppManager agents in your environment.
For more information about specifying the Deployment Service, see Section 9.5.7, “Deployment Service,” on page 161.
9.2.4 Deployment Web Service and Web DepotThe agent uses the Deployment Web Service to communicate with the deployment server. The Deployment Web Service consists of two web services that you install on a Microsoft Internet Information Services (IIS) server. The computer where you install the Deployment Web Service and check in the installation packages is the Web Depot.
The Deployment Web Service performs the following actions:
Checks in installation packages to the Web Depot.Distributes installation packages to the Deployment Services. The Deployment Web Service uses Microsoft Background Intelligent Transfer Service (BITS) server extensions to distribute installation packages to the Deployment Service.Communicates with Deployment Services that are across a firewall.
Deploying AppManager to Agent Computers 153

The following figure illustrates a simplified view of this architecture:
For more information about AppManager ports, see the Installation Guide for AppManager.
9.2.5 Communication Flow Between the Remote Deployment Components When you approve a deployment task:
The Deployment Service checks the CCDB and identifies the approved task.The Deployment Service retrieves the corresponding installation package from the Web Depot on the deployment Web server and runs the installation package according to the configuration of the deployment rule on the agent computer.The Deployment Service scans the list of agent computers. For default computer detection interval, this happens after you enable the rule. For non-default computer detection interval, the interval must pass after you enable the rule, before the Deployment Service scans the list of computers. If a computer is found that matches the rule, the Deployment Service generates a deployment task. The deployment task only runs if the task is scheduled to run at a particular time or if the task must be manually approved.The Deployment Service updates the task status to Active while the task is being processed and then Completed once the installation has completed.The agent computer reports software inventory information back to the management server. For example, if you installed the AppManager agent, software inventory information would include the version of the agent.If you have version 7.x agents in your environment, those agents report software inventory information back to the Deployment Web Service.
154 NetIQ® AppManager® Control Center User Guide

The management server forwards the software inventory information from the AppManager agent to the QDB, and the command queue service manages a process that synchronizes the information from the QDB to the CCDB.For version 7.x agents, the Deployment Web Service forwards the software inventory information from the AppManager agent to the CCDB.The Control Center console retrieves the software inventory information from the CCDB.
The following figure illustrates a simplified view of the communication flow between version 8.0 remote deployment components:
9.3 Deployment PreferencesThe Control Center console allows you to specify certain deployment options, such as default credentials and email notification lists and how frequently the Deployment Service re-runs rules to look for new agent computers. For more information, see Section 3.2.3, “Deployment Options,” on page 50.
Deploying AppManager to Agent Computers 155

9.4 Managing Installation PackagesAn installation package is an installation program that is run by the Deployment Service as part of a deployment task. You can perform the following tasks with Installation packages:
Install, reinstall, uninstall, or upgrade the AppManager agent.Install, upgrade, or uninstall a module.
To install the AppManager agent, you should select the NetIQ AppManager Agent package and the AppManager for Application packages that correspond to the applications you want the agent to monitor. For example, to install the AppManager agent and Microsoft SQL Server module, you would need the deployment package for the NetIQ AppManager Windows Agent and the AppManager for SQL Server packages. Control Center creates a separate deployment task for each package.
NOTE: The deployment tasks for a module are not created until after you install the AppManager agent and it appears in the Software Inventory list.
You specify whether to install or uninstall agents and modules when you create or modify a deployment rule. Deployment rules can either install or uninstall agents and modules. The same rule cannot install some components and uninstall others.
The installation package consists of an XML file that you might need to check in to Control Center. By default, all packages available with the current release of AppManager are checked in when you install Control Center. If you download a module released later than the AppManager release, check in the XML file included in the download package. For more information, see Section 9.4.3, “Checking in Installation Packages,” on page 157.
9.4.1 Viewing Installation PackagesIn the Navigation pane, click Deployment and then click Packages to view a list of available packages.
To view the properties of a package, right-click the package you want and click Deployment Package Properties.
9.4.2 Checking for Updated Deployment PackagesBefore deploying an installation package, you can check to be sure you have the latest version of the module in the deployment package. This is an easy way to be sure you are deploying only the most recent module software and it can help you avoid needing to upgrade modules later on.
To check for updated deployment packages:
1 In the Navigation pane, select the Deployment view.2 Click Packages.
156 NetIQ® AppManager® Control Center User Guide

3 On the Main tab of the ribbon, click Tasks > Packages View Tasks > Check for Deployment Package Updates. A browser window displays any available module updates for all deployment packages.
4 Click the download icon to download and install the updated modules you want.
9.4.3 Checking in Installation PackagesIf you download and want to deploy a module later than the version included with the AppManager installation kit, check in the module installation package. Before you can check in an installation package, ensure that you have configured the Control Center console with the name of the IIS Server where you have installed the Deployment Web Service.
The name of the Web Depot computer is configured at the time of installation. For more information about configuring the Deployment Web Service, see “General Options” on page 51.
To check in additional packages after installation:
1 Log on to the Control Center console using an account that is a member of a user group with deployment permissions. For more information about permissions, see the Administrator Guide for AppManager.
2 In the Navigation pane, select the Deployment view.3 Click Packages.4 In the Tasks pane, click Check in Deployment Packages.5 Navigate to the folder where you have saved the XML file for the module and select the file.6 Click Open. The Deployment Package Check in Status window displays the status of the
package check in.
9.5 Working with Deployment RulesDeployment rules are how you define the agent and module installation packages you want to install and the computers where you want to run the installation packages. You also define the following items in deployment rules:
The credentials to use for installationThe Deployment Service to useThe deployment scheduleEmail notification of deployment success or failure
You can create new deployment rules or modify existing deployment rules, including out-of-the-box deployment rules installed when you install the Control Center console. To create or modify deployment rules, you use the Deployment Rule Wizard.
Deploying AppManager to Agent Computers 157

9.5.1 Creating or Modifying RulesYou can create a new rule, modify a rule you created previously, or modify one of the out-of-the-box deployment rules.
Control Center provides out-of-the-box rules for some installation packages, including the NetIQ AppManager Windows Agent. The default rules use the naming convention DefaultRule - application where application is the name of an application on an agent computer. If there is no out-of-the-box deployment rule, create a deployment rule.
If you want to use an out-of-the-box rule, you can modify the properties of the rule. For more information about modifying a rule, see Section 9.5.13, “Changing the Properties of a Deployment Rule,” on page 164.
To create or modify a rule:
1 Log on to the Control Center console using an account that is a member of a user group with deployment permissions. For more information about permissions, see the Administrator Guide for AppManager.
2 In the Navigation pane, click Deployment.3 In the Navigation pane, click Rules.4 (Conditional) If you want to create a new rule, in the Tasks pane, click Create New Deployment
Rule.5 (Conditional) If you want to modify an existing rule, click the rule you want to modify, and then
in the Tasks pane click Edit Deployment Rule.6 In the Deployment Rule Wizard, configure the rule. In some cases, you can use the default
values. To make changes, click the links on the left pane of the wizard. For more information about the links, see the Help.
7 Click Finish.8 If you want the rule to begin creating deployment tasks, ensure that the rule is enabled. For more
information, see Section 9.5.11, “Enabling and Disabling Deployment Rules,” on page 163.
9.5.2 Configuring Installation PackagesIn the Deployment Rule Wizard, click Packages to configure the installation packages you want to install.
To configure installation packages:
1 (Conditional) If you want to install certain packages on the agent computer, select the packages you want to install.
2 (Conditional) If you want to uninstall certain packages from the agent computer, select the packages you want to uninstall and then select the Uninstall the selected packages from the target computers option.
3 (Conditional) If the AppManager agent is not already installed on the agent computer, include the NetIQ AppManager Windows Agent installation package and the application-related installation packages.
158 NetIQ® AppManager® Control Center User Guide

4 (Optional) If you want the installer to skip the pre-installation check for packages on the agent computer, select the Skip pre-deployment check option.
5 (Conditional) If the Requires Configuration column is set to Yes, configure the selected package. To configure the selected package, click the configuration link in the list. The Configuration Wizard prompts you for the required configuration information. For more information about configuring the agent installation package, see the Installation Guide for AppManager.
NOTE
If the configuration of a deployment package requires you to specify a management server, use the NetBIOS name of the management server. You cannot use the IP address. Before you install the AppManager agent, consider the permissions required to run Knowledge Scripts on the agent computer. For information about the permissions required to run a particular Knowledge Script, see the Help for that script.
9.5.3 Deployment CredentialsIn the Deployment Rule Wizard, click Credentials to specify the user account you want to use to run the installation package on the agent computer.
The credentials you provide to run the installation package are different than the credentials used by the AppManager agent to run particular Knowledge Scripts.
To run an installation package on an agent computer, for example, to install the AppManager agent, provide a domain user account that is member of the Administrators group on the agent computer. When configuring a rule, you can use the Windows user account that is currently configured as the default for deployment, or provide different logon information.
Select an option to specify the deployment credentials you want to use:
Use configured default authentication credentials. The Control Center console can be configured to use default authentication credentials for all deployment rules. Click Configure to configure the default credentials. For more information, see “Credentials Options” on page 51.Use different authentication credentials. You can provide a different set of credentials for this rule in place of the default credentials.
If you specify invalid credentials, the Control Center console does not raise a warning until after you enable the deployment rule. In the Deployment Rule view, the Status Details column displays information about any problems with the configuration of the rule.
9.5.4 Agent ComputersIn the Deployment Rule Wizard, click Target Computers to choose a method for selecting computers. After you choose a selection method, use the Inclusion Filters and Exclusion Filters tabs to configure filters to further refine the computers you want to include and exclude, respectively.
To generate a deployment task for a computer, the computer must match both the target selection method and the inclusion filter. If you specify an exclusion filter, the computer must not be selected by the exclusion filter.
TIP: If the package you want the rule to install is already installed on the agent computer, a deployment task is not generated.
Deploying AppManager to Agent Computers 159

Select an option to choose a selection method:
Agent. Selects AppManager 7.0 (or later) agents currently managed by Control Center. This option is useful for installing updates to the AppManager agent.Domain. Searches for computers in the Active Directory domain you specify. In the Domain Name field, type the fully-qualified domain name or NETBIOS name of the domain you want.Specific Computers. Click Add to add a computer name. You can specify the names or IP addresses of the computers you want. At this time, only IPv4 addresses are supported.Click Remove to remove a computer from the list.Computers List File. Specify the path and name of a file on the deployment server that contains an XML description of the computers you want, for example:<ScannedMachines>
<ScannedMachine Name="Machine1" Platform="Windows"/>
<ScannedMachine Name="Machine2" Platform="Windows"/>
.
.
.
</ScannedMachines>
You can specify the names or IP addresses of the computers you want. At this time, only IPv4 addresses are supported.Management Groups. Click Add to add a Control Center management group. This option is useful when you want to install a package on the computers in a management group. Use this option to leverage the power and flexibility of rule-based management groups to select the computers you want. For more information, see Section 4.1, “About Management Groups,” on page 65.To remove a management group from the list, select the management group and click Remove.
9.5.5 Inclusion FiltersIn the Deployment Rule Wizard, use the Inclusion Filters tab to configure the criteria you want to use to further refine the list of agent computers you want to include.
To generate a deployment task for a computer, the computer must match both the target selection method and the inclusion filter. If you specify an exclusion filter, the computer must not be selected by the exclusion filter.
Select a criteria you want and click the link to configure each criteria:
Domains. Include computers in a domain by selecting the domains you want from the list.IP Addresses. Include computers by typing the IP address of each computer you want. At this time, only IPv4 addresses are supported.IP Address Ranges. Include computers that fall within a range of IP addresses by specifying the starting and ending IP address. At this time, only IPv4 addresses are supported.Computer Names. Include computers by typing the name of each computer you want or by browsing the list of computers.Operating Systems. Include computers that run a supported version of the Microsoft Windows operating system.
160 NetIQ® AppManager® Control Center User Guide

Organizational Units. Include computers that belong to one or more organization units in Active Directory by specifying the distinguished name of the organizational unit, for example:OU=Domain Controllers,DC=corporate,DC=local
Regular Expressions. Include computers that match all specified regular expressions, for example, EXCHSERV0[1-5] only selects computers named EXCHSERV01, EXCHSERV02, and so on, up to EXCHSERV05.Wildcard Expressions. Include computers that match one or more specified wildcard expressions. Supported expressions include ? (one character) and * (more than one character).Remote Registry Values. Include computers with one or more matching registry values. For more information, see the Help.
9.5.6 Exclusion FiltersTo exclude a computer that matches the target selection method and the inclusion filter, specify an exclusion filter on the Exclusion Filters tab. This tab uses the same filters as the Inclusion Filters tab. If the computer is not selected by both the target selection method and the inclusion filter, you do not need to specify an exclusion filter.
NOTE: To generate a deployment task for a computer, the computer must match both the target selection method and the inclusion filter, if one was specified. The Deployment Service does not generate a deployment task for a computer that matches the exclusion filter.
9.5.7 Deployment ServiceIn the Deployment Rule Wizard, click Deployment Service to select the Deployment Server you want to use to deploy the task. For example, you might have a Deployment Service that is used to deploy installation packages to a particular corporate office. For information about installing the Deployment Service, see the Installation Guide for AppManager.
9.5.8 Deployment ScheduleIn the Deployment Rule Wizard, click Deployment Schedule to specify when to run the installation on the agent computers.
Depending on the packages you are installing, and where you are installing them, you might need to specify a custom schedule. For example, if you have a maintenance window on your Exchange servers, you can schedule a deployment package to be installed during that time.
NOTE: If an agent computer is in maintenance mode, a deployment task will run at its scheduled time. Enabling maintenance mode on an agent computer does not prevent the deployment task from running.
Deploying AppManager to Agent Computers 161

Select an option to specify the deployment schedule you want to use:
Use default deployment schedule. The Control Center console can be configured to use a default deployment schedule. Click Configure next to the Use default deployment schedule option to configure the default schedule. For more information, see “Schedule Options” on page 52.Create custom deployment schedule. Select this option to create a custom deployment schedule. You can choose to deploy tasks immediately upon approval or based upon a specified schedule, once the task is approved.
For information about configuring a custom deployment schedule, see the Help.
9.5.9 Email NotificationIn the Deployment Rule Wizard, use the Notification tab to specify who will be sent an email message about the status of a deployment task. You can choose to send email notification to a list of recipients when a deployment task succeeds or fails.
Configuring the Notification From Email AddressBefore you can configure recipients of email notifications, you might want to configure the Notification From email address that Control Center uses to send the email notifications. Otherwise spam blockers might block the email notifications. The default value for the From address is empty.
To configure the Notification From email address:
1 Open the following file:
<Install_folder>\AppManager\ControlCenter\bin\DeploymentService.exe.config.
2 Specify an email address to use as the Notification From email address in the NotificationEmailFromAddress parameter. When the Deployment Service sends an email notification to the recipients, the email displays the value you specify in the DeploymentService.exe.config file as the From address.
3 Close and save your changes.4 Restart the NetIQ AppManager Control Center Deployment Service for your changes to take
effect.
Option What it does
Deploy upon approval This option requires the deployment task to be approved before it runs.
Deploy according to the following schedule Specifies when to deploy the task. Selecting this option changes the deployment task status to Scheduled. Scheduled tasks must also be approved.
162 NetIQ® AppManager® Control Center User Guide

Configuring the List of Notification RecipientsSelect an option to specify the email notification option you want to use:
Use default list of notification recipients. The Control Center console can be configured to use a default list of notification recipients. You can also change the default list of recipients. Click Configure to configure the recipient list. For more information, see “General Options” on page 51.Use custom list of notification recipients. You can use a specific list of recipients rather than using the default list of recipients.To add recipients to the custom list, type the email address of the recipient in the New Email Recipient Address text box and click Add. To remove recipients from the custom list, select the recipient in the custom list and click Remove.
9.5.10 Viewing Summary Information for a Deployment RuleIn the Deployment Rule Wizard, use the Summary tab to view a summary of how the rule is configured.
When you create a new rule, you can also view the summary information in the Rules view. Click the rule for which you want to view summary information in the Summary pane.
Summary information for the default, out-of-the-box rules is not displayed until after you configure the rule.
9.5.11 Enabling and Disabling Deployment RulesTo allow the Deployment Service to generate a deployment task for each agent computer, enable the deployment rule.
NOTE: If Control Center generated deployment tasks before you made changes to or enabled the rule, delete the previous deployment tasks.
When you update a deployment rule, Control Center creates new deployment tasks for the deployment rule. However, Control Center does not update or remove any deployment tasks that it previously created for the deployment rule.
You cannot enable a rule until you have properly configured it. For example, you might need to configure an installation package before you can enable the rule.
After you enable a deployment rule, the associated Deployment Service will execute the rule at the next interval. By default, this interval is every 5 minutes. For information about the deployment interval, see Section 9.3, “Deployment Preferences,” on page 155.
When you configure a rule to install one or more packages, the rule remains Enabled. The rule will generate new tasks only for those computers that match the rule requirements. However, if you configure a rule to uninstall one or more packages, the rule is automatically Disabled after the list of agent computers is evaluated.
Deploying AppManager to Agent Computers 163

You can also disable a deployment rule to prevent the rule from running or generating new deployment tasks. Note that matching deployment tasks are only generated if the tasks have not been previously generated or if they have been deleted while in Waiting for Approval state.
To enable a deployment rule:
1 Log in to Control Center with an account that has permissions to create, delete, and modify rules.
2 In the Navigation pane, click Deployment.3 Click Rules to display a list of rules.4 Select the rule you want and in the Tasks pane, click Enable Deployment Rule.
9.5.12 Refreshing the List of Deployment RulesTo view the rules that you create or modify you need to refresh the list of rules.
To refresh the list of rules, click Refresh Current View on the ribbon or press F5.
9.5.13 Changing the Properties of a Deployment RuleBefore you update a rule, consider whether you need to change the rule. If the change applies:
To a few agent computers, you can edit the deployment tasks for those computers. For more information, see Section 9.6.7, “Configuring the Installation Package for Deployment Tasks,” on page 168.To most of the agent computers, update the rule. You must delete existing deployment tasks created by the rule before new deployment tasks with the updated configuration are generated.
To change the properties of a rule:
1 Log in to Control Center with an account that has permissions to create, delete, and modify rules.
2 In the Navigation pane, click Deployment.3 Click Rules to display a list of rules, and then click the rule you want to modify.4 In the Tasks pane, click Edit Deployment Rule to start the Deployment Rule Wizard and edit
the selected rule. For more information about fields on a window, see the Help.5 After you edit the rule, enable the rule. For more information, see Section 9.5.11, “Enabling and
Disabling Deployment Rules,” on page 163.
9.5.14 Copying a Deployment RuleAs a convenience you can copy an existing rule and then modify it to meet your needs. After you copy a rule, its status is Disabled.
To copy a rule:
1 Log in to Control Center with an account that has permissions to create, delete, and modify rules.
2 In the Navigation pane, click Deployment.
164 NetIQ® AppManager® Control Center User Guide

3 Click Rules to display a list of rules, and then click the rule you want to copy.4 In the Tasks pane, click Make Deployment Rule Copy.
The name of the copied rule is prefixed with Copy of <rule name> where <rule name> is the original rule name.
9.5.15 Deleting a Deployment RuleAfter you delete a rule, you cannot restore it. If you want to temporarily prevent the rule from generating deployment tasks, consider disabling it. For more information, see Section 9.5.11, “Enabling and Disabling Deployment Rules,” on page 163. When you delete a rule, you are prompted to confirm you that want to delete the rule.
You can disable the confirmation to delete a rule by configuring the Control Center options. For more information, see “Confirmations Options” on page 52.
To delete a rule:
1 Log in to Control Center with an account that has permissions to create, delete, and modify rules.
2 In the Navigation pane, click Deployment.3 Click Rules to display a list of rules, and then click the rule you want to delete.4 In the Tasks pane, click Delete Deployment Rule to delete the rule.
9.6 Managing Deployment TasksA deployment task indicates an installation package you want to install on a certain computer based on the criteria met in a deployment rule. When the agent computer meets the criteria for a deployment rule, the Deployment Service generates a deployment task.
Before you can deploy a module to an agent computer, the AppManager agent must be installed. For example, if you configure a rule to install the AppManager agent and module for Microsoft Internet Information Services (IIS), the Deployment Service does not generate the deployment task for IIS until after you deploy the AppManager agent on the agent computer.
TIP: If a package is already installed on the agent computer, the Deployment Service does not generate a deployment task. For example, if you configure a rule to install the AppManager agent and module for Microsoft SQL Server, if the same version of the agent is already installed on the agent computer, the Deployment Service only creates the deployment task to install AppManager for Microsoft SQL Server.
9.6.1 Viewing Deployment TasksTo view a list of all deployment tasks, log in to the Control Center console with an account that has permissions to work with tasks and in the Navigation pane select the Deployment view. Then select Tasks. The Deployment\Tasks view displays a list of all deployment tasks. You can group by Computer to view all deployment tasks for an agent computer.
You can configure how to display this information. For more information, see “Task Management Options” on page 52.
Deploying AppManager to Agent Computers 165

9.6.2 Approving Deployment TasksYou must approve deployment tasks, including scheduled deployment tasks, before Control Center installs the installation package on the agent computer identified in a deployment task. For more information, see Section 9.5.8, “Deployment Schedule,” on page 161.
To approve a deployment task:
1 Log in to Control Center with an account that has permissions to work with tasks.2 In the Navigation pane, click Deployment. 3 Click Tasks to view a list of available deployment tasks.4 Click the task you want to approve and in the Tasks tab, click Approve Deployment Task.
To select multiple tasks, press Ctrl or Shift while making your selections. The task will become Active or Scheduled. After the task is completed, its status will be updated to indicate whether it ran successfully. If you configured email notification, the task will notify the list of email recipients once it completes.
9.6.3 Rejecting Deployment TasksYou cannot run a deployment task until you approve it. If you do not want to run a task that is Waiting for Approval, you can reject the task. When you reject a task, its status changes to Rejected.
After you reject a deployment task, you cannot approve or configure the task. To configure a task that is Rejected, delete the task and wait for the deployment rule to generate a new task.
If you update the deployment rule that generated the deployment task, the Deployment Service does not generate a new task until you delete the Rejected task. For more information about deleting a task, see Section 9.6.4, “Deleting Deployment Tasks,” on page 166.
To reject a deployment task:
1 Log in to Control Center with an account that has permissions to work with tasks.2 In the Navigation pane, click Deployment.3 Click Tasks to view a list of available deployment tasks.4 Click the task you want and in the Tasks tab click Reject Deployment Task.
9.6.4 Deleting Deployment TasksYou can delete a task to remove it from the list. If you delete a task that is Scheduled or Waiting for Approval, and the rule that generated the task is enabled, the Deployment Service automatically generates a new deployment task. You cannot delete an Active task.
You can configure the Control Center console to automatically delete Completed deployment tasks and to hide tasks that are older than a specified period. For more information, see “Task Management Options” on page 52.
166 NetIQ® AppManager® Control Center User Guide

When deleting a task, you are prompted to confirm that you want to delete the task. You can disable the confirmation to delete a task by configuring the Control Center options. For more information, see “Confirmations Options” on page 52.
To delete a deployment task:
1 Log in to Control Center with an account that has permissions to work with deployment tasks.2 In the Navigation pane, click Deployment.3 Click Tasks to view a list of available deployment tasks.4 Click the task you want to delete.
To select multiple tasks, press Ctrl or Shift while making your selections. If the tasks in the list are grouped, for example, by Computer, first expand the group and then select the tasks. You cannot select the group to delete more than one task.
5 In the Tasks tab, click Delete Deployment Task.
9.6.5 Viewing the Deployment Rules for Deployment TasksYou might want to view the deployment rule that generated a deployment task you want to run, reject, or delete.
To view information about the rule that generated a deployment task:
1 Log in to Control Center with an account that has permissions to work with deployment tasks.2 In the Navigation pane, click Deployment.3 Click Tasks to view a list of available deployment tasks.4 Click the task you want and in the Tasks tab click View Rule.
9.6.6 Changing the Schedule for Deployment TasksYou might want to configure a different schedule for a deployment task after the Deployment Service generates the task.
To change the schedule for a deployment task:
1 Log in to Control Center with an account that has permissions to work with deployment tasks.2 In the Navigation pane, click Deployment.3 Click Tasks to view a list of available deployment tasks.4 Click the task you want and in the Tasks tab click Schedule Deployment Task.5 In the Edit Task Schedule window, update the schedule. For more information, see the Help.6 Click OK.
Deploying AppManager to Agent Computers 167

9.6.7 Configuring the Installation Package for Deployment TasksIf the installation package for the deployment task requires configuration, you can configure the installation package either before or after you approve the task. For example, if you approve a task and it encounters a problem, you can configure the installation package and then re-activate the task. For more information, see Section 9.6.9, “Re-activating a Deployment Task,” on page 168.
You cannot configure tasks that are Running, Rejected, or Completed.
To configure a deployment task:
1 Log in to Control Center with an account that has permissions to work with deployment tasks.2 In the Navigation pane, click Deployment.3 Click Tasks to view a list of available deployment tasks.4 Click the task you want and in the Tasks tab click Configure. Note that only tasks that require
configuration are selectable for configuration. For more information, see the Help.
9.6.8 Changing the Credentials for a TaskIf a deployment task fails because of the credentials, you can change the credentials and re-activate the task. For more information, see Section 9.6.9, “Re-activating a Deployment Task,” on page 168.
To change the credentials for a deployment task:
1 Log in to Control Center with an account that has permissions to work with deployment tasks.2 In the Navigation pane, click Deployment.3 Click Tasks to view a list of available deployment tasks.4 Click the task you want and in the Tasks pane click Change Credentials.5 In the Package Credentials window, update the credentials. For more information, see the Help.6 Click OK.
9.6.9 Re-activating a Deployment TaskIf a deployment task encounters an error, you can update the task properties and then re-activate the task to enable it to run on its specified schedule. For example, if the credentials for the deployment task are invalid, update the credentials for the task and then re-activate the task.
To re-activate a deployment task:
1 Log in to Control Center with an account that has permissions to work with deployment tasks.2 In the Navigation pane, click Deployment.3 Click Tasks to view a list of available deployment tasks.4 Click the deployment task you want and in the Tasks tab click Reactivate Deployment Task.
If you configured email notification, AppManager notifies the list of email recipients after the deployment task is completed.
168 NetIQ® AppManager® Control Center User Guide

9.6.10 Viewing the Properties of a Deployment TaskYou can view the properties of a deployment task to check when it is scheduled to run or review any other information about the task.
To view the properties of a deployment task:
1 Log in to Control Center with an account that has permissions to work with deployment tasks.2 In the Navigation pane, click Deployment.3 Click Tasks to view a list of available deployment tasks.4 Click the task you want and in the Tasks tab click Deployment Task Properties.
In the Deployment Task Properties window, information about the task is displayed. For more information, see the Help.
9.6.11 Refreshing the List of Deployment TasksWhen you create, enable, and approve a deployment rule, the Deployment Service generates a deployment task. If you want to view the deployment task that the Deployment Service generates, you need to refresh the Tasks view. To refresh the list of tasks, in the ribbon click Refresh Current View or press F5.
9.7 Viewing the ResultsAfter the deployment tasks complete successfully, the Control Center console automatically updates the results. If you:
Installed the AppManager agent, Control Center automatically displays the agent computer in the management groups with matching criteria. For more information, see Section 4.1, “About Management Groups,” on page 65.Installed module support, the Details tab of the Servers view displays the discovered application resources. For more information, see Section 3.6, “Viewing Detailed Information about Discovered Resources,” on page 59.
9.8 Viewing the Software InventoryThe Software Inventory list includes information about the packages that are installed, including a list of managed objects, or module support, and version information, for all agent computers. The list does not include information about AppManager 6.x (and earlier) agents.
To view software inventory information, in the Navigation pane, click Deployment and then click Software Inventory.
Deploying AppManager to Agent Computers 169

9.9 Troubleshooting Deployment TasksThis section provides some tips for troubleshooting deployment tasks.
9.9.1 Agent Computer Not Appearing in the Servers ViewWhen you install the AppManager agent, if the installation was successful but the agent computer does not appear in the Servers view of the Master management group, you might need to add the computer and re-run Discovery. For more information, see Section 3.5, “Adding a Computer to the Master View of a QDB,” on page 57.
9.9.2 Deployment Tasks Not Being Generated After Enabling a Deployment Rule
If you enable a rule but do not see the deployment tasks you expect, it might be due to one of the following reasons:
The corresponding tasks have already completed. Look for tasks in the Tasks view with a status of Completed.The installation package is already installed on the agent computer. The Deployment Service does not generate a deployment task if the installation package is already installed on the agent computer. For example, if you configure a rule to install the AppManager agent and module for Microsoft SQL Server, if the same version of the agent is already installed, the Deployment Service generates only the deployment task for Microsoft SQL Server. Check the Software Inventory list of installed AppManager components on the agent computer.There might be an error in the configuration of the installation package. Review the Status Details column for the deployment rule for any errors. For example, invalid credentials might be specified in the configuration.No agent computers were selected. Review the rule to verify the agent computers are specified.
When you finish configuring the deployment rule, the Deployment Service generates the deployment tasks, but the tasks are not deployed correctly because the agent computer does not support the packages you want to install.You need to wait until the deployment task installs the AppManager agent. The Deployment Service does not generate deployment tasks for modules until the agent installation is complete.If the agent computer does not have software inventory information for the AppManager agent, the AppManager agent cannot communicate with the deployment Web server computer or you specified the wrong the deployment Web server computer name when you configured the agent installation package.
9.9.3 Avoiding Recreating a Deployment Task After Deleting the TaskIf you do not want a task to be recreated after you delete it, do one of the following:
Disable the associated deployment rule that generates the deployment task.For those tasks you do not want to run that are associated with a deployment rule you do not want to disable, reject the task to change its status to Rejected.
170 NetIQ® AppManager® Control Center User Guide

9.9.4 Deployment Tasks Going Into Error StateDeployment tasks can enter an Error state for a variety of reasons, such as an incorrect installation package configuration. Review the status details for a task in an Error state by clicking the task and in the Tasks tab clicking Deployment Task Properties. The Deployment Task Properties window also includes information from the pre-installation check.
Another common source of errors with deployment tasks is providing incorrect credentials in the deployment rule. The Deployment Rule Wizard does not validate the credentials you specify. To validate the credentials for a deployment task, click the task and in the Tasks tab click Change Credentials.
9.9.5 Generating New Deployment TasksTo generate new deployment tasks after you update a rule, delete any existing deployment tasks. After you delete the existing tasks, the Deployment Service can generate new deployment tasks. If you uninstall the AppManager agent manually from the local computer, it can take up to 72 hours for the Deployment Service to create a new deployment task for the installation package. For more information about changing this interval, see Section 9.3, “Deployment Preferences,” on page 155.If you encounter the following error when installing the AppManager Windows agent, view the msierror.log file on the agent computer to determine the errors:
The Windows Installer encountered a fatal error, so the installation could not complete.
Typically this error occurs when:The agent computer does not have enough free disk space for Control Center to install the AppManager agent. The AppManager agent requires approximately 30 MB of free disk space.The specified installation path does not exist. If you specify an invalid installation path, Control Center installs the agent in the default location, C:\Program Files\NetIQ\AppManager.
The msierror.log file is typically located in %SystemRoot%\temp\WmiRel. To access this file on a remote computer, you must have Administrator privileges to \\MACHINENAME\ADMIN$\Temp\WmiRel\msierror.log.
Deploying AppManager to Agent Computers 171

172 NetIQ® AppManager® Control Center User Guide

10 10Running Reports
This chapter describes how to use the standard reports provided with AppManager.
10.1 Understanding AppManager ReportingAppManager reports include data in tabular and graphical format from a QDB. Examples of the types of AppManager reports include:
Performance-related reports to help you understand the performance of your applications and systems.Trend analysis reports to help you plan for system or application upgrades.Service level agreement reports to quantify the availability of services and service response time.Event summary reports to provide an overview of the events being created by AppManager so that you can develop a plan of action.Configuration reports, to provide an overview of the system details being monitored and configuration details, such as event threshold settings.
AppManager reports use the same Knowledge Script-based mechanism that you use to run monitoring jobs that collect data and raise events.
An AppManager report queries data from a single QDB. At this time you cannot report on data from more than one QDB in the same report. To report on AppManager data from more than one QDB in the same report, use AppManager Analysis Center. For more information, see the Analysis Center product documentation.
AppManager reports include application-specific reports and generic reports. For more information, see the following sections.
10.1.1 About Application-specific ReportsAppManager reports are included with some Knowledge Script categories to provide application-specific reporting. Application-specific reports are included with the corresponding application Knowledge Scripts and are prefixed by Report_. For example, in the Knowledge Scripts view of the Control Center console, the Report_CPULoad report appears in the NT Knowledge Script category.
Application-specific reports only use data collected by a particular Knowledge Script. To extend the previous example, the Report_CPULoad Report Script only reports on data collected by the NT_CPULoaded Knowledge Script.
Running Reports 173

To determine the data source for a report, double-click the Report Script you want and in the Values tab of the Properties window, click Help to display the Help.
Application-specific reports only include data from standard out-of-the-box Knowledge Scripts and do not include data from copies of Knowledge Scripts. For information about reporting on data collected by a copy of an AppManager Knowledge Script, see Section 10.5.3, “Reporting on Data Collected by a Copy of a Knowledge Script,” on page 182.
10.1.2 About Generic ReportsGeneric reports are located in the ReportAM category of the Knowledge Scripts view.
Generic reports enable you report on a variety of areas, including:
Performance information Includes reports on average hourly and daily values, most recent values, or values by computer or data stream.Job and event information Includes reports that list events by computer, monitored application, Knowledge Script, and event status and severity.Application information Includes reports on your AppManager installation and discovered applications on your managed computers.Hardware information Includes reports on some of the hardware components on your computers, provides an overview of network interfaces (including the manufacturer, IP address, and subnet mask), logical and physical disks (including used and free space), and printers (including port and driver information).AppManager Control Center also includes best practice reports. These reports are recommended for all customers and are located in the StartPoint category. For complete information about the StartPoint and ReportAM AppManager reports, including information about the data source for a report, see the Help.
10.1.3 Understanding How AppManager Reports WorkAn AppManager report consists of a Report Script that runs on the AppManager report agent. The report agent is an extension of the AppManager agent and is responsible for:
Querying a QDB.Generating the HTML-based report.
To run a report, the AppManager report agent must be:
Installed and discovered. Note that the report agent is not automatically discovered during installation. Use the Discovery_ReportAgent Knowledge Script to discover the report agent.Configured to have a QDB as a data source. By default, the AppManager report agent installation process configures a single QDB as the data source for the report agent. After installation, you can configure the report agent to report on data in additional QDBs, however, this is not recommended.
174 NetIQ® AppManager® Control Center User Guide

NetIQ Corporation recommends that you use a separate report agent for each QDB data source, and install each report agent on a dedicated server. For more information, see the Installation Guide for AppManager. Here are some considerations:
Although you can configure a report agent to have more than one data source, at this time, an AppManager report can only include data from a particular QDB. An AppManager report cannot include data from more than one QDB.Depending on the amount of information in each report and the number and frequency of reports you run, the report agent can consume significant system resources.
10.1.4 Discovering the Appmanager Report AgentWhen installing the AppManager Windows agent, the AppManager setup program includes an option to install the report agent. The AppManager setup program does not automatically install the report agent.
After you install the report agent, discover it by running the Discovery_ReportAgent Knowledge Script. If you have not discovered a report agent, the Knowledge Scripts view of the Control Center console does not display the ReportAM category or application-specific Report Scripts.
For information about installing and discovering the AppManager report agent, see the Installation Guide for AppManager.
Rediscover the report agent to:
Update the list of Knowledge Script categories upon which you want to report. For example, if you discover the report agent and then discover a new Knowledge Script category, such as IIS, rediscover the report agent to run IIS reports. For more information, see Section 10.1.3, “Understanding How AppManager Reports Work,” on page 174.Update the QDB data source for a report agent. At this time, it is not recommended that a report agent be configured with more than QDB data source.
To view the details for an AppManager report agent:
1 In the Control Center console, expand the Enterprise Layout view of the Navigation pane to select a management group that contains the report agent computer.
2 In a Servers view, click the report agent computer.3 In the Details tab, expand the list of details to view report agent information.
In particular, the details include the QDB with which the report agent communicates. If you are not sure which report agent you need, use the details to find the correct report agent.
4 Under Report Agent > AM Repositories, the QDB data source is displayed with a list of available Knowledge Script categories on which you can report.
Running Reports 175

10.2 Managing Data Collected for ReportsYou can manage data collected for reports by:
Configuring jobs to not collect detail data for reports. Not all reports use detail data and collecting this information increases the size of the QDB.
At this time, configure the QDB to collect detail data for reports. If you configure the repository preference to not collect detail data reports, you cannot override this preference in the properties of a running job. Instead, configure the Advanced tab job properties for the jobs that you do not want to collect detail data for reports.Configuring the QDB preferences for how the QDB aggregates report data. For more information, see the Administrator Guide for AppManager.
10.3 Running a ReportWhen you use the Control Center console to run a report, ensure the following points:
Create a management group that only includes your report agents.Run reports on an ad hoc basis. Do not run reports as part of a monitoring policy. You should not run the same report on more than one report agent as part of a monitoring policy.Configure each report agent to query a single QDB data source. AppManager reports can only include data from a single QDB.The list of discovered Knowledge Script categories under the QDB data source is up-to-date. If necessary, rediscover the report agent to update the list of Knowledge Script categories upon which you can report.The data you want to report on is in the QDB. If you want to report on data collected by a new Knowledge Script job, make sure the job runs at least once and is configured to collect data. Not all Knowledge Scripts are configured by default to collect data.At a minimum, configure a report to identify the data streams and time frame you want. Most reports do not have a default configuration that will generate a report.(Conditional) If you have more than one report agent, configure the report to select the report agent with the correct QDB data source. If you attempt to run a Report Script on more than one report agent, the report runs on the first selected report agent in the Objects tab of the job Properties window.Run reports on the report agent from a management group that you have configured to select the Master view or the Report view. If you run a report from a management group that is not configured with the Master or Report view as one of its members, you cannot see the reports in the list of available Knowledge Scripts.
176 NetIQ® AppManager® Control Center User Guide

10.3.1 Starting a ReportStarting a report is similar to starting a Knowledge Script job. For more information, see Section 5.2, “Starting a New Job,” on page 87.
To start a report:
1 In the Control Center console, expand the Enterprise Layout view of the Navigation pane to select a management group that contains the report agent you want. Make sure the report agent is configured to report on the QDB where you want to run the report. Use the Details tab of the Server Information pane to verify the QDB with which the report agent communicates.
2 In the Knowledge Scripts view of the management group, click to expand the categories and browse reports.
3 To start a report, right-click a Report Script and click Create a new job.
4 In the Server Selection window, select the report agent computer and click OK.5 In the Properties window, select a tab to configure its properties:
To create... Do this...
An application-specific report Expand a Knowledge Script category and select a report from the list. Reports are prefixed with Report_.
A generic report Expand the ReportAM category and select a report from the list.
Click... To...
Schedule Configure the default schedule for running the report. For more information, see Section 10.3.2, “Setting the Schedule,” on page 178.
Values Configure the parameters of the report. For information about the report, including the data source for the report and information about the configuring the parameters in the Values tab, click Help to display the Help. In most cases, you cannot use the default values. For more information, see Section 10.3.3, “Setting the Report Values,” on page 178.
Actions Configure an action to run, for example, after the report completes successfully. You can use the Action_SMTPMailRpt Knowledge Script to email the first page of a report. The first page contains hyperlinks to the other pages in the report. To run this action, first configure the URL mapping parameter on the report agent. For information about the Action_SMTPMailRpt Knowledge Script, see the Help.
Objects Configure the report agent to run the report. For more information, see Section 10.3.4, “Selecting a Report Agent to Run the Report,” on page 179.
Advanced Configure advanced properties. Advanced properties are not applicable to Report Scripts.
Running Reports 177

10.3.2 Setting the ScheduleUse the Schedule tab to set the schedule for your report.
When scheduling reports, try not to overload the report agent. The resources necessary to generate a report increase as the amount of data in each report increases, and as the complexity and number of charts increases.
Reports should be scheduled for a time of day when network traffic is lighter and when your QDBs are less busy, in order to speed the transfer of data and to maximize the SQL Server resources available to your Report Scripts.
Beyond choosing off hours, it is best to schedule small batches of reports to run consecutively (rather than simultaneously) with some amount of time between them. The time and system resources required to generate a report are directly proportional to the amount of data in that report.
By default, the report agent is configured to process up to three reports at a time. You can use the AMAdmin_ConcurrentRpt Knowledge Script to change the number of reports concurrently processed by the agent. Keep in mind that even if you are running the agent on an especially robust computer, it is not recommended to ever configure the agent to process more than five reports at a time.
Under circumstances where you are using the default configuration of the agent, you could, for example, schedule the first three reports to run at 2:00 A.M., the next three to run at 2:05 A.M., and so on. You will need to monitor how long it is taking for each report to complete so you can adjust the schedules accordingly.
To set the schedule for a report:
1 Display the Properties window for the Report Script job.If the report is already running, double-click the job identifier in the Jobs tab of the Server Information pane; or select the job, right-click, and then click Properties.
2 Click the Schedule tab and set the report schedule.For more information about the scheduling options, see Section 5.3, “Setting the Schedule,” on page 88 or click the Help button to display the Help.
3 Click another tab to change its properties or click OK to start the job.
10.3.3 Setting the Report ValuesReports have default parameters that control how they select and display data. Typically, configure the Values tab to specify the data source and time frame.
If you do not select a data source and configure a time frame, your report will raise an event indicating there was “No data for report.”
For reports that display data in graphical format, you might also need to select a chart type. For information about selecting a chart type, see the Report Script Help.
178 NetIQ® AppManager® Control Center User Guide

In general, you should plan to develop a strategy for organizing reports so they can be easily viewed in the Report Viewer and in the Operator Web Console. You can configure a report with properties that can be sorted, including Author, Component, Company, and Custom Fields. For more information, see Section 10.5.1, “Tips for Configuring Reports,” on page 181.
To set the report values:
1 Display the Properties dialog box for the Report Script job.If the report is already running, double-click the job identifier in the Jobs tab of the Server Information pane; or select the job, right-click, and then click Properties.Click the Values tab to change the default properties of the report.
2 For complete information about configuring a report, click the Help button to display the Help.3 Click another tab to change its properties or click OK to start the job.
10.3.4 Selecting a Report Agent to Run the ReportWhen you run a Report Script, the Objects tab of the Job Properties window displays a list of available report agents and data sources.
Make sure each report agent is configured to query a single QDB data source. AppManager reports can only include data from a single QDB.Make sure the list of discovered Knowledge Script categories under the QDB data source is up-to-date. If necessary, rediscover the report agent to update the list of Knowledge Script categories upon which you can report. For more information, see Section 10.1.4, “Discovering the Appmanager Report Agent,” on page 175.
For... Do this...
Data source Select the data streams and time frame you want. Some reports allow you to configure the report style which determines how the first page of the report is organized, for example, by computer or data stream, and the aggregation interval. To reduce the size of the report, limit the amount of data returned by reporting on a particular data stream for a group of computers.
Report Settings Specify the following:
Chart style, if applicable. For more information, see the Report Script Help.
A sub-folder where you want generate the report. The sub-folder is relative to the report agent’s base output path and is useful for limiting report access. For more information, see Section 10.5.4, “Limiting Access to Reports,” on page 183.
Properties that can be sorted in the Report Viewer, such as Author, Component, Company, and Custom Fields
Event Notification Raise events associated with generating the report, and to set severity levels for those events.
Running Reports 179

Make sure that the data you want to report upon is in the QDB. If you want to report on data collected by a new Knowledge Script job, make sure the job runs at least once and is configured to collect data. Not all Knowledge Scripts are configured by default to collect data.If you have more than one report agent, be sure to configure the report to select the report agent with the correct QDB data source. If you attempt to run a Report Script on more than one report agent, the report runs on the first selected report agent in the Objects tab of the Job Properties window.
To select the report agent to run the report:
1 Display the Properties window for the Report Script job.If the report is already running, double-click the job identifier in the Jobs tab of the Server Information pane; or select the job, right-click, and then click Properties.
2 In the Objects tab of the Properties window, select the QDB data source on the report agent you want to run the report.Note that the data source information for the report agent information is displayed using the following syntax:AM Repositories:server:database:categorywhere:
server is the name of the server that hosts the QDBdatabase is the name of the QDBcategory is the name of the Knowledge Script category the report agent uses to query the repository
3 Click another tab to change its properties or click OK to start the job.
10.4 Viewing and Printing a ReportThe Report Viewer lets you organize, view, and print reports. The Report Viewer is included with the AppManager Web management server and can be accessed using Microsoft Internet Explorer.
The Report Viewer enables you to organize reports based on report properties, such as when the report was generated, and by information that is configured in each report, for example, the author of the report. For more information about configuring reports with grouping information, see Section 10.3.3, “Setting the Report Values,” on page 178.
You do not need an AppManager user account to open the Report Viewer. For more information about limiting access to reports, see Section 10.5.4, “Limiting Access to Reports,” on page 183.
To start the Report Viewer:
1 In Microsoft Internet Explorer, enter the URL of the AMReports virtual directory on the AppManager Web management server computer. Use the following syntax:http://server/AMReports
where:
server is the name of the AppManager Web management serverAMReports is the default name of the virtual directory on the AppManager Web management server where the reports are located
180 NetIQ® AppManager® Control Center User Guide

2 In the Report Viewer, the left pane displays the available reports. To view a report, click the report. To sort the list of reports, select an option from the Grouping list.
10.5 Performing Additional TasksAfter you run a few reports, you might find you need to perform additional tasks:
Section 10.5.1, “Tips for Configuring Reports,” on page 181Section 10.5.2, “Configuring Where the Report Agent Generates Reports,” on page 182Section 10.5.4, “Limiting Access to Reports,” on page 183Section 10.5.7, “Maintaining the Size of the Report Folder,” on page 184Section 10.5.11, “Configuring the Report Agent to Run Action_SMTPMailRpt,” on page 185
10.5.1 Tips for Configuring ReportsBefore you decide on the final configuration of a report, experiment with some different configurations. Run the report with different parameter settings and study the results. Does it include all the data you want? Is there extraneous data? Are the charts readable? Is the result appropriate for the audience?
When you are preparing a report, keep in mind the following:
Limit the scope of the report. Rather than creating one report for all the Exchange Servers in your enterprise, create separate reports by location or department. If you want to report on physical memory usage, select only that data stream, rather than using all data returned by the NT_MemUtil Knowledge Script. By limiting the scope, you reduce the time it takes to generate a report, reduce the report size, and make the report easy to understand.Use an appropriate time range. To prepare an ad hoc report, a specific time range is probably appropriate. To prepare a report to run on a regular basis, use a sliding time range. Be sure the time range coincides with the times during which data was collected.Use an appropriate aggregation interval to specify a maximum threshold value, in months, for keeping data points in the repository available for AppManager reports. When data values are aggregated, the original data points are no longer available for reports, thus reducing the size of the QDB. For more information about aggregation intervals, see the Administrator Guide for AppManager.Be sure you can see all data streams in the chart. If an area or bar chart obscures some of the data streams, use a ribbon or line chart instead. If the rotation of the chart does not facilitate easily reading the data, use a different rotation. If there are too many data streams illustrated in a chart, use a different style for the report (by computer as opposed to all data streams on one page), or further limit the scope of the report.Use the Chart Console to see the relative values of data streams before you configure the charts in your reports. Once you understand those relationships, you can better determine how to present data in a report. For example, if there is a great deal of disparity in value between data streams, a ribbon or line chart would be a better choice than an area or bar chart for letting you see all the data. For more information, see the Report Script Help.
Running Reports 181

10.5.2 Configuring Where the Report Agent Generates ReportsThe default output path of the report agent is configured during installation to:
<InstallDir>:\NetIQ\Common\Report
When the AppManager Web management server is installed on the same computer as the report agent, this default enables you to view reports from the Operator Web Console.
If the AppManager report agent and the AppManager Web management server are on different computers, configure the report agent output path to the virtual directory on the Web management server computer.
Use the AMAdmin_SetReportPaths Knowledge Script to configure the report agent computer to use a different output path. For more information, see the Help.
The report agent output path is used as a base path for generating reports. To limit access to reports, you can configure each report to generate into a sub-folder under the report agent base path and configure permissions on each sub-folder. For more information, see Section 10.5.4, “Limiting Access to Reports,” on page 183.
10.5.3 Reporting on Data Collected by a Copy of a Knowledge ScriptApplication-specific reports are hard-coded to generate reports based on data collected by a particular Knowledge Script. For example, the NT_Report_CPULoad Report Script only includes data collected by the NT_CpuLoaded Knowledge Script.
If you use the NT_Report_CPULoad Report Script to display data collected by a copy of the NT_CPULoaded Knowledge Script, for example, NT_MYCPULoaded, the Report Script raises an event to indicate “No data for report.”
To resolve this problem, you will need to:
Create a copy of the Report Script.Edit the Report Script to include data collected by the new Knowledge Script instead of the original, out-of-the-box Knowledge Script.
To copy and check out a Report Script:
1 In the Control Center console, right-click the report you want and click Copy KS.2 In the Copy Knowledge Script window, create a new name for the report.3 Click OK.4 Right-click the copy of the Knowledge Script and click Check Out KS. 5 In the Check Out Knowledge Script window, select a folder location to save the Report Script.6 Click Save. The Developer Console displays the editable script. You are now ready to edit the
Report Script.
To edit the Report Script to use a different data source and check the script into the repository:
1 In the Developer Console, click View > Properties.2 In the Properties window, click Parameters.3 In the Parameters tab, click PRM_KSList from the list of parameters and click Modify.4 In the Modify Parameter window, edit the Default Value field to specify the name of the
Knowledge Script that the report will use to collect data.
182 NetIQ® AppManager® Control Center User Guide

5 Click Save.6 Click OK to close the Script Properties window.7 Save your changes to local disk by clicking File > Save.8 To check your changes into the QDB, click Tools > Check In Knowledge Script.
10.5.4 Limiting Access to ReportsYou can limit access to reports in several ways. For more information, see the following topics:
Section 10.5.5, “Authenticating User Access to the Virtual Directory,” on page 183Section 10.5.6, “Configuring Folder Permissions,” on page 184
10.5.5 Authenticating User Access to the Virtual DirectoryYou can limit access to AppManager reports by defining the authentication methods necessary to access the AMReports virtual directory on the AppManager Web management server.
To define authentication methods for the AMReports virtual directory on a Windows Server 2008 computer:
1 Click Start > Programs > Administrative Tools > Internet Information Services (IIS) Manager.2 Expand the server object (computer name).3 Expand the Default Web Site object.4 Right-click the virtual directory that contains the AppManager reports and click Properties. The
default name of the virtual directory for AppManager reports is AMReports.5 Click the Directory Security tab.6 Under Anonymous access and authentication control, click Edit.7 Select an authentication method (you may choose all methods):
8 Click OK.9 Click OK.
Select... To...
Anonymous access Permit access to anyone
Basic authentication Prompt for a user name and password
Digest authentication for Windows domain servers
Prompt for a user name and password, but send a hash value rather than a password. Used with IIS 5.0.
Integrated Windows authentication Authenticate a user based on the security token associated with the Windows account under which the Web browser is running
Running Reports 183

10.5.6 Configuring Folder PermissionsIn addition to limiting report access to authenticated users, you can restrict report access by creating sub-folders in the Report folder, setting permissions for those folders based on the intended audience, and then generating reports to the appropriate folders.
For example, create a report sub-folder for account managers and a sub-folder for IT personnel, and set permissions on those folders that restrict access based on group membership.
When a user from one group connects to AMReports via the URL, only the reports available to that account are visible. See your Windows documentation for information about managing accounts and setting folder permissions.
Generating a Report to a Sub-folderAfter you have configured report sub-folders with permissions, configure the output folder location for each report to specify the sub-folder you want.
To write reports to a specific folder:
1 Start a Report Script job.2 Click the Values tab of the Properties window.3 In the Select output folder parameter, click Browse [...].4 Select Specific name of folder.5 In the Folder field, enter the path to the output folder.
The Report Script name (for example, AvgValueByMin) is the default folder name for the report, and is added to the base output path of the report agent. If you want the report available only to IT personnel, include the IT folder in the name. For example, IT\AvgValueByMin.IT\AvgValueByMin is appended to the base output path of the report agent, and the report is generated in that folder.
10.5.7 Maintaining the Size of the Report FolderThe size of the Report folder depends upon number of reports you generate and how long you keep reports.
The size of a report increases as you include more:
Data pointsCharts
A report can range from a few kilobytes to several megabytes.
You can monitor and maintain the size of the Report folder by deleting expired reports. For more information, see the following topics:
Section 10.5.8, “Collecting Information about the Report Folder Disk,” on page 185Section 10.5.9, “Reporting on the Used and Available Disk Space for Reports,” on page 185Section 10.5.10, “Deleting Expired Reports,” on page 185
184 NetIQ® AppManager® Control Center User Guide

10.5.8 Collecting Information about the Report Folder DiskThe size of the Report folder can be monitored indirectly by monitoring the space on the disk where the Report folder is located.
Use the NT_LogicalDiskSpace Knowledge Script to monitor the disk and collect data about the percentage of space that is in use and the amount of space (in MB) that is available.
10.5.9 Reporting on the Used and Available Disk Space for ReportsAfter you have data about the available disk where the Report folder is located, you can then generate periodic reports about the available and used space on that disk.
For example, if your Report folder is on C:\Program Files\NetIQ Corporation\AppManager\Web\Report, the following data streams are collected:
Ldsk: C:AVAIL MB
Ldsk: C:USED %
You can then use a report such as ReportAM_AvgValueByDay to generate periodic reports about the values of those two data streams.
10.5.10 Deleting Expired ReportsThe Output Settings for a report enables you to configure an expiration date. With an expiration date specified, you can run the AMAdmin_DeleteExpiredReports Knowledge Script to periodically scan the Report folder and delete expired reports. For more information about the AMAdmin_DeleteExpiredReports Knowledge Script, see the Help.
10.5.11 Configuring the Report Agent to Run Action_SMTPMailRptThe Action_SMTPMailRpt Knowledge Script enables you to email the first page of a report. To enable the recipient to access the links in the report, first configure the report agent with the URL of the report virtual directory on the AppManager web management server.
Use the AMAdmin_SetReportPaths Knowledge Script to configure the URL mapping parameter. This parameter specifies the URL of the report virtual directory on the AppManager Web management server.
For more information about the Action_SMTPMailRpt Knowledge Script, see the Help.
Note that after you update the report agent with the URL information, if you configure a report to raise an event, the event message includes a hyperlink to the report.
Running Reports 185

10.5.12 Exporting Report ContentBy modifying a Report Script, you can add the option to export the contents of a report to an XML file or to a TXT file in which the report data are represented in a comma-separated format.
Two modifications to the report script are necessary. You must:
Add four new parameters to the XML section of the script.Add code to the script.
NOTE: These modifications are possible only for Report Scripts that use NETIQREPORT.dll, referenced in the script as NETIQREPORT.ReportObject.
When you export the contents of a report, the XML or TXT file is output with the same name and to the same directory as the report.
This example uses the ReportAM_AvgValueByHr script. The modified script is renamed ReportAM_AvgValueByHrEXPORT.
This section discusses the following topics:
Section 10.5.13, “Adding the New Parameters,” on page 186Section 10.5.14, “Adding the Additional Block of Code,” on page 188
10.5.13 Adding the New ParametersThe four new parameters include a group folder, Export settings, and the following three parameters:
Select output type, which has the following options:Report (create standard report)Export (export content, do not create standard report)Both (create standard report and export content)
Select export format, which has the following options:XML (exports to an XML file)CSV (exports to TXT file)
Export file column delimiter, leave blank for TAB, which lets you enter the column delimiter you want to use for data. This parameter is valid only if you select CSV as the value for the previous parameter.
The following procedure assumes a familiarity with copying Knowledge Scripts, checking them in and out of the QDB, and editing different portions of a script. For more information about copying scripts and checking them in and out of the QDB, see the Operator Console User Guide for AppManager.
To add the new group of parameters in the appropriate place:
1 Make a copy of ReportAM_AvgValueByHr, rename it ReportAM_AvgValueByHrEXPORT, and check it out of the QDB.
2 Use Notepad to open ReportAM_AvgValueByHrEXPORT.qml.
186 NetIQ® AppManager® Control Center User Guide

3 Scroll through the XML portion at the beginning of the script until you see the following parameter definition:
<Param name="ReportSetting"> <Desc>Report settings</Desc> <Type>String</Type> <Size>128</Size> <ReqInput>0</ReqInput> <Folder>2</Folder> <NoQuote>0</NoQuote> </Param>
4 Enter the following parameter descriptions into the script so they immediately precede <Param name="ReportSetting">.
- folder for export settings <Param name="Export"> <Desc>Export settings</Desc> <Type>String</Type> <Size>10</Size> <ReqInput>0</ReqInput> <Folder>1</Folder> <NoQuote>0</NoQuote> </Param> - to specify export, report, or both <Param name="PRM_OUTPUT"> <Desc>Select output type</Desc> <Delim>,</Delim> <Type>String</Type> <Size>10</Size> <Value>Report</Value> <ReqInput>0</ReqInput> <I_Type>I_COMBOBOX("Report","Export","Both")</I_Type> <Folder>0</Folder> <NoQuote>0</NoQuote> </Param> - export type, i.e. XML or CSV <Param name="PRM_EXPTYPE"> <Desc>Select export format</Desc> <Delim>,</Delim> <Type>String</Type> <Size>10</Size> <ReqInput>0</ReqInput> <I_Type>I_COMBOBOX("XML","CSV")</I_Type> <Parent>Export</Parent> <Folder>0</Folder> <NoQuote>0</NoQuote> </Param> - if CSV, column delimiter <Param name="PRM_EXPDELIM"> <Desc>Export file column delimiter, leave blank for TAB</Desc> <Type>String</Type> <Size>1</Size> <ReqInput>0</ReqInput> <Parent>Export</Parent> <Folder>0</Folder> <NoQuote>0</NoQuote> </Param>
5 Save the script, and keep it open in Notepad so you can make the necessary additions to the code.
Running Reports 187

10.5.14 Adding the Additional Block of CodeIn order to implement the values for the parameters you have added to the script, you have to add code to wrap the call in the script that generates the report, and within that section you have to repeat the call that generates the script.
The call to generate the script can contain any of the following:
.MakeDrillDownReportV1
.MakeDrillDownReportV2
.MakeDrillDownReportV3
.MakeChart
.MakeTable
.MakeChartAndTable
To insert the additional code:
1 Scroll through the XML portion of the script to the Sub Main ( ) routine, and continue until you see the following block of code:
With ReportObj.CHILDSUBTITLE2 = subTitle2Select Case PRM_DISPLAYTYPE Case "By computer".ChildColumnFormat(1,300) ="%.2f"Case "By data stream".ColumnFormat(1,3) ="%.2f".ChildColumnFormat(1,300) ="%.2f"Case "By computer and data stream".ColumnFormat(1,3) ="%.2f".ChildColumnFormat(1) ="%.2f"Case "All data streams on one page".ColumnFormat(1,300) ="%.2f"Case "By Knowledge Script".ColumnFormat(1,3) ="%.2f".ChildColumnFormat(1,300) ="%.2f"End Select If (PRM_DISPLAYTYPE <> "All data streams on one page") Then.Filter = StatsFilterObjbHasData = .MakeDrillDownReportV1(DataSourceObj.RecordSet, IncludeType)ElseStatsFilterObj.Recordset = DataSourceObj.RecordsetbHasData = .MakeChartAndTable(StatsFilterObj.Recordset, IncludeType)End IfEnd With
188 NetIQ® AppManager® Control Center User Guide

2 Insert the new code just after End Select (the new code and the repeated call to generate the report are in bold type):
With ReportObj.CHILDSUBTITLE2 = subTitle2Select Case PRM_DISPLAYTYPE Case "By computer".ChildColumnFormat(1,300) ="%.2f"Case "By data stream".ColumnFormat(1,3) ="%.2f".ChildColumnFormat(1,300) ="%.2f"Case "By computer and data stream".ColumnFormat(1,3) ="%.2f".ChildColumnFormat(1) ="%.2f"Case "All data streams on one page".ColumnFormat(1,300) ="%.2f"Case "By Knowledge Script".ColumnFormat(1,3) ="%.2f".ChildColumnFormat(1,300) ="%.2f"End Select ‘beginning of new codeIf (PRM_Output = “Export”) ThenbHasData = .Export(ADORecObj, PRM_EXPTYPE, PRM_EXPDELIM)Elseif (PRM_OUTPUT = "Report") Then‘beginning of call to make reportIf (PRM_DISPLAYTYPE <> "All data streams on one page") Then.Filter = StatsFilterObjbHasData = .MakeDrillDownReportV1(DataSourceObj.RecordSet, IncludeType)ElseStatsFilterObj.Recordset = DataSourceObj.RecordsetbHasData = .MakeChartAndTable(StatsFilterObj.Recordset, IncludeType)End IfElsebHasData = .Export(ADORecObj, PRM_EXPTYPE, PRM_EXPDELIM)Set ADORecObj = ADOCmdObj.Execute‘repeat of call to generate reportIf (PRM_DISPLAYTYPE <> "All data streams on one page") Then.Filter = StatsFilterObjbHasData = .MakeDrillDownReportV1(DataSourceObj.RecordSet, IncludeType)ElseStatsFilterObj.Recordset = DataSourceObj.RecordsetbHasData = .MakeChartAndTable(StatsFilterObj.Recordset, IncludeType)End IfEnd IfEnd With
3 Save the script and check it in to the QDB.
Running Reports 189

190 NetIQ® AppManager® Control Center User Guide

11 11Collecting and Analyzing Data in Control Center
This chapter describes how to collect and view data from the QDBs you manage with Control Center.
11.1 Collecting DataAppManager allows you to collect data from the QDBs in your Control Center environment and generate charts and reports for data analysis.
You can use most Knowledge Scripts to collect data from QDBs and generate charts. You can view charts on the Charts tab in Control Center or in the AppManager Chart Console. The Charts tab provides quick access to collected data directly from Control Center. The tab is available in the Server Information and Service Map Object Information panes. For more information about the Charts tab, see Section 11.3, “Working with the Charts Tab,” on page 193. The Chart Console runs as a standalone application or inside the Operator Web Console. For more information about the Operator Web Console, see Chapter 12, “Using the Operator Web Console,” on page 209. For more information about the Chart Console, see Section 11.4, “Working with the Chart Console,” on page 197.
You can use some Knowledge Scripts to generate application-specific and generic reports based on data from a single QDB. For more information about generating basic AppManager reports, see Chapter 10, “Running Reports,” on page 173. You can use NetIQ AppManager Analysis Center to generate reports that include data from more than one QDB. For more information about using Analysis Center, see the Analysis Center product documentation.
To configure a Knowledge Script job to collect data and generate charts, enable the data collection parameter on the Values tab of the Job Properties window. Each time the job runs, it collects time and value pairs called data points. A series of data points is a data stream.
If a job collects more than one kind of information, it creates several data streams. For example, the NT_CpuResource Knowledge Script collects four data points (User CPU, Number of processes, All threads, and Interrupts for all CPU), which appear as separate data streams in charts.
The QDB stores each data stream a Knowledge Script job generates so you can view data later. A chart is a view of one or more data streams.
As a job runs, AppManager constantly appends new data to the data stream. For each data stream, the QDB stores data points for a maximum number of days. Periodically, data streams are truncated in the QDB to keep them efficient while displaying the most recent information.
The QDB preferences let you set the default time period the QDB stores data points for display in charts, as well as the interval for deleting data points that exceed a specified time period. By default, the QDB keeps 8 days’ worth of data for charts. To view more than the most recent 8 days’ worth of data, consider running an AppManager report before increasing the time period to keep data for charts. To set QDB preferences, use the AppManager Operator Console. For more information about using the Operator Console to set preferences, see the Operator Console User Guide for AppManager.
Collecting and Analyzing Data in Control Center 191

If you change the setting for the number of days the QDB stores data points, the change only affects new jobs. You must update existing data streams to change the number of days to keep data points, up to the maximum set for the QDB. For more information about changing the number of days the data points for a particular data stream can appear in charts, see the Operator Console User Guide for AppManager.
11.2 Analyzing DataWhen deciding whether to generate charts or reports and which tools to use for data analysis, consider how you intend to use the data. You can use the data you collect from QDBs to accomplish the following objectives:
Troubleshoot specific problems
The Charts tab is the best option for analyzing data you collect to diagnose a specific occurrence of a problem. For example, a virtual machine is experiencing memory problems and you want to determine which processes are using the most memory. Run the NT_TopMemoryProcs Knowledge Script with a high resolution (for example, every five minutes) and configure the job to collect data. The job generates a data stream for memory utilization, and data collection returns the process name, ID, and memory utilization for each data point. The Charts tab provides quick access to a graphical representation of the data stream and allows you to view detailed information about data points of interest.
For more information about using the Charts tab, see Section 11.3, “Working with the Charts Tab,” on page 193.Monitor key performance indicatorsThe Chart Console is the best option for monitoring performance indicators because it allows you to create charts from specific data streams and add them to chart groups from which you can quickly assess overall performance. If necessary, you can obtain detailed information about areas of concern. For example, you want to monitor your IIS, Websphere, and SQL Servers for trends that indicate potential problems and be able to obtain information about specific servers for troubleshooting purposes. Run the IIS_HealthCheck, WebSphereAppSrvUNIX_HealthCheck, and SQL_Connectivity Knowledge Scripts and configure the jobs to collect data. In the Chart Console, create charts from the data streams for the servers you want to monitor and create a group that contains only those charts. You can scan the chart snapshots as a group to quickly identify areas of concern, then select individual charts to obtain detailed information for troubleshooting purposes.For more information about using the Chart Console, see Section 11.4, “Working with the Chart Console,” on page 197.Identify trends based on historical informationReports are the best option for obtaining historical data on a schedule to identify trends.The application-specific and generic reports AppManager provides are the best option for obtaining short-term, static data. For more information about basic AppManager reports, see Chapter 10, “Running Reports,” on page 173.NetIQ Analysis Center is the best option for obtaining long-term data. For more information about using Analysis Center, see the Analysis Center product documentation.
192 NetIQ® AppManager® Control Center User Guide

11.3 Working with the Charts TabThe Charts tab allows you to generate charts and analyze data directly from Control Center. You can use the Charts tab to perform the following functions:
Locate and chart data streams related to specific physical computers, logical servers, jobs, and events
For more information about locating and charting specific data streams, see Section 11.3.1, “Viewing Data Streams,” on page 193 and Section 11.3.3, “Generating Charts,” on page 194.Obtain detailed information about data points of interestFor more information about obtaining detailed information, see Section 11.3.4, “Obtaining Detailed Information,” on page 196.Obtain real-time updates based on the update interval you specifyFor more information about the options you can set, see “Charts Options” on page 49.Print, email, or export charts and data stream detailsFor more information about printing and exporting chart information, see Section 11.3.5, “Printing or Exporting Chart Information,” on page 196.
11.3.1 Viewing Data StreamsThe data streams created by data collection jobs are available on the Charts tab in the Server Information and Service Map Object Information panes. The following table describes the options for viewing data streams.
To view data streams for... Do this...
Multiple physical computers or logical servers 1. In the Navigation pane, select the Servers view or Service Map view that includes the physical computers or logical servers for which you want to view data streams.
2. In the Servers view grid or on the service map, select the physical computers or logical servers.
3. In the Server Information pane or the Service Map Object Information pane, click the Charts tab.
One physical computer or logical server 1. In the Navigation pane or on a service map that includes the physical computer or logical server, select the computer or logical server.
2. In the Server Information pane or the Service Map Object Information pane, click the Charts tab.
Specific events 1. In the Server Information pane or the Service Map Object Information pane, click the Events tab.
2. Select the events.
3. On the Event View Tasks context menu, click View Related Data Streams.
The related data streams are highlighted on the Charts tab.
Collecting and Analyzing Data in Control Center 193

11.3.2 Filtering Data StreamsThere are two ways to filter data on the Charts tab. You can filter what data streams are available, and you can filter the data available in a given chart.
To filter the data streams available on the Charts tab, click Local Filters. For more information about applying local filters, see “Using Local Filters” on page 46.
To filter the data available within a chart, you can either restrict the data to a specific time range or to a specific number of data points. To restrict the data to a specific time range, click Time Filter on the Charts tab and then specify the time range you want in the View Properties window. The time filter applies to all charts available on the Charts tab for the selected Servers view. For more information about the time filter, see Section 11.3.3, “Generating Charts,” on page 194.
To restrict the data stream to a specific number of data points, on the Main tab of the ribbon, in the Tools group, click Options, then in the Charts group of the Console folder select the Chart only the most recent n data points for each data stream option. The data points filter applies to all charts in all Servers views. For more information about chart options, see “Charts Options” on page 49.
If any charts are filtered, the Chart title displays “(filtered)” to indicate a filter is applied to the data.
11.3.3 Generating ChartsWhen you select the checkbox next to a data stream on the Charts tab, AppManager automatically charts the data stream and displays the results on the tab. You can chart more than one data stream at a time, and you can include more than one data stream in a single chart. The following options for controlling chart contents are available from the Data Stream Tasks context menu:
Delete Data Stream
The availability of this option depends on the Control Center permissions for the user. For more information about setting permissions in Control Center, see the Administrator Guide for AppManager.Chart Data StreamDo Not Chart Data StreamChart Only Selected Data Streams
Specific jobs 1. In the Server Information pane or the Service Map Object Information pane, click the Jobs tab.
2. Select the jobs.
3. On the Job View Tasks context menu, click View Related Data Streams.
The related data streams are highlighted on the Charts tab.
To view data streams for... Do this...
194 NetIQ® AppManager® Control Center User Guide

Once you generate a chart, options for controlling the chart appearance are available on the Charts tab and from the Chart Tasks context menu. The following table describes the options for controlling the chart appearance.
Option Location Description
View Type Chart Tasks context menu and Charts tab
Provides the following options for charting multiple data streams:
Combined - Generates a single chart of multiple data streams.
Tabbed - Generates a separate chart for each data stream and displays each chart on a separate tab.
Stacked - Generates a separate chart for each data stream and displays the charts in stacked panes on the Charts tab. You also have the option to make each chart the same height.
Time-Aligned - Generates a separate chart for each data stream and aligns the time axes so you can correlate spikes in different data streams.
Chart Type Chart Tasks context menu and Charts tab
Provides the following chart style options:
Line
Area
Bar
Spline
Step Line
Show Enhanced Charts/Show Simple Charts
Charts tab Allows you to turn on or off charting the data streams selected in the Charts tab grid with a thicker line and including or hiding data point markers
Show Legend/Hide Legend
Chart Tasks context menu and Charts tab
Allows you to show or hide the chart legend
You might want to hide the legend when viewing charts of multiple data streams to reduce the amount of scrolling required. You might want to show the legend when exporting a chart.
This option is not available for the Tabbed and Stacked view types.
Time Filter Charts tab Allows you to chart only the data points collected during a specific time period
This option applies to all charts in the selected view.
If you select a time filter, the chart title displays “(filtered)” to indicate you applied a filter to the data.
Color Charts tab grid Allows you to change the data stream color
To change the color, click the Color cell in the grid and select the desired color.
Collecting and Analyzing Data in Control Center 195

11.3.4 Obtaining Detailed InformationYou can use the Charts tab to obtain detailed information about data points of interest for troubleshooting purposes.
To obtain detailed information:
1 On the Charts tab, select the data stream associated with the data points for which you want more information.
2 On the Data Stream Tasks context menu, select Data Stream Properties.The Data Stream Properties window lists the data stream properties and each data point in the data stream.
3 In the list of data points, select the data point of interest and click Show Data Details.The Data Details window provides details about the time and value pair.
11.3.5 Printing or Exporting Chart InformationYou can print, export, or email charts and data stream details. You can export chart information in a variety of file formats or email information as an attachment in a variety of file formats. The following table describes the options for printing and exporting chart information.
To print, export, or email... Do this...
All generated charts 1. On the Chart Tasks context menu, click Print/Export/Email > All Charts.
2. Choose the appropriate print, export, or email options.
Specific charts 1. On the Chart Tasks context menu, click Print/Export/Email > Selected Charts.
2. Select the charts to print, export, or email and click OK.
3. Choose the appropriate print, export, or email options.
Charts tab grid details for all collected data streams
1. On the Data Stream Tasks context menu, click Print/Export/Email > All Data Streams.
2. Choose the appropriate print, export, or email options.
Charts tab grid details for specific data streams 1. On the Charts tab, select the data streams you want to print, export, or email.
2. On the Data Stream Tasks context menu, click Print/Export/Email > Selected Data Streams.
3. Choose the appropriate print, export, or email options.
Time and value information for all data points in a data stream
1. On the Charts tab, select the data stream.
2. On the Data Stream Tasks context menu, click Data Stream Properties.
3. Click Print/Export/Email.4. Choose the appropriate print, export, or email options.
196 NetIQ® AppManager® Control Center User Guide

11.4 Working with the Chart ConsoleThe Chart Console provides functionality not available on the Charts tab. The Chart Console allows you to perform the following functions:
Create chart groups from which you can quickly assess overall performance.
For more information about creating groups, see Section 11.4.4, “Organizing Charts into Groups,” on page 200.Customize the chart appearance through options that allow you to:
Orient your view of the data using real-time rotation, zoom, and pan.Re-order data streams within a chart to improve readability.Customize the chart color scheme.Mix and match chart styles across different data streams in a chart. Proportional graphing between streams correctly displays different monitoring intervals.
For more information about the customization options, see Section 11.4.5, “Customizing Charts,” on page 200.Identify when a data stream breaches a high or low threshold by creating static threshold indicators.For more information about creating threshold indicators, see Section 11.4.6, “Setting Thresholds,” on page 202.
Use AppManager Security Manager to grant users permission to use the Chart Console. For more information about using Security Manager, see the Administrator Guide for AppManager.
11.4.1 Starting the Chart ConsoleYou can start the Chart Console from the Control Center console, the Windows desktop, the Operator Console, or the Operator Web Console.
Details for a specific data point 1. On the Charts tab, select the data stream.
2. On the Data Stream Tasks context menu, click Data Stream Properties.
3. Select the data point and click Show Data Details.
4. Click Print/Export/Email.5. Choose the appropriate print, export, or email options.
To print, export, or email... Do this...
To start the Chart Console from the... Do this...
Control Center console 1. In a Servers, Jobs, or Events view, right-click an item in the view pane and select Utilities > AppManager Utilities > Chart Console.
2. Select the data streams you want to chart.
3. Specify a chart title, select a color scheme, and click Finish.
Collecting and Analyzing Data in Control Center 197

Windows desktop 1. Start the Chart Console from the AppManager program folder.
2. Specify the name of the SQL Server and, if applicable, instance that hosts the QDB that stores the data streams you want to chart. To specify a SQL Server instance, use the format servername\instance.
3. Select the QDB.
4. Select whether to use Windows or SQL Server authentication to connect to the QDB. If you select SQL Server authentication, also provide the account user name and password.
5. Click Logon.
Operator Console 1. (Conditional) If you want to create a chart based on a specific computer, right-click the computer in the tree view and select Create Chart by Selected Computer.
2. (Conditional) If you want to create a chart based on a specific job, right-click the job on the Jobs tab and select Create Chart by Selected Job.
3. (Conditional) If you want to chart a specific data stream, right-click the data stream on the Graph Data tab and select Create Chart.
4. (Conditional) If more than one data stream is available, select the data streams you want to chart.
5. Specify a chart title, select a color scheme, and click Finish.
Operator Web Console 1. Start the Operator Web Console from the AppManager program folder.
2. Specify the name of the SQL Server and, if applicable, instance that hosts the QDB that stores the data streams you want to chart. To specify a SQL Server instance, use the format servername\instance.
3. Specify the QDB name.
4. Select whether to use Windows or SQL Server authentication to connect to the QDB. If you select SQL Server authentication, also provide the account user name and password.
5. Click Logon.
6. Click Charts in the Navigation bar.
If the chart component is not installed, the Charts page provides installation instructions.
To start the Chart Console from the... Do this...
198 NetIQ® AppManager® Control Center User Guide

11.4.2 Viewing ChartsThe Chart Console consists of a tree pane and a chart pane. The tree pane lists available charts and chart groups and allows you to create new charts and chart groups. For more information about creating charts, see Section 11.4.3, “Creating Charts,” on page 199. For more information about organizing charts into groups, see Section 11.4.4, “Organizing Charts into Groups,” on page 200.
When you select a chart group in the tree pane, a chart snapshot of each chart in the group displays in the chart pane. Chart snapshots provide a quick view of the most recent data points for the associated data streams. When you select a chart snapshot, a complete view of the data displays in the chart pane.
When you select an individual chart in the tree pane, a complete view of the data displays in the chart pane.
11.4.3 Creating ChartsUse the Add Data wizard to create new charts and add data streams to existing charts.
To create a chart:
1 In the tree pane, select the group in which you want to create the chart.To share the chart with other console users, select the Public group. If the Public group is not available, check with your AppManager administrator to ensure you have permission to view and edit charts in the Public group. For more information about chart groups, see Section 11.4.4, “Organizing Charts into Groups,” on page 200. For more information about setting permissions for the Chart Console, see the Administrator Guide for AppManager.To create a chart without adding it to a group, select the Charts folder.
2 On the Chart menu, select Create Chart.3 Select the QDB, view, and filter for which you want to view available data streams, and then
click Next.4 Select the data streams you want to chart and click Next.5 Specify a chart title and select a color scheme.6 (Optional) If you want to display dates and times, select the option Display dates and times
based on the local time of the managed computer.7 Click Finish.
A snapshot of the new chart appears in the chart pane.
To add a data stream to a chart:
1 Select the chart to which you want to add data.2 On the Chart menu, select Add to Chart.3 Select Existing Chart and click OK.4 Select the QDB, view, and filter that contains the data stream you want to add and click Next.5 Select the data streams you want to add and click Next.6 Specify a chart title, select a color scheme, and click Finish.
The updated chart appears in the chart pane.
Collecting and Analyzing Data in Control Center 199

To delete a data stream from a chart:
1 Select the chart from which you want to remove data.2 In the Legend pane, right-click the data stream and select Delete.
11.4.4 Organizing Charts into GroupsYou can use the Chart Console to organize charts into logical groups. For example, you might want to create a group for all charts related to West Coast computers or create separate groups for charts related to the Engineering and Finance departments in your organization. You can also create groups within groups.
To improve startup performance of the Chart Console, organize charts into groups so that the top-most level of the tree pane does not include any charts.
To create a group:
1 In the tree pane, select the Charts folder.2 On the Chart menu, select Add Group.3 Specify the group name and click OK.
To create a group within a group, select the group and repeat Step 2 on page 200 and Step 3 on page 200.
To delete a group:
1 In the tree pane, select the group.2 On the Chart menu, select Delete Group.3 Select the charts or chart group you want to delete and click OK.
11.4.5 Customizing ChartsA standard toolbar provides quick access to frequently-used Chart Console commands. To show or hide the toolbar, select View > Toolbar. To view a description of a toolbar button, hover the mouse over the button.
Several toolbars for customizing charts are available in the chart pane. The following table describes the chart pane toolbars.
This toolbar... Does this...
Time frame Allows you to select the range of data to chart.
By default, the QDB keeps 8 days’ worth of data for charts. To set QDB preferences, use the AppManager Operator Console. For more information about using the Operator Console to set preferences, see the Operator Console User Guide for AppManager.
Aggregate Allows you to aggregate data points according to the interval you select.
By default, the QDB keeps 8 days’ worth of data for charts, so aggregating data points by week would display a single data point. To set QDB preferences, use the AppManager Operator Console. For more information about using the Operator Console to set preferences, see the Operator Console User Guide for AppManager.
200 NetIQ® AppManager® Control Center User Guide

To show or hide the toolbars, right-click the chart and select Show time frame, Show aggregation, or Show legend.
The Chart Console provides some customization options that are not available from the chart pane toolbars. The following table describes additional customization options.
Legend Lists the data streams in the active chart and allows you to perform the following functions:
Delete a data stream from the chart. To delete a data stream, right-click the data stream and select Delete.
Move a data stream to the foreground or background by dragging it to the desired location in the list.
Change the properties of a data stream. To change the properties, right-click the data stream and select Properties.
Change the style of a data stream. To change the style, right-click the data stream and select Style.
Make a data stream transparent. To make a data stream transparent, right-click the data stream and select Transparent.
To... Do this...
Display charts horizontally In the chart pane, right-click the chart and select Horizontal chart.
Make all data streams in a chart transparent In the chart pane, right-click the chart and select Transparent.
Display only a specific portion of a chart 1. In the chart pane, ensure the time frame is set to All.2. Right-click the chart and select Properties.
3. Click the Range tab.
4. Select Specify start date and time and specify the date and time for which you want to start displaying data.
5. Select Specify end date and time and specify the date and time for which you want to stop displaying data.
6. Click OK.
The chart shows only data collected between the date and times you specified.
This toolbar... Does this...
Collecting and Analyzing Data in Control Center 201

11.4.6 Setting ThresholdsYou can set thresholds to identify when a data stream crosses a critical value. For example, if you are using the NT_MemUtil Knowledge Script to monitor physical and virtual memory use, you can set thresholds to identify a warning level and a critical level.
You can apply thresholds to individual data streams or entire charts.
To set thresholds:
1 In the chart pane, right-click the chart and select Properties.2 Click the Data Streams tab.3 (Optional) If you want to set a threshold for a specific data stream, select the data stream from
the Stream drop-down menu.4 Click Add.5 Complete the following actions and click OK:
Select whether to apply the threshold to the specific data stream or the entire chart.Specify the threshold value.Select a color for the threshold indicator.Select whether to activate the threshold indicator.
6 Repeat Step 4 on page 202 and Step 5 on page 202 to set additional thresholds.7 On the Chart Properties window, click OK to add the threshold indicators to the chart.
11.4.7 Obtaining Detailed InformationYou can view a list of the data points for each data stream included in a chart, or you can view detailed information about a specific data point.
To view a list of the data points for each data stream included in a chart, right-click the chart and select Data viewer. For each data stream, the Data Viewer displays each time and value pair collected.
To view detailed information about a specific data point, double-click the data point in the chart. The Graph Data Details window provides the following information about the data point:
Computer nameType of dataValue of the data pointTime at which the data point was collectedAdditional details that vary with the type of data
202 NetIQ® AppManager® Control Center User Guide

11.4.8 Changing Chart PropertiesUse the Chart Properties window to configure properties such as frame rate, graphical style and color scheme, threshold values, and dates and times for which data is displayed. To change the properties of a chart, right-click the chart and select Properties.
The following sections describe the properties you can set on each tab.
General TabThe following table describes the properties you can set on the General tab.
Colors TabThe following table describes the properties you can set on the Colors tab.
Property Description
Title Specifies the chart title.
Y-Axis Label Specifies a label for the Y-axis.
View Provides the following chart rendering options:
Perspective - Renders the chart so that the foremost data stream appears larger than the last data stream.
Parallel - Renders the chart so that all data streams have the same size relative to value.
WARNING: Frame Rate: (CPU Usage)
Determines the amount of CPU devoted to interactive rendering (rotating, zooming, panning, and scrolling).
A low frame rate is less fluid, but uses less CPU. A high frame rate offers the best visual performance, but uses 100 percent of the CPU.
Vertical Maximum Provides the following options for adjusting the Y-axis:
Auto - Automatically sets the maximum value of the Y-axis to a value greater than the highest point rendered.
Manual - Allows you to specify a maximum value for the Y-axis.
Wireframe when rotating, zooming, and panning
Renders the chart in wireframe when rotating, zooming, or panning.
This option conserves CPU resources.
Screentips for data points Displays a screen tip when you hover the mouse over a data point.
Data stream settings Provides the following options for adjusting data appearance:
Depth - Sets the depth of each data stream along the Z-axis.
Point Density - Sets the density of data points along the X-axis.
Property Description
Scheme Defines the chart color scheme.
To save the currently-defined color scheme under a unique name, click Save As.
Collecting and Analyzing Data in Control Center 203

Data Streams TabThe following table describes the properties you can set on the Data Streams tab.
Colors Defines colors for the following chart items:
Title
Grid lines
Grid panels (the sides and bottom of the grid)
Time scale (the numbers in the time line along the X-axis)
Left scale (the numbers along the left Y-axis)
Right scale (the numbers along the right Y-axis)
Background (the background color for the chart pane)
Gradient (creates a gradient for the background of the chart pane and defines the color for the bottom of the gradient; the color you selected for the background serves as the top color in the gradient)
Data gap (missing points in a data stream rendered with the Area option)
Data stream colors
Solid Grid Renders the grid as a solid object.
Show Left Values Displays values along the Y-axis on the left side of the grid.
Show Right Values Displays values along the Y-axis on the right side of the grid.
Property Description
Stream Data stream for which you want to set properties.
Style Visual style of the data stream.
The following styles are available:
Area
Bar
Cylinder
Line
Ribbon
Scale Scale for the data stream.
The Y-axis is scaled relative to its original scale of 1.0. The grid is not affected.
High Thresholds Thresholds to display in the chart.
For more information about setting thresholds, see Section 11.4.6, “Setting Thresholds,” on page 202.
Property Description
204 NetIQ® AppManager® Control Center User Guide

Range TabThe following table describes the properties you can set on the Range tab.
If the Range tab is not available, click Cancel and set Time frame to All in the chart pane.
11.4.9 Exporting Chart InformationYou can export charts and chart data to a variety of formats. When exporting data, you can export all data or only a range of data. For more information about selecting a range of data, see “Selecting a Range of Data Points for Export” on page 206.
The following table describes the options for exporting chart information.
Other information SQL query used to retrieve the data stream.
You cannot modify this property.
Property Description
Specify start date Enables fields that allow you to specify the date and time for which you want to start displaying data in the chart.
Start Date Date for which you want to start displaying data.
Start Time Time for which you want to start displaying data.
Specify end date Enables fields that allow you to specify the date and time for which you want to stop displaying data in the chart.
End Date Date for which you want to stop displaying data.
End Time Time for which you want to stop displaying data.
Property Description
To export... Do this...
Chart to an XML-formatted report 1. In the chart pane, right-click the chart and select Export > Report to XML.
2. Select a location for the XML file, specify a file name, and click Save.
Collecting and Analyzing Data in Control Center 205

Selecting a Range of Data Points for ExportWhen exporting chart data, you can export all data or only the range of data you select.
To select a range of data points:
1 In the chart pane, right-click the chart and select Select Data.A vertical bar appears in the chart pane.
2 Position the vertical bar at the point where you want to begin your selection.
Chart to an HTML-formatted report 1. In the chart pane, right-click the chart and select Export > Report to HTML.
2. Select the type of report to generate and the data streams to include and click Next.
3. Specify a report title, select a color scheme, and click Finish.
4. Select a location for the HTML file, specify a file name, and click Save.
The file is saved in a sub-folder named according to the report title. For example, if the report name is IIS_CpuHigh (BALQEROW06A12).htm, the report is saved in a subfolder named IIS_CpuHigh (BALQEROW06A12).
To make the report available to the AppManager Report Viewer, export it to the output folder of the report agent. The default output folder is:
<install_dir>\netiq\appmanager\web
For more information about the report agent output folder, see Section 10.5.2, “Configuring Where the Report Agent Generates Reports,” on page 182.
Data to the Windows clipboard 1. In the chart pane, right-click the chart and select Export > Data to Clipboard.
2. Select the appropriate export options and click OK.
3. Paste the data into a text editor.
Data to a text file 1. In the chart pane, right-click the chart and select Export > Data to File.
2. Specify the export path and file name, select the appropriate export options, and click OK.
Chart to the Windows clipboard as a .png image
1. In the chart pane, right-click the chart and select Export > Image to Clipboard.
2. Paste the image into any application that accepts a .png image.
Chart to a .png file 1. In the chart pane, right-click the chart and select Export > Image to File.
2. Select the export location, specify a file name, and click Save.
To export... Do this...
206 NetIQ® AppManager® Control Center User Guide

3 Click and drag to highlight the desired data points.4 Export the data.
For more information about exporting data, see Section 11.4.9, “Exporting Chart Information,” on page 205.
11.4.10 Setting Chart Console PreferencesPreferences control how the Chart Console operates. Chart Console preferences do not apply when viewing charts in the Operator Web Console.
Changes to the Chart Console preferences apply only to the current user and QDB.
Preference Description
Refresh Interval Frequency with which the Chart Console updates data points for each chart in the currently selected group.
The default interval is once per minute. At each interval, the Chart Console updates the data streams in the chart snapshots and the current chart (if you are viewing one) to include data points collected since the previous interval.
To improve overall performance of the Chart Console, reduce the number of data points that must be updated during a refresh interval by organizing charts into several groups. For more information about creating groups, see Section 11.4.4, “Organizing Charts into Groups,” on page 200.
Chart Snapshots: Fetch no more than n points
Maximum number of data points returned for chart snapshots.
The default is 50 data points. If you specify 0, all points are returned.
As a rule, you can improve overall performance of the Chart Console by reducing the number of data points returned for chart snapshots.
Image Width Width, in pixels, of chart snapshots.
The default is 280 pixels.
Image Height Height, in pixels, of chart snapshots.
The default is 190 pixels.
Charts: Fetch no more than n points
Maximum number of data points returned for charts.
The default is 2,000 data points. If you specify 0, all points are returned.
Collecting and Analyzing Data in Control Center 207

208 NetIQ® AppManager® Control Center User Guide

12 12Using the Operator Web Console
This chapter describes how to use the NetIQ AppManager Operator Web Console to view and manage your computer resources from virtually any location using a Web browser.
NOTE: To use a Web browser as an Operator Web Console, install the AppManager Web management server component. For information about installing that component, see the Installation Guide for AppManager.
12.1 What is the AppManager Operator Web Console?The NetIQ AppManager Operator Web Console lets you monitor your AppManager environment from a Microsoft Windows server with Microsoft Internet Explorer. Use the Operator Web Console to:
Check the status of jobs and events.View details about the computers you are monitoring and any problems found.Enable or disable machine maintenance mode.Start and stop Knowledge Script jobs.Create and view charts.View and print reports.
To change the properties of an existing Knowledge Script job, use the AppManager Operator Console.
The Operator Web Console provides a browser-based version of the major features available from the Operator Console and like the Operator Console, allows you manage servers from a particular QDB. At this time, you cannot use the Operator Web Console with NetIQ AppManager Control Center. This chapter assumes you are already familiar with AppManager features and need to know how they are reflected in the Operator Web Console.
Using the Operator Web Console 209

12.2 System RequirementsTo view AppManager information published by the AppManager Web management server, you need Microsoft Internet Explorer 6.0 (or later).
To view charts in Internet Explorer, the Operator Web Console computer must be configured with the following components:
12.3 Starting the AppManager Operator Web ConsoleWith the AppManager Web management server component installed, you can then use a Web browser as the Operator Web Console.
To start the Operator Web Console, log on to the AppManager repository with either a SQL Server or Windows user account that has permission to access the repository.
When you start the Operator Web Console, if you haven’t done so already, you are prompted to download and install the AppManager Version Checker program. This program verifies that the correct version of the AppManager chart component is installed. If you are planning to view charts in the Operator Web Console, install the AppManager Version Checker program.
Component What it does
MDAC 2.6 Microsoft Data Access Components (MDAC) 2.6 is a prerequisite to viewing charts in Internet Explorer. The setup program for MDAC 2.6 is included on the AppManager installation kit and can be found in the \Prerequisites\Microsoft MDAC folder. Or, download the latest version of MDAC from Microsoft’s web site.
AppManager version checker
Verifies that the correct version of the AppManager chart component is installed. The AppManager version checker must be installed to install the AppManager chart component. When you start the Operator Web Console, if you have not done so already, you are prompted to download and install the AppManager version checker.
AppManager chart component
Allows you to view charts. If the chart component is not installed (and you installed the version checker), when you click Charts in the navigation bar, the Charts page provides instructions on how to install the chart component.
210 NetIQ® AppManager® Control Center User Guide

For more information about installing the AppManager chart component and viewing charts in the Operator Web Console, see Section 12.9.1, “About the AppManager Chart Component,” on page 230.
To start the Operator Web Console:
1 From a Windows server or a web browser:
2 At the Login dialog box, type the names of the SQL Server and repository you want to logon to, and select either Use Windows authentication or Use SQL Server authentication.If you select Use Windows authentication, the account under which you are running your Windows session must have access to the AppManager repository.If you select Use SQL Server authentication, type the user name of the SQL Server login account used to access the AppManager repository and the password for that account.
NOTE: If you are running SQL Server in Integrated security mode, you are prompted for a user name and password but that information is ignored by SQL Server.
3 Click Logon. If you are prompted to install the AppManager version checker program, click Yes.The Operator Web Console opens to the Computers page, with the contents of the Master view displayed.
NOTE: If you don’t have access to a particular view, check the security profile of the role that you are assigned in Security Manager or contact your AppManager system administrator.
If you cannot log into the Operator Web Console, your IIS administrator might need to change the IIS Directory Security settings for the Web management server. For more information, see the Installation Guide for AppManager.
From... Do this...
The Windows server Click the Start button, and then click Programs > NetIQ > AppManager > Operator Web Console.
A supported Web browser Go to the URLhttp://<web-server>/NetIQ.
In most cases, the <web-server> portion of the URL is the name of your Web management server; it is followed by NetIQ, which is the default installation directory. For example, if the Web management server is installed on the server named coconut, open the URLhttp://coconut/NetIQ.
Using the Operator Web Console 211

12.3.1 Logging OffWhen you finish working with the Operator Web Console, you can:
Click Logout in the Navigation bar.
In this case, you return to the Login page (from which you can connect to another AppManager repository).Close the Web browser.
If the Operator Web Console is inactive for a period of time (the default time-out period is one hour), you are automatically logged off to conserve system resources. The current page remains displayed, but when you try to work with the Operator Web Console again, the Logon page opens. For more information about changing the timeout period, see Section 12.11, “Setting Preferences,” on page 231.
12.3.2 Getting Help in the AppManager Operator Web ConsoleFor context-sensitive Help for the Operator Web Console page you are currently viewing, click Help in the Navigation bar.
12.4 Working with the Operator Web ConsoleThe Operator Web Console uses six different pages to provide the major features of the Operator Console:
To open a page, click the page name in the Navigation bar. Use the Navigation bar and available links to move from page to page within the Operator Web Console. Do not use the Back and Forward buttons in your Web browser.
This page... Provides...
Portal An overview of the AppManager repositories to which you have established connections.
Computers A listing of the computers and discovered resource objects available in each view of the Operator Console (for example, Master, IIS, SQL).
Events A listing of events raised by Knowledge Script jobs, and tools to initiate actions against those events (for example, acknowledging or closing events).
Jobs A listing of Knowledge Script jobs, and tools to initiate actions against those jobs (for example, starting or stopping jobs).
Charts Access to the AppManager Chart Console and all related functionality.
Reports Tools to view, organize, and print reports.
212 NetIQ® AppManager® Control Center User Guide

There are also three commands available on the Navigation bar:
12.5 Viewing Your Enterprise At-a-glanceFor an enterprise-level overview of the AppManager repositories to which you are connected through the Operator Web Console, click Portal in the Navigation bar.
The Portal page displays a list of repositories and views available for each repository, and provides seven columns of information:
This command... Does this...
Preferences Opens the Preferences page.
Set preferences for the auto refresh rate, the number of rows listed, the types of information listed, and ASP timeouts.
Help Opens the Help window.
Logout Logs out from the AppManager repository to which you are currently connected.
This column... Lists this information...
Repository/View Available repositories and the views available with each one.
Computers The number of computers for each repository. Totals are given for all repositories, each repository, and each view of each repository.
Running Jobs The number of Knowledge Script jobs that are currently running. Totals are given for all repositories, each repository, and each view of each repository.
Computers w/Severe Events The number of servers that have generated severe events. Totals are given for all repositories, each repository, and each view of each repository.
There might be multiple servers installed on a single computer, for example, IIS and SQL, and each of those might generate events separately.
Open Severe Events The number of severe events that have not yet been acknowledged. Totals are given for all repositories, each repository, and each view of each repository.
Using the Operator Web Console 213

12.5.1 Links on the Portal pageEach repository name, view name, and value (with the exception of the Total row) listed on the Portal page serves as a link. Click any link to open the appropriate page in the Operator Web Console. For example, if you click a repository name, the Computers page for that repository opens; if you click a value under the Running Jobs column, the associated Jobs page opens.
There is also a list of links to other AppManager components, and to support Web sites.
12.5.2 Customizing Information Displayed on the Portal PageTo customize how information is displayed on the Portal page, click Customize Portal to start the Customize Portal wizard.
12.5.3 Adding Repositories to the Portal PageTo add additional repositories to the Portal page, click Configure Repositories to start the Configure Repositories wizard.
12.5.4 Using QuickFindQuickFind helps you find detailed information about a computer, event, or Knowledge Script job.
To find an object in QuickFind:
1 Select one of the search criteria.
2 Select a repository.
Open Events The number of events that have not yet been acknowledged. Totals are given for all repositories, each repository, and each view of each repository.
Event Cross-Section A graphical representation of the numbers of open events by severity level.
This column... Lists this information...
214 NetIQ® AppManager® Control Center User Guide

3 Type the name of the computer or the ID number for the event or job. Names and numbers must match exactly: you cannot use wildcards.
4 Click Go!If you enter a computer name, the Details page for that computer opens. If you enter an event or job ID, the Details page for the event or job opens.
12.6 Working with ComputersTo see a list of all computers and groups in the AppManager repository to which you are connected, click Computers in the Navigation bar.
The Computers page lists all computers and computer groups related to the active view. For example, if the Master view is active, all computers and groups are listed. By default, the Master view is active.
12.6.1 Viewing a List of ComputersThe list of computers includes information about the number of open events for a server or group along with the number of events for each severity level. You can view detailed information about the discovered resource objects for a computer by clicking a computer in the list.
To... Do this...
See a flat list of computers (hide the group hierarchy)
Click Show Flat List. To restore the groups, click Show Hierarchy.
See a list of the members of a computer group
Click the group name.
Initiate maintenance on a computer Check the Action column next to the computers you want and click Enable Maintenance Mode. For more information, see Section 12.6.3, “Initiating Maintenance on a Computer,” on page 217.
Using the Operator Web Console 215

12.6.2 Monitoring ProblemsTo find a quick summary of where there are problems and the relative severity of those problems, in the Computers page of the Operator Web Console, click Monitor Computers with Events.
The Monitor Computers with Events list dynamically locates computers with open events and lists those computers according to the severity level of the event.
See detailed information about a single computer
Click the computer name.
Tip Click a resource object in the Binder pane to display information related to the resource object.
Monitor computers for events by event severity level
Click Monitor Computers with Events. For more information, see Section 12.6.2, “Monitoring Problems,” on page 216.
To... Do this...
To... Do this...
Select which event severity levels to monitor
Select or clear the Show events check boxes. After you make changes, click Update to refresh the list.
See the events on a computer Click the computer name. The Events page displays a list of events just for the selected computer. For more information about using the Events page, see Section 12.8, “Working with Events,” on page 224.
Return to the list of computers Click Back to Computer List.
216 NetIQ® AppManager® Control Center User Guide

12.6.3 Initiating Maintenance on a ComputerIn the Computers page, you can enable and disable machine maintenance for one or more selected computers. Machine maintenance temporarily block all jobs, events, and data for a particular computer, including jobs that remotely monitor a computer.
If you intend to shut down a computer that is managed by AppManager, it is always a good idea to enable machine maintenance before you shut the computer down. In some cases, as the computer is shutting down, a monitoring job might error out because the resource that the job monitors is not available.
To enable machine maintenance on a computer:
1 In the Computers page, check the Action column next to the computers you want to put into maintenance mode.
2 Click Enable Maintenance Mode at the bottom of the list.
To take one or more computers out of maintenance mode use the same procedure but click Disable Maintenance Mode. All the checked computers must be in the same mode and you can only click the option to change to the other mode. Otherwise you get a message to correct the checked computers before retrying the action.
The following icons appear in the Action column when the associated action is available. At the bottom of the computer list, these actions apply to all the computers checked in the Action column.
12.6.4 Connecting to a RepositoryThe Repository menu allows you to connect to a different AppManager repository. You can choose from repositories to which you have already established connections, or you can initiate a connection to a new repository.
To reconnect to a repository:
1 Click the Selection arrow on the Repository menu.2 Click the repository name.
To establish a connection to a new repository:
1 Click the Selection arrow on the Repository menu.2 Click Configure.3 Click Add.
Action Icon Action
Enable maintenance mode – This computer is not in maintenance mode. Check this box and click this icon here or at the bottom of the list to enable maintenance mode on this computer.
Disable maintenance mode – This computer is in maintenance mode. Check this box and click this icon here or at the bottom of the list to disable maintenance mode on this computer.
Using the Operator Web Console 217

4 Enter the logon information for the repository to which you want to connect, then click OK.5 Click Close.
12.6.5 Selecting a ViewThe Computers page displays computer information for the selected view. To switch views, click the View menu to select the view you want.
When you switch from one view to another, the Computers page, as well as the Events and Jobs pages reflect information for the selected view. For example, by selecting the SQL view, only jobs, events, and computers associated with monitoring SQL Server are displayed. To return to a more complete view of your environment, click Master in the Navigation bar.
12.6.6 Changing the Number of List Items that are DisplayedBy default, the Computers page lists only the first 10 items in any view. If a view contains more items than can be displayed in the current page based on the preference setting, you can view additional pages by clicking a link at the bottom of the page.
For more information about changing the number of rows displayed in the Computers page, see Section 12.11, “Setting Preferences,” on page 231.
12.6.7 Filtering List ItemsYou can filter list items for the Computers page in order to only show computers that match the filter criteria. For example, the Computers list can be filtered to only show computers that have an open event with a Severe event severity level. Filtering does not apply to the Monitor Computers with Events list.
By default, the Filtered by menu provides two commands:
To apply a filter, from the Filtered by menu, select the filter you want to apply to the list.
To create a new filter:
1 From the Filtered by menu, select Edit Filters.2 In the Edit Computer Filters dialog box, click Add.3 In the Add Filter dialog box, type a name for the new filter, then click OK.
Click... To...
Show all View all list items in a single page.
First or Last Navigate to the first or last page.
Previous or Next Navigate to between pages.
This command... Does this...
Show All Removes all filtering from the list.
Edit Filters Opens the Edit Filters dialog box.
218 NetIQ® AppManager® Control Center User Guide

4 In the Edit Computer Filters dialog box, select a check box for the criteria you want.
5 Click a criteria to specify the filtering criteria. For example, to filter the list of computers to only display computers with open events that are Severe, select the Severe event severity. Click OK to close the dialog.To select multiple filter criteria, press Ctrl or Shift while making your selections.
6 Click OK. The new filter is automatically applied and is added to the Filtered by menu.
To edit an existing filter:
1 From the Filtered by menu, select Edit Filters.2 In the Edit Computer Filters dialog box, select the filter you want to edit from the Filters list.3 Click a criteria to change its value or clear the checkbox for a criteria to remove it from the filter.
Click OK to close the dialog box.4 Click OK to automatically apply your changes and update the filter.
To delete an existing filter:
1 From the Filtered by menu, select Edit Filters.2 In the Edit Computer Filters dialog box, click Delete.3 In the Delete Filter dialog box, select a filter from the Filters list and click OK to delete the filter.4 Click OK to close the Edit Computer Filters dialog box.
12.6.8 Using Wizards to Manage the List of ComputersThe Computers page provides four wizards that let you manage the list of computers:
Select... To add filter criteria based on...
With specified open events Matching event severity level.
From specified computers and groups Matching computers or groups.
This wizard... Does this...
Move Computers/Groups Lets you move computers and server groups to alternate levels of the TreeView.
Add Computers Lets you add computers to the TreeView.
Delete Computers/Groups Lets you delete computers and server groups from the TreeView.
Add Groups Lets you add server groups to the TreeView.
Using the Operator Web Console 219

12.7 Working with JobsTo view all Knowledge Script jobs related to the active view, click Jobs in the Navigation bar. For example, if the Master view is active, all Knowledge Script jobs are listed; if the SQL view is active, only SQL Knowledge Script jobs are listed.
The initial view of the Jobs page displays a list of parent jobs and provides eight columns of information:
This column... Lists this information...
Count The number of child jobs under each parent job.
The first instance of a Knowledge Script job generates a parent job entry and one child job entry. Subsequent instances of the same job generate additional child job entries under the same parent job.
Click the (+) sign or the number to display the list of child jobs for a parent job entry.
Status The status of the job:
Running: the job is currently running.
Stopped: the job is currently stopped.
Pending: the job is waiting to start, or is paused before stopping.
Error: the job has encountered an error.
Closed: the job is no longer in use. Closed jobs are available for historical purposes, and can be reopened.
Job ID The ID number of the parent job.
Click the parent ID number to display a list of the child jobs and IDs.
Knowledge Script The name of the Knowledge Script.
Submitted Date and time when the job was first started.
Stopped Date and time the job was stopped.
Jobs that are running with a regular schedule display n/a as the stop time.
User The account name that was used to login to the AppManager repository for the session during which the job was started.
220 NetIQ® AppManager® Control Center User Guide

12.7.1 Viewing Job DetailsThe first instance of a Knowledge Script job generates a parent job entry and one child job entry. Additional instances of the same job generate additional child entries under the same parent job (for example, if you run a single Knowledge Script job on a server group, there is one child job for each server in the group). The Count column includes a number indicating how many child jobs exist under each parent. The number and the + icon serve as links to the list of child jobs for that parent.
To view the details of a parent job entry, click the Job ID number.
A page opens listing the child jobs of that parent, and the details of the parent job.
To view the details of a child job, click the Job ID number. The job is highlighted, and the details of the job are displayed in the right pane. Note that if an override value is configured for a parameter, the Override column displays the custom property that overrides the value.
Actions Button to start or stop a monitoring job.
Check box to select the job for inclusion in multiple actions.
NOTE: You cannot stop or start a particular policy-based job; the button is not displayed for a policy-based job.
This column... Lists this information...
Using the Operator Web Console 221

Click the Event ID number to see the details of the parent event raised by the Knowledge Script job.
Click the Back to Parent Jobs link to return to the list of parent jobs.
12.7.2 Stopping, Restarting, and Deleting Ad Hoc JobsThe Jobs page allows you to stop, restart, and delete one or more ad hoc jobs. You cannot modify policy-based jobs from the Operator Web Console. Policy-based jobs are displayed with a dimmed checkbox in the Actions column.
To modify policy-based jobs, use the Control Center console. For more information, see “Monitoring by Policy” on page 125.
To stop, restart, or delete an ad hoc job, check the Action column next to the jobs you want and click one of the commands at the bottom of the page.
12.7.3 Starting a New JobTo start a new job, click Create New Job. In the Create New Job wizard, follow the prompts.
NOTE: You cannot start new AppManager report jobs from the Operator Web Console.
12.7.4 Connecting to a RepositoryThe Repository menu allows you to connect to a different AppManager repository. You can choose from repositories to which you have already established connections, or you can initiate a connection to a new repository.
To reconnect to a repository:
1 Click the Selection arrow on the Repository menu.2 Click the repository name.
To establish a connection to a new repository:
1 Click the Selection arrow on the Repository menu.2 Click Configure.3 Click Add.4 Enter the logon information for the repository to which you want to connect, then click OK.5 Click Close.
222 NetIQ® AppManager® Control Center User Guide

12.7.5 Selecting a ViewThe Jobs page displays job information for the selected view. To switch views, click the View menu to select the view you want.
When you switch from one view to another, the Jobs page, as well as the Computers and Events pages reflect information for the selected view. For example, by selecting the SQL view, only jobs, events, and computers associated with monitoring SQL Server are displayed. To return to a more complete view of your environment, click Master in the Navigation bar.
12.7.6 Changing the Number of List Items that are DisplayedBy default, the Jobs page lists only the first 10 items in any view. If a view contains more items than can be displayed in the current page based on the preference setting, you can view additional pages by clicking a link at the bottom of the page.
For more information about changing the number of rows displayed at one time, see Section 12.11, “Setting Preferences,” on page 231.
12.7.7 Filtering List ItemsYou can filter list items for the Jobs page in order to view specific subsets of the data available to this page. For example, the Job ID list can be filtered by job status.
By default, the Filtered by menu provides two commands:
To apply a filter, from the Filtered by menu, select the filter you want to apply to the list.
To create a new filter:
1 From the Filtered by menu, select Edit Filters.2 In the Edit Computer Filters dialog box, click Add.3 In the Add Filter dialog box, type a name for the new filter, then click OK.
Click... To...
Show all View all list items in a single page.
First or Last Navigate to the first or last page.
Previous or Next Navigate to between pages.
This command... Does this...
Show All Removes all filtering from the list.
Edit Filters Opens the Edit Filters dialog box.
Using the Operator Web Console 223

4 In the Edit Computer Filters dialog box, select one or more of the available filtering criteria (click either the checkbox or link for each criterion you want to apply).
5 For each criterion selected, a dialog box prompts you to select values. Select as many values as necessary.For example, if you are filtering the list by open events, possible values for the open events criterion are:
SevereWarningInformationalDiagnostic
6 Click Finish to close the dialog box.7 Click OK.
The new filter is added to the Filtered by menu.
To edit an existing filter:
1 From the Filtered by menu, select Edit Filters.2 In the Edit Computer Filters dialog box, select the filter you want to edit.3 Click a link in the criterion to change its value or deselect a criterion to remove it from the filter.
If you click a link to change a filter, a dialog box prompts you to select a new value. Deselect any value you want to remove and click Finish to close the dialog box.
4 Click OK to update the filter.
To delete an existing filter:
1 From the Filtered by menu, select Edit Filters.2 In the Edit Computer Filters dialog box, click Delete.3 In the Delete Filter dialog box, select a filter from the Filters list and then click OK to delete the
filter.4 Click OK to close the Edit Computer Filters dialog box.
12.8 Working with EventsTo view all events related to the active view, click Events in the Navigation bar.
The Events page lists all events related to the active view. For example, if the Master view is active, all events are listed. By default, the Master view is active.
Select... To add filter criteria based on...
Of specified state Matching job status (such as Running).
Running on specified computers Matching computers.
Running specified Knowledge Scripts Matching jobs.
224 NetIQ® AppManager® Control Center User Guide

For example, if the Master view is active, all events are listed; if the IIS view is active, only events raised by IIS Knowledge Script jobs are listed.
The initial view of the Events page displays a list of parent events and provides the following information:
This column... Lists this information...
Count The number of child events under each parent event.
The first event raised by a Knowledge Script job generates a parent event entry and one child event entry. Subsequent events raised by the same job generate additional child event entries under the same parent event.
Click the (+) sign or the number to display the list of child events for a parent event entry.
Severity The severity level of the events, including the graphical and numerical indicators.
Event ID The ID number of the parent event.
Click the ID number to display a list of the child events.
Comments Whether a comment exists for the parent event and/or any of its children. The icon contains an exclamation mark (!) if a comment exists.
Click the Comment icon to display a list of child events. Edit the Comments field as necessary.
Job ID The Job ID of the Knowledge Script job that raised the event.
Click the Job ID number to display a list of child jobs, and the details of the parent job.
Computer The computer where the event was raised.
Click the computer name to list detailed information about that computer.
Knowledge Script Knowledge Script that raised the event.
Last Occurred Most recent occurrence of the event.
Last Message Most recent message explaining why the event was raised.
Using the Operator Web Console 225

12.8.1 Viewing Event DetailsThe first event raised by a Knowledge Script job generates a parent event entry and one child event entry. Subsequent child events increment the event count and appear under the parent event.
To expand the list of child events, click the + icon or the hyperlinked event count.
To view the details of an event entry, click a hyperlinked event identifier.
A new page lists the child events and the details of the parent event.
To view the details of a child event, click either the Event ID number or the Comment icon.
Status The current state of the event. An event can have the following states:
Open: the event has been detected, and no one has responded by acknowledging the event.
Acknowledged: the event has been acknowledged.
Closed: the event was acknowledged, and then closed.
Actions Button to acknowledge or close the event.
Check box to select the event for inclusion in multiple actions.
This column... Lists this information...
226 NetIQ® AppManager® Control Center User Guide

The event is highlighted and its details appear in the right pane.
To add comments to an event:
1 In the Event Details pane, enter comments in the Comments field.2 Click Update Comments.
12.8.2 Acknowledging, Closing, and Deleting EventsThe Events page allows you to acknowledge, close, and delete one or more events.
To acknowledge, close, or delete an event, check the Action column next to the events you want and click one of the commands at the bottom of the page.
12.8.3 Connecting to a RepositoryThe Repository menu allows you to connect to a different AppManager repository. You can choose from repositories to which you have already established connections, or you can initiate a connection to a new repository.
To reconnect to a repository:
1 Click the Selection arrow on the Repository menu.2 Click the repository name.
Using the Operator Web Console 227

To establish a connection to a new repository:
1 Click the Selection arrow on the Repository menu.2 Click Configure.3 Click Add.4 Enter the logon information for the repository to which you want to connect, then click OK.5 Click Close.
12.8.4 Selecting a ViewThe Events page displays event information for the selected view. To switch views, click the View menu to select the view you want.
When you switch from one view to another, the Events page, as well as the Computers and Jobs pages reflect information for the selected view. For example, by selecting the SQL view, only jobs, events, and computers associated with monitoring SQL Server are displayed. To return to a more complete view of your environment, click Master in the Navigation bar.
12.8.5 Changing the Number of List Items that are DisplayedBy default, the Events page lists only the first 10 items in any view. If a view contains more items than can be displayed in the current page based on the preference setting, you can view additional pages by clicking a link at the bottom of the page.
For more information about changing the number of list items displayed in the Events page, see Section 12.11, “Setting Preferences,” on page 231.
12.8.6 Filtering List ItemsYou can filter list items for the Events page in order to view specific subsets of the data available to this page. For example, the Event ID list can be filtered by event severity level.
By default, the Filtered by menu provides two commands:
Click... To...
Show all View all list items in a single page.
First or Last Navigate to the first or last page.
Previous or Next Navigate to between pages.
This command... Does this...
Show All Removes all filtering from the list.
Edit Filters Opens the Edit Filters dialog box.
228 NetIQ® AppManager® Control Center User Guide

To apply a filter, select the filter you want from the Filtered by menu.
To create a new filter:
1 From the Filtered by menu, select Edit Filters.2 In the Edit Computer Filters dialog box, click Add.3 In the Add Filter dialog box, type a name for the new filter and click OK.4 In the Edit Computer Filters dialog box, select one or more of the available filtering criteria (click
either the checkbox or link for each criterion you want to apply).
5 For each criterion selected, a dialog box prompts you to select values. Select as many values as necessary. For example, if you are filtering the list by open events, possible values for the open events criterion are:
SevereWarningInformationalDiagnostic
6 Click Finish to close the dialog box.7 Click OK.
The new filter is added to the Filtered by menu.
To edit an existing filter:
1 From the Filtered by menu, select Edit Filters.2 In the Edit Computer Filters dialog box, select the filter you want to edit.3 Click a link in the criterion to change its value or deselect a criterion to remove it from the filter.
If you click a link to change a filter, a dialog box prompts you to select a new value. Deselect any value you want to remove and click Finish to close the dialog box.
4 Click OK to update the filter.
To delete an existing filter:
1 From the Filtered by menu, select Edit Filters.2 In the Edit Computer Filters dialog box, click Delete.
Select... To add filter criteria based on...
Of specified status Matching event status.
With specified severity Matching event severity levels.
From specified groups Matching server groups.
From specified computers Matching computers.
From specified Knowledge Scripts Matching jobs.
Occurring within the last specified period Events that were raised during the specified time period.
Using the Operator Web Console 229

3 In the Delete Filter dialog box, select a filter from the Filters list and then click OK to delete the filter.
4 Click OK to close the Edit Computer Filters dialog box.
12.9 Working with ChartsTo generate and view charts of data streams you have collected using Knowledge Script jobs, click Charts in the Navigation bar.
The Charts page loads an instance of the AppManager Chart Console. For more information about using the Chart Console, see Chapter 11, “Collecting and Analyzing Data in Control Center,” on page 191.
12.9.1 About the AppManager Chart ComponentTo generate and view charts in the Operator Web Console, install the AppManager chart component.
When you click Charts in the Navigation bar, the AppManager Version Checker verifies that the required version of the AppManager chart component is installed and if necessary, redirects you to a download page with instructions to install the AppManager chart component.
If the Chart Console is not displayed and you are not redirected to a download page, make sure you installed the AppManager Version Checker program when you started the Operator Web Console. For more information, see Section 12.3, “Starting the AppManager Operator Web Console,” on page 210.
12.9.2 Installing the AppManager Chart ComponentWhen using the Operator Web Console in Microsoft Internet Explorer, install the AppManager chart component to view charts. If you click Charts in the Navigation bar and you are redirected to the download page, install the AppManager chart component by clicking the Chart Component hyperlink and when prompted by Internet Explorer, click Open. Once the chart component installation completes, click Charts in the Navigation bar to view charts.
12.10 Working with ReportsTo organize, view and print reports, click Reports in the Navigation bar. In the Report Viewer, the left pane displays the available reports. Click to view a report.
To sort the list of reports, select an option from the Grouping list. The Report Viewer enables you to organize reports based on report properties, such as when the report was generated, and by information that is configured in each report, for example, the author of the report. For more information about configuring reports with grouping information, see Section 10.3.3, “Setting the Report Values,” on page 178.
230 NetIQ® AppManager® Control Center User Guide

12.11 Setting PreferencesYou can customize some aspects of the Operator Web Console to suit your needs and environment. Changes you make at the Preferences page are saved to the AppManager repository and are reflected each time you log on to the Operator Web Console.
In the Computers, Events, Jobs, Charts, or Reports page, click Preferences in the Navigation bar.
For... Do this...
Portal preferences Auto-refresh rate Set the interval (from every 30 seconds to every 20 minutes) for automatically updating the Portal page.
The default rate is 1 minute.
Select None if you want to minimize system load and communication between the Operator Web Console and the Web server. Click the Refresh button when you want updated information.
Computers preferences Auto-refresh rate Set the interval (from every 30 seconds to every 20 minutes) for automatically updating the computer list.
The default rate is 1 minute.
Select None if you want to minimize system load and communication between the Operator Web Console and the Web server. Click the Refresh button when you want updated information.
List size Select the number of computers you want displayed at one time.
The default is 10.
Events preferences Auto-refresh rate Select the interval (from every 30 seconds to every 20 minutes) for automatically updating the events list.
The default rate is 1 minute.
Select None if you want to minimize system load and communication between the Operator Web Console and the Web server. Click the Refresh button when you want updated information.
List size Select the number of events you want displayed at one time.
The default is 10.
Jobs preferences Auto-refresh rate Select the interval (from every 30 seconds to every 20 minutes) for automatically updating the jobs list.
The default rate is 1 minute.
Select None if you want to minimize system load and communication between the Operator Web Console and the Web server. Click the Refresh button when you want updated information.
List size Select the number of jobs you want displayed at one time.
The default is 10.
Using the Operator Web Console 231

Preferences are saved in a user profile based on the user name and the repository you specified when you logged on to AppManager. If you have more than one AppManager repository, log on to each one to set preferences. You can then open the Operator Web Console using the saved settings from any computer, as long as you use the same logon name and repository.
ASP timeout preferences Script timeout Select the maximum amount of time a script can run before it is terminated.
The default is 20 minutes.
Connection timeout Select the amount of time to wait while attempting to establish a connection before the attempt is terminated.
The default is 2 minutes.
Command timeout Select the amount of time to wait while attempting to execute a command before the attempt is terminated.
The default is 20 minutes.
Session timeout Select the amount of time to keep a session active while there is no user interaction.
The default is 1 hour.
General preferences Starting page Select the page that is active when the Operator Web Console is started.
The default is the Computers page.
For... Do this...
232 NetIQ® AppManager® Control Center User Guide

13 13Customizing Menu Extensions
This chapter provides an overview of how to extend the AppManager Utilities menu. You can update the AppManager Utilities menu to add extensible menus for:
Jobs viewsServers viewsEvents viewsKnowledge Scripts viewsService Map views
13.1 Extending the Context Menus for ViewsTo extend a context menu, create an XML file that:
Specifies applications to be launched and parameters to be passed to it.Utilizes a replaceable parameter mechanism.Supports two types of replaceable parameters:
Data-centric parameters that map to the selected data in the view. Any column in the view for the current selected set of data can be passed to the command-line utility.
If the column is not displayed in the view, the parameter cannot access the corresponding data.System parameters, such as an installation path, in the format %%PARM%%.
Supports cascading menus in the context menu, up to two levels.Supports multiple selections by use of a separator value.Is dropped in \bin directory.Is loaded each time the menu is displayed – no need to restart the Control Center console because of changes.Supports multiple XML files - must follow the naming convention <filename>.Extensions.xml.
Customizing Menu Extensions 233

13.2 Example XML Format<?xml version="1.0" encoding="utf-8" ?><MenuExtensions> <View TypeID="NQCCEVENTS"> <Item Name="AppManager Utilities"> <Item Name="Launch Distributed event Console" VisibleOnSingleSelectOnly="true" > <Program>%%_AMPATH%%\bin\NetIQDEC.exe</Program> <Parameters></Parameters> <Directory></Directory> </Item> <Item Name="Launch Operator Console"> <Program>%%_AMPATH%%\bin\netiq.exe</Program> <Parameters Separator="|">/SERVER=%%_COMPUTERNAME%% / LOGONNAME=%%_LOGONNAME%%</Parameters> </Item> <Item Name="Chart Console"> <Program>%%_AMPATH%%\bin\AMChartCon.exe</Program> <Parameters></Parameters> </Item> </Item> <Item Name="Test" VisibleOnSingleSelectOnly="true"> <Program>%%_AMPATH%%\bin\AMChartCon.exe</Program> <Parameters>/Path=%%_DCPATH%% /SERVER=%%_COMPUTERNAME%% %%_AMOCPATH%%</Parameters> </Item> </View> </MenuExtensions>
13.3 Menu Extension XML KeywordsMenuExtensions
View - An element that contains items (menu items)
TypeID - This attribute specifies the View ID the contained items will be associated with. The type IDs are as follows:
NQCCJOBSNQCCServersNQCCEVENTSNQCCKSNQCCServiceMap
Item - Represents an item that will appear in the menuName - an attribute that specifies the name of the item - which will appear as the menu textProgram - specifies the program to be launchedParameters - specifies the parameters to be passed to the programSeparator - specifies the separator character that will appear between multiple selectionsDirectory - specifies the working directory the program will run in (optional)
NOTE: Only the parameters support handling multiple selected data.
234 NetIQ® AppManager® Control Center User Guide

13.4 Cascading Menus within Menu ExtensionsTo create a cascading menu, embed one item tag within another:
<Item Name="Menu Name"> <Item Name="Item 1"> .... </Item> <Item Name="Item 2"> .... </Item></Item>
13.5 Event Field Parameters (Data-centric Parameters)DataSourceNameComputerSeverity1Severity2StatusChildCommentKPNameLastOccurTimeOccurrenceeventMsgeventIDParenteventIDjobIDModificationTimeSeverityCheckStatus
13.6 Job Field Parameters (Data-centric Parameters)DataSourceNameComputerKSNameSubmitUserNamejobIDParentjobIDSubmitTimeLastRunTimeStopTimeEnterprisejobIDVirtualjobIDStatus
Customizing Menu Extensions 235

ModificationTimeDropKPObjIDVersIDLangIDSyncTimeIconStatusIconPendingjobStatusIconGroupOrPolicyIconHasAction,StatusString
13.7 Knowledge Scripts View Parameters (Data-centric Parameters)
CreateTimeNameCommentIconIDParentVKSIDPlatformStatusVirtualKSIDModificationTimeVersIDLangIDCreateUserIDCategoryPlatformText
13.8 Servers View Parameters (Data-centric Parameters)DataSourceNameComputereventSeverityObjIDTypeNameTypeIDStatusModificationTimejobCountServer
236 NetIQ® AppManager® Control Center User Guide

PlatformSyncTimeVersIDLangIDRootMachineObjIDAgentStatusNT_MachineFolder:Product TypeNT_MachineFolder:OS VersionNT_MachineFolder:CSDNT_MachineFolder:Build NumberNT_MachineFolder:Install TimeNT_MachineFolder:Current TypeNT_MachineFolder:System DirectoryNT_MachineFolder:NT Domain (role)SQLT_Server:ServerNameSQLT_Server:VersionSQLT_Server:RootDirSQLT_Server:MasterDevPathSQLT_Server:ErrorLogSQLT_Server:LoginSecuritySQLT_Server:NTeventLoggingSQLT_Server:InCluster
NOTE: There can be many more parameters than are listed here. To discover their correct names, use the _LISTSCHEMA parameter and then go to the debug window.
13.9 Control Center Standard Parameters (Built-in Parameters)_AMPATH - the path where AM is currently installed._DCPATH - the path where Diagnostic Console is currently installed._MACHINENAME - environment variable._OSVERSION - environment variable._USERDOMAINNAME - environment variable._USERNAME- returns the current logged in NT user - this is not always the same as the user who logs on to the Control Center console._CURRENTDIRECTORY - environment variable._SYSTEMDIR - environment variable._PERSONALDIR - environment variable._PROGRAMSDIR - environment variable._COMMANDPROGRAMDIR - environment variable._REPOSITORYSERVER - parses the repository column in the current list View and returns the name of the server (e.g. beltaftb01). If multiple selections are specified this function will only be based on the first selected row.
Customizing Menu Extensions 237

_REPOSITORYNAME - parses the repository column in the current list View and returns the name of the repository (e.g. QDB). If multiple selections are specified this function will only be based on the first selected row._REGLOOKUP(hive, subkey, value) - looks up any registry entry and returns its value as a string. For example: %%_REGLOOKUP("HKEY_LOCAL_MACHINE", "SOFTWARE\NetIQ\AppManager\4.0","InstallPath")%%
_ENVLOOKUP(envVarName) - looks up any environment variable on the console machine. For example: %%_ENVLOOKUP("Path")%%_LISTSCHEMA - Lists all column names for the current View type that may be used as a data-centric parameter. This method is useful for determining the real names of the columns._LOGONNAME -The name of the user currently logged into the CC console._LOGONPASSWORD - The password the user logged in to the Control Center console with._LOGONMODE - The authentication mode of the current Control Center console user - NT or SQL (0=WinNT, 1=SQL)._LOGONSERVER - The server where the Control Center repository database exists.
13.10 Debugging Command-line ParametersThe final command-line to be executed can be examined in the Appmanager Control Center 6.5 debug window (accessible via CTRL+F8). To enable this functionality you will need to enable a higher level of detail in the diagnostic window.
The NQConsole.EXE.Config file enables the diagnostic window to display more detailed diagnostic messages. Following is an example of this file - it should be placed in the bin directory.
<?xml version="1.0" encoding="utf-8" ?><configuration> <configSections> </configSections> <appSettings> <add key="TRACELEVEL" value="INFO" /> </appSettings></configuration>
NOTE: Do not leave this file in place in production environments because it could negatively affect performance.
13.11 More Examples<?xml version="8.0" encoding="utf-8" ?><MenuExtensions> <View TypeID="NQCCServers"> <Item Name="AppManager Utilities" VisibleOnSingleSelectOnly="true"> <Item Name="Chart Console" VisibleOnSingleSelectOnly="true" > <Program>%%_AMPATH%%\bin\amchartcon.exe</Program> <Parameters> /SERVER=%%_REPOSITORYSERVER%% / R=%%_REPOSITORYNAME%% %%_AMOCPATH%%</Parameters> </Item> <Item Name="Diagnostic Console" VisibleOnSingleSelectOnly="true" > <Program>%%_DCPATH%%\bin\rtdc.exe</Program> <Parameters> SERVER=%%_REPOSITORYSERVER%% dbname=%%_REPOSITORYNAME%%</Parameters> </Item> <Item Name="List jobs on Agent via NetIQCtrl">
238 NetIQ® AppManager® Control Center User Guide

<Program>passthrough.cmd</Program> <Parameters>"%%_AMPATH%%\bin\netiqctrl.exe" job %%_COMPUTERNAME%% netiqmc</Parameters> </Item> <Item Name="Operator Console" VisibleOnSingleSelectOnly="true" > <Program>%%_AMPATH%%\bin\netiq.exe</Program> <Parameters> /S=%%_REPOSITORYSERVER%% / DB=%%_REPOSITORYNAME%% </Parameters> </Item> </Item> <Item Name="Windows Utilities" VisibleOnSingleSelectOnly="true" > <Item Name="Computer Management" VisibleOnSingleSelectOnly="true" > <Program>compmgmt.msc</Program> <Parameters> /computer=%%_COMPUTERNAME%%</Parameters> </Item> <Item Name="Event Viewer" VisibleOnSingleSelectOnly= "true" > <Program>eventvwr.msc</Program> <Parameters>/computer=%%_COMPUTERNAME%%</Parameters> </Item> <Item Name="Explore" VisibleOnSingleSelectOnly="true" > <Program>explorer.exe</Program> <Parameters> \\%%_COMPUTERNAME%%</Parameters> </Item> <Item Name="Explore C$" VisibleOnSingleSelectOnly="true" > <Program>explorer.exe</Program> <Parameters> \\%%_COMPUTERNAME%%\C$</Parameters> </Item> <Item Name="Ping Machine" VisibleOnSingleSelectOnly= "true" > <Program>passthrough.cmd</Program> <Parameters>ping %%_COMPUTERNAME%%</Parameters> </Item> <Item Name="Service Manager" VisibleOnSingleSelectOnly="true" > <Program>services.msc</Program> <Parameters> /computer=%%_COMPUTERNAME%%</Parameters> </Item> <Item Name="Terminal Services" VisibleOnSingleSelectOnly="true" > <Program>mstsc</Program> <Parameters>/v:%%_COMPUTERNAME%%</Parameters> </Item> <Item Name="Trace Route" VisibleOnSingleSelectOnly= "true" > <Program>passthrough.cmd</Program> <Parameters>tracert %%_COMPUTERNAME%%</Parameters> </Item> </Item> </View></MenuExtensions>
13.12 A Useful Batch File When Running a Command ProgramIf you want to see the output of a command program, use this snippet to create a batch file that pauses the program automatically:
@echo off%1 %2 %3 %4 %5 %6 %7 %8 %9Pause
Customizing Menu Extensions 239

240 NetIQ® AppManager® Control Center User Guide