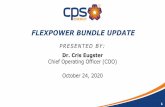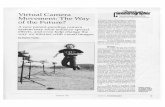Scapa and a Camera Pictorial Impressions of Five Years Spent at the Grand Fleet Base
NETGEAR FlexPower ONVIF Wire-Free IP Camera and Base ... · The FlexPower camera and base station...
Transcript of NETGEAR FlexPower ONVIF Wire-Free IP Camera and Base ... · The FlexPower camera and base station...

FlexPower ONVIFWire-Free IP Camera and BaseStation User ManualUser Manual
Model VNC4030-111PAS andVNB4000-111PAS
October 2017202-11848-01
350 E. Plumeria DriveSan Jose, CA 95134USA

SupportThank you for purchasing this NETGEAR product.You can visit www.netgear.com/support to register yourproduct, get help, access the latest downloads and user manuals, and join our community. We recommend thatyou use only official NETGEAR support resources.
ConformityFor the current EU Declaration of Conformity, visit http://kb.netgear.com/app/answers/detail/a_id/11621.
ComplianceFor regulatory compliance information, visit http://www.netgear.com/about/regulatory.
See the regulatory compliance document before connecting the power supply.
Trademarks© NETGEAR, Inc., NETGEAR, and the NETGEAR Logo are trademarks of NETGEAR, Inc. Any non-NETGEARtrademarks are used for reference purposes only.
2
FlexPower ONVIF Wire-Free IP Camera and Base Station User Manual

Contents
Chapter 1 Introduction and Hardware Overview
System Concepts...................................................................................................6System Requirements............................................................................................6Base Station Hardware Overview..........................................................................6
Base Station Package Contents........................................................................7Base Station Back Panel...................................................................................7Base Station Front Panel...................................................................................8Base Station Top Panel With LEDs...................................................................9Base Station Label............................................................................................9
Camera Hardware Overview................................................................................10Camera Package Contents.............................................................................10Insert the Battery.............................................................................................11Camera LED and SYNC Button......................................................................11Camera Label..................................................................................................12
Chapter 2 Install the System Components and Access the Base Station
Installation Overview............................................................................................14Install the Base Station in Your Network..............................................................14Synchronize a Camera With the Base Station.....................................................15Access the Base Station for the First Time..........................................................16Add a Camera to an ONVIF-Compliant VMS.......................................................17Place a Camera for Optimal Motion Detection.....................................................19Access and Test the Base Station Camera Feeds...............................................21Save the Local Browser Interface of the Base Station as a Web App..................21Access the Local Browser Interface of the Base Station From Outside YourNetwork................................................................................................................22
Chapter 3 Manage Base Station Settings
Add a Camera by Synchronizing It With the Base Station...................................24Remove a Camera From the Base Station..........................................................25Change the Base Station Password.....................................................................26Manage Emails and Notifications.........................................................................26
Configure the Base Station SMTP Server Settings.........................................26Add Email Recipients......................................................................................28Set Up Email Notifications...............................................................................29Reset the Email Notifications Configuration....................................................29
Assign a Static IP Address to the Base Station...................................................30Reenable the DHCP Client on the Base Station..................................................31Manage the System Time....................................................................................32Change the Flicker Rate......................................................................................33View Base Station Information.............................................................................34Download the Logs..............................................................................................34
3

Update the Firmware...........................................................................................35Check for and Install New Firmware................................................................35Manually Download and Install New Firmware...............................................36Disable the Automatic Firmware Check..........................................................37
Manage the Configuration....................................................................................37Back Up the Configuration..............................................................................38Restore the Configuration...............................................................................38
Restart the Base Station From the Local Browser Interface................................39Reset the Base Station to Factory Default Settings.............................................40
Reset the Base Station From the Local Browser Interface..............................40Reset the Base Station by Using the Reset Button.........................................41
Chapter 4 Manage Camera Settings
Extend the Battery Life of a FlexPower Camera..................................................44Arm or Disarm a Camera.....................................................................................44Take a Camera Snapshot.....................................................................................45Change the Name for a Camera..........................................................................46Manage the Video Settings for a Camera............................................................46
Set the Streaming Duration.............................................................................47Enable or Disable Night Vision........................................................................48Enable or Disable Image Rotation...................................................................48
Manage Motion Sensitivity for a Camera.............................................................49Calibrate the Motion Sensitivity for a Camera.................................................49Set the Motion Sensitivity for a Camera..........................................................50
Assign a Static IP Address to a Camera..............................................................51Reenable DHCP for a Camera.............................................................................52Manage a Camera Arming Schedule...................................................................52
Add and Enable an Arming Schedule Block....................................................53Enable or Disable All Arming Schedules.........................................................54Change the Time for an Arming Schedule Block.............................................55Delete an Arming Schedule Block...................................................................56
View Information About a Camera.......................................................................57Assign a Camera to Another Camera Slot...........................................................57Copy a Camera Configuration to Another Camera Slot.......................................58Copy a Camera Configuration From Another Camera Slot..................................59Reset the Configuration for a Camera Slot..........................................................60
Chapter 5 Set Up FlexPower With Milestone Arcus or Another VMS
Milestone Arcus on NETGEAR ReadyNAS.........................................................62Automatic Camera Discovery in Milestone Arcus............................................62Manually Add a Camera to Milestone Arcus...................................................62Add the User Name and Password for Camera Access in Milestone Arcus....63Manage the Video Settings for a Camera in Milestone Arcus.........................64
Set Up a Computer as an ONVIF Storage Device...............................................65
Appendix A Factory Default Settings and Technical Specifications
Factory Default Settings.......................................................................................67Technical Specifications.......................................................................................68
4
FlexPower ONVIF Wire-Free IP Camera and Base Station User Manual

1Introduction and Hardware Overview
This manual is for the NETGEAR FlexPower ONVIF®-compliant Wire-Free IP Camera, model VNC4030, andthe FlexPower Base Station for FlexPower Cameras, model VNB4000.
Open Network Video Interface Forum (ONVIF) is an open industry forum for the development of a global standardfor the interface of IP-based physical security products. This standard defines communication between devicessuch as FlexPower cameras and base stations, a video management system (VMS), and access control systems.
The FlexPower camera, which you can place indoors or outdoors, streams video only when motion is detected.The camera can operate for months on a single charge with its rechargeable battery, which you can power withan optional solar panel or with the power adapter that is supplied with the camera.
The FlexPower base station accepts WiFi streaming video data from FlexPower cameras and delivers the videodata to an ONVIF-compliant VMS such as Milestone Arcus on NETGEAR ReadyNAS. A single base stationsupports WiFi streaming from up to four cameras.
The chapter contains the following sections:
• System Concepts• System Requirements• Base Station Hardware Overview• Camera Hardware Overview
For more information about the topics that are covered in this manual, visit the support websiteat netgear.com/support.
Note
Firmware updates with new features and bug fixes are made available from time to time atdownloadcenter.netgear.com.You can check for and download new firmware manually. Ifthe features or behavior of your product does not match what is described in this guide, youmight need to update your firmware.
Note
5

System Concepts
The FlexPower camera and base station are designed for small and medium-sized businesses, securitymanagement, and facility management.
The FlexPower base station is always on and available over your local network, WAN, or both.The FlexPowercamera functions in standby mode until the camera detects motion and starts video streaming to the basestation and VMS. From the base station, you can schedule the camera to be armed only during specifictimes. If motion occurs in the camera field of view, the camera starts video streaming only if the camera isarmed.
In addition to limited controls from the base station, you can use the pan-tilt-zoom software buttons in theVMS to wake the camera for live viewing from the VMS.
You can also configure the VMS to record only when it detects motion from the camera video stream or onlyduring specific times. That is, the camera might detect motion and start a video stream, but recording of thevideo stream is controlled by the VMS. If you configure the VMS to record only during certain times of theday, make sure that you also configure the camera to be armed only during those times. This way youprevent the battery from being used unnecessarily and avoid a reduced battery life. However, if you schedulethe VMS to record but the camera is disarmed, no recording occurs.
System Requirements
A system with FlexPower cameras and FlexPower base stations requires you to obtain and install thefollowing additional components for the system to be fully functional:
• VMS software application. ONVIF-compliant VMS application such as NETGEAR Milestone Arcus.However, you can use the FlexPower components with any other ONVIF-compliant VMS application.For more information, see Set Up FlexPower With Milestone Arcus or Another VMS on page 61.
• Storage system. A storage system such as a NETGEAR ReadyNAS system for storage and replayingof the video data streams. However, you can use the FlexPower components with any other storagesystem that supports an ONVIF-compliant VMS application.You can even store the data streams on your computer using the Milestone XProtect Essential+application. For more information, visitmilestonesys.com/solutions/platform/video-management-software/xprotect-essential//. Unless yourcomputer includes a very high-capacity hard drive, you can store only a limited number of data streamson your computer.
Base Station Hardware Overview
The FlexPower base station accepts WiFi streaming video data from FlexPower cameras and delivers thevideo data to ONVIF-compliant VMS platforms such as Milestone Arcus on NETGEAR ReadyNAS. Eachbase station can support WiFi streaming from up to four FlexPower cameras.
You can mount the base station on a ceiling or wall, or install it on a flat surface. For optimal antennaperformance, we recommend mounting the base station on a ceiling or installing it on a flat surface. Forinformation about how to mount the base station, see the FlexPower Base Station for FlexPower ONVIFCameras Model VNB4000-111PAS Quick Start Guide, which is included in the product package or whichyou can download by visiting downloadcenter.netgear.com.
Introduction and Hardware Overview
6
FlexPower ONVIF Wire-Free IP Camera and Base Station User Manual

Base Station Package ContentsThe package for the base station contains the following items:
• FlexPower base station
• Power adapter (localized to the region)
• Ethernet cable
• Drop ceiling T-bar and wall mount with hardware (not shown in the following)
• Quick start guide (not shown in the following figure)
Figure 1. Base station package contents
Base Station Back Panel
Figure 2. Base station back panel
Introduction and Hardware Overview
7
FlexPower ONVIF Wire-Free IP Camera and Base Station User Manual

The back panel of the base station provides the following components (listed from left to right):
• DC power receptacle. A DC power receptacle for the power adapter that is included in the productpackage.
• On-Off power button. A power button that lets you turn the base unit on or off.
• LAN port. An RJ-45 Ethernet port to connect the base station to your LAN.
• USB2 port. A USB 2.0 port labeled USB2.This port is disabled and might be enabled in a future update.
• USB1 port. A USB 2.0 port labeled USB1.This port is disabled and might be enabled in a future update.
• Reset button. A recessed button that lets you reset the base station to factory default settings. Formore information, see Reset the Base Station by Using the Reset Button on page 41.
Base Station Front Panel
Figure 3. Base station front panel
The front panel of the base station provides the SYNC button that lets you synchronize a FlexPower camerawith the base station. For more information, see Synchronize a Camera With the Base Station on page 15.
Introduction and Hardware Overview
8
FlexPower ONVIF Wire-Free IP Camera and Base Station User Manual

Base Station Top Panel With LEDsThree status LEDs are located on the top panel of the base station. The following table describes the LEDstatus.
Table 1. LED descriptions
DescriptionLED
Off. No power is supplied to the base station.
Solid green. Power is supplied to the base station and the base station is ready.
Solid amber. The base station is booting.
Blinking green. The base station is upgrading firmware.
Power LED
Off. No link with the network is detected.
Solid green. A link with the network is detected.
Solid amber. A network connection problem occurred. The base station is not connected to theLAN or to the router, the cable is disconnected, or another network problem occurred.
Network LED
Off. No cameras are connected to the base station.
Solid green. One or more cameras are connected to the base station.
Blinking green. The base station and a camera are attempting to synchronize.
Solid amber. A camera is too far from the base station or the signal is weak.
Camera LED
Base Station LabelThe base station label, also referred to as the product label, is on the bottom panel. The label shows theserial number, the MAC address, and other information for the base station.
Figure 4. Base station label
Introduction and Hardware Overview
9
FlexPower ONVIF Wire-Free IP Camera and Base Station User Manual

Camera Hardware Overview
The FlexPower camera synchronizes with the FlexPower base station to send video data streams to theVMS.The camera comes with indoor and outdoor mounting hardware and a battery, which you can rechargewith the power adapter (included in the package) or a solar panel (not included but available as an option).
Depending on how you use the camera, the battery can operate for months on a single charge.The camerauses Quick Charge technology. A typical USB charger is not compatible with the camera. Therefore, torecharge the camera, use only the power adapter and USB cable that are included in the package.
For more information about how to install the camera, see the following guides, both of which are includedin the product package and which you can also download by visiting downloadcenter.netgear.com:
• FlexPower ONVIF Wire-Free IP Camera Model VNC4030-111PAS Quick Start Guide
• Wall-Mounting the FlexPower Camera Model VNC4030-111PAS Quick Start Guide
Camera Package ContentsThe package for the camera contains the following items:
• FlexPower camera
• Rechargeable battery
• Power cable
• Power adapter
• Outdoor mount
• Outdoor mount plate
• Magnetic wall mount
• Mounting screws (two sets of two screws)
• Drywall anchors
• Quick start guide (not shown in the following figure)
Figure 5. Camera package contents
Introduction and Hardware Overview
10
FlexPower ONVIF Wire-Free IP Camera and Base Station User Manual

Insert the Battery
Figure 6. Insert the battery
The rechargeable battery is fully charged when the camera leaves the factory.
For information about recharging the battery, see the FlexPower ONVIF Wire-Free IP Camera ModelVNC4030-111PAS Quick Start Guide, which is included in the product package or which you can downloadby visiting downloadcenter.netgear.com.
To insert the battery:
1. Unlock the battery compartment by pressing and holding the latch.
2. Gently pull the battery door back to open the compartment.
3. Align the battery contacts.
4. Insert the battery.
5. Close the battery door.
Camera LED and SYNC Button
Figure 7. Camera LED and Sync button
The camera provides an LED that indicates the general, synchronizing, and charging state of the camera(see the following table). The camera also provides a SYNC button that lets you add the camera to (that is,
Introduction and Hardware Overview
11
FlexPower ONVIF Wire-Free IP Camera and Base Station User Manual

synchronize the camera with) the base station. For more information about adding the camera to the basestation, see Synchronize a Camera With the Base Station on page 15.
Table 2. LED descriptions
LED descriptionCamera state
Blinks blue once. The camera was powered on.
Blinking blue and amber. A firmware update is in progress. Do not turn off the camera.
Off. The camera is either powered off or is powered on and is synchronized with a base station.
General
Slow blinking blue. The camera is attempting to synchronize with a base station.
Fast blinking blue. The camera is synchronizing with a base station.
Fast blinking amber. The camera failed to synchronize with a base station.
Synchronizing
Fast blinking blue. The camera is connected to power and is charging.
Solid blue. The camera is powered on and the battery is fully charged.
Slow blinking amber. The camera battery charge is low.
Fast blinking amber. The power connection failed.
Charging
Camera LabelThe camera label, also referred to as the product label, is on the bottom panel. The label shows the serialnumber and other information for the camera.
Figure 8. Camera label
Introduction and Hardware Overview
12
FlexPower ONVIF Wire-Free IP Camera and Base Station User Manual

2Install the System Components andAccess the Base Station
This chapter describes how you can install the FlexPower base station and FlexPower cameras and access thebase station.
The chapter contains the following sections:
• Installation Overview• Install the Base Station in Your Network• Synchronize a Camera With the Base Station• Access the Base Station for the First Time• Add a Camera to an ONVIF-Compliant VMS• Place a Camera for Optimal Motion Detection• Access and Test the Base Station Camera Feeds• Save the Local Browser Interface of the Base Station as a Web App• Access the Local Browser Interface of the Base Station From Outside Your Network
13

Installation Overview
Set up your FlexPower system in the following order:
1. Install the base station in your network (see Install the Base Station in Your Network on page 14).
2. Add one or more cameras to the base station by synchronizing them with the base station (seeSynchronize a Camera With the Base Station on page 15).
3. Discover the base station in your network, access the base station for the first time, create a newpassword, and perform the initial setup (see Access the Base Station for the First Time on page 16).
4. Add one or more cameras to an ONVIF-compliant VMS (see Add a Camera to an ONVIF-CompliantVMS on page 17).
Make sure that the VMS can access a storage device in your network so that you canstore and replay the camera video feeds. If no storage device is available, you canonly take snapshots but not play video feeds.
Note
5. Place the camera or cameras at their permanent locations (see Place a Camera for Optimal MotionDetection on page 19).
6. Access and test the base station camera feeds (see Access and Test the Base Station Camera Feedson page 21).
After you complete the setup, you can configure and customize the settings for the base station (see ManageBase Station Settings on page 23) and cameras (see Manage Camera Settings on page 43).
Install the Base Station in Your Network
You must install the base station in your network. By default, the DHCP client of the base station is enabled,allowing a DHCP server or router in your network to assign an IP address to the base station. If you wantto assign a static IP address, see Assign a Static IP Address to the Base Station on page 30.
Install the System Components and Access the Base Station
14
FlexPower ONVIF Wire-Free IP Camera and Base Station User Manual

To install the base station in your network:
1. Connect one end of the Ethernet cable that came in the package to the base station and connect theother end to a router or switch in your network.
2. Connect the power cord that came in the package to the base station and plug it into an electrical outlet.
3. Press the Power button on the back panel of the base station.
After the base station boots, the Power LED and the Network LED light solid green. This process mighttake several minutes.
Synchronize a Camera With the Base Station
You must install the base station in your network before you can add a camera to (that is, synchronize acamera with) the base station.
To synchronize a camera with the base station:
1. Bring the camera within 2 to 4 feet (60 to 120 cm) of the base station.
After you synchronize the camera with the base station, you can place the camera at its permanentposition.
2. Press the SYNC button on the front panel of the base station for about two seconds and release thebutton.
Install the System Components and Access the Base Station
15
FlexPower ONVIF Wire-Free IP Camera and Base Station User Manual

The base station camera LED blinks green, indicating that the base station is attempting to pair with acamera.
3. Press the SYNC button on top of the camera for about two seconds and release the button.
The camera LED blinks blue, indicating that the camera is attempting to pair with the base station.Whenthe camera is synchronized with the base station, the camera LED on the camera blinks blue rapidlyand the camera LED on the base station lights solid green to confirm the synchronization.
If the synchronization is not successful, the camera LED blinks amber. In such a situation, repeat Step 2and Step 3.
Access the Base Station for the First Time
During initial setup, your computer or mobile device must be connected to the same LAN as the base station.An Internet connection is not required. We recommend that you first synchronize your cameras with thebase station (see Synchronize a Camera With the Base Station on page 15) before you perform the initialsetup.
By default, the base station is assigned a fully qualified domain name (FQDN, or justdomain name), which is FlexPowerBS-xxx, in which you must replace xxx with thelast three digits of the base station serial number. The serial number is on the basestation label. Instead of the domain name, you can also use the IP address that isassigned to the base station. However, if you use secure HTTP (HTTPS) to accessthe base station, use the domain name because SSL certificate validation functionsonly with the domain name. How you can use either the domain name or the IPaddress is described in the following procedure.
Note
The first time that you access the base station, you must create a new password that replaces the defaultbase station password. To access the base station after the first time, you must use the new password. Thefirst time that you access the base station, you are also required to set the camera flicker rate to either 50Hz or 60 Hz.
To access the base station for the first time and perform the initial setup:
1. Connect your computer or mobile device to the same LAN as the base station.
If you cannot connect to the same LAN using WiFi, use an Ethernet cable to connect a computer to thesame router or switch as the base station.
2. Depending on your device and situation, do one of the following:
• Use a Windows-based computer. Depending on your operating system, open Windows Exploreror File Explorer and then click Network or Network Places. Look for and double-click the
Install the System Components and Access the Base Station
16
FlexPower ONVIF Wire-Free IP Camera and Base Station User Manual

FlexPowerBS-xxx icon, in which xxx represent the last three digits of the base station serial number.The serial number is on the base station label. The FlexPowerBS-xxx icon might display in theOther Devices category.
• Use a Mac, Linux, or mobile device. Open a web browser and enter http://FlexPowerBS-xxx.local,in which you must replace xxx with the last three digits of the base station serial number. The serialnumber is on the base station label.
• Determine the IP address. Use the local browser interface of your router or an IP address scannertool to look up the IP address for the base station in your network and record the IP address forfuture use. Then enter the IP address in your browser address bar.
A login window opens.
3. Enter the base station password.
The default password is password. The password is case-sensitive.
You are prompted to create a new password.
In addition to alphanumeric characters, you can use the following special characters in a password:
! " # $ % & ( ) * + , - . / : ; < = > ? @ [ \ ] ^ { | } ~ and a space. However, a space is not allowed at thebeginning and at the end of a password. A password can be a maximum of 32 characters.
4. Create a new password, record the password for future use, and enter the new password.
You are prompted to select 60 Hz or 50 Hz for the flicker rate.
5. Either accept the 60 Hz default setting, or select 50 Hz.
The flicker rate (or frequency) that you must use for the camera depends on the region in which youuse the camera. If you use the camera in North America, use 60 Hz. For most other regions and countries,use 50 Hz. The flicker rate applies to all cameras that you add to the base station.
The Dashboard page displays.You are now ready to configure and use the base station and camerasettings.
For optimal performance, we recommend that you refine the camera motion detectionsensitivity and set up a camera arming schedule. For more information, see ManageMotion Sensitivity for a Camera on page 49 and Manage a Camera Arming Scheduleon page 52.
Note
Add a Camera to an ONVIF-Compliant VMS
A system with FlexPower cameras and one or more FlexPower base station requires you to obtain andinstall a video management system (VMS) software application such as NETGEAR Milestone Arcus andconnect the base station to a network that includes a storage system for storing and replaying the videodata streams.
We recommend that the camera, base station, and the platform on which the VMS application runs are allon the same LAN and subnet. Before you add a camera to an ONVIF-compliant VMS, the camera must besynchronized with the base station.
Install the System Components and Access the Base Station
17
FlexPower ONVIF Wire-Free IP Camera and Base Station User Manual

To add a camera to an ONVIF-compliant VMS:
1. Determine the IP address of the camera in your network by doing the following:
a. Open a web browser from a computer or mobile device that is connected to the same LAN as thebase station.If you are unable to connect to the same LAN using WiFi, use an Ethernet cable to connect acomputer to the same router or switch as the base station.
b. Enter the domain name or IP address of the base station.If you do not know the domain name or IP address, see Access the Base Station for the First Timeon page 16.A login window opens.
c. Enter the base station password.The password is the one that you specified the first time that you logged in. The password iscase-sensitive.The Dashboard page displays.
d. For the camera for which you want to view the IP address, click the Settings icon and select CameraInfo.The Camera Info page displays and shows the camera information, including the IP address.
e. Write down the IP address.
2. Open your VMS application.
3. Follow the instructions provided by your VMS application vendor to discover an ONVIF camera.
If the automatic discovery process does not work, you might need the following information to manuallyadd the camera to your VMS application:
• IP address. The camera IP address that you determined in Step 1.
• Port numbers. HTTP port 80, RTSP port 554.
• The camera login credentials. The camera user name is admin and the default password ispassword. (The camera password might be different from the password for the base station.)
4. As the device type, select ONVIF or Generic ONVIF.
5. For best performance, select h.264 for video.
After you add the camera to the VMS, you can select one of three default streaming profiles or createyour own custom profile.
6. Adjust the bit rate as needed for your network environment.
Reduce the bit rate in environments with high 2.4 GHz interference or if you place the camera fartheraway from the base station (also see Place a Camera for Optimal Motion Detection on page 19).
7. Select no more than 24 frames per second as the frame rate.
Install the System Components and Access the Base Station
18
FlexPower ONVIF Wire-Free IP Camera and Base Station User Manual

Place a Camera for Optimal Motion Detection
When you place a camera, consider the maximum and minimum distances between the camera and thebase station:
• Maximum distance. Do not place the camera more than 300 feet (90 meters) from the base station.The maximum line-of-sight range of 300 feet is reduced by each wall, ceiling, or other major obstructionbetween the camera and base station. The following materials reduce signal strength the most:
- Unusually thick walls and ceilings
- Brick walls
- Concrete walls
- Stone walls
- Ceramic walls or surfaces
- Glass walls or surfaces, especially mirrors
- Metal walls or surfaces
- Large quantities of water, such as the water in a fish tank or water heater
Check the camera signal strength and target three or more bars of signal strength forbest performance and battery life. For more information, see View Information Abouta Camera on page 57.
Note
• Minimum distance. Place the camera at least 10 feet from the base station, and allow at least 6.5 feet(2 meters) between cameras. Doing so prevents WiFi signals between the devices from interfering witheach other.
When you place a camera, keep the following tips in mind:
• Keep active locations in the field of view of the camera. The camera provides a 130-degree viewingangle. Position the camera so that the space that you want to monitor is within the field of view of thecamera.
• Aim with the snapshot feature. Each time that you move the camera during placement, use thesnapshot feature to refresh the camera snapshot (see Take a Camera Snapshot on page 45).Alternatively, you can use the app or local browser interface offered by your VMS provider to streamlive video while adjusting the camera.
Install the System Components and Access the Base Station
19
FlexPower ONVIF Wire-Free IP Camera and Base Station User Manual

• Elevate the camera. Mount the camera at least 7 feet (2.1 meters) above the floor and aim it slightlydownward for the best sensor performance.
• Make sure that side-to-side traffic crosses the field of view of the camera. The motion sensor onthe camera is much more sensitive to side-to-side movement across its field of view than to movementdirectly toward or away from the camera. The best area for motion detection is 5 to 20 feet (1.5 to 6meters) from the camera position.
In the previous figure, the horizontal movement (indicated by the green arrow) in the area 5 to 20 feet(1.5 to 6 meters) from the camera provides the best detection. The vertical movement (indicated by thedark orange arrow) does not provide good detection.
Install the System Components and Access the Base Station
20
FlexPower ONVIF Wire-Free IP Camera and Base Station User Manual

Access and Test the Base Station Camera Feeds
After you set up your camera with the base station, you can access the camera feeds.
To access and test the base station camera feeds:
1. Open a web browser from a computer or mobile device that is connected to the same LAN as the basestation.
If you are unable to connect to the same LAN using WiFi, use an Ethernet cable to connect a computerto the same router or switch as the base station.
2. Enter the domain name or IP address of the base station.
If you do not know the domain name or IP address, see Access the Base Station for the First Time onpage 16.
A login window opens.
3. Enter the base station password.
The password is the one that you specified the first time that you logged in. The password iscase-sensitive.
The Dashboard page displays.
4. To test the camera feed for a camera, click the associated Take Snapshot icon.
The snapshot refreshes and displays in the camera slot on the Dashboard page.
5. Repeat Step 4 for all cameras that are synchronized with the base station.
For information about configuring camera settings, see Manage Camera Settings on page 43.
Save the Local Browser Interface of the Base Station asa Web App
You can access the local browser interface and manage the FlexPower base station from your mobile device.The local browser interface is specifically designed to be easily accessible from a computer, smartphone,or tablet.
To save the local browser interface of the base station as a web app:
1. Connect your mobile device to a WiFi network that, in turn, is connected to the same LAN as the basestation.
If the WiFi network is not connected to the the same LAN as the base station, see Access the LocalBrowser Interface of the Base Station From Outside Your Network on page 22.
2. Open a web browser from your mobile device.
3. Enter the domain name or IP address of the base station.
If you do not know the domain name or IP address, see Access the Base Station for the First Time onpage 16.
Install the System Components and Access the Base Station
21
FlexPower ONVIF Wire-Free IP Camera and Base Station User Manual

A login window opens.
4. Bookmark the page for future use.
Access the Local Browser Interface of the Base StationFrom Outside Your Network
If you want to access the local browser interface of the base station from outside your network over theInternet, you can either establish a virtual private network (VPN) connection to your network and to the basestation or set up port forwarding to the base station on your local router. The former method is much moresecure than the latter.
• Set up a VPN connection.If your router integrates VPN capabilities (many NETGEAR routers do), you must install a VPN clientapp on your computer or mobile device.You can download an app from the app store for your type ofdevice.If your router does not integrate a VPN feature, use a free or commercial VPN service. Such a serviceusually comes with a VPN client.You can also install OpenVPN server software on your router. Doing so requires considerable technicalknowledge. For more information and to download the software, visithttps://openvpn.net/index.php/open-source.html.
• Set up port forwarding.If your router integrates port forwarding capabilities (many NETGEAR routers do), set up port forwardingto the base station, using the IP address and external and internal port numbers of the base station. Ina port forwarding configuration, the base station functions as the server or service to which externaltraffic (that is traffic from the Internet) is forwarded.The base station uses TCP port 80 for HTTP traffic and TCP port 443 for HTTPS traffic.For information about setting up port forwarding on a NETGEAR router, visithttps://kb.netgear.com/24289/How-do-I-set-up-port-forwarding-on-my-Nighthawk-router.Instead of using port forwarding, you can manually set up custom firewall rules in the security applicationon your device. Doing so requires technical knowledge and can be less secure than using port forwarding.
Install the System Components and Access the Base Station
22
FlexPower ONVIF Wire-Free IP Camera and Base Station User Manual

3Manage Base Station Settings
This chapter describes how you can configure the settings of the FlexPower base station.
The chapter contains the following sections:
• Add a Camera by Synchronizing It With the Base Station• Remove a Camera From the Base Station• Change the Base Station Password• Manage Emails and Notifications• Assign a Static IP Address to the Base Station• Reenable the DHCP Client on the Base Station• Manage the System Time• Change the Flicker Rate• View Base Station Information• Download the Logs• Update the Firmware• Manage the Configuration• Restart the Base Station From the Local Browser Interface• Reset the Base Station to Factory Default Settings
23

Add a Camera by Synchronizing It With the Base Station
You can add up to four cameras to a single base station.You add a camera by synchronizing it with thebase station, that is, you cannot add a camera through the local browser interface of the base station.
Before you add a camera, make sure that the rechargeable battery is installed in the camera and the camerais powered on.
To add a camera:
1. Place the camera 2 to 4 feet (60 to 120 cm) from the base station.
After you add the camera to the base station, you can place the camera at its permanent position.
2. Press the SYNC button on the front panel of the base station for about two seconds and release thebutton.
The base station camera LED blinks green, indicating that the base station is attempting to pair with acamera.
3. Press the SYNC button on top of the camera for about two seconds and release the button.
The camera LED blinks blue, indicating that the camera is attempting to pair with the base station.Whenthe camera is synchronized with the base station, the camera LED on the camera blinks blue rapidlyand the camera LED on the base station lights solid green to confirm the synchronization.
If the synchronization is not successful, the camera LED blinks amber. In such a situation, repeat Step2 and Step 3.
4. To verify that the camera is synchronized with the base station, do the following:
a. Open a web browser from a computer or mobile device that is connected to the same LAN as thebase station.If you are unable to connect to the same LAN using WiFi, use an Ethernet cable to connect acomputer to the same router or switch as the base station.
b. Enter the domain name or IP address of the base station.
Manage Base Station Settings
24
FlexPower ONVIF Wire-Free IP Camera and Base Station User Manual

If you do not know the domain name or IP address, see Access the Base Station for the First Timeon page 16.A login window opens.
c. Enter the base station password.The password is the one that you specified the first time that you logged in. The password iscase-sensitive.The Dashboard page displays.The camera that you just added displays in one of the four slots on the Dashboard. For moreinformation about how you can move the camera to another slot, see Assign a Camera to AnotherCamera Slot on page 57.
Remove a Camera From the Base Station
You can remove a camera from a slot in the base station. Doing so disassociates the camera from the slotbut all settings for the slot remain. For information about resetting the configuration for the slot so that youcan reconfigure the slot, see Reset the Configuration for a Camera Slot on page 60.
If you want to use the camera again, you must resynchronize it with the base station. For more information,see Add a Camera by Synchronizing It With the Base Station on page 24.
To remove a camera from a slot:
1. Open a web browser from a computer or mobile device that is connected to the same LAN as the basestation.
If you are unable to connect to the same LAN using WiFi, use an Ethernet cable to connect a computerto the same router or switch as the base station.
2. Enter the domain name or IP address of the base station.
If you do not know the domain name or IP address, see Access the Base Station for the First Time onpage 16.
A login window opens.
3. Enter the base station password.
The password is the one that you specified the first time that you logged in. The password iscase-sensitive.
The Dashboard page displays.
4. For the camera that you want to remove, click the Settings icon.
The Camera Settings page displays.
5. Click the REMOVE THIS CAMERA button.
A confirmation request displays.
6. Click the OK button.
This camera is removed from the slot.
7. Click the Close icon.
The Dashboard page displays.
Manage Base Station Settings
25
FlexPower ONVIF Wire-Free IP Camera and Base Station User Manual

Change the Base Station Password
The first time that you logged in to the base station, you were required to change the password for the basestation.You can change this password again. The password applies to the local browser interface for thebase station only.
In addition to alphanumeric characters, you can use the following special characters in a password:
! " # $ % & ( ) * + , - . / : ; < = > ? @ [ \ ] ^ { | } ~ and a space. However, a space is not allowed at the beginningand at the end of a password. A password can be a maximum of 32 characters.
To change the password for the base station:
1. Open a web browser from a computer or mobile device that is connected to the same LAN as the basestation.
If you are unable to connect to the same LAN using WiFi, use an Ethernet cable to connect a computerto the same router or switch as the base station.
2. Enter the domain name or IP address of the base station.
If you do not know the domain name or IP address, see Access the Base Station for the First Time onpage 16.
A login window opens.
3. Enter the base station password.
The password is the one that you specified the first time that you logged in. The password iscase-sensitive.
The Dashboard page displays.
4. Click the Main Menu icon and select Change Password.
The Change Password page displays.
5. Enter your current password, enter a new password, and confirm the new password.
6. Click the CHANGE PASSWORD button.
Your settings are saved.You must log in again to the local browser interface using your new password.
Manage Emails and Notifications
After you specify the SMTP server settings for outgoing email and set up one or more email address recipients,you can configure the base station to send email notifications if a low-battery condition or weak signal occursfor a camera, if a camera goes offline, or if new firmware is available.
Configure the Base Station SMTP Server SettingsBefore you can let the base station send email notifications, you must configure the Simple Mail TransferProtocol (SMTP) server settings for outgoing email.
Some email providers might require extra security steps to enable SMTP for the email account. To find outabout the SMTP server requirements, we recommend that you visit the support site for your email providerbefore you configure the SMTP server settings on the base station.
Manage Base Station Settings
26
FlexPower ONVIF Wire-Free IP Camera and Base Station User Manual

To configure the SMTP server settings:
1. Open a web browser from a computer or mobile device that is connected to the same LAN as the basestation.
If you are unable to connect to the same LAN using WiFi, use an Ethernet cable to connect a computerto the same router or switch as the base station.
2. Enter the domain name or IP address of the base station.
If you do not know the domain name or IP address, see Access the Base Station for the First Time onpage 16.
A login window opens.
3. Enter the base station password.
The password is the one that you specified the first time that you logged in. The password iscase-sensitive.
The Dashboard page displays.
4. Click the Main Menu icon and select Email Notifications > Email Settings.
The Email Settings page displays.
5. To set up at least one email recipient so that you can test the SMTP server settings, click the Recipientslink.
The Recipients page displays.
6. Enter an email address in the Email 1 field.
7. Click the APPLY button.
Your settings are saved and the Email Settings page displays again.
8. Specify the SMTP server settings:
• SMTP Server. The host name or IP address of the server. For example, for a gmail account, entersmtp.gmail.com.
• SMPT Port. The port number that is used for outgoing email. For example, for a gmail account,enter 25, or, if you use TLS, enter 587.
• Username. The user name or email address from which the notifications are sent. For example,for a gmail account, enter your gmail address, such as [email protected].
• Password. Enter the password that is associated with the user name or email address from whichthe notifications are sent.
• From. Enter text for the subject line in the email. For example, enter FlexPower Base Station.
• TLS. Select the TLS check box if you are using SMTP TLS security for the email communication.If you are not sure, leave the check box cleared.
9. Click the SEND TEST MAIL button.
The base station sends a test email to the email recipient that you specified, using the SMPT serversettings that you specified. Check your email application to see if the email arrives. If the email doesarrive, the SMTP server settings that you entered are correct. If the email does not arrive, you mightneed to check your spam settings. Also, some email providers might require extra security steps to
Manage Base Station Settings
27
FlexPower ONVIF Wire-Free IP Camera and Base Station User Manual

enable SMTP for the email account. To find out about the SMTP server requirements, visit the supportsite for your email provider.
10. Click the APPLY button.
Your settings are saved.
11. Click the Close icon.
The Dashboard page displays.
Add Email RecipientsAfter you set up the SMTP server settings for the base station (see Configure the Base Station SMTP ServerSettings on page 26), you can add more email recipients.
To add email recipients:
1. Open a web browser from a computer or mobile device that is connected to the same LAN as the basestation.
If you are unable to connect to the same LAN using WiFi, use an Ethernet cable to connect a computerto the same router or switch as the base station.
2. Enter the domain name or IP address of the base station.
If you do not know the domain name or IP address, see Access the Base Station for the First Time onpage 16.
A login window opens.
3. Enter the base station password.
The password is the one that you specified the first time that you logged in. The password iscase-sensitive.
The Dashboard page displays.
4. Click the Main Menu icon and select Email Notifications > Email Settings.
The Email Settings page displays.
5. Click the Recipients link.
The Recipients page displays.
6. Enter one or more email addresses.
7. Click the APPLY button.
Your settings are saved and the Email Settings page displays again.
8. Click the Close icon.
The Dashboard page displays.
Manage Base Station Settings
28
FlexPower ONVIF Wire-Free IP Camera and Base Station User Manual

Set Up Email NotificationsAfter you set up the SMTP server settings for the base station (see Configure the Base Station SMTP ServerSettings on page 26), you can configure the base station to send an email notification if a low-batterycondition or weak signal occurs for a camera, if a camera goes offline, or if new firmware is available.
To set up email notifications:
1. Open a web browser from a computer or mobile device that is connected to the same LAN as the basestation.
If you are unable to connect to the same LAN using WiFi, use an Ethernet cable to connect a computerto the same router or switch as the base station.
2. Enter the domain name or IP address of the base station.
If you do not know the domain name or IP address, see Access the Base Station for the First Time onpage 16.
A login window opens.
3. Enter the base station password.
The password is the one that you specified the first time that you logged in. The password iscase-sensitive.
The Dashboard page displays.
4. Click the Main Menu icon and select Email Notifications.
The Email Notifications page displays.
5. Select one or more Alerts check boxes.
6. Click the APPLY button.
Your settings are saved.
7. Click the Close icon.
The Dashboard page displays.
Reset the Email Notifications ConfigurationYou can reset the email notifications configuration to the default settings so that you can reconfigure theSMTP server settings, email recipients, and notification settings.
To reset the email notifications configuration to the default settings:
1. Open a web browser from a computer or mobile device that is connected to the same LAN as the basestation.
If you are unable to connect to the same LAN using WiFi, use an Ethernet cable to connect a computerto the same router or switch as the base station.
2. Enter the domain name or IP address of the base station.
If you do not know the domain name or IP address, see Access the Base Station for the First Time onpage 16.
A login window opens.
Manage Base Station Settings
29
FlexPower ONVIF Wire-Free IP Camera and Base Station User Manual

3. Enter the base station password.
The password is the one that you specified the first time that you logged in. The password iscase-sensitive.
The Dashboard page displays.
4. Click the Main Menu icon and select Configuration Manager > Reset Email NotificationsConfiguration.
The Reset Email Notifications Configuration page displays.
5. Click the RESET EMAIL NOTIFICATIONS button.
The page displays a confirmation request.
6. Click the OK button.
The configuration is reset.
7. Click the Close icon.
The Dashboard page displays.
Assign a Static IP Address to the Base Station
By default, the DHCP client of the base station is enabled and a DHCP server (or router that functions asa DHCP server) in your network assigns a dynamic IP address to the base station. If your network does notinclude a DHCP server or you prefer a static IP address configuration, you can assign a static IP addressto the base station.You can also configure static IP addresses for the DNS servers.
To assign a static IP address to the base station:
1. Open a web browser from a computer or mobile device that is connected to the same LAN as the basestation.
If you are unable to connect to the same LAN using WiFi, use an Ethernet cable to connect a computerto the same router or switch as the base station.
2. Enter the domain name or IP address of the base station.
If you do not know the domain name or IP address, see Access the Base Station for the First Time onpage 16.
A login window opens.
3. Enter the base station password.
The password is the one that you specified the first time that you logged in. The password iscase-sensitive.
The Dashboard page displays.
4. Click the Main Menu icon and select Base Station Settings > Network.
The Network page displays.
5. Select the IPv4 Configuration Manual radio button.
The IP address fields become editable.
Manage Base Station Settings
30
FlexPower ONVIF Wire-Free IP Camera and Base Station User Manual

6. Enter the static IP address information in the IP Address, Subnet Mask, and Default Gateway fields.
7. To enter static IP address information for one or more DNS servers, do the following:
a. Select the DNS Configuration Manual radio button.The DNS fields become editable.
b. Enter the static IP address information in the Preferred DNS field.
c. To specify a second DNS server, enter the static IP address information in the Alternate DNS field.
8. Click the APPLY button.
Your settings are saved. Because you changed the IP address, you are disconnected from the basestation. To reconnect, use the new IP address that you just configured.
Reenable the DHCP Client on the Base Station
By default, the DHCP client of the base station is enabled and a DHCP server (or router that functions asa DHCP server) in your network assigns a dynamic IP address to the base station. If you assigned a staticIP configuration, you can reenable the DHCP client.
If you do not know the current IP address of the base station, see Reset the Base Station by Using the ResetButton on page 41.
To reenable the DHCP client on the base station:
1. Open a web browser from a computer or mobile device that is connected to the same LAN as the basestation.
If you are unable to connect to the same LAN using WiFi, use an Ethernet cable to connect a computerto the same router or switch as the base station.
2. Enter the domain name or IP address of the base station.
If you do not know the domain name or IP address, see Access the Base Station for the First Time onpage 16.
A login window opens.
3. Enter the base station password.
The password is the one that you specified the first time that you logged in. The password iscase-sensitive.
The Dashboard page displays.
4. Click the Main Menu icon and select Base Station Settings > Network.
The Network page displays.
5. Select the IPv4 Configuration DHCP radio button.
6. To enable dynamic IP address assignment for one or more DNS servers, select the DNS ConfigurationAutomatic radio button.
7. Click the APPLY button.
Manage Base Station Settings
31
FlexPower ONVIF Wire-Free IP Camera and Base Station User Manual

Your settings are saved. Because you changed the IP address, you are disconnected from the basestation. For information about how to reconnect, see Access the Base Station for the First Time on page16.
Manage the System Time
By default, the time zone of the location in which the base station is operating is automatically detected andthe internal clock of the base station is automatically synchronized over the Internet with a default NetworkTime Protocol (NTP) server.You can also specify a time zone manually and specify custom NTP serversor set the time manually.
To manage the system time for the base station:
1. Open a web browser from a computer or mobile device that is connected to the same LAN as the basestation.
If you are unable to connect to the same LAN using WiFi, use an Ethernet cable to connect a computerto the same router or switch as the base station.
2. Enter the domain name or IP address of the base station.
If you do not know the domain name or IP address, see Access the Base Station for the First Time onpage 16.
A login window opens.
3. Enter the base station password.
The password is the one that you specified the first time that you logged in. The password iscase-sensitive.
The Dashboard page displays.
4. Click the Main Menu icon and select Base Station Settings > System Time.
The System Time page displays and shows the current date and time.
5. To manually select a time zone, select a time zone from the Time Zone menu.
6. To specify custom NTP servers, do the following:
a. Select the NTP configuration Manual radio button.
b. In the Server 1 and Server 2 fields, specify the host names or IP addresses of NTP time servers.
7. To manually set the time, do the following:
a. Select the NTP configuration Set Date and Time radio button.
b. Click in the Current Date field.A calendar pop-up window opens.
c. Select a date.
d. From the Current Time menus, select the hour, minutes, and seconds.
8. Click the APPLY button.
Your settings are saved.You must restart the base station for the new time settings to take effect.
Manage Base Station Settings
32
FlexPower ONVIF Wire-Free IP Camera and Base Station User Manual

9. Click the RESTART BASE STATION button.
The page displays a confirmation request. Note that restarting the base station causes camera datastreams to be interrupted.
10. Click the OK button.
The base station restarts.
Change the Flicker Rate
The flicker rate (or frequency) that you must use for the camera depends on the region in which you usethe camera. If you use the camera in North America, change the flicker rate to 60 Hz. For most other regionsand countries, use 50 Hz. The flicker rate applies to all cameras that you add to the base station.
If you see flickering light in a video stream, change the flickering rate.
To change the flicker rate:
1. Open a web browser from a computer or mobile device that is connected to the same LAN as the basestation.
If you are unable to connect to the same LAN using WiFi, use an Ethernet cable to connect a computerto the same router or switch as the base station.
2. Enter the domain name or IP address of the base station.
If you do not know the domain name or IP address, see Access the Base Station for the First Time onpage 16.
A login window opens.
3. Enter the base station password.
The password is the one that you specified the first time that you logged in. The password iscase-sensitive.
The Dashboard page displays.
4. Click the Main Menu icon and select Base Station Settings > Flicker Frequency.
The Flicker Frequency page displays.
5. Select the 50 Hz or 60 Hz radio button.
6. Click the APPLY button.
Your settings are saved.
7. Click the Close icon.
The Dashboard page displays.
Manage Base Station Settings
33
FlexPower ONVIF Wire-Free IP Camera and Base Station User Manual

View Base Station Information
You can view base station information such as the firmware version and date of firmware installation, serialnumber, hardware version, and MAC address.
To view base station information:
1. Open a web browser from a computer or mobile device that is connected to the same LAN as the basestation.
If you are unable to connect to the same LAN using WiFi, use an Ethernet cable to connect a computerto the same router or switch as the base station.
2. Enter the domain name or IP address of the base station.
If you do not know the domain name or IP address, see Access the Base Station for the First Time onpage 16.
A login window opens.
3. Enter the base station password.
The password is the one that you specified the first time that you logged in. The password iscase-sensitive.
The Dashboard page displays.
4. Click the Main Menu icon and select Base Station Settings > Device Info.
The Device Info page displays and shows the base station information.
5. Click the Close icon.
The Dashboard page displays.
Download the Logs
You can download the base station logs to your computer. In a troubleshooting situation, a NETGEARsupport team member might ask you to download and send the logs.
To download the base station logs to your computer:
1. Open a web browser from a computer or mobile device that is connected to the same LAN as the basestation.
If you are unable to connect to the same LAN using WiFi, use an Ethernet cable to connect a computerto the same router or switch as the base station.
2. Enter the domain name or IP address of the base station.
If you do not know the domain name or IP address, see Access the Base Station for the First Time onpage 16.
A login window opens.
3. Enter the base station password.
The password is the one that you specified the first time that you logged in. The password iscase-sensitive.
Manage Base Station Settings
34
FlexPower ONVIF Wire-Free IP Camera and Base Station User Manual

The Dashboard page displays.
4. Click the Main Menu icon and select Base Station Settings > Logs.
The Logs page displays.
5. Click the DOWNLOAD button.
6. Save the file to your computer.
The method to save the file depends on the browser that you use. The name of the file is logs.tar.gz.
7. Click the Close icon.
The Dashboard page displays.
Update the Firmware
By default, the base station automatically checks for new firmware. If it detects new firmware, an updatebutton and the firmware version are displayed so that you can select to install the new firmware. If you want,you can disable the automatic firmware check.
You can also check for new firmware through the local browser interface and install the firmware or you canmanually download new firmware from the NETGEAR website and install the firmware.
The base station firmware and the camera firmware are bundled together. A firmwareupdate is for both devices.
Note
Check for and Install New FirmwareYou can check for new firmware through the local browser interface and install the firmware.
To check for and install new firmware:
1. Open a web browser from a computer or mobile device that is connected to the same LAN as the basestation.
If you are unable to connect to the same LAN using WiFi, use an Ethernet cable to connect a computerto the same router or switch as the base station.
2. Enter the domain name or IP address of the base station.
If you do not know the domain name or IP address, see Access the Base Station for the First Time onpage 16.
A login window opens.
3. Enter the base station password.
The password is the one that you specified the first time that you logged in. The password iscase-sensitive.
The Dashboard page displays.
4. Click the Main Menu icon and select Base Station Settings > Device Info > Firmware Update.
Manage Base Station Settings
35
FlexPower ONVIF Wire-Free IP Camera and Base Station User Manual

The Firmware Update page displays.
5. Click the Check for Update link.
If new firmware is available, the UPDATE button displays.
If no new firmware is available, the page displays The system is up-to-date.
Manually Download and Install New FirmwareYou can manually download firmware from the NETGEAR website and install the firmware on the basestation.
To manually download and install new firmware:
1. Visit downloadcenter.netgear.com and locate the support page for your product.
2. If new firmware is available, download the firmware file to your computer.
3. Read the new firmware release notes to determine whether you must reconfigure the base station afterupdating.
It is highly unlikely that you need to reconfigure the base station after updating, but it is possible aftera major firmware upgrade.
4. Open a web browser from a computer or mobile device that is connected to the same LAN as the basestation.
If you are unable to connect to the same LAN using WiFi, use an Ethernet cable to connect a computerto the same router or switch as the base station.
5. Enter the domain name or IP address of the base station.
If you do not know the domain name or IP address, see Access the Base Station for the First Time onpage 16.
A login window opens.
6. Enter the base station password.
The password is the one that you specified the first time that you logged in. The password iscase-sensitive.
The Dashboard page displays.
7. Click the Main Menu icon and select Base Station Settings > Device Info > Firmware Update.
The Firmware Update page displays.
8. Click the Install Manually link.
The Install Manually page displays.
9. Click the UPLOAD button and use your browser to navigate to and select the firmware file that youdownloaded earlier.
When the upload process is complete, the page displays the firmware version, the firmware releasedate, and the INSTALL button.
10. Click the INSTALL button.
The firmware is installed and the base station restarts.
Manage Base Station Settings
36
FlexPower ONVIF Wire-Free IP Camera and Base Station User Manual

Disable the Automatic Firmware CheckBy default, the base station automatically checks for new firmware, but you can disable this option.
To disable the automatic firmware check:
1. Open a web browser from a computer or mobile device that is connected to the same LAN as the basestation.
If you are unable to connect to the same LAN using WiFi, use an Ethernet cable to connect a computerto the same router or switch as the base station.
2. Enter the domain name or IP address of the base station.
If you do not know the domain name or IP address, see Access the Base Station for the First Time onpage 16.
A login window opens.
3. Enter the base station password.
The password is the one that you specified the first time that you logged in. The password iscase-sensitive.
The Dashboard page displays.
4. Click the Main Menu icon and select Base Station Settings > Device Info > Firmware Update.
The Firmware Update page displays.
5. Clear the Automatic Check check box.
6. Click the APPLY button.
Your settings are saved.
7. Click the Close icon.
The Dashboard page displays.
Manage the Configuration
You can back up (save) your custom configuration settings for the base station and cameras, either togetheror individually, so that you can restore the configuration later or apply it to another base station, camera, orboth.
You can restore the base station settings either to the same base station or, for quicker setup, to anotherbase station if you use more than one base station in your surveillance system.
Manage Base Station Settings
37
FlexPower ONVIF Wire-Free IP Camera and Base Station User Manual

Back Up the ConfigurationYou can back up the custom configuration settings of the base station so that you can restore them to thesame base station or to another base station.
To back up the configuration:
1. Open a web browser from a computer or mobile device that is connected to the same LAN as the basestation.
If you are unable to connect to the same LAN using WiFi, use an Ethernet cable to connect a computerto the same router or switch as the base station.
2. Enter the domain name or IP address of the base station.
If you do not know the domain name or IP address, see Access the Base Station for the First Time onpage 16.
A login window opens.
3. Enter the base station password.
The password is the one that you specified the first time that you logged in. The password iscase-sensitive.
The Dashboard page displays.
4. Click the Main Menu icon and select Configuration Manager > Backup.
The Backup Configuration page displays. By default, both the Base Station Settings check box andthe Cameras Settings check box are selected.
5. To back up only one selected item, clear one of the check boxes.
6. Click the DOWNLOAD button.
7. Follow the instruction of your browser to save the configuration file to a location on your computer.
The configuration file is a .txt file or a .dat file.
8. Click the Close icon.
The Dashboard page displays.
Restore the ConfigurationYou can back up the custom configuration settings of the base station so that you can restore them to thesame base station or to another base station.
To restore the configuration:
1. Open a web browser from a computer or mobile device that is connected to the same LAN as the basestation.
If you are unable to connect to the same LAN using WiFi, use an Ethernet cable to connect a computerto the same router or switch as the base station.
2. Enter the domain name or IP address of the base station.
If you do not know the domain name or IP address, see Access the Base Station for the First Time onpage 16.
Manage Base Station Settings
38
FlexPower ONVIF Wire-Free IP Camera and Base Station User Manual

A login window opens.
3. Enter the base station password.
The password is the one that you specified the first time that you logged in. The password iscase-sensitive.
The Dashboard page displays.
4. Click the Main Menu icon and select Configuration Manager > Restore.
The Restore Configuration page displays.
5. Click the UPLOAD button.
6. Follow the instruction of your browser to navigate to and select the configuration file.
The configuration file is a .txt file or a .dat file.
After you select the file, the Base Station Settings check box and the Cameras Settings check boxdisplay. Both check boxes are selected.
7. To restore only one selected item, clear one of the check boxes.
8. Click the RESTORE button.
The configuration is restored and the base station reboots.
Restart the Base Station From the Local Browser Interface
You can restart the base station remotely from the local browser interface. This option is convenient if youcannot easily access the base station or if you access the base station from a remote location.
To restart the base station:
1. Open a web browser from a computer or mobile device that is connected to the same LAN as the basestation.
If you are unable to connect to the same LAN using WiFi, use an Ethernet cable to connect a computerto the same router or switch as the base station.
2. Enter the IP address that is assigned to the base station.
A login window opens.
3. Enter the base station password.
The password is the one that you specified the first time that you logged in. The password iscase-sensitive.
The Dashboard page displays.
4. Click the Main Menu icon and select Base Station Settings.
The Base Station Settings page displays.
5. Click the RESTART BASE STATION button.
A confirmation request displays.
6. Click the OK button.
Manage Base Station Settings
39
FlexPower ONVIF Wire-Free IP Camera and Base Station User Manual

The base station restarts.
Reset the Base Station to Factory Default Settings
Under some circumstances (for example, if you lost track of the changes that you made to the base stationand camera settings or you move the base station to a different network), you might want to erase theconfiguration and reset the base station and cameras to factory default settings.
If you do not know the current IP address of the base station, see Access the Base Station for the First Timeon page 16. Otherwise, first try to use an IP scanner application to detect the IP address before you resetthe base station to factory default settings.
To reset the base station to factory default settings, you can use either the Reset button on the back panelof the base station or the use the reset function in the local browser interface. However, if you cannot findthe IP address or lost the password to access the base station, you must use the Reset button.
After you reset the base station to factory default settings, the initial password is password, the DHCP clientis enabled, and the fully qualified domain name (FQDN, or just domain name) is http://FlexPowerBS-xxx/,in which you must replace xxx with the last three digits of the base station serial number. The serial numberis on the base station label.
On a Mac or a computer with a Linux operating system, the domain name is extendedwith the .local suffix, as in http://FlexPowerBS-xxx/.local.
Note
For a list of factory default settings, see Factory Default Settings on page 67.
Reset the Base Station From the Local Browser InterfaceYou can reset the base station and camera settings to factory default settings from the local browser interface.This option is convenient if you cannot easily access the base station or if you access the base station froma remote location.
CAUTION:
This process erases all settings that you configured for the base station and cameras.
To reset the base station and camera settings to factory default settings from the localbrowser interface:
1. Open a web browser from a computer or mobile device that is connected to the same LAN as the basestation.
If you are unable to connect to the same LAN using WiFi, use an Ethernet cable to connect a computerto the same router or switch as the base station.
2. Enter the domain name or IP address of the base station.
If you do not know the domain name or IP address, see Access the Base Station for the First Time onpage 16.
A login window opens.
Manage Base Station Settings
40
FlexPower ONVIF Wire-Free IP Camera and Base Station User Manual

3. Enter the base station password.
The password is the one that you specified the first time that you logged in. The password iscase-sensitive.
The Dashboard page displays.
4. Click the Main Menu icon and select Configuration Manager > Factory Reset.
The Factory Reset page displays.
5. Click the FACTORY RESET button.
A confirmation request displays.
6. Click the OK button.
The base station resets to factory default settings.
WARNING:To avoid the risk of corrupting the firmware, do not interrupt the reset. Forexample, do not close the browser, click a link, or load a new page. Do notturn off the base station. Wait until the base station finishes restarting andthe Power LED turns solid green.
For information about how to log in to the base station, see Access the Base Station for the First Timeon page 16.
Reset the Base Station by Using the Reset ButtonYou can use the Reset button to return the base station and camera settings to factory default settings. TheReset button is located on the back panel (see Base Station Back Panel on page 7).
CAUTION:
This process erases all settings that you configured for the base station and cameras.
To reset the base station and camera settings to factory default settings using the Resetbutton:
1. On the back panel of the base station, locate the recessed Reset button.
2. Using a straightened paper clip, press and hold the Reset button for at least five seconds.
3. Release the Reset button.
The configuration is reset to factory default settings.When the reset is complete, the base station reboots.
Manage Base Station Settings
41
FlexPower ONVIF Wire-Free IP Camera and Base Station User Manual

WARNING:To avoid the risk of corrupting the firmware, do not interrupt the reset. Forexample, if you are connected to the base station’s local browser interface,do not close the browser, click a link, or load a new page. Do not turn off thebase station.Wait until the base station finishes restarting and the Power LEDturns solid green.
For information about how to log in to the base station, see Access the Base Station for the First Timeon page 16.
Manage Base Station Settings
42
FlexPower ONVIF Wire-Free IP Camera and Base Station User Manual

4Manage Camera Settings
This chapter describes how you can configure the settings of a FlexPower camera.
The chapter contains the following sections:
• Extend the Battery Life of a FlexPower Camera• Arm or Disarm a Camera• Take a Camera Snapshot• Change the Name for a Camera• Manage the Video Settings for a Camera• Manage Motion Sensitivity for a Camera• Assign a Static IP Address to a Camera• Reenable DHCP for a Camera• Manage a Camera Arming Schedule• View Information About a Camera• Assign a Camera to Another Camera Slot• Copy a Camera Configuration to Another Camera Slot• Copy a Camera Configuration From Another Camera Slot• Reset the Configuration for a Camera Slot
43

Extend the Battery Life of a FlexPower Camera
FlexPower cameras are battery-powered and are not intended for continuous recording. The battery in yourFlexPower camera last for about four to six months with normal usage, which is about five minutes ofrecordings a day.
Use the following tips to maximize the battery life of a FlexPower camera:
• Use only the FlexPower rechargeable battery that is supplied in the product package or a replacementbattery from NETGEAR.For more information, visit https://kb.arlo.com/1143936.
• Make sure that your FlexPower system is running the latest firmware.
• Select a lower resolution, lower bit rate setting, or both in your VMS application.
• Configure the camera to record shorter videos.
• To reduce false positive motion triggers, lower the motion sensitivity of the camera.
• Tilt the camera down 10 degrees or more to increase motion sensor performance and reduce falsetriggers.
• Position the camera closer to the base station to achieve three or more bars of signal strength, orpurchase an additional base station for broader coverage.
• Place the camera in lower traffic areas.
• Set up a schedule on the base station to arm and disarm the camera during certain periods. Considerdisarming the camera during the time when recording is not needed.
• Place the base station at least 4 feet away from WiFi routers and access points.
The following environmental factors can shorten battery life:
• Placing the camera in temperatures below 32°F (0°C).
• Using the camera in low-light conditions that require the infrared LEDs to light.
Arm or Disarm a Camera
By default, a camera that you add to the base station is armed (active).You can disarm (deactivate) acamera.
When you set a schedule to arm or disarm the camera (see Manage a Camera Arming Schedule on page52), you can temporarily override the schedule.The schedule remains overridden until you manually changeit again.That is, if the schedule dictates that the camera must be armed, you can manually disarm it. Similarly,if the schedule dictates that the camera must be disarmed, you manually arm it.
To arm or disarm a camera:
1. Open a web browser from a computer or mobile device that is connected to the same LAN as the basestation.
If you are unable to connect to the same LAN using WiFi, use an Ethernet cable to connect a computerto the same router or switch as the base station.
2. Enter the domain name or IP address of the base station.
Manage Camera Settings
44
FlexPower ONVIF Wire-Free IP Camera and Base Station User Manual

If you do not know the domain name or IP address, see Access the Base Station for the First Time onpage 16.
A login window opens.
3. Enter the base station password.
The password is the one that you specified the first time that you logged in. The password iscase-sensitive.
The Dashboard page displays.
4. For the camera that you want to arm or disarm, below the camera slot that shows the camera snapshot,move the button.
If the button shows green, the camera is armed. If the button shows gray, the camera is disarmed.
Take a Camera Snapshot
You can take a snapshot of a camera view. Doing so refreshes the image in the camera slot on the Dashboardpage, which can be helpful if you adjust or fine-tune the position of the camera.
To take a camera snapshot:
1. Open a web browser from a computer or mobile device that is connected to the same LAN as the basestation.
If you are unable to connect to the same LAN using WiFi, use an Ethernet cable to connect a computerto the same router or switch as the base station.
2. Enter the domain name or IP address of the base station.
If you do not know the domain name or IP address, see Access the Base Station for the First Time onpage 16.
A login window opens.
3. Enter the base station password.
The password is the one that you specified the first time that you logged in. The password iscase-sensitive.
The Dashboard page displays.
4. For the camera for which you want to take a snapshot, click the Take Snapshot icon.
The snapshot displays in the camera slot on the Dashboard page.
Manage Camera Settings
45
FlexPower ONVIF Wire-Free IP Camera and Base Station User Manual

Change the Name for a Camera
By default, cameras are named Camera 1, Camera 2, Camera 3, and Camera 4, depending on the orderin which the camera is added to the base station.You can change the name to a meaningful one.
To change the name for a camera:
1. Open a web browser from a computer or mobile device that is connected to the same LAN as the basestation.
If you are unable to connect to the same LAN using WiFi, use an Ethernet cable to connect a computerto the same router or switch as the base station.
2. Enter the domain name or IP address of the base station.
If you do not know the domain name or IP address, see Access the Base Station for the First Time onpage 16.
A login window opens.
3. Enter the base station password.
The password is the one that you specified the first time that you logged in. The password iscase-sensitive.
The Dashboard page displays.
4. For the camera that you want to configure, click the Settings icon and select Name.
The Camera Name page displays.
5. Enter a new name.
6. Click the APPLY button.
Your settings are saved.
7. Click the Close icon.
The Dashboard page displays. The new camera name displays above the camera slot.
Manage the Video Settings for a Camera
You can set the streaming duration for when the camera detects motion. (The camera does not streamcontinuously. It does so only when it detects motion.) You can also enable night vision and rotate the image180 degrees.
For information about copying existing video settings from a selected camera to another camera slot, seeCopy a Camera Configuration to Another Camera Slot on page 58.
For information about copying existing video settings from a camera slot to a selected camera, see Copy aCamera Configuration From Another Camera Slot on page 59.
Manage Camera Settings
46
FlexPower ONVIF Wire-Free IP Camera and Base Station User Manual

Set the Streaming DurationTraditional IP cameras stream continuously. Battery-powered, wire-free cameras stream only when motionis detected. The camera provides two streaming duration modes:
• Motion detection only. By default, the camera starts streaming when it detects motion and stopsstreaming shortly after it no longer detects motion.
• Motion detection with a set duration.The camera starts streaming when it detects motion and continuesto stream for a period of 10 to 300 seconds, after which the camera stops streaming.
To set the streaming duration for a camera:
1. Open a web browser from a computer or mobile device that is connected to the same LAN as the basestation.
If you are unable to connect to the same LAN using WiFi, use an Ethernet cable to connect a computerto the same router or switch as the base station.
2. Enter the domain name or IP address of the base station.
If you do not know the domain name or IP address, see Access the Base Station for the First Time onpage 16.
A login window opens.
3. Enter the base station password.
The password is the one that you specified the first time that you logged in. The password iscase-sensitive.
The Dashboard page displays.
4. For the camera that you want to configure, click the Settings icon and select Video Settings > StreamingDuration.
The Streaming Duration page displays.
5. Select one of the following radio buttons:
• Until Motion Stops. The camera streams until shortly after it no longer detects motion. This is thedefault setting.
• Set Duration. Move the slider to set the duration for which the camera streams after it detectsmotion.You can set a duration from 10 seconds to 300 seconds. By default, the duration is set at20 seconds.
6. Click the APPLY button.
Your settings are saved.
7. Click the Close icon.
The Dashboard page displays.
Manage Camera Settings
47
FlexPower ONVIF Wire-Free IP Camera and Base Station User Manual

Enable or Disable Night VisionThe FlexPower camera includes an infrared (IR) illuminator to compensate for the lighting conditions, allowingfor night vision. By default, night vision is enabled but you can disable it.
To enable or disable night vision for a camera:
1. Open a web browser from a computer or mobile device that is connected to the same LAN as the basestation.
If you are unable to connect to the same LAN using WiFi, use an Ethernet cable to connect a computerto the same router or switch as the base station.
2. Enter the domain name or IP address of the base station.
If you do not know the domain name or IP address, see Access the Base Station for the First Time onpage 16.
A login window opens.
3. Enter the base station password.
The password is the one that you specified the first time that you logged in. The password iscase-sensitive.
The Dashboard page displays.
4. For the camera that you want to configure, click the Settings icon and select Video Settings.
The Video Settings page displays.
5. Select or clear the Night Vision check box.
6. Click the APPLY button.
Your settings are saved.
7. Click the Close icon.
The Dashboard page displays.
Enable or Disable Image RotationYou can rotate the camera image 180 degrees so that the image is upside down in relation to the normalview.
To enable or disable image rotation a camera:
1. Open a web browser from a computer or mobile device that is connected to the same LAN as the basestation.
If you are unable to connect to the same LAN using WiFi, use an Ethernet cable to connect a computerto the same router or switch as the base station.
2. Enter the domain name or IP address of the base station.
If you do not know the domain name or IP address, see Access the Base Station for the First Time onpage 16.
A login window opens.
Manage Camera Settings
48
FlexPower ONVIF Wire-Free IP Camera and Base Station User Manual

3. Enter the base station password.
The password is the one that you specified the first time that you logged in. The password iscase-sensitive.
The Dashboard page displays.
4. For the camera that you want to configure, click the Settings icon and select Video Settings.
The Video Settings page displays.
5. Select or clear the Rotate Image check box.
6. Click the APPLY button.
Your settings are saved.
7. Click the Close icon.
The Dashboard page displays.
Manage Motion Sensitivity for a Camera
You can manage the motion sensitivity for a camera by calibrating the camera sensitivity and by manuallysetting the sensitivity.
You can increase the battery life of the camera by lowering the motion sensitivity,thereby reducing false positive motion triggers.
Note
For information about copying an existing motion sensitivity configuration from a selected camera to anothercamera slot, see Copy a Camera Configuration to Another Camera Slot on page 58.
For information about copying an existing motion sensitivity configuration from a camera slot to a selectedcamera, see Copy a Camera Configuration From Another Camera Slot on page 59.
Calibrate the Motion Sensitivity for a CameraThe motion calibration process lets you adjust the motion sensor to accurately detect motion for the cameraplacement. During the calibration process, the camera functions in motion detection feedback mode in whichthe camera LED lights when motion is detected so that you can choose the best sensitivity setting. Themotion sensor can detect people up to 25 feet away and at 130 degrees left or right of the camera.
Calibrating is an interactive process between the camera and the local browser interface. It is easier to dothis with two people.
To calibrate the motion sensitivity for a camera:
1. Open a web browser from a computer or mobile device that is connected to the same LAN as the basestation.
If you are unable to connect to the same LAN using WiFi, use an Ethernet cable to connect a computerto the same router or switch as the base station.
2. Enter the domain name or IP address of the base station.
If you do not know the domain name or IP address, see Access the Base Station for the First Time onpage 16.
Manage Camera Settings
49
FlexPower ONVIF Wire-Free IP Camera and Base Station User Manual

A login window opens.
3. Enter the base station password.
The password is the one that you specified the first time that you logged in. The password iscase-sensitive.
The Dashboard page displays.
4. For the camera that you want to configure, click the Settings icon and select Motion Sensitivity >Calibration.
The Motion Calibration page displays and the camera enters motion detection feedback mode. Whenthe camera detects motion, its LED blinks so that you can set the motion sensitivity.
5. Move the slider to set the motion sensitivity.
Start with a lower setting and gradually increase until people are detected when walking into the cameravideo frame.You can also tilt the camera down slightly to get the best performance from the motionsensor.
The default sensitivity setting is 80.
6. Click the APPLY button.
Your settings are saved.
7. Click the Close icon.
The Dashboard page displays.
Set the Motion Sensitivity for a CameraYou can set the motion sensitivity for a camera without calibrating the camera.
To set the motion sensitivity for a camera:
1. Open a web browser from a computer or mobile device that is connected to the same LAN as the basestation.
If you are unable to connect to the same LAN using WiFi, use an Ethernet cable to connect a computerto the same router or switch as the base station.
2. Enter the domain name or IP address of the base station.
If you do not know the domain name or IP address, see Access the Base Station for the First Time onpage 16.
A login window opens.
3. Enter the base station password.
The password is the one that you specified the first time that you logged in. The password iscase-sensitive.
The Dashboard page displays.
4. For the camera that you want to configure, click the Settings icon and select Motion Sensitivity.
The Motion Sensitivity page displays.
Manage Camera Settings
50
FlexPower ONVIF Wire-Free IP Camera and Base Station User Manual

5. Move the slider to set the motion sensitivity.
A lower setting means that the camera is less sensitive for motion. A higher setting means it is moresensitive. The default sensitivity setting is 80.
6. Click the APPLY button.
Your settings are saved.
7. Click the Close icon.
The Dashboard page displays.
Assign a Static IP Address to a Camera
By default, the DHCP client of the camera is enabled and a DHCP server (or router that functions as a DHCPserver) in your network assigns a dynamic IP address to the camera. If your network does not include aDHCP server or you prefer a static IP address configuration, you can assign a static IP address to thecamera.
To assign a static IP address to a camera:
1. Open a web browser from a computer or mobile device that is connected to the same LAN as the basestation.
If you are unable to connect to the same LAN using WiFi, use an Ethernet cable to connect a computerto the same router or switch as the base station.
2. Enter the domain name or IP address of the base station.
If you do not know the domain name or IP address, see Access the Base Station for the First Time onpage 16.
A login window opens.
3. Enter the base station password.
The password is the one that you specified the first time that you logged in. The password iscase-sensitive.
The Dashboard page displays.
4. For the camera that you want to configure, click the Settings icon and select Network.
The Network page displays.
5. Select the IPv4 Configuration Manual radio button.
6. Enter the static IP address information in the IP Address, Subnet Mask, and Default Gateway fields.
7. Click the APPLY button.
Your settings are saved.The video stream might be interrupted and you might need to readd you camerato your VMS.
8. Click the Close icon.
The Dashboard page displays.
Manage Camera Settings
51
FlexPower ONVIF Wire-Free IP Camera and Base Station User Manual

Reenable DHCP for a Camera
By default, the DHCP client of the camera is enabled and a DHCP server (or router that functions as a DHCPserver) in your network assigns a dynamic IP address to the camera. If you assigned a static IP configuration,you can reenable the DHCP client.
To reenable DHCP for a camera:
1. Open a web browser from a computer or mobile device that is connected to the same LAN as the basestation.
If you are unable to connect to the same LAN using WiFi, use an Ethernet cable to connect a computerto the same router or switch as the base station.
2. Enter the domain name or IP address of the base station.
If you do not know the domain name or IP address, see Access the Base Station for the First Time onpage 16.
A login window opens.
3. Enter the base station password.
The password is the one that you specified the first time that you logged in. The password iscase-sensitive.
The Dashboard page displays.
4. For the camera that you want to configure, click the Settings icon and select Network.
The Network page displays.
5. Select the IPv4 Configuration DHCP radio button.
6. Click the APPLY button.
Your settings are saved.The video stream might be interrupted and you might need to readd you camerato your VMS.
7. Click the Close icon.
The Dashboard page displays.
Manage a Camera Arming Schedule
You can create one or more schedules for arming and disarming the motion detector in the camera. Whenyou enable an arming schedule, the motion detector is armed only when the schedule is active. At any othertime, the motion detector is disarmed, that is, not active.
If you configure the VMS to record only during certain times of the day, also configurethe camera to be armed only during those times. This way you prevent the battery frombeing used unnecessarily and avoid a reduced battery life. However, if you schedule theVMS to record but the camera is disarmed, no recording occurs.
Tip
For information about copying an existing camera arming schedule from a selected camera to anothercamera slot, see Copy a Camera Configuration to Another Camera Slot on page 58.
Manage Camera Settings
52
FlexPower ONVIF Wire-Free IP Camera and Base Station User Manual

For information about copying an existing camera arming schedule from a camera slot to a selected camera,see Copy a Camera Configuration From Another Camera Slot on page 59.
Add and Enable an Arming Schedule BlockAn arming schedule consists of a time slot that you apply to one, several, or all days of the week. We referto such a time slot as a schedule block.You can add multiple schedule blocks.
When you add and enable an arming schedule block, the camera streams only whenit detects motion or when you initiate a live stream by using PTZ arrow buttons in theVMS application. If you manually disarm the camera (see Arm or Disarm a Cameraon page 44) while the schedule is active, the camera does not stream even if it detectsmotion.
Note
To add and enable a schedule block for a camera:
1. Open a web browser from a computer or mobile device that is connected to the same LAN as the basestation.
If you are unable to connect to the same LAN using WiFi, use an Ethernet cable to connect a computerto the same router or switch as the base station.
2. Enter the domain name or IP address of the base station.
If you do not know the domain name or IP address, see Access the Base Station for the First Time onpage 16.
A login window opens.
3. Enter the base station password.
The password is the one that you specified the first time that you logged in. The password iscase-sensitive.
The Dashboard page displays.
4. For the camera that you want to configure, click the Settings icon and select Schedule.
The Schedule page displays. By default, no schedules exist.
5. Click the ADD SCHEDULE BLOCK button.
The Add Schedule Block page displays.
6. Select the button for one, several, or all days of the week.
A selected button shows green.
7. From the Start and End menus, select the start and end times (hours and minutes).
The selected times apply to all selected days.
8. Click the PREVIEW button.
The Schedule page displays and shows the schedule block as one or more gray bars.
9. Click the APPLY button.
Your settings are saved but the schedule block is not yet enabled.
Manage Camera Settings
53
FlexPower ONVIF Wire-Free IP Camera and Base Station User Manual

10. To enable the schedule block, click the Enabled button, which shows gray.
The Enable Schedule page displays.
11. Click the OK button.
The Schedule page displays and shows the schedule block as one or more green bars and the Enabledbutton now shows green.
12. Click the Close icon.
The Dashboard page displays. Under the camera slot, Armed by schedule displays.
Enable or Disable All Arming SchedulesYou can enable or disable all existing arming schedules, that is, schedule blocks, that you previously created.(You cannot enable or disable individual schedule blocks. However, you can modify or delete individualschedule blocks.)
To enable or disable the schedule blocks for a camera:
1. Open a web browser from a computer or mobile device that is connected to the same LAN as the basestation.
If you are unable to connect to the same LAN using WiFi, use an Ethernet cable to connect a computerto the same router or switch as the base station.
2. Enter the domain name or IP address of the base station.
If you do not know the domain name or IP address, see Access the Base Station for the First Time onpage 16.
A login window opens.
3. Enter the base station password.
The password is the one that you specified the first time that you logged in. The password iscase-sensitive.
The Dashboard page displays.
4. For the camera that you want to configure, click the Settings icon and select Schedule.
The Schedule page displays. If the schedule blocks are enabled, the blocks show as green bars andthe Enabled button shows green. If they are disabled, the blocks show as gray bars and the Enabledbutton shows gray.
5. To enable or disable the schedule blocks, click the Enabled button.
The Enable Schedule page displays.
6. Click the OK button.
The Schedule page displays and the color of the schedule blocks and Enabled button reflects yourselection.
7. Click the Close icon.
The Dashboard page displays. If you enabled the schedule blocks, Armed by schedule displays underthe camera slot.
Manage Camera Settings
54
FlexPower ONVIF Wire-Free IP Camera and Base Station User Manual

Change the Time for an Arming Schedule BlockYou can change the time for an existing arming schedule block.You cannot change the day or days.
To change the time for an arming schedule block for a camera:
1. Open a web browser from a computer or mobile device that is connected to the same LAN as the basestation.
If you are unable to connect to the same LAN using WiFi, use an Ethernet cable to connect a computerto the same router or switch as the base station.
2. Enter the domain name or IP address of the base station.
If you do not know the domain name or IP address, see Access the Base Station for the First Time onpage 16.
A login window opens.
3. Enter the base station password.
The password is the one that you specified the first time that you logged in. The password iscase-sensitive.
The Dashboard page displays.
4. For the camera that you want to configure, click the Settings icon and select Schedule.
The Schedule page displays. Enabled schedule blocks show green. Disabled schedule blocks showgray.
5. Click the schedule block that you want to change.
The Schedule Block page displays.
6. Click the Edit Block link.
The Edit Block page displays.
7. From the Start and End menus, select the start and end times (hours and minutes).
8. Click the PREVIEW button.
The Schedule page displays and shows the modified schedule block.
9. Click the APPLY button.
Your settings are saved.
10. Click the Close icon.
The Dashboard page displays.
Manage Camera Settings
55
FlexPower ONVIF Wire-Free IP Camera and Base Station User Manual

Delete an Arming Schedule BlockYou can delete an existing arming schedule block.
To delete an arming schedule block for a camera:
1. Open a web browser from a computer or mobile device that is connected to the same LAN as the basestation.
If you are unable to connect to the same LAN using WiFi, use an Ethernet cable to connect a computerto the same router or switch as the base station.
2. Enter the domain name or IP address of the base station.
If you do not know the domain name or IP address, see Access the Base Station for the First Time onpage 16.
A login window opens.
3. Enter the base station password.
The password is the one that you specified the first time that you logged in. The password iscase-sensitive.
The Dashboard page displays.
4. For the camera that you want to configure, click the Settings icon and select Schedule.
The Schedule page displays. Enabled schedule blocks show green. Disabled schedule blocks showgray.
5. Click the schedule block that you want to delete.
The Schedule Block page displays.
6. Click the Delete Block link.
The Delete Block page displays.
7. Click the PREVIEW button.
The Schedule page displays without the schedule block.
8. Click the APPLY button.
The schedule block is deleted.
9. Click the Close icon.
The Dashboard page displays.
Manage Camera Settings
56
FlexPower ONVIF Wire-Free IP Camera and Base Station User Manual

View Information About a Camera
You can view information about a camera, such as the WiFi signal strength, battery charge level, firmwareversion, serial number, hardware version, and MAC address.
To view information about a camera:
1. Open a web browser from a computer or mobile device that is connected to the same LAN as the basestation.
If you are unable to connect to the same LAN using WiFi, use an Ethernet cable to connect a computerto the same router or switch as the base station.
2. Enter the domain name or IP address of the base station.
If you do not know the domain name or IP address, see Access the Base Station for the First Time onpage 16.
A login window opens.
3. Enter the base station password.
The password is the one that you specified the first time that you logged in. The password iscase-sensitive.
The Dashboard page displays.
If the camera is streaming, the Streaming icon displays.
4. To view the WiFi signal strength for a camera, point to the WiFi icon above the camera slot.
5. To view the battery charge level for a camera, point to the Battery icon above the camera slot.
6. For the camera for which you want to view information, click the Settings icon and select Camera Info.
The Camera Info page displays and shows the camera information.
7. Click the Close icon.
The Dashboard page displays.
Assign a Camera to Another Camera Slot
You can assign a camera to another camera slot on the same base station. The configuration settings forthe camera remain the same.
To assign a camera to another camera slot:
1. Open a web browser from a computer or mobile device that is connected to the same LAN as the basestation.
If you are unable to connect to the same LAN using WiFi, use an Ethernet cable to connect a computerto the same router or switch as the base station.
2. Enter the domain name or IP address of the base station.
If you do not know the domain name or IP address, see Access the Base Station for the First Time onpage 16.
A login window opens.
Manage Camera Settings
57
FlexPower ONVIF Wire-Free IP Camera and Base Station User Manual

3. Enter the base station password.
The password is the one that you specified the first time that you logged in. The password iscase-sensitive.
The Dashboard page displays.
4. For the camera that you want to reassign, click the Settings icon and select Camera Info > AssignCamera To.
The Reassign Camera page displays.
5. Select another Destination Slot radio button.
6. Click the REASSIGN button.
Your settings are saved. The Dashboard page displays and shows the camera snapshot in the newslot.
Copy a Camera Configuration to Another Camera Slot
You can copy all or part of the camera configuration to another camera slot. That is, you can copy theconfiguration of a selected camera to another camera slot.You can select to copy the video settings, motionsensitivity, schedule, and armed state.
To copy all or part of the camera configuration to another camera slot:
1. Open a web browser from a computer or mobile device that is connected to the same LAN as the basestation.
If you are unable to connect to the same LAN using WiFi, use an Ethernet cable to connect a computerto the same router or switch as the base station.
2. Enter the domain name or IP address of the base station.
If you do not know the domain name or IP address, see Access the Base Station for the First Time onpage 16.
A login window opens.
3. Enter the base station password.
The password is the one that you specified the first time that you logged in. The password iscase-sensitive.
The Dashboard page displays.
4. For the camera for which you want to copy the configuration to another camera slot, click the Settingsicon and select Configuration Manager > Copy To.
The Copy Configuration To page displays.
5. Select a Destination Slots check box.
This is the camera slot to which you are copying the configuration.
6. Select one, several, or all of the Settings for copy check boxes.
7. Click the COPY button.
The Copy Configuration page displays.
Manage Camera Settings
58
FlexPower ONVIF Wire-Free IP Camera and Base Station User Manual

CAUTION:
When you click the OK button, all selected settings in the destination slotare overwritten.
8. Click the OK button.
The configuration is copied to the selected slot and the Dashboard page displays.
Copy a Camera Configuration From Another Camera Slot
You can copy all or part of the camera configuration from another camera slot. That is, you can copy theconfiguration from another camera slot to a selected camera.You can select to copy the video settings,motion sensitivity, schedule, and armed state.
To copy all or part of the camera configuration from another camera slot:
1. Open a web browser from a computer or mobile device that is connected to the same LAN as the basestation.
If you are unable to connect to the same LAN using WiFi, use an Ethernet cable to connect a computerto the same router or switch as the base station.
2. Enter the domain name or IP address of the base station.
If you do not know the domain name or IP address, see Access the Base Station for the First Time onpage 16.
A login window opens.
3. Enter the base station password.
The password is the one that you specified the first time that you logged in. The password iscase-sensitive.
The Dashboard page displays.
4. For the camera to which you want to copy the configuration from the other camera slot, click the Settingsicon and select Configuration Manager > Copy From.
The Copy Configuration From page displays.
5. Select a Source Slot check box.
This is the camera slot from which you are copying the configuration.
6. Select one, several, or all of the Settings for copy check boxes.
7. Click the COPY button.
The Copy Configuration page displays.
Manage Camera Settings
59
FlexPower ONVIF Wire-Free IP Camera and Base Station User Manual

CAUTION:
When you click the OK button, all selected configuration settings for theselected camera are overwritten.
8. Click the OK button.
The configuration is copied from the selected slot and the Dashboard page displays.
Reset the Configuration for a Camera Slot
You can reset the configuration for a camera slot to default settings.
To reset the configuration for a camera slot to default settings:
1. Open a web browser from a computer or mobile device that is connected to the same LAN as the basestation.
If you are unable to connect to the same LAN using WiFi, use an Ethernet cable to connect a computerto the same router or switch as the base station.
2. Enter the domain name or IP address of the base station.
If you do not know the domain name or IP address, see Access the Base Station for the First Time onpage 16.
A login window opens.
3. Enter the base station password.
The password is the one that you specified the first time that you logged in. The password iscase-sensitive.
The Dashboard page displays.
4. For the camera to which you want to reset the configuration, click the Settings icon and selectConfiguration Manager > Reset.
The Reset Configuration page displays.
5. Click the RESET CONFIGURATION button.
A confirmation request displays.
6. Click the OK button.
The configuration is reset and the Camera Settings page displays.
7. Click the Close icon.
The Dashboard page displays.
Manage Camera Settings
60
FlexPower ONVIF Wire-Free IP Camera and Base Station User Manual

5Set Up FlexPower With Milestone Arcusor Another VMS
This chapter contains the following sections:
• Milestone Arcus on NETGEAR ReadyNAS• Set Up a Computer as an ONVIF Storage Device
61

Milestone Arcus on NETGEAR ReadyNAS
Cameras that are ONVIF compatible can be easily discovered and configured from a video managementsystem (VMS) such as Milestone Arcus on NETGEAR ReadyNAS. Milestone Arcus provides a storagecapacity ranging from 2 to 60 bays with support from 1 to 100 HD cameras.
In addition to FlexPower cameras, you can also use other ONVIF-compatible cameras with Milestone Arcus.Milestone Arcus is a licensed application. Make sure that you obtain and activate a sufficient number oflicenses before you add all your cameras to Milestone Arcus. Milestone Arcus comes with two trial licenses,which are valid for 30 days.
For more information about Milestone Arcus, visit netgear.com/landings/milestone/.
You can download the NETGEAR Milestone Arcus on ReadyNAS User Manual by visitingdownloadcenter.netgear.com.
You can also use another ONVIF-compatible VMS with the FlexPower camera andFlexPower base station. That is, you are not required to use Milestone Arcus with theFlexPower products.
Note
Automatic Camera Discovery in Milestone ArcusBy default, automatic camera discovery is enabled in Milestone Arcus, allowing cameras that are correctlyconnected to a local NETGEAR ReadyNAS to be automatically discovered. If a sufficient number of licensesare available in Milestone Arcus, the camera output is automatically displayed on the Milestone Arcus HomeView page and you do not need to first configure the camera.
If a camera is automatically added but requires attention, for example, because Milestone Arcus could notautomatically match the user name and password, the camera is displayed with a Needs attention label.
If a camera is connected correctly but the output does not display on the Milestone Arcus Home View page,make sure that a sufficient number of licenses are available.
If a camera is connected correctly but no license is available, you might need toremove the camera and then add the camera again after you obtain and activate alicense for the camera.
Note
If automatic camera discovery is disabled, either enable it or manually add the camera to Milestone Arcus(see Manually Add a Camera to Milestone Arcus on page 62).
Manually Add a Camera to Milestone ArcusIf a camera is located remotely but accessible to the ReadyNAS, it cannot be discovered automatically andyou must add it manually to Milestone Arcus.
If a camera is connected correctly but the output does not display on the Milestone Arcus Home View page,make sure that a sufficient number of licenses are available.
If a camera is connected correctly but no license is available, you might need toremove the camera and then add the camera again after you obtain and activate alicense for the camera.
Note
Set Up FlexPower With Milestone Arcus or Another VMS
62
FlexPower ONVIF Wire-Free IP Camera and Base Station User Manual

To manually add a camera to Milestone Arcus:
1. Log in to the ReadyNAS.
2. In the Apps section of the Overview page, click the Milestone Arcus Surveillance link.
If the link does not display, click the Apps section heading.
The Milestone Arcus login page displays.
3. Log in by doing one of the following:
• No user account exists. Click the Log in button.
• A user account exists. Do the following:
a. Enter your user name and password in the user name and password fields.
b. Click the arrow button.
The Milestone Arcus Home View page displays.
4. Select Settings > Cameras.
The Cameras page displays.
5. Click the + Add Camera button.
The camera fields displays.
6. Enter the IP address of the camera and the user name and password that are associated with thecamera.
For a FlexPower camera, the camera user name is admin and the default password is password. Forinformation about viewing the IP address of a FlexPower camera, see View Information About a Cameraon page 57.
If the camera is at a remote location, you might need to add the port number after the IP address. (Usethe format ipaddress:portnumber.)
7. Click the OK button.
The camera is added to Milestone Arcus and, if a sufficient number of licenses are available, the cameraoutput displays on the Milestone Arcus Home View page.
Add the User Name and Password for Camera Access inMilestone ArcusIf the camera user name and password are not automatically detected by Milestone Arcus, you can enterthe camera credentials manually.
To add the user name and password that let the Milestone Arcus access a camera:
1. Log in to the ReadyNAS.
2. In the Apps section of the Overview page, click the Milestone Arcus Surveillance link.
If the link does not display, click the Apps section heading.
Set Up FlexPower With Milestone Arcus or Another VMS
63
FlexPower ONVIF Wire-Free IP Camera and Base Station User Manual

The Milestone Arcus login page displays.
3. Log in by doing one of the following:
• No user account exists. Click the Log in button.
• A user account exists. Do the following:
a. Enter your user name and password in the user name and password fields.
b. Click the arrow button.
The Milestone Arcus Home View page displays.
4. Select Settings > Cameras.
The Cameras page displays.
5. Next to the camera, click the Configure button.
By default, the General tab is selected and the general camera settings display.
6. In the Camera user name field, enter the user name that is required to access the camera.
7. In the Camera password field, enter the password that is required to access the camera.
8. Click the X button.
Your settings are saved and the page closes.
Manage the Video Settings for a Camera in Milestone ArcusIf the correct video settings are not automatically detected by Milestone Arcus, you can configure the followingvideo settings for an individual camera: encoding settings, the number of frames per second, the resolutionof the recorded video, and the video rotation.
To manage the video settings for a camera:
1. Log in to the ReadyNAS.
2. In the Apps section of the Overview page, click the Milestone Arcus Surveillance link.
If the link does not display, click the Apps section heading.
The Milestone Arcus login page displays.
3. Log in by doing one of the following:
• No user account exists. Click the Log in button.
• A user account exists. Do the following:
a. Enter your user name and password in the user name and password fields.
b. Click the arrow button.
The Milestone Arcus Home View page displays.
Set Up FlexPower With Milestone Arcus or Another VMS
64
FlexPower ONVIF Wire-Free IP Camera and Base Station User Manual

4. Select Settings > Cameras.
The Cameras page displays.
5. Next to the camera, click the Configure button.
By default, the General tab is selected and the general camera settings display.
6. Click the Video tab.
The video settings display.
7. Specify the following video settings:
• Codec. From the menu, select MJPEG, MPEG-4, or H264. JPEG encoding is optimal for obtainingthe best video quality but it uses more disk space than H264. For longer retention time H264 is thebest option.
• Frames per second. Enter the value for the frames per second (FPS). A value of 10 is sufficientfor most surveillance scenes. For fast movement scenes, enter a higher value.
• Resolution. From the menu, select the resolution. The lowest resolution that you can select is160x120. The highest is 640x480.
• Rotation. From the menu, select the rotation.You can select 0 (the default) or 180.
8. Click the X button.
Your settings are saved and the page closes.
Set Up a Computer as an ONVIF Storage Device
You can set up a computer as an ONVIF storage device by downloading the free third-party ONVIF DeviceManager software application.
For more information and to download the application, visit https://sourceforge.net/projects/onvifdm/.
Set Up FlexPower With Milestone Arcus or Another VMS
65
FlexPower ONVIF Wire-Free IP Camera and Base Station User Manual

AFactory Default Settings and TechnicalSpecifications
This appendix contains the following sections:
• Factory Default Settings• Technical Specifications
66

Factory Default Settings
You can reset the base station to the factory default settings, which are shown in the following table.
For more information about resetting the base station to its factory settings, see Reset the Base Station toFactory Default Settings on page 40.
The following tables show the factory default settings of the base station and the camera.
Table 3. Base station factory default settings
Default SettingFeature
FlexPowerBS-xxx
The xxx represent the last three digits of the base station serial number,which is on the base station label.
User login domain name
The base station does not require a user name.User name
password
You must change this password when you access the base station for thefirst time.
Login password(case-sensitive)
Enabled so that the base station receives an IP address from a DHCP serverin the network.
DHCP client
Automatically detected through a default NTP server.System time
None configured.Email settings andnotifications
Table 4. Camera factory default settings
Default SettingFeature
adminUser name
passwordLogin password(case-sensitive)
Enabled so that the camera receives an IP address from a DHCP server inthe network.
DHCP client
Factory Default Settings and Technical Specifications
67
FlexPower ONVIF Wire-Free IP Camera and Base Station User Manual

Table 4. Camera factory default settings (Continued)
Default SettingFeature
Streaming starts automatically when motion is detected and stopsautomatically when motion stops.
Night vision enabled.
Image rotation disabled.
Motion sensitivity value of 80.
Video settings
None configured.Arming schedule
Technical Specifications
The following tables show the technical specifications of the base station and the camera.
Table 5. Base station specifications
DescriptionFeature
2.4 GHzWiFi frequency band
Up to 300 feet line of sight from the cameraWiFi range
One LAN Ethernet (RJ-45) port
Two USB 2.0 ports. These ports are disabled and might be enabled in a futureupdate.
Hardware interfaces
Power LED, Network LED, Camera LEDLEDs
AC power adapterPower
900 MHz ARM Cortex A7Processor
128 MB flash; 128 MB RAMMemory
7 x 1.8 x 6.54 in. (178.8 x 47.4 x 166.2 mm)Dimensions
8.97 oz (254.3 g)Weight
0° to 40°C (32º to 104ºF)Operating temperature
Factory Default Settings and Technical Specifications
68
FlexPower ONVIF Wire-Free IP Camera and Base Station User Manual

Table 5. Base station specifications (Continued)
DescriptionFeature
10 to 90% maximum relative humidity, noncondensingOperating humidity
FCC, IC, CE, UL, WEEERegulatory compliance
Table 6. Camera specifications
DescriptionFeature
2.4 GHzWiFi frequency band
Up to 300 feet line of sight from the base stationWiFi range
720p HDVideo Resolution
H.264 and MJPEGFormats
130°Field of view
850 nm LEDs
Illuminates up to 25 feet
Night vision
Camera
Battery level indicator
LEDs
2440 mAh rechargeable battery
You can recharge the battery with an AC power adapter or an optional solar powerpanel and cable.
Power
3.1 x 1.9 x 2.8 in. (79.3 x 48.6 x 70.5 mm)Dimensions
4.8 oz (136 g)Weight
–4°F to 122°F (–20°C to 50°C)
Weather-resistant IP65 rating
Operating temperature
FCC, IC, CE, UL, WEEERegulatory compliance
Factory Default Settings and Technical Specifications
69
FlexPower ONVIF Wire-Free IP Camera and Base Station User Manual