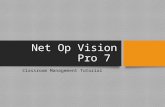Net Op School Quick Guide En
-
Upload
anandashifa -
Category
Documents
-
view
228 -
download
0
Transcript of Net Op School Quick Guide En

8/8/2019 Net Op School Quick Guide En
http://slidepdf.com/reader/full/net-op-school-quick-guide-en 1/16

8/8/2019 Net Op School Quick Guide En
http://slidepdf.com/reader/full/net-op-school-quick-guide-en 2/16
Copyright © 1981-2008 Danware Data A/S. All Rights Reserved.
Portions used under license from third parties.
Please send any comments to:
Danware Data A/S
Bregnerodvej 127
DK-3460 Birkerod
Denmark
Fax: Int +45 45 90 25 26
E-mail: [email protected]
Internet: www.netop.com
NetOp® and the red kite are registered trademarks of Danware Data A/S. All other
products mentioned in this document are trademarks of their respective manufacturers.
Danware Date A/S denies any and all responsibility for damages caused directly or
indirectly as a result of using this document. The content of this document is subject to
change without notice. Danware Data A/S retains the copyright to this document.
The document is optimized for double-sided printing.

8/8/2019 Net Op School Quick Guide En
http://slidepdf.com/reader/full/net-op-school-quick-guide-en 3/16
Contents
1
Contents
.................................................................................................21 Netop School - your interactive classroom
.................................................................................................52 Install and set up Netop School
................................................................................................................62.1 Set up how student computers should run
.................................................................................................73 Use Netop School in your daily teaching
................................................................................................................83.1 Manage the class
................................................................................................................113.2 Create and run tests
................................................................................................................123.3 Prepare from home
................................................................................................................133.4 Personalize Netop School

8/8/2019 Net Op School Quick Guide En
http://slidepdf.com/reader/full/net-op-school-quick-guide-en 4/16
Netop School - your interactive classroom
2
1 Netop School - your interactive classroom
Netop School is created specifically for teachers and trainers who use computers to teach
and is designed to help instructors optimize, manage and control their teaching
environment.
Details View of student computers in a class:
Netop School creates an interactive classroom by connecting teacher and student
computers on the network. Using Netop School, teachers can view and supervise student
activity, monitor or prevent web browsing, share any computer screen in the classroom
and remotely control student computers. Some of the most frequently used features
include the ability to:
· Lock student computer screens, keyboards and mice.
· Share the teacher desktop on student computers.
· Send and collect files from students.
· Monitor student screens.
· Stop inappropriate Web surfing.
· Share a student's work with the other students.
· Help students by remote controlling student computers.
· Chat with students.
· Shut down all student computers at the end of a class session.

8/8/2019 Net Op School Quick Guide En
http://slidepdf.com/reader/full/net-op-school-quick-guide-en 5/16
Netop School - your interactive classroom
3
Thumbnails View of student computers in a class:
The Netop School user interface was designed to help users be more productive andefficient while using Netop School to do their daily tasks. One of the reasons users might
find programs complex to use is the large number of places to look for commands: menus,
shortcut menus, toolbars and toolboxes. This is addressed in Netop School by placing all
commands on the Ribbon.
The central Ribbon design is based on the Microsoft Office 2007 design: rather than
reinvent the wheel, we chose to rely on the fact that Microsoft Office programs are
familiar to a wide range of our users and consequently brought many of the Office design
ideas into Netop School.
Most commands are accessible from the Ribbon which is organized into a set of tabs that
represent the main functionality groups. The Ribbon provides one-click access to
commands with clear, unambiguous labels. To further assist the user all commands have
enhanced screen tips when the mouse pointer rests on a command.
Each of the tabs represents a context with a set of features to help users perform
specific tasks.
The Favorites tab is special in that it is a collection of the most frequently used teaching
commands. In the majority of everyday teaching scenarios you will likely be using only the

8/8/2019 Net Op School Quick Guide En
http://slidepdf.com/reader/full/net-op-school-quick-guide-en 6/16
Netop School - your interactive classroom
4
Favorites tab. The Favorites tab offers super-efficient access to the most frequently
used commands, and the new Netop School personalization features let YOU decide which
features are most frequently used.
Teach
The Teach tab holds the full set of commands used in teaching scenarios. These include
seven different ways to do a demonstration to students, commands to run a test, a
survey or any program on the student computers as well as a recording option that lets
the teacher record what goes on the teacher computer and then later play the recording
for the students.
The Stop button is also available on the Control and Manage tabs; clicking it stops anyongoing session, whether it is a demonstration, attention or communicate session.
Control
The Control tab includes five alternatives to locking student computer screens,
keyboards and mouse, access alternatives to apply a policy that defines which programscan be used or which Internet sites can be accessed, and supervision alternatives either
to view student computers' screens one at a time, or to remote control student
computers.
Manage
The Manage tab commands are focused on managing the classroom in various ways: by
setting up workgroups, communicating with students, distributing and collecting files, and
restarting or shutting down student computers.

8/8/2019 Net Op School Quick Guide En
http://slidepdf.com/reader/full/net-op-school-quick-guide-en 7/16
Install and set up Netop School
5
2 Install and set up Netop School
The Netop School modules are installed from the Downloads section on the Netop site.
The Teacher module is installed on the teacher’s computer only, while the Student module
is installed on all Student computers. The Teacher and Student computers must be
connected in a network.
The installation packages are located here:
1.On the Netop site (www.netop.com), click Downloads in the menu to the left.
2.On the Downloads page, click Software in the menu to the left.
The KnowledgeBase opens in a separate browser window.
3.On the KnowledgeBase start page, click Download Products in the menu to the left,
and click Netop School.
4. In the list of versions and languages, click the one you want to install.
For example, under the Version 6.00 heading, click Netop School Build 2008XXXEnglish.
This opens the Netop School Family page where the install links to the two modules are
available.
Install Netop Teacher
1.Click the Download Teacher link on the Netop School Family page.
2.In the File Download dialog box, click Save to download the installation package
and install from a local computer, or Run to start the installation immediately.
3.When the installation is running, follow the installation wizard instructions.
When the installation is complete, Netop Teacher starts automatically and launches the
Setup Wizard. You can just click Next to accept the default settings, but the wizard
must complete for the appropriate setup files to be properly created.
Install Netop Student
The Student module can be installed either by running the installation program on each of
the student computers, or by deploying the Student module from the Teacher module
after the Teacher module has been installed.
Install manually on each student’s computer
Follow the same steps as described above for Netop Teacher, but click the Download
Student link on the Netop School Family page.
Deploy from the Teacher module
To install on all student computers while at the same time ensuring that all student
computers have identical settings, use Run Student Deployment from the Teacher
module. A Student deployment can be based on default settings, or on a customized
Student module setup. The latter requires that the Student module is installed on the
same computer as the Teacher module to create custom configuration files.

8/8/2019 Net Op School Quick Guide En
http://slidepdf.com/reader/full/net-op-school-quick-guide-en 8/16
Install and set up Netop School
6
Tip
Because the installation can be done from one computer and because the installation
ensures that all students have identical setup from the outset, this method of installing
the Student module is preferred by most users.
When the Teacher and Student modules have been installed, they automatically have
default settings and are fully operational without any further setup. However, both
modules have setup options that are presented in three wizard steps the first time the
module is started. The default options can be reviewed and changed at first startup or
any time later.
2.1 Set up how student computers should run
The Student module will typically be set up to
· Start when Windows starts so that the module is readily available when the teacher
starts the lesson.
· Automatically join a class so that students do not have to select class themselves.
· Appear minimized on startup with the program available as an icon in the notification
area.
These options are set up from the Student module: on the Tools menu, click Options and
then double-click General.
When the program appears minimized, students can double-click the icon to open the
program and have access to all Student module program features, including for example to
leave the class or to modify setup options.
If the teaching environment requires that students should not have access to the
Student module, the Student module can be set up to run in hidden mode. When the
Student module is hidden, students will see a life belt icon in the notification area and can
use it to request teacher assistance. All other program functionality is hidden from the
student.

8/8/2019 Net Op School Quick Guide En
http://slidepdf.com/reader/full/net-op-school-quick-guide-en 9/16
Use Netop School in your daily teaching
7
3 Use Netop School in your daily teaching
The features that teachers will typically use in their daily work are all readily available
from the Favorites tab:
Demonstrate the entire
screen
Probably THE most frequently used teaching tool is for the
teacher to share his desktop to show students how to
accomplish a task. The Netop School Teacher command to
achieve this is the first command on the Favorites tab:
Entire Screen.
When the teacher selects one or more student computers inthe list of student computers in the current class and clicks
Entire Screen, the screens on all student computers display
the teacher computer's desktop and the students can follow
what the teacher is doing.
Show a video A movie can be a good and efficient way to supplement
other teaching methods. Netop School supports these media
file formats: .avi, .mpg, .mpeg, and .wmv.
When the teacher selects one or more student computers in
the list of student computers in the current class, clicks
Media File, and then selects the film to show, the video is
broadcast simultaneously to all student computers.
The play function is controlled from the teacher’s computer
and the teacher can pause at any time.
Lock student computers When the teacher needs the students' full attention, it can
be useful to be able to lock student screens, keyboards, and
mice.
When the teacher selects one or more student computers in
the list of student computers in the current class and clicks
Image File, the selected file is displayed on all student
computers and their keyboards and mice can no longer be
used.
The computers are unlocked by clicking the same command
again.
Observe what students
are working on
While students are working on their assigned tasks, it might
occasionally be useful to see how they are getting on
without necessarily interrupting by asking them.
When the teacher selects one or more student computers in
the list of student computers in the current class and clicks
Observe, each student computer screen displays for a
configurable period of time on the teacher's screen and then

8/8/2019 Net Op School Quick Guide En
http://slidepdf.com/reader/full/net-op-school-quick-guide-en 10/16
Use Netop School in your daily teaching
8
the next student screen automatically displays.
Block Internet access If the teacher discovers that students are surfing when they
should not be, or that students are accessing Internet sites
that are inappropriate in the current learning context, the
teacher can block all Internet access with a single click.When the teacher selects one or more student computers in
the list of student computers in the current class and clicks
Deny Internet, access to all Internet sites is blocked. This
includes any sites that were already open when the teacher
blocked access.
When access should no longer be blocked, the teacher can
open for general access by clicking Allow All.
Chat with a student If the teacher discovers that a student is having difficulties,
for example by using the Observe feature mentioned above,
the teacher can choose to start a text chat conversation. In
this way the rest of the class is not disturbed and the
student can receive help unobtrusively.
To start a text chat, the teacher can click Chat:
Create a recording As mentioned above, a popular way of demonstrating how to
do a task to students is to share the teacher screen on all
student computers. Another way - and one that can easily
be prepared from home - is to create a recoding of the task
to be demonstrated. The finished recording can subsequently
be distributed and shown on all student computers,
To start recording, click Record.
When the actions necessary to accomplish the task to be
demonstrated have been completed, the recording is saved.
The recording is easily made available to the student
computer by using drag-and-drop.
3.1 Manage the class
In Netop School you use a class to organize the group of student computers you want to
work with at one time. A class can represent a physical classroom or can be used to
group computers at different locations, such as a school library. The first class is created

8/8/2019 Net Op School Quick Guide En
http://slidepdf.com/reader/full/net-op-school-quick-guide-en 11/16
Use Netop School in your daily teaching
9
automatically as part of the initial setup; it is called "My Class". When a class exists and
you connect to it, you can begin to supervise student work, remotely control computers,
share screens, lock keyboards, and use other Netop School features.
When the Teacher module is running, one class is always the active, current one. You can
define whether the Teacher module should start with the same class as the active one by
default, or whether you want to choose which class should be the current one.
Student options for joining a class
When a student computer starts up, the computer can be set up to join a class in a
number of different ways, for example:
Join the same class always The student computer always joins the same, named
class.
Using this join method is an advantage in static
environments like for example a computer lab.
Look for classes that are alreadyin progress
The student computer scans the network andpresents a list of classes that teachers have already
started.
This join method is frequently used in environments
where the student user is allowed to decide which
class to join.
Select a class based on name, IP
address or DNS name
The student computer opens a dialog box where the
student can select a class by typing in the relevant
information, for example the teacher computer IP
address.
This join method is useful the student computer is on
a different subnet from the teacher computer.
Alternatively the student computer can be set up to wait for the teacher computer to
invite the student to join a class.
Individual teacher settings
If several teachers are using the same Teacher module, each teacher's personalized
Netop School settings are saved as part of the teacher's Windows profile. This could for
example be at this location: C:\Documents and Settings\ <user initials>\Application Data
\Danware Data\NetopSchool\Teacher.
The individual teacher settings include startup options like class name and startup policy

8/8/2019 Net Op School Quick Guide En
http://slidepdf.com/reader/full/net-op-school-quick-guide-en 12/16
Use Netop School in your daily teaching
10
as well as display settings like theme and tab names.
If the computer environment where Netop School is installed has not been set up with
individual Windows users but with one account that all teachers use, Netop School
settings are saved under that one user profile. This means that all teacher users must use
the same settings. However, using the Netop School feature called "teacher profiles",
individual Netop School Teacher users can still have their personal settings.
Teacher profiles are settings for each individual user of a Teacher module, including
authentication by user name and password.
Manage student access to the Internet and to using programs
In some teaching scenarios it might be useful to be able to control student Internet
access as well as access to using the programs installed on the student computers. For
example, if the students are working on an essay assignment where they are not
supposed to use any other sources of information than the ones handed out to them by
the teacher, the teacher might want to block Internet access and allow the use of a text
editing program only.
This can be accomplished by creating and applying a policy in Netop School.
A policy in Netop School defines which programs student computers can use and which
Internet sites student computers are allowed to visit. Definition of the one mentioned
above which blocks access to all programs except Microsoft Office Word and to all
Internet sites would look like this:
When a policy has been defined, it is applied on all student computer with a single click.
If a student computer leaves the class and then re-joins, the class policy is automatically
reapplied to the student computer. This also happens if the student computer is physically
disconnected from the class and then re-connects.
Students are notified when a policy has been applied.
All program shortcuts remain visible but can no longer be activated.
Any programs that are running when the policy is applied are hidden.
When the policy is subsequently removed, the programs appear again
in the same state they were when the policy was applied so that any

8/8/2019 Net Op School Quick Guide En
http://slidepdf.com/reader/full/net-op-school-quick-guide-en 13/16
Use Netop School in your daily teaching
11
data the students were working on is left intact.
A number of standard policies are available out-of-the-box. One of then is Deny Internet
which can be applied from the Favorites tab with a single click.
3.2 Create and run tests
When students have been introduced to a new subject area, it might be relevant to test
what they have learnt. One way to do this is to create a test and have the students
complete the test online.
A test consists of one or more test questions with different types of answers. For
example, the student must answer the test question by:
· Selecting the correct answer from a list of possible answers.
· Writing an essay.
·
Placing the correct name or term on a number of illustrations.· Matching a number of illustrations with the correct descriptions.
· Placing a number of items in the correct order.
The answer type a teacher will choose to use to use in a test will depend on the subject
matter area and on the age of the student. Below is an example of a multiple choice
question: when the test is running the student must pick the correct answer from a list of
four choices.
A wizard guides the teacher through the process of creating test questions. In the first
step the teacher creates the test questions, the second step defines the test layout and
the third and last step defines how the test results should be reported.

8/8/2019 Net Op School Quick Guide En
http://slidepdf.com/reader/full/net-op-school-quick-guide-en 14/16
Use Netop School in your daily teaching
12
When the test has been created, the teacher can run the test on all student computers
by using a drag-and-drop operation from the list of tests to the group of all students.
The test starts automatically on the student computer and on the teacher computer a
progress window opens that allows the teacher to see how each student is doing.
Distribute assignments
Rather than run an online test, the teacher may choose to create an assignment and
distribute the assignment document to all students.
Distributing a document can be done by using a drag-and-drop operation directly fromWindows Explorer to a group of student computers in Netop School.
3.3 Prepare from home
With Netop School it is easy to prepare from home and come to work with a complete
teaching package, including for example lesson plans, tests, recordings and videos. All you
need is an external read-write storage medium like for example a USB drive, and a
computer at home.
From the Netop School Teacher module you copy the module and all the necessary data
by clicking Export Module and Data.

8/8/2019 Net Op School Quick Guide En
http://slidepdf.com/reader/full/net-op-school-quick-guide-en 15/16
Use Netop School in your daily teaching
13
Next you choose a location for the files to be exported. Typically this will be to a USB
drive because of the portability but could also be to a network drive. Since what you get
on the export source is a fully working version of the Teacher module, approximately 95
MB storage capacity is required.
When you want to work on the exported module and data, make the USB drive accessible
on the computer where you want to work and then double-click the Teacher shortcut:
This starts the Teacher module and you can work in the module like you normally would on
your installation. All data that you create, like lesson plans, tests, and recordings aresaved to the appropriate folders on the USB drive.
When you return to work with the USB drive containing the modified data, you click
Import Data and choose the types of data you want to import from the USB drive to the
installation.
The preparatory work that was prepared at another computer is now available in the
Teacher installation.
3.4 Personalize Netop School
The layout and structure of the Ribbon is based on the Netop School team’s collective
experience from training, support and site visits. This does not necessarily make it aperfect match for all teaching scenarios and therefore the Ribbon is completely
configurable.
You can customize the Ribbon to make it match your teaching methods and preferences.
The personalize options let you completely define both the layout of tabs and groups as
well as which commands should be available on each tab and within each group.
You can:
· Create new tabs and groups.
· Remove tabs and groups.
· Rename tabs and groups.

8/8/2019 Net Op School Quick Guide En
http://slidepdf.com/reader/full/net-op-school-quick-guide-en 16/16
Use Netop School in your daily teaching
14
· Hide tabs and groups.
· Reorganize tabs and groups.
· Reorganize individual commands within tabs and groups.
· Rename individual commands.
· Define whether normal buttons, small buttons or text should be used for individual
commands.
Here is one example of a personalized Netop School Teacher user interface:
All settings are saved as part of the teacher profile. This means that users can have their
own personalized user interface. While you work on personalizing the Ribbon, you cancontinuously see the effects of the selections you make as the ribbon is updated with
each change you make. The default Teacher module layout and structure can always be
restored by the click of a button.