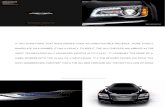2011 Chrysler 300 For Sale In Philadelphia PA | Barbera's Autoland
2018 Chrysler 300 Quick Reference Guide - .NET Framework
Transcript of 2018 Chrysler 300 Quick Reference Guide - .NET Framework

2018 QUICK REFERENCE GUIDE
CHRYSLER 300

Vehicle User GuideAccess your Owner’s Information – right through yourUconnect 4C or 4C NAV touchscreen radio — IfEquipped
To access the Vehicle User Guide on your UconnectTouchscreen: Push the Uconnect Apps button, thenpush the Vehicle User Guide icon on your touch-screen. No Uconnect registration is required.
NOTE:Vehicle User Guide features are not available while thevehicle is moving. If you try to access while the vehicleis in motion, the system displays: Feature not availablewhile the vehicle is in motion.
Pre-Installed Features• Your User Guide —
Updated in real-time• Available when and
where you need it• Touchscreen
convenience• Customizable
interface• Maintenance sched-
ules and information• Multilingual
• Comprehensive icon& symbol glossary
NOTE:Uconnect screen images are for illustration purposesonly and may not reflect exact software for your ve-hicle.
Keyless Enter-N-Go —Passive EntryThe Keyless Enter-N-Go system is an enhancementto the vehicle’s key fob. This feature allows you to lockand unlock the vehicle’s door(s) and trunk withouthaving to press the key fob lock or unlock buttons.
Vehicle User Guide Touchscreen Icon
V E H I C L E U S E R G U I D E— I F E Q U I P P E D
P A S S I V E E N T R Y

To Unlock From The DriverOr Passenger Side
With a valid Keyless Enter-N-Go key fob locatedoutside the vehicle and within 5 ft (1.5m) of the driveror passenger side door handle, grab either front doorhandle to unlock the door automatically.
To Lock The Vehicle• Both front door handles have buttons located on
the outside of the handle. With one of the vehicle'sKeyless Enter-N-Go key fobs located outside thevehicle and within 5 ft (1.5 m) of the driver's orpassenger front door handle, push the door handlebutton to lock all four doors and trunk.
• DO NOT grab the door handle, when pushing thedoor handle button. This could unlock the door(s).
NOTE:• If “Unlock All Doors 1st Press” is programmed, all
doors will unlock when you grab hold of the frontdriver's door handle.
• If “Unlock All Doors 1st Press” is programmed, alldoors and trunk will unlock when you push the trunkbutton. If “Unlock Driver Door 1st Press” is pro-grammed, only the trunk will unlock when you pushthe trunk button.
Grab The Door Handle To Unlock
Push The Door Handle Button To Lock
Do Not Grab The Door Handle WhenLocking

• If a key fob is detected in the vehicle when lockingthe vehicle using the power door lock switch, thedoors and trunk will unlock, and the horn will chirpthree times. On the third attempt, your key fob canbe locked inside the vehicle.
• After pushing the Keyless Enter-N-Go lock button,you must wait two seconds before you can lock orunlock the vehicle using the door handle. This isdone to allow you to check if the vehicle is lockedby pulling the door handle without the vehicle re-acting and unlocking.
• If a Keyless Enter-N-Go door handle has not beenused for 72 hours, the Keyless Enter-N-Go featurefor that handle may time out. Pulling the deacti-vated front door handle will reactivate the doorhandle's Keyless Enter-N-Go feature.
To Enter The Trunk
• With a valid Keyless Enter-N-Go key fob locatedoutside the vehicle and within 5 ft (1.5 m) of thedeck lid, push the button located on the center ofthe light bar which is located on the deck lid abovethe license plate.
For further information, and applicable warnings andcautions, please refer to the Owner’s Manual atwww.mopar.com/en-us/care/owners-manual.html(U.S. Residents) or www.owners.mopar.ca (CanadianResidents).
Trunk Unlock Button

Cluster DisplayThe instrument cluster display features a driver inter-active display that is located in the instrument cluster.Pushing the controls on the left side of the steeringwheel allows the driver to select Vehicle Informationand Personal Settings.
• Push the up arrow button to scroll upward throughthe main menus (Speedometer, Vehicle Info, DriverAssist, Fuel Economy, Trip, Audio, Messages,Screen Setup) and sub menus.
• Push the down arrow button to scroll downwardthrough the main menus and sub menus.
• Push the right arrow button to scroll forward to thenext menu or sub menu.
• Push the left arrow button to scroll back to a pre-vious menu or sub menu.
• Push the OK button to access/select the informa-tion screens, the submenu screens of a main menuitem, or to select a personal setting in the setupmenu. Push and hold the OK button for two sec-onds to reset displayed/selected features that canbe reset.
Compass Calibration
This compass is self-calibrating, which eliminates theneed to set the compass manually. When the vehicle isnew, the compass may appear erratic, and the clusterwill display dashes (- -) until the compass is calibrated.
You may also calibrate the compass by completingone or more 360 degree turns (in an area free fromlarge metal or metallic objects) until the dashes (- -)displayed in the cluster turn off. The compass will nowfunction normally.
For further information, and applicable warnings andcautions, please refer to the Owner’s Manual atwww.mopar.com/en-us/care/owners-manual.html(U.S. Residents) or www.owners.mopar.ca (CanadianResidents).
Instrument Cluster Display Controls
I N S T R U M E N TC L U S T E R D I S P L A Y

Pairing ProcedureMobile phone pairing is the process of establishing awireless connection between a cellular phone and theUconnect system.
Start Pairing Procedure On The Radio
Uconnect 4C, 4C NAV:
1. Place the ignition in the ACC or ON position.
2. Press the “Phone” button in the Menu Bar on thetouchscreen.
3. Select “Settings.”
4. Select “Paired Phones.”
5. Select “Add device.”
• Uconnect Phone will display an “In progress”screen while the system is connecting.
Pair Your iPhone:
To search for available devices on your Bluetoothenabled iPhone:
1. Press the Settings button.
2. Select Bluetooth.• Ensure the Bluetooth feature is enabled. Once
enabled, the mobile phone will begin to searchfor Bluetooth connections.
3. When your mobile phone finds the Uconnect sys-tem, select “Uconnect”.
Complete The iPhone Pairing Procedure:
1. When prompted on the mobile phone, accept theconnection request from Uconnect Phone.
NOTE:Some mobile phones will require you to enter the PINnumber.
Uconnect 4C & 4C NAV
Bluetooth On/Uconnect Device
Pairing Request
P H O N E P A I R I N G

Pair Your Android Device:
To search for available devices on your Bluetoothenabled Android Device:1. Push the Menu button.2. Select Settings.3. Select Connections.
4. Turn Bluetooth setting to “On.”
• Ensure the Bluetooth feature is enabled. Onceenabled, the mobile phone will begin to searchfor Bluetooth connections.
5. Once your mobile phone finds the Uconnect sys-tem, select “Uconnect”.
• You may be prompted by your mobile phone todownload the phonebook, check “Do Not AskAgain” to automatically download the phone-book. This is so you can make calls by sayingthe name of your contact.
Complete The Android Pairing Procedure:
1. Confirm the passkey shown on the mobile phonematches the passkey shown on the Uconnect sys-tem then accept the Bluetooth pairing request.
NOTE:Some mobile phones require the PIN to be enteredmanually, enter the PIN number shown on theUconnect screen.For further information on Uconnect Phone, pleaserefer to “Uconnect Phone” in the vehicle’s User Guide.
Uconnect Device
Pairing Request

Automatic High Beam — IfEquippedThis system automatically controls the operation ofthe headlamp high beams as oncoming vehicles ap-proach.• The Automatic High Beam Headlamp Control can
be turned on or off using the Uconnect System.• Push the turn signal lever away from you.• With the headlight switch in the “AUTO” position,
the high beams are controlled automatically.• Pull the turn signal lever toward you to manually
deactivate the system.• To improve system recognition of crossing traffic,
and to limit use in a residential area, the vehiclemust be moving at a speed greater than 20 mph(32 km/h) before the Automatic High Beam Mod-ule (AHBM) begins requesting high beamactivation.
NOTE:If the windshield or Automatic High Beam HeadlampControl mirror is replaced, the mirror must be re-aimed to ensure proper performance. See a local au-thorized dealer.
Adaptive Cruise Control(ACC ) — If EquippedIf your vehicle is equipped with Adaptive Cruise Con-trol, the controls operate exactly the same as thestandard cruise control, with one difference. You canset a specified distance you would like to maintainbetween you and the vehicle in front of you.
• If the ACC sensor detects a vehicle ahead, ACCwill apply limited braking or acceleration automati-cally to maintain a preset following distance whilematching the speed of the vehicle ahead.
• If the sensor does not detect a vehicle directlyahead of you, it functions like a standard cruisecontrol system, maintaining the speed you set.
For further information, and applicable warnings andcautions, please refer to the Owner’s Manual atwww.mopar.com/en-us/care/owners-manual.html(U.S. Residents) or www.owners.mopar.ca (CanadianResidents).
Adaptive Cruise Switches
1 — Adaptive Cruise Control (ACC) On/Off2 — Distance Setting – Decrease3 — Distance Setting – Increase
L I G H T S S P E E D C O N T R O L

Speed ControlWhen engaged, the Speed Control takes over acceleratoroperations at speeds greater than 25 mph (40 km/h).
To ActivatePush the on/off button. To turn the system off, pushthe on/off button a second time. The system shouldbe turned off when not in use.
To Set A Desired SpeedTurn the Speed Control on. When the vehicle hasreached the desired speed, push the SET (+) or theSET (-) button and release. Release the acceleratorand the vehicle will operate at the selected speed.
To DeactivateA soft tap on the brake pedal, pushing the CANCbutton, or normal brake pressure while slowing thevehicle will deactivate Speed Control without erasingthe set speed memory. Pushing the on/off button orturning the ignition switch OFF erases the set speed inmemory.
To Resume SpeedTo resume a previously set speed, push the RES but-ton and release.
To Increase SpeedWhen the Speed Control is set, you can increasespeed by pushing the SET (+) button.
To Decrease SpeedWhen the Speed Control is set, you can decreasespeed by pushing the SET (-) button.
To Accelerate For PassingPress the accelerator as you would normally. When thepedal is released, the vehicle will return to the setspeed.
For further information, and applicable warnings andcautions, please refer to the Owner’s Manual atwww.mopar.com/en-us/care/owners-manual.html(U.S. Residents) or www.owners.mopar.ca (CanadianResidents).
Speed Control Switches
1 — Push Cancel2 — Push Set+/Accel3 — Push Resume4 — Push On/Off5 — Push Set-/Decel

Forward Collision WarningWith Mitigation — IfEquippedThe Forward Collision Warning (FCW) system canprovide the driver with active braking, audible andvisual warnings (within the instrument cluster display)and may apply a brake jerk to warn the driver when itdetects a potential frontal collision. The warnings andlimited braking are intended to provide the driver withenough time to react and avoid or mitigate the poten-tial collision.
The system status can be selected to: “Off”, “OnlyWarning”, and “Warning & Braking”. “Warning & Brak-ing” status with “Medium” sensitivity are the defaultsettings, but can be changed within the Uconnectsettings under “Safety and Driving Assistance”.
FCW monitors the information from the forward-looking sensor, as well as the Electronic Stability Con-trol (ESC) system and wheel speed sensors, to calcu-late the probability of a collision. When the systemdetermines that a collision is probable, a warning mes-sage (both audible and visual) will be displayed within
the cluster display along with a brake jerk warning(previously enabled in the Uconnect Settings). Whenthe system senses the driver applying the brakes toavoid a probable collision, additional brake force willbe provided to the vehicle. When the system deter-mines a collision with the vehicle in front of you is nolonger probable, the warning message will be deacti-vated.
NOTE:The FCW feature can be customized and turned offthrough the Uconnect System touchscreen.
For further information, and applicable warnings andcautions, please refer to the Owner’s Manual atwww.mopar.com/en-us/care/owners-manual.html(U.S. Residents) or www.owners.mopar.ca (CanadianResidents).
LaneSense — If EquippedThe LaneSense system is operational at speeds above37 mph (60 km/h) and below 112 mph (180 km/h). TheLaneSense system uses a forward looking camera todetect lane markings and measure vehicle positionwithin the lane boundaries.
Turning LaneSense On Or OffThe default status of LaneSense is “off”. The Lane-Sense button is located on the center stack.
LaneSense Warning MessageThe LaneSense system will indicate the current lanedrift condition through the instrument cluster display.The instrument cluster display will provide a visualwarning depicting the unintentional lane departure.
When both lane markings are detected and the driverunintentionally drifts out of the lane (no turn signalapplied), the LaneSense system provides a hapticwarning in the form of torque applied to the steeringwheel to prompt the driver to remain within the laneboundaries. The driver may manually override thehaptic warning by applying torque into the steeringwheel at any time. When only a single lane marking isdetected and the driver unintentionally drifts across
S A F E T Y F E A T U R E S

the lane marking (no turn signal applied), the Lane-Sense system provides a visual warning through theinstrument cluster display to prompt the driver toremain within the lane. When only a single lane mark-ing is detected, a haptic (torque) warning will not beprovided.
NOTE:The LaneSense system can be customized and turnedoff through the Uconnect System touchscreen.
For further information, and applicable warnings andcautions, please refer to the Owner’s Manual atwww.mopar.com/en-us/care/owners-manual.html(U.S. Residents) or www.owners.mopar.ca (CanadianResidents).
ActivationTo use SiriusXM Guardian emergency, remote andsecurity services, you must activate your SiriusXMGuardian account.
1. Press the Apps icon on the bottom of your in-vehicle touchscreen.
2. Select the “Activate Services” icon from your list ofapps.
3. Select “Customer Care” to speak with a SiriusXMGuardian Customer Care agent who will activateservices in your vehicle, or select “Enter Email” toactivate on the web.
Once you have activated your services, you’re only afew steps away from using remote services. To use SiriusXM Guardian remote services, download
the Uconnect Mobile app:
• Once downloaded, use your Owner Account loginand password to open the app.
• Include similar language: You will use yourSiriusXM Guardian PIN to execute these remoteservices.
Mobile App
S I R I U S X M G U A R D I A N— I F E Q U I P P E D

• Press the “Location” button on the bottom menubar of the app to bring up a map to locate yourvehicle or send a location to your Uconnect Navi-gation, if equipped.
• Press the “Settings” side menu in the upper leftcorner of the app to bring up app settings andaccess the Assist Call Centers.
For further information:• U.S. residents visit: siriusxm.com/guardian• Canadian residents visit: siriusxm.ca/guardian/
FeaturesSiriusXM Guardian keeps you connected to your ve-hicle. You have access to safety, remote and securityservices.
In-Vehicle FeaturesSiriusXM Guardian enhances your ownership anddriving experience by connecting your vehicle to anoperable network. When connected to an operablenetwork, you have access to:• SOS Call: Connect to a live agent who contact
emergency services and stays on the line with youuntil help arrives.
• Customer Care Assistance: Speak with a live agentwhen you press the ASSIST button on your rear-view mirror to get Roadside Assistance or support.
Remote Services
SiriusXM Guardian helps you activate features from adistance. The remote services are:
• Vehicle Finder helps you find where you parkedyour car.
• Send & Go allows you to send preset destinationsto your navigation system for easy access on the go.
• Remote Door Lock/Unlock lets you unlock or lockyour doors from any distance.
• Remote Horn & Lights allows you to sounds yourhorn and flash your lights to easily find your car.
• Receive monthly Vehicle Health Reports, andAlerts whenever a problem is detected under thehood.
Security ServicesThe Uconnect Mobile App helps you activate fea-tures from a distance. The remote services are:• Receive text or email notifications if your vehicle's
security alarm goes off.
• Receive stolen vehicle assistance, using GPS tech-nology to help authorities locate your vehicle if it isstolen.
SiriusXM Guardian remote services can be used withthe Uconnect app from virtually anywhere.
For further information on SiriusXM Guardian or theUconnect Mobile App, refer to your Uconnect Own-er’s Manual Supplement.
Vehicle Finder And Send &GoTwo of the most convenient remote features of theUconnect Mobile App are Vehicle Finder and Send &Go.
Vehicle Finder
Vehicle Finder allows you to find the location of yourvehicle when you have lost it. You can also sound thealarm and flash the lights to make finding your vehicleeven easier. To find your vehicle:
1. Press the “Location” tab on the Uconnect MobileApp bottom bar.

2. Select the “Vehicle” icon to determine the locationof your vehicle.
3. Select the “Find Route” button that appears, onceyour vehicle is located.
4. Select your preferred Navigation App to route apath to your vehicle.
Send & GoSend & Go allows you to search for a destination onyour mobile device and then send the route to yourvehicle’s built-in navigation system. To send a naviga-tion route to your vehicle:1. Press the “Location” tab on the Uconnect Mobile
App bottom bar.2. Either type in the destination you would like to
navigate to, or search through one of the catego-ries provided.
3. Select the destination you want to route to from thelist that appears.
4. Press the “Send To Vehicle” button, and then con-firm the destination by pressing “Yes,” to send thenavigation route to the Uconnect Navigation inyour vehicle.
5. Finally, confirm the route inside your vehicle bypressing the “Go Now” option on the pop-up thatappears on the touchscreen, when the vehicle isstarted.
NOTE:The Owner’s Mobile App content is applicable tovehicles sold in the U.S. market and are not availablefrom the Canadian App Store or Google Play Store.
Key Features• Owner Information For Your Vehicle• Accident Assistant• Online Service Scheduling• Roadside Assistance• Maintenance History• And More
To get this FREE application, go directly to the AppStore or Google Play Store and enter the search key-word “Chrysler”.
The Chrysler Vehicle Owner’s Information Applica-tion is the essential app for owners of Chrysler brandvehicles. The app puts driver and lifestyle informationright in the palm of your hand, anywhere you go.Whether it’s providing information about specificproduct features, taking a tour through your vehicle’sequipment, staying up to date on your vehicle’s health,knowing what steps to take following an accident, or
C H R Y S L E R V E H I C L EO W N E R ’ S M O B I L E A P P

scheduling your next appointment, we know you’ll findthe app an important extension of your Chrysler ve-hicle. Simply download the FREE app, select yourmake and model and enjoy the ride.
Features/Benefits• Available for free on iOS and Android smart-
phones and tablets.• Select Chrysler brand vehicles from model year
2011 to current model year.• You can also add other Jeep, Dodge, Ram, FIAT, or
Alfa Romeo vehicles.*• Easy access to vehicle information anywhere you
go using categories, bookmarks, search and an A-Zindex.
• Vehicle information such as operating instructions,maintenance, service history, vehicle controls andemergency procedures.
• Find a dealer or an FCA-certified repair facility.• Easily document and email an accident report.• A parking reminder that allows you to drop a pin on
your location and navigate back to your vehicle.
• Contact customer care with one click.• Access to vehicle heritage, parts, accessories, and
social media networks.• Schedule your next service appointment.• Available in English and Spanish.
*App supports selected vehicles from model year2011 to present.
To get this FREE application, go directly to the AppStore or Google Play Store and enter the search key-word “Chrysler”.
Vehicle CareDue to the high performance nature of the brakesystem, the wheels will get coated with brake dust. It isrecommended that Mopar® Wheel Cleaner be usedon your wheels to avoid any possible damage to thefinish. However, do not use wheel cleaner if your ve-hicle is equipped with Dark Vapor or Black SatinChrome wheels, which must only be cleaned with mildsoap, water, and a soft cloth. Please see your Owner’sManual for further information.
Due to lower ground clearance, driving your vehicleup steep driveways, approach ramps, or near parkingblocks may cause damage to the front fascia andground effects.
Caution should be taken when driving through wateror snow more than 4 inches (100 mm) deep to avoidany potential for damage to your vehicle.
For further information, and applicable warnings andcautions, please refer to the Owner’s Manual atwww.mopar.com/en-us/care/owners-manual.html(U.S. Residents) or www.owners.mopar.ca (CanadianResidents).
M A I N T A I N I N G Y O U RV E H I C L E


18LX
-QRG
-AA
• 3
00
TH
IRD
ED
ITIO
N •
QU
ICK
REF
EREN
CE
GU
IDE
©2017 FCA US LLC. All Rights Reserved. Chrysler is a registered trademark of FCA US LLC.
Whether it’s providing information about specifi c product features, taking a tour through your vehicle’s heritage, knowing what steps to
take following an accident, or scheduling your next appointment, we know you’ll fi nd the app an important extension of your Chrysler
brand vehicle. Simply download the app, select your make and model and enjoy the ride.
To get this app, go directly to the App Store or Google Play and enter the search keyword “Chrysler” (U.S. residents only).
www.chrysler.com/en/owners (U.S.) or www.owners.mopar.ca (Canada) provides special off ers tailored to your needs, customized vehicle
galleries, personalized service records and more. To get this information, just create an account and check back often.
Get warranty and other information online – you can review and print or download a copy of the Owner’s Manual, Navigation/Uconnect manuals and
the limited warranties provided by FCA US LLC for your vehicle by visiting www.mopar.com (U.S.) or www.owners.mopar.ca (Canada). Click on
the applicable link in the “Popular Topics” area of the www.mopar.com (U.S.) or www.owners.mopar.ca (Canada) homepage and follow the
instructions to select the applicable year, make and model of your vehicle.
Download a FREE electronic copy of the most up-to-date Owner’s Manual, media and warranty booklet by visiting:
www.mopar.com/en-us/care/owners-manual.html (U.S. residents);
www.owners.mopar.ca (Canadian residents).
Chrysler.com (U.S.)
Chrysler.ca (Canada)