NeroMobile Eng
-
Upload
gabriel-lima -
Category
Documents
-
view
220 -
download
0
Transcript of NeroMobile Eng
-
7/28/2019 NeroMobile Eng
1/39
Nero Mobile Manual
Nero AG
-
7/28/2019 NeroMobile Eng
2/39
-
7/28/2019 NeroMobile Eng
3/39
Contents
Page 3
Contents
1 General information 51.1 Conventions of the manual 51.2 About Nero Mobile 61.3 Versions of Nero Mobile 72 Technical in formation 82.1 System requirements 82.1.1 Operating system 82.1.2 Processor 82.1.3 Memory 82.1.4 Communication between PC and smartphone 82.2 Formats supported 93 Installing Nero Mobile on a PDA or smartphone 104 User interface of Nero Mobile 114.1 Nero Mobile on PDA and smartphone 114.1.1 Control on PDAs 124.1.2 Key controls on smartphones 134.2 Menu button 144.3 Enable button 144.4 Settings 154.4.1 General Settings screen 154.4.2 Audio Settings screen 175 Main menus 186 Content Browsers main screen 196.1 Creating a Media Library 207 Jukebox main screen 217.1 Playback control 228 Music Library main screen 238.1 Playing music 249 Slide Show main screen 259.1 Creating a new slide show 269.2 Settings for slide shows 269.3 Playing slide shows 279.4 Editing a slide show 27
-
7/28/2019 NeroMobile Eng
4/39
Contents
Page 4
10 Video Library main screen 2910.1 Playing videos 3011 Collections main sc reen 3111.1 Playing a collection 3211.2 Editing a collection 3311.3 Allocating new content to a collection 3511.4 Creating a new collection 3612 Index 3713 Contact 3913.1 Contact details 39
-
7/28/2019 NeroMobile Eng
5/39
General information
Page 5
1 General information
1.1 Conventions of the manualIn order to make best use of this manual, please note the following conventions:
Symbol Meaning
Indicates warnings, preconditions or instructions that have to befollowed strictly.
Indicates additional information or advice.
1. Start A number at the beginning of a line indicates a request for ac-tion. Carry out these actions in the order specified.
Indicates an intermediate result. Indicates a result.OK
Indicates text passages or buttons that appear in the Nero Mo-bile program interface. They are shown in bold face.
ChapterIndicates references to other chapters. They are executed aslinks and are shown in red and underlined.
[...] Indicates keyboard shortcuts for entering commands.
-
7/28/2019 NeroMobile Eng
6/39
General information
Page 6
1.2 About Nero MobileNero Mobile is the new and impressive media suite that provides a central repository for awide range of media files, turning smartphones and personal digital assistants (PDA) intopowerful mobile media centers.
Nero Mobile's integrated media archive makes accessing all types of media file much easier
and also provides direct access to them when the user is away from their PC. The requiredmedia files - videos, music or photos - are loaded onto your PDA or smartphone at the clickof a mouse with the help of the Nero 7 Premium Suite installed on the PC.
Key functions at a glance:
Content BrowsersHere you can access all files in the local system and use the Nero Media HomeServer to access all media files in your local network and play them immedi-ately or assign them to a collection or to the Nero Mobile media library.
Music LibraryHere you can manage and play your music tracks as well as compile new mu-sic collections. The Music Library shows information about the track, artist, andeven the album, as well as supporting the latest audio format HE-AAC v2,which offers exceptional quality while keeping the file as small as possible.
Slide ShowHere you can manage your photos and slide shows, play slide shows, compilenew photo collections and add background music and visual effects.
Video LibraryHere you can manage and play your videos as well as compile new video col-lections. The integrated video player supports MPEG-4 SP/ASP, H.264/AVC andNero Digital Video. Nero Digital not only supports the superior audio and videofunctions of standard MPEG-4, but also navigation by chapters, subchapters, andDRM (Digital Rights Management).
CollectionsHere you can manage and play existing collections as well as compile new col-lections comprising music and videos. You can also specify the order in which
the components of the collections are played or play them at random. A user-friendly search function within the Media Library provides fast access to thefiles you want.
Jukebox The Jukebox shows the music tracks, videos or photos currently playing. It alsoprovides a user-friendly control bar. The Jukebox is automatically displayed af-ter a defined time without user interaction.
Nero DigitalTMNero Mobile is the ideal application for making files in the MPEG-4, H.264 AVCVideo and MPEG-4 Audio formats available on mobile devices. An important com-ponent here are integrated Nero DigitalTM and Nero Digital AudioTM functions: theseinclude navigating by chapters, using subchapters and song texts, converting entirealbums to a single MP4 file as well as the option to custom design covers.
UPnP NetworksNero Mobile also supports browsing and streaming via UPnP networks. Filesare played directly from your media center such as Nero MediaHome for in-stance.
Addi tional funct ions coming soon:
In the near future you will also be able to receive television and radio froma number of streaming sources using Nero Mobile.
-
7/28/2019 NeroMobile Eng
7/39
General information
Page 7
1.3 Versions of Nero MobileThree different versions of Nero Mobile are available:
Nero MobileThis version is a component of the Nero 7 Retail version. It provides full functionality, butcertain patent-protected codecs such as Nero DigitalTM (MPEG-4/AVC, MP3, MPEG-2) are
only available for 30 days from initial utilization. All of the other functions are available foran unlimited time.
Nero Mobile TrialThis is the Web demo version of Nero Mobile. Full functionality is available for 30 days. Af-ter this period you cannot use Nero Mobile Trial again.
Nero Mobile ProThis version provides full functionality and unlimited accessibility of all codecs. It is distrib-uted through the Nero online web shop (www.nero.com).
Codecs are needed for encoding (editing) and decoding (playing) audio and video files. WithNero DigitalTM codec you can fit the entire audio and video contents of a DVD on a regular
data CD for instance with no perceivable loss in quality.
http://www.nero.com/http://www.nero.com/ -
7/28/2019 NeroMobile Eng
8/39
Technical information
Page 8
2 Technical information
2.1 System requirements
2.1.1 Operating system
Microsoft PocketPC/Smartphone
Microsoft Windows Mobile 5.0
2.1.2 Processor
Intel XScale.Minimum required frequency:
200 MHz (audio + video software)
24 MHz (LC AAC audio)
78 MHz (HE-AAC audio)
Freescale i.MX21/31.Minimum required frequency:
200 MHz (audio + video software)
24 MHz (LC AAC audio)
78 MHz (HE-AAC audio)
ARM4 compatible.Minimum required frequency:
200 MHz (audio + video software)
24 MHz (LC AAC audio)
78 MHz (HE-AAC audio)
TI OMAP 17xx/24xx
2.1.3 Memory
1.25 MB + codecs (1.4 MB) + languages (0.2 MB) + skins (1.3 MB) = approx. 4 MB for fullinstallation
2.1.4 Communication between PC and smartphone
Microsoft ActiveSync
USB cable
Bluetooth connection
-
7/28/2019 NeroMobile Eng
9/39
Technical information
Page 9
2.2 Formats supported
Audio codecs Video codecs Pictures File formate
MPEG-2/4LC-ACC
HE-AAC(AAC+)
HE-AAC V2
MP3
Ogg Vorbis
AMR
MPEG-2
MPEG-4SP/ASP
MPEG-4AVC/H.264
JPEG
Slide show withbackgroundmusic
MP4
MP3AAC
WAV
AVI
3GP
OGG
MOVAMR
Nero Digital
profiles
Nero Digital
audio profiles
Network
support
Mobile
Mobile AVC
Portable
Portable AVC
Device-specific pro-files
Mobile
iPod audioHTTP
streaming
UPnP
RTP/3Gstreaming
-
7/28/2019 NeroMobile Eng
10/39
Installing Nero Mobile on a PDA or smartphone
Page 10
3 Installing Nero Mobile on a PDA or smartphone
The prerequisites for installing Nero Mobile on your PDA or smartphone are automaticallymet when Nero 7 is installed. Simply connect your PDA or smartphone to your PC. Then justfollow the instructions in the installation dialog that is displayed.In detail, proceed as follows:
1. Connect your PDA or smartphone to your PC as described in the instructions for the respec-tive device.
A dialog window asking if you wish to install Nero Mobile is displayed.2. Click on the OK button.
The Nero Mobile Installation Wizard is displayed with its initial screen.3. Click on the Next button.
The second screen of the Installation Wizard, License Agreement, is displayed.4. Click on theAccept button.
The third screen of the Installation Wizard, Installation, is displayed and shows the pro-gress of the installation process. Once the installation process is complete, a dialog win-dow informing you of this is displayed.
If Nero Mobile is already installed on the connected PDA or smartphone, a dialog windowinforming you of this is displayed. Click on the Yes button to continue with the installationprocess or the No button to cancel it.
5. Click on the OK button.
The fourth and last screen of the Installation Wizard is displayed.6. Click on the Exit button.
You have installed Nero Mobile on your PDA or smartphone. The Nero Mobile producticon for starting the application appears in the program folder for the PDA or smartphone:
Nero Mobile
When you purchase Nero Mobile Pro, you will receive a new installer that you must start onyour PC with the smartphone or PDA connected. The first screen of the installation wizard isthen displayed and you can install Nero Mobile Pro as described above.
-
7/28/2019 NeroMobile Eng
11/39
User interface of Nero Mobile
Page 11
4 User interface of Nero Mobile
4.1 Nero Mobile on PDA and smartphoneYou can use Nero Mobile on a smartphone or on a PDA. The interfaces for both are essen-
tially the same apart from two buttons that appear on the PDA interface but not on thesmartphone interface.
Fig. 1:Nero Mobile on PDA and mobile phone
The following buttons are available on PDA and smartphone:
Menu Opens the menu of the screen currently displayed.
Activates the selection.The function of this button changes depending on the screen content:
Go Back Returns to the previous screen.
Select Confirms the selection made in the screen.
Enable
Edit Lets you edit collections, for example.
The following buttons are additionally available on PDA:
Returns to the Nero Mobile start screen.
Opens the Jukebox, the interactive playback screen, directly.
-
7/28/2019 NeroMobile Eng
12/39
-
7/28/2019 NeroMobile Eng
13/39
User interface of Nero Mobile
Page 13
4.1.2 Key controls on smartphones
Nero Mobile screen
Menu button Enable button
Key control for theMenu button= Menu key
Key control for the En-able button= Activate key
Keypad Joypad for selecting aservice, collection, etc.
Fig. 3:Control elements for smartphones
The following keys are used to control Nero Mobile on smartphones using keys:
Top left key Enables the Menu button.
Top right keyActivates the Enable button, which depending on the contextmay also be called Edit, Done, Select, Go Back orPlay/Pause.
Used to navigate through the application. The arrow keys areused for selection, the center key to confirm the selection.
KeypadUsed for various tasks such as entering text, shortcut com-mands, etc.
-
7/28/2019 NeroMobile Eng
14/39
User interface of Nero Mobile
Page 14
4.2 Menu buttonThe Menu button displays a selection menu that offers four permanent entries in addition tocontext-sensitive entries.
Context-sensitive entries in the menu of the start screen:
Activate Service Opens the selected service.
Use Carousel Menu Arranges the menu icons in the main screen in a circle.
Use Grid Menu Arranges the menu icons in the main screen in a list.
Settings
Opens the Settings screen in which you can select the set-tings you want to edit:
General Settings (see ChapterGeneral Settingsscreen)
Audio Settings (see ChapterAudio Settings screen)
Permanent entries:
Go Jukebox Opens the Jukebox, the interactive playback area, directly.
Go Home Displays the Nero Mobile start screen.
Help Displays the online help.
Minimize Minimizes the playback area in the taskbar.
Exit Closes the application.
4.3 Enable buttonThe Enable button performs various tasks and changes its designation accordingly.
EnableConfirms the selection made in the screen; this button essen-tially corresponds to the Enter key on a PC.
Go Back Displays the previous screen once more.
Edit Lets you edit a collection.
DoneConfirms the input of a name when creating or renaming acollection.
Play/Pause Starts or pauses playback of a media file.
-
7/28/2019 NeroMobile Eng
15/39
User interface of Nero Mobile
Page 15
4.4 SettingsThe Settings screen displays a selection list with entries that you can use to either displaythe General Settings screen for defining the language and keyboard shortcuts or theAudioSettings screen for fine tuning the equalizer function for example.
Fig. 4: The Settings screen
4.4.1 General Settings screen
In the General Settings screen you can make basic video settings, select the language forNero Mobile and define keyboard shortcuts.
Fig. 5:General Settings screen
The following control elements are available:
-
7/28/2019 NeroMobile Eng
16/39
User interface of Nero Mobile
Page 16
Fit Video ToScreencheck box
Scales the video to the available screen size during playbackwhile retaining the proportions.
Languagedrop-down menu
Sets the language for the Nero Mobile user interface.
Home Keybutton
Allows one of the function keys to be mapped with a shortcutcommand for displaying the Nero Mobile start screen.
Jump Keybutton
Allows one of the function keys to be mapped with a shortcutcommand for enabling the Enable button.
Menu Keybutton
Allows one of the function keys to be mapped with a shortcutcommand for activating the Menu button.
Jukebox Keybutton
Allows one of the function keys to be mapped with a shortcutcommand for displaying the Jukebox screen.
The following key controls are also available as standard:
Selects the highlighted control element: checks the Fit Video
to Screen check box, opens the drop-down menu for lan-guages, and allows the entry of new digits for changing thekeypad shortcuts.
Progressively highlights the control elements in the GeneralSettings screen in an upwards direction.
Progressively highlights the control elements in the GeneralSettings screen in a downwards direction.
-
7/28/2019 NeroMobile Eng
17/39
User interface of Nero Mobile
Page 17
4.4.2 Audio Settings screen
In theAudio Settings screen you can individually set equalizer functions using sliders orapply preset equalizer settings from a drop-down menu. You can also establish here whetheralbum volume adjustment or dynamic sound level representation should be engaged or not.
Fig. 6:Aud io Setti ngs screen
The following control elements are available:
Volume AdjustmentPer Albumcheck box
Adapts the volume of all tracks on an album to a target vol-ume of 89 dB. The intentional dynamism between thetracks on an album is retained.
Show Spectrum
Analyzercheck box
Enables the bar-chart display of sound levels in the Juke-
box screen.
EQ Oncheck box
Enables the equalizer function.
Music Stylesdrop-down menu
Permits the selection of equalizer presettings based on themusic style.
Slider
Permits the individual setting of the equalizer function pro-vided the Custom entry is selected in the drop-down menufor music styles. The settings are only effective if the EQOn box is checked.
The following key controls are also available:
Highlights the selected control elements.
Moves the highlighted slider upwards.
Moves the highlighted slider downwards.
Progressively highlights the control elements in theAudioSettings screen in a downwards direction.
Progressively highlights the control elements in theAudioSettings screen in an upwards direction.
-
7/28/2019 NeroMobile Eng
18/39
Main menus
Page 18
5 Main menus
You access the six main menus of Nero Mobile by selecting one of the menu icons in thestart screen and opening the relevant menu using the Enable button.
The following menus are available in the start screen of Nero Mobile:
Opens the Content Browsers menu.Here you can access all files in the local system and use the Nero MediaHome Server to access all media files in your local network and play themimmediately or assign them to a collection or to the Nero Mobile media li-brary.
Opens the Music Library menu.
Here you can manage and play your music tracks as well as compile newmusic collections.
Opens the Slide show menu.Here you can manage and play your photos and slide shows as well ascompile new slide shows.
Opens the Video L ibrary menu.Here you can manage and play your videos as well as compile new videocollections.
Opens the Collections menu.Here you can manage and play existing collections as well as compile newcollections comprising music and videos.
Opens the interactive playback area, the Jukebox.The Jukebox shows the music tracks and/or videos currently playing. Italso provides a user-friendly control bar that allows you to navigate throughthe tracks and regulate the volume, for example.The Jukebox is automatically displayed after a defined time without userinteraction.
-
7/28/2019 NeroMobile Eng
19/39
Content Browsers main screen
Page 19
6 Content Browsers main screen
The Content Browsers main screen offers access to all available media resources such asa network or the local file system by also providing access to the contents of a plug-in mem-ory card.
You can select individual files or entire folders here and allocate them to either the collec-tion/slide show currently active, a new collection/slide show or the Media Library from wherethey can be automatically allocated to the Music Library orVideo L ibrary areas dependingon their format.
Fig. 7:Local Files screen
The Menu in the Content Browsers main screen provides the following context-sensitivebuttons:
Add to Media Li-brary
Allocates the selected titles to the Media Library and in turn tothe Video Library and Music Library areas.
Play Selection Plays the selected track(s).
Add to New Col-lection
Allocates the selected tracks to a new collection (see ChapterCreating a new collection).
Add to Act iveCollection
Allocates the selected tracks to the active collection (see Chap-terAllocating new content to a collection).
Add to New Sl ideShow
Allocates the selected tracks to a new slide show (see ChapterCreating a new slide show).
Add To ActiveSlide Show
Allocates the selected tracks to the active slide show.
The following key controls are also available:
Selects the highlighted track.
Moves the selection bar upwards in the track list one track at atime.
Moves the selection bar downwards in the track list one track at a time.
Moves the selection bar upwards in the file hierarchy.
Moves the selection bar downwards in the file hierarchy.
-
7/28/2019 NeroMobile Eng
20/39
Content Browsers main screen
Page 20
6.1 Creating a Media LibraryNero Mobile has its own database system that you can use to allocate individual music/videofiles or entire folders listed in the Content Browsers to the Media Library. These mediafiles are then provided automatically sorted in the Music Library and Video Library areas.To create yourMedia Library, proceed as follows:
1. Select the Content Browsers menu icon in the start screen.The Content Browsers screen that lists the contents of all available data sources is dis-played.
2. Open the data source from which you want to load individual files or entire folders containingmusic and video files into the Media Library.
3. Highlight the required files and/or folders using the Select button or the joypad.
The selected files are displayed in lower contrast.
Fig. 8: Adding content
4. Select Menu >Add to Media Library.
You have created a media library.
Depending on the format, the selected files are automatically allocated to the Music Li-brary orVideo Library areas and are available in the relevant main screens.
-
7/28/2019 NeroMobile Eng
21/39
Jukebox main screen
Page 21
7 Jukebox main screen
The Jukebox main screen is the central playback area for all media files. As well as control-ling playback (PDA only), in the case of music, for example, it also gives the track, artist, andalbum information for the piece of music playing at that moment.
Fig. 9:Jukebox main screen
The Menu in the Jukebox main screen provides the following context-specific buttons:
Switch FullscreenShows a video in full-screen mode (only available whenplaying a video). To return to standard playback mode, pressthe Activate key or touch the display.
Play/Pause Starts or pauses playback.Stop Ends playback.
Next Track Skips to the next track.
Previous Track Skips to the previous track.
Go To Chapter...Skips to the required chapter (only available when playing avideo containing chapter information).
The following key controls are also available:
Starts or interrupts playback.
Raises the volume.Lowers the volume.
Press and hold key down: fast forward.Press key briefly: skips to the next track.
Press and hold key down: rewind.Press key briefly: skips to the previous track.
-
7/28/2019 NeroMobile Eng
22/39
Jukebox main screen
Page 22
7.1 Playback controlThe playback control displayed provides the following configuration options:
Jumps back to the previous video or music track (if multiple tracksare selected for playing), or to the beginning of the track (if only onetrack is selected for playing).
/ Starts/interrupts playback.
Skips to the next video or music track (if multiple tracks are selectedto play), or to the end of the track (if only one track is selected toplay).
When a music or video track is being played, skips 10 seconds for-wards.
When a music or video track is being played, jumps 10 secondsback.
Ends playback.
Adjusts the volume.
Displays permanently how far the track has already been played.
Time displaybottom left
Displays how long the current track has already been played.
Time displaybottom right
Displays the total length of the track currently playing.
-
7/28/2019 NeroMobile Eng
23/39
Music Library main screen
Page 23
8 Music Library main screen
The music tracks that you allocated to the Media Library are automatically available in theMusic Library main menu. Music tracks allocated from memory cards will only be displayedwhen the corresponding memory card is plugged in. The music tracks can be displayedsorted by artist, album or genre. This means that, depending on your selection, you can play
individual tracks or entire albums and/or select them for a collection.
Fig. 10:Music Library main screen
The Menu in the Music Library contains the following context-specific buttons:
Sort By... Sorts the music tracks by Genre,Artist orAlbum.
Add To New Col -
lection
Allocates the selected tracks to a new collection (see Chapter
Creating a new collection).
Add To ActiveCollection
Allocates the selected tracks to the active collection (see ChapterAllocating new content to a collection).
Play Selection Plays the selected music track(s).
DeleteSelected Items
Removes the selected track(s) from the list.
The following key controls are also available:
Selects the highlighted track.
Moves the selection bar upwards in the track list.
Moves the selection bar downwards in the track list.
Moves the selection bar upwards within the structure, for exam-ple from the track to the associated album to the associated art-ist.
Moves the selection bar downwards within the structure, for ex-ample from the artist to the associated album to the associatedtrack.
-
7/28/2019 NeroMobile Eng
24/39
Music Library main screen
Page 24
8.1 Playing musicIn the Music Library main screen you can select one or more tracks and also entire albumsas well as all music tracks allocated to an artist or genre. To play music, proceed as follows:
1. Select the Music Library menu icon in the start screen.
The Music Library screen is displayed.
Fig. 11: Play Music
2. Move the selection bar to an individual music track, album or artist.
3. Click on the Select button.
The individual music track, the contents of the album or the music tracks allocated to theartist are selected and displayed in lower contrast in the Music Library screen.
4. Select further music tracks, albums or artists as desired.
5. Select Menu > Play.
The selected music is played. The Jukebox screen in which you can conveniently regu-late the volume, for example, is automatically displayed after a few seconds (seePlayback control).
-
7/28/2019 NeroMobile Eng
25/39
Slide Show main screen
Page 25
9 Slide Show main screen
In the Slide Shows main screen you can compile slide shows from photos, provide themwith background music, and display them.
Fig. 12:Slide Shows main screen
The Menu in the List of Slide Shows main screen provides the following context-sensitivebuttons:
Play SlideShow
Plays the selected slide show in full-screen mode.
New SlideShow
Shows the Slide Show Title where you can create a new, as yetempty, slide show by entering the desired name (see Creating anew slide show).
Edit
Opens the selected slide show and lists the photos it contains.The menu provides new items with which you can remove individualphotos or music tracks from the slide show. You can also changethe display order of the photos and the play order of the musictracks by tapping and dragging them using the stylus pen (seeChapterEditing a slide show).
DeleteSelected Items
Removes the selected slide show from the list.
Settings
Opens the Settings screen where you change the name of the se-lected slide show, define and specify transitional effects such as thelength of time for which a picture should be displayed (see Settingsfor slide shows).
The following key controls are also available:
Opens the selected slide show.
Moves the selection bar upwards in the list of slide shows.
Moves the selection bar downwards in the list of slide shows.
Opens the Nero Mobile start screen.
Opens the selected slide show.
-
7/28/2019 NeroMobile Eng
26/39
Slide Show main screen
Page 26
9.1 Creating a new slide showFirst define the name for the new slide show and then allocate photos to it from the ContentBrowsers. You can also allocate music tracks from the Content Browsers that will be auto-matically played as background music when the slide show is viewed. To create a slide showwith background music, proceed as follows:
1. Select Menu > New from the List of Slide Shows screen. The Slide Show Title screen containing the Name text field is displayed.2. Enter the name you want to give your new slide show in the Name text field.
3. Press the Done button.
The new, as yet empty, slide show is created with the specified name.4. Select the Content Browsers menu icon from the Nero Mobile start screen.
The Content Browsers screen is displayed.5. Select the required photo files and highlight them using the Select button.
The highlighted files are displayed in lower contrast.6. Select Menu >Add To Active Slide Show.
The selected photos are allocated to the slide show.7. If you want to create a slide show with background music, select the required music tracks
and highlight them using the Select button.
8. Select Menu >Add To Active Collect ion.
You have created a new slide show with background music.It can be accessed under the selected name in the List of Slide Shows screen.
9.2 Settings for slide showsIn the Settings screen you can change the name of the selected slide show and definewhether and, if so, which transitional effects should be used between pictures and for howlong.
To do this, the following input options are available in the Settings screen:
Name text fieldDisplays the name of the selected slide show and allows you tochange the name.
Transitiondrop-down menu
Makes available a selection of various transitional effects. TheRandom setting uses all transitional effects.
Resizecheck box
Adjusts the slide show to the screen size available.
Rotatecheck box
Rotates the pictures during viewing through 90 to the right, al-lowing a bigger format to be displayed.
Slide Durationtext field
Defines the length of time a single picture is shown for. Howe-ver, you can also use the keypad to move from one picture tothe next during viewing ( backwards, forwards ).
Transition Durationtext field
Defines the length of time for the transitional effect between twopictures.
-
7/28/2019 NeroMobile Eng
27/39
Slide Show main screen
Page 27
9.3 Playing slide showsAll slide shows are made available for viewing in the List of Slide Shows main screen. Todo so, proceed as follows:
1. Select the Slide Shows menu icon from the start screen.
The List of Slide Shows screen is displayed.2. Move the selection bar to the title of a slide show.
3. Press the center key on the joypad.
The selected slide show is opened and the photos it contains are displayed.4. Select Menu > Play Slide Show .
The selected slide show is shown in full-screen mode with background music and thetransitional effects that have been allocated (see Settings for slide shows).
9.4 Editing a slide show
Edit mode lets you remove individual files from slide shows and, when using PDAs with astylus pen, change the order of the photos and the background music tracks.
Fig. 13: Editing a slide show
The following items are provided in the menu for this purpose:
List Aud io/PicturesHides or shows the music tracks/photos allocated to the slideshow.
Play Slide Show Plays the slide show with various transitional effects and thebackground music in full-screen mode.
Show PictureShows the selected photo in full-screen mode and enablesyou to scroll manually using the arrow keys on the keypad.
AddMedia
Displays the Content Browsers screen where you can selectadditional pictures and/or music tracks and add them to theslide show.
Remove Removes the selected entry from the list.
-
7/28/2019 NeroMobile Eng
28/39
Slide Show main screen
Page 28
SettingsOpens the Settings screen where you can change the nameof the selected slide show and define transitional effects (seeSettings for slide shows).
To edit a slide show with background music, proceed as follows:
1. Move the selection bar to the required slide show in the List of Slide Shows main screen.
2. Select Menu > Edit.
The screen for the selected slide show is displayed. All the photos contained in the slideshow are displayed.
3. If you want to change the order of the photos, tap on a photo using the stylus pen and drag itto the desired location. (This function is only available when using a PDA.)
4. If you want to remove a photo from the slide show, move the selection frame to the relevantphoto using the joypad arrow keys and select Menu > Remove.
5. If you want to display each individual photos in sequence and without transitional effects:
1. Select Menu > Show Picture.
The selected photo is displayed as large as possible.
2. If you want to display the next or previous photo, select Menu > Next orMenu > Previ-ous. You can also use the arrow keys and of the joypad to scroll through the pho-tos.
3. If you want to rotate the selected photo through 90 to the right or left, select Menu >Settings and enable or disable the Rotate check box.
6. If you want to display the screen for the selected slide show again, select Menu > Go Back.
7. If you want to display the list of music tracks that together form the background music for theselected slide show:
1. Select Menu > List Audio.
The list of music tracks used is displayed.2. If you want to remove a track from the list, select Menu > Remove.
3. If you want to add a new music track to the collection, select the Menu >Add Music.
The Content Browsers screen is displayed. You can select more music tracks hereand add them to the active slide show.
4. If you want to display the screen for the selected slide show again, select Menu > ListPictures.
8. If you change the name of the slide show or want to define transitional effects, select Menu> Settings.
The Settings screen is displayed.9. Make the desired settings (see Settings for slide shows).
10.Press the Done button to show the screen for the active slide show again.
The selected slide show is available for playing in edited form in the List of Slide Showsscreen.
-
7/28/2019 NeroMobile Eng
29/39
Video Library main screen
Page 29
10 Video Library main screen
All videos from the Media Library are available in the Video Library main screen. They canbe displayed sorted by artist, album or genre. This means that, depending on your selection,you can play individual tracks or entire albums and/or select them for a collection.
Fig. 14:Video Library main screen
The Menu in the Video Library main screen provides the following context-sensitive but-tons:
Add To New Col -lection
Allocates the selected tracks to a new collection(see ChapterCreating a new collection).
Add To Active Col-lection
Allocates the selected tracks to the active collection(see ChapterAllocating new content to a collection).
Play Selection Plays the selected music tracks.
Delete SelectedItems
Removes the selected tracks from the list.
The following key controls are also available:
Selects the highlighted track.
Moves the selection bar upwards in the track list.
Moves the selection bar downwards in the track list.
-
7/28/2019 NeroMobile Eng
30/39
Video Library main screen
Page 30
10.1 Playing videosIn the Video L ibrary main screen you can select one or more videos for playing.To do this, proceed as follows:
1. Select the Video Library menu icon from the start screen.
The Video Library screen is displayed.
Fig. 15: Play Music
2. Move the selection bar to the video you want to select.
3. Click on the Select button.
The video is selected and is displayed in lower contrast in the Video Library screen.4. Select further videos if desired.
5. Select Menu > Play.
The selected video is played.The Jukebox screen in which you can conveniently regulate the volume, for example, isautomatically displayed after a few seconds (see Playback control).
-
7/28/2019 NeroMobile Eng
31/39
Collections main screen
Page 31
11 Collections main screen
The Collections main screen lists all collections already created. You can play, edit, removeor rename them directly. Furthermore you can create new collections here. You can also addindividual tracks to, or remove individual tracks from, a collection.
Fig. 16:Collections main screen
The following context-sensitive buttons are provided in the Menu for this purpose:
PlayPlays the selected collection (see ChapterPlaying a col-lection).
Edit
Opens the selected collection and lists the music and videofiles it contains.
The menu contains new items that you can use to play andpause individual files in a collection, remove individual filesfrom a collection, and call up information on individual tracks(see ChapterEditing a collection).
New Collection
Opens the New Collection Title text field for entering thename for the new collection to which you can subsequentlyadd the required videos, music tracks and/or photos (seeChapterCreating a new collection).
Delete SelectedItems
Removes the selected collection from the list.
RenameOpens the New Collection Title text field in which you can
enter a new name for the selected collection.
-
7/28/2019 NeroMobile Eng
32/39
-
7/28/2019 NeroMobile Eng
33/39
Collections main screen
Page 33
11.2 Editing a collectionEdit mode lets you change the order of the media tracks in a collection, remove one or moretracks or add new media tracks and play the entire contents of a collection in a random or-der. You can also assign an Internet address (URL).
To do this, proceed as follows:
1. Select the required collection in the Collections main screen.
2. Press the Edit button.
The contents of the selected collection are listed.
Fig. 18: Edit Collection
3. If you want to remove one or more tracks, highlight the desired track and select Menu > De-lete Selected Items.
4. If you want to change the order of the tracks, highlight the track or tracks that you want tomove and select Menu > Move Selection Up orMenu > Move Selection Down.
5. If you want to play the tracks in a random order, select Menu > Start Random Play.
The collection is played in a random order and the Jukebox icon, which is displayed infront of the relevant track, indicates which track is currently being heard or viewed.
6. If you want to add an Internet address (URL):
1. Select Menu >Add URL.
TheAdd URL text field is displayed.2. Enter the desired Internet address.
3. Press the Done button.
The list of all media tracks contained in the active collection is displayed again.
7. If you want to add new media tracks to the collection, select Menu >Add Media Tracks.
8. Press the Play/Pause button.
The collection is played in the edited format.
-
7/28/2019 NeroMobile Eng
34/39
Collections main screen
Page 34
The following key controls are available in Edit mode:
Plays or pauses the selected track.
Moves the selection bar upwards in the track list.
Moves the selection bar downwards in the track list.
Skips back to the Collections main screen.Selects the current track.
-
7/28/2019 NeroMobile Eng
35/39
Collections main screen
Page 35
11.3 Allocating new content to a collectionYou can always allocate new contents - music tracks, and/or videos from the Music Library,the Video Library or the Content Browsers to an existing collection.
To do this, proceed as follows:
1. In the Collections main screen, select the collection to which you want to allocate the newcontent.
2. Select Menu > Go Home or, if you are using a PDA, the button.
The Nero Mobile main screen is displayed.3. If you want to add a new music track to the collection, select the Music Library menu icon.
The Music Library window is displayed.4. Highlight the required music tracks in succession using the Select button.
The highlighted tracks are displayed in lower contrast.
5. Select Menu >Add To Active Collect ion.The tracks are added to the new collection.6. Repeat steps 3 to 5 in all areas the Video L ibrary and/or the Content Browsers from
which you want to add content to the new collection.
You have added the new content to the selected collection.
-
7/28/2019 NeroMobile Eng
36/39
Collections main screen
Page 36
11.4 Creating a new collectionFirst define the name for a new collection. You can then collect content from various areas Music Library and/orVideo Library and allocate it to the new collection. Proceed as fol-lows:
1. Select Menu > New Collections in the Collections main screen.
The New Collection Title text field is displayed.2. In the New Collection Title text field, enter the name you want to give your new collection.
3. Press the Done key.
The new, as yet empty, slide show is created with the specified name.4. Select the Music Library menu icon in the Nero Mobile start screen.
5. Highlight the required music tracks in succession using the Select button.
The highlighted tracks are displayed in lower contrast.6.
Select Menu >Add To Active Collect ion.The tracks are added to the new collection.7. Repeat the above steps in all areas from which you want to add content to the new collec-
tion.
Fig. 19:Adding files to a collection
You have created the new collection.It can be accessed under the selected name in the Collections screen.
-
7/28/2019 NeroMobile Eng
37/39
Index
Page 37
12 Index
AAbout Nero Mobile........................................................6
Audio Settings ......................................................15, 17
Equalizer .............................................................................17
Music Styles ........................................................................17
CCollection.................................................. 32, 33, 35, 36
Adding Content....................................................................19
Allocating New Contents .....................................................35
Creating...............................................................................36
Editing .................................................................................33
Playing.................................................................................32
Collections..................................................................31
Overview .........................................................................6, 18
Contact ....................................................................... 39
Content Browsers .......................................................19
Overview .........................................................................6, 18
Control
PDA............... ................. ................ ................ ................ .....12
Controls
Smartphones.......................................................................13
Conventions..................................................................5
EEnable, Button.......................................... 11, 12, 13, 14
Equalizer ....................................................................17
FFormats ........................................................................ 9
Audio Codecs........................................................................9
File Formats ..........................................................................9
Formats Supported................................................................9
Nero Digital Audio Profiles ....................................................9
Nero Digital Profiles...............................................................9
Network Support....................................................................9
Picture Formats.....................................................................9
Video Codecs........................................................................9
Full-Screen Mode ....................................................... 21
GGeneral Settings.........................................................15
IInstallation...................................................................10
On PDA And Smartphone...................................................10
JJoypad
Control Video Library.......................................................... 29
Controls .............................................................................. 17
Controls for Collection ........................................................ 34Controls for Content Browsers ........................................... 19
Controls for Music Library................................................... 21
Controls for Slide Show...................................................... 23
Controls for Video Library................................................... 25
Jukebox ......................................................................21
Overview......................................................................... 6, 18
LLanguage
Selection............................................................................ 16
MMain Menu..................................................................18
Collections .......................................................................... 31
Content Browsers ............................................................... 19
Jukebox .............................................................................. 21
Music Library ...................................................................... 23
Slide Show.......................................................................... 25
Video Library....................................................................... 29
Main Menus
Start Screen........................................................................ 18
Media Library ........................................................19, 20
Add Content........................................................................ 19
Creating .............................................................................. 20
Memory.........................................................................8
Menu.......................................19, 21, 23, 25, 27, 29, 31
Collections .......................................................................... 31
-
7/28/2019 NeroMobile Eng
38/39
Index
Page 38
Content Browsers................................................................19
Editing Slide Shows.............................................................27
Jukebox...............................................................................21
Music Library.......................................................................23
Slide Show ..........................................................................25
Video Library .......................................................................29
Menu, Button ............................................ 11, 12, 13, 14
Music ..........................................................................24
Playing.................................................................................24
Music Library ........................................................ 19, 23
Overview .........................................................................6, 18
Music Styles ...............................................................17
NNero Digital...................................................................6
OOperating System.........................................................8
PPlayback Control ........................................................ 22
Processor .....................................................................8
RRadio ............................................................................6
SSettings ......................................................................15
Audio Settings...............................................................15, 17
Equalizer .............................................................................17
General Settings..................................................................15
Music Styles ........................................................................17
Slide Show......................................................25, 26, 27
Adding Content................................................................... 19
Creating .............................................................................. 26
Editing................................................................................. 27
Viewing ............................................................................... 27
Slideshow
Overview......................................................................... 6, 18
Start Screen................................................................18
System Requirements ..................................................8
Memory................................................................................. 8
Operating System................................................................. 8
Processor.............................................................................. 8
TTelevision......................................................................6
UUPnP Networks.........................................................6
User Interface .............................................................11
VVersions
Nero Mobile .......................................................................... 7
Nero Mobile Pro.................................................................... 7
Nero Mobile Trial .................................................................. 7
Video ..........................................................................30
Playing................................................................................ 30
Scale................................................................................... 16
Video Library.........................................................19, 29
Overview......................................................................... 6, 18
-
7/28/2019 NeroMobile Eng
39/39
Contact
13 Contact
13.1 Contact detailsNero Mobile is a Nero AG product.
Nero AG
Im Stoeckmaedle 18
76307 Karlsbad
Germany
Web: www.nero.com
Help: http://support.nero.com
E-mail: [email protected]
Fax: +49 7248 928 499
http://www.nero.com/http://support.nero.com/mailto:[email protected]:[email protected]://support.nero.com/http://www.nero.com/

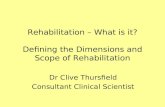

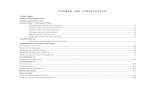
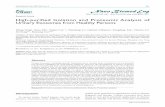




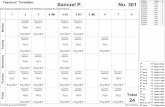


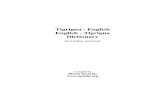

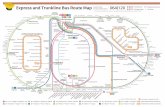

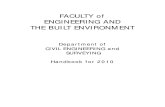


![03 [Wk02L1] Eng design & eng geometry.ppt](https://static.fdocuments.in/doc/165x107/577cd6241a28ab9e789bcb7a/03-wk02l1-eng-design-eng-geometryppt.jpg)
