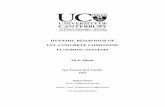TUTORIAL (1) Software installation Written by: Eng. Ahmed Mohamed Abdel Ghafar, Edited by Eng....
44
TUTORIAL (1) Software installation by: Eng. Ahmed Mohamed Abdel Ghafar, Edited by Eng. Muhammed Hammad, Eng. Hamdy Soltan & Eng. Osama
-
Upload
imogen-park -
Category
Documents
-
view
229 -
download
0
Transcript of TUTORIAL (1) Software installation Written by: Eng. Ahmed Mohamed Abdel Ghafar, Edited by Eng....
- Slide 1
- TUTORIAL (1) Software installation Written by: Eng. Ahmed Mohamed Abdel Ghafar, Edited by Eng. Muhammed Hammad, Eng. Hamdy Soltan & Eng. Osama Talaat
- Slide 2
- DOWNLOAD SOFTWARE Click any picture to go to download link MySQL InstallerApache TomcatJava JDK If you have x64 processor architecture in your computer, download both the x86 & x64 versions of the JDK. Download MySQL Connector/JDownload MySQL Connector/J (platform independent).
- Slide 3
- MYSQL SERVER Install MySQL Products
- Slide 4
- MYSQL SERVER Accept the licence
- Slide 5
- MYSQL SERVER Do not check for updates
- Slide 6
- MYSQL SERVER Choose the full setup
- Slide 7
- MYSQL SERVER You must be connected to the internet to download the missed component
- Slide 8
- MYSQL SERVER The items to be installed
- Slide 9
- MYSQL SERVER Configure MySQL Server
- Slide 10
- MYSQL SERVER Configure MySQL Server
- Slide 11
- MYSQL SERVER Set the password to: root
- Slide 12
- MYSQL SERVER Configure MySQL Server
- Slide 13
- MYSQL SERVER Samples & Examples
- Slide 14
- MYSQL SERVER Samples & Examples
- Slide 15
- MYSQL SERVER Completed
- Slide 16
- MYSQL SERVER MySQL Workbech
- Slide 17
- INSTALL JAVA JDK If you have x64 processor architecture in your computer, install both the x86 & then x64 versions of the JDK.
- Slide 18
- APACHE TOMCAT
- Slide 19
- Slide 20
- Slide 21
- Set the username and password to: root
- Slide 22
- APACHE TOMCAT
- Slide 23
- Slide 24
- Slide 25
- Check that apache is running correctly, open this link: http://localhost:8080/ http://localhost:8080/ A similar page like this should appear Done !!!
- Slide 26
- RUN APACHE TOMCAT SERVICE AT STARTUP Control Panel >> Administrative tools >> Services
- Slide 27
- RUN APACHE TOMCAT SERVICE AT STARTUP Startup type: Automatic
- Slide 28
- FIRST JSP PAGE Make a new text document in your desktop. Copy the following code and paste it in the text document: Non Official page Faculty of Engineering; Computer and Systems Dept.
- Slide 29
- FIRST JSP PAGE Rename the text file as faculty.jsp Navigate to C:\Program Files\Apache Software Foundation\Tomcat 7.0\webapps Make a new folder and rename it faculty. Copy the text file to this folder. If you are running windows 7 you must be an administrator and you may have to make the text file at any other location and then pasting it in the faculty folder. Go to your browser: http://localhost:8080/faculty/faculty.jsphttp://localhost:8080/faculty/faculty.jsp The following page should appear:
- Slide 30
- BUILDING A TEST DATABASE Open MySQL Workbench, Database Menu >> Query Database
- Slide 31
- BUILDING A TEST DATABASE The localhost with Port Number: 3306, username: root & password: root
- Slide 32
- BUILDING A TEST DATABASE Click this button to create a new database schema
- Slide 33
- BUILDING A TEST DATABASE Name it faculty and click Apply
- Slide 34
- BUILDING A TEST DATABASE Apply
- Slide 35
- BUILDING A TEST DATABASE Finish
- Slide 36
- BUILDING A TEST DATABASE The new empty database is created and listed in the left
- Slide 37
- BUILDING A TEST DATABASE Name it students, and create new columns with the names id, FirstName & LastNames then click Apply, Apply then Finish
- Slide 38
- BUILDING A TEST DATABASE Edit the table rows data
- Slide 39
- BUILDING A TEST DATABASE Enter any data correspond to the field names,then click Apply, Apply and Finish
- Slide 40
- INSTALL MYSQL CONNECTOR/J extract MySQL Connector/J you downloaded. Copy the file named: mysql-connector-java-xxxx-bin Paste it in C:\Program Files\Apache Software Foundation\Tomcat 7.0\lib.
- Slide 41
- TESTING APACHE TOMCAT AND MYSQL TOGETHER try { Class.forName("com.mysql.jdbc.Driver").newInstance(); connection = DriverManager.getConnection(connectionURL, "root", "root"); statement = connection.createStatement(); rs = statement.executeQuery("SELECT * FROM students"); while (rs.next()) { out.println(rs.getInt("id")+rs.getString("FirstName")+rs.getString("LastName")+rs.getString("E-mail")+" "); } rs.close(); } catch(Exception e) { System.err.println("Exception: " + e.getMessage()); } finally { try { if(connection != null) connection.close(); } catch(SQLException e) {} } %>
- Slide 43
- TESTING APACHE TOMCAT AND MYSQL TOGETHER Rename the text file as test.jsp Navigate to C:\Program Files\Apache Software Foundation\Tomcat 7.0\webapps\ROOT Copy the text file to this folder. RESTART YOUR COMPUTER Go to your browser and type in address Bar: http://localhost:8080/test.jsp http://localhost:8080/test.jsp The database entries you have entered before must be displayed in the browser.
- Slide 44
- DONE!! CONGRATULATIONS