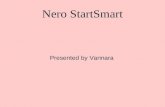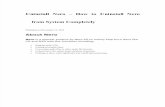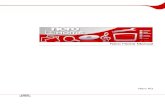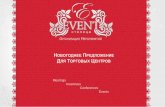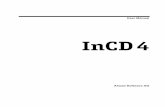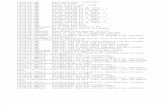Nero 7 QuickStartftp6.nero.com/user_guides/nero8/quickstartguide/Nero8QuickStart_Rus.pdf ·...
Transcript of Nero 7 QuickStartftp6.nero.com/user_guides/nero8/quickstartguide/Nero8QuickStart_Rus.pdf ·...
Русский Nero 8
Сведения об авторских правах и торговых марках Руководство по быстрому запуску приложения «Nero 8» — «QuickStart Guide» — и его содержимое в полном объеме защищены авторским правом и являются собст-венностью компании «Nero AG». Все права защищены. В данном руководстве со-держатся материалы, защищенные международными авторскими правами. Копиро-вание, распространение или цитирование какого бы то ни было фрагмента руково-дства «QuickStart Guide» разрешается только при наличии явно выраженного пись-менного согласия со стороны компании «Nero AG». Названия брендов и торговых марок являются собственностью своих владельцев. Названия торговых марок приведенны в данном документе исключительно в ин-формационных целях. «Nero AG» отвергает какие бы то ни было претензии, выходящие за рамки гаран-тийных прав. «Nero AG» не несёт никакой ответственности относительно корректно-сти материалов, содержащихся в руководстве. Материалы, содержащиеся в прила-гаемом ПО и в «Руководстве по быстрому запуску приложения «Nero 8», могут быть подвергнуты пересмотру без предварительного уведомления. Некоторые приложения «Nero 8 » разработаны с использованием технологий треть-их лиц. В этом пакете используются демонстрационные версии некоторых из них. Для получения права неограниченного пользования данными технологиями вы мо-жете бесплатно активировать их через Интернет или по факсу. После этого Nero пришлет данные, необходимые для активации технологий, лицензированных треть-ими лицами. Поэтому для неограниченного использования Nero 8 необходимо иметь доступ к Интернету или факс. В случае если Вы не наделены авторским правом или разрешением облада-теля авторских прав, неправомочное копирование дисков может представ-лять собой нарушение внутреннего или международного законодательства и повлечь штрафные санкции. Авторские права 2008 Nero AG и лицензиары компании. Все права защищены.
Оглавление
Nero 8 Русский
РУССКИ
Й
Оглавление
1 Пакет «Nero Suite» 4 1.1 Общие системные требования 4 1.2 Специальные требования по каждому из приложений 4 1.3 Дополнительные системные требования для диска Blu-ray Disc и HD DVD 6 1.4 Приложения из пакета «Nero 8 Suite» 8 1.5 Пакет инструментов «Nero Tools» 13 1.6 Гаджеты пакета «Nero 8» 14 1.7 Плагины пакета «Nero 8 Suite» 14
2 Установка 16 2.1 Установка пакета «Nero Suite» 16
3 «Nero StartSmart» 19 3.1 Начало работы в пакете «Nero 8 Suite» с помощью «Nero StartSmart» 19 3.2 Обновление пакета «Nero Suite» 21 3.3 Язык интерфейса «Nero Suite» 22 3.4 Настройка новостного подкастинга 23
Пакет «Nero Suite»
Русский, стр. 4 Nero 8
1 Пакет «Nero Suite» 1.1 Общие системные требования
Привод чтения DVD-дисков для установки ПО. Windows® 2000 (SP4 или выше), Windows® XP (SP1 или выше) Windows Server® 2003 (SP1 или выше), Windows® XP Media Center Edition 2005 (SP2 или выше), Windows Vista® (за исключением Nero ImageDrive)
«Windows® XP Professional x64», «Windows® x64» (все приложения за исключением «InCD», «Nero Scout» и «Nero ImageDrive», работающие в эмуляторе x86, который допускает запуск 32-битовых приложений).
«Windows® XP Professional x64», «Windows® x64» (все приложения за исключением «InCD», «Nero Scout» и «Nero ImageDrive», работающие в эмуляторе x86, который допускает запуск 32-битовых приложений).
«DirectX® 9.0c» (10 октября 2006 г.) или более новая версия «Windows® Explorer 6.0» или более новая версия Процессор «Intel»® «Pentium»® III 1 ГГц, «AMD Sempron™» 2200+ или аналогичный Не менее 256 МБ RAM (для «Windows Vista™» требуется не менее 512 МБ ОЗУ) Жесткий диск объемом 1,5 МБ для стандартной установки всех компонентов Не менее 9 ГБ свободного пространства на жестком диске для создания DVD-образов и временных DVD-файлов
Графическая карта с объемом памяти не менее 32 MБ и минимальным разрешением 800x600 пикселов, 16-битовыми параметрами настройки цветности. Рекомендуется 24-битовые или 32-битовые параметры настройки цветности для обеспечения качества «True Color».
Записывающие или повторно записывающие CD, DVD, Blu-ray или HD DVD для прожига
Настоятельно рекомендуется установка последней версии сертифицированного драйвера внешнего устройства WHQL («Microsoft®» «Windows® Hardware Quality Labs»)
Подключение по цифровой абонентской линии DSL 1000 или быстрее для регистрации и обновления файлов справки «Nero 8» и других функций. Подключение также требуется для активации полного диапазона функциональности (DVD, MPEG-2, MPEG-4 и AVC), выполнить которую необходимо в течение 30 дней после установки. Активация бесплатна. Стоимость интернет-подключения оплачивает пользователь.
Для того чтобы установить приложение «Nero 8», вы должны обладать правами администратора в операционных системах, начиная с «Windows® 2000».
Для того чтобы иметь возможность осуществлять захват и прожиг в режиме реального времени, требуется 1,8 ГГц процессор «Intel® Pentium® 4» или «AMD Sempron™ 2600+»
Для записи телевизионного сигнала и правки DVD-видеодисков требуется процессор не слабее «Intel® Pentium®» с тактовой частотой 1,4 ГГц и 256 МБ ОЗУ
Дисковод с поддержкой SecurDisc 16-битовые звуковые устройства и динамики совместимые с «Windows»®
1.2 Специальные требования по каждому из приложений «Nero ShowTime»
Дисковод DVD для проигрывания DVD-видео Дисковод с поддержкой BD/ HD DVD для проигрывания BD/ HD DVD-видео Многоканальный плагин для DVD-Video, плагин для DVD-Video и/или многоака-нальный плагин* для воспроизведения записей в формате DVD
* Полная версия уже имеется в продаже.
Пакет «Nero Suite»
Nero 8 Руский, стр. 5
РУССКИ
Й
Графическая карта с поддержкой оверлейной программы аппаратного обеспе-чения
Определенные функции Blue Laser требуют покупки дополнительного плагина по адресу www.nero.com.
«Nero Home» ТВ-тюнер или карта видеозахвата для аналоговой или цифровой записи (в форматах DVB-T, DVB-S, DVB-C и ATSC), совместимая со стандартом драйвера для BDA (архитектура программы управления устройством широковещательной передачи). Nero Home не поддерживает видеозаписи через FireWire® (OHCI 1394) Список совместимых устройств: http://www.nero.com/link.php?topic_id=113&gen_id=8
Многоканальный плагин для DVD-Video или плагин для DVD-Video и/или многоаканальный плагин* для получения доступа к функциям DVD и кодированию в двухканальном стандарте «Dolby® Digital 2-channel»
Для поддержки EPG используется файл XML, разрабатываемый третьими лицами
«Nero MediaHome» Аналоговая или цифровая телевизионная плата (аналоговая, DVB-T, DVB-S, DVB-C и ATSC) в стандарте драйвера BDA (архитектура программы управления устройством широковещательной передачи)
Сертифицированные устройства «UpnP™» для передачи мультимедийных потоков с сервера «Nero MediaHome» (перечень сертифицированных устройств «UpnP» приведен на: www.nero.com/link.php?topic_id=122&gen_id=8)
«Nero Vision» Совместимый с OHCI контроллер «FireWire®» (IEEE 1394) для захвата цифрового видео
Аналоговая или цифровая телевизионная плата памяти (аналоговая, DVB-T, DVB-S, DVB-C и ATSC), совместимая со стандартом драйвера BDA
Графическая карта с 3D ускорением и минимум 128 MB видеопамяти, а также ускоряемое техническим обеспечением преобразование и подсветка шаблонов Smart3D
Видеоплагин для проигрывания дисков в стандарте «Blu-ray» и/или DVD с высокой четкостью записи
«Nero Burning ROM», «Nero Express», «Nero BackItUp» Пишущий привод, поддерживающий технологию «LightScribe» (требуется установка программного обеспечения для хоста «LightScribe»), и диск для записи в стандарте «LightScribe»
Пишущий привод, поддерживающий стандарт «LabelFlash™», и диск для записи в стандарте «LabelFlash™»
Пишущий привод и диск для записи в стандарте «Blu-ray» Пишущий привод и диск для записи в стандарте DVD HD (запись с высокой четкостью)
Пишущий привод для записи, поддерживающий технологию «SecurDisc» (только «Nero Express»)
«Nero Recode» Многоканальный плагин для DVD-Video, или плагин для DVD-Video и/или многоканальный плагин для записи видео в формате DVD и наличие функции «DVD-9-to-5».
Многоядерный процессор (рекомендуется) * Полная версия уже имеется в продаже.
Пакет «Nero Suite»
Русский, стр. 6 Nero 8
«Nero CoverDesigner» Пишущий привод, поддерживающий технологию «LightScribe» (требуется установка программного обеспечения для хоста «LightScribe»), и диск для записи в стандарте «LightScribe»
По выбору: пишущий привод, поддерживающий технологию «LabelFlash™», и диск для записи в стандарте «LabelFlash™»
«InCD», «InCD Reader» Пишущий привод для записи, поддерживающий технологию «SecurDisc», используемый для снятия защиты от копирования с дисков «SecurDisc»
Функция просмотра SecurDisc Пишущий привод для записи, поддерживающий технологию SecurDisc и диск, защищенный технологией SecurDisc
Плагины MCE («Nero Burn» и настройки «Nero Burn», «Nero MediaStreaming») ОС «Windows Vista™ Home Premium» или ОС «Windows Vista™ Ultimate» с установленным «Media Center» или ОС «Windows ® XP Media Center Edition 2005», выпуск 2
Графическая карта с поддержкой оверлейной программы аппаратного обеспечения и объемом памяти не менее 8 MБ и минимальным разрешением 800x600 пикселов, 16-битовыми параметрами настройки цветности. Рекомендуется 24-битовые или 32-битовые параметры настройки цветности в качестве «True Color»
Пользование МСЕ-плагинами для «Nero MediaStreaming» возможно только в случае установки на сервере «Nero MediaHome» 2.0
Мини-приложение «Nero DiscCopy» ОС Windows Vista®
1.3 Дополнительные системные требования для диска Blu-ray Disc и HD DVD
Пишущий привод, поддерживающий стандарты «Blu-ray» или HD DVD, для записи данных, аудио и видео
ОС Windows® XP (SP2 или выше), ОС Windows® Server® 2003 (SP1 или выше), ОС Windows® XP Media Center Edition 2005 или выше, ОС Windows Vista®
Процессор «Intel® Pentium»® IV тактовой частотой 2 Ггц, «AMD Sempron™» 3000+ или следующая версия
Не менее 512 МБ ОЗУ
1.3.1 Дополнительгые требования при воспроизведении защищенного материала с высоким разрешением
Один из следующих процессоров с тактовой частотой не менее: AMD Athlon 64 FX 2,6 ГГц, AMD Athlon 64 X2 2,2 ГГц, AMD Turion 64 X2 2 ГГц, Intel® Core Duo 2 ГГц, Intel® Core 2 Duo 1,8 ГГц, Intel® Pentium® Extreme Edition 3,2 ГГц, Intel® Pentium® D 3,4 ГГц
Не менее 1 ГБ ОЗУ Не менее 50 ГБ свободного дискового пространства для создания образов двух-слойных дисков в формате «Blu-ray» BD-R/RE
Пакет «Nero Suite»
Nero 8 Руский, стр. 7
РУССКИ
Й
Не менее 30 ГБ свободного дискового пространства для создания образов двух-слойных дисков высокой четкости HD DVD-R/RW
Не младше ОС «Windows® XP» (SP2) для поддержки 32-битовых систем По крайней мере ОС «Vista™» для поддержки 64-битовых систем Поддержка AACS посредством установленного привода для чтения дисков в стандарте «Blu-ray» или HD DVD
Графическая карта с объемом видеопамяти не менее 256 МБ ОЗУ на основе движка . «nVidia® GeForce®» 6600 GT, 7600 GT, 7800 GTX 512, 7900 GS, 7900 GT, 7900
GX, 7900 GTX, 7950 GT, 7950 GTX, 8500, 8600, 8800, 8400M, 8600M и после-дующих версий
. «ATI» версий X1600, X1650, X1800, X1900, X1950 и следующих версий
при следующих сочетаниях графических карт и дисплеев: . Видеоплата «PCI-Express/Onboard» со встроенным дисплеем (напр., ноутбук или встроенный ПК)
. Видеоплата «PCI-Express» с поддержкой DVI/HDMI и HDCP, мониторно-го/телевизионного входа с HDMI или DVI-вход с поддержкой HDCP
. Видеоплата «PCI-Express» с выводом VGA и VGA-монитором
. Видеоплата «PCI-Express» с покомпонентным видеовыыходом и видеовыхо-дом, поддержкой сигналов CGMS-A и «Macrovision», как для подключения телевизионного кабеля, так и проекторного
Аналоговые мониторы допускают отображение содержимого с дисков тоько при низком разрешении, либо не допускают вообще.
Новейшие графические драйвера с поддержкой протокола COPP. (Рекомедун-тся: ATI Catalyst™ 7.4, NVidia® ForceWare™ 169.21 (ОС Windows® XP), ForceWare™ 158.22 (Windows XP®/GeForce® 8 Series), ForceWare™ 169.25 (ОС Windows Vista®) или выше)
В целях нормального воспроизведения интерактивных HDi-материалов, содер-жащихся на диске HD DVD-Video, требуется установить «Microsoft® .Net Framework 2.0» до того, как будет установлен пакет «Nero Suite»
Оптимальное разрешение достигается при условии поддержки как графической картой, так и монитором протокола HDCP, т.к. в противном случае возможны по-тери в четкости изображения
Подключение к Интеренету в целя обновления ключей AACS, которые требуют-ся для воспроизведения видео с дисков «Blu-ray» и HD DVD, защищенных AACS.
Информация о наличии поддержки в вашем мониторе или телевизоре про-токола HDCP должна содержаться в руководстве по эксплуатации к мони-тору или телевизору.
1.3.2 Дополнительные, но необязательные системные требования к дискам «Blu-ray» и HD DVD
Считывающее/записывающее устройство Blu-ray для поддержки диска/ HD DVD (ознакомьтесь со специальными требованиями системы Blue laser на www.nero.com)
Видеоплата с поддержкой стандарта HD (стандарта высой четкости) и адаптер DVB(-T)
Пакет «Nero Suite»
Русский, стр. 8 Nero 8
Этот плагин уже включен в полную версию пакета «Nero Suite». Вы найдете спи-сок совместимых устройств на http://www.nero.com/link.php?topic_id=113&gen_id=8
Контроллер «FireWire»® с поддержкой интерфейса OHCI (IEEE 1394) для захва-та цифрового видео
1.4 Приложения из пакета «Nero 8 Suite»** В данном руководстве по быстрой установке содержатся инструкци по установке пауета «Nero 8», а также краткое описание каждого из приложений. Подробное опи-сание приложения приводится в соответствующем руководстве пользователя, а также в интерактивной справке, которая устанавливается одновременно с установ-кой пакета «Nero». Последнии версии руководств пользователя по каждому из при-ложений, а также постоянно обновляемые файлы онлайн-справки размещены на нашем сайте www.nero.com. «Nero StartSmart» «Nero StartSmart» представляет собой переработанный центр управления пакетом «Nero Suite». Вам достаточно выбрать треьуемую задачу, и прилоржение запустится автоматически. Здесь же вы можете выбрать язык интерфейса. В последствии, по-средством Интернет-соединения вы можете проверять наличие новых версий про-граммы на сайте «Nero» и загружать их по мере необходимости. «Nero Express» «Nero Express» обладает функциональностью аналогичной «Nero Burning ROM», но с упрощенным интерфейсом пользователя. «Nero Express» позволит как новичку, так и профессионалу быстро и легко выполнить прожиг диска. Стандартные на-стройки позволяют автоматически получить наиболее качественный результат. Данное приложение отличается исключительно простым интерфейсом: достаточно выбрать проект для прожига, добавить файлы и запустить прожиг. Процесс созда-ния дисков «SecurDisc» в приложении «Nero Express» так же прост, как и с помощью собственно привода с поддержкой «SecurDisc». «SecurDisc» представляет собой аппаратно-программный комплекс, разработанный «Nero» и «HLDS», позволяющий создавать диски с особыми параметрами защиты, такими как защита целостности данных, их восстанавливляемости, защита от шифрования и копирования. Выше-упомянутые диски могут быть записаны приводами с поддержкой технологии «SecurDisc» (таковые выпускают, например, HLDS/LG и «Nero Express») и читаются любыми приводами посредством приложений от «Nero»: «InCD» или «InCD Reader». Функция просмотра SecurDisc «SecurDisc» Viewer» представляет собой отдельное приложение, входящее в ком-плект платформы «SecurDisc». Это приложение является единственным, позво-ляющим открывать документы в формате PDF, предварительно защищиенные па-ролем с использованием технологии «SecurDisc» и/или защищенные от копирова-ния с применением функции защиты от копирования «SecurDisc». Функция защиты от копирования «SecurDisc» позволяет надежно защитить электронные документы от распространения, поскольку с защищенными документами допускается только чтение, но при этом не допускается ни редактирование, ни электронная рассылка. Файлы, защищенные при помощи технологии «SecurDisc», могут распространяться только с использованием оригинального DVD-носителя, который может быть прочи-тан адресатом при помощи привода с поддержкой технологии «SecurDisc» и прило-жения «SecurDisc Viewer». ** Перечень приложений в пакете поставки зависит от типа приобретенного аггрегата продуктов. В связи с этим, ваш конккретный пакет не обязательно будет содержать все программы.
Пакет «Nero Suite»
Nero 8 Руский, стр. 9
РУССКИ
Й
«InCD» «InCD» представляет собой приложение пакетной записи данных, позволяющее форматировать диски CD и DVD таким образом, чтобы устройства чтения воспри-нимали их как большие дискеты. Вы можете копировать файлы на свой диск по-средством перетаскивания на диск в приложении «Windows Explorer» или из других приложений. В приложении «InCD» используется формат представления файлов «UDF», который совместим с программой чтения UDF в ОС «Windows® 2000» и ОС «Windows® XP». В приложении допускается проверка диска на ошибки после фор-матирования. «InCD» позволяет осуществлять доступ к испорченным секторам в файловых системах версий, следующих за UDF 2.50 , благодаря наличию опции предоставления информациии о копировании мета-данных и таким образом обес-печивает дополнительную защиту данных. Благодаря технологии «SmartDetect» приложение «InCD» также позволяет автоматически определять параметры уст-ройств захвата, даже если они выпущены после выхода версии «InCD». Естествен-но, данные, записанные при помощи приложения «InCD», совместимы с другим ПО в стандарте UDF. Приложение «InCD» также позволяет читать диски «SecurDisc», которые не защищены при помощи технологии защиты от копирования «SecurDisc», на приводах, не поддерживающих технологию «SecurDisc». «InCD Reader» «InCD Reader» позволяет читать все диски, записанные при помощи приложения «InCD», в том числе на тех компьютерах, на которых не установлено приложение «InCD». «InCD Reader» функционирует в качестве так называемого повторного пре-образователя кодов, необходимого для того, чтобы это проделать. Приложение «InCD Reader» также позволяет читать диски «SecurDisc», которые не защищены при помощи технологии защиты от копирования «SecurDisc», на приводах, не под-держивающих технологию «SecurDisc». «Nero Home» Пакет «Nero Home» сочетает в себе возможности просмотра телевизионных про-грамм, захвата и записи телевизионного сигнала, воспроизведения видео с DVD-дисков, а также аудио- и видеофайлов через единый и несложный интерфейс. «Nero Home» позволяет не только проигрывать медиафайлы, но и представлять их в виде дерева каталога, а также сортировать их по персональным библиотекам. Пакет по-зволяет собирать различные медиафайлы в единый список воспроизведения, при-мером которого мождет служить слайд-шоу, с показом видеороликов и фотоснимков на фоне музыкального произведения. Продвинутые функции сортировки позволяют сортировать файлы не только по типу, названию, испольнителю, альбому и пр., но также по мета-данным. Устройства «горячего» подключения, например, камеры и карты памяти, определяются в данном пакете моментально, их содержимое может добавляться в базу данных непосредственно. Для упрощения настройки конфигура-ции в пакете имеется ряд мастеров, например, мастер сканирования телевизионных каналов и мастер региональных настроек, которые максимально упростят вам рабо-ту с данным ПО. Пакет «Nero Home» допускает управление как с компьютера, так и дистанционное управление с компьютерных пультов. Перечень поддерживаемых пультов д/у предоставлен на сайте www.nero.com. «Nero Burning ROM» «Nero Burning ROM» — это мощный инструмент, который прозволяет осуществлять прожиг дисковых носителей с записью на них данных, музыки и видео. Приложение «Nero Burning ROM» позволяет осуществлять прожиг в соответствии с индивиду-альными настройками с учетом ваших собственных пожеланий. Среди всего проче-го, вы можете определить, какой вид будет иметь файловая система, длина имени файла и набор символов; также вы имеете возможность менять этикетку диска. Ес-
Пакет «Nero Suite»
Русский, стр. 10 Nero 8
тественно, вы можете настроить панель инструментов «Nero Burning ROM» и соче-тания клавиш в соответствии со своими нуждами. Несмотря на насыщенность функциями, «Nero Burning ROM» сохранил простоту ин-терфейса, позволяющую осуществлять прожиг дисков всего в несколько этапов. Для этого вам достаточно выбрать тип носител, который вы желаете записать (CD/DVD/Blu-ray/HD DVD), определить тип проекта, ввести требуемые данные и за-пустить прожиг. «Nero Scout» «Nero Scout» представляет собой программу для создания баз данных из файлов всех медиа-типов на вашем ПК. Такая база данных допускает индексацию, катало-гизацию и доступ к ней других приложений из пакета «Nero Suite». В отличие от баз данных, генерируемых другими программами воспроизведения медиа-контента, ко-торые позволяют каталогизировать только те медиа-файлы, которые ассоциирова-ны с самой программой, базы данных в «Nero Scout» универсальны и читабельны для всех программ воспроизведения. «Nero Scout» создает запись в «Windows® Explorer», так что вы всегда имеете возможность просмотреть все поля медиа-библиотеки. Благодаря функции поиска «Nero Search» вы сможете найти файлы, проиндексированные приложением «Nero Scout». «Nero Scout» имеет особое значе-ние для пакета «Nero Home», поскольку поиск и отображение в пакете «Nero Home» осуществляется только по каталогизированным файлом. В связи с этим мы реко-мендуем всегда подключать приложение «Nero Scout». В «Nero Scout» встроена по-исковая функция «Nero Search» с простым интерфейсом, позволяющая находить файлы на ПК. При этом функция поиска на настольном ПК позволяет находить только те файлы, которые были проиндексированы «Nero Scout». «Nero Search» также позволяет осуществлять поиск в Интернете. Данная функция доступна с па-нели задач, а также интегрирована в такие приложения как «Nero Burning ROM», «Nero Express», «Nero Vision», «Nero WaveEditor», «Nero SoundTrax», «Nero Recode», «Nero PhotoSnap» и «Nero PhotoSnap Viewer». «Nero Search» является не-отъемлемой частью пакета «Nero Suite» и не требует отдельной установки. Для того чтобы воспользоваться ею на настольном ПК, следует прежде всего установить «Nero Scout». «Nero Vision» «Nero Vision» — это приложение, предназначенное для захвата, редактирования и прожига фильмов/слайд-шоу с очень простым интерфейсом. «Nero Vision» позволя-ет переносить отснятый материал с цифровых видеокамер и других внешних уст-ройств записи видео на свой компьютер и записывать его на диски DVD-Video, DVD-VR/DVD-VFR (в режиме видео)/DVD+VR, видео CD-диски (VCD), «Super Video» CD-диски (SVCD), miniDVD и HD-BURN-диски; кроме того вы можете хранить его в папке на жестком диске. Благодаря большому количеству функций этого ПО вы сможете разнообразить оформление и хранение ваших воспоминаний. «Nero Vision» позво-ляет укорачивать видеоролики, добавлять эффекты, разбивать ролик на картины при помощи автоматического детектора сцен, вручную добавлять маркеры сцен, за-давать собственное меню при помощи шаблонов с анимированными кнопками, до-бавлять фоновые изображения и тексты, просматривать полученный результат при помощи удобного виртуального пульта и др. При помощи цифровой видеокамеры, карты «FireWire»® и соответствующего обору-дования вы можете импортировать отснятые видеоматериалы с камеры. При нали-чии карты видеозахвата, совместимой с форматом «DirectShow®», с помощью «Nero Vision» вы можете осуществлять запись видео непосредственно с карты видеозах-вата. Если же у вас нет устройств для съемки видео, вы можете редактировать те видеоматериалы, которые имеются на вашем компьютере или загружены из Интер-нета.
Пакет «Nero Suite»
Nero 8 Руский, стр. 11
РУССКИ
Й
«Nero Recode» «Nero Recode» позволяет копировать содержимое DVD-Video-дисков, не защищен-ных от копирования, на DVD-носители, т.е. применять метод архивирования. Если объем видео на исходном носителе превышает 4,7 ГБ, видео сжимается до объема одного слоя DVD-диска без потерь в качестве. Вы также можете вырезать нежела-тельные фрагменты при копировании с исходного носителя (включая субтитры и са-ундтреки) и, таким образом, освободить место для записи дополнительных видео-роликов или для записи в лучшем качестве. Иначе, переписать DVD-диск можно сначала на жесткий диск в виде видеокаталога DVD либо создать на жестком диске так называемый образ диска. Вы также можете создавать собственные сборники из материалов DVD (не защищенных авторским правом) и, затем, например, экспорти-ровать их в формат будущего — «Nero Digital™» MPEG-4/ H.264 AVC, а затем запи-сать на «болванку». Вне зависимости от устройства, на котором будет воспроизво-диться видеоролик — мобильный телефон или HDTV, — вы сможете экспортировть его в такой формат, который будет наилучшим образом подходить к требованиям. Таким образом, вы всегда получите оптимальное качество при адекватном размере файла благодаря разнообразию профилей экспорта. Одним словом, «Nero Recode» позволяет копировать, рекомпилировать и записывать материалы с DV- и DVD-дисков на болванки. «Nero WaveEditor» «Nero WaveEditor» позволяет осуществлять захват музыкальных произведений, ре-дактировать соответствующие аудиотреки, с применением, например, различных фильтров и методов оптимизации звука, и, наконец, записывать на болванки с по-мощью «Nero Burning ROM» или «Nero Express». Приложение «Nero WaveEditor» позволяет редактировать аудиофайлы неразрушающим методом в режиме реаль-ного времени. Внутренний аудиоформат, построенный на ссылках, позволяет одно-временно сохранять историю изменений при редактировании, так что вы всегда мо-жете отменить изменение. Редактор позволяет применить различные эффекты (напр., хор, задержка, флэнжер, зал), различные инструменты (напр., стереоредак-тор, эквалайзер, шумовой фильтр), сложные алгоритмы оптимизации звучания (экс-траполяция полосы, подавление шума, удаление щелчков), а также фильтры. «Nero SoundTrax» «Nero SoundTrax» представляет собой профессиональное приложение для созда-ния аудиодисков. В отличие от предыдущих версий, которые аозволяли только со-бирать аудиофайлы в списки воспроизведения и записывать их на болванки, данная версия позволяет микшировать и изменять содержимое аудиофайлов. Интерфейс приложения состоит из нескольких мастеров, способствующих упрощению процесса копирования с кассет и дисков на ПК. Благодаря наличию разнообразных шаблонов даже сложные проекты не потребуют от вас усилий: просто выберите один из шаб-лонов 5.1. Surround, 7.1 Surround, и «Nero SoundTrax» автоматически откроется с нужным количеством дорожек. Кроме того, встроенная функция «Nero ScratchBox» представляет собой аналог виртуального микшерского пульта. Nero CoverDesigner «Nero CoverDesigner» — это полнофункциональное приложение, предназначенное для создания индивидуальных материалов для обложек, таких как, буклеты, вкла-дыши и этикетки. «Nero CoverDesigner» поддерживает создание материалов для обложек для множества типов дисков, напр.: CD jewel case, DVD cases, multibox, maxi-CD, slim pack, business card и т.д. «Nero CoverDesigner» также поддерживает совместимые с "LightScribe" и "LabelFlash™" записывающие устройства, что позво-ляет вам печатать прямо на мультимедия.
Пакет «Nero Suite»
Русский, стр. 12 Nero 8
«Nero ShowTime» «Nero ShowTime» позволяет воспроизводить записи в любом цифровом формате (фильмы, телепрограммы, домашнее видео и видео в формате DVD) с отменным качеством изображения и звука. Для каждого диска, вставляемого в привод, в дан-ном приложении имеется функция своеобразного «напоминания», в роли которого выступает кадр из видеоряда, который вы произвольно можете сделать во время воспроизведения. «Nero ShowTime» поддерживает такие форматы: DVD-Video (так-же на жестком диске), VCD, SVCD, miniDVD, «Nero Digital™», MPEG -1 / -2 / -4 , а также AVI в обеих форматах PAL и NTSC. Размер окна при просмотре видео можно произвольно изменять и переключать в полноэкранный режим. Аудио выход «Nero ShowTime» поддерживает следующие форматы цифрового звучания: «Dolby® Digital AC 3», LPCM, MPEG -1/ -2 и S/PDIF. Встроенное приложение «Nero RichPreview» в ОС «Windows Vista™» позволяет осуществлять предпросмотр видео непосредст-венно в папке. «Nero PhotoSnap» «Nero PhotoSnap» позволяет редактировать фотоснимки и оптимизировать их каче-ство, применяя различные функции оптимизации. Среди многочисленных функций редактирования следует отметить: поворот, вырезку, различные эффекты, устране-ние ошибок, изменение разрешения, сохранени (поддерживает различные форма-ты. Приложение позволяет захватывать снимки непосредственно с цифровой каме-ры или сканера и тут же их редактировать. «Nero PhotoSnap Viewer» «Nero PhotoSnap Viewer» позволяет отображать файлы рисунков и фотоснимков, а также производить поиск в папках с графическими файлами. «Nero MediaHome» «Nero MediaHome» представляет собой медиацентр, поддерживающий технологию «UPnP™» (Universal Plug and Play) иформат AV (Audio/Video), позволяющий автома-тически распознавать подключаемые устройства «UPnP™». «Nero MediaHome» по-зволяет обмениваться аудио-, видео- и графическим контентом по локальной сети между ПК с установленным «MediaHome» и другими ПК с совместимым ПО (напр., «Nero ShowTime», «Nero Home» или плагином «Nero MediaStreaming») и устройст-вами UPnP™. «Nero MediaHome» — это сервер, который позволяет подключать клиенты, являющиеся устройствами вывода аудиовидеосигнала и требующие до-полнительного ПО (напр., «Nero ShowTime») для воспроизведения файлов, распо-ложенных в папках общего доступа на сервере. «Nero MediaHome» позволяет под-ключить ПК и другую аппаратуру в вашем доме (например, телевизоры) в единую домашнюю развлекательную сеть. В результате, вы сможете ретранслировать и просматривать телевизионные программы на двх устройствах вывода одновремен-но («multi-room viewing»). «Nero MediaHome» автоматически конвертирует файлы в нужный формат для соответствующего устройтсва. «Nero BackItUp» Приложение «Nero BackItUp» предназначено для резервного копирования и восста-новления данных. «Nero BackItUp» позволяет сохранять резервные копии файлов), приложений и ОС (жесткого диска). Резервная копия открытых файлов создается в фоновом режиме функцией автосохранения, в то время как вы продолжаете рабо-тать над файлом. Резервные копии можно записать на болванку, жестком диске или FTP-сервере. Также имеется возможность создать образ файла. «Nero BackItUp» позволяет в любой момент времени проверить полноту и корректность резервной копии. Рекомендуется настроить «Nero BackItUp» таким образом, чтобы резервные копии создавались автоматически через определенные промежутки времени. Также «Nero BackItUp» позволяет создавать загрузочные диски, которые, в случае необхо-димости, позволяют восстановить систему.
Пакет «Nero Suite»
Nero 8 Руский, стр. 13
РУССКИ
Й
1.5 Пакет инструментов «Nero Tools» Пакет инструментов «Nero Tools» включает в себя такие приложения как «Nero ControlCenter», «Nero BurnRights», «Nero ImageDrive», «Nero DiscSpeed», «Nero DriveSpeed», «Nero InfoTool» и «Nero RescueAgent».
«Nero RescueAgent» — это новшество, инструмент, который позволяет оперативно восстановить данные на компакт- и DVD-дисках, поврежденных в результате меха-нического воздействия: царапин или возраста. На мультисессионых дисках и дисках, отформатированных в стандарте файловой системы UDF, это приложение также позволяет восстановить удаленные данные и старые версии данных, а также сохра-нять их на жесткий диск.
«Nero ControlCenter» позволяет отслеживать информацию о наличии обновлений пакета «Nero Suite» на сервере, загружать их и запускать. Он также позволяет вы-бирать язык/языки и устанавливать компоненты по мере необходимости. Кроме то-го, приложение позволяет корректировать конфигурацию уже установленного пакета «Nero 8», получать сведения о серийных номерах, удалять или добавлять их.
В ОС «Windows»® 2000, приложение «Nero BurnRights» позволяет системному ад-министратору давать пользователям, не имеющим прав администратора, права производить прожиг дисков и подключать новые пишущие приводы. Это актуальнло в случае необходимости произвести прожиг, поскольку пользователь, не являющий-ся администратором, не имеет прав доступа к установленным пишущим приводам и не может установить новые приводы.
С Nero ImageDrive вы можете установить виртуальный жесткий диск. Этот вирту-альный жесткий диск читается «Windows Explorer» и может эксплуатироваться ана-логично обычному жесткому диску. Вместо реального диска образы можно загру-жать в виртуальный. Образ представляет собой копию компакт- или DVD-диска и создается, например, в приложении «Nero Burning ROM». В зависимости от содер-жимого загруженного образа, файлы можно открывать, а программы запускать не-посредственно с виртуального диска. «Nero ImageDrive» обеспечивает эмуляцию с большой скоростью и может автоматически подгружать образ одновременно с пус-ком ПК. Образы дисков также допускают загрузку через «Проводник» или из ко-мандной строки. «Nero ImageDrive» поддерживает до двух дисков одновременно: компакт- и DVD-типов, а также образы в форматах NRG и ISO. «Nero ImageDrive» не совместим с ОС «Windows Vista™».
«Nero DiscSpeed» позволяет определить скорость работы установленных приводов чтения CD- и DVD-дисков. Результат выводится как в графическом виде, так и в ви-де данных в журнале. «Nero DiscSpeed» также позволяет создавать специальные тестовые диски для проверки качества данных и аудио.
«Nero DriveSpeed» позволяет задавать скорость чтения дисков и, таким образом, снижать уровень шума. Это особенно полезно при проигрывании музыкальных про-изведений или во время игр. Время разгона и замедления скорости вращения при-водов также допускают оптимизацию, так что возможно чтение, например, повреж-денных файлов, и доступ к дискам на повышенных скоростях во время игры.
«Nero InfoTool» предоставляет информацию о самых важных функциях установ-ленных приводов, дисков, вставленных в привод, установленном программном обеспечении и многом другом. С Nего помощью можно получить подробные сведе-ния о характеристиках привода, например, прошивке, размере буфера, серийном номере, дате изготовления и, в случае DVD-привода, его региональном коде. «Nero InfoTool» позволяет получить сведения о названиях и номерах версий операцион-ных систем, диспетчере ASPI, установленных программах для прожига, а также по-
Пакет «Nero Suite»
Русский, стр. 14 Nero 8
зволяет получить сведения о уонфигурации ПК. Кроме того, «Nero InfoTool» под-держивает технологию чтения с экрана, альтернативный пользовательский интер-фейс для инвалидов с дефектами зрения, сопровождающий вывод текстовых эле-ментов на экран звуковыми эффектами.
1.6 Гаджеты пакета «Nero 8» «Nero DiscCopy» «Windows Vista» представляет так называемые «гаджеты» которые появляются на боковом поле или рабочем столе, и представляют собой быстрый и легкий способ проделать операции, часто необходимые для выполнения. «Nero DiscCopy» пред-ставляет собой одно из этих устройств для »Windows Vistaтм», и позволяет вам легко копировать и записывать диски напрямую, или сохранять их в виде файла-образа . Это миниприложение уже включено в полную версию пакета «Nero Suite» и автома-тически встраивается в ОС «Windows® Vista™», если таковая установлена на ком-пьютере.
1.7 Плагины пакета «Nero 8 Suite» «mp3PRO»® Плагин «mp3PRO»® позволяет генерировать файлы, которые меньше по размеру, чем оригинальные MP3-файлы, но обеспечивает сравнимое или лучшее качество звучания. Например, при 64 Кбит/сек., новый кодек способен обеспечить качество звучание сравнимое с таковым при проигрывании с компакт-диска и значительно превосходщее качество записи в формате MP3 при том же качестве звука. Проиг-рыватель «mp3PRO»®-файлов также позволяет проигрывать привычные МР3-файлы в обычном режиме. Естественно, «mp3PRO»®-файлы проигрываемые при помощи нового mp3PRO-декодера, обеспечивают оптимальное качество звука. Пла-гин позволяет перекодировать неограниченное количество файлов в форматы «mp3PRO»® и MP3. Таким образом, например, вы могли бы создать архив всех сво-их компакт-дисков на жестком диске. Этот плагин уже включен в полную версию пакета «Nero Suite». «Nero MediaStreaming» для «Microsoft® Windows® Media Center» Плагин «MediaStreaming» позвляет передавать в потоковом режиме мультимедий-ные данные с ПК под управлением ОС «Windows® XP Media Center Edition» (MCE) на ПК, работающий под управлением обычной ОС «Windows»® XP с установленным на нем приложением «Nero MediaHome». При этом вы можете иметь доступ к мульти-мединым данным на ПК под управлением MCE computer с любого другого компью-тера, подключенного с ним в сеть. При этом поддерживается также режим потоко-вой передачи телевизионного сигнала. Если к вашему ПК под управлением МСЕ подключена игровая приставка «Xbox 360», то вы также можете получить доступ мультимедиа через приставку. Этот плагин уже включен в полную версию пакета «Nero Suite» и автоматически встраивается в ОС «Windows® Media Center Edition», если таковая установлена на ПК. «Nero Burn»/«Nero Burn Settings» для «Microsoft® Windows® Media Center» Плагин «Nero Burn» для «Windows® XP Media Center Edition» (MCE) позволяет пере-писывать данные, музыкальные и видеофайлы со своих носителей на болванки че-рез интерфейс MCE (например, презентацию). При этом плагин «Nero Burn Settings» позволяет определять различные настройки при создании компакт-дисков и автома-тически конвертировать файлв из различных форматов в единый. Этот плагин уже включен в полную версию пакета «Nero Suite» автоматически встраивается в ОС «Windows® Media Center Edition», если таковая установлена на ПК.
Пакет «Nero Suite»
Nero 8 Руский, стр. 15
РУССКИ
Й
Многоканальный плагин «DVD-Video Multichannel» Новый многоканальный плагин для DVD-Video «DVD-Video Multichannel» объединил в себе функции многоканального плагина «Multichannel», и плагина для «DVD-Video». Плагин «DVD-Video Multichannel», выпускаемый компанией «Nero», позволя-ет создавать DVD-диски с качеством объемного звучания, что повышает эстетич-ность восприятия при просмотре. При этом обеспечивается адекватное, без потерь, качество записи на болванку MPEG-файлов и их беспроблемное проигрывание на любом DVD-проигрывателе. Плагин «DVD-Video Multichannel» поддерживает фор-мат кодирования/декодирования «Dolby® Digital» (AC-3) 2.0, декодирования «Dolby® Digital» 5.1, кодирования «Dolby® Digital» 5.1, декодирования «Pro Logic®», кодирова-ния/декодирования MPEG-2/DVD, кодирования/декодирования MPEG-2/SVCD и чте-ния носителей, защищенных CPRM. Этот плагин уже включен в полную версию па-кета «Nero Suite». Плагин «Nero Digital™» для «Adobe® Premiere»® Плагин «Nero Digital™» для «Adobe® Premiere»® позволяет конвертировать видео-файлы, отредактированные с помощью «Adobe® Premiere»®, в формат «Nero Digital™» (MPEG-4). После кодирования могут быть применены дополнительные на-строечные опции.
Подробные сведения по использованию перечисленных здесь приложений, инструментов, гаджетов и плагинов, являющихся компонентами пакета «Nero Suite», вы найдете в соответствующих руководствах по эксплуатации, которые можно загрузить с нашего сайта www.nero.com.
Установка
Русский, стр. 16 Nero 8
2 Установка
2.1 Установка пакета «Nero Suite»
Для того чтобы установить пакет «Nero 8 Suite», вам необходимо обла-дать правами администратора независимо от операционной системы, установленной на вашем ПК.
Мастер установки пакета «Nero Suite» позволит вам бысто установить его всего за несколько шагов. Следуйте инструкциям: 1. Закройте все приложения «Microsoft»® «Windows»® и выйдите из всех
антивирусных программ, запущенных на ПК. 2. Вставьте установочный диск «Nero 8» CD- или DVD-привод и щелкните кнопку
Nero 8. Также, вы можете запустить установку двойным щелчком по загруженному файлу установки.
Необходимые будут автоматически разархивированы и помещены на диск C во временную папку, из которой они будут автоматически удалены по за-вершении процесса. Подготовка к установке завершена; появляется мастер установки.
Если программа не запустится автоматически, выбеоите CD- или DVD-привод, в котором установлен диск «Nero 8» «Проводнике» («Explorer»®). Затем дважды щелкните файл setup.exe в корневом каталоге диска и за-пустите мастер установки вручную.
3. Щелкните по кнопке «Next» (Далее). Появится окно с «License Agreement» (Лицензионное соглашение).
4. Внимательно ознакомтесь с лицензионным соглашением. В случае согласия с условиями лицензионного соглашения щелкните «I accept all terms of the preceding License Agreement» (Я принимаю условия вышеозначенного лицензи-онного соглашения). В случае несогласия с условиями соглашения установка не будет продолжена.
5. Щелкните по кнопке Next (Далее) для продолжения установки. Появится окно с «Customer Details» (Информация о покупателе).
6. Введите свои имя, фамилию и серийный номер в поля ввода. Корпорптивные покупатели также обязаны ввести наименование своего предприятия.
Серийный номер распложен на обороте коробки от диска. Если вы уста-навливаете версию из дистрибутива, то вы должны были получить серий-ный номер по электронной почте.
7. Щелкните по кнопке «Next» (Далее) для продолжения установки. Появится окно «Setup Type» (Тип установки).
8. Выберите желаемый тип установки. Вы можете выбрать один из следующих типов: «Normal» (Обычная), при которой устанавливаются все компоненты па-кета «Nero 8 Suite» кроме «InCD», и User defined (Пользовательская), при ко-торой вы имеете возможность выбрать язык, приложения и папку, в которую они будут установлены.
9. Щелкните по кнопке «Next» (Далее) для продолжения установки. В случае выбора обычной установки далее появляется окно «Ready to In-stall the Program» (Готов к установке программы).
Установка
Nero 8 Руский, стр. 17
РУССКИ
Й
В случае выбора пользовательской установки далее появляется окно «Lan-guage Selection» (Выбор языка).
10. Если вы выбрали пользовательскую установку, следуйте нижеприведенным инструкциям: 1. В окне «Language Selection» (Выбор языка) проставьте галочки напротив
тех языков, которые вы хотели бы установить. 2. Щелкните по кнопке «Next» (Далее) для продолжения установки.
Далее отображается окно с перечнем приложений из пакета установки. Те приложения, которые назначены к установке, отмечены пиктограммой жесткого диска. Приложения, которые не назначены к установке, отмече-ны красным крестиком X.
3. Для того, чтобы переместить фокус на приложение, щелкните по пикто-грамме жесткого диска или по красному крестику X и выберите одно из сле-дующих действий в контекстном меню: This feature will be installed on local hard drive (Данное приложение бу-дет установлено на локальный жесткий диск) — при этом приложение будет установлено без дополнительных компонент, например, файлов справки и шаблонов.
This feature, and all subfeatures will be installed on local hard drive (Дан-ное приложение будет установлено на локальный жесткий диск со всеми компонентами) — при этом приложение будет установлено со все-ми дополнительными компонентами. This feature will not be available (Данное приложение будет недоступно) — при этом приложение не будет установлено вовсе.
4. Для того чтобы переназначить папку, куда будет установлен пакет приложе-ний, щелкните по кнопке «Change» (Изменить) и выберите искомую папку, щелкнув по кнопке «Browse Folder» (Обзор) и выбрав ее в окне «Проводни-ка».
5. Чтобы подтвердить выбор, щелкните по кнопке OK. 6. Внимательно ознакомтесь с лицензионным соглашением. В случае согласия
с условиями лицензионного соглашения щелкните «I accept all terms of the preceding License Agreement» (Я принимаю условия вышеозначенного ли-цензионного соглашения). В случае несогласия с условиями соглашения ус-тановка не будет продолжена. Щелкните по кнопке «Next» (Далее) для продолжения установки.
Появится окно «Start Installation» (Начать установку). 11. Чтобы начать установку, щелкните по кнопке «Install» (Установить).
Пакет приложений «Nero 8» обычно устанавливается в папку C:\Programs\Nero\Nero 8. При этом ход процесса отображается при помощи индикатора выполнения. В конце процесса установки отображается окно «Settings» (Настройки).
12. На соответствующих вкладках отметьте галочками форматы фото-, видео- и музыкальных файлов, которые должны автоматически открываться соответст-вующим приложением из пакета «Nero 8».
13. На вкладке «Options» (Сервис) проставьте галочки напротив необходимых функций.
14. Проставьте галочку напротив Configure Nero Scout on first usage (Конфигу-рировать Nero Scout при первом запуске), если желаете назначить папки, доступные для «Nero 8», при первом запуске. Именно эти папки каталогизиру-
Установка
Русский, стр. 18 Nero 8
ются программой баз данных «Nero Scout» как источники медиафайлов, в ре-зультате чего приложения из пакета «Nero 8» получают к ним релевантный доступ.
15. Щелкните по кнопке «Next» (Далее) для продолжения установки. Затем отображается последнее окно матера установки.
16. Щелкните по кнопке «Exit» (Выход). Мастер установки закрывается. На Рабочем столе вашего компьютера создается пиктограмма «Nero StartSmart» .
«Nero StartSmart»
Nero 8 Руский, стр. 19
РУССКИ
Й
3 «Nero StartSmart»
3.1 Начало работы в пакете «Nero 8 Suite» с помощью «Nero StartSmart»
После того, как установка пакета приложений «Nero» завершена, пиктограмма «Nero StartSmart» создается на Рабочем столе вашего компьютера. «Nero StartSmart» — это своеобразный «центр управления» пакета «Nero», который обеспечивает удоб-ный доступ ко всем приложениям пакета. Запустить «Nero StartSmart» можно сле-дующим образом:
1. Дважды щелкните по пиктограмме «Nero StartSmart» . Откроется окно «Nero StartSmart».
Теперь вам доступны следующие возможности:
Кнопки
Вызывает меню в котором можно изменить настройки встроенных функций, опции новостного подкастинга, выбрать язык (см. Язык ин-терфейса «Nero Suite») или проверить наличие обновлений для паке-та «Nero Suite» на сайте www.nero.com (см. Обновление пакета «Nero Suite»).
Вызывает список установленных приложений из пакета «Nero» (см. Приложения из пакета «Nero 8 Suite»), инструментов (см. Пакет ин-струментов «Nero Tools») и руководств, которые могут быть открыты тут же по щелчку мыши.
Вызывает интерактивную веб-справку.
Устанавливает соединение с сервером www.nero.com и проверяет наличие обновлений для пакета«Nero Suite» (см. Обновление паке-та «Nero Suite»).
«Nero StartSmart»
Русский, стр. 20 Nero 8
Перечень вкладок в верхней части стартового окна «Nero StartSmart»
Начальная страница
Это начальная старница «Nero StartSmart». Здесь же находится область для «Pre-start applications» (Заранее сгруппирован-ные приложения), к которым вам необходим немедленный дос-туп при запуске пакета.
Порезка и прожиг
Позволяет быстро осуществлять доступ к часто выполняемым операциям порезки и прожига болванок. Данные операции уже определены, стандартны и таким образом выполняются быстро и не требуют дополнительных усилий.
Создание и изменение
Позволяет воспользоваться заранее определенными, стандарт-ными операциями по созданию слайд-шоу и этикеток для дисков, редактирования видеоряда, конвертирования аудиофайлов и многое другое.
Домашний центр развле-
чений
Позволяет использовать шаблонные операции при воспроизве-дении и записи видеороликов, воспроизведения аудиофайлов, просмотра и захвата видеопрограмм и многое другое.
Резервное ко-пирование
Предоставляет воспользоваться дополнительными стандартны-ми операциями для резервного копирования и восстановления данных, планирования периодичности создания резервных ко-пий, создания дисков для восстановления приложений и систем в случае критического сбоя, а также просто скопировать диск.
Пиктограммы меню Пиктограммы меню в левой части стартового окна «Nero StartSmart» представ-ляют собой встроенные функции, которыми вы можете воспользоваться тут же, непосредственно в окне «NeroStartSmart», не прибегая к выбору соответсвую-щего приложения пакета «Nero Suite», например, через Проводник. Эти интер-грированные функции являются часто используемыми оптимизированными и стандартными процессами.
Прожиг диска с данными
Позволяет окрыть окно «Burn data disc» (Прожиг диска с дан-ными), где вы можете оперативно создававть выборки файлов и записывать их на болванку. Задайте диску имя, выберите пишу-щий привод, добавьте файлы для записи и щелкните «Burn» (Прожиг).
Прожиг
аудиодис-ка
Позволяет открыть окно «Burn audio data». С его помощью можно оперативно создать аудиокомпакт-диск, «MP3 Jukebox»-диск и «Jukebox»-диск в формате «Nero Digital™ Audio+».
по-резка до-рожек
Позволяет открыть окно «Rip audio CD» (Резать аудиодиск). Вы-берите привод, выходной формат файлов и директорию, на кото-рую будут записываться файлы и щелкните Save (Сохранить). Та-ким образом вы сможете быстро и легко срезать дорожки с аудио CD.
Копировать
диск
Позволяет открыть окно «Copy disc» (Копировать диск). Для того скопировать диск вам достаточно уазать путь к исходному и к це-левому диску и щелкнуть «Copy» (Копировать).
«Nero StartSmart»
Nero 8 Руский, стр. 21
РУССКИ
Й
Область «Pre-start Applications» (Заранее сгруппированные приложения) В этой области вы сможете определять, к каким приложениям вам необходим немедленный доступ при запуске пакета. Для этого вы можете воспользоваться следующей кнопкой:
Добавить/удалить
Позволяет открыть перечень установленных программ из пакета «Nero Suite». Проставив или убрав флажок напротив приложения вы можете активировать или деактивировать его появление в об-ласти «Pre-start Applications» (Заранее сгруппированные при-ложения).
Область «News» На желтом поле, в нижней части стартового окна «Nero StartSmart» расположена область «News», в которой накапливаются новости из новостных лент, опреде-ляемых вами в меню кнопок (см. Настройка новостного подкастинга)
Для этого вы можете воспользоваться следующей кнопкой:
Далее Позволяет открыть следующий заголовок в ленте новостей. Про-читать всю новость можно, щелкнув по заголовку.
3.2 Обновление пакета «Nero Suite» Для того чтобы воспользоваться этой функцией, вам необходио иметь подключение к Интернету. Допускается также устанавливать файлы обновления, загруженные из Интернета и сохраненные на вашем ПК. Обновление пакета «Nero Suite» осуществ-ляется следующим образом: 1. Щелкните по кнопке «Search for updates» (Наличие обновлений) в стар-
товом окне «Nero StartSmart». Появится окно приложения «Nero ControlCenter», в котором приводится пе-речень приложений пакета «Nero 8», установленных на вашем ПК. По каж-дому из установленных приложений приводятся сведения о текущей версии и наличии обновления, если таковое уже было выпущено.
2. Для проверки наличия дополнительных обновлений щелкните кнопку «Check for updates» (Наличие обновления).
В диалоговом окне отображается индикатор выполнения, а затем информа-ция о результатах поиска выводится на экран.
3. Чтобы загрузить обновления, щелкните кнопку «Update Now» (Обновить не-медленно).
Отображается диалоговое окно, позволяющее выбрать способ обновления: через подключение к Интрнету или посредством запуска файла обновления, предварительно скачанного и сохраненного на вашем ПК.
4. Для того чтобы закачать и установить обновление через Интернет, щелкните кнопку «Download» (Скачать).
В диалоговом окне отображается индикатор выполнения, а затем информа-ция о результатах поиска выводится на экран. Также, система предупредит, что для того чтобы иметь возможность загружать и автоматически устанав-ливать обновления, следует установить пакет «Nero 8».
5. Для того чтобы обновить приложение при помощи уже закачанного на ПК файла, следует ввести путь к нему в адресной строке диалогового окна или щелкнуть кнопку «Browse» (Обзор) и задать путь.
6. Щелкните по кнопке OK.
«Nero StartSmart»
Русский, стр. 22 Nero 8
Обновление выполнено. Сведения об установленной версии отобразятся в столбце «Installed Versions» (Установленные версии). Если свежих обновлений для выделенных приложений не имеется, в диало-говом окне появится сообщение соотвествующего содержания.
Брандмауэр «Windows»® блокирует процесс обновления В этом случае появляется окно уведомления, также позволяющее настроить параметры брандмауэра таким образом, чтобы разрешить возможность подключения к Интрнету и продолжить процесс обновления. В случае согласия процесс обновления будет возобновлен. Если же вы желаете вручную настроить параметры брандмауэра, щелкните кнопку «Отклонить».
3.2.1 Настройка функции автоматической проверки обновлений на сервере «Automatic Update Check»
Данная функция включена по умолчанию, т.е. проверка на наличие свежих обнов-лений производится каждые 30 дней. Чтобы изменить интервал автоматического подключения к серверу обновлений, следуйте инструкциям: 1. Прежде всего, убедитесь, что флаг периодической проверки на наличие обнов-
лений проставлен. 2. Введите интревал в днях, через который приложение будет автоматически под-
ключаться к серверу, в соответствующем поле ввода и щелкните кнопку OK. Периодичность проверки на наличие обновлений на серевере изменена.
Проверку на наличие обновлений для приложений пакета «Nero Suite» вы-полнияет модуль «Nero ControlCenter», входящий в приложение «Nero StartSmart». При помощи «Nero ControlCenter» также можно задать язык интерфейса пакета «Nero Suite», ввести дополнительные серийные номера и призвести настройку параметров последующих установок. Подробное описание возможностей и настройки «Nero ControlCenter» приводится в руководстве пользователя и может быть бесплатно скачано с сайта www.nero.com.
3.3 Язык интерфейса «Nero Suite» В окне «Language Selection» (Выбор языка) приложения «Nero ControlCenter» вы можете выбрать язык интерфейса приложений пакета«Nero» для текущего пользо-вания, а также те языки интерфейса, которые должны быть доступны вообще.
3.3.1 Определение языков интерфейса для текущего пользования Чтобы выбрать язык интерфейса всех приложенией «Nero» для текущего пользова-ния, следуйте инструкциям. 1. Щелкните по кнопке в стартовом окне «Nero StartSmart». 2. Щелкните «Change language» (Сменить язык) вы появившемся меню.
Появится окно выбора языков. 3. В меню выберите язык. 4. Щелкните кнопку «Change language now» (Сменить язык немедленно).
Выбранный вами язык применится.
«Nero StartSmart»
Nero 8 Руский, стр. 23
РУССКИ
Й
3.3.2 Определение доступных языков интерфейса Чтобы выбрать языки интерфейса, которые могут быть выбраны пользователем во-обще, следуйте инструкциям: 1. В окне приложения «Nero ControlCenter» щелкните кнопку «Language»
(Язык). Появится окно с перечнем языков, на которых доступен интерфейс прило-жений пакета; при этом напротив тех языков, которые уже выбраны, будет проставлен флаг. Примечание «Partly installed» обозначает, что для раз-личных приложений пакета установлены различные языки.
2. Проставьте (снимите) флаг напротив тех языков, которые дополнительно (бо-лее не) нужны.
Кроме того, напротив выделенных языков имеются кнопки Add (Добавить), а деактивированных — «Remove» (Удалить).
3. Щелкните кнопку «Add/remove languages» (Добавить/Удалить языки). «Nero» автоматически проверяет наличие соответствующего файла уста-новки для соответсующего языка.
4. В появившемся диалоговом окне подтвердите намерение установить активиро-ванные/деактивированные языки в случае обнаружения соответсвующих фай-лов установки языков.
Файлы активированных дополнительных языков есть в наличии; файлы де-активированнах языков удалены.
5. Если файл языка не найден, появится диалоговое окно с окном поиска, предла-гающее произвести поиск файла на всех доступных локальных дисках, а также в Интернете, что допускает возможность подкачки файла. Выберите один из вариантов и щелкните кнопку OK.
Валидные файлы языков будут автоматически установлены.
Установку языков интерфейса приложений пакета «Nero Suite» выполнияет модуль «Nero ControlCenter», входящий в приложение «Nero StartSmart». При помощи «Nero ControlCenter» также можно обновить версию пакета «Nero Suite», ввести дополнительные серийные номера и призвести настройку параметров последующих установок. Подробное описание возможностей и настройки «Nero ControlCenter» приводится в руководстве пользователя и может быть бесплатно скачано с сайта www.nero.com.
3.4 Настройка новостного подкастинга Для того чтобы подписаться на новости и формировать собственную ленту ново-стей, следуйте инструкциям: 1. Щелкните по кнопке . 2. В отобразившемся меню выберите «Options» / «Newsfeed» (Сервис/Лента но-
востей). Появится окно «Newsfeed Options» (Опции настройки новостного подкастинга).
3. При помощи стрелок задайте интревал «Update interval» (Интервал подкачки новостей). It is specified in minutes.
4. Если вы хотите подписаться на рассылку «Nero Newsfeed», то обновите соот-ветствующие флаги.
«Nero StartSmart»
Контакты: Nero AG Im Stöckmädle 13-15 76307 Карлсбад Германия www.nero.com Поддержка: http://support.nero.com Факс: +49 724 892 8499
Авторские права © 2008 Nero AG и лицензиары компании.
5. Щелкните кнопку «Subscribe» (Подписаться), чтобы включить в ленту новый источник новостей.
Появится окно «Add newsfeed» (Добавить подкастинг). 6. Введите адрес для подкастинга в адресной строке.
Вы подписались на рассылку новостей из нового источникеа, и новые заго-ловки новостей появились в области «News» стартового окна приложения «Nero StartSmart».
Для того чтобы отказаться от подписки на новости из данного источника, следуйте инструкциям: 1. В окне «Newsfeed options» (Настройки ленты новостей) выделите адрес. 2. Щелкните кнопку «Unsubscribe» (Отписаться). 3. Подтвердите намерение в появившемся диалоговом окне.
Таким образом, вы отменили свою подписку на новости, и адрес источника этих новостей был удален из ленты в окне «Newsfeed options» (Настройки ленты новостей).