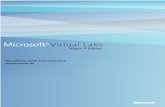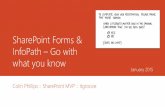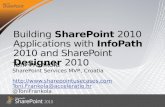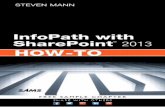NEO_Create InfoPath Form With Lookup Functionality to SharePoint List
description
Transcript of NEO_Create InfoPath Form With Lookup Functionality to SharePoint List
-
TOM VAN GAEVER
CREATE INFOPATH FORM WITH LOOKUP FUNCTIONALITY TO SHAREPOINT LIST
TUTORIAL
VERSION 1.0
-
| Create InfoPath Form with lookup functionality to SharePoint List | Tutorial |
2|11
CONTENT
1 Introduction .......................................................................................................................................... 3
2 Auto Fill in Infopath formulier with ID from sharepoint list ................................................................. 3
3 Add a data connection that points to your SharePoint list .................................................................. 3
4 Add a rule to fill in the other controls .................................................................................................. 8
5 Finished .............................................................................................................................................. 11
-
| Create InfoPath Form with lookup functionality to SharePoint List | Tutorial |
3|11
1 INTRODUCTION
This is a guide for setting up an InfoPath form that will fill in other textboxes with data retrieved from a
SharePoint list or library, this form will be published to a SharePoint form library in order to provide
end users an easy way to fill in a form. This solution is created by using InfoPath 2007 and MOSS 2007.
This is a document created in order to help other SharePoint developers while they are creating
InfoPath forms that need the same functionality.
2 AUTO FILL IN INFOPATH FORMULIER WITH ID FROM SHAREPOINT LIST
Create the controls in your designer and place them on the form
3 ADD A DATA CONNECTION THAT POINTS TO YOUR SHAREPOINT LIST
Click on the Manage Data Connections in the data source screen in the
lower right of your screen.
Select create a new connection and check receive data
-
| Create InfoPath Form with lookup functionality to SharePoint List | Tutorial |
4|11
Select a SharePoint library or list and press Next.
-
| Create InfoPath Form with lookup functionality to SharePoint List | Tutorial |
5|11
Enter the URL of the SharePoint list you want to use in order to retrieve data.
As you can see, InfoPath retrieves automatically the available lists and libraries.
-
| Create InfoPath Form with lookup functionality to SharePoint List | Tutorial |
6|11
Select the SharePoint list you want to use to retrieve the information.
Select the fields you want to use in your InfoPath form
We want to retrieve the latest updates to our SharePoint list, so we will not store a copy of the current list.
-
| Create InfoPath Form with lookup functionality to SharePoint List | Tutorial |
7|11
Give your data connection a suitable name and Click Finish.
Now you have a secondary data connection.
This connection will be used to retrieve items and put them in our InfoPath Textboxes.
-
| Create InfoPath Form with lookup functionality to SharePoint List | Tutorial |
8|11
4 ADD A RULE TO FILL IN THE OTHER CONTROLS
Right Click the control where the users wil be entering the ID.
In the Data tab click the Rules button and add a new Rule.
-
| Create InfoPath Form with lookup functionality to SharePoint List | Tutorial |
9|11
Press condition and select the Identifier from your secondary connection that needs to be the same
Add an action, select in the Field the correct
control where the text from the SharePoint
list needs to be entered. Next in value insert
field or group, select your secondary data
source and select the corresponding field
from SharePoint.
-
| Create InfoPath Form with lookup functionality to SharePoint List | Tutorial |
10|11
Repeat this for every field in your form
-
| Create InfoPath Form with lookup functionality to SharePoint List | Tutorial |
11|11
5 FINISHED
Press ctrl + shift + b in order to preview the form.
If everything has been configured correctly the 4 other textboxes will be filled in automatically when you
enter the ID in the control where you have added the rule.
Success!