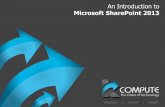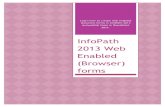Step-By-Step build Advanced InfoPath Form and SharePoint Designer Workflow · Step-By-Step build...
Transcript of Step-By-Step build Advanced InfoPath Form and SharePoint Designer Workflow · Step-By-Step build...

etNegren.Mwww.| egrenDotNetM
1 Megren.net |Follow me @MegrenDotNet
Step-By-Step build Advanced InfoPath Form and SharePoint Designer Workflow
Workshop:
One the Request Form we will design a sample process of “Employee Vacation Request” with Approval
process workflow.
Required Tools:
InfoPath 2010 Designer.
SharePoint 2010 Enterprise environment.
SharePoint 2010 Designer.
Steps:
On InfoPath Designer:
- Create New SharePoint Form Library and set the target SharePoint Site
- Create following objects on the Form:
1- Five Fields:
- RequestNumber (String).
- Justification (String) multi line Mandatory
- StartDate (Date). Mandatory
- EndDate (Date). Mandatory
2- Two Buttons:
- Submit.
- Cancel.
3- Three Views:
- Default View (Edit mode view & default view)
- Read Only View (If the form submitted all the controls will be on read only mode)
- Thanks View(After Submitting Request rule will switch to this view with Request Number)
- Add table and drag the mandatories fields created, final view of the form will be as below:

etNegren.Mwww.| egrenDotNetM
2 Megren.net |Follow me @MegrenDotNet
Default View (edit mode) snapshot
How to add new view?
Ribbon menu >> Page Design >> New View
Add new view with read only mode
Name it “ReadOnly”
Remove the default table and copy the table and content form default view.
Now after copy the table to read only view set the read only property from the view properties

etNegren.Mwww.| egrenDotNetM
3 Megren.net |Follow me @MegrenDotNet
Check “Read only” option then click on OK.
Now on the read only view remove all the buttons and add new to close the form and set rule to close the form
So, the final view of read only will be like below snapshot:

etNegren.Mwww.| egrenDotNetM
4 Megren.net |Follow me @MegrenDotNet
Now repeat same steps to create “Thank You View”
This view will contains only one calculated control of “Request Number” as request reference to inform the user
about his request.
1- Add calculated control.
2- Insert from the formula from field “RequestNumber”.
3- Move the control after the text “Your request ….”
Publish the Form to SharePoint Server as a Form using the publishing wizard.

etNegren.Mwww.| egrenDotNetM
5 Megren.net |Follow me @MegrenDotNet
Add target SharePoint Site URL
Create new Form Library.

etNegren.Mwww.| egrenDotNetM
6 Megren.net |Follow me @MegrenDotNet
Name it “Vacation Request”

etNegren.Mwww.| egrenDotNetM
7 Megren.net |Follow me @MegrenDotNet
Expose the fields to SharePoint
By adding following fields as columns on SharePoint Form Library
- “Request Number”
- “Start Date”
- “End Date”
- “Justification”
(I will explain this on SharePoint Designer Workflow step).
Connections & Rules:
We have to set the submit connection to save the form on the targeted library
Add new Data Connection:

etNegren.Mwww.| egrenDotNetM
8 Megren.net |Follow me @MegrenDotNet
Use add connection wizard:
Submit data
To a document Library
Set the target for library and the name of the form to be saved on each request submitted

etNegren.Mwww.| egrenDotNetM
9 Megren.net |Follow me @MegrenDotNet
On File name add “RequestNumber” form field:
Note: Request Number will calculate a unique ID which I will explain on next step
Give the connection any name and make it as default submit connection.
We have to change the submit option to leave the form open after submit because by default it set to close the
form after submit.

etNegren.Mwww.| egrenDotNetM
10 Megren.net |Follow me @MegrenDotNet
Steps:
Ribbon menu >> Data > Submit Options >> then expand advanced options >> change the value of after submit
to be “leave the form open”

etNegren.Mwww.| egrenDotNetM
11 Megren.net |Follow me @MegrenDotNet
On Form Load Rules
1- Rule one:
Now we have to check when the form opening if it’s new request or existed request
To switch the view either to edit mode or read only view.
Steps:
Under the data menu from ribbon menu >> click on Form Load
Add new Action rule with condition
If the RequestNumber is not blank
Then run these actions:
Switch view to Read Only View
Important! Click on don’t run remaining rules option; to only execute this rule only if the condition is met and not
continue the rules (Break Action)

etNegren.Mwww.| egrenDotNetM
12 Megren.net |Follow me @MegrenDotNet
The rule window will be like below snapshot
2- Rule two:
Build and calculate the Request Number dynamically if it’s new request.
By set following formula on the field “RequestNumber”
concat("Vacation", "-", userName(), "-", now())

etNegren.Mwww.| egrenDotNetM
13 Megren.net |Follow me @MegrenDotNet
Steps
Add new Action without condition
Run these actions:
Set a field’s value
So, on Form Load rules window will be like below

etNegren.Mwww.| egrenDotNetM
14 Megren.net |Follow me @MegrenDotNet
Submit Rules:
On submit button we will save the Form data to SharePoint Library
Using the previous Data connection carted on above steps
Then switch the view to “Thank You View” which is crated to above steps as well
Steps:
Select the submit button then right click >> Properties
Under drop down Actions select “Rules and Custom Code” option.
Then Click “Ok”
Now click on form Ribbon menu >> Home >> Manage rules To show all the rules

etNegren.Mwww.| egrenDotNetM
15 Megren.net |Follow me @MegrenDotNet
Now, select the button again then add new rule from the rules window
We can add condition to validate or we can leave it none.
Then under “Run these actions”:
Add submit data action then select the pervious data connection created.
Add switch view action to switch to “Thank you view” created above.
The final view will be like below snapshot:
One options we have to consider it is the form ribbon menu has options which should be hide

etNegren.Mwww.| egrenDotNetM
16 Megren.net |Follow me @MegrenDotNet
To hide it from The InfoPath designer >> File Menu >> Form Options
Publish the form File Menu >> click on Quick Public.
Congratulation, the InfoPath form level and we can test it from SharePoint by add new item on the Form library
and check the Request Number
It will generate number like below
Request Number: Vacation-Megren-2012-01-25T16:21:35

etNegren.Mwww.| egrenDotNetM
17 Megren.net |Follow me @MegrenDotNet
SharePoint Designer 2010:
We will design a Workflow to assign Approval Task Process to be associated with our pervious Vacation
Request library and customize the task form:
Steps:
Open SharePoint SPD and connect to the site contain the targeted document library open workflow menu
form the side navigation window.
Form the ribbon menu click on List workflow and pick our Vacation Form library need to associate the workflow
on it.
Writ the workflow name and put the description.

etNegren.Mwww.| egrenDotNetM
18 Megren.net |Follow me @MegrenDotNet
Workflow Editor Window will opened
From the ribbon menu add action inside task action sector chose “Start Approval process”

etNegren.Mwww.| egrenDotNetM
19 Megren.net |Follow me @MegrenDotNet
We will see a new action added as a line on the workflow editor
We’re going to set task process participants users, by clicking on “these users” link
And pick the users from SharePoint groups or single users.

etNegren.Mwww.| egrenDotNetM
20 Megren.net |Follow me @MegrenDotNet
In the first field add the participants IDs and there is an option to send the task to the users I in parallel or one
at time (sequential)
And here is snapshot for sequential approval task for 2 exists groups
From top to bottom
So the task will be assigned to Hierarchy Managers group if approved Approvers group
No need to add any title or instructions but may you need to set the task duration time and due process date if
required.
Finally we need to trigger this workflow when an item added to the document library.
So, we have to click on Workflow settings form the ribbon menu.
Then under Start Options check box of start workflow automatically when item created as below

etNegren.Mwww.| egrenDotNetM
21 Megren.net |Follow me @MegrenDotNet
Save and publish the workflow from the ribbon menu.
You will noticed that after publishing a new Task form added on the workflow Forms
This form will be opened by approvers to approve the vacation request or reject it.
We can open it by click on it form the same window above.
It has only requester Name and little information related to the task.

etNegren.Mwww.| egrenDotNetM
22 Megren.net |Follow me @MegrenDotNet
You need to get the request data (Vacation Start Date, Vacation End Date and Justification)
How fetching Request’s Data to Form Task?
Steps:
On the Task Form add a new connection >> Data Menu >> Data Connection.
Choose receive data option

etNegren.Mwww.| egrenDotNetM
23 Megren.net |Follow me @MegrenDotNet
Choose SharePoint Library or List
Put the SharePoint site that has the Vacation Request form library

etNegren.Mwww.| egrenDotNetM
24 Megren.net |Follow me @MegrenDotNet
Select the Vacation Request library
The following window shows us the available fields on the selected library

etNegren.Mwww.| egrenDotNetM
25 Megren.net |Follow me @MegrenDotNet
Note: highlighted fields shown here because the previous step when initiating the Vacation Form we expose
these fields. We will select all of them plus the title field.
Keep store a copy option unchecked.

etNegren.Mwww.| egrenDotNetM
26 Megren.net |Follow me @MegrenDotNet
On the last screen uncheck the automatically retrieve option then click on finish.
Important If checks this option it will bring all the requests and maybe affect the site performance!!!
We have the connection but we need to get only the currant task related request data.
If you remember what we have the request number as a unique value so we will use it
How to do that?
On the Task Form Load
Add rule to set vacation request connections to bring only the item which has the same tile of the task related.
Add new rule
Run these actions:
Set a field’s value of the new created connection query title field to be the currant task related task discretion

etNegren.Mwww.| egrenDotNetM
27 Megren.net |Follow me @MegrenDotNet
Click the field to be set and click on show advanced view option
Select the vacation request connection (secondary) >> under query fields select the title which we will use it for
the query.

etNegren.Mwww.| egrenDotNetM
28 Megren.net |Follow me @MegrenDotNet
Set the value to be equal the following formula
concat(@Description, ".xml")

etNegren.Mwww.| egrenDotNetM
29 Megren.net |Follow me @MegrenDotNet
Add the second action for query using connection

etNegren.Mwww.| egrenDotNetM
30 Megren.net |Follow me @MegrenDotNet
The final form load rule’s actions will be like below:

etNegren.Mwww.| egrenDotNetM
31 Megren.net |Follow me @MegrenDotNet
Explore the fields and add them to the task form as extra details or table
Publish the form.
Submit new vacation request the check the document library new item
You will notify that, there is a new column added named as workflow name “Vacation Request”

etNegren.Mwww.| egrenDotNetM
32 Megren.net |Follow me @MegrenDotNet
Let’s click on the “In Progress” link and check the task assigned
Now we will open the Task form to check the request as an approver