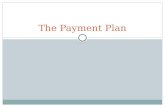Nelnet Payment Plan Management-€¦ · Nelnet Payment Plan Management- 1. Making a Payment prior...
Transcript of Nelnet Payment Plan Management-€¦ · Nelnet Payment Plan Management- 1. Making a Payment prior...

Nelnet Payment Plan Management-
1. Making a Payment prior to Scheduled Payment
Students now have the option to make a payment towards their balance prior to the scheduled payment.
User Account
When logged in to a user account, the user will be able to click Make A Payment to proceed.
Step 1 – Select a Payment
Check the box(es) to the left of the payment(s) that will be paid
The amount displayed in the Payment Amount box may be changed by the customer
o Incidental invoices may not allow partial payments if the school chose not to allow them
Up to 5 scheduled payments will be displayed – to view more, click Show All Payments
Click Next
To pay the balance in full, click Show All Payments and check all boxes, then click Next.

Step 2 – Select a Payment Method
Select your Payment Method:
o If logged in, choose from a stored account on file or enter a new account
The new account can be entered for a one-time use or saved to the customer record
o If not logged in, enter a new account
Total Amount: The amount being paid today is displayed
Authorization: Check to box to accept the terms and authorize the payment
IMPORTANT: Note the verbiage regarding returned online payments.
If the customer has a valid email address on file, a payment confirmation is sent to that address. The customer can elect
to have the same notice sent to up to 2 additional email addresses.
When Confirm Payment is clicked, the payment has been submitted and cannot be changed or stopped.

Step 3 – Confirmation
This page is a printable confirmation of the payment that was submitted.
Click Finish to leave the payment screen.
Sample Email Payment Confirmation

2. Change a Scheduled Payment to Another Date
Students may elect to change one of their scheduled payments.
The student/parent will begin by clicking Change next to the due date they wish to adjust. Only one payment date may be
changed at a time.
A box will appear with the available dates highlighted in bold. If your school has a limit on the number of deferrals, text will
appear to notify the customer of how many are allowed and how many they have left. *Please Note: Currently, MMCC
only allows one deferral per payment plan.*

3. Balance Adjustment to Payment Plan
Students may have to either increase or decrease the amount owed based on Financial Aid and/or
Dropped/Added Courses.
The customer will begin by selecting Adjust on the right side of their dashboard.
Add Charges/Add Credits
The customer will select the account to adjust from the drop down menu. Only the accounts configured for this type of
adjustment will appear in the menu.
Balance
The customer will enter the amount of the charge or credit in the Adjustment Amount field.
The customer will select from the adjustment reasons configured for this type of change.
The Description field is optional, but allows the customer to provide more information about why they are making the
adjustment.
When selecting how to apply the amount to the schedule, only the options configured by the school will appear.
When All Eligible Payments is selected, the system will allow the customer to select a beginning date. The next elible
payment date will be filled by default.
Payment Schedule
The remaining payment schedule is displayed with the current and new payment amounts. Each payment can be
expanded for more detail. The new total balance is listed at the bottom of the screen.
The customer must click Apply to post the change.
*Please Note the example below lists reasons for adjustments that are not appliciable to MMCC. MMCC’s Options will be
Add Charges or Remove Charges.*


4. Terminate Agreement with Nelnet
Students may need to terminate their Agreement with Nelnet due to various reasons, for example; A student
just was awarded their Financial Aid and will now cover the balance of their Tuition/Fees on their account and
no other payments are needed from the Nelnet Payment Plan any longer.
The customer will begin by clicking Cancel Plan in the status column of their payment plan.
A warning box will appear with either our default text, or the schools custom message. The customer must click Cancel
Payment Plan to complete the change.