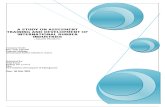NEHA WORD
-
Upload
neha-joshi -
Category
Documents
-
view
219 -
download
0
Transcript of NEHA WORD
-
8/8/2019 NEHA WORD
1/16
EXPERIMENT-4
AIM :- To Install Active Directory on the computer and configuring the DNS
server.
Step 1. ::- Installing Windows Server 2003
1. If the computer doesn't have an operating system but it meets all the requirements and itcan boot from the CD, start the computer. You may receive a message stating operating
system missing or something like that. Open the CD drive, put the CD in the drive, andclose it. Restart the computer. You should receive a message stating Press Any Key To
Boot From CD (or something like that)
2. Press any key to start the installation. If your computer already has an operating system,start it.Open the CD drive, put the CD in it, and close its door. If the operating systemcannot be upgraded, a message box and display and let you know. Accept to perform a
new installation and click Next3. When the installation starts, it will display a blue screen with Windows Setup on top and
some messages on the status bar (bottom of screen). After a while, the screen will changeand display a new title based on the version of operating system you are installing . Forexample, if you are installing Microsoft Windows Server 2003 Enterprise Edition, the
title would display Windows Server 2003, Enterprise Edition Setup.The body of thescreen will present options to you. To continue the installation, press Enter
4. The next screen will show the Windows Licensing Agreement. Read it. Since it is long,to navigate up and down, you can press Page Up orPage Down. After reading it, if you
accept the terms of the license, press F8. If you don't like what it says, press ESC andstop the installation.
5. The next screen asks you to select the partition you want to use to install the operatingsystem:
If you have only one partition and it looks small, such as less than 8 GB, simplyselect it
If you have only one partition and that, regardless of its size, you want to use itwholly to install the OS, select it
If you have only one partition but it is large and you want to create variouspartitions, first make sure it is selected it. Then, press C to partition it. The next
screen would ask how much space you want to use for the new partition.
Bydefault, it will propose the total space for it . To reduce it, first press Backspace afew times to delete the numbers, then type the desired number of megabytes, and
press Enter.Press the down arrow key to select the Unpartitioned Space optionand press C. Continue in the same way until you have created the desired
partitions
If you have many partitions already, to specify which one will be used to hold the
-
8/8/2019 NEHA WORD
2/16
operating system, use the up and down arrow keys to select it
6. After selecting the partition you will use, press Enter to install the OS in it7. The next screen will ask you to format the selected partition and specify the type of file
system you want to use. Select the Format The Partition Using The NTFS File System
option and press Enter
8. In the next screen, the partition will get formatted. This may take a few minutes.Once the formatting is over, the installation will continue by copying files.After a while, a wizard, titled Windows Setup, will come up. Its first page presents you
with two options. The first choice consists of changing the Regional and LanguageOptions. The default options will be selected depending on your version of the CD . For
example, if you bought the OS intended for a US use, the US English would be selected.If you want to change the language, click the Customize button. Another dialog box,
titled Regional and Language Options, would come up with English (United States)selected. You can then click the arrow of its combo box to change the language . After
making your selection, you can click OK.
If you don't intend to change anything, you canclick Cancel. The second option consists of making changes to the way the keyboard will
interpret text. Once again, if you are installing the OS intended for a US audience, the USEnglish is selected by default. If you want to change it, click Details. This would open the
Text Services and Input Languages dialog box. You can change the language by clickingthe arrow of the combo box. After making the change, you can click OK. To ignore any
change, you can click Cancel or press Esc. After dealing with the Windows Setup dialogbox, click Next
9. The next screen request that you enter your name or the name of the primary person whowill be using the computer. You must type a name other than Administrator or Guest
10.The other text box, Organization, expects the name of the company. Make sure that youprovide this information
11.After entering the name and the organization, click Next or press Enter12.The next page of the wizard requests the Product Key, which you must enter13.After typing the product key, click Next14.The next page of the wizard shows the options available for licensing . You should accept
the Per Server option and click Next
15.The next page of the wizard, expects you to type the computer name . It also suggests adefault, based on the company name you would have entered previously as theOrganization. You can accept the suggested name, which you can still change later on, or
you can type a new name
16.We haven't mentioned "user accounts" yet but during installation, a user object is createdand it is named Administrator.When setting up the operating system, you must give apassword to this account. Obviously the password should not be too easy. Fortunately
you can give it temporary password and change it later on as your network, skills, andconcerned improve. You must enter the password in the AdministratorPassword text box
-
8/8/2019 NEHA WORD
3/16
and type it again in the Confirm Password text box. Make sure you remember thispassword because you will need it just after the installation
17.After specifying the password, click Next18.The next page of the wizard allows you to set the date, the time, and the time zone that
the server will use. Most of the time, the computer finds out the right date and the righttime and it selects them. On the other hand, you should adjust the time zone if the default
is not the right one. This page of the wizard also allows you the let the computer adjust itsclock when daylight time is switched during the year. The option to change this is
selected by default. If you don't want the computer to take care of that, you can removethe check mark on the check box. After changing the options or making sure that they are
right, click Next
19.After clicking next, the wizard is closed and the installation continues copying files.After a few minutes, a new wizard, titled Windows Setup, comes up. This time, it willask you to accept or change the network settings of the server. The first option allows you
to let the installation take care of networking details. The second option allows you to
manually set them. Because we will review the details of this wizard in later lessons,accept the Typical Settings option and click Next
20.The next page of the wizard allows you to actually make this computer into a server.Accept the first option not to "join" a domain. The wizard suggests WORKGROUP asthe name of the "domain". If you don't like that name, change it. If you can't come up
with a domain, you can use the one we will use. For our lessons, our domain will becalled Neptune. In this case, in the top text box, type NEPTUNE
21.After entering the name of the domain, click Next22.After clicking Next, the wizard will start copying the files, again . Once the installation
has finished copying the files, the computer will start.When the computer comes back,
you will be asked to log in.Press Ctrl + Alt + Delete to log in
23.Accept the User Name as Administrator. In the Password text box, type the password youentered during the installation
24.Click OK. If you see a window titled Manage Your Server, congratulations: you havefinished installed Microsoft Windows Server 2003
The Role of a Server
After you have installed Microsoft Windows Server 2003 as we did above, it is primarily a
regular computer. To use it as a server, you must properly transform. Fortunately, this is an easy
process.When the computer comes up and displays the desktop, the first window you see, titled
Manage Your Server, allows you define the "role" of the computer. A convenient link is
available in the middle of the window.
-
8/8/2019 NEHA WORD
4/16
Configur
ing Act
ive D
irectory ::
1. Read the text in the window and click Add Or Remove A Role2. The first page of the wizard presents a summary of the actions you must have taken
before continuing:
-
8/8/2019 NEHA WORD
5/16
Read it and click Next3. A dialog box will display briefly and then display a list of the roles you can assign to the
server.
In the list, click Domain Controller (Active Directory)
-
8/8/2019 NEHA WORD
6/16
4. Click
-
8/8/2019 NEHA WORD
7/16
5. Click Next to Run The Active Directory Installation Wizard6. Another wizard, titled Active Directory Installation Wizard, comes up. Read its text and
click
7. In the second page of the wizard, read the text again, and click Next
-
8/8/2019 NEHA WORD
8/16
8. In the third page of the wizard, you must specify whether this is the first or an additionaldomain controller. As this is the first, accept the first radio button and click Next
9. In the fourth page of the wizard, accept the first radio button and click Next
-
8/8/2019 NEHA WORD
9/16
10.In the fifth page, you must enter the name of the domain. The name should be followedby an Internet domain name (.com, .net, .org, .us, etc). If you have a domain in mind,
type it. If you don't have a domain in mind, for our lessons, type netconsulting.com
11.Click Next12.In the next page of the wizard, a suggested NetBIOS name displays, intended for earlierversions ofWindows":
-
8/8/2019 NEHA WORD
10/16
13.Accept it and click Next14.The next page allows you to specify where the Active Directory information would be stored:
15.Accept the default and click Next16.The next page specifies where the domain's public files would be stored:
-
8/8/2019 NEHA WORD
11/16
17.Accept the default and click Next18.After a few seconds , the next page allows you to install DNS . Read the options:
19.Accept the suggested second radio button and click Next20.The next page allows you to set the default permissions:
-
8/8/2019 NEHA WORD
12/16
21.Accept the suggested second radio button and click Next22.The next page prompts you to create a password used to start the server in "Restore Mode". Enter
a password in both text boxes:
23.Click Next24.The next page displays a summary of your selections:
Read the text and click Next
-
8/8/2019 NEHA WORD
13/16
25.The wizard will start creating and configuring Active Directory:
26. After a while, if you don't have the Microsoft Windows Server 2003 CD in the drive, you may be
prompted to supply it:
Do so
-
8/8/2019 NEHA WORD
14/16
27. After a few seconds, you may receive a message box informing you that your computer has astatic IP address. Click OK
28.When the dialog box comes up, simply click OK
29.
Another message box will come up.
Click it and click OK.
The wizard will continue copying files.30. After a few seconds, the last page of the wizard will display . Read its summary and click Finish
31.You will be asked to restart the computer:
If you have a CD in the CD drive, remove it and click Restart New
-
8/8/2019 NEHA WORD
15/16
32.When the computer comes up, click the Options button and make sure that the name of thedomain is selected in the Log On To text box. Make sure that Administrator is specified in theUser Name text box. Enter your administrator's password
33.Click OK34.After the computer displays the desktop, a dialog box titled Configure Your Server will let you
know whether the installation of Active Directory was successful:
Click Finish
-
8/8/2019 NEHA WORD
16/16