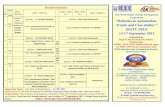Robotics in Automation-Trends and Case studies” (RATC-2021 ...
nControl Hardware Manual - Peavey Commercial Audio · nControl supports RATC and PASHA protocols,...
Transcript of nControl Hardware Manual - Peavey Commercial Audio · nControl supports RATC and PASHA protocols,...
ii Version 2.0.0.0 July 7, 2017
Copyright notice
The information contained in this manual is subject to change without notice. Peavey Electronics is not liable for
improper installation or configuration. The information contained herein is intended only as an aid to qualified
personnel in the design, installation and maintenance of engineered audio systems. The installing contractor or end
user is ultimately responsible for the successful implementation of these systems.
All creative content in this manual, including the layout, art design, content, photography, drawings, specifications
and all other intellectual property is Copyright © 2016 Peavey Electronics Corporation. All Rights Reserved. Features
& specifications subject to change without notice. All other registered trademarks or trademarks are the property of
their respective owners.
Email:[email protected] (mailto:[email protected]).
Scope
This guide describes how to physically install an nControl unit, connect it to a network and specify basic settings,
ready to use it with NWare.
July 7, 2017 Version 2.0.0.0 iii
Contents
Chapter 1 Important safety instructions ................................................................ 1
Safety warnings ........................................................................................................................................ 2
Chapter 2 Before you start ..................................................................................... 5
Important network considerations ............................................................................................................ 6 Power outage and surge protection ......................................................................................................... 6 Warranty Registration ............................................................................................................................... 6 Thank You! ............................................................................................................................................... 6
Chapter 3 Introduction to nControl ....................................................................... 7
Description ................................................................................................................................................ 8 Features.................................................................................................................................................... 8 Applications .............................................................................................................................................. 9 Example set up ......................................................................................................................................... 9 Front panel .............................................................................................................................................11 Rear panel ..............................................................................................................................................12
Chapter 4 Installing the nControl ........................................................................ 15
DHCP versus static IP ............................................................................................................................16 Installation procedure .............................................................................................................................16 Installing multiple AudioScience cards ...................................................................................................19
Chapter 5 Setting up the nControl unit ............................................................... 21
Introduction .............................................................................................................................................22 Using the Windows interface ..................................................................................................................23 Using the web interface ..........................................................................................................................30
Chapter 6 Maintaining the nControl unit ............................................................ 47
Viewing hardware status information .....................................................................................................48 Viewing firmware status information .......................................................................................................48 Rebooting or shutting down the unit .......................................................................................................48 Adding entries to the log manually .........................................................................................................48 Restarting the ControlManager application ............................................................................................49 Updating the firmware ............................................................................................................................49 Recovering the nControl unit if it stops functioning ................................................................................50 Using advanced recovery options ..........................................................................................................51
Appendix A Reference Information .................................................................... 53
Front panel connections .........................................................................................................................54 Rear panel connections ..........................................................................................................................55 RS-232 serial port pin outs .....................................................................................................................56 Mechanical specifications .......................................................................................................................57 Technical Support ...................................................................................................................................57
Warranty statement ................................................................................................. 59
July 7, 2017 Version 2.0.0.0 1
In This Chapter
Safety warnings ................................................................................................. 2
Chapte r 1
Important safety instructions
Chapter 1 - Important safety instructions
2 Version 2.0.0.0 July 7, 2017
.
Safety warnings
Warning: When using electrical products, basic cautions should always be followed,
including the following:
1. Read these instructions.
2. Keep these instructions.
3. Heed all warnings.
4. Follow all instructions.
5. Do not use this apparatus near water.
6. Clean only with a dry cloth.
7. Do not block any of the ventilation openings. Install in accordance with manufacturer’s
instructions.
8. Do not install near any heat sources such as radiators, heat registers, stoves or other
apparatus (including amplifiers) that produce heat.
9. Do not defeat the safety purpose of the polarized or grounding-type plug. A polarized plug
has two blades with one wider than the other. A grounding type plug has two blades and a
third grounding plug. The wide blade or third prong is provided for your safety. If the
provided plug does not fit into your outlet, consult an electrician for replacement of the
obsolete outlet.
10. Protect the power cord from being walked on or pinched, particularly at plugs,
convenience receptacles, and the point they exit from the apparatus.
11. Only use attachments/accessories provided by the manufacturer.
12. Use only with a cart, stand, tripod, bracket, or table specified by the manufacturer, or sold
with the apparatus. When a cart is used, use caution when moving the cart/apparatus
combination to avoid injury from tip-over.
13. Unplug this apparatus during lightning storms or when unused for long periods of time.
14. Refer all servicing to qualified service personnel. Servicing is required when the apparatus
has been damaged in any way, such as power-supply cord or plug is damaged, liquid has
been spilled or objects have fallen into the apparatus, the apparatus has been exposed to
rain or moisture, does not operate normally, or has been dropped.
15. Never break off the ground pin. Write for our free booklet Shock Hazard and Grounding.
Connect only to a power supply of the type marked on the unit adjacent to the power
supply cord.
16. If this product is to be mounted in an equipment rack, rear support should be provided.
17. Control panel devices, including the xControl range, D series and nTouch 60, are designed
for mounting in NEMA metal enclosures. Grounding to the front plate is required.
18. Note for UK only: If the colors of the wires in the mains lead of this unit do not
correspond with the terminals in your plug‚ proceed as follows:
a) The wire that is colored green and yellow must be connected to the terminal that is
marked by the letter E‚ the earth symbol‚
b) colored green or colored green and yellow.
c) The wire that is colored blue must be connected to the terminal that is marked with the
letter N or the color black.
nControl Hardware Manual
July 7, 2017 Version 2.0.0.0 3
d) The wire that is colored brown must be connected to the terminal that is marked with
the letter L or the color red.
19. This electrical apparatus should not be exposed to dripping or splashing and care should be
taken not to place objects containing liquids, such as vases, upon the apparatus.
20. The on/off switch in this unit does not break both sides of the primary mains. Hazardous
energy can be present inside the chassis when the on/off switch is in the off position. The
mains plug or appliance coupler is used as the disconnect device, the disconnect device
shall remain readily operable.
21. Exposure to extremely high noise levels may cause a permanent hearing loss. Individuals
vary considerably in susceptibility to noise-induced hearing loss, but nearly everyone will
lose some hearing if exposed to sufficiently intense noise for a sufficient time. The U.S.
Government’s Occupational Safety and Health Administration (OSHA) has specified the
following permissible noise level exposures:
Duration Per Day in Hours Sound Level dBA, Slow Response
8 90
6 92
4 95
3 97
2 100
1½ 102
1 105
½ 110
¼ or less 115
According to OSHA, any exposure in excess of the above permissible limits could result in
some hearing loss. Ear plugs or protectors to the ear canals or over the ears must be worn when
operating this amplification system in order to prevent a permanent hearing loss, if exposure is
in excess of the limits as set forth above. To ensure against potentially dangerous exposure to
high sound pressure levels, it is recommended that all persons exposed to equipment capable
of producing high sound pressure levels such as this amplification system be protected by
hearing protectors while this unit is in operation.
SAVE THESE INSTRUCTIONS!
July 7, 2017 Version 2.0.0.0 5
In This Chapter
Important network considerations ..................................................................... 6
Power outage and surge protection ................................................................... 6
Warranty Registration ....................................................................................... 6
Thank You! ....................................................................................................... 6
Chapte r 2
Before you start
Chapter 2 - Before you start
6 Version 2.0.0.0 July 7, 2017
.
Important network considerations
This product is designed to operate on a network backbone or infrastructure. The
design, implementation and maintenance of this infrastructure is critical to correct
operation and performance of the product. Peavey Electronics Corp does not support
nor service network cabling, hubs, switches, patch bays, wall plates, connector
panels or any other type of network interconnect device. Please ensure that these
components and their associated installation techniques have been properly
designed and installed for audio and network applications.
Power outage and surge protection
We make the following recommendations for the power source:
Use an uninterruptable power supply (UPS) to protect against power outages.
Use a power surge protection device, such as a Surge-X (http://www.surgex.com). This
provides protection from destructive spikes, surges and inductive transients.
Warranty Registration
Please take a few minutes and fill out the warranty registration card. Although your warranty is
valid without the registration, the information you provide with the form is crucial to our
support group. It enables us to provide better service and customer support, and to keep you
informed of new product updates.
Tip: Refer to the warranty statement at the rear of this manual for details of what your
warranty includes and what the limitations are.
Thank You!
Thank you for purchasing this MediaMatrix product. It is designed to provide years of
trouble-free operation and high quality performance. We are confident that you will find this
product and other MediaMatrix products to be of the highest quality.
July 7, 2017 Version 2.0.0.0 7
In This Chapter
Description ........................................................................................................ 8
Features ............................................................................................................. 8
Applications ...................................................................................................... 9
Example set up .................................................................................................. 9
Front panel ........................................................................................................ 11
Rear panel ......................................................................................................... 12
Chapte r 3
Introduction to nControl
Chapter 3 - Introduction to nControl
8 Version 2.0.0.0 July 7, 2017
.
Description
nControl is an industrial network PC server running ControlManager application software.
ControlManager provides a platform for MediaMatrix control systems. It can be custom
configured to monitor and control multiple NWare projects, consisting of NIONs, CABs,
amplifiers, and other devices. Additionally, it can also monitor and control 3rd party devices
using SNMP and execute Python scripts.
nControl supports RATC and PASHA protocols, allowing you to interact with an NWare
project via an Ethernet or serial connection.
After nControl has been installed and given initial configuration settings, it is managed using
NWare.
Notes:
nControl units host projects for control and monitoring, but do not have any DSP
capability.
The available functionality is controlled using a USB hardware key. With this key, you
can deploy projects containing devices from the nControl Devices section of the devices
tree to the nControl. Without the key, you cannot use these devices in your project, but it
can contain nTouch 60 devices.
If you are using a hardware key issued prior to the 1.7.2 release, you will also need an
activation key, which is a special code that you specify on the Hardware page of the web
interface.
Using all the capabilities of nControl requires a firm understanding of NWare, SNMP and
Python scripting.
Features
Industrial server with dual core Pentium 1.8 GHz processor
2 Gigabytes of memory
Mirrored, redundant SATA HDDs
Multiple PCI expansions slots
Multiple exhaust fans
Universal voltage redundant power supplies
Six rear USB ports
Two front USB ports
One recessed front USB port for hardware key
Two PS-2 ports for mouse and keyboard
One VGA port
Four serial ports
Two Gigabit Ethernet ports
four or eight additional Gigabit Ethernet ports available via expansion cards
3U rack mountable case
Supports SNMP, RATC, Python
Allows control using different protocols over Ethernet or serial connections
Software upgradable from within NWare or via a USB stick
nControl Hardware Manual
July 7, 2017 Version 2.0.0.0 9
Runs Kiosk for control of NWare projects (hosted by the nControl or other MediaMatrix
devices on the network)
Compatible with all NION models
Compatible with NWare version 1.5.1 and later.
Applications
airports and mass rapid transit (MRT) systems
stadiums and arenas
government and civic centers
hotels and convention centers
auditoriums
performing arts centers and theaters
courts of law
houses of worship
university campus and schools
theme parks
casino
cruise ships.
Example set up
The diagram below shows a typical scenario where an nControl allows users to control a
number of amplifiers remotely. The project created in NWare on the laptop gives the Kiosk
users graphical controls for altering the volume, selecting an input source, or muting the audio
output, for example.
The nControl can also be used to monitor network devices, such a switches, via SNMP and
other protocols, and this information can then be made available to the system administrator.
Chapter 3 - Introduction to nControl
10 Version 2.0.0.0 July 7, 2017
The NION supplies audio to the amplifiers across the network, and complements the role of
the nControl in providing an overall audio management and networking solution.
nControl Hardware Manual
July 7, 2017 Version 2.0.0.0 11
.
Front panel
1. Front panel lock.
2. Holes for rack-mount bolts (not supplied).
3. Air Vent. Air intake vent provides fresh air flow to internal cooling system.
Do not block or obstruct this vent. Proper airflow must be maintained for proper
operation.
4. LED status window.
5. Recessed USB port. The port is recessed to allow the front panel to be closed when the
hardware key is inserted.
6. Hard disk drives.
7. Front panel lock.
8. USB ports.
Caution: The USB port for the hardware key is recessed, so that when the front panel is
closed, the hardware key does not get damaged. The other USB ports on the front panel are
not recessed and must not be used, otherwise you risk damaging the hardware key or the
port.
Chapter 3 - Introduction to nControl
12 Version 2.0.0.0 July 7, 2017
9. On/off switch.
10. Reset switch.
11. POWER LED. Lit green to show the unit is switched on.
12. LAN#1 LED. Indicates activity on LAN port #1.
13. LAN#2 LED. Indicates activity on LAN port #2.
Rear panel
1. Exhaust fans.
Do not block or obstruct the fan vents. Airflow must be maintained.
2. Monitor, keyboard and mouse ports. These devices are required for configuring certain
features of the device, as described later in the manual.
3. Male DB-9 connectors for general purpose RS-232 communications.
4. Ethernet port / local area connection 2. Female RJ-45. Transports control and
communications via Ethernet on Category 5e (CAT5e) cabling.
5. Ethernet port / local area connection 1. Female RJ-45. Transports control and
communications via Ethernet on Category 5e (CAT5e) cabling.
6. PCI expansion slots for inserting extra cards, including:
AudioScience cards to allow the nControl to transfer audio data across a CobraNet
network.
Multi-port Ethernet cards to allow a project to control devices on multiple separate
networks using RATC or SNMP.
7. Redundant power supplies with power sockets. To be used with supplied IEC power
cables.
Use only the supplied cables or an equivalent international version.
nControl Hardware Manual
July 7, 2017 Version 2.0.0.0 13
Note: You must connect both cables to the unit, otherwise a warning sound will be heard when
you switch the unit on. The system is designed to provide redundant power using two
independent power supplies.
July 7, 2017 Version 2.0.0.0 15
In This Chapter
DHCP versus static IP ....................................................................................... 16
Installation procedure ........................................................................................ 16
Installing multiple AudioScience cards ............................................................ 19
Chapte r 4
Installing the nControl
Chapter 4 - Installing the nControl
16 Version 2.0.0.0 July 7, 2017
.
DHCP versus static IP
Notes:
Care should be taken when choosing to use Dynamic Host Configuration Protocol
(DHCP), rather than a static IP address. DHCP mode is provided as a convenience when
using units in informal settings or for test purposes. A static IP address should always be
used when units are deployed in end-user installations. DHCP-obtained IP addresses
depend on a lease to be maintained by the DHCP server in order to keep an assigned IP
address. If the IP address lease is allowed to expire, there is a chance that the IP address
assigned to one or more units could be lost, changed or reassigned, resulting in the loss of
control or audio from a project.
The network administrator should be able to give you a range of static (or fixed) IP
addresses to use for your project. When requesting these IP addresses, be sure to obtain
enough to cover each unit.
Installation procedure
It is very important that you read the installation procedure carefully before you attempt to
install an nControl unit.
Note: Do not turn the unit on until instructed to do so in the procedure below.
To install an nControl unit into an equipment rack
1. Remove the unit from its packaging.
2. Remove all the other items from the packaging.
3. Check that you have all the items listed below:
nControl unit
2 IEC removable power supply line cords
Green USB stick labeled nControl KEY (the hardware key – already inserted into a
USB port on the front of the unit)
Red USB stick labeled nControl RESTORE (for recovering the nControl unit if it stops
functioning)
User literature package.
If any of these items is missing, please contact your Authorized Peavey MediaMatrix
contractor/dealer.
If you intend to use NWare:Kiosk with the nControl unit, or you want to view status
information and change advanced Windows settings, you will also need a monitor,
keyboard and mouse.
Note: It is very important that you do not misplace the USB sticks. Ensure the green
hardware key remains inserted in the nControl unit and the red restore USB stick can be
found easily should you need to recover the unit.
nControl Hardware Manual
July 7, 2017 Version 2.0.0.0 17
4. Retain the packaging. It must be used if the unit is transported for any reason.
5. With a person standing at the front of the equipment rack and a person standing at the rear,
position the nControl unit so that the holes in the mounting brackets are aligned with the
holes on the rack posts.
The unit does not require a gap above and below it in the equipment rack, as there are no
ventilation holes at the top or bottom – all airflow is from the front of the unit to the back.
Use caution when lifting the unit. Two people are required to install it
into an equipment rack.
It is important to keep the rack stable. If this unit is the only one in the rack, install it
at the bottom. If there are several devices to install in the rack, load the rack from the
bottom up.
Do not block or obstruct the fan vents. Airflow must be maintained.
6. Fix the nControl unit into the equipment rack using rack-mount fitting screws (not
provided).
Caution: The unit may appear to be fixed securely using a single screw on either side, but
we recommend that you fix the unit using all four screws.
7. Use a tape measure or a level to verify that the nControl unit is installed straight and level.
8. At the rear of the unit, insert an Ethernet cable into one of the Ethernet ports, then connect
the other end of the cable to a local Ethernet switch.
The nControl unit is configured to connect to a DHCP server to obtain an IP address and
network settings. If it cannot find a DHCP server, an IP address starting with 169 will be
used.
You can use any of the available Ethernet ports. If the nControl is fitted with an Ethernet
expansion card, you can use the ports on this card as well as the two ports fitted to the
motherboard.
Notes:
You must connect one of the ports on the motherboard to the control network. This is
the network to which the NWare PC is connected.
If you want to interface with a CAB device, you must use the ports on the motherboard
to connect to the control network and CobraNet network. For an example
configuration, see Interfacing with a CAB device (on page 33).
There is currently no redundancy support for network connections.
9. If you are intending to interface with a device via one of the RS-232 ports, using the
RATC protocol, for example, connect a cable between the RS-232 port and the external
device.
Be sure to note the port name: COM1 (above the VGA port), COM2, COM3 or COM4 for
when you configure the nControl using NWare.
For information on the pin-outs, see RS-232 serial port pin outs (on page 56).
Chapter 4 - Installing the nControl
18 Version 2.0.0.0 July 7, 2017
10. If you are intending to use a PCI-1761 card, refer to the documentation supplied with the
card for information on installation and connections.
11. If you are intending to use an AudioScience card, it is important that the jumpers on the
card are set correctly before it is installed.
Each card shipped from Peavey has an adapter number of 1, which is set using a jumper on
the card. If you want to fit more than one AudioScience card to an nControl, you must
specify a unique adapter number for each card.
For more information on setting the jumpers, see Installing multiple AudioScience cards
(on page 19).
Also refer to the documentation supplied with the card for more information on
installation and connections.
12. Connect the supplied power cables to the power inlet sockets.
13. Connect the other ends of the cables to a power source.
Use only the supplied cables or an equivalent international version.
Note: You must connect both cables to the unit, otherwise a warning sound will be heard when
you switch the unit on. The system is designed to provide redundant power using two
independent power supplies.
14. Open the front panel of the nControl unit.
15. Check that the green hardware key is inserted into the recessed USB slot.
Caution: The USB port for the hardware key is recessed, so that when the front panel is
closed, the hardware key does not get damaged. The other USB ports on the front panel are not
recessed and must not be used, otherwise you risk damaging the hardware key or the port.
Notes:
If the hardware key is removed from the USB port, NWare projects containing devices
from the nControl Devices part of the devices tree will not function.
The hardware key can be inserted into a USB port at the rear of the nControl unit, but
we recommend that the key is inserted into the recessed USB port at the front, as this
will make it easier to access should you need to remove the key.
nControl Hardware Manual
July 7, 2017 Version 2.0.0.0 19
16. If you are using a keyboard, monitor and mouse, connect these devices to the nControl unit
using the ports at the rear.
17. Switch on the nControl unit.
18. Check that the green POWER LED is lit at the front of the unit and the fans can be heard.
If a monitor is connected, a MediaMatrix boot screen will be displayed during the boot
process. When the nControl unit has booted, the main set up screen will be displayed.
If the unit fails to power up, check that both power cables have been inserted correctly and
that power is being provided by the power source.
19. Close the front panel.
Installing multiple AudioScience cards
The nControl can be fitted with more than one AudioScience card to increase the number of
available audio input and output connections.
Each card shipped from Peavey has an adapter number of 1, which is set using a jumper on the
card. If you want to fit more than one AudioScience card to an nControl, you must specify a
unique adapter number for each card.
To specify an adapter number for a card
1. Hold the card with the faceplate to the left, so you can see the location of the jumpers.
2. Move the jumper to position 1, 2, 3 or 4 to specify the adapter number for the card.
July 7, 2017 Version 2.0.0.0 21
In This Chapter
Introduction ....................................................................................................... 22
Using the Windows interface ............................................................................ 23
Using the web interface .................................................................................... 30
Chapte r 5
Setting up the nControl unit
Chapter 5 - Setting up the nControl unit
22 Version 2.0.0.0 July 7, 2017
.
Introduction
The configuration settings for an nControl unit are distributed between two different user
interfaces: the web interface (accessed via a web browser) and the Windows interface
(accessed via configuration screens that are displayed when you connect a monitor directly to
the nControl unit).
Interface name Configuration settings and actions
Windows interface
Setting the display resolution for the Window interface
Enabling and disabling NWare Kiosk
Restarting the unit
IP configuration
Accessing a Command Prompt window
Specifying advanced Windows system configuration settings
Web interface Stopping, restarting and erasing the role
IP configuration settings for network ports and host name
CAB control configuration
Pandad configuration
FTP server - enabling and disabling
Time and date
CPU load and PSU status display
AudioScience card status display
Activation key
Firmware status display
User management
Rebooting and powering down the unit
Adding entries to the log
Restarting the ControlManager application
Redundancy
nControl Hardware Manual
July 7, 2017 Version 2.0.0.0 23
Using the Windows interface
Specifying the basic network settings
The nControl unit is configured to connect to a DHCP server to obtain an IP address and
network settings. If it cannot find a DHCP server, an IP address starting with 169 will be used.
The current network settings are displayed at the top of the main set up screen.
If you want to use DHCP, you do not need to change the network set up, but it is important that
you check that the network to which you are connecting the unit has a DHCP server.
Note: If DHCP mode is selected, but there is no DHCP server on the network, the unit will be
unable to communicate with other devices.
To specify the basic network settings
1. On the main set up screen, click Network Setup.
2. Clear the DHCP check box.
3. Click Edit Address, and then type an IP address in the address box.
Note: The IP address must be unique on the network to avoid conflicts.
4. If your subnet is connected to a router, specify the router's IP address in the Gateway box.
If you have no router, leave the Gateway box blank.
5. Type the network mask in the Subnet box.
6. If you intend to use a domain name to identify the nControl on the network, e.g.
nControl-mainroom.mediamatrix.corpname.net, type the IP address of a DNS in the DNS
box.
7. Click OK.
Note: When you exit the Network Setup screen, you will be prompted to restart the
system. This must be done in order for the settings to take effect.
8. Click Yes to restart the system.
The nControl will reboot and the new network settings will take effect.
Chapter 5 - Setting up the nControl unit
24 Version 2.0.0.0 July 7, 2017
Specifying settings for running Kiosk
If you want Kiosk to start automatically when the nControl boots up, you must specify a
project name (and optionally, a user name and password). These settings will then be used
automatically.
A project name is also required if you want to start Kiosk manually by exiting the main set up
screen in the Windows interface. If you specify the project using the Windows interface, the
Exit button will be available immediately. If you use the web interface, you must firstly
display the project settings in the Windows interface, then select Exit to refresh the display.
To specify Kiosk settings to use automatically
1. On the main set up screen, select the Enable NWare Kiosk check box.
2. Click Project.
3. Click Edit Project.
4. Type the name of the NWare project, and then click OK.
If you do not specify a valid project, the user will be prompted to choose a project when
the unit powers up.
Note: The project name is case-sensitive.
5. Click Edit User.
6. Type the username for the project, and then click OK.
Note: The username is case-sensitive.
7. Click Edit Password.
8. Type the password for the project, and then click OK.
Note: The password is case-sensitive.
9. Click Exit.
nControl Hardware Manual
July 7, 2017 Version 2.0.0.0 25
Starting Kiosk manually
Note: In order to use Kiosk on the nControl, you will need to attach a monitor, keyboard and mouse to
the unit.
1. On the main set up screen, click Exit.
This screen is displayed.
2. Wait for the countdown to reach zero.
Kiosk will start automatically and attempt to connect to an NWare project using the
settings that are currently stored.
If the project settings are valid, the project start screen will be displayed in Kiosk.
If the project name or log on settings are not valid, you will be prompted to enter them
before you can continue.
Tips:
The Starting Kiosk... screen will now be shown each time the nControl boots.
If you want to exit Kiosk when it is running, press ALT+F4 to close the application
and return to the Starting Kiosk... countdown screen.
Chapter 5 - Setting up the nControl unit
26 Version 2.0.0.0 July 7, 2017
Changing the display resolution
You can adjust the display resolution to ensure that the nControl configuration screens and, if
you are running Kiosk, the Kiosk window can be seen clearly on your monitor.
To change the display resolution
1. On the main set up screen, click Display Settings.
2. Click the plus (+) and minus (-) buttons to adjust the display resolution.
3. Click Set.
4. Click Exit.
Specifying advanced system configuration settings
nControl runs Microsoft Windows Embedded Standard and supports a wide range of
configuration options, including:
Device driver management
Event log management
Remote access
Windows firewall.
Note: Changing settings can have adverse affects on the operation of the unit, so it is very
important that you only change them when instructed to do so by MediaMatrix Technical
Support.
To specify advanced system configuration settings
1. On the main set up screen, click Advanced.
You will be asked to confirm your choice.
2. Click Continue.
nControl Hardware Manual
July 7, 2017 Version 2.0.0.0 27
The Advanced Functions screen is displayed.
3. Click System Menu.
4. Change the settings.
You can refer to the Windows Help and Support Center on a Windows XP PC for
information on the settings.
5. Click Exit.
Making a new time zone available for selection
If you are installing nControl units in a time zone that is not listed on the Time and Timezone
tab of the web interface, you will need to add a new entry for the time zone to the
timezones_lut.txt file on the nControl unit.
To add a new mapping to the time zone configuration file
1. On the main set up screen, click Advanced.
You will be asked to confirm your choice.
2. Click Continue.
The Advanced Functions screen is displayed.
3. Click System Menu.
4. Click Explorer.
Windows Explorer is displayed.
5. Browse to C:\nControl\ncontrol_data.
6. Open the timezones_lut.txt file.
Chapter 5 - Setting up the nControl unit
28 Version 2.0.0.0 July 7, 2017
7. Add a new entry to the end of file using this format:
<Windows time zone>|<Linux time zone continent>/<Linux time zone city>
For example:
Eastern Standard Time|America/New_York
8. Save the file.
9. Close Windows Explorer.
10. On the System menu, click Restart.
11. Click Yes.
Configuring the RAID storage system
The nControl unit is fitted with two hard disk drives, which are configured to use RAID 1
mirroring.
Instead of using a single disk to store data, it is written to both drives simultaneously. This
ensures that should one of the drives fail, there is a full copy of the data on the other and the
system can continue to operate normally.
Caution: It is very important that you only make changes to the RAID settings when under
instruction from MediaMatrix Technical Support. It is possible to lose data stored on the
nControl unit or stop it from booting if you specify settings incorrectly.
1. On the main set up screen, click Advanced.
You will be asked to confirm your choice.
2. Click Continue.
The Advanced Functions screen is displayed.
3. Click Raid.
The Intel Matrix Storage Console is displayed.
4. Perform the actions you have been instructed to perform by MediaMatrix Technical
Support.
5. When you have finished, exit Intel Matrix Storage Console.
Displaying the nControl status window
The nControl status window displays information about the software running on the nControl
unit. This is useful for diagnosing issues when working in conjunction with MediaMatrix
Technical Support.
nControl Hardware Manual
July 7, 2017 Version 2.0.0.0 29
To display the nControl status window
1. On the main set up screen, click Advanced.
You will be asked to confirm your choice.
2. Click Continue.
The Advanced Functions screen is displayed.
3. Click Show NControl.
The nControl status windows is displayed.
4. When you have finished viewing the status information, click Hide nControl.
Displaying the Command Prompt window
You can display a standard Windows Command Prompt window and then type in commands
directly.
Note: Changing settings can have adverse affects on the operation of the unit, so it is very
important that you only change them when instructed to do so by MediaMatrix Technical
Support.
To display the Command Prompt window
1. On the main set up screen, click Advanced.
You will be asked to confirm your choice.
2. Click Continue.
Chapter 5 - Setting up the nControl unit
30 Version 2.0.0.0 July 7, 2017
The Advanced Functions screen is displayed.
3. Click CMD Shell.
A Command Prompt window is displayed.
4. Perform the actions you have been instructed to perform by MediaMatrix Technical
Support.
5. When you have finished, type Exit.
Using the web interface
Recording the activation key
If you are using a hardware key issued prior to the 1.7.2 release, you will need to use a
software activation key in conjunction with it to license the unit. If the unit stops functioning,
you will need to reinstall the software, as described in the section Recovering the nControl unit
if it stops functioning (on page 50), and, if you are using nControl devices in your project, also
specify the activation key via the web interface. Therefore, we recommend that you make a
note of the activation key before continuing; it is displayed under nControl Hardware Key
Configuration on the Hardware tab of the web UI.
nControl Hardware Manual
July 7, 2017 Version 2.0.0.0 31
Specifying the network settings
Rear network ports
Before you specify network settings, make sure you know which physical interfaces at the rear
of the nControl unit Local Area Connection and Local Area Connection 2 on the Network
screen correspond to.
If the nControl is fitted with one or more Ethernet expansion cards, there will be 4 or 8
additional ports available. In the web interface, these ports are labeled Local Area
Connection 3-6 or Local Area Connection 3-10 respectively.
Setting the IP address
Using DHCP to assign an IP address automatically
1. Confirm that the network to which you are connecting the unit has a DHCP server.
Notes:
If DHCP mode is selected, but there is no DHCP server on the network, the unit will
be unable to communicate with other devices.
In this example, the DHCP server is provided by the router. Ensure that your network
is using a router. A plain switch will not provide the required DHCP server for the
example.
Chapter 5 - Setting up the nControl unit
32 Version 2.0.0.0 July 7, 2017
2. Navigate to the Network screen.
3. Under Local Area Connection x (where x is the interface number), in the IP
Configuration Method list, click DHCP.
4. Click Set to confirm the action.
You will be asked to log on.
5. Specify your username and password. The default username is superuser; it has no
password.
Using a static IP address
1. Navigate to the Network screen.
2. Under Local Area Connection x (where x is the interface number), in the IP
Configuration Method list, click static.
3. Click Set to confirm the action.
You will be asked to log on.
4. Specify your username and password. The default username is superuser; it has no
password.
Further options will be displayed.
5. In the IP box, type an IP address.
Note: The IP address must be unique on the network to avoid conflicts.
6. In the Netmask box, type the network mask for your network.
7. If your subnet is connected to a router, specify the router's IP address in the Gateway box.
If you have no router, set Gateway to none.
8. If you intend to use a domain name to identify the nControl unit on the network, e.g.
www.my_nControl.com, specify the IP address of a DNS on the network, which will
resolve the name to an IP address.
9. Click Set to confirm the action.
Specifying a name for the nControl unit
You can specify a name for the nControl unit that will identify it in NWare and will also be
shown in the web interface.
To specify a name for the nControl unit
1. On the Network screen, in the Host Name box, type a name for the nControl unit.
The name can only contain letters and numbers, and cannot contain spaces. The maximum
length permitted is 12 characters.
2. Click Set to confirm the action.
nControl Hardware Manual
July 7, 2017 Version 2.0.0.0 33
You will be asked to log on.
3. Specify your username and password. The default username is superuser; it has no
password.
Interfacing with a CAB device
The nControl unit can interface with CAB devices, including the CAB 4n. This in turn allows
control of external devices via the GPIO port, relays, RS-485 port etc. on the CAB.
The nControl unit has two Ethernet ports, allowing a number of different configurations. In the
example below, the nControl unit can communicate with the CAB via the first of its two
Ethernet ports, labeled Local Area Connection in the web interface.
Chapter 5 - Setting up the nControl unit
34 Version 2.0.0.0 July 7, 2017
In the next example, in order to communicate with the CAB, data must be sent via the second
Ethernet port, labeled Local Area Connection 2 in the web interface.
You need to specify which Ethernet port is to be used for communicating with CAB devices on
the network.
Note: You cannot control a CAB device via one of the ports on an Ethernet expansion card.
You must use one of the ports on the motherboard.
To specify a network interface for CAB control
1. On the Network screen, under CAB Control Interface, select a network interface for the
CobraNet network.
The details for the Local Area Connection interface are shown first, followed by the
details for Local Area Connection 2.
2. Click Set to confirm the action.
You will be asked to log on.
3. Specify your username and password. The default username is superuser; it has no
password.
4. Navigate to the Special screen.
5. Under Unit Shutdown in the action list, click reboot.
6. Click Do it.
Specifying an IP address for connecting to other network devices
The Pandad Windows service that runs on the NWare PC will detect the nControl unit using a
specified IP address and make it available in NWare. This IP address will also be used to
connect to other MediaMatrix devices on the network.
The nControl motherboard is fitted with two Ethernet ports. If both ports are used, two IP
addresses will be used. You will therefore need to specify which IP address to advertise to
Pandad.
nControl Hardware Manual
July 7, 2017 Version 2.0.0.0 35
Note: You can only specify the IP address for one of the ports on the motherboard, and not a
port on an Ethernet expansion card.
If you have specified the IP addresses manually via the web interface, they will be displayed
under Local Area Connection and Local Area Connection 2 on the Network page. If you
are using DHCP, you will need to ask your systems administrator to look at the DHCP
configuration for your network to see how addresses have been allocated to interfaces on the
nControl unit.
To specify an IP address for connecting to other network devices
1. On the Network screen, under Panda Interface, select an IP address to advertise to
Pandad on the control network.
The details for the Local Area Connection interface are shown first, followed by the
details for Local Area Connection 2.
2. Click Set to confirm the action.
You will be asked to log on.
3. Specify your username and password. The default username is superuser; it has no
password.
Setting the time and date
Introduction
For accurate reporting of events when running different MediaMatrix units, it is critical to
specify the proper time zone, time, and date settings. Correct settings will ensure that the event
logs and other time sensitive information are accurately recorded and displayed.
There is a time synchronization system that ensures that the time and date settings on NIONs,
nControl units and nTouch 180 units are the same across the control network. If you change
the date on a NION, for example, it is automatically changed on the other devices. This feature
is especially useful for debugging. If you look at an event in the log that occurred at a
particular time on one NION, you can be sure that an event with the same timestamp on a
different NION occurred at exactly the same time.
You can specify the time and date settings manually, or they can be obtained automatically
from a time server.
Tip: A time server can be set up on your local network, or you can connect to one via the
internet. For information on available internet time servers, see http://www.pool.ntp.org
(http://www.pool.ntp.org).
Synchronization modes
Mode name Description
Normal If you specify Normal mode for all units on the network, so no Master node is
available, when you specify time and date settings on any of the units, they
will be assigned to the others automatically.
Chapter 5 - Setting up the nControl unit
36 Version 2.0.0.0 July 7, 2017
If a unit on the network is using Time Server or Master mode, all units in
Normal mode will be assigned time and date settings from that unit – they
will act as slaves.
Master The time and date settings from this unit will be assigned to all units that are
using Normal mode.
Time Server This node will contact a time server to retrieve time and date settings. The
time and date settings from this unit will be assigned to all units that are using
Normal mode.
The time server can be contacted using its IP address or a domain name.
Note: When you use a domain name, it must be resolved to an IP address.
This is done automatically, but you must specify DNS or DHCP settings on
the Network screen in the web interface.
Time zone compatibility
nControl and nTouch 180 units run Microsoft Windows, whereas the NION uses Linux. This
means there are compatibility considerations for automatic time synchronization between the
two operating systems.
nControl and nTouch 180 units use a mapping file, called timezones_lut.txt, to map Windows
time zones to Linux time zones. This file is located on the nControl or nTouch 180 unit.
The file contains entries like this one:
Eastern Standard Time|America/New_York
This declares a mapping from a Windows time zone (Eastern Standard Time) to a Linux time
zone (America/New_York). So, for example, if an nControl unit is set up as the time server, the
Eastern Standard Time setting on the nControl unit would be translated to America/New_York
on the slave NIONs.
Note: The mapping file contains a comprehensive list of time zones for both systems, but it is
possible that NION, nControl and nTouch 180 units are being run in a part of the world which
uses a time zone that is not in the mapping file. In this case, you will need to add a new
mapping for the local time zone. For more information, see Making a new time zone available
for selection (on page 27).
Setting up synchronization
Scenario Actions to take
You want to be able to set the time
and date on any MediaMatrix node on
the network manually, and for the
settings to then be automatically
On all MediaMatrix nodes:
1. Navigate to the Time and Timezone tab.
2. Clear the Time Server box.
nControl Hardware Manual
July 7, 2017 Version 2.0.0.0 37
Scenario Actions to take
assigned to the others. 3. In the Authority list, click normal.
4. Click Set.
If you want to adjust the time and date, perform these
steps on any MediaMatrix node:
1. In the Time (24hr) box, type the new time in the
format HH:MM:SS.
2. In the Date (mm/dd/yy) box, type the new date in
the format mm/dd/yy.
3. Under the Date (mm/dd/yy) box, click Set.
4. If you are using a NION, under Timezone,
specify a continent and country.
5. If the country has more than one time zone, in the
Zone list, click the time zone.
Tip: Where a country has only one time zone, you
do not need to make a selection.
6. Under the Zone box, click Set.
You want the time and date for all
nodes on the network to be obtained
automatically from a single, master
unit.
You do not want anyone to be able to
assign times and dates to the other
units by accessing them directly.
You will specify the time manually.
On the master node:
1. Navigate to the Time and Timezone tab.
2. Clear the Time Server box.
3. In the Authority list, click Master.
4. Click Set.
If you want to adjust the time and date, perform these
steps on the master node:
1. In the Time (24hr) box, type the new time in the
format HH:MM:SS.
2. In the Date (mm/dd/yy) box, type the new date in
the format mm/dd/yy.
3. Under the Date (mm/dd/yy) box, click Set.
4. If you are using a NION, under Timezone,
specify a continent and country.
5. If the country has more than one time zone, in the
Zone list, click the time zone.
Tip: Where a country has only one time zone, you
do not need to make a selection.
6. Under the Zone box, click Set.
Chapter 5 - Setting up the nControl unit
38 Version 2.0.0.0 July 7, 2017
Scenario Actions to take
On the other (slave) nodes:
1. Navigate to the Time and Timezone tab.
2. Clear the Time Server box.
3. In the Authority list, click normal.
4. Click Set.
Note: If you try to change the time and date
settings on the slave nodes, they will
automatically change to match the settings on the
master node.
You want the time and date for all
nodes on the network to be obtained
automatically from a time server.
a)
On the master (time server) node:
1. Navigate to the Time and Timezone tab.
2. In the Time Server box, type IP address or
domain name of a time server.
Note: If you are using a domain name to contact
the time server, a DNS must be present on the
network. If a DHCP server is not available on the
network, you must specify the IP address of the
DNS on the Network page for the local area
connection you are using.
3. In the Authority list, click time server.
4. Click Set.
Note: Once you select time server mode, you will
not be able to change the time or date settings.
On the other (slave) nodes:
1. Navigate to the Time and Timezone tab.
2. Clear the Time Server box.
3. In the Authority list, click normal.
4. Click Set.
Note: If you try to change the time and date
settings on the slave nodes, they will
automatically change to match the settings on the
time server node.
nControl Hardware Manual
July 7, 2017 Version 2.0.0.0 39
Copying media files to the nControl unit
You can copy media files over to the nControl unit using FTP and then use them in your
NWare projects. This allows you to quickly change the available media in a project. You can
also minimize the size of the NWare project file by storing your media on the nControl unit
and not in the project file itself. You can use any FTP client to copy the files.
In order to allow files to be copied, you need to enable the FTP server on the node you are
using. This is done via the web interface. Once FTP is enabled, you can use an FTP client (or
the FTP command from a Command Prompt window) to copy files over.
Files on an nControl unit can be played using a Media Player device in your NWare design.
Files on a NION can be played using a Wave File Player device in your NWare design.
For more information on these devices, refer to the NWare Device Reference.
Notes:
It is not currently possible to view the amount of available space for storing media files.
When the project is deployed, media files must be located on the same node that hosts the
NWare device playing the files. If the files are located on a different node, you will not be
able to play them. We recommend that you manually assign the device playing the files to
a role and deploy that role to the node that will host the media files.
You can disable the FTP server by clearing the FTP check box (see procedure below), but
if you are using an nControl unit or nTouch 180 unit, you must restart it before the change
will take effect.
To enable the FTP server
1. Navigate to the Network screen.
2. Under Services, select the FTP check box.
3. Click Set to confirm the action.
You will be asked to log on.
4. Specify your username and password. The default username is superuser; it has no
password.
To copy media files to the nControl unit
1. Open a Command Prompt window.
2. Navigate to the folder containing the media files.
3. Type FTP and press Enter.
The ftp> prompt is displayed.
4. Type open <IP address of nControl unit> and press Enter.
The following message is displayed.
Connected to <IP address>.
...
User (<IP address>:(none)):
5. Type anonymous and press Enter.
6. If you are prompted for a password, press Enter.
Chapter 5 - Setting up the nControl unit
40 Version 2.0.0.0 July 7, 2017
You do not need to specify a password.
7. If you want to list the files already copied to the unit, type ls and press Enter.
8. Type binary to switch to binary copy mode.
9. Type mput <filename> and press Enter.
The parameter <filename> is either a single file or a wildcard referencing multiple files.
When you have finished copying files, type quit to close the ftp session.
nControl Hardware Manual
July 7, 2017 Version 2.0.0.0 41
.
Managing users
Introduction
Users are created via the web interface, and assigned privileges to allow them to perform
certain operations, as listed below.
Privilege What it controls
Deploy Determines whether the user can deploy a role to this node.
Update Firmware Determines whether the user can update the firmware on this
node.
Debug Menu Access Determines whether the user can access the debug menu of
this node using the Pandebug application.
User Administration Determines whether the user can create, edit and remove user
accounts on this node.
NioNode Administration
Access
Determines whether the user can change settings such as
network configuration and time and date.
Log Access Determines whether the user can view or clear the log.
Tip: For more information on viewing the log within NWare,
see Remote Log in the NWare User Guide.
There are two default users: superuser and defaultuser, which cannot be deleted. You can
add your own users as necessary.
superuser Has all privileges enabled. None of its settings can be
changed, apart from the password, which is blank by default.
defaultuser Has all privileges enabled, apart from User Administration
and NioNode Administration Access.
In NWare, when you perform an action that involves the node, such as deploying a role or
updating firmware, NWare logs on to the node using a particular username. The node matches
this username with the username of the same name stored on the unit. The privileges of the
username on the node determine whether the action may be carried out.
Tip: Users often log on to nodes with the username defaultuser. If the settings for this
username on the node show the Deploy privilege set to Disallow, it will not be possible to
deploy a role to the node even when they are logged on.
Adding a new user
1. Navigate to the User Management screen in your web browser.
2. Click Add new user.
The Edit User screen is displayed.
Chapter 5 - Setting up the nControl unit
42 Version 2.0.0.0 July 7, 2017
3. In the user name box, type the name of the new user.
4. If you want to specify a password for the user, which must be specified when the user logs
on, type the password in the Password box, and then type the password again in the
Confirm box.
Note: We recommend that you always specify a password for users to ensure
unauthorized persons do not gain access to the node.
5. Specify the user privileges.
Privilege What it controls
Deploy Determines whether the user can deploy a role to this node.
Update Firmware Determines whether the user can update the firmware on this
node.
Debug Menu Access Determines whether the user can access the debug menu of
this node using the Pandebug application.
User Administration Determines whether the user can create, edit and remove user
accounts on this node.
NioNode Administration
Access
Determines whether the user can change settings such as
network configuration and time and date.
Log Access Determines whether the user can view or clear the log.
Tip: For more information on viewing the log within NWare,
see Remote Log in the NWare User Guide.
6. Click Apply.
Deleting a user
You can delete users from a node when they are no longer required.
Note: You cannot delete defaultuser or superuser.
To delete a user
1. Navigate to the User Management screen in your web browser.
2. Click the Delete button next to the user you want to delete.
You will be asked to confirm the delete operation.
3. Click Yes.
nControl Hardware Manual
July 7, 2017 Version 2.0.0.0 43
Specifying settings for running Kiosk
If you want Kiosk to start automatically when the nControl boots up, you must specify a
project name (and optionally, a user name and password). These settings will then be used
automatically.
A project name is also required if you want to start Kiosk manually by exiting the main set up
screen in the Windows interface. If you specify the project using the Windows interface, the
Exit button will be available immediately. If you use the web interface, you must firstly
display the project settings in the Windows interface, then select Exit to refresh the display.
To specify settings for running Kiosk
1. Navigate to the User Management tab.
You will be asked to log on.
2. Specify your username and password. The default username is superuser; it has no
password.
3. Under Kiosk Configuration, click in the Project box.
4. Type the name of the NWare project, and then click OK.
If you do not specify a valid project, the user will be prompted to choose a project when
the unit powers up.
Note: The project name is case-sensitive.
5. Click in the User box.
6. Type the username for the project, and then click OK.
Note: The username is case-sensitive.
7. Click in the Password box.
8. Type the password for the project, and then click OK.
Note: The password is case-sensitive.
9. Click Set.
Managing the role
In an NWare project, devices that are part of the design are assigned to roles, either
automatically by NWare or manually by the user. Each role is then assigned to a NION,
nControl unit or nTouch 180 unit for processing when the project is deployed.
Tip: Once a project has been deployed to a node, if the node is power cycled, the project is
restarted automatically.
Chapter 5 - Setting up the nControl unit
44 Version 2.0.0.0 July 7, 2017
The Control screen shows the NWare project to which the role belongs, the name of the role
and how long it has been loaded.
Restarting the role
1. On the Control screen, under Role Actions, click Restart.
2. Click OK to confirm the action.
Stopping the role
1. On the Control screen, under Role Actions, click Halt.
2. Click OK to confirm the action.
Erasing the role
1. On the Control screen, under Role Actions, click Erase.
2. Click OK to confirm the action.
Setting up redundancy
The nControl redundancy system allows a standby unit to replace an active unit on the network
if it stops functioning.
When the system is used, the configuration settings from the active unit are automatically
copied to the standby unit to keep them synchronized. The two units are responsible for a
single role. There are two main modes of operation:
One nControl is the primary unit and a second nControl is the backup unit. The primary
unit is active and the backup unit is in standby mode. The backup unit continuously
monitors the primary unit and synchronizes its files with the primary unit. In the event the
primary unit fails, the backup unit will take over. If the primary unit starts functioning, it
will take over from the backup unit.
This mode is recommended when you want to prioritize the use of one unit over another.
The primary unit may have a serial device attached, for example, and you want this device
to be available to your project whenever possible. If a switchover is made to the backup
unit, but then the primary unit subsequently starts functioning, you want to switch back to
the primary unit immediately, so the serial device can be used.
Two nControl units are set up as peers. One unit is active and the other unit is in standby
mode. The unit in standby mode continuously monitors the active unit and synchronizes its
files with the active unit. In the event the active unit fails, the unit in standby mode will
take over. If the failed unit comes back online, it will run in standby mode and monitor the
active unit, ready to take over if there is another failure.
nControl Hardware Manual
July 7, 2017 Version 2.0.0.0 45
If Kiosk users are connected to a project hosted on an nControl unit when it fails, they will be
automatically connected to the project on the backup unit after a short delay.
Notes:
By default, when one nControl unit takes over from another, the controls in the project
(knobs, faders etc.) are reset to their default values. If you would like the controls to be set
to the most recent values displayed in Kiosk, you need to change a setting in NWare: On
the NWare File menu, click Project Properties, click Advanced, and then select the Auto
save settings check box.
It is important that you test the redundancy system carefully before using it in an
installation. If the switchover to the standby unit does not work, users will be unable to
connect to the NWare project.
You can set up a redundancy system to use an nControl unit and an nTouch 180 unit,
rather than units of the same type. However, the NWare project must be fully compatible
with both units, otherwise it will not function properly when the backup unit takes over.
To set up redundancy when using a primary unit and a backup unit
1. Power up both the nControl units.
2. Connect to the web interface on the backup unit.
3. On the Special screen, under Redundancy, type the IP address of the primary nControl
unit in the Peer Unit Address box.
4. In the Timeout box, type the number of seconds to wait after the backup unit has lost
contact with the primary unit before the backup unit takes control.
Waiting for a period of time allows the primary unit to start and load the project after a
normal power cycle, preventing the backup unit from taking over automatically. It also
allows for when communications between the primary and backup unit stop for a few
seconds because of a slow network, for example.
5. Click Set to confirm the action.
You will be asked to log on.
6. Specify your username and password. The default username is superuser; it has no
password.
7. Restart the backup nControl unit.
To set up redundancy when using two units as peers
1. Power up both the nControl units.
2. Connect to the web interface on the first unit.
3. On the Special screen, under Redundancy, type the IP address of the second nControl
unit in the Peer Unit Address box.
4. In the Timeout box, type the number of seconds to wait after this unit has lost contact with
the other unit before this unit takes control.
The same value can be specified on both units. This is because if they both start at the same
time, they will negotiate to determine which unit will be active and which will operate in
standby mode.
5. Click Set to confirm the action.
You will be asked to log on.
6. Specify your username and password. The default username is superuser; it has no
password.
Chapter 5 - Setting up the nControl unit
46 Version 2.0.0.0 July 7, 2017
7. Restart the first nControl unit.
8. Repeat steps 2-7 for the second nControl unit.
July 7, 2017 Version 2.0.0.0 47
In This Chapter
Viewing hardware status information ............................................................... 48
Viewing firmware status information ............................................................... 48
Rebooting or shutting down the unit ................................................................. 48
Adding entries to the log manually ................................................................... 48
Restarting the ControlManager application ...................................................... 49
Updating the firmware ...................................................................................... 49
Recovering the nControl unit if it stops functioning ......................................... 50
Using advanced recovery options ..................................................................... 51
Chapte r 6
Maintaining the nControl unit
Chapter 6 - Maintaining the nControl unit
48 Version 2.0.0.0 July 7, 2017
.
Viewing hardware status information
Open the web interface, then navigate to the Hardware screen.
A table of information about the hardware is displayed.
The first time the page is displayed, a tilde (~) symbol is shown instead of the CPU Load
figure. You must refresh the page in order to see the calculated figure. Each time you
refresh the page, the CPU Load figure is recalculated, based on the time since the page was
last refreshed. The maximum time interval used for the calculation is 30 seconds.
Viewing firmware status information
Open the web interface, then navigate to the Versions screen.
The screen shows the version of firmware loaded on the nControl unit.
Rebooting or shutting down the unit
1. Open the web interface, then navigate to the Special screen.
2. Under Unit Shutdown in the action list, click reboot or power down.
3. Click Do it.
You will be asked to log on.
4. Specify your username and password. The default username is superuser; it has no
password.
Adding entries to the log manually
When events occur, you can add entries to the log manually, rather than use an automatic
system like the Logger device in NWare.
The messages are typed and then submitted to the log. Messages can be viewed on the Remote
Log tab in NWare.
nControl Hardware Manual
July 7, 2017 Version 2.0.0.0 49
To add entries to the log manually
1. Open the web interface, then navigate to the Special screen.
2. Under Create Log Entry in the entry list, click the severity of the log entry, e.g. warning
or fault.
3. In the box next to the entry list, type the text for the log entry.
4. Click Log it.
You will be asked to log on.
5. Specify your username and password. The default username is superuser; it has no
password.
Restarting the ControlManager application
ControlManager is the main MediaMatrix software application that resides on the nControl
unit. When you want to restart this application, as an alternative to rebooting the nControl unit,
you can restart ControlManager and leave the hardware powered up.
To restart the ControlManager application
1. Open the web interface, then navigate to the Special screen.
2. Under Restart ConMan, click Restart it.
You will be asked to confirm the action.
3. Click Yes.
You will be asked to log on.
4. Specify your username and password. The default username is superuser; it has no
password.
Updating the firmware
Firmware on nControl units can be updated using two methods: using NWare or via a USB
stick inserted directly into the unit.
Most releases of firmware can be installed using NWare, but occasionally, an upgrade using a
USB stick must also be performed. Check the Release Notes for the version of firmware you
are installing before you begin.
Note: If you are upgrading to a new major version of the firmware, it is important to check
whether the major version on which the new release is based requires a USB stick upgrade. For
example, if you are moving from 1.6.3 to 1.6.4b and 1.6.4 requires a USB stick upgrade, you
must perform the USB stick upgrade in addition to the upgrade to 1.6.4b via NWare.
For information on updating firmware using NWare, see Updating firmware on MediaMatrix
devices in the NWare User Guide.
If you need to upgrade the firmware using a USB stick, Contact MediaMatrix Technical
Support (mailto:[email protected]). They will provide you with the files you need
to install on the stick and explain the procedure. If you already have a USB stick, information
on the upgrade procedure can be found in the ReadMe.txt file on the stick.
Chapter 6 - Maintaining the nControl unit
50 Version 2.0.0.0 July 7, 2017
Recovering the nControl unit if it stops functioning
The nControl unit is shipped with a special red USB stick labeled nControl RESTORE, which
can be used to restore the unit back to its factory state in the event that it has stopped
functioning.
We recommend that you try switching the unit off and then on again to see if this solves the
problem. If it does not, you will need to complete the steps below.
Notes:
When you complete the firmware replacement procedure below, all of the data on the
nControl unit will be lost.
If you are using an nControl issued prior to version 1.7.2, after you replace the firmware,
you will not be able to deploy a role to the unit that contains devices from the nControl
section of the device tree until a valid activation key has been specified. If you already
have an activation key, make a note of it; you will need to enter this key when the unit has
been recovered. You can find the key on the Hardware tab in the web interface. If you do
not have an activation key, complete the procedure To obtain a new activation key below.
Users of units issued after the 1.7.2 release do not need to complete this procedure.
To replace the firmware
1. Locate the red USB stick labeled nControl RESTORE.
2. Open the front panel of the nControl unit.
3. Switch the unit off.
4. Insert the USB stick into one of the free USB slots.
5. Switch the unit on.
The HDD light will flash as the unit starts up.
The unit will perform a number of operations and then it will shutdown. The process will
take approximately four and a half minutes.
6. Remove the USB stick and keep it in a safe place.
7. Switch the unit on.
The HDD light will flash as the unit starts up. The unit will now function normally.
To obtain a new activation key
1. Open a web browser, connect to the nControl unit, then navigate to the Hardware screen.
2. Select the contents of the Machine Identifier box and then press CTRL+C to copy it to
the Clipboard.
3. Email this code, along with your name, company name and a contact number, to
MediaMatrix Technical Support (mailto:[email protected]).
An activation key will be emailed to you.
To activate an nControl unit
1. Navigate to the Hardware screen.
2. In the Activation Key box, type the activation key that you have been sent.
3. Click Set.
You will be asked to log on.
nControl Hardware Manual
July 7, 2017 Version 2.0.0.0 51
4. Specify your username and password. The default username is superuser; it has no
password.
If you have specified a valid activation key, the Key Present box will change to Yes.
5. Power cycle the nControl.
Using advanced recovery options
Caution: This section is intended for MediaMatrix Technical Support staff or users who are
under instruction from Technical Support. Using the wrong configuration options could
prevent the nControl from functioning.
The recovery process is controlled using settings in an XML file. This file is called
switches.xml and is located in the root of the USB stick drive.
By default, the file contains the following code.
<?xml version="1.0" encoding="utf-8"?>
<RecoverySwitches>
<Control>
<exit_switch>
<switch value="1" />
</exit_switch>
<put_switch>
<switch value="1" />
</put_switch>
<get_switch>
<switch value="0" />
</get_switch>
<wipe_switch>
<switch value="0" />
</wipe_switch>
</Control>
</RecoverySwitches>
Each of the switches is explained in the table below.
exit_switch When set to 1, shuts the computer down after the recovery
process has finished. Default is 1.
put_switch When set to 1, restores the system from the .7z image file,
located in the MM_Config folder on the USB stick. Default is 1.
get_switch When set to 1, retrieves the system image from the nControl
unit, places it in a .7z file, then copies the file to the MM_Config
folder on the USB stick. Default is 0.
Chapter 6 - Maintaining the nControl unit
52 Version 2.0.0.0 July 7, 2017
wipe_switch When set to 1, reformats and repartitions the hard disk, wiping
the contents from both C: drive and D: drive on an nControl
unit.
When set to 0, C: drive will be formatted and the system will be
restored on this drive; the contents of D: drive will be left intact.
Default is 0.
Note: This switch is for nControl units only. The contents of D:
drive on nTouch 180 units are always lost as part of the
recovery process.
The switches are set to 1,1,0,0, by default. This will restore the system without wiping the D:
drive, then will shut down the nControl unit.
Specifying 0,0,0,0 will simply boot the system and display a command prompt.
July 7, 2017 Version 2.0.0.0 53
In This Appendix
Front panel connections .................................................................................... 54
Rear panel connections ..................................................................................... 55
RS-232 serial port pin outs ............................................................................... 56
Mechanical specifications ................................................................................. 57
Technical Support ............................................................................................. 57
Append ix A
Reference Information
Appendix A - Reference Information
54 Version 2.0.0.0 July 7, 2017
.
Front panel connections
Three USB ports
Female USB ports for connecting USB devices.
The port in the center top area of the front panel is designed to accept the
hardware key, which must be present in the unit at all times, in order for it
to function.
Caution: The USB port for the hardware key is recessed, so that when the
front panel is closed, the hardware key does not get damaged. The other
USB ports on the front panel are not recessed and must not be used,
otherwise you risk damaging the hardware key or the port.
Note: The hardware key can be inserted into a USB port at the rear of the
nControl unit, but we recommend that the key is inserted into the recessed
USB port at the front, as this will make it easier to access should you need
to remove the key.
nControl Hardware Manual
July 7, 2017 Version 2.0.0.0 55
.
Rear panel connections
Mains Power 100v - 240v 50/60 Hz 300W A/C. Terminated to rear panel IEC
connector.
2 redundant PSUs.
LAN 1 and 2 Female RJ-45. Transports control and communications via Ethernet on
Category 5e (CAT5e) cabling. Either port can be used. Only one
connection is required.
COM ports Male DB-9 connectors for general purpose RS-232 communications.
Note: These ports only supports the RS-232 protocol. In order to support
RS-422 or RS-485, you must insert PCI cards.
Expansion slots Multiple PCI expansion slots for inserting extra cards. Supported cards
include:
AudioScience cards that provide audio routing via the CobraNet
network.
Multi-port Ethernet cards for control of devices on multiple networks
via SNMP and RATC.
Six USB ports Female USB ports for connecting USB devices.
Note: The hardware key can be inserted into a USB port at the rear of the
nControl unit, but we recommend that the key is inserted into the recessed
USB port at the front, as this will make it easier to access should you need
to remove the key.
Two PS-2 ports Mouse port and keyboard port.
One VGA port Monitor connector port.
Appendix A - Reference Information
56 Version 2.0.0.0 July 7, 2017
RS-232 serial port pin outs
Pin Function
1 N.C.
2 RX data
3 TX data
4 N.C.
5 Ground
6 N.C.
7 N.C.
8 N.C.
9 N.C.
Note: Transmit (TX) and Receive (RX) are from the point of view of the MediaMatrix device.
Connect them to the opposite port of the remote unit.
nControl Hardware Manual
July 7, 2017 Version 2.0.0.0 57
.
Mechanical specifications
Chassis Style 3RU EIA rack package
Installation EIA rack mount only
Dimensions 19 in. (48.3cm) W x 16.3 in. (41.5cm) D x 5.1 in. (13cm) H
Weight 39 lbs. (17.69 kg)
Cooling Forced air, front intake, rear exhaust.
Technical Support
When you require assistance with your product, you can get help from several sources. Apart
from the online Knowledge Center, there are many technical documents, white papers and
application notes on our website and on other websites on the Internet, covering subjects
including Python programming, SNMP and serial control.
If you cannot find the information you require, contact your dealer or distributor. If you are
still unable to solve the issue, you can contact us directly using the details below. MediaMatrix
has an extensive Technical Services Group that provides technical support, repair and
implementation services.
Peavey Electronics Corp.,
MediaMatrix Division,
5022 Hartley Peavey Drive,
Meridian, MS 39305, USA.
Phone: 601.483.9548
Phone (toll free): 866.662.8750
Fax: 601.486.1678
Website: http://mm.peavey.com (http://www.peaveycommercialaudio.com/).
July 7, 2017 Version 2.0.0.0 59
MediaMatrix® PEAVEY ELECTRONICS CORPORATION DOMESTIC (USA) LIMITED WARRANTY Effective Date: May 1, 2005
What This Warranty Covers
This Warranty covers defects in material and workmanship in
Peavey MediaMatrix products purchased and serviced in the United
States of America (USA).
What This Warranty Does Not Cover
The Warranty does not cover: (1) damage caused by accident,
misuse, abuse, improper installation or operation, rental, product modification or neglect; (2) damage occurring during shipment; (3)
damage caused by repair or service performed by persons not
authorized by Peavey; (4) products on which the serial number has been altered, defaced or removed; (5) products not purchased from
an Authorized MediaMatrix Integrator. This warranty does not
cover associated costs incurred from servicing equipment, including, but not limited to, travel, jobsite-related costs,
fabrication, freight, loaner equipment, installation, cabling or
harnessing, mounting materials or other variable costs.
Who This Warranty Protects
In applications where the product is sold over the counter, this
Warranty protects the original retail purchaser. In applications
where the product is part of an integrated system, and such system is warrantied by the integrator as a complete assembly, this Warranty
protects only the system integrator.
What Peavey Will Do
We will repair or replace (at Peavey's discretion) products covered
by warranty at no charge for labor or materials. If the product or
component must be shipped to Peavey for warranty service, the
consumer must pay initial shipping costs. If the repairs are covered by warranty, Peavey will pay the return shipping costs.
How Long This Warranty Lasts
The Warranty begins on the date of purchase by the original retail
purchaser or on the date received by the system integrator. (See Who This Warranty Protects, above). The duration of the Warranty
varies by product as summarized below.
5 Years MediaMatrix® DPU cards, NION™ Processing
Nodes, CABs, I/O cards, Cinema Processors, Power Amplifiers, Pre-Amplifiers, Mixers, Electronic Filter
Sets and Dynamics Processors.
1 Year MM Series Cardframes, MF Series Cardframes,
ControlMatrix™ Host Processors, Servers and
Controllers, nControl, nTouch 180, nTouch 60, xControl LCDs, nWall, VCAT, VCAT-HD, VGA-2,
VSC, D4S, D1V, Remote Control Panels, Plates,
Paging Stations, Ambient Sense Devices and other devices installed in user-accessible locations.
90 Days Loudspeaker Components (including speakers,
baskets, drivers, diaphragm replacement kits and
passive filter networks.) and all Accessory Products
How To Get Warranty Service
End Users: Take the defective product and your dated sales receipt
or other proof of purchase to your Authorized MediaMatrix Systems
Integrator or Authorized Peavey Service Center. System Integrators: Ship the defective product, prepaid, to Peavey
Electronics Corporation, International Service Center, 412 Highway
11 & 80 East, Meridian, MS 39301, 601-483-5365. Include a detailed description of the problem, the name and location of the
jobsite and a copy of your invoice as evidence of warranty coverage. Please include a complete return shipping address.
Limitation of Implied Warranties
ANY IMPLIED WARRANTIES, INCLUDING WARRANTIES
OF MERCHANTABILITY AND FITNESS FOR A PARTICULAR PURPOSE, ARE LIMITED IN DURATION TO
THE LENGTH OF THIS WARRANTY.
Some states do not allow limitations on how long an implied
warranty lasts, so the above limitation may not apply to you.
Exclusions of Damages
PEAVEY'S LIABILITY FOR ANY DEFECTIVE PRODUCT IS
LIMITED TO THE REPAIR OR REPLACEMENT OF THE
PRODUCT, AT PEAVEY'S OPTION. IF WE ELECT TO REPLACE THE PRODUCT, THE REPLACEMENT MAY BE A
RECONDITIONED UNIT. PEAVEY SHALL NOT BE LIABLE
FOR DAMAGES BASED ON INCONVENIENCE, LOSS OF USE, LOST PROFITS, LOST SAVINGS, DAMAGE TO ANY
OTHER EQUIPMENT OR OTHER ITEMS AT THE SITE OF
USE, OR ANY OTHER DAMAGES WHETHER INCIDENTAL, CONSEQUENTIAL OR OTHERWISE, EVEN IF PEAVEY HAS
BEEN ADVISED OF THE POSSIBILITY OF SUCH DAMAGES.
Some states do not allow the exclusion or limitation of incidental or
consequential damages, so the above limitation or exclusion may not apply to you. This Warranty gives you specific legal rights, and
you may also have other rights which vary from state to state. If you
have any questions about this warranty or service received, or if you need assistance in locating an Authorized Service Center, please
contact the Peavey International Service Center at (601) 483-5365.
Features and specifications subject to change without notice.
Warranty statement