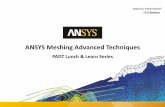nCloth Advanced Techniques
Transcript of nCloth Advanced Techniques

nCloth AdvancedTechniques 6
131

Overview
The nCloth Advanced Techniques tutorial demonstrates a workflow forsimulating high resolution clothing mesh using nCloth. In this tutorial, twolower resolution versions of a high resolution mesh clothing are converted tonCloth and then simulated. Using a wrap deformer, the nCloth objects becomeinfluence objects for the high resolution mesh clothing, which then behavesthe same as the simulated nCloth.Using this workflow, you can quickly createanimated behaviors unique to simulated cloth using high resolution meshes.
This tutorial describes methods for identifying problem areas in your nClothsimulations and explains how to resolve simulation issues, such as inaccuratecollisions and self collisions, which often lead to interpenetrations betweencolliding objects. Inaccurate collisions are at play when the componentsparticipating in collisions do not accurately detect the presence of otherparticipating components. This can happen when simulating models withcomplex geometry. It also explains the importance of setting key Nucleus
132 | Chapter 6 nCloth Advanced Techniques

solver attributes early in the simulation process to ensure better results inmore complex nCloth simulations. When simulating complex models, thedefault solver settings often need to be adjusted to optimize your nCloth.
Use of any data from The Spine in this tutorial is courtesy of the National FilmBoard of Canada.
When is this workflow useful?
This workflow is useful for, but not limited to the following scenarios:
■ Simulating highly detailed polygon meshes.
■ Simulating clothing from various mesh resolutions, which can then beused for characters in the background, mid ground, and foreground ofyour scene.
■ Simulating the same clothing for multiple characters in a scene that havesimilar scale and shape.
Why is this workflow useful?
■ Reduces the amount of simulation time and computing resources, allowingyou to spend more time testing and adjusting nCloth attribute settings.
■ Shorter simulation and caching durations provide quicker feedback onhow specific attribute adjustments affect nCloth behavior.
■ Lets you develop a better understanding of how your nCloth is behavingand responding to your nCloth attribute settings.
■ Lets you troubleshoot simulation problems using a low resolution proxymesh, and then apply the solutions to high resolution mesh nCloth objects.
The nCloth Advanced Techniques tutorials assume that you have a familiaritywith nCloth in your Maya scenes, and have completed the nCloth tutorialsfrom the Getting Started with Maya sections of Maya Help. This chapterincludes the following lessons:
■ Lesson 1: Converting the pants to nCloth and setting up the simulationon page 137
■ Lesson 2: Simulating the pants in a static stance on page 143
■ Lesson 3: Wrapping the high resolution mesh and simulating the pantsduring animation on page 148
■ Lesson 4: Simulating the low resolution shirt on page 167
Overview | 133

■ Lesson 5: Simulating medium resolution meshes using custom nClothattribute presets on page 177
Preparing for the lessonsTo ensure the lessons work as described, do these steps before beginning.
1 Make sure you understand the basic concepts of polygon modeling,animation, and nCloth.
2 If you have not already done so, download the nCloth AdvancedTechniques Lesson Data from the following location:http://www.autodesk.com/maya-advancedtechniques. Then, set thenClothAdvancedTutorials directory as your Maya project.
3 Select the nDynamics menu set. Unless otherwise noted, the instructionsin this chapter assume you’ve already selected the nDynamics menu set.
About the tutorial assetsThroughout this tutorial, you use four variations of the character’s polygonmesh clothing: a low resolution, medium resolution, high resolution, andreference character version. To view the tutorial assets, openCharacter_Multiple_Resolution.mb in Maya. The following sections describeeach asset.
Use of any data from The Spine in this tutorial is courtesy of the National FilmBoard of Canada.
134 | Chapter 6 nCloth Advanced Techniques

From left to right, the assets are, the medium resolution shirtand pants, low resolution shirt and pants, high resolutionshirt and pants, and reference character.
Low resolution polygon meshes
The low resolution shirt (Shirt_LowRes) and pants (Pants_LowRes) objects arethe low resolution meshes that you convert to nCloth and simulate. Mostlessons in this tutorial focus on optimizing the simulation of these lowresolution objects. The low resolution shirt and pants are used as the wrapinfluence objects for the wrap deformer. The Shirt_LowRes object consists of180 faces and the Pants_LowRes object consists of 244 faces.
High resolution polygon meshes
The high resolution shirt (Shirt_HighRes) and pants (Pants_HighRes) objectsare the high resolution meshes used as the deform objects for the wrapdeformer. At various stages of this tutorial, you show these meshes in thescene view to observe how the wrap deformer meshes behave when influencedby the low resolution nCloth shirt and pants. The Shirt_HighRes object consistsof 6510 faces and the Pants_HighRes object consists of 5712 faces.
Medium resolution polygon meshes
In the final lesson of the tutorial, you apply a custom nCloth attribute presetto the medium shirt (Shirt_MedRes) and pants (Pants_MedRes) objects. ThenCloth preset is created from the attribute values used for the low resolutionnCloth simulation. Like the low resolution shirt and pants, the mediumresolution objects are also used as the wrap influence objects for the wrapdeformer.
About the tutorial assets | 135

Reference Character
The reference character (Reference_Character) is a high resolution version ofthe character and clothing (shirt and pants), which is animated using a cachedsimulation. It represents the final high resolution mesh that you want toemulate when simulating the low resolution meshes with the wrap deformer.At various stages of the tutorial, you can display the reference character objectin the scene view to compare with your current low resolution nClothsimulation.
In the tutorial scene files, the reference character appears hidden in the Layereditor. To display the object, turn on Visible in the Layer Display editor.
For information about the Layer Editor, see Display Layer editor in the Basicsguide.
General modeling considerations
In this tutorial, the terms low, medium, and high resolution are used todistinguish each mesh. The terminology is not intended to define thecomposition of a low, medium, or high resolution mesh, but rather to describethe mesh’s general characteristics. When modeling geometry for nCloth,consider the following guidelines:
■ High resolution meshes typically look better in a scene than low or mediumresolution meshes; however, they take considerably more time to simulate.It is important to establish where in the scene the character wearing thenCloth is to appear. The character’s placement helps determine the levelof detail for its clothing mesh.For example, if the nCloth is used for a character in the foreground of yourscene you will want to use a high or medium resolution mesh. If thecharacter is a stand-in or in the background of the scene, lower resolutionmeshes may be sufficient.
■ This tutorial assumes that no original low polygonal meshes were created,as all models are derived from the high-resolution meshes. The low andmedium resolution meshes have been modeled based on the original highresolution mesh by superimposing the lower resolution meshes on top ofthe high resolution mesh. Modeling the lower resolution mesh on top ofthe original high resolution mesh lets you use the high resolution meshto quickly identify problem areas in your simulation, such as the crotchand knees in the nCloth pants.
■ You can use Smooth Polygon Preview mode to see what your low resolutionmesh looks like with a higher polygon count. Be aware that when the mesh
136 | Chapter 6 nCloth Advanced Techniques

is converted to nCloth, it uses the base mesh and not the previewsubdivided mesh.
■ When modeling your low resolution meshes, try to superimpose them asclosely as possible to the high resolution mesh. Doing this minimizesoffsets between the meshes during the simulation, which can causeinterpenetrations between the character's body and the high resolutionmesh. These interpenetrations may not appear in the static frames (initialset up) of your simulation, but may appear in frames in which the characteris animated. Be aware that interpenetrations are easier to resolve in theinitial frames of your simulation.
■ It is a best practice to model your mesh using equal sized quads, as thisdirectly impacts how your nCloth behaves in the simulation. nClothcreated from input meshes with similar sized polygons tend to producemore accurate collisions than nCloth meshes with polygons of varied sizes.Typically, meshes created from uniform quads provide better results inother character creation tasks, such UV layout, skinning, and deformation.For more information, see Optimizing geometry for nCloth conversion onpage 36.
Lesson 1: Converting the pants to nCloth and setting upthe simulation
Before setting up the simulation environment, you need to convert the lowresolution pants mesh (Pants_LowRes) to an nCloth object. When the nClothobject is created, an nClothShape and a Nucleus node are created. You canthen set up the simulation environment.
In this lesson, you will:
■ Convert the Pants_LowRes object to an nCloth object.
■ Convert the Body and Shoe objects to passive collision objects.
■ Set Nucleus solver properties, such as Time Attributes and Scale Attributes.
Converting the pants to nCloth
To convert the pants to nCloth
1 Open Character_LowRes_1.mb in Maya.
Lesson 1: Converting the pants to nCloth and setting up the simulation | 137

2 Make sure that only the low resolution pants (Pants_LowRes), Body, andShoes are displayed in the scene view.
If other objects are displayed, such as the Shirt_LowRes object, hide themby selecting each object in the Outliner and selecting Display > Hide >Hide Selection.
138 | Chapter 6 nCloth Advanced Techniques

3 Select the Pants_LowRes object and select nMesh > Create nCloth > .
The Create nCloth Options window appears.
4 Select Edit > Reset Settings.
5 Click Create Cloth.
The low resolution pants are converted to an nCloth object, and its MayaNucleus solver is created.
Lesson 1: Converting the pants to nCloth and setting up the simulation | 139

6 To ensure that all nCloth objects you create in this tutorial are easy toidentify in your scene, rename the pants nCloth object. To do this, inthe Outliner, double-click nCloth1, type nCloth_Pants, and press Enter.
7 Play back your simulation.
When you playback the simulation, you notice that the nCloth is notresponding to the Nucleus forces, meaning it is not being simulated. Inthe next steps, you adjust the scene’s start frame so that your nCloth issimulated.
Setting up the simulation
Before you begin simulating nCloth, it is important to adjust the Nucleussolver properties to suit your simulation. The Maya Nucleus solver propertiescontrol internal forces that affect all of the nodes that are members of aparticular solver system.
One of the most important Nucleus solver attributes to be aware of is SpaceScale. When Space Scale is set to its default value of 1, the Nucleus solverapplies Gravity and Wind to objects as if the objects were scaled in meters. Insome production pipelines, the geometry that is used in nCloth simulationis modeled as life size or in large scale, and so Space Scale needs to be adjustedto compensate for the difference in scale. For more information, see SpaceScale on page 375.
Setting Nucleus solver attributes
For this tutorial, the Time Slider settings specify the Playback time of the sceneto start at frame 1000 and end at frame 1150. By default, the Nucleus solverstarts simulations at frame 1. To begin simulating the scene, set the Start Frameof the simulation to frame 1000.
To set the simulation Start Frame
1 In the Attribute Editor, select the nucleus1 tab.
2 In the Time Attributes section, set the Start Frame to 1000.
140 | Chapter 6 nCloth Advanced Techniques

3 Go to frame 1 and play back your simulation.
When you play back the simulation, you notice that the nCloth pants arefalling under the influence of gravity generated by the Nucleus solver. However,they fall too slowly to be realistic. This occurs when the scale of the objectsin your scene do not match the scale of the Nucleus solver system. Since theNucleus solver simulates as if centimeters were meters, you need to adjust theSpace Scale of the Maya Nucleus solver. In this scene, the character andclothing meshes have been modeled using centimeters as the Maya sceneunits. Therefore, to simulate your nCloth objects (which were modeledlife-size), you need to set Space Scale to 0.01.
To edit Space Scale
1 In the Nucleus node Attribute Editor, in the Scale Attributes section, setthe Space Scale to 0.01.
When you reduce the Space Scale attribute, Maya evaluates the pants asif they are a much smaller object. The result is a visibly increasedgravitational affect on the nCloth pants object.
2 Play back your simulation.
When you playback the simulation, you notice that the nCloth pants nowfall from the start position at a realistic speed, however they are falling out ofthe scene. To stop the pants from falling out of the scene view, turn on theNucleus Ground Plane.
To turn on the Nucleus Ground Plane
1 In the Nucleus node Attribute Editor, in the Ground Plane section, turnon Use Plane.
Lesson 1: Converting the pants to nCloth and setting up the simulation | 141

2 Play back the simulation.
When you play back the simulation, you notice that the pants are notcolliding with the body and shoe objects. This is because the body andshoe meshes are not yet part of the nCloth’s Nucleus system. In the nextstep, you convert these objects to passive collision objects.
142 | Chapter 6 nCloth Advanced Techniques

Converting the body and shoes to passive collision objects
The last step in setting up the simulation is to convert the body and shoemeshes to passive collision objects. As passive collision objects, the body andshoe meshes will collide with the nCloth pants object.
To convert the body and shoe meshes to collision objects
1 In the scene view, Shift-select the body and shoe meshes, and select
nMesh > Create Passive Collider > .
The Make Collide Options window appears.
2 From the Solver drop-down list, select nucleus1.
3 Click Make Collide.
Two nRigidShape nodes (nRigidShape1 and nRigidShape2) appear in theOutliner.
4 To ensure the body and shoe objects are easy to identify in your scene,rename the nRidgidShape nodes in the Outliner. To do this, double-clicknRigidShape1, type nRigid_Body, and press Enter. Do the same for the shoesobject by renaming nRigidShape2 to nRigid_Shoes.
Lesson 2: Simulating the pants in a static stanceBefore simulating nCloth on an animated character, it is important to ensurethat your nCloth simulates correctly while the character is at rest or in a static
Lesson 2: Simulating the pants in a static stance | 143

stance. By allowing the nCloth to settle, it is easier to identify problems inthe simulation and apply the proper adjustments before your simulationbecomes too complex and hard to diagnose.
In this lesson, you will:
■ Create a Point to Surface constraint to constrain the pants to thenRigid_Body object.
■ Edit Stretch Resistance and Compression Resistance.
■ Edit Damp to decrease the amount of time required for the simulatednCloth to reach its rest state.
Lesson setup
To ensure the lesson works as described, do these steps before beginning:
1 If you have not already done so, download the nCloth AdvancedTechniques Lesson Data from the following location:http://www.autodesk.com/maya-advancedtechniques. Then, set thenClothAdvancedTutorials directory as your Maya project.
2 Open the scene file named Character_LowRes_2.mb.
This file can be found in the nClothAdvancedTutorials directory thatyou set as your Maya project.
Constrain the pants to the body
When you play back the simulation, you notice that the nCloth pants arenow colliding with the body and shoe objects, but they are falling off thecharacter’s body. To keep the pants from falling, create a Point to Surfaceconstraint to constrain the nCloth pants object to the nRigid_Body object’swaist area. For more information about nConstraints, see Constraining Nucleusobjects on page 13.
144 | Chapter 6 nCloth Advanced Techniques

To constrain the pants to the character’s body
1 In the scene view, select the nCloth pants object.
2 Right-click the nCloth and select Vertex from the marking menu thatappears.
3 Select the first two rows of vertices at the top of the nCloth pants.
Dolly and tumble the camera to ensure that only those vertices in thefirst two rows are selected.
Lesson 2: Simulating the pants in a static stance | 145

4 n the scene view, Shift-select the nRigid_Body object and selectnConstraint > Point to Surface.
For this lesson, leave the dynamicConstraintShape attributes at theirdefault values.
Edit the pants' Dynamic Properties attributes
When you play back the simulation, you notice the following:
■ The nCloth pants simulate using the default Dynamic Properties settings.This behavior might not resemble the type of material suitable for thecharacter’s clothing.
■ The nCloth pants come to rest state after 40 frames of the simulation(frame 1040).
When simulating nCloth on a character that is standing still, edits to thenCloth’s Dynamic Properties attributes may only produce subtle changes tothe cloth’s behavior since gravity and wind are the only forces working onthe nCloth. When the nCloth is simulated on an animated character, changesin the cloth’s behavior will be more noticeable as these forces begin to generatevelocity, collisions, and self collisions, causing your nCloth to deform indifferent areas and in different directions. Therefore, to simplify your
146 | Chapter 6 nCloth Advanced Techniques

simulation set up, you can give your nCloth some of its unique characteristicsby editing some Dynamic Properties attributes using a static simulation.
Stretch Resistance and Compression Resistance are important attributes indetermining the nature of your cloth. These properties iterate resistance onthe links and cross links on each quad of the nCloth mesh. Stretch Resistanceworks to stabilize the pulling or stretching effect which results from the Nucleusforces, such as gravity and wind. Compression Resistance works to stabilizethe compressing or squeezing effects on the links as a result of Nucleus forces.
For example, to create nCloth that behaves like heavy denim, burlap, or thickleather, higher Stretch Resistance values are required, while lighter materials,such as silk or cotton, use lower Stretch Resistance.
The higher you set these two attributes, the more the nCloth resistsdeformation, although they tend to increase simulation time. For moreinformation about Stretch Resistance and Compression Resistance, see StretchResistance on page 334 and Compression Resistance on page 334.
Be aware that adjusting one Dynamic Properties attribute can affect otherattributes. For example, increasing your nCloth's Mass makes it heavier, whichmay require an increase in Stretch Resistance to compensate. A useful methodfor editing your nCloth's Dynamic Properties attributes is to set one attributeat a time, and then playback the simulation to observe how the adjustmentaffects your nCloth.
To edit Stretch Resistance and Compression Resistance
1 In the Attribute Editor, select the nCloth_PantsShape tab.
2 In the Dynamic Properties section, set Stretch Resistance to 70.
3 Set Compression Resistance to 5.
4 Play back the simulation.
When you play back the simulation, notice that the nCloth pants still cometo a rest state after 40 frames of simulation. Increasing Damp can bring yoursimulated nCloth to rest sooner as it dissipates the energy generated fromyour nCloth Stretch Resistance working against the pull of the Nucleus Gravity.You can also use Stretch Damp to dissipate this energy.
Lesson 2: Simulating the pants in a static stance | 147

To edit Damp
1 In the Attribute Editor, select the nCloth_PantsShape tab.
2 In the Dynamic Properties section, set Damp to 1.
3 Play back the simulation.
Other attribute settings to consider
Before proceeding with your simulation, consider adjusting the collisionThickness attribute for each nCloth and passive collision object to optimizethe collision detection between them. When using a workflow that includesa wrap deformer, you will want to ensure that the nCloth collision volume(Thickness) allows room for the wrapped mesh without causinginterpenetrations with the nRigid_Body and nRigid_Shoes objects.
Lesson 3: Wrapping the high resolution mesh andsimulating the pants during animation
In this lesson you will:
■ Create a wrap deformer to influence the behavior of the high resolutionmesh (Pants_HighRes).
■ Import geometry caches to animate the body (nRigid_Body) and shoe(nRigid_Shoes) meshes.
■ Create an nCache for the simulated nCloth pants object.
■ Identify problem areas in the simulation, such as poorly deformed polygonsand interpenetrations caused by inaccurate collision detection betweenthe nCloth and passive collision objects or self collisions within the nClothitself.
■ Edit Nucleus solver Substeps to improve the overall quality of thesimulation.
■ Set keyframes to increase Substeps at specific problem frames in thesimulation.
■ Resolve interpenetrations.
148 | Chapter 6 nCloth Advanced Techniques

Lesson setup
To ensure the lesson works as described, do these steps before beginning:
1 If you have not already done so, download the nCloth AdvancedTechniques Lesson Data from the following location:http://www.autodesk.com/maya-advancedtechniques. Then, set thenClothAdvancedTutorials directory as your Maya project.
For this lesson, you need to access Maya geometry cache files in additionto the lesson scene file.
2 Open the scene file named Character_LowRes_3.mb.
This file can be found in the nClothAdvancedTutorials directory thatyou set as your Maya project.
Wrapping the high resolution mesh
In this lesson, you use a wrap deformer to create an influence object thatcauses the high resolution mesh to behave like the simulated low resolutionmesh. For more information about the wrap deformer, see What are deformers?in the Rigging guide.
To wrap the high resolution mesh
1 In the Outliner, expand Character_HighRes, and show the Pants_HighResobject by selecting it, and then selecting Display > Show > Show Selection.
Lesson 3: Wrapping the high resolution mesh and simulating the pants during animation | 149

2 Shift-select the nCloth pants.
3 From the Animation menu set, select Create Deformers > Wrap.
A wrap node appears in the Attribute Editor, and in the Outliner, youcan see that the Pants_LowResBase object has been added to theCharacter_LowRes group.
NOTE You may need to expand Character_LowRes to see the Pant_LowResBaseobject in the Outliner.
150 | Chapter 6 nCloth Advanced Techniques

4 In the Attribute Editor, click the wrap1 tab.
5 In the Wrap Attributes section, turn on Exclusive Bind.
With Exclusive Bind turned on, each surface point (vertex) on thePants_HighRes object is constrained or affected by the Pants_LowResobject vertices. This ensures that the Pants_HighRes object inherits theproperties of the simulated nCloth pants.
6 Hide the Pants_LowRes object, and play back the simulation.
When you play back the simulation, you notice the following:
Lesson 3: Wrapping the high resolution mesh and simulating the pants during animation | 151

■ The Pants_HighRes object appears to be simulating as if it were an nClothobject.
■ The speed of the resolution is not reduced or affected by the Pants_HighResobject.
With the high polygon count of the Pants_HighRes object, one would expectto see the simulation slow down. However, this is not the case, since theNucleus solver is not simulating any data associated with the Pants_HighResobject. All Nucleus calculations involved in the simulation are still performedon the low resolution nCloth pants. The behavior of the Pants_HighRes objectis being influenced by a new instance of the simulated nCloth pants, thePants_LowResBase object.
The Pants_LowResBase object is the base shape for the deformation of thePants_HighRes object, which is the wrap influence object. Like all wrapdeformers, any difference in position, orientation, or shape between the baseshape and the wrap influence object results in a deformation of the surfacebeing influenced by the wrap deformer.
152 | Chapter 6 nCloth Advanced Techniques

Simulating the nCloth pants on an animated character
In this section, you import geometry caches for the nRigid body and nRigidshoe objects and begin simulating the nCloth pants object while the bodyand shoes are animated.
Lesson setup
To ensure that this section of the lesson works as described, do these stepsbefore beginning:
1 Hide the Pants_HighRes object by selecting Pants_HighRes in the Outliner,and selecting Display > Hide > Hide Selection.
2 Show the Pants_LowRes object by selecting Pants_LowRes in the Outliner,and selecting Display > Show > Show Selection.
3 If you have not already done so, set the nCloth nClothAdvancedTutorialsdirectory as your Maya project.
Importing geometry caches
Before simulating the nCloth pants on the animated character, you need toimport the geometry caches which animate the character’s body and shoes.
To import the geometry caches to animate the body and shoe meshes
1 In the scene view, select the Body object.
2 From the Animation menu set, select Geometry Cache > Import Cache.
3 In the Import Cache File window that appears, do the following:
■ From the Files of type list, select All Files.
■ From the list of cache files, select Body_Animation.mc.
■ Click Import.
4 In the scene view, select the Shoes object and follow the instructions instep 3. Instead of Body_Animation.mc, select Shoes_Animation.mc fromlist of cache files.
You can play back the simulation to see how your nCloth pants behave whenthey are simulated with the animated character. However, it is difficult toclosely inspect the simulation without being able to scrub the Time Slider. Tomake it easier to identify problems in the simulation, create a cache for the
Lesson 3: Wrapping the high resolution mesh and simulating the pants during animation | 153

nCloth pants object. For information about nCaches, see nCaching overviewon page 249.
To cache the nCloth pants simulation
1 In the scene view, select the nCloth pants.
2 From the nDynamics menu set, select nCache > Create New Cache > .
The Create nCache Options window appears.
3 In the Create nCache Options window, do the following:
■ Set the Cache directory to the folder where you want your cachessaved.
■ Set the Cache Name to nCloth_PantsShape.
■ Beside File distribution, select One File.
■ Click Create.
4 Play back the simulation.
Identifying problem areas in the simulated nCloth
When you play back the simulation, you notice the following problems withthe nCloth pants object:
■ Between frames 1025 and 1035, the polygon faces around the waist andcrotch area of the pants are exhibiting poor self collisions, resulting ininterpenetrations. Also, the polygon faces in the front and back of theknees are poorly formed, with some polygons protruding outward makingthe cloth look heavy and stiff.
154 | Chapter 6 nCloth Advanced Techniques

■ At frame 1037, the polygon faces around the ankle area are folding overeach other and are becoming trapped.
■ Between frames 1040 and 1045, self collision issues continue at the waist,knees, and cuff of the pants.
Lesson 3: Wrapping the high resolution mesh and simulating the pants during animation | 155

Dolly and tumble the scene while scrubbing the Time Slider so that you canclosely observe each problem area.
Editing Substeps
A useful first step to fixing simulation issues is to increase the number ofNucleus solver Substeps and Max Collision Iterations. Substeps specify thenumber of times per frame that the Maya Nucleus solver calculates everythinginvolved in the simulation, from the collision detection between nCloth andpassive collision objects, to the effects of Dynamic Properties attributes andthe dynamic constraints. Adjusting Substeps allows you to control how thesimulation time is broken up into calculation segments. Simulation qualityand collision accuracy generally improve with increasing substeps values. MaxCollision Iterations specify the maximum number of collision iterations per
156 | Chapter 6 nCloth Advanced Techniques

frame for this Maya Nucleus solver. A high number of Substeps or MaxCollision Iterations may result in slower solving.
Depending on the complexity of your scene, the default values of 3 Substepsand 4 Max Collision Iterations may work well when simulating a static scenein which only gravity and wind are affecting the nCloth objects. When thenCloth begins to move and self collide, higher Substeps values are requiredto ensure accurate collision detection, especially on fast-moving objects.Increasing Max Collision Iterations becomes important when the number ofnCloth collisions increases, and when dynamic constraints are added to yourobject. For more information, see Substeps on page 374 and Max CollisionIterations on page 374.
To edit Substeps and Max Collision Iterations
1 In the Attribute Editor, click the nucleus1 tab.
2 In the Solver Attributes do the following:
■ Set Substeps to 7.
■ Set Max Collision Iterations to 8.
3 Before playing back the simulation to see the results of these new settings,you need to replace the simulation's previous nCache or create a newnCache. Otherwise, your changes will not appear in the simulation.
Replacing a cache file overwrites the existing nCache with a new file.Since you will cache your simulation a number of times in the lesson,using Replace Cache is the best way to reduce the number of cache filessaved to your hard disk. To replace the previous nCache, select nCache> Replace Cache.
4 When the Create Cache Warning appears, click Replace Existing.
5 Play back the simulation.
When you play back the simulation, you notice that starting at frame 1030,the polygon faces in the area of the knees look more realistic. The clothdeformation is now spread over more faces, making it look more realistic.However, not all of the simulation problems were resolved. Higher Substepsand Max Collision Iterations may be required.
Lesson 3: Wrapping the high resolution mesh and simulating the pants during animation | 157

Because increasing Substeps and Max Collision Iterations cause the Nucleussolver to perform more calculations each simulated step, it slows down thesimulation. To develop a balance between simulation quality and performance,it is useful to identify the specific areas or frames in the simulation that requirehigher Substeps and Max Collision Iterations. You can then animate theSubsteps and Max Collision Iteration values over the duration of the simulationby setting keyframes.
To set keyframes for Substeps and Max Collision Iterations
1 In the Time Slider, go to frame 1000.
2 In the Attribute Editor, select the nucleus1 tab.
3 In the Solver Attributes section, do the following:
■ Set Substeps to 5.
■ Right-click the Substeps attribute field, and select Set Key from thepop-up menu.
■ Set Max Collision Iterations to 6
■ Right-click the Max Collision Iterations attribute field, and select SetKey from the pop-up menu.
158 | Chapter 6 nCloth Advanced Techniques

4 Continue setting keyframes in your simulation using values from thefollowing table:
Max Collision Itera-tions
SubstepsFrame
651019
871020
1291022
20151025
1291060
5 Cache your simulation (nCache > Replace Cache) and play it back.
Fine tuning nCloth attributes
When you play back the cache, you notice that the overall quality of thesimulation has improved. However, there are still problem areas in the waistand in the crotch. For example, at frame 1030, poor self collisions in the areaof the crotch are resulting in undesirable polygon deformations. To improvethe quality your simulation, you can start to fine tune the Dynamic Propertiesattributes.
Lesson 3: Wrapping the high resolution mesh and simulating the pants during animation | 159

When fine adjusting nCloth attributes, such as the Dynamic Propertiesattributes, it is useful to create a duplicate of the nCloth mesh at differentframes of your simulation. When you play back the simulation, you can thencompare your currently simulated nCloth against the duplicate mesh andevaluate:
■ If you have correctly identified the attribute that requires adjustment.
■ How the adjustment affects the nCloth behavior.
To help solve the problems in the crotch area, you can increase Bend Resistanceso that the edges of the polygons better retain their shape. For moreinformation, see Bend Resistance on page 335.
To create a duplicate mesh and edit Bend Resistance
1 In the Time Slider, go to frame 1030.
2 In the scene view, select the nCloth pants and select Edit > Duplicate.
160 | Chapter 6 nCloth Advanced Techniques

3 In the Outliner, select Pants_LowRes1 and in the scene view, move themesh object to the right of your character.
4 In scene view, select the original nCloth pants object, and in the AttributeEditor, click the nCloth_PantsShape tab.
5 In the Dynamics Properties section, set Bend Resistance to 5.
6 Cache the simulation (nCache > Replace Cache) and play it back.
When you play back the simulation, you notice that the cloth is bending morerealistically in the crotch area. In the Time Slider go to frame 1030, andcompare your simulated nCloth to the duplicate mesh. Dolly and tumble thescene so that you can closely observe the improved area.
Lesson 3: Wrapping the high resolution mesh and simulating the pants during animation | 161

Editing Quality Settings and resolving interpenetrations
When you play back the simulation and compare the problem areas withduplicate meshes, you notice that the problem areas between frame 1030 and1035 still persist.
Another way to improve simulation quality is to edit the Self Collision Flagand Quality Settings attributes, which affect the nCloth component collisionsand self collisions. By default, Self Collision Flag is set to VertexFace, whichmeans that the nCloth object's vertices and faces collide with each other.
162 | Chapter 6 nCloth Advanced Techniques

Setting Self Collision Flag to Full Surface sets all of the object components(vertices, edges, and faces) to participate in self collisions.
When simulating a low resolution mesh, increasing the number of potentialself collision areas of the nCloth object is important because of the mesh’slow vertex, edge, and face count. Setting Self Collision Flag to Full Surface onhigh resolution nCloth meshes increases simulation time. This is less of anissue with low resolution meshes, which makes this alternative much moreappealing for iterative simulation tests. For more information, see Collisionson page 327.
To edit the Self Collision Flag attribute
1 In the Time Slider, go to frame 1033.
2 In the scene view, select the nCloth pants and select Edit > Duplicate.
3 In the Outliner, select Pants_LowRes2 and in the scene view, move themesh object to the left of your character.
4 In scene view, select the original nCloth pants object, and in the AttributeEditor, click the nCloth_PantsShape tab.
5 In the Collisions section, set Self Collision Flag to Full Surface.
Lesson 3: Wrapping the high resolution mesh and simulating the pants during animation | 163

After initial fine adjustments to the Self Collision attribute, you edit the QualitySettings to improve collisions and self collisions in the simulation. This willresolve any remaining interpenetrations between the nCloth pants object andthe nRigid shoes. You can also increase Thickness or create a Thickness Mapto improve collision detection.
To edit the Quality Settings
1 In the Attribute Editor, select the nCloth_PantsShape tab.
2 In the Quality Settings section, do the following:
■ Make sure Max Iterations is set to 10000.
■ Turn on Trapped Check.
■ Turn on Self Trapped Check.
3 Cache the simulation and then play it back.
In the Time Slider, go to frame 1033, and compare your simulated nCloth tothe duplicate mesh. Dolly and tumble the scene so that you can closely observethe problem area. When you are satisfied with your observations, delete thePants_LowRes1 and Pants_LowRes2 duplicate meshes.
164 | Chapter 6 nCloth Advanced Techniques

Comparing the wrapped nCloth simulation with the simulated high resolutionmesh
To complete the attribute adjustments of the nCloth pants object, you comparethe wrapped nCloth simulation to the reference character object (the originalsimulated high resolution mesh).
To compare the low and high resolution nCloth meshes
1 Hide the Pants_LowRes object, selecting it in the Outliner, and thenselecting Display > Hide > Hide Selection.
2 Show the Pants_HighRes object by selecting it in the Outliner, and thenselecting Display > Show > Show Selection.
3 Using the Display Layer editor, turn on Visible to display theReference_Character object in the scene view.
4 Hide the Reference_Shirt object, selecting it in the Outliner, and thenselecting Display > Hide > Hide Selection.
5 In the Shading menu, turn off Wireframe on Shaded.
6 Scrub through the Time Slider to compare how the nCloth meshes behavein the animation. Dolly and tumble the scene so that you can closelyobserve the problem area.
Lesson 3: Wrapping the high resolution mesh and simulating the pants during animation | 165

NOTE If the Reference_Character is not animated in the scene view when youplay back or scrub the simulation, you may need to reconnect the referencecharacter’s caches to their respective objects. See Reconnecting objects toexisting caches on page 166.
Reconnecting objects to existing caches
1 In the Outliner, select the object whose cache you want to reconnect.
2 In Attribute Editor, select the object’s cache node.
For example, if you are reconnecting the cache for the character’s body,select the Body_AnimationCache1 tab.
166 | Chapter 6 nCloth Advanced Techniques

3 In the Cache File section, make sure that Base Directory is set to the
nClothAdvancedTutorials project data folder by clicking the icon.
4 In the Assign Cache Directory window, click Open.
Observations
When you play back or scrub the simulation, you notice the following:
■ Overall, the wrapped nCloth pants and reference character objects behavein the same way.
■ Between frames 1040 and 1047, the pant legs on nCloth pants object arefalling a little faster than the pant legs on the reference character object.
TIP To force the pant legs of the nCloth pants to simulate in the same way as thepant legs on the reference character object, you can adjust the Friction attribute.
Lesson 4: Simulating the low resolution shirtIn this lesson, you simulate the character’s shirt using the workflow describedin Lesson 3. Although there are some variations in attributes and values, theprinciples are the same.
In this lesson you will:
■ Convert the Shirt_LowRes object to nCloth.
■ Create a wrap deformer to influence the behavior of the high resolutionmesh (Shirt_HighRes).
■ Apply the nCloth tshirt preset to the nCloth shirt.
■ Edit the nCloth shirt Dynamic Properties attributes.
■ Create an nCache for the nCloth shirt.
■ Identify problem areas in the simulation, such as poorly deformed polygonsor interpenetrations.
■ Edit the nCloth shirt Quality Settings.
■ Resolve interpenetrations.
Lesson 4: Simulating the low resolution shirt | 167

Lesson Setup
To ensure the lesson works as described, do these steps before beginning:
1 If you have not already done so, download the nCloth AdvancedTechniques Lesson Data from the following location:http://www.autodesk.com/maya-advancedtechniques. Then, set thenClothAdvancedTutorials directory as your Maya project.
For this lesson, you need to access Maya geometry cache files in additionto the lesson scene file.
2 Open the scene file named Character_LowRes_4.mb.
This file can be found in the nClothAdvancedTutorials directory thatyou set as your Maya project.
3 Import the geometry caches which animate the character’s body andshoes. See Importing geometry caches on page 153.
4 To speed up the simulation of the nCloth shirt, either create a new cachefor the nCloth pants, or use the pants nCache from the previous lesson.
To create a new nCache, in the Outliner select nCloth_Pants, and selectnCache > Create New Cache.
To use the nCloth pants nCache from the previous lesson, you may needto reconnect the cache to the nCloth object. See Reconnecting objectsto existing caches on page 166.
If you use a Maya scene file from a previous lesson, ensure that you:
■ Turn off the visibility for the Reference_Character object in the DisplayLayer editor.
■ Hide the Pants_HighRes object.
Converting the shirt to nCloth
To convert the shirt to nCloth
1 Show the Shirt_LowRes object by selecting it in the Outliner, and thenselecting Display > Show > Show Selection.
2 Select the low resolution shirt object (Shirt_LowRes) and select nMesh >
Create nCloth > .
The Create nCloth Options window appears.
168 | Chapter 6 nCloth Advanced Techniques

3 From the Solver drop down list, select nucleus1.
4 Click Create Cloth.
The low resolution shirt is converted to an nCloth object, and is addedto the existing Maya Nucleus solver.
5 To ensure that the low resolution nCloth shirt is easy to identify in yourscene, rename it. To do this, in the Outliner, double-click nCloth1, typenCloth_Shirt, then press Enter.
6 Cache the nCloth shirt simulation by selecting nCloth_Shirt in the Outlinerand selecting nCache > Create New Cache.
7 Play back the simulation.
Applying an nCloth preset to the shirt
When you play back the simulation, you notice the following:
■ Around frame 1033, the shirt collar is stretching too much to resemble thefabric it's trying to emulate.
■ At frame 1033, some of the shirt’s vertices are self trapped within the object,and interpenetrations between the shirt and pants appear around thecharacter’s waist. This is caused by inaccurate collisions between the nClothshirt and nCloth pants objects.
■ At frame 1037, the shirt is riding too high on the character’s body and thepolygon faces in the front of the shirt are deforming poorly.
■ Between frames 1040 and 1098, some of the shirt’s vertices are trappedwithin the object, and there are interpenetrations.
Lesson 4: Simulating the low resolution shirt | 169

A useful way to solve a number of these simulation problems simultaneouslyis to apply an nCloth attribute preset to the nCloth shirt object.
To apply an nCloth preset to the shirt
1 In the scene view, select the nCloth shirt.
2 In the Attribute Editor, select the nCloth_ShirtShape tab.
3 Click-hold the Presets button.
4 Select the tshirt preset, and then Replace (tshirt > Replace).
Some important attribute adjustments made by the t-shirt preset are thefollowing:
■ Stretch Resistance is adjusted from 20 to 35.
170 | Chapter 6 nCloth Advanced Techniques

■ Bend Angle Dropoff is adjusted from 0 to 0.4.Bend Angle Dropoff adds resistance to bending forces by responding tothe angle and strength of the force applied to the nCloth. For example, ahigh Bend Angle Dropoff causes an nCloth to resist bending at higherangles more than at lower angles. When you simulate the shirt, you willsee Bend Angle Dropoff reducing the nCloth's tendency to bend when theit is beginning to bundle up at frame 1032.
■ Mass is adjusted from 1.0 to 0.6.The reduction in Mass reflects the light-to medium-weight material of acotton t-shirt.
■ Damp is adjusted from 0.0 to 0.8.
Cache the simulation by selecting the nCloth shirt and selecting nCach >Replace Cache and then play it back to observe the results.
Wrapping the high resolution mesh
In this section of the lesson, you use a wrap deformer to create an influenceobject for the high resolution shirt.
To wrap the high resolution mesh
1 Show the Shirt_HighRes object by selecting it in the Outliner, and thenselecting Display > Show > Show Selection.
2 In the scene view, Shift-select the nCloth shirt object.
3 From the Animation menu set, select Create Deformers > Wrap> .
4 In the Create Wrap Options window, turn on Exclusive Bind.
5 Click Create.
A wrap node appears in the Attribute Editor, and a Shirt_LowResBaseobject appears in the Outliner.
6 Hide the Shirt_HighRes object.
Identifying problem areas in the simulated nCloth
When you play back the simulation, you notice the following:
■ At frame 1032, the excessive stretching around the shirt's collar is reduced.However, this area of the nCloth is still stretching too much.
Lesson 4: Simulating the low resolution shirt | 171

■ At frame 1033, in the waist area, some previous instances of self trappedvertices have been resolved, however some interpenetrations still remain.
■ Between frames 1039 and 1049, in the chest area, the shirt deformationshave improved, but the polygon faces still protrude too far outward toresemble the realistic behavior of a t-shirt.
The nCloth t-shirt preset has improved many of the simulation issues, howeversome Dynamic Properties attributes need further adjustment.
When editing the Dynamic Properties attributes, cache your simulation andthen play it back between attribute adjustments to see how your new settingsaffect the nCloth shirt's behavior. For comparison purposes, you can also
172 | Chapter 6 nCloth Advanced Techniques

display the reference character in the scene. To do this, in the Display LayerEditor, turn on Visible.
To edit the shirt's Dynamic Properties
1 In the Attribute Editor, click the nCloth_ShirtShape tab.
2 In the Dynamic Properties section, make the following settings:
■ Stretch Resistance: 55
■ Compression Resistance: 3
■ Bend Resistance: 0.3
3 Cache your simulation, and play it back.
Editing the Quality Settings and resolving interpenetrations
When you play back the simulation, you notice the following:
■ Between frames 1028 and 1034, around the character's waist, there areareas where the pants and shirt no longer overlap. This exposes thenRigid_Body object, which might be a desired result.
Lesson 4: Simulating the low resolution shirt | 173

The offset between the nCloth object occurs because the collision Thicknessis currently set to accommodate the high resolution wrap deformer.Reducing Thickness may solve this issue, but be aware thatinterpenetrations can result from such an adjustment. For the purposes ofthis tutorial, Thickness is left at its present value.
To smooth the mesh and reduce instances of interpenetrations, edit the QualitySettings.
To edit the Quality Settings
1 In the Attribute Editor, select the nCloth_ShirtShape tab.
2 In the Quality Settings section, set the following:
■ Max Iterations: 12000.
■ Max Self Collision Iterations: 8.
■ Bend Solver to Flip Tracking
■ Turn on Trapped Check.
174 | Chapter 6 nCloth Advanced Techniques

■ Turn on Self Trapped Check.
3 Cache the simulation (nCache > Replace Cache) and play it back.
Fine tuning the simulation
To further improve the quality of the simulation and reduce the instances ofinterpenetration in problem areas, such as the bunching of the shirt in thechest area (see frame 1040) you can set Push Out and Push Out Radius. Trysetting the attributes values between the following ranges:
■ Push Out: 0.1—20
■ Push Out Radius: 10—50
Experiment with your settings by creating duplicates of the meshes at specificframes of the simulation. For example, create mesh duplicates at frames 1040and 1043. Cache the simulation, and then scrub through the Time Slider andcompare your simulation with your duplicate mesh to see the results of yourattribute edits.
Comparing the final low resolution simulation with the simulated referencecharacter mesh
In this lesson, you compare the final simulation result of the nCloth shirt andnCloth pants objects with the simulated reference character object (the originalsimulated high resolution mesh).
To compare the simulations
1 Hide the Shirt_LowRes and Pants_LowRes objects, selecting by selectingthem in the Outliner, and then selecting Display > Hide > Hide Selection.
Lesson 4: Simulating the low resolution shirt | 175

2 Show the Shirt_HighRes and the Pants_HighRes objects by selecting themin the Outliner, and then selecting Display > Show > Show Selection.
3 Using the Display Layer editor, turn on Visible to display theReference_Character object.
4 In the Shading menu, turn off Wireframe on Shaded.
5 Scrub through the Timeline, to compare how the nCloth meshes behavein the animation. Dolly and tumble the scene so that you can closelyobserve the problem areas.
NOTE If the Reference_Character is not animated in the scene view when youplay back or scrub the simulation, you may need to reconnect the referencecharacter’s caches to their respective objects. See Reconnecting objects toexisting caches on page 166.
176 | Chapter 6 nCloth Advanced Techniques

There are subtle differences in the way the high resolution and referencecharacter objects simulate, but overall the nCloth behaves in similar ways.Considering the amount of time saved by repeatedly working through thesimulation workflow of caching the simulation and adjusting attributes onthe low resolution mesh, this workflow provides good results. Although thereference character object can be improved by optimizing the simulation, thehigher resolution mesh slows down caching and simulation time and mightrequire more attribute adjustments.
Lesson 5: Simulating medium resolution meshes usingcustom nCloth attribute presets
Now that you have used the workflow in Lessons 3 and 4 to realistically solvethe low resolution nCloth meshes, you can use them to quickly prepare amedium resolution version of the nCloth pants and shirt for simulation.
In this lesson, you will:
■ Save the nCloth attributes for the Shirt_LowRes and Pants_LowRes objectsas custom nCloth presets.
■ Change the Scaling Relation attribute and observe its impact on the nClothsimulated meshes.
Lesson 5: Simulating medium resolution meshes using custom nCloth attribute presets | 177

Lesson Setup
1 If you have not already done so, download the nCloth AdvancedTechniques Lesson Data from the following location:http://www.autodesk.com/maya-advancedtechniques. Then, set thenClothAdvancedTutorials directory as your Maya project.
For this lesson, you need to access Maya geometry cache files in additionto the lesson scene file.
2 Open the scene file named Character_MedRes.mb.
This file can be found in the nClothAdvancedTutorials directory thatyou set as your Maya project.
The medium resolution shirt and pant meshes have already beenconverted to nCloth objects and named nCloth_Shirt_MedResShape andnCloth_Pants_MedResShape.
A Point to Surface constraint has been applied to the pants to constrainthem to the character's waist. The medium resolution shirt and pantshave already been wrapped (using a wrap deformer) with a new, duplicatedhigh resolution shirt and pants mesh. The low resolution shirt and pants,and the nCloth shirt and nCloth pants objects have been cached and arepositioned next to the medium resolution meshes for reference.
3 Import the geometry caches which animate the character’s body andshoes for the low resolution and medium resolution characters. SeeImporting geometry caches on page 153.
178 | Chapter 6 nCloth Advanced Techniques

Save the nCloth attributes as custom presets
By the end of Lesson 3 and 4, you generated optimized simulations of yourcharacter’s shirt and pants. A number of steps were involved in obtaining theattribute values that drive the behavior of these nCloth objects, and so youmay want to save these optimized attribute values.
Using Maya attribute presets, you can save the attribute values of the lowresolution nCloth shirt (nCloth_ShirtShape) and nCloth pants(nCloth_PantsShape) objects as custom nCloth presets. Your new nClothpresets can then be applied to other versions of the meshes, including themedium resolution shirt and pants. This workflow allows you to quicklyprepare other simulations with geometry that has similar topology to youroriginal objects.
To save the nCloth shirt object's attributes as a custom nCloth preset
1 In the scene view, select the low resolution nCloth shirt.
2 In the Attribute Editor, click the nCloth_ShirtShape tab.
3 Click-hold the Presets button.
The nCloth attribute Presets pop-up menu appears.
4 Select Save nCloth Preset.
The Save Attribute Preset window appears.
5 In the Preset name field type nCloth_ShirtShape for the name of the customattribute preset you want to create, and then click Save Attribute Preset.
6 Repeat steps 1 to 5 to save the nCloth pants as a custom nCloth attributepreset nCloth_PantsShape.
Since you no longer need to simulate the low resolution nCloth shirt andpants, you can disable them from the Nucleus solver. Doing this increases thesimulation speed of your medium resolution nCloth shirt and pants.
Lesson 5: Simulating medium resolution meshes using custom nCloth attribute presets | 179

To disable the low resolution nCloth shirt and pants
1 In the scene view, select the low resolution nCloth shirt.
2 In the Attribute Editor, click the nCloth_ShirtShape tab.
3 Turn off Enable.
4 Repeat steps 1 to 3 for the nCloth pants object.
5 Hide the low resolution character and clothing by selectingCharacter_LowRes in the Outliner and then selecting Display > Hide > HideSelection.
Applying the custom nCloth attribute preset to the medium resolution shirtand pants
In this lesson, you apply your custom nCloth attribute presets to the mediumresolution versions of the nCloth shirt and pants (nCloth_Shirt_MedResShapeand nCloth_Pants_MedResShape). After the attribute presets are applied, youcan fine tune the simulation by adjusting the Collisions, Dynamic Properties,and Quality Setting attributes.
To apply your custom nCloth attribute preset to the medium resolution nCloth
1 In the scene view, select the nCloth medium resolution shirt.
2 In the Attribute Editor, click the nCloth_Shirt_MedResShape tab.
3 Click-hold the Presets button, select the nCloth_ShirtShape preset, andselect Replace.
4 In the scene view, select the medium resolution nCloth pants.
5 In the Attribute Editor, click the nCloth_Pants_MedResShape tab selectthe nCloth_PantsShape preset, and select Replace.
6 In the scene view, Shift-select the medium resolution nCloth shirt andpants, and create a new cache for by selecting nCache > Create NewCache.
The nCloth shirt and pants simulations are saved in one nCache file.
7 Play back the simulation.
180 | Chapter 6 nCloth Advanced Techniques

Comparing the final simulations
In the final sections of this lesson, you compare your final nCloth simulations.First, you compare the behavior of your medium resolution nCloth shirt andpant objects with your final low resolution shirt and pants simulations. Thiscomparison allows you to see differences in the way the high resolution meshbehaves when it is wrapped on low and medium resolution meshes. In thelast section, you compare all three simulation versions of nCloth (the originalhigh resolution, medium resolution, and low resolution meshes).
To compare your medium and low resolution simulations
1 Hide the Shirt_MedRes, Pants_MedRes, Shirt_LowRes, and Pants_LowRes objectsby selecting them in the Outliner, and then selecting Display >Hide >Hide Selection.
2 Show all the objects in the Character_HighRes group by selectingPants_HighRes and Shirt_HighRes in the Outliner, and then selecting Display> Show > Show Selection.
The medium resolution and low resolution nCloth meshes, each wrappedby the same high resolution shirt and pants, now appear in the sceneview.
3 Play back the scene.
Dolly and tumble the scene while scrubbing the Time Slider so that you canclosely observe any differences in the behavior of each nCloth object.
Lesson 5: Simulating medium resolution meshes using custom nCloth attribute presets | 181

When you play back the simulations, you notice the following:
■ The low and medium resolution shirts are behaving in the same way.
■ The medium resolution pants are taking more time than the low resolutionpants to settle in the first frames of the simulation.
■ Between frame 1040 and 1045, the medium resolution pants ride furtherup on the character legs than the low resolution pants.
■ At frame 1047, the cuffs of the medium resolution pants are further apartthan the cuffs of the low resolution pants.
182 | Chapter 6 nCloth Advanced Techniques

■ The medium resolution pants appear to have more bounce during specificareas of the simulation.
If you are not satisfied with the behavior of your medium resolution nClothshirt and pants, use the same attribute optimizing workflow described inLessons 3 and 4 to adjust the Collisions, Dynamic Properties, and QualitySettings attributes.
You can remove some of the bounce from the medium resolution nClothpants by editing the Scaling Relation attribute. When Scaling Relation is setto Link, the nCloth’s dynamic attributes, such as Bend Resistance and StretchResistance are calculated relative to the mesh’s scale. When Scaling Relationis set to Object, the dynamic attribute calculations are automatically scaledbased on the mesh’s resolution. Low resolution meshes tend to stretch morewhen Scaling Relation is set to Object rather than Link. High resolution meshestend to stretch less when Scaling Relation is set to Object rather than if ScalingRelation is set Link. For more information, see Scaling Relation on page 337.
To edit Scaling Relation
1 In the scene view, select the medium resolution nCloth pants.
2 In the Attribute Editor, click the nCloth_Pants_MedResShape tab.
3 In the Dynamic Properties section, set Scaling Relation to Object Space.
4 Cache the simulation (nCache > Create New Cache), and play it back.
Compare all three versions of nCloth
To compare all three versions of nCloth
1 Ensure that:
■ The Shirt_MedRes, Pants_MedRes, Shirt_LowRes, and Pants_LowRes objectsare hidden.
■ All objects in the Character_HighRes group are shown in the scene.
2 In the Display Layer editor, turn on Visible for the Reference_Characterobject in the scene view.
Lesson 5: Simulating medium resolution meshes using custom nCloth attribute presets | 183

3 Scrub through the Time Slider to compare how the nCloth meshes behavein the animation. Dolly and tumble the scene so that you can closelyobserve any subtle differences in the nCloth.
NOTE If the Reference_Character is not animated in the scene view when youplay back or scrub the simulation, you may need to reconnect the referencecharacter’s caches to their respective objects. See Reconnecting objects toexisting caches on page 166.
When you compare the three versions of nCloth, you have to look closely tonotice the subtle differences in behavior. Considering the amount of timesaved optimizing a low resolution mesh, this workflow provides a viablealternative to simulating highly detailed character clothing. By wrapping yourhighly detailed mesh onto a lower resolution nCloth instead of simulating it,you can still model details into mesh without worrying about how it simulates.
By saving the low resolution nCloth attributes as a custom preset, you addvalue to the time invested in optimizing the nCloth simulation. After applyingthe preset to the medium resolution nCloth, only minimal adjustment isrequired to obtain a simulation with good results.
184 | Chapter 6 nCloth Advanced Techniques