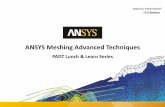Advanced Design Techniques
-
Upload
api-3748063 -
Category
Documents
-
view
644 -
download
9
description
Transcript of Advanced Design Techniques

Advanced Design Techniques Suppose that you want to design a hinge assembly that you can modify easily to make similar assemblies. You need an efficient way to create two matching hinge pieces and a pin for a variety of hinge assembly sizes.
Some analysis and planning can help you develop a design that is flexible, efficient, and well defined. You can then adjust the size as needed, and the hinge assembly still satisfies the design intent.
This tutorial discusses:
Using a layout sketch
Suppressing features to create part configurations
Creating a new part in the context of the assembly
Detecting collisions in assemblies
This tutorial assumes that you know how to perform basic assembly operations, such as moving and rotating components, and adding mates.
Next
Creating the Basic Hinge Part 1. Open a new part document.
2. Open a sketch on the Front plane.
3. Beginning at the origin, sketch a vertical line upwards and dimension it to 60 mm in length.
4. Click Extruded Boss/Base on the Features toolbar.
5. In the PropertyManager:
a. Under Direction 1:

Select Mid Plane in End Condition.
Set Depth to 120.
b. Under Thin Feature:
Select One-Direction in Type.
Set Thickness to 5.
6. Click OK .
Next
Creating the Basic Hinge Part (continued) 7. Open a sketch on the narrow vertical face. Sketch a circle at the upper edge, with its center at the
front vertex.
8. Add a coincident relation between the edge of the circle and the back vertex to fully define the sketch.
9. Close the sketch.
10. Click Swept Boss/Base on the Features toolbar.
11. In the PropertyManager:
Select the circle in the graphics area for Profile .
Select one of the long model edges for Path .
12. Click OK .

Next
Creating the Basic Hinge Part (continued) Now cut a hole through the barrel.
1. Open a sketch on the narrow face.
2. Sketch and dimension a circle as shown, and add a concentric relation to the outside edge of the barrel.
3. Click Extruded Cut on the Features toolbar.
4. In the PropertyManager, under Direction 1, select Through All in End Condition.
5. Click OK .

6. Save the part as Hinge.sldprt.
Next
Adding the Screw Holes In this section, you add holes for screws. To position each hole, one dimension is fixed, and the other is driven by an equation.
1. Click Right on the Standard Views toolbar.
2. Click Hole Wizard on the Features toolbar.
3. In the PropertyManager, on the Type tab:
a. Under Hole Specification:
i. Click Countersink .
ii. Select Ansi Metric in Standard.
iii. Select M8 in Size.
b. Under End Condition, select Through All.
4. Select the Positions tab.
5. Click to place the holes approximately as shown.
6. Click Smart Dimension on the Dimensions/Relations toolbar and dimension the holes as shown.

7. Click twice to close both PropertyManagers.
Next
Adding the Screw Holes (continued) Add equations to control the locations of the screw holes.
Why use equations?
1. Add an equation to control the location of one of the points:
a. In the FeatureManager design tree:
i. Expand CSK for M8 Flat Head Machine Screw1.
ii. Right-click 3DSketch1 and select Edit Sketch.
b. Click Equations on the Tools toolbar. In the dialog box, click Add.
c. Clear the default text in the Add Equation dialog box, if necessary.
d. Select the 30mm dimension in the graphics area, then type =.
e. Double-click the large model face in the graphics area to display its dimensions, then select the 60mm dimension.
f. Type /2 in the dialog box to complete the dimension, then click OK.
This sets the distance between the point and the bottom edge to one-half the height of the hinge.
2. Add an equation to control the location of the other point:
a. Click Add.
b. Clear the default text in the Add Equation dialog box, if necessary.

c. Select the 40mm dimension then, type =.
d. Select the 120mm dimension for the base.
e. Type /3 to complete the dimension, then click OK.
This sets the distance between the point and the side edge to one-third the length of the hinge.
3. Click OK, then close the sketch.
Next
Adding the Screw Holes (continued) Now mirror the holes to quickly copy the existing hole features across the Front plane.
1. Click Mirror on the Features toolbar.
2. In the PropertyManager:
Under Mirror Face/Plane , select the Front plane in the FeatureManager design tree.
Under Features to Mirror , select the hole feature in the FeatureManager design tree or in the graphics area.
3. Click OK .
The holes are mirrored across the large face of the hinge.
4. Save the part.

Next
Creating the Layout Sketch The layout sketch you create in this topic divides the length of the hinge into five equal parts. Using equations and mirroring ensures that the five parts remain equal when you change the overall length of the hinge. You use this layout as a guide for making the cuts in the topics that follow.
It may be easier to select edges in these exercises with Hidden Lines Removed on the View toolbar selected.
1. Open a sketch on the large model face, and name it layout for cuts.
2. Select the lower edge of the extrude-thin feature and click Offset Entities on the Sketch toolbar.
3. In the PropertyManager:
Set Offset Distance to 1.
Select Reverse, if necessary, to set the offset below the selected edge.

Clear Select chain, if necessary, to restrict creation of the offset entity to the selected edge only.
4. Click OK .
Next
Creating the Layout Sketch (continued)
5. Press Ctrl, select the edges shown, then click Convert Entities on the Sketch toolbar to convert the selected model edges into sketch entities.
6. Click Extend Entities on the Sketch toolbar, then click the converted edges.
Each vertical line is extended to meet the offset horizontal line.
7. Sketch a horizontal line to connect the two converted edges across the top.
8. Sketch two vertical lines, then dimension them as shown.
Click View, Sketch Relations to hide the display of sketch relations in the graphics area when too many relations cover the sketch geometry.

Next
Creating the Layout Sketch (continued) Add equations to control the length of the cuts.
1. In the FeatureManager design tree, right-click Equations and select Add Equation.
2. Add equations that set each dimension to one-fifth of the dimension of the overall length:
"D2@layout for cuts" = "D1@Extrude-Thin1" / 5
"D3@layout for cuts" = "D1@Extrude-Thin1" / 5
The distance for each equation should evaluate to 24mm in the dialog box.
3. Click OK.
4. Sketch a vertical centerline across the midpoint of the part.
5. Select the two vertical lines and the centerline, then click Mirror Entities to mirror the two vertical lines around the centerline.
The sketch is complete and fully defined.

6. Close the sketch, then save the part.
Next
Creating the Hinge - 2Cuts Now use the same methods to create the cuts for the other half of the hinge.
1. Roll back the design to the 3Cuts feature by dragging the rollback bar to just below the layout for cuts sketch.
2. Open a sketch on the large model face.
3. Select the bottom line in the layout sketch, then click Convert Entities .
4. In the dialog box, click closed contour, then click OK.
Next
Creating the Hinge - 3Cuts

Now you can reference the layout for cuts sketch to create the first set of cuts. Because each cut should be slightly wider than the corresponding tab on the other half of the hinge, you use offsets from the layout sketch entities.
1. Open a sketch on the large model face.
2. Select the bottom line in the layout sketch, and click Convert Entities on the Sketch toolbar.
3. In the dialog box, click closed contour, then click OK.
This copies the entire outside contour into the current sketch.
4. Select one of the vertical lines near the edge of the part, then click Offset Entities on the Sketch toolbar.
5. In the PropertyManager:
Set Offset Distance to 1.
Select Reverse, if necessary, to offset the line towards the middle of the part.
Clear Select chain.
6. Click OK .
7. Repeat steps 4 to 6 for the vertical line near the opposite edge of the part.
Next
Creating the Hinge - 3Cuts (continued) Now complete the 3cuts feature.
1. Select one of the vertical lines near the center of the part, and offset the line by 1 mm toward the

outside of the part (making the center cut wider). Repeat for the remaining vertical line.
2. Click Trim Entities on the Sketch toolbar.
a. Click Trim to closest in the PropertyManager.
b. Trim the horizontal lines as indicated, leaving three closed rectangles.
c. Click OK .
3. Click Extruded Cut on the Features toolbar.
4. In the PropertyManager, select Through All in End Condition for both Direction 1 and Direction 2.
5. Click OK to cut the barrel in three places.
6. Rename the cut feature to 3Cuts, then save the part.
Next

Creating the Hinge - 2Cuts (continued)
5. Select one of the vertical lines near the edge of the part, then click Offset Entities .
6. In the PropertyManager:
Set Offset Distance to 1.
Offset the entity towards the outside of the part.
Clear Select chain.
7. Click OK .
8. Repeat for the vertical line near the opposite edge of the part.
9. Select one of the vertical lines near the center of the part, and offset it by 1 mm toward the middle of the part. Repeat for the remaining vertical line.
10. Use the Trim Entities tool to trim the three segments at each end and the two segments in the middle, leaving two closed rectangles.
Next
Creating the Hinge - 2Cuts (continued) Now complete the 2cuts feature.
1. Click Extruded Cut on the Features toolbar.
2. In the PropertyManager, select Through All in End Condition for both Direction 1 and Direction 2.

3. Click OK .
4. Rename this cut feature to 2Cuts.
5. In the FeatureManager design tree, right-click the layout for cuts sketch, and select Hide.
Next
Creating the Part Configurations In this section, you make two more configurations of the part by suppressing selected features.
First create the OuterCuts configuration.
1. Roll the model forward by dragging the rollback bar to the bottom of the FeatureManager design tree.
The entire barrel is removed by the two cut features. This is the default configuration that includes all the features.
2. Click the ConfigurationManager tab at the top of the left panel to change to the ConfigurationManager.
3. Right-click the part name at the top of the ConfigurationManager tree, and select Add Configuration.
4. Type OuterCuts for Configuration name, then click OK .
5. Click the FeatureManager design tree tab at the top of the left panel to switch back to the FeatureManager design tree. Notice the configuration name beside the part name at the top of the

tree: Hinge (OuterCuts).
6. Click the 2Cuts feature, then click Suppress on the Features toolbar.
The 2Cuts feature is suppressed and displayed in gray in the FeatureManager design tree. It is inactive in the current configuration.
Next
Creating the Part Configurations (continued) Now create the InnerCuts configuration.
1. Click the ConfigurationManager tab .
2. Right-click the part name at the top of the ConfigurationManager tree, and select Add Configuration.
3. Type InnerCuts for Configuration name, then click OK .
4. Switch back to the FeatureManager design tree. Notice the configuration name: Hinge (InnerCuts).
5. Click the 3Cuts feature, then click Suppress on the Features toolbar.
Now both cuts are suppressed.
6. Click the 2Cuts feature, then click Unsuppress on the Features toolbar.
The 3Cuts feature remains suppressed and is displayed in gray in the FeatureManager design tree. The 2Cuts feature is active in the current configuration.
7. Save the part.

Next
Inserting and Mating the Parts in an Assembly Now create the assembly.
1. Open a new assembly document.
The Insert Component PropertyManager appears. Because the hinge part is already open, Hinge appears in Open documents under Part/Assembly to Insert.
2. In the PropertyManager, select Hinge.
3. Place the hinge in the graphics window:
a. Click View, Origins to show the origins.
b. Move the pointer into the graphics area so the Hinge inferences the assembly origin. This aligns the planes of the assembly and the part.
The pointer changes to when it is over the assembly origin.
c. Click to place the Hinge on the origin when it is inferenced.
4. In the FeatureManager design tree, right-click Hinge<1>, and select Component Properties. Under Referenced configuration, notice that InnerCuts is selected because InnerCuts is the active configuration in the part.
5. Click OK to create the assembly.
Next
Inserting and Mating the Parts in an Assembly (continued)

6. Click View, Origins to hide the origins.
7. Hold down Ctrl, then drag the Hinge from either the graphics area or the FeatureManager design tree. Drop it to the right of the first Hinge in the graphics area to create another instance, Hinge<2>.
8. Use Move Component and Rotate Component on the Assembly toolbar to turn Hinge<2> so that it faces Hinge<1>.
When using Rotate Component , select About Entity in Rotate , and select the appropriate edge of the hinge for Selected item .
Next
Inserting and Mating the Parts in an Assembly (continued) 9. To change the named configuration, edit the component properties of Hinge<2>, select
OuterCuts from the list, and click OK.
10. Create a Coincident mate between the narrow front faces of the components. Create a Concentric mate between the cylindrical faces of the barrels.

11. Open and close the component from Hinge<2> using Move Component on the Assembly toolbar. Notice that Hinge<1> is fixed.
12. Save the assembly as Hinge.sldasm.
Next
Creating a New Part in the Assembly Now you add the pin. The pin references the inner diameter of the barrel and the overall length of the hinge pieces. Once you reference an entity of one part (the barrel) to create an entity in another part (the pin), you create a reference in the context of the assembly. If you modify the referenced entity, the new entity updates to reflect that change.
1. Click New Part on the Assembly toolbar. Type a name for the new component, such as Pin.sldprt, and click Save.
The pointer changes to .
Coincident mate Concentric mate

2. Select the narrow model face on the front of the assembly. The new part is positioned on this face, with its location fully defined by an InPlace mate. An InPlace mate is a coincident mate that is added when you create a component in the context of an assembly.
A sketch opens automatically on the selected face. Notice that Edit Component on the Assembly toolbar is selected because you are editing a component in the context of the assembly. Also, the components that you are not editing become transparent.
3. Select the inner circular edge of the barrel, then offset it to the inside by 0.25 mm.
4. Exit the sketch.
Next
Creating a New Part in the Assembly (continued) 5. In the FeatureManager design tree, expand the pin component, select the Right plane, and open a
sketch.
6. Select one of the long edges of the model, then click Convert Entities on the Sketch toolbar to create the sketch path for a sweep feature.

7. Exit the sketch.
8. Click Swept Boss/Base on the Features toolbar. Use the circle (Sketch1) for Profile and
the line (Sketch2) for Path , then click OK to create the base feature of the pin as a sweep.
The status bar in the lower-right corner indicates that you are still editing the part.
Next
Adding a Head to the Pin Now reference the barrel of the hinge to create the head of the pin.

1. Open a sketch on the flat end of the pin, and sketch a circle.
2. Select the circle and the outer circular edge of the barrel, and add a Coradial relation.
3. Click Extruded Boss/Base on the Features toolbar. Select Blind in End Condition, set
Depth to 3, then click OK .
4. To add a dome to the head of the pin, click Dome on the Features toolbar.
5. Select the flat face of the pin for Faces to Dome , and set Distance to 3. Observe the preview
of the dome. Click OK . This completes the pin.
6. Click Edit Component on the Assembly toolbar to exit edit mode.
7. Save the assembly.

8. If a dialog box asks you to save the document and the referenced models, click Yes.
Next
Using Collision Detection Use the Collision Detection option in the Move Components PropertyManager to check if any components collide in an assembly.
1. Click Move Component on the Assembly toolbar.
2. In the PropertyManager, under Options, select Collision Detection.
3. Select All components and Stop at collision.
4. Under Advanced Options, select Highlight faces.
5. Move Hinge<2>. Notice that you cannot make it pass through the vertical side of Hinge<1> and that the faces highlight when they contact each other. Examine the other collisions.
6. Click OK .
Next
Editing the Hinge Components Now you can resize the hinge assembly.
1. In the FeatureManager design tree, expand the hinge component that uses the InnerCuts

configuration. Double-click the Extrude-Thin feature to display its dimensions.
2. Double-click the 120mm dimension.
3. In the dialog box, change the dimension value, and make sure All Configurations is selected so all configurations update with the new value.
4. Click Rebuild , then .
5. All components in the assembly update automatically. (If a dialog box indicates that the pin has
rebuild errors, click Rebuild again.)
Congratulations! You have completed this tutorial.