N.B. Be mindful of what you are doing at all times. The ... Apotome Fluoro 5 Quick Refer… ·...
Transcript of N.B. Be mindful of what you are doing at all times. The ... Apotome Fluoro 5 Quick Refer… ·...

Zeiss Apotome “Fluoro 5” Quickstart Guide For ZEN v2.3. Guide V1.00, updated January 19th, 2017.
Overview
The Zeiss Apotome is an upright compound microscope with multiple automated functions, capable of use as a transmitted light DIC microscope (10-60x), a basic widefield epifluorescence microscope, and an enhanced resolution epifluorescence instrument (via the Apotome attachment). The system can capture tiled images, images at predefined points, and z-stacks suitable for deconvolution. N.B. Be mindful of what you are doing at all times. The microscope is delicate and very expensive, and must be treated as such.

Slide Cleaning and Preparation o Make sure your slide is scrupulously clean. All dust, old oil and mounting medium should be removed with
a little 80% ethanol solution.
o If you can use a mounting medium that sets hard, please do so.
o Do not use glitter nail polish to seal slides as it scatters excitation light; we recommend IMBiol mounting media, available to order through the PPMS booking system.
o Be sure to allow your slides and sealants at least eight hours to set, prior to imaging.
Startup
o Check the microscope to be sure it is clean. You are responsible for the condition of the microscope at the close of your session. If you find it dirty, make sure microscopy staff know about it; that is, email or `phone us.
o Check the eyepiece dioptre settings. If you don’t need to make an adjustment for your vision, set both to zero. Set the interpupillary distance for comfortable binocular viewing.
o Log in to the computer.
o If you will be using fluorescence, click the Lamp On icon on the Windows desktop. Note, if the lamp won’t turn on, check the control box to the right of the scope. If the cooling light is on, you’ll need to wait for it to turn off before you can start the lamp.
o Press the power button on the bottom left hand side of the microscope stand and wait for the LCD on the microscope to finish loading.
o Start the acquisition software, ZEN, by double-clicking the ZEN desktop icon.
• Please be patient: ZEN is a large program and takes a while to load and start. Double-clicking numerous times will not make this process go any faster and may, in fact, prevent it starting. Note that you may also start ZEN by right-clicking on the ZEN icon and selecting Open from the resulting menu.
• When ZEN starts, click Zen Pro and wait for system to finish initialising. This too will take time. Be patient.
o If the system will not boot properly or you get a stream of errors, do a full restart.
• Close ZEN. • Wait at least sixty (60) seconds. • Shut down the computer. • Wait at least sixty (60) seconds, but ideally two (2) minutes or more, to allow the components in the
microscope to lose any residual charge and reset themselves. • Start the system again as described above. • The vast majority of errors are resolved this way, so just be patient and take your time. The
worst thing you can do is rush, as the hardware and software have many things to do and rushing through start up will almost guarantee a fault.
o If a full restart does not work, contact Darren Paul or James Springfield.
o Objectives – always inspect and clean oil immersion objectives both before and after a session.
o Always double check the LCD touchscreen, ZEN software or the objective itself to confirm which immersion media should be used on each objective; Dry or Oil.
o Fluoro 5 has both Dry and Oil Objectives. Note Well:
• Dry (these never have media applied): 5x, 10x, 20x. • Oil: 40x, 63x, 100x
o Do not apply too much oil to the objectives; one drop will suffice. Be sure to clean the oil off the objective between samples. Apply fresh oil for each sample.


Basic Navigation. ZEN has four basic interface screens, accessed via tabs toward the top left of the display. Locate is used when finding the object of interest through the eyepieces or via the camera system. Acquisition provides for set up of imaging provisions, and image capture. These are most used during routine imaging, and will be covered in the user tutorial. The other two screens, Processing and Analysis, provide various methods of post capture image modification and characterization, respectively. Contact microscopy staff for instruction in these functions. Locate
o This is used to focus on the sample through the eyepieces.
o Ensure you remove any remaining oil from the objective or sample before changing objectives.
o Select the 10x objective by clicking on the objective icon (1) in the Microscope menu on the right hand side of the screen.
o Follow the prompts if asked to change the immersion oil (2).
o Place your slide on the stage. Note: the edges of the slide must be slid under the silver retention clips.
o Move the eyepiece/camera slider on the right side of the microscope head into the eyepiece position.
o Click on the Locate tab (3).
o Select the illumination method or dye you wish to image, by pressing one of the favourite buttons (4) that most closely matches your own dyes emission colour.
o Ensure that the brightfield lamp or fluorescence lamp is turned on and the shutter is open. Set the lamp to an appropriate power level (about 12 to 50%) using the knob on the microscope stand or on the lamp unit.
o Set the eyepieces for your comfort.
o Using the joystick, locate a region of interest in your sample.
o Carefully bring your sample into focus.
o Establish Köhler illumination:
• For brightfield;
Close the Field Stop and bring the image of the Field Stop into focus using the Condenser Focus Wheel (found below the stage but above the Specimen Focus Wheel). Centre the image of the Field Stop in the field of view using the sub-stage condenser centering screws. Open the Field Stop until it is just beyond the field of view. Set the Aperture Stop to a value of three-quarters of the numerical aperture of the objective (0.75 × AN, for the mathematically minded).
• For fluorescence;
There is no Field Stop in the fluorescence light path on this microscope due to the Apotome module taking it’s place, so no adjustment is necessary. Adjust the Aperture Stop until the image just becomes dimmer.
o Switch to whichever objective you wish to use, and refine your Köhler settings.
o Move the eyepiece/camera slider on the microscope to the camera position.
o Click the Live button (5), to see the live camera image on the computer display.
o Click the Find Focus and Set Exposure (6) buttons to adjust the focus and exposure of the image, or adjust the exposure manually using the Exposure Time slider (number ?).
o Optionally, increase the image resolution by changing the binning to 1x1 (7), then adjusting the exposure again.

o If you are collecting single colour images, you may now simply click the Snap button to capture an image (8), or use the dropdown tab to capture a quick tile of your sample (9).
o Click Save (10).

Acquisition This is used to collect multicolour, z-stack or other complex datasets. Multicolour Images
o Open the Acquisition Tab (1).
o Select Widefield from the drop-down list (2).
o Select the tickboxes for the Channels you wish to image (3).
o Move the eyepiece/camera slider on the microscope out to the camera position.
o Click the Live button, to see the live camera image on the display (4).
o Click the Find Focus and Set Exposure buttons (5) to adjust the focus and exposure for all of the Channels of the image, or manually click on each Channel to highlight it, then adjust the exposure manually using the Exposure Time slider (needs a number).
o By default, the camera captures a 2x2 binned image (6). You may increase the image resolution if desired by changing the binning to 1x1, then adjust the exposure again.
o Click Snap (7) to capture a multicolour image, or use the dropdown tab to capture a quick multicolour tile of your sample.
o Then click Save (needs a number).
Z-stacks
o Perform the steps in outlined Multicolour images, above.
o Click on the Z-stack tickbox (1).
o Select “Full Z-Stack per Channel” from the dropdown list (2).
o Un-tick all but one of the Channel tickboxes (3).
o Now setup the Z-stack range via one of two methods.
• First/Last – good for quick scans and irregular samples:
Using Live view, focus up through the sample until the top is reached. Click Set First (4). Again using Live view, focus down through the sample until the bottom is reached. Click Set Last (5). Select the interval (distance) between z-sections: the easiest option is to click Optimal (6). The software calculates the optical slice thickness and then sets the interval between slices to be less than this; ensuring that you won’t miss anything between slices.
• Center – good for regular cell monolayers and tissue samples, as well as for minimizing the
number of sections imaged:
Bring the sample into focus. Press the Center button (7). Select interval (distance) between z-sections; the easiest option is to click Optimal (8). Enter an arbitrary number of Slices (start with about 20) (9) or, alternatively, set the Range.
o Select all of the Channels you wish to image.
o Click the Start Experiment button (10) (below the Live/Continuous/Snap buttons) to begin acquisition.
o Save your data.


2D Apotome
o Carefully and gently slide the Apotome module into the side of the microscope body. The microscope will beep when it is in place.
o Select Apotome from the dropdown list (1).
o Select the tickboxes for Channels you wish to image.
o Move the eyepiece/camera slider on the microscope out to the camera position.
o Click the Live button, to see the live camera image on the display.
o Click the Find Focus and Set Exposure buttons to adjust the focus and exposure for all of the Channels of the image, or manually click on each Channel to highlight it, then adjust the exposure manually using the Exposure Time slider.
o Increase the image resolution if desired by changing the binning to 1x1, then adjust the exposure again.
o Click Snap.
o Click Create Image (2) to process the image file into a single, resolution enhanced image.
o Save your data.
3D Apotome
o Carefully slide in the Apotome module, select “Apotome” from the dropdown list, and select desired Channels, as described above.
o Adjust exposure, resolution (if desired), and setup a z-stack as previously discussed.
o Click Start Experiment (needs a number).
o Click Create Image, as above.
o Deconvolve the image (needs a number), if desired.
o Save your data.

Advanced Tiling
o Click theTiles checkbox, situated below the z-stack checkbox mentioned previously. A Tiles parameters panel will open.
o In the Tile Regions section ( ), define the desired tile by number of images, size, or by marked points.
o Use the Positions section ( ) to define XYZ points around which you can capture multicolour, z-stack and tiled datasets, if required
o Alternatively, use Advanced Setup ( ) to invoke an interactive display which shows the live image captured in relation to the sample carrier. Note: it is possible to capture a preview scan at lower magnification, and then identify and mark regions to tile at the desired magnification.


Other Options
o AutoSave ( ) enables a user to automatically save the raw .CZI files to a specified location after capture. Users should always save to the D:\Data\ directory and create a folder in their name.
o AutoExport performs similarly to AutoSave, but converts the raw .CZI file into the desired image format
such as TIFF.

o Image Info ( ), accessed from the tabs on the left of the image window, displays all of the settings used to capture the image, including pixel size and emission wavelength.

Saving and Transferring Files
o Note well; unless you have specifically set up automated saving (as described above) images are not saved as your session proceeds. You must save your images manually, preferably, as you go.
o There are three different places from which to save:
• The buttons below the image thumbnails in the Images and Documents panel. • The diskette icon above the menu tabs.
and • From the application menu system, under File > Save.
o Set up a local folder in My Computer / Data (Drive D:). Save all acquired data here, initially. Do not save
to the Windows desktop, or to My Documents, etc.
o Never perform an initial save over the network: ZEN isn’t built for it and may crash.
o Unsaved images have an exclamation mark in a yellow triangle appearing next to their thumbnails in the Images and Documents menu.
o When finished imaging, ensure you transfer your images to your network folder. Note: data may be cleared from the computer as frequently as once a week.
o Note: Re-using previous settings (as is possible with ZEN and the confocal microscopes), does not work with this software and hardware combination. Set up your image captures at the start of each session from scratch.
Shut Down
o Cleaning up the microscope
• Carefully clean the oil immersion objectives, if used, using the lens tissues provided, in the manner
demonstrated by the microscopy staff. Do not use Kimwipes. If a dry (air interface) ojective is oil contaminated do not attempt to clean it; notify microscopy staff.
• Wipe up any spills you may have made. Note well; You, the last user, are responsible for the condition of the micrscope and ancillary equipment. If the equipment was found dirty, notify microscopy staff.
• Wipe up any shards of glass you might have produced: nobody likes being jabbed by little slivers of glass in a biology lab.
o Make sure all of your images are saved.
o Exit the ZEN software.
o Transfer your files from the local computer to the network storage.
o Shut down the computer:
• Wait sixty seconds after quitting ZEN. • Go to the Windows Start menu and select Log Off from the Shut Down options; do not use the shut
down button in the software or on the keyboard to shut the computer down.
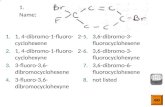











![Axio Observer 7 (1) ft ApoTome. 2 with IVY 74 T EL: 5. El 2 2 6 … · 2018. 12. 13. · ApoTome.2 with 'J — (FkJÂR) Axio Observer 7 Y 1 1 1 1 1 2 3 7 8 9 10 y b] ApoTome.2 with](https://static.fdocuments.in/doc/165x107/60fed5a4eef4261f216740a6/axio-observer-7-1-ft-apotome-2-with-ivy-74-t-el-5-el-2-2-6-2018-12-13.jpg)






