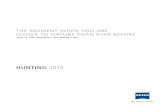Fluoro 2 – Zeiss Apotome 2
Transcript of Fluoro 2 – Zeiss Apotome 2

ACRF Cancer Biology Imaging Facility The Institute for Molecular Bioscience
Fluoro-Two (Zeiss Apotome 2.0) Page 1
Fluoro 2 – Zeiss Apotome 2.0
Quick-start Guide
Location: Room 3.021
(Updated: 31/8/2021)
Acquisition Software:
Zeiss Zen Blue
Available Objective Lenses: 5x Air, 10x Air, 20x Air, 40x Oil & 63x Oil
Be mindful of what you are doing at ALL times: The microscope and the lenses are delicate and very expensive and should be treated with care.
Slide Cleaning and Preparation:
- Make sure your slide is scrupulously clean – all dust, old oil and mounting medium should be removed with a small amount of 70% Ethanol
- If you can use a hard setting mounting media please do so - DO NOT use glitter nail polish to seal your slides as this will scatter the laser light - Be sure to give your mounting media and sealant at least 8-hours to dry properly

ACRF Cancer Biology Imaging Facility The Institute for Molecular Bioscience
Fluoro-Two (Zeiss Apotome 2.0) Page 2
Start-up Procedure
o Check the microscope to be sure it is clean. You are responsible for the condition of the microscope at the close of your session. If you find it dirty, make sure microscopy staff know about it; that is, email, phone us or by leaving feedback on the sheets provided.
o Check the eyepiece dioptre settings. If you don’t need to make an adjustment for your vision, set both to zero. Set the interpupillary distance for comfortable binocular viewing.
o Log in to the computer, using your UQ-SSO credentials. o Press the (grey) power button on the bottom left hand side of the microscope stand and wait
for the LCD on the microscope to finish loading. o Start the acquisition software, ZEN, by double-clicking the ZEN desktop icon.
• Please be patient: ZEN is a large program and takes a while to load and start. Double-clicking numerous times will not make this process go any faster and may, in fact, prevent it starting. Note that you may also start ZEN by right-clicking on the ZEN icon and selecting Open from the resulting menu.
• If you are using a template to image specific wells, calibrate the stage position. o Objectives – always inspect and clean oil immersion objectives both before and after a
session. Note only clean the objectives by using a lens wipe, do not use any solutions or solvents.
o Always double check the LCD touchscreen, ZEN software or the objective itself to confirm which immersion media should be used on each objective; Dry or Oil.
o Fluoro 2 has both Dry and Oil Objectives. Note:
• Dry (these never have media applied): 5x, 10x, 20x. o Oil: 40x, 63x,
o Do not apply too much oil to the slide and objectives; one drop will suffice. Be sure to clean the oil off the objective between samples. Apply fresh oil for each sample.

ACRF Cancer Biology Imaging Facility The Institute for Molecular Bioscience
Fluoro-Two (Zeiss Apotome 2.0) Page 3
Saving Your Data o Note well; unless you have specifically set up automated saving (as described below)
images are not saved as your session proceeds. You must save your images manually, preferably, as you go.
o There are three different places from which to save:
• The buttons below the image thumbnails in the Images and Documents panel. • The diskette icon above the menu tabs. • From the application menu system, under File > Save.
o Set up a local folder in My Computer / Data (Drive D:). Save all acquired data here, initially.
Do not save to the Windows desktop, or to My Documents, etc. o Never perform an initial save over the network: ZEN isn’t built for it and may crash. o Unsaved images have an orange symbol appearing next to their thumbnails in the Images
and Documents menu. o When finished imaging, ensure you transfer your images to your network folder. Note: data
may be cleared from the computer as frequently as once a week.
Connecting to Network attached Storage o Data you acquire on this device should be backed up to a server for future retrieval and use. o UQ-wide resources:
o UQ RDM § Project based shared drive § Easiest and fastest way to view your automatically populated RDMs at IMB:
Windows Explorer This PC UQ-Inst-Gateway2
§ Cached locally (\\data.imb.uq.edu.au\shortcode-Q0000) § For more information see rdm.uq.edu.au

ACRF Cancer Biology Imaging Facility The Institute for Molecular Bioscience
Fluoro-Two (Zeiss Apotome 2.0) Page 4
Basic Navigation ZEN has four basic interface screens, accessed via tabs toward the top left of the display. Locate is used when finding the object of interest through the eyepieces or via the camera system. Acquisition provides for set up of imaging provisions, and image capture. These are most used during routine imaging, and will be covered in the user tutorial. The other two screens, Processing and Analysis, provide various methods of post capture image modification and characterization, respectively. Contact microscopy staff for instruction in these functions.
Locate Tab o This is used to focus on the sample through the eyepieces. o Ensure you remove any remaining oil from the objective or sample before changing
objectives.

ACRF Cancer Biology Imaging Facility The Institute for Molecular Bioscience
Fluoro-Two (Zeiss Apotome 2.0) Page 5
o Select the 10x objective by clicking on the objective icon (1) in the Microscope menu on the right-hand side of the screen.
o Follow the prompts if asked to change the immersion oil (2). o Place your slide on the stage. Note: the edges of the slide must be slid under the silver
retention clips. o Move the eyepiece/camera slider on the right side of the microscope head into the eyepiece
position (“in”). o Click on the Locate tab (3). o Select the illumination method, brightfield, DIC, or dye you wish to image, by pressing one of
the favourite buttons (4) that most closely matches your own dyes emission colour. o Quad DAPI/GFP/mCherry/Cy5 are excited by individual LEDs and are detected
through a quad-band emission filter, which can result in bleedthrough/crosstalk, when you can see fluorescence from a neighboring channel in the channel of interest but acquisition is fast.
o BP DAPI/GFP/mCherry/Cy5 are excited by individual LEDs and are detected through individual band-pass emission filters, which results in no bleedthrough but is slower.
o Using the joystick, locate a region of interest in your sample. F1 toggles the XY speed between slow and fast.
o Carefully bring your sample into focus using both the course and fine focus nobs on either side of the microscope.
o Switch to whichever objective you wish to use. o Move the eyepiece/camera slider on the microscope to the camera position (“out”). o Click the Live button (5), to see the live camera image on the computer display. o Click the Find Focus and Set Exposure (6) buttons to adjust the focus and exposure of the
image, or adjust the exposure manually using the Exposure Time slider. o Optionally, increase the image resolution by changing the binning to 1x1 (7), then adjusting
the exposure again. o If you are collecting single colour images, you may now simply click the Snap button to
capture an image (8), or use the dropdown tab to capture a quick tile of your sample (9). o Click Save (10).
Setting up Kohler Illumination o Close the Field Stop (two small buttons on the right-hand side along the base of the stand)
and bring the image of the Field Stop into focus using the Condenser Focus Wheel (found below the stage but above the Specimen Focus Wheel).
§ Centre the image of the Field Stop in the field of view using the sub-stage condenser centering screws.
§ Open the Field Stop until it is just beyond the field of view. o Set the Aperture Stop to a value of three-quarters of the numerical aperture of the objective
(0.75 × AN, for the mathematically minded).

ACRF Cancer Biology Imaging Facility The Institute for Molecular Bioscience
Fluoro-Two (Zeiss Apotome 2.0) Page 6
Acquisition Tab This is used to collect multicolour, z-stack or other complex multi-dimensional datasets.
Multicolour Images o Open the Acquisition Tab (1). o Select the type of experiment from the drop-down list (2).
o Widefield Monochrome for fluorescence o Widefield Colour for brightfield and DIC images o Colour SlideScanning for fast, brightfield acquisition of whole slide (shutter open) o Apotome for optical sectioning
o Select the tickboxes for the Channels you wish to image (3). o Move the eyepiece/camera slider on the microscope out to the camera position. o Click the Live button, to see the live camera image on the display (4). o Click the Find Focus and Set Exposure buttons (5) to adjust the focus and exposure for all of
the Channels of the image, or manually click on each Channel to highlight it, then adjust the exposure manually using the Exposure Time slider (6).
o By default, the camera captures a 2x2 binned image. You may increase the image resolution if desired by changing the binning to 1x1, then adjust the exposure again.
o Click Snap (7) to capture a multicolour image or use the dropdown tab to capture a quick multicolour tile of your sample.

ACRF Cancer Biology Imaging Facility The Institute for Molecular Bioscience
Fluoro-Two (Zeiss Apotome 2.0) Page 7
o Then click Save.
Z-stacks o Perform the steps in outlined Multicolour images above, if required. o Click on the Z-stack tickbox. o Highlight a channel with signal throughout the sample to set the range o Now setup the Z-stack range via one of two methods.
• First/Last – good for quick scans and irregular samples:
Using Live view, focus up through the sample until the top is reached. Click Set First (1). Then, focus down through the sample until the bottom is reached. Click Set Last (2). Select the interval (distance) between z-sections: the easiest option is to click Optimal (3). The software calculates the optical slice thickness and then sets the interval between slices to be less than this; ensuring that you won’t miss anything between slices.
• Center – good for tiles scans and multi-position imaging:
Bring the sample into focus. Press the Center button (4). Select interval (distance) between z-sections; the easiest option is to click Optimal (5). Enter an arbitrary number of Slices (start with about 21) (6) or, alternatively, set the Range.
o Note: Use an odd number of slices so that the FOV you are on is included. o Select all of the Channels you wish to image. o Click the Start Experiment button (below the Live/Continuous/Snap buttons) to begin
acquisition. o Save your data.

ACRF Cancer Biology Imaging Facility The Institute for Molecular Bioscience
Fluoro-Two (Zeiss Apotome 2.0) Page 8

ACRF Cancer Biology Imaging Facility The Institute for Molecular Bioscience
Fluoro-Two (Zeiss Apotome 2.0) Page 9
2D Apotome o Carefully and gently slide the Apotome module into the side of the microscope body.
The microscope will beep when it is in place. o Select Apotome from the experiment
dropdown list. o Check that the Apotome is Active, If there is a
red X, make sure Apotome is in position. If there is a red X next to Channel Calibrated, contact microscopy facility staff.
o Select the tickboxes for Channels you wish to image.
o Move the eyepiece/camera slider on the microscope out to the camera position. o Click the Live button, to see the live camera image on the display.
o Note the Apotome blocks a lot of light and you will need to re-set exposure values when using this method.
o Click the Find Focus and Set Exposure buttons to adjust the focus and exposure for all of the Channels of the image, or manually click on each Channel to highlight it, then adjust the exposure manually using the Exposure Time slider.
o Increase the image resolution if desired by changing the binning to 1x1, then adjust the exposure again.
o Click Snap. o Important: In the ApoTome tab
(under the image, next to the display tab), Click Create Image (1) to process the image file into a single, resolution enhanced image in the display settings area below your image.
o Save your data.
3D Apotome o Carefully and gently slide in the Apotome module, select “Apotome” from the experiment
dropdown list, and select desired Channels, as described above. o Adjust exposure, resolution (if desired), and setup a z-stack as previously discussed. o Click Start Experiment. o Select Normalization (2). o Select Phase correction and set to Global bleaching to remove any lines visible in the final
image (3). o Set Fourier filter to Medium (4). o Deconvolve the image (5), if desired. o Click Create Image (1), as above. o Save your data.
The picture can't be displayed.
The picture can't be displayed.

ACRF Cancer Biology Imaging Facility The Institute for Molecular Bioscience
Fluoro-Two (Zeiss Apotome 2.0) Page 10

ACRF Cancer Biology Imaging Facility The Institute for Molecular Bioscience
Fluoro-Two (Zeiss Apotome 2.0) Page 11
Advanced Tiling o Click the Tiles checkbox, situated below the z-stack checkbox mentioned previously. A Tiles
parameters panel will open. o In the Tile Regions section, Show viewer (1), opens a window that allows you to define a
region in Live mode (2). o The viewer hosts all the controls to define the tiled region, as well as the ability to define
individual positions for you acquisition (3). All regions to be defined with carriers are also accessible.
The picture can't be displayed.
The picture can't be displayed.

ACRF Cancer Biology Imaging Facility The Institute for Molecular Bioscience
Fluoro-Two (Zeiss Apotome 2.0) Page 12
Other Options o AutoSave enables a user to automatically save the raw .CZI files to a specified location after
capture. Users should always save to the D:\Data\ directory and create a folder in their name.
o AutoExport performs similarly to AutoSave but converts the raw .CZI file into the desired image format such as TIFF. (This is not recommended, and should only be used on very large tile-scans, contact facility staff for more information)
The picture can't be displayed.
The picture can't be displayed.
The picture can't be displayed.

ACRF Cancer Biology Imaging Facility The Institute for Molecular Bioscience
Fluoro-Two (Zeiss Apotome 2.0) Page 13
o Image Info (1), accessed from the tabs on the left of the image window, displays all of the settings used to capture the image, including pixel size and emission wavelength.
Shut Down Procedure o Lower the stage and remove your sample o Cleaning up the microscope
• Carefully clean the oil immersion objectives, if used, using the lens tissues provided, in the manner demonstrated by the microscopy staff. Do not use Kimwipes. If a dry (air interface) objective is oil contaminated do not attempt to clean it; notify microscopy staff.
• Wipe up any spills you may have made. Note well; You, the last user, are responsible for the condition of the microscope and ancillary equipment. If the equipment was found dirty, notify microscopy staff.
• Wipe up any shards of glass you might have produced: nobody likes being jabbed by little slivers of glass in a biology lab.
o Make sure all of your images are saved. o Exit the ZEN software. o Transfer your files from the local computer to the network storage. o Log off the computer (Do not Shut down):
• Wait sixty seconds after quitting ZEN. Microscope will automatically turn off.
The picture can't be displayed.

ACRF Cancer Biology Imaging Facility The Institute for Molecular Bioscience
Fluoro-Two (Zeiss Apotome 2.0) Page 14
Please remember that the optics on these microscopes are very delicate, please treat the microscopes gently and with respect. Think of them not at pieces of lab equipment but as very, very expensive lenses for very specialised cameras – a really nice lens for up close work for your camera can run around $2000 and you wouldn’t grind pieces of glass into that, microscope lenses can cost much more than that and so why would you grind slides into them???
System Hardware Summary Microscope Stand: Zeiss AxioImage M2.m Upright Stand with Apotome 2
Objectives:
Magnification Type N.A. WD (mm) Immersion 5x EC Plan NeoFluar 0.16 18.5 Air 10x Plan Apochromat 0.3 2 Air 20x Plan Apochromat 0.8 0.55 Air 40x Plan Neofluar 1.3 0.21 Oil 63x Plan Apochromat 1.4 0.14 Oil 100x Plan Apochromat 1.4 0.17 Oil
Cameras: (1) Axiocam 506 monochrome, (2) Axiocam 506 colour
Light Source: Zeiss Colibri 7, solid state LEDs
Fluorescent Filters:
Position Name Excitation Dichroic Emission Example Fluorophores
1 Penta band
385/469/555/631/735
405/493/575/654/761
425/514/592/681/785
DAPI, GFP, mCherry, Cy5, Cy7
2 DAPI 5060C
377 409 447/60 DAPI, Hoechst
3 FITC 44
475 500 530/50 eGFP, Alexa488, FITC
4 Cy3 63 He
572 590 629/62 Tx Red, mCherry, Alexa568
5 Cy5 50 640 660 690/50 Cy5, Alexa647
6 Blank Brightfield