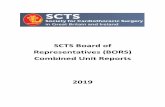Navy Cash Training Sales Unit 2: Reports and MaintenanceSales Unit 2: Reports and Maintenance This...
Transcript of Navy Cash Training Sales Unit 2: Reports and MaintenanceSales Unit 2: Reports and Maintenance This...
-
Ver
1.4.6.3
Navy Cash Training
Sales Unit 2:
Reports and Maintenance
-
This information is proprietary and cannot be copied or redistributed without
prior written permission of L-3 Communications.
Ver
1.4.6.3
Objectives
Discuss the different types of Navy Cash reports
Explain the End of Month (EOM) process
Demonstrate how to perform End of Month (EOM)
Demonstrate how to change a Card Access Device
Describe the procedure to add/remove a vending machine
from the Disbursing Application
Explain procedures to resolve system casualties
-
This information is proprietary and cannot be copied or redistributed without
prior written permission of L-3 Communications.
Ver
1.4.6.3
Disbursing Application Reports
for Sales End-Of-Day
comparisons
-
This information is proprietary and cannot be copied or redistributed without
prior written permission of L-3 Communications.
Ver
1.4.6.3
View Reports
This will show the reports available for viewing
Click on the report desired
Fill in the start and end dates for inclusive period then click “Generate”
SALES
Click [View Reports]
-
This information is proprietary and cannot be copied or redistributed without
prior written permission of L-3 Communications.
Ver
1.4.6.3
Merchant Transactions Report
This report shows all sales,
refunds and correction credits
involving both vending and
non-vending ship merchants
-
This information is proprietary and cannot be copied or redistributed without
prior written permission of L-3 Communications.
Ver
1.4.6.3
Merchant Sales Summary Report
This report shows a
summary of sales,
refunds and reversal
transactions for each
ship Merchant.
-
This information is proprietary and cannot be copied or redistributed without
prior written permission of L-3 Communications.
Ver
1.4.6.3
Shore Reports
(These come from JPMC after EOD/EOM data processed)
-
This information is proprietary and cannot be copied or redistributed without
prior written permission of L-3 Communications.
Ver
1.4.6.3
Shore Reports EOD/EOM generates transaction reports from shore for:
– Reconciliation Vending soda**
– Reconciliation Vending store items**
– Reconciliation Ship‟s Store**
– Transaction Summary
– Refund by Sale Activity
– Ship‟s Store
– Vending soda
– Vending store items
**Reconciliation reports, which are generated for all Merchants, segregate transactions that were collected in the offline mode but were not processed on the same day they were collected.
-
This information is proprietary and cannot be copied or redistributed without
prior written permission of L-3 Communications.
Ver
1.4.6.3
Shore Reports (cont)
Compare daily reports with other reports from systems to verify
accuracy
All reports sent to ship from shore server are placed in the reports
directory by date, with one subdirectory for each report date:
____YYYYMMDD_HHMMSS.txt
Example: R21198_TRAN_ShipStore_D_20010828_171708.txt
Note: Navy Cash uses GMT
-
This information is proprietary and cannot be copied or redistributed without
prior written permission of L-3 Communications.
Ver
1.4.6.3
Shore Report Folder
folder (title includes date)
selected report to view/print
-
This information is proprietary and cannot be copied or redistributed without
prior written permission of L-3 Communications.
Ver
1.4.6.3
End of Month Closeout
-
This information is proprietary and cannot be copied or redistributed without
prior written permission of L-3 Communications.
Ver
1.4.6.3
End of Month (EOM)
Sales Officer and Disbursing will establish a closeout date for the
month. Ships EOM must be completed by 2100Z on the 27th or the
last business day prior if it falls on a weekend or holiday.
Sales Officer performs EOM procedure in two phases:
– Phase One. Vending machines
» “Activate EOM” for each machine (using template)
» Conduct physical inventory of machine contents
– Phase Two. Use DA in Sales or Disbo Office
» Activate EOP(period)/EOM for each Merchant (parent )
» Print report and compare
These steps cannot be performed out-of-sequence
-
This information is proprietary and cannot be copied or redistributed without
prior written permission of L-3 Communications.
Ver
1.4.6.3
EOM – Phase One: Vending
First, use the template‟s No Card side to check
the number of queued transactions (and verify
the terminal ID and software version)
Place the template over the front of the CAD
then:
– Press center button to display # of messages
held in offline queue
Queue should be empty before proceeding
with EOM
NavyNavy CashCashNo Card
Version
#
Transactions
Pending
Device
Software
Version
CAD
Device
Identifier
Queue Terminal
NavyNavy CashCashNo Card
Version
#
Transactions
Pending
Device
Software
Version
CAD
Device
Identifier
Queue Terminal
NO CARD
Template
-
This information is proprietary and cannot be copied or redistributed without
prior written permission of L-3 Communications.
Ver
1.4.6.3
EOM – Phase One: Vending (cont)
Insert merchant card in CAD
Turn the template over and use the Merchant side of template
– Press right button once to Activate EOM. The display will show “End Month Activated”
Perform an inventory of vending items
Verify EOM processed by pushing the middle button. Date and time of last EOM displays
NavyNavy CashCashMerchant
Version
Last
Execution
Date
Device
Software
Version
Insert
EOM
Indicator
Last EOM Activate EOM
Insert Card
NavyNavy CashCashMerchant
Version
Last
Execution
Date
Device
Software
Version
Insert
EOM
Indicator
Last EOM Activate EOM
Insert Card
MERCHANT
Template
-
This information is proprietary and cannot be copied or redistributed without
prior written permission of L-3 Communications.
Ver
1.4.6.3
EOM – Phase Two: DA
Select Vending and Ship’s Store from the DA Operations menu
-
This information is proprietary and cannot be copied or redistributed without
prior written permission of L-3 Communications.
Ver
1.4.6.3
EOM – Phase Two (cont)
Screen will display all
vending parent/Merchant
accounts and sub-lists
assigned machines
Note: This is also where you
would add or change vending
machine or CAD information.
Note the Procedure section
EOP = EOM
-
This information is proprietary and cannot be copied or redistributed without
prior written permission of L-3 Communications.
Ver
1.4.6.3
EOM – Phase Two (cont)
Click on “+” to open sub-list of all Merchant‟s machines
Click on “-” to close Merchant‟s sub-list
-
This information is proprietary and cannot be copied or redistributed without
prior written permission of L-3 Communications.
Ver
1.4.6.3
EOM – Phase Two (cont)
If Activate EOM was performed successfully on the vending machine, a green traffic light displays
-
This information is proprietary and cannot be copied or redistributed without
prior written permission of L-3 Communications.
Ver
1.4.6.3
EOM – Phase Two (cont)
Sales Officer:
– All machines under parent should display a stoplight
– Highlight parent Merchant displaying a yield sign
– Check box Indicate EOP for Vending (Merchant)
– Click on Indicate EOP
– Don’t forget to close out the Ship‟s Store accounts that do not have machines
– Print Screen to record vending EOM date and time
-
This information is proprietary and cannot be copied or redistributed without
prior written permission of L-3 Communications.
Ver
1.4.6.3
EOM Reporting
Totals from EOM Navy Cash reports are printed after EOM is
complete and sent to shore (JPMC)
Compare Shore reports against Cash Sales Memorandum (DD
1149) printed from ROM II back office computer*
Totals should match:
– Any differences will be investigated with the assistance of the
Disbursing Officer and the Navy Cash Call Center
» Remember there may be outstanding refund chits and outstanding
adjustments from the previous month
* Additional information for Sales EOM found in NAVSUP P727, Ch. 7
-
This information is proprietary and cannot be copied or redistributed without
prior written permission of L-3 Communications.
Ver
1.4.6.3
Maintenance Procedures
-
This information is proprietary and cannot be copied or redistributed without
prior written permission of L-3 Communications.
Ver
1.4.6.3
K22 Preventive Maintenance
K22 PM actions include:
Clean card reader with card cleaner
– Weekly on large deck, monthly other
Clean SAM - as needed
Replace lithium battery (detailed next)
Note: Navy Cash equipment maintenance videos can be found on
the ships Intranet, L3 Resource Disk (located with DISBO) or can
be retrieved from http://fms.treas.gov/navycash/maintenance.html
-
This information is proprietary and cannot be copied or redistributed without
prior written permission of L-3 Communications.
Ver
1.4.6.3
K22 Preventive Maintenance
Every 18 months:
– Replace the lithium battery inside the K22*:
» Open back of K22 by pressing and lifting off the lid positioned on the back of the terminal
» Remove three “AA” batteries if installed
» Push on lithium battery and release (battery will pop out)
» Press new lithium battery into place, “+” symbol facing up
» Replace the “AA” batteries and the back panel cover
*Caution: Ensure no transactions are held in the device prior to
removing the lithium battery!!
-
This information is proprietary and cannot be copied or redistributed without
prior written permission of L-3 Communications.
Ver
1.4.6.3
Changing a CAD
Use „No Card‟ template, make sure CAD queue is empty
Physically replace CAD in vending machine
Sales Officer logs into DA, clicks on Vending and Ship’s Store
Find right Merchant, click on “+” to open sublist
Highlight the vending machine with just replaced CAD
Select CAD Terminal ID
on pull down menu
Click [Update Vending
Machine Data] Note: Clean or change SAM prior to
replacing CAD
-
This information is proprietary and cannot be copied or redistributed without
prior written permission of L-3 Communications.
Ver
1.4.6.3
Add/Remove Vending Machine
Contact NC CSU, via Disbursing, to enroll a new vending machine into the NC system
Log onto DA and select Vending and Ship’s Store
Highlight vending parent
– To add a vending machine:
Type in the Vending Machine ID and Machine Location
Select the CAD Terminal ID from pull down menu
Click [Update Vending Machine Data] to add the machine
– To delete a machine, highlight it and click [Remove Vending Machine]
-
This information is proprietary and cannot be copied or redistributed without
prior written permission of L-3 Communications.
Ver
1.4.6.3
Replacing Damaged/Lost Components
Spare components are provided during installation
The Sales Officer is responsible for all CADs, including spares
Disbursing is responsible for custody and programming of all K22s, including spares
Any CADs or K22s with transactions that can not be uploaded will be sent to contractor for recovery with prior approval from the Navy Cash Call Center
-
This information is proprietary and cannot be copied or redistributed without
prior written permission of L-3 Communications.
Ver
1.4.6.3
Replacing Damaged/Lost Components
(cont)
When a component fails, replace with spare
Contact Navy Cash Call Center for failed components
Disbo can arrange one for one swap for certain failed
components. Depot processes replacements if instructions
received from the Navy Cash Call Center
-
This information is proprietary and cannot be copied or redistributed without
prior written permission of L-3 Communications.
Ver
1.4.6.3
Troubleshooting Equipment
Problems
-
This information is proprietary and cannot be copied or redistributed without
prior written permission of L-3 Communications.
Ver
1.4.6.3
ROM II Errors: Logging on
The Navy Cash Proxy must be running on the ROM II POS and be set to the parameters on the example below:
Improper parameters or a non-running Proxy will keep the attached K22 from logging on
COM 3
-
This information is proprietary and cannot be copied or redistributed without
prior written permission of L-3 Communications.
Ver
1.4.6.3
ROM II Errors: Logging on
(cont)
The Operator ID for ROM II and Navy Cash must be the same to
allow the operator to log onto ROM II and the K22 properly
– If they do not, the error message below will appear:
-
This information is proprietary and cannot be copied or redistributed without
prior written permission of L-3 Communications.
Ver
1.4.6.3
ROM II Errors: Logging on
(cont)
The Navy Cash proxy must be running for POS terminal to logon
– If not, the error message below will appear:
-
This information is proprietary and cannot be copied or redistributed without
prior written permission of L-3 Communications.
Ver
1.4.6.3
K22 Errors
Card has timed out:
– K22 screen will read “CARD TIMEOUT”. To clear the
message, pull out card and re-insert
Card has been blocked:
– K22 screen reads “CARD BLOCKED”, meaning the
user has entered PIN incorrectly 3 times. The member
must return to Disbursing and show ID to unblock PIN
-
This information is proprietary and cannot be copied or redistributed without
prior written permission of L-3 Communications.
Ver
1.4.6.3
K22 Errors (cont)
Screen is dark
– Make sure the K22 has power (i.e. plugged in or has
fresh batteries)
– Make sure the Cancel/Off key is not stuck under the lip
– Hold down the [OK] button for five seconds to
re-initialize the K22
-
This information is proprietary and cannot be copied or redistributed without
prior written permission of L-3 Communications.
Ver
1.4.6.3
K22 Errors (cont)
K22 turns off randomly:
– Check the strain relief cover and
verify that the plug is connected
firmly and the cover is in place
– Ensure that the cable is not twisted at
the connection point to the K22
– If problem persists, replace K22 cable
-
This information is proprietary and cannot be copied or redistributed without
prior written permission of L-3 Communications.
Ver
1.4.6.3
CAD Errors
If transaction errors are displayed and CAD does not logon:
– Turn vending machine power off/on
– Clean SAM
– Change SAM
– If the previous items do not work, change out CAD
If the Queue has transactions that are not downloading:
– Check online status – is the LAN up? Are routers off?
– Check cables from CAD to router
-
This information is proprietary and cannot be copied or redistributed without
prior written permission of L-3 Communications.
Ver
1.4.6.3
CAD Errors (cont)
The CAD displays “OUT OF STOCK” when there is stock in the machine:
– Turn vending machine power off/on
– Clean SAM
– Change SAM
– If the previous items do not work, change out CAD
CAD will not read cards, even one that has just worked on another machine:
– Clean Card reader
– Clean SAM
– Replace SAM
– If the previous items do not work, change out CAD
-
This information is proprietary and cannot be copied or redistributed without
prior written permission of L-3 Communications.
Ver
1.4.6.3
Changing CADs
Remember, after changing
out a CAD you MUST:
– Log on to DA
– Select Vending and Ship’s
Store
– Select the new CAD‟s
Terminal ID from the drop-
down menu, and
– Assign the CAD to the proper
machine!!
-
This information is proprietary and cannot be copied or redistributed without
prior written permission of L-3 Communications.
Ver
1.4.6.3
Casualty Procedures
-
This information is proprietary and cannot be copied or redistributed without
prior written permission of L-3 Communications.
Ver
1.4.6.3
Casualty Procedures
If off ship communications go down, the NC system can run
independently for several weeks
If the NC LAN or Server go down:
– Use K22s offline (provided operator is logged on)
– CADs will continue to work unless ships power is lost (can store over 700 transactions)
-
This information is proprietary and cannot be copied or redistributed without
prior written permission of L-3 Communications.
Ver
1.4.6.3
Casualty Procedures (cont)
In the worst-case scenario, go back to using cash
– Disbursing Office still carries cash and
– The coin acceptors are still in place
When the system comes back online, the NC server onboard ship
will be updated via shore communications
-
This information is proprietary and cannot be copied or redistributed without
prior written permission of L-3 Communications.
Ver
1.4.6.3
Note: Need another refresher? Check the NAVSUP SOP manual
(Ch. 7). Helpful information, videos, and training slides can also be
retrieved from http://fms.treas.gov/navycash/maintenance.html
http://fms.treas.gov/navycash/maintenance.htmlhttp://fms.treas.gov/navycash/maintenance.html