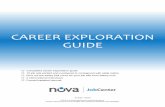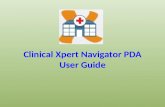Navigator Exploration Guide
Transcript of Navigator Exploration Guide

gooruNav����orExploration Guide
What is Navigator?
Think of Navigator as a GPS for learning. It locates each learner’s currentknowledge and skills and then designs a personalized route to their destination.
Using Navigator, instructors have access to thousands of curated andstandard-aligned resources to enrich and support students’ personalized learningjourneys. And like any good GPS, Navigator uses data to adjust each student’spath to their destination, making re-route suggestions in real-time.
What is this document?
This document is your map to Navigator. It will provide step-by-step instructions to a sample coursecalled Math Navigator (INTM), allowing you to explore as a student or a teacher.
Start exploring!
Go to gooru.org/guest. You can opt to demo the site as a teacher or student by clicking the green loginbuttons. Feel free to navigate on your own or by following the steps provided in this document. Happyexploring!
Internal 1 of 39

Table of Contents
Click on any topic to be brought to its description.
Table of Contents 2
Click on any topic to be brought to its description. 2
Exploring as a Student: 3Overview: 3Your Profile: 3Preferences: 4Portfolio: 4Class Card: 5Entering Navigator: 6Student Dashboard: 6Learning Journey: 8Study Player: 10Class Activities: 14My Proficiency: 15Progress Report: 16My Portfolio: 17
Exploring as a Teacher: 18Overview: 18Entering Your Navigator Class: 19Performance Overview: 20
Class Progress Report: 21Competency Progress Report: 23Data by Milestone Report: 24Opportunities for Growth: 24
Making Suggestions: 25Making Suggestions via Opportunities for Growth: 26
Class Activities: 28Assigning Class Activities: 28Go Live: 32Multi-Grade Support (For Select Tenants Only): 33
Student Locator: 34Learning Journey: 37
Gooru Glossary 38
Internal 2 of 39

gooruNav����or
Exploring as a Student:
Overview:
Once you log in, you’ll see the My Study page, showing all of the classes you’re enrolled in. Enter anyclass by clicking on its picture.
Your Profile:
Clicking on your name at the top right of the screen will open your Profile page. Here, you can adjustyour settings and preferences. By selecting “Proficiency” you can view your Skyline, which shows thehighest competency levels you have achieved across all of a subject’s domains.
Internal 3 of 39

This is a sample math skyline. Thewhite line shows the highestcompetency levels achieved so far.The numbers along the bottomrepresent each domain in the mathcurriculum.
Initial skyline data are collectedfrom in-system diagnostics,benchmark data, and work doneon Navigator in previous years.
The Skyline is dynamic, growingblock by block as competenciesare mastered along your LearningJourney.
Preferences:
Clicking on Preferences enables you to select a language and utilize accessibility features like font size.
Portfolio:
The Portfolio allows you to view all of the Offline Activities, Collections, Assessments, and Diagnosticsthat you have accessed. You can see the time spent on whole collections and on each resource. Thescore received on each assessment and individual question is viewable.
Internal 4 of 39

Class Card:
Student class cards showcase four different types of data. Additionally, they display important classinformation, such as the class code, course name, and teacher’s name.
Internal 5 of 39

Entering Navigator:
Enter your Navigator course by clicking on its picture on your My Study page. Inside, you will find theStudent Dashboard.
Student Dashboard:
The Student Dashboard is divided into four sections, Proficiency Profile, Learning Journey,Performance Overview, and Class Activities.
On the upper left-hand side, the competency gains section shows the student’s current Skyline. Clickingon the header will lead you to the Proficiency Profile.
The lower left-hand corner contains the section for the Learning Journey, which displays the learner’scurrent and upcoming lessons.
Internal 6 of 39

Clicking on the header will take you to the Learning Journey. To pick up what you were last working on,just hover over the collection or assessment and click the play button.
The center section calls out the learner’s progressand accomplishments.
It lists the overall score for the class and the scorefor Class Activities.
It calls out the number of lessons mastered, theoverall time spent in the class, and the estimatedtime to completion. The number of systemrecommendations taken is also displayed.
Clicking on the header will lead you to thePerformance Overview.
Internal 7 of 39

The card on the right-hand side shows pending assignments. Clicking on the header will take you to theClass Activities page, where you can see the activities your teacher has assigned. Clicking on the playbutton next to an activity will open that activity.
At the top of your screen, you’ll see four tabs: Dashboard, Class Activities, Learning Journey, andMy Proficiency.
Learning Journey:
Clicking on the Learning Journey tab brings you to your personalized learning journey. Learningjourneys typically include several grade-levels of resources and content. It all depends on what yourstarting point is, what your Skyline looks like, and what gaps need to be filled.
Internal 8 of 39

You can click on your Learning Journey to get a closer look at units, lessons, and even individualcollections and assessments. You can also track your progress using the scores posted next to eachgrade level, unit, lesson, and assessment. Everything is color-coded to help you see what topics youmight need to revisit.
To view a collection or work on assessment, just hover over it and click the play button. This launchesyour Study Player.
Internal 9 of 39

Study Player:
The Study Player launches collections and assessments in your learning journey. By entering from theCourse Map, you can pick up right where you left off.
The left hand side of the study player lists the resources and questions associated with the collection orassessment. You can click the x beneath this list to hide it.
The study player also displays the time spent learning for the day. If you click the x on the pop-up, thetime spent will be minimized to the bottom bar. If you want to reopen the time spent pop-up, click on theTime Spent button on the bottom.
If there are instructions for the resource or question you are viewing, it will pop-up and minimize in thesame way as the study timer. Related content shows collections and assessments related to the lessonyou are currently working on.
A collection can include a range of resources, including videos, interactive web pages, and slideshows.These resources have been curated to supplement what you are learning in class and to help yousucceed on the assessment afterwards.
Internal 10 of 39

The assessment can include a variety ofquestion types, including machine gradedmultiple choice, short answer, and fill in theblank.
Correct answers will have two green checkmarks, partially correct will have onecheckmark, and incorrect answers have a redX.
After you complete a collection or assessment, you can let your teacher know how you feel about aquestion or concept by clicking on the feedback button on the bottom of the screen. You will be given aprompt like “Helped me better understand the concept.”
After each collection and assessment, you have the opportunity to provide feedback on its accuracy,clarity, and accessibility.
Internal 11 of 39

Navigator will automatically give suggestions of additional resources and support after any assessmenton which you score less than 80%. Think of this like a re-route, when your GPS adjusts to get you backon track.
You can access these suggestions by clicking “Next” (on the bottom right of your screen) once youreceive your score.
Reroute suggestions look like this. You can choose totake the suggestion (click “Continue”) or not. In thisexample, you can see that the suggestion includes tworesources on explaining how to make equal fractions.
Once you work through the reroute suggestion, Navigatorwill bring you back to the assessment to give it anothertry.
Internal 12 of 39

Every reroute suggestion you take is added to your course map in orange, so you can keep track of thesteps you have taken towards your destination.
Your teacher can use Navigator to offer you suggestions too. You can access these by clicking thecompass icon in the upper right corner of your screen.
Scoring an 80% or higher on an assessment will earn you aMastery Badge.
For each competency you master, a block is added to yourskyline. Click “Show Me” (in green) to watch your skylinegrow, bringing you one step closer to your destination.
Internal 13 of 39

Class Activities:
The Class Activities tab allows you to access activities your teacher has assigned to supplement yourLearning Journey.
Your teacher can post resources, assessments, and offline activities on your Class Activities page.
The assessments can be scheduled to be completed in the future or in real-time. We call this GoingLive; you can see your score as soon as the activity is over.
Some class activities are Offline Activities. In the example below, there are two Class Activitiesassigned: Circle Formulas (a five-question assessment) and Listing Cubes (an offline activity).
To begin work on any Class Activity, click the green play arrow.
Internal 14 of 39

Offline activities oftenrequire you to provide atyped response orexplanation.
They also enable you toupload attachments orlink websites beforesubmitting them forgrading.
My Proficiency:
Clicking on the My Proficiency tab brings you to your skyline.
Your skyline shows you how manycompetencies you have mastered sofar.
The green line is your destination.
You can click the blue “ShowExpanded Chart” to zoom into yourskyline and click on individual blocksto find out what competencies theyrepresent.
Internal 15 of 39

Progress Report:
The Progress Report can be accessed from the Learning Journey.
It can also be accessed by clicking the headerPerformance Overview in the center of theDashboard.
The Progress Report showcases the achievements and progress that the student has made. Bydefault, the report shows assessments grouped in three categories: those that the student mastered(80% or better), those in need of improvement (51-79%), and those with significant struggle (50% orlower). The student can also click on the green “Report by Date” button to sort the report by date, withmost recent assessments listed first.
Internal 16 of 39

My Portfolio:
You can see all of the collections, assessments, and offline activities you have already completed byaccessing your portfolio.
You can access your portfolio by clicking on your name in the upper right corner of the home screen.
Then, click the “Portfolio” tab.
To explore as a teacher, log-out and re-enter using the teacher demo account.
Internal 17 of 39

Exploring as a Teacher:
Overview:
Once you log in, you’ll see your Classrooms page, showing your active and archived classrooms.Access any class by clicking on its picture. You can also create a new classroom from this page byclicking “Create Class.”
Once created, each class has a class code.
One way to enroll students in your class is to give them this code. On the My Study page, students canenter the code and click “Join Class.”
If Math Navigator is being implemented schoolwide, Gooru will roster all of your students and their datafor you.
Internal 18 of 39

Entering Your Navigator Class:
Class cards have a variety of icons that, when clicked, will take you to different parts of your Navigatorclassroom:
Clicking into any of the icons on the class card. Inside, you’ll find four tabs at the top of your screen:Performance Overview, Student Locator, Class Activities, and Learning Journey.
Click “Advanced” to expand the menu.
Internal 19 of 39

Performance Overview:
Clicking on the Performance Overview tab provides a quick snapshot of how your students are doing.You’ll see a plot charting performance and progress for each student. The plot is dynamic, updating asyour students work.
Hovering over a student’savatar will produce apop-up with more detailsabout the student’sperformance.
Performance is measuredby the student’s meanscore on assessments, andprogress is measured bythe number ofcompetencies mastered.
The Class Progress Report, Student Progress Reports, and Data by Milestone pages are accessible fromthe Performance Overview page. Additionally, Opportunities for Growth (areas where students arestruggling) and Class Activities are shown on the right-hand side.
Internal 20 of 39

Class Progress Report:
Click on the header that says Class Progress.
The Class Progress card directs you to the Class ProgressReport page. This page showcases the comprehensiveprogress of each student over the last day, the last week,the last month, since the beginning of the course, or duringa custom date range.
Internal 21 of 39

Data includes competencies gained (mastered), competencies in progress, time spent, and average score.
You can click on a student’s name to see which lessons have been mastered and which are in progress. Youcan also sort the student’s data by date; to do this, click on the green “Report by Date” button. These reportsare downloadable and printable via the icon in the upper right corner.
Internal 22 of 39

Competency Progress Report:
The Competency Progress Report shows class-level progress on your course’s competencies orlearning standards. The report’s main page shows a class Skyline. Each block in the graph is onecompetency. All competencies that your students have studied so far appear in light blue.Competencies that no students have yet attempted appear in gray. As your students encounter morecontent and move through their Learning Journeys, more of the graph will turn blue.
Clicking into any block in the Skyline will zoom in to the graph. If the block is blue, you will be able toview the scores of the students who have studied that competency.
Along the right side of the page, you can search for a specific competency by keyword or competencycode. From there, you can see lesson scores for all students that have worked on that competency sofar.
Internal 23 of 39

Data by Milestone Report:
The Data by Milestone report shows each student’s progress by Milestone. In courses that covermultiple grades, like math and ELA, Milestones are usually grade levels. By clicking on a Milestone onthe left side of the page, you can see the most challenging competency each student has mastered inthe Milestone, the total number of competencies they have mastered in the Milestone, and theiraverage score on assessments. If you click on the three bars to the right of a student’s name, you willbe able to see that student’s individual Learning Journey.
By clicking on “Class Journey Report” at the bottom of the menu on the left side of the page, you cansee course-level data, including the most challenging competency each student has mastered acrossthe course, total number of competencies mastered, and overall average assessment score.
Opportunities for Growth:
Competencies with which students may need additional support (scoring <80%) are listed on the rightside of the Performance Overview page. Suggestions can be assigned to struggling students directlyfrom this box by clicking the orange suggestion icon.
Internal 24 of 39

The system automatically offers suggested collections when struggle is demonstrated. Suggestedassessments are offered when students prove evidence of mastery. Students have the agency todecline all suggestions made from the system. All suggestions can be found under the orange compassicon.
Alternatively, suggestions can be made fromother places in Gooru.
Making Suggestions:
Even the best drivers need to be reroutedonce in a while. The same is true forstudents.
Gooru automatically makes suggestions ofadditional resources and assessments whenstudents are struggling with a concept. Youcan choose recommended collections orassessments from a list of suggestions.
Internal 25 of 39

Making Suggestions via Opportunities for Growth:
Suggestions can be assigned to struggling students directly from the Opportunities for Growth box byclicking the orange suggestion icon. Each suggestionis related to one specific competency. You can seethe domain associated with the struggle, the lessontitle, and the competency.
You will immediately see a popup that shows the avatars of the students and suggested collections.You can click the down arrow next to Suggested on the left hand side to see other libraries of content.
You can also click thetab labeledAssessments next tothe tab for Collections.
This will allow you toview and assignsuggestedassessments.
Internal 26 of 39

Click on any of the student avatars to see a list of students who struggled on the competency and theirassociated scores.
You can preview the collection by clicking on the play arrow.
You will be brought to the preview window. Click on the playbutton again to preview the collection or assessment in the StudyPlayer.
Then just click “Confirm” to assign it to your students.
Internal 27 of 39

Class Activities:
Clicking your Class Activities tab brings you to your activities dashboard, where you can search forand assign collections, assessments, and offline activities.
Class activities are a great way to formatively assess understanding, fill in gaps, and challengeaccelerated learners. You can use all or part of an existing activity from Gooru’s catalogs or you cancreate your own from scratch.
Once posted, Class Activities will appear on the left side of the page. Class Activities can be addedfrom multiple sources to fit your needs:
Assigning Class Activities:
The Course Map allows you to assign collections and assessments from anywhere in the course. Thisis an easy way to find gaps in students’ understanding.
For instance, if you are teaching 6th grade but you’re not sure how well your students really know aparticular 2nd grade standard, select a 2nd grade assessment from the course map and assign it as aclass activity. This is a great way to assess prior knowledge and to help kids fill in gaps.
Internal 28 of 39

To view the Scope and Sequence, click on the “Class Activities” tab at the top of the classroom page.
Select Assessment, Collection, Offline activity or Video Conference.You can click on the dropdown menu to select the Scope & Sequence for different grades.
Click the lesson to collapse the list. You will see an outline of the lessons and modules associated withthe course. You can click to expand or condense and Module or Lesson in this list.
Click on a lesson to view the associated collections and assessments.
Internal 29 of 39

You will see collections, assessments, or offline activities from various libraries, including GooruContent, Course Map, and SCALE.
To preview the collection or assessment, click on its name. To assign, click the “+” icon. To schedule forlater, click on the clock icon and select a date.
Internal 30 of 39

Use the search bar to narrow results.
You can narrow the results even further by clicking the filter icon. Select a framework and competency,and click “Apply Filter”.
Internal 31 of 39

Once added to your class, activities can be viewed by day, week,or month. To activate, toggle to “On.” Until you activate anactivity, it is not visible to students.
You can also reschedule the activity and allow it to be used formastery (to build students’ Skylines). You also have the option toselect the students the activity assigned to by clicking the bluestudent icon next to the activity name.
Go Live:
Clicking the Go Live icon opens a new, dynamicwindow. As the activity runs, the dashboardupdates in real-time, giving an in-the-momentsnapshot of what topics you need to revisit andwith which students.
Go Live can be run using student names oranonymously.
Internal 32 of 39

Teachers also have the option to select the students to whomeach class activity is assigned. This allows you to providepersonalized support and enrichment.
When you click the blue student icon next to the activityname, the pop-up window shows the selected audience foryour activity. You can deselect students or select them byclicking on their avatars.
Multi-Grade Support (For Select Tenants Only):
The objective of this feature is to support a combined class view, allowing instructors to add andmanage multiple classes without the need to click in and out of each one.
All classes of the same subject and using the same framework will appear under Multi-Grade ClassSettings, as shown on the Class Settings page (below). To move between classes, click on the classname and press save.
Internal 33 of 39

Student Locator:
Clicking your Student Locator tab brings up yourdata dashboard. From here, you can accessclass- and individual-level reports on progressand proficiency.
The default screen is the ClassProficiency Report.
Click on individual student’sgraph to access their Skyline.The skyline is dynamic andupdates as the student works.
Recall that on a student’s Skyline, the white line shows their current level of proficiency while the greenline is their destination.
If you click the blue “Show Expanded Chart” button, you can zoom into a student’s skyline to click onany competency block for descriptions and data.
Internal 34 of 39

Selecting Domain Competency Report from the dropdownmenu will bring up class and individual data broken down by thestandards or competencies in your course.
In this partial DomainCompetency Report, we can seethat 3 students (Adele, Jane,and Frodo) have each masteredall 9 competencies in theCounting and Cardinalitydomain.
That means that all 3 studentswill have 9 blocks in theirskylines for this domain.
By clicking on an individual domain, you can access data broken down by competency.
Hovering over the “i” symbol produces a description of the competency. A dark blue check indicatesmastery.
Internal 35 of 39

Clicking on any of the blue checkmarkswill bring up a new window like this one,showing a description, studentperformance data, and the resourcesassociated with the specific competency.
Selecting Competency Progress Report from the dropdown menushows progress shows class-level progress on your course’scompetencies or learning standards. The report’s main page shows aclass Skyline.
Each block in the graph is one competency. All competencies that yourstudents have studied so far appear in light blue. Competencies that nostudents have yet attempted appear in gray. As your students encountermore content and move through their Learning Journeys, more of thegraph will turn blue.
Internal 36 of 39

Learning Journey:
Click on the Learning Journey tab on your classroom page to view your course’s content broken downby grade, domain, and competency. You can click into any competency to see the collections andassessments associated with it.
For example, here we haveclicked on the competency “Findthe volume of rectangular prismsmany ways” in Grade 6geometry.
There is a collection of resources(“Find Volume”) and anassessment (“CFU”) linked tothis competency.
Reviewing your course Learning Journey can give you a quick summary of your students’ averageperformance per competency. In the example above, 7 students scored an average of 71% on theassessment (“CFU”).
All scores have been color-coded tohelp you make quick, in-the-momentdecisions about re-teaching.
Clicking on the blue “Show CourseMap” text in the upper right corner ofyour Learning Journey will show allMath Navigator content from grades2-8.
The complete course covers all 268Common Core Standards across 10domains and 8 mathematicalpractices.
Internal 37 of 39

Gooru Glossary
Assessment A set of scored questions tagged to a particular competency; used to judgemastery and build the Skyline. Also called a “CFU” (check for understanding).
CFU Check for understanding; same as “Assessment”.
Class Activities (CAs) Collections and assessments that teachers can post to be completed over aspecific period of time. Data populate in real-time.
Class Card Viewable upon log-in, one per Gooru class. Shows class name, icons for tabs(Learning Journey, Class Activities, etc.), and wheel icon for Class Settings.
Classroom Virtual space managed by teachers in which students work through contentfrom a given competency framework.
Classroom Code Unique code students can use to join a classroom.
Collection A playlist of resources (videos, website, images, etc.) and sample questionstagged to a competency.
Competency Learning standard; typically, a Navigator course includes one lesson percompetency.
Course Map View of all content available in an assigned course.
Destination Found in Class Settings, to the right of each student’s name. Indicates thehighest level of material the student has in their Learning Journey; typically setat grade-level, can be adjusted by the teacher.
Diagnostic Small, adaptive assessments given at the domain-level in some subject areas;used to approximate a student's starting point.
FRQ Free response question; teacher-graded question type available in someLearning Journeys and in Class Activities.
Gain Occurs when a student masters (≥80%) a competency for the first time.
Gooru Catalog All published content available in Gooru from any/all Gooru users; searchableby competency.
Go Live Launches an assessment “live” during class. Student data populate inreal-time; teachers can display identified or anonymized results.
Hi-line Green goal line in each student’s Proficiency Chart. The goal is to build up theSkyline so it reaches the hi-line; typically aligns with a student’s grade level.
Learning Journey A student's personalized path through a subject's competencies;self-navigated; includes assessments, collections, and activities. Mastery isaccrued as the student progresses.
Library A searchable bank of resources typically grouped by source.
Mastery Score of ≥80% on an assessment tagged to a competency; shades in a blockon the Proficiency Chart (builds Skyline).
Internal 38 of 39

Offline Activities (OAs) Activities that can be worked on offline and then submitted online; includeprojects and enrichment activities.
Proficiency Chart Chart showing student’s Skyline, hi-line, and mastered competencies. Eachvertical column represents a domain. Within a domain, each competency isrepresented by a block. The goal is to close the gap between the Skyline andgreen hi-line.
Progress Report Shows a range of student- and class-level data, including competency gains,time spent, and diagnostic status. Printable and downloadable over any daterange.
Reinforced Mastery Occurs when a student re-masters a competency they are already proficientin; useful in review activities, tracked on progress report.
Resource A video, website, simulation, animation, interactive page, or uploaded filetagged to a competency; organized into collections.
Roster List of students in your class; viewable in Class Settings by clicking wheel icon.
Scope and Sequence Order and standards from your curriculum, filled with Gooru-crafted and openeducation resources. Searchable on your Class Activities tab.
Skyline A thick white line on the Proficiency Chart that indicates a student’s currentunderstanding in each domain; grows vertically as the student gains mastery.
Student Locator Teacher tab where all data reports are housed.
Study Timer Viewable on student pages; accrues time spent on collections andassessments as students work.
Suggestion Automatically offered but can also be assigned by the teacher. Suggestedcollections offered after signs of struggle; suggested assessments offered afterevidence of mastery. Students have agency to decline; all suggestions areretrievable under the orange compass icon.
Time Spent Student’s active learning time in their Navigator course; includes time inassessments and on resources, and does not include time browsing ornavigating between pages.
Internal 39 of 39