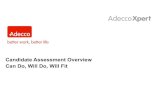Clinical Xpert Navigator PDA User Guide. Today’s Agenda: 1.Getting Started 2.Introduction to...
-
Upload
leslie-bradford -
Category
Documents
-
view
219 -
download
2
Transcript of Clinical Xpert Navigator PDA User Guide. Today’s Agenda: 1.Getting Started 2.Introduction to...

Clinical Xpert Navigator PDA User Guide

Today’s Agenda:1. Getting Started2. Introduction to Navigator3. Launching and Accessing Navigator4. Explanation of Menus and Buttons5. Common Error Messages

Getting Started
• In order to begin using Navigator at CHS, you must:
•Have your handheld device configured by your IT Physician Support Team—takes less than 15 minutes
•Perform an initial “sync” with the Navigator System
•Set a four-digit PIN for yourself—this will occur at the time of device configuration
For Technical Support, please call:
CHS Customer Support @ 939-6568

• The following devices are certified to be compatible with Navigator PDA:
1. Dell Axim Series2. HP iPAQ Series3. Palm Treo Series

• The following devices are NOT compatible with Navigator PDA:
1. Apple iPhone2. BlackBerry3. Sony Ericson

• Where can I get an updated list of devices supported by Navigator PDA?
• http://clinical.thomsonhealthcare.com/support/certifieddevices/

Introduction
What is Navigator? Navigator is your patients current clinical data delivered directly from the hospital’s information system to your handheld device with no data entry.
What information does it include? Navigator PDA includes demographics, laboratory results, diagnostic reports, medication lists and transcribed reports.

Launching Navigator
Once you receive your PDA, you may access Navigator PDA by clicking Start and looking for the Navigator Icon.

1. The first time you sign on your PIN will be “1111”. To change your PIN:2. Click on the CENSUS button in the upper left-hand corner of the screen.3. Select CHANGE PIN.4. When prompted to enter your existing PIN, enter “1111”.5. When prompted, enter your new PIN. (4 digits)
You will be prompted toenter a pin number.

Census Screen
This is the first screenyou will see when you load Navigator.

Patient Info/Demographics


Edit Lists
• Check the box next to the physician or group list to add or remove lists
• Use the Lookup field to quickly search available lists to which you may subscribe
• Tap OK to confirm
• Changes will occur following your next sync

Census Modes
• Tap the Census Modes button to view menu
• Tap the Mode you wish to view: Rounding, Outpatient, Critical

Rounding Mode Outpatient Mode
• Displays all inpatients for the lists to which you are subscribed and filtered to view (see Patient Lists page for details)
• Patients are sorted in order of room number, by default
• Use scroll bar on right side of screen or your device’s scroll buttons to navigate through patient lists
• Displays all outpatients with current labs or reports
• Scheduled test or procedure date is displayed, if applicable
• “N/A” indicates a manually-added patient who has been discharged, a patient being followed after discharge (see Follow Me page for details) or an outpatient with current results

Critical Mode
• Displays only patients with a critical lab value since the last sync
• Critical values (sometimes referred to as “Panic” values) are defined by your Lab System
• Includes inpatients and outpatients
• Critical values may be viewed in the Hotlist or the Patient Homescreen
• Once the critical result has been viewed, the red highlighting over the room number will disappear

Syncing• Tap the Sync button to update data
• If using infrared sync station, position device in pocket with your PDA’s infrared port pointing towards top of pocket
• Outside Sync is for those with unlimited cellular data plans
• Inside Sync is for those using the CHS provided WiFi to connect to MData.
• After your sync is complete, please enter your four-digit PIN

Add Patient
• From Census Screen, tap Plus ButtonEnter full medical record number (Must be 7 digits. Add leading 0 if necessary.)Patient will be added after the next sync.

Viewing Patient Data
Tap Location (Room/Date) to view the Hotlist
Tap Name to go to the Patient Homescreen

Hotlist Overview
• Comprehensive view of a patient’s labs and reports in a simple, easy-to-view format
• Displayed in reverse chronological order and by category, by default
• Categories may be sorted in any desired order
• Order and amount of results may be customized by each user

Action Buttons
• Use Action Buttons at bottom of Hotlist to quickly access desired categories of Labs or Reports
• Tap the Pencil to access Shared Messages/Scribble screen for selected patient
• Use Back Arrow to return to Census Screen
Back to Census Screen
Reports
Labs
Shared Messages/Scribble

Shortcuts
Tap the patient room number to go to the Census Screen
Tap the patient name to quickly
go to the Patient Homescreen

Common Error Messages
1. WiFi is turned OFF.2. PDA needs to be Synced.
3. Battery is too low. 4. Not enough Memory on PDA.

WiFi Connections
WiFi is turned on andworking properly.

Error #1: WiFi Is Turned Off
To correct this error: Press the RED X icon once.

Error #2: PDA Needs To Be Synced
How to correct: Click the Sync Buttonand enter your pin number.

Error #3: Battery Is Too Low
Can be accessed by going to
Start-> Settings -> Power
The Main battery must be charged.
Keep your PDA on the charger when not
in use.
If the Main battery has less than 30% of power remaining then MData will not work.

Error #4: Not Enough Memory on PDA
Important: Requirement is in order to run MData you must have 4 meg free at all times and it cannot be stored on a memory card.

When You Are Finished Using Navigator…
Please use the option to lock and exit (via the rocket icon) to prevent unauthorizedaccess to patient information

Questions?