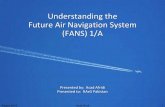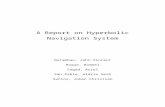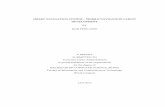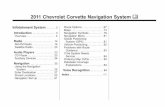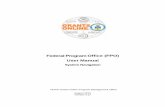Navigation System - Acura · (see the Navigation System Manual) Map Scale (see the Navigation...
Transcript of Navigation System - Acura · (see the Navigation System Manual) Map Scale (see the Navigation...

MENU button: Displays the "Enter Destination" by menu. When en route, displays the route options on the menu screen.
A/C button: Displays the climate control screen.
SET UP button: Displays the setup screen.
INFO button: Displays the screen for selecting Cellular Phonebook, Voice Command Help, Map Legend, Calendar, Calculator, and Key to Zagat Ratings.
Screen: The navigation screen for displaying information.
Upper display: Shows the audio system mode, frequency or track, volume, climate control status, and time.
MAP/GUIDE button: Displays the map. When en route, switches the display between map and guidance screens.
AUDIO button: Displays the audio screen.
CANCEL button: Cancels the current screen and returns to the previous screen.
Display Mode button: Switches the display between Day mode, Night mode, and OFF.
Interface Dial/ENTER button: Moves left, right, up, and down to maneuver through menu choices, to scroll through a list, or to look around a displayed map. Push in to enter yourselection.
Navigation System
Navigation System

Map Screen Legend
GPS Signal Strength:Best Received:Good Received
(Displays nothing when no signal is received.)
Map Orientation(see the Navigation SystemManual)
Map Scale(see the Navigation SystemManual)
“Breadcrumbs”(see the Navigation System Manual)
Vehicle Position(see the Navigation System Manual)
Map Scale Adjustment(Mile or km per half-inch appears only when you zoom in or out by rotating the Interface Dial.)
Map FeaturesDark Green: ParkViolet: HospitalBrown: Shopping MallGreen: Golf CourseGray: Airport/Stadium/BusinessBlue: Body of WaterBlue/Green: CemeteryMatte Blue: University(If you move the crosshairs over the polygon, the name will appear on the screen.)
Landmark Icon (see the Navigation System Manual)
Traffic Icon
Streets(see the Navigation System Manual)
Red: Interstates or FreewaysBlack: Verified StreetsLight Brown: Unverified Streets
Current Street
“Heading-Up”
“North-Up”
NOTE:You can view the same information above by selecting MapLegend from the Information screen.
Incident ConstructionWeather
Acura DealerSchoolRestaurantATMParking LotPost Office
Honda DealerHospitalGrocery StoreGas StationHotel/LodgingParking GarageFreeway exit information
Congestion
Navigation System

Incident Icon update details:• Typically M–F 5:00 AM –7:00 PM (varies by metropolitan region)
Cursor
Heavy traffic (red)
Moderate traffic (orange)
Free flow traffic (green)
Scroll Bar:Traffic flow and incidents are only displayed for the following scales: 1/2, 1, 2, 5 mile (or 800 m, 1600 m, 3 km, 8 km). This is indicated by the black area under the scale.
Viewing Incident Details: To view the incident details, use the interface dial to position the cursor (round red circle below) over an incident icon and push in.
Traffic Display
Message iconIndicates that you have a message.See the AcuraLink section.
Traffic Flow Data Update Details:• Available 24 hrs a day, 7 days a week (not available in all metro traffic coverage areas)
Hearing Incident Details:Push in the Interface Dial twice.
Incident Icons
Accident/Incident
Construction
Weather
Traffic Flow Data (where available)
Heavy traffic: 0 –27 mph (approximately)
Moderate traffic: 27 –52 mph (approximately)
Free flow traffic: 52+ mph (approximately)
Navigation System

Real-Time Traffic Display: The navigation screen can display up-to-the-minute traffic information when available including flow (traffic speed), accidents, and construction on freeways in major metro areas. The display of traffic flow and incidents on your map screen is optional and can be turned On/Off by selecting the "Traffic" icon on the Icon bar (see the Navigation Owner’s Manual for details). Viewing Flow Data: Traffic flow data is displayed as coloredbands on either side of the highway (see the map diagram).The amount of flow data varies considerably from one city to another. You can only view traffic information in the city where you are located.Note:• The displayed traffic flow may disagree with the information from other audio or Internet-based traffic displays.
Viewing Incident Reports: Incident reports appear as smalldiamond shaped icons (see traffic map screen for examples).There are three ways to view traffic incidents from the mapscreen:1. Using voice control, say "Display traffic incidents."
Incidents (if any) are listed, with the closest shown first. When selected, a pop-up appears providing details of the incident.
2. Push in the interface dial and select the "Traffic Incidents"button from the Map Menu.
3. Use the interface dial to position the cursor (the round redcircle) over the desired incident icon. Push in the interfacedial to view the incident details, and push it a second time to hear the message.
Notes:• Incident reports may be displayed on roads that have no flow data available.• Freeway incident reports can lag behind the actual incident, or remain displayed after an incident has cleared. This is normal.• The displayed incidents may disagree with the information from other audio or internet based traffic information.Traffic Coverage: For the latest traffic overage details for covered metropolitan areas, check www.acura.com/realtimetraffic for RL.
Navigation System

Compass System
CANCEL button: Cancels the current screen and returns to the previous screen.
AUDIO button: Displays the audio screen.
Interface Dial/ENTER button: Moves left, right, up, and down to maneuver through menu choices, or to scroll through a list. After making a selection, enter it by pushing in on the interface dial selector.
Upper display: Shows the audio system mode, frequency or track, volume, climate control status, and the time.
Screen: The screen for displaying information.
MENU button: Displays the main menu screen for Trip Computer, Calendar, Calculator, and Voice Command Help.
SET UP button: Displays the setup screen.
TRIP button: Displays the Trip Computer screen.
A/C button: Displays the climate control screen.
COMPASS button: Displays the Compass screen.
Display Mode button: Switches the display between Day mode, Night mode, and OFF.
Navigation System

Main Menu Calculator
Compass System OperationFor a full explanation of each of the itemson this page, see the Owner's Manual.System Start-up After the GLOBE and DISCLAIMER screens appear, select OK. If you do not select OK: • The screen will go dark after 30 seconds. • Some items in the information or setup screens will not be available.
CalendarCompass Screen
Allows you to do basic calculations, and unit conversion.
Various help menus are availablefrom this screen. If you would like toview a tutorial on the voice command,select "Getting Started" on the list.
Allows you to enter events and bereminded of them in the future.
Displays various trip information:Instant fuel mileage, Average fuel mileage, Elapsed time, Average speed,and Range.
Allows you to select an optional featurefrom this screen. Press the Menu button, or say "Display menu."Trip Computer
Displays the current latitude,longitude, and elevation. Press theCompass (Map/Guide) button, or say"Display map guide."
Voice Command Help
Navigation System