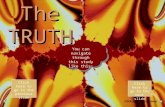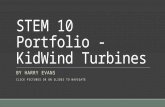Navigate to PDEC Web site and click on ‘Team Pages’
-
Upload
jasper-fisk -
Category
Documents
-
view
219 -
download
1
Transcript of Navigate to PDEC Web site and click on ‘Team Pages’


Navigate to PDEC Web site and click on ‘Team Pages’

Scroll down the page to find your Initiative and/or Priority Work Group or sub-group.
If you are unfamiliar with the new programmatic structure of UF/IFAS Extension please take some time to review the new Extension Roadmap.

Click on a Priority Work Group to view the team’s members, resources, and Plan of Action.
Click on an Initiative to view the Leadership Team and overview of the initiative.

On the home page users will see the latest news posted by the team leader(s). Then click on Meeting Minutes to view the latest minutes.
Anyone can view the most recent Plan of Action for the Priority Work Group. Click on ‘Plan of Action’. Initiatives do not have a Plan of Action.

Anyone can view all faculty who are associated with a Priority Work Group by clicking on ‘Associated Extension Faculty’. These percentages are based on self-reported programmatic effort in Workload and Impacts.
Click on ‘Associated Extension Faculty’ again to close the list.

Click on ‘Team Members’ to find out who is a member of the group. Leaders are identified by bold font.
Click on ‘Team Members’ again to close the list.
Want to contact a member? Click on the faculty member’s name or contact everyone by clicking on ‘Email All Team Members’.

Anyone can see the documents, publications and web resources posted by the team leader(s) by clicking on ‘Resource Archive’.

The team leader has ability to post minutes, upload resources, and manage the team list. Contact PDEC if you are a leader and forgot your password.

Once logged in, you will see three new buttons.

Clicking on ‘Post Resource’ will bring up this screen.
Click ‘Post Resource’ to upload so users can view online.
First, select the type of resource.
Depending on the type, you will enter information in either the Web Resource or File Upload section.
When done uploading all resources, click the Return button to go back to the home page for your team.

Click ‘Manage Team’ button and this screen will appear.
On this page, you can:1.You can modify names and emails of existing members (only for this application).2.Identify your team leader(s). Their name will be bolded when displayed in member list.3.Allow edit access to any team member by giving them a password.4.Change the order of display on the Team Members list on home page.5.Delete a member by clicking the button.6.Add a member by filling in their name, email, etc.1
3
4
5
6
Remember to click ‘Make Changes’ before leaving the page.
2

Clicking on ‘Post News/Minutes’ will bring up a large, blank text box. It will display as plain text unless you use html.
Click either Post News or Post Minutes button to upload to the home page.
When done, click the Return button to go back to the home page for your team.

Click either link to take you back to the list of all Initiatives and Priority Work Groups.

For more information, please contact the Program Development & Evaluation Center (PDEC) at 352-392-0386.