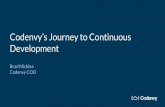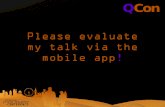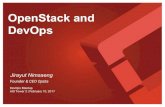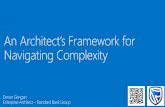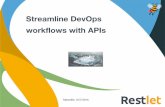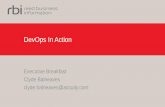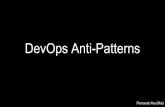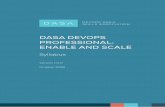Requirement Management - DevOps Community · To navigate to a linked requirement, right-click on...
Transcript of Requirement Management - DevOps Community · To navigate to a linked requirement, right-click on...

Requirement Management Rational Software Architect Designer (RSAD) provides an integration with Rational
DOORS Next Generation (DNG) which is part of the Rational Collaborative Lifecycle
Management (Jazz CLM) solution. This integration allows you to visualize requirements
from DNG in a view inside RSAD, and to create links from elements in your model to
those requirements. Different kinds of links can be created to express how the model
element relates to the requirement. For example, you can specify that a model element
refines a requirement.
Once you have created links from model elements to requirements you can use them for
several things:
• You can navigate from model elements to related requirements.
• You can perform impact and traceability analysis to understand how changes to
the requirements will affect the model, and vice versa.
• You can export your model, including the requirement links, to a Design Room
ONE web server. This server integrates with Jazz CLM, so that your links also
can be seen on requirements in DNG. It also makes it possible to create links from
other Jazz CLM tools to elements in your model, and to create reports using
Rational Publishing Engine. For more information about Design Room ONE see
the Design Room ONE User's Guide.
Note that the Requirement Management Integration feature is an optional feature when
you install RSAD. Also note that this feature is available in the Design Room ONE
update site that can be installed on top of RSAD. Due to the different release schedules of
RSAD and Design Room ONE, the version included in Design Room ONE will often be
newer. If you want to use that version, which is recommended, you should therefore not
install the version that is included in RSAD. If you already have installed the RSAD
version of the Requirement Management Integration feature, you must first uninstall it
before you can install the version included in Design Room ONE.

Contents Connecting to a DNG Server .............................................................................................. 3
Linking Model Elements to Requirements ......................................................................... 5
Creating Links from the Links Property Tab .................................................................. 6
Creating Links Using the Requirement Management Explorer ...................................... 7
Setting a Default Link Type ............................................................................................ 8
Links View .......................................................................................................................... 8
Refreshing and Synchronizing Links .................................................................................. 9
Global Configurations ....................................................................................................... 10
Traceability and Impact Analysis ..................................................................................... 12

Connecting to a DNG Server The first thing you need to do, before you can create any requirement links, is to connect
to the DNG server where your requirements are stored. Open the Requirement
Management Explorer view. The quickest way is to use the Quick Access field in the
toolbar:
Then click the Create a new connection hyperlink.
Enter the information needed for connecting to the DNG server. For example:

When connecting to the server you may see a warning if the certificate of your DNG
server is not trusted. You can choose to accept the certificate and connect anyway.
Once you are connected to the server, a dialog appears to let you choose which DNG
project areas to connect to. Select the ones that contain the requirements you want to link
to.
Connected servers and project areas are shown in the Requirement Management Explorer
view.
You will also see here any global configurations that you have defined in Jazz CLM.
Global configurations is an optional feature of Jazz CLM, and if you didn’t install it,
nothing will appear under this node. See Global Configurations for more information
about using global configurations with requirement management.

You can add additional server connections using the command New – Requirement
Repository Connection in the context menu.
You can also add or remove connected project areas for a server connection by means of
the Connect to Projects context menu command.
RSAD attempts to immediately login to a connected server as soon as the server
connection is created, or when opening a workspace that already contains a server
connection. However, you can also use explicit Login and Logout commands that are
available in the context menu of the server connection. One situation when these are
handy is when the login session has timed out. If it appears as if the connection to the
DNG server is broken, the reason may be that you have been idle long enough for the
login session to expire. In this case, do an explicit Logout (because RSAD still thinks
you are logged in) followed by a Login.
Linking Model Elements to Requirements There are five types of links you can create from a model element to a requirement. Use
the type of link that best represents how the model element is related to the requirement:
• Derives From
The model element originates from or is significantly influenced by the
requirement.
• Elaborates
The model element elaborates the requirement. For instance, it can give an
example of how the requirement could be implemented.
• Refines
The model element is a refinement of the requirement. For example, a textual
requirement can be refined using a use case that describes the requirement in
more detail.
• Satisfies
The model element satisfies the requirement. For example, a use case can satisfy a
functional requirement.
• Trace
The model element has a trace to the requirement. For example, an attribute can
be traced to the requirement that is the reason it was added to the model.
There are a few different ways to create the links from model elements to requirements.
These are described in the sections below.

Creating Links from the Links Property Tab The Requirement Management Integration feature adds a Links tab in the Properties view
for all model elements. From there you can create links from the model element to
requirements.
Start by clicking the Add a new link button.
The Add Link dialog appears. Choose the type of link to create in the Link Type drop-
down. If you have multiple connections and/or project areas, use the Project drop-down
to select the project area that contains the requirement you want to link to. Use the Type
drop-down to select whether you want to link to a requirement or a collection of
requirements.

The area in the Link to group is populated by DNG. You may have to resize the dialog to
make it fit. You can use the features provided by DNG in this dialog to search for the
target requirement or collection. Once you have found it, select it and press the OK
button to create the link. The created link appears in the Links tab in the Properties view.
Use the Delete Link toolbar button in this view to delete a selected link. Use Delete All
Links if you want to delete all links from the model element.
You can double-click on a link to navigate to the target requirement or collection in
DNG. By default, it will be opened in the internal web browser, but you can use an
external web browser instead by changing the preference in General – Web Browser.
Creating Links Using the Requirement Management Explorer The Requirement Management Explorer view shows all requirements and collections that
are contained in a project area. The folders that contain the requirements and collections
are also shown.
You can create links to requirements and collections shown in this view by dragging and
dropping model elements from the Project Explorer onto the target requirement or
collection. This way of creating links can be faster than using the Properties view,
especially in case you want to link multiple model elements to the same requirement.
You can then simply select all those model elements and drag and drop them onto the
target requirement.
You can also drag requirements and collections from the Requirement Management
Explorer view and drop them onto a model element shown in a diagram. This will both
create a link from the model element to the requirement or collection, as well as visualize
it using a URL element on the diagram. Here is an example:

If you select the URL element you can see more information about the linked
requirement in the Properties view. You can also edit the URL there, but this is not
recommended since the changes may be overwritten when you synchronize the links (see
Refreshing and Synchronizing Links).
Creating links by drag and drop will prompt you for what kind of link to create.
You can avoid this prompting by Setting a Default Link Type.
To navigate to a linked requirement, right-click on the element in the diagram or Project
Explorer are perform the command Navigate – To URL.
Setting a Default Link Type If you tend to use one of the link types more frequently than the others, you can set the
default link type in the Requirement Management Integration preference page:
The default is to prompt for the link type each time a link is created.
Links View If your model contains many links to requirements and collections on several different
model elements, you can use the Links View to get an overview of all links in the model.
The easiest way to open this view is to use the Quick Access field in the toolbar.

The Links view by default shows all links in your workspace. Also links contained in
unloaded models will be included if the option Show links from unloaded models in the
view menu is set.
You can use the Filter field to find links of interest. What you type in this field is
matched against all columns in the Links view and only those links that match the typed
text will be shown. You can use wildcard characters in the filter string (* matches zero to
many arbitrary characters, and ? matches exactly one arbitrary character). Here is an
example of filtering to show only links of Trace type that are located in the Application
project:
You can also click the column headers to sort the links (for example to find all links of a
particular kind, or all links located in a particular project).
You can navigate from a link to the model element that is its source by means of the
Show in Project Explorer context menu command.
Double-click on a requirement or collection to navigate to it in DNG.
Refreshing and Synchronizing Links Some information about linked requirements are stored in the RSAD model, for example
the requirement name. This information is written when establishing the link to the

requirement, and it makes it possible to show information about linked requirements even
when the DNG server is not available.
If you change the name of a requirement or collection in DNG that you have linked to
from a model element, the links will not be immediately updated in RSAD. To make it
happen you need to run the command Synchronize Links that is available in the context
menu of projects in the Project Explorer. If you want to perform such synchronization for
all projects in the workspace it’s more convenient to use the command Synchronize all
links in loaded models that is available in the Requirement Management Explorer.
Note that link synchronization will change the model, in case any linked requirement was
changed, so be prepared to save it afterwards.
Sometimes you may not want to change the model, but still update the information that is
shown in RSAD for linked requirements. In this case you can just refresh the link
information. This can be done from the Links tab in the Properties view or in the Links
View by pressing the Refresh Links button . In the Requirement Management
Explorer view the Refresh View button does the same thing. Note that requirement
information shown in diagrams requires synchronization to update – a refresh is not
enough.
Global Configurations If you have installed support for global configurations in Jazz CLM, all global
configurations that you have defined in the GC application will appear under the Global
Configuration node in the Requirement Management Explorer view:
Under each global configuration the associated Design Room ONE local configuration is
shown, if any.
Double-click a global configuration to make it active. The active global configuration is
used when you need to create a link to a requirement or collection in a DNG project area
that has support for configurations enabled. In this case there may be multiple versions of
the target requirement or collection. The active global configuration may reference a

local configuration in DNG, such as a stream or baseline, that defines the specific version
of the target requirement or collection.
The active global configuration is also used when you navigate a requirement link, so that
you reach the correct version of the target requirement. DNG shows an error message if
you have selected a global configuration that does not contain a local configuration in
DNG that contains the target requirement.
At most one global configuration can be active at any point in time. The active global
configuration is marked with a checkmark.
Use the context menu command Unset Active Configuration to deactivate a global
configuration.
Make sure that you have set a global configuration as active before you attempt to access
a DNG project area with support for configurations enabled, for example when creating
or navigating a link. Otherwise you may not get the right version of the target
requirement.
When you change the active global configuration, links may resolve to new versions of
requirements. The requirements may have different names or descriptions in those
versions. However, for performance reasons RSAD does not immediately update its
views to reflect this. You need to refresh the links to make this happen (see Refreshing
and Synchronizing Links). Note that if DNG cannot be contacted when refreshing links,
the information about the linked requirements will come from the versions that were
selected by the global configuration that was active when the links were created (or when
later synchronizing the links). This data is stored in the model and can hence be shown
even when the DNG server is not available.
If you version your model in an SCM system, such as Git or Clearcase, you typically
want to keep consistency between the version of the model and the linked requirements.
It is therefore important that when you switch to another global configuration, that you
then also open the corresponding version of your model (for example by checking out
another branch or ref in Git). To remember which local version (also known as a local
configuration) in your SCM system that belongs to a particular global configuration, just
expand the global configuration node in the Requirement Management Explorer view. By
default you will also be prompted with a dialog when switching active global
configuration.

Mark the checkbox to avoid this prompt in the future. If you later want to turn on
prompting again, set the preference Requirement Management Integration – Prompt for
switching local configuration.
Traceability and Impact Analysis The Query context menu in the Project Explorer provides commands for conducting
traceability and impact analysis. When your model elements have links to requirements
or collections, these queries treat such links as dependencies, and visualize them in a
diagram. These visualizations can provide valuable insights about how model elements
trace back to requirements (traceability analysis) or how changes to a requirement would
impact the model (impact analysis). For example, the below impact analysis diagram
(generated by means of the command Query – Impact Analysis – All Suppliers) shows
how a class Globalize is impacted if certain requirements or other dependent classes
(DateTimeFormatter) are modified.