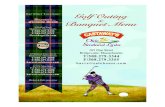NAUTIZ X8 - lepacom.com€¦ · Install the Battery ... 4.6. Installing Your Screen Protector ......
Transcript of NAUTIZ X8 - lepacom.com€¦ · Install the Battery ... 4.6. Installing Your Screen Protector ......

NAUTIZ X8 MANUAL

Ver 1.0
2
CONTENTS
1. INTRODUCTION 4 1.1. Trademarks ........................................................................................................................................ 4 1.2. About the NAUTIZ X8 Terminal .......................................................................................................... 4 1.3. Model Name: NAUTIZ X8 ................................................................................................................... 4 1.4. Accessories ........................................................................................................................................ 5
2. SAFETY REGULATIONS 6 2.1. Symbols in this manual ...................................................................................................................... 6 2.2. General Safety Rules .......................................................................................................................... 6 2.3. Power Supply ..................................................................................................................................... 6 2.4. LED Safety ......................................................................................................................................... 6 2.5. FCC RF Exposure .............................................................................................................................. 7 2.6. CB Scheme ........................................................................................................................................ 7 2.7. FCC Part 15 Regulation ..................................................................................................................... 7 2.8. Canadian Compliance ........................................................................................................................ 7 2.9. Radio Compliance .............................................................................................................................. 8 2.10. WWAN................................................................................................................................................ 8 2.11. HSPA+ ............................................................................................................................................... 8 2.12. WEEE Compliance ............................................................................................................................. 8
3. GETTING STARTED 9 3.1. Install the Battery ............................................................................................................................... 9 3.2. Charge the Batteries ........................................................................................................................ 10 3.3. LED Indicators .................................................................................................................................. 10 3.4. Guidelines for Battery Pack Use and Disposal ................................................................................ 11 3.5. Turn Your Device On ........................................................................................................................ 12 3.6. Indicator Icons ................................................................................................................................. 12 3.7. Using the Stylus ............................................................................................................................... 14 3.8. Selecting Programs .......................................................................................................................... 14 3.9. Pop-Up Menus ................................................................................................................................. 14 3.10. Using File Explorer ........................................................................................................................... 14
4. GET TO KNOW YOUR DEVICE 15 4.1. NAUTIZ X8 Terminal ......................................................................................................................... 15 4.2. Front Panel Layout ........................................................................................................................... 16 4.3. Display Backlight ............................................................................................................................. 17 4.4. Keypad Backlight ............................................................................................................................. 17 4.5. Using Screen Protectors (optional accessory) ................................................................................. 17 4.6. Installing Your Screen Protector ...................................................................................................... 18 4.7. Back Panel Layout ........................................................................................................................... 19 4.8. Battery Cavity Layout ....................................................................................................................... 20 4.9. Installing Memory Cards .................................................................................................................. 20 4.10. Left Side Panel Layout ..................................................................................................................... 21 4.11. Top Panel Layout ............................................................................................................................. 21 4.12. Bottom Panel Layout ....................................................................................................................... 21 4.13. Peripherals and Accessories ............................................................................................................ 21 4.14. USB Cable ....................................................................................................................................... 22 4.15. Li-ion Battery Packs ......................................................................................................................... 22 4.16. Battery Power .................................................................................................................................. 22 4.17. Main Battery Pack ............................................................................................................................ 22 4.18. Managing Main Battery Power ......................................................................................................... 24 4.19. Resetting the Terminal ..................................................................................................................... 24 4.20. Suspend Mode ................................................................................................................................. 25 4.21. Memory Allocation ........................................................................................................................... 25 4.22. Care and Cleaning of the Products .................................................................................................. 25 4.23. NAUTIZ X8 Technical Specifications ............................................................................................... 26
5. USING THE KEYPAD 28 5.1. Numeric Keypad Layout................................................................................................................... 28 5.2. Navigation Keys ............................................................................................................................... 28 5.3. Basic Keys ....................................................................................................................................... 28 5.4. Program Buttons .............................................................................................................................. 29 5.5. Capturing Images ............................................................................................................................. 29

Ver 1.0
3
6. USING CONTROL PANEL 30 6.1. System Properties ............................................................................................................................ 30 6.2. Power Properties ............................................................................................................................. 31 6.3. Program Buttons .............................................................................................................................. 32 6.4. Backlight Properties ......................................................................................................................... 33
7. COMMUNICATION 34 7.1. Communication Options .................................................................................................................. 34 7.2. Installing Additional Software ........................................................................................................... 34 7.3. Connecting the USB Cable .............................................................................................................. 34 7.4. Workstation Communication ............................................................................................................ 35 7.5. Communication Type ....................................................................................................................... 35 7.6. Hardware Requirements for Setup ................................................................................................... 35 7.7. Software Requirements for Communication .................................................................................... 35 7.8. Setting Up the Host Workstation ..................................................................................................... 35 7.9. Communicating with the Terminal ................................................................................................... 35 7.10. Synchronizing with the Host Workstation ........................................................................................ 35 7.11. Exploring the Terminal from the Workstation ................................................................................... 36 7.12. Adding Programs via Windows Mobile ............................................................................................ 36 7.13. Wireless Radios ............................................................................................................................... 37 7.14. Connecting the Terminal to a Wireless Network .............................................................................. 37 7.15. WLAN (802.11 b/g/n Radio) ............................................................................................................. 38 7.16. Adding Programs from the Internet .................................................................................................. 38
8. WLAN CLIENT 39 8.1. Enabling the WLAN Radio ................................................................................................................ 39 8.2. Establishing a Connection ............................................................................................................... 39
9. BLUETOOTH HANDLER 40 9.1. Enabling the Bluetooth Radio .......................................................................................................... 40 9.2. Connecting to Other Devices ........................................................................................................... 40 9.3. Pairing Bluetooth Devices ................................................................................................................ 40 9.4. Setting Up a Bluetooth Printer ......................................................................................................... 40

Ver 1.0
4
INTRODUCTION Thank you for purchasing NAUTIZ X8 Terminal.
This manual generally provides you with the safety information and basic features and operations of the NAUTIZ X8 device. Please read all safety precautions and this manual carefully before using your Terminal and peripherals to ensure safe and proper use.
1.1. Trademarks
The official name of Windows Vista is Microsoft Windows Vista Operating System. The official name of Windows 7 is Microsoft Windows 7 Operating System. The official name of Windows 8 is Microsoft Windows 8 Operating System. Microsoft, Windows, Windows Embedded Handheld 6.5 Pro, Windows Mobile Device Center, and the brand names and product names of other Microsoft products are trademarks of Microsoft Corporation in the US and other countries. Other company and product names given in this manual or displayed in this software may be the trademarks of their respective companies.
1.2. About the NAUTIZ X8 Terminal
The new NAUTIZ X8 is the latest generation terminal device, combining a pocket sized rugged form factor built on Microsoft Windows Embedded Handheld 6.5.3 Pro operating system. It is designed and optimized for GIS and field applications where maximum performance and durability is required.
The NAUTIZ X8 Terminal is available in different models depending on the options. There are also other languages available. Please contact Handheld for information.
1.3. Model Name: NAUTIZ X8
P/N Spec FCC ID Model Name IC Number
NX8-WG-M W/WWAN-GSM, Windows
YY3-14248G 14248-GSM 11695A - 14248G
NX8-WG-D W/WWAN-GSM, Android
NX8-WC-M W/WWAN-CDMA, Windows
YY3-14248C 14248-CDMA 11695A - 14248C
NX8-WC-D W/WWAN-CDMA, Android
NX8-NW-M No WWAN, Windows
YY3-14248 14248 11695A - 14248
NX8-NW-D No WWAN, Android

Ver 1.0
5
1.4. Accessories
P/N Description
NX8-1004 Standard Battery. Li-Ion, 3.7vm 5200mAh (19.2 Wh) (Warm Swappable) with smart gauge.
NX8-1010 USB Micro (PC sync and charging) cable
NX8-1005 AC Adapter, INPUT: AC100~240V 50/60Hz, OUTPUT: DC5V 1.8A with MicroUSB type
NX8-1023 Handstrap
NX8-1011 Stylus and tether
NX8-1029 Tall Cap (optional)
NAUTIZ X8 TERMINAL BOX CONTAINS THE FOLLOWING ITEMS: Terminal
USB micro (PC sync and charging)
5V/1.8A AC Adaptor with MicroUSB type
AC Plugs
Battery Pack
Stylus Pen and tether
Handstrap
Quick Start Guide
OPTIONAL ACCESSORIES: Tall expansion cap
3.5mm Headset
LCD Screen Protection Film
NOTE: Keep the original packaging for use when sending products to the technical assistance center. Damage caused by improper packaging is not covered under the warranty.
NOTE: Rechargeable battery packs are not initially charged or discharged. Before you begin to use, you must charge the
battery packs first. See Paragraph 3.2.

Ver 1.0
6
SAFETY REGULATIONS
2.1 Symbols in this manual
In this manual, some important items are described with the symbols shown below. Be sure to read these items before using this equipment.
WARNING: Indicates a potentially hazardous situation which, if not avoided, could result in death, serious injury, or serious damage, or fire in the equipment or surrounding objects. CAUTION: Indicates a potentially hazardous situation which, if not avoided, may result in minor or moderate injury, partial damage to the equipment or surrounding objects, or loss of data. NOTE: Indicates information to which you should pay attention when operating the equipment.
This section outlines the safety precautions associated with using NAUTIZ X8 Terminal.
NOTE: NAUTIZ X8 Terminals meet or exceed the requirements of all applicable standards organizations for safe operation. However, as with any electrical equipment, the best way to ensure safe operation is to read this manual carefully before performing any type of connection to the Terminal and operate them according to the agency guidelines described in the manual.
2.2 General Safety Rules
CAUTION
Use only the components supplied by the manufacturer for the specific NAUTIZ X8 being used.
Do not attempt to disassemble the NAUTIZ X8 Terminal, as it does not contain parts that can be repaired by the user. Any tampering will invalidate the warranty.
When replacing the battery pack or at the end of the operative life of the NAUTIZ X8 Terminal, disposal must be performed in compliance with the laws in force in your country.
Before using the devices and the battery packs, read this manual carefully.
2.3 Power Supply
The power supply for this device has met applicable KCC/CCC safety requirements. Please adhere to the following safety instructions per UL guidelines:
Failure to follow the instructions outlined may lead to serious personal injury and possible property damage.
Important safety instructions save these instructions.
WARNING DANGER to reduce the risk of fire or electric shock, carefully follow these instructions.
Use only Handheld-approved power supply. Use of a non-Handheld-approved power supply may be dangerous and the warranty does not cover damage to the device caused by non-Handheld-approved power supply. The package includes international AC plugs. The AC plugs must be plugged in the power supply before the power supply itself is plugged on the wall outlet. The power supply is intended to be correctly oriented in a vertical or horizontal or floor mount position.
2.4 LED Safety
The LED output on this device has met IEC62471 LED safety and certified to be under the limits of a CLASS 1 LED product.

Ver 1.0
7
2.5 FCC RF Exposure
This device complies with FCC RF exposure guidelines set forth for an uncontrolled environment.
2.6 CB Scheme
This device complies with CB Scheme IEC 60950-1
2.7 FCC Part 15 Regulation
Pursuant to part 15 of the FCC Rules, you are cautioned that changes or modifications not expressly approved by Handheld could void your authority to operate the NAUTIZ X8 Terminal.
This device complies with part 15 of the FCC Rules. Operation is subject to the following two conditions: (1) This device may not cause harmful interference, and (2) this device must accept any interference received, including interference that may cause undesired operation.
This device has been tested and found to comply with the limits for a Class B digital device, pursuant to Part 15 of the FCC Rules. These limits are designed to provide reasonable protection against harmful interference in a residential installation. This equipment generates uses and can radiate radio frequency energy and, if not installed and used in accordance with the instructions, may cause harmful interference to radio communications. However, there is no guarantee that interference will not occur in a particular installation. If this equipment does cause harmful interference to radio or television reception, which can be determined by turning the equipment off and on, the user is encouraged to try to correct the interference by one or more of the following measures:
Reorient or relocate the receiving antenna.
Increase the separation between the equipment and receiver.
Connect the equipment into an outlet on a circuit different from that to which the receiver is connected.
Consult the dealer or an experienced radio/TV technician for help.
In accordance with FCC 15.21, changes or modifications not expressly approved by the party responsible for compliance could void the u
The antenna(s) must not be co-located or operating in conjunction with any other antenna or transmitter. To maintain compliance with FCC RF exposure guidelines for body-worn operation, do not use accessories that contain metallic components.
2.8 Canadian Compliance
This radio transmitter has been approved by Industry Canada to operate with the antenna types listed below with the maximum permissible gain and required antenna impedance for each antenna type indicated. Antenna types not included in this list, having a gain greater than the maximum gain indicated for that type, are strictly prohibited for use with this device.
Under Industry Canada regulations, this radio transmitter may only operate using an antenna of a type and maximum (or lesser) gain approved for the transmitter by Industry Canada. To reduce potential radio interference to other users, the antenna type and its gain should be so chosen that the equivalent isotropically radiated power (e.i.r.p) is not more than that necessary for successful communication.
This device complies with Industry Canada license-exempt RSS standard(s). Operation is subject to the following two conditions: (1) this device may not cause interference, and (2) this device must accept any interference, including interference that may cause undesired operation of the device.
Le présent émetteur radio a été approuvé par Industrie Canada pour fonctionner avec les types d'antenne énumérés ci-dessous et ayant un gain admissible maximal et l'impédance requise pour chaque type d'antenne. Les types d'antenne non inclus dans cette liste, ou dont le gain est supérieur au gain maximal indiqué, sont strictement interdits pour l'exploitation de l'émetteur.
Conformément à la réglementation d'Industrie Canada, le présent émetteur radio peut fonctionner avec une antenne d'un type et d'un gain maximal (ou inférieur) approuvé pour l'émetteur par Industrie Canada. Dans le but de réduire les risques de brouillage radioélectrique à l'intention des autres utilisateurs, il faut choisir le

Ver 1.0
8
type d'antenne et son gain de sorte que la puissance isotrope rayonnée équivalente (p.i.r.e.) ne dépasse pas l'intensité nécessaire à l'établissement d'une communication satisfaisante.
Le présent appareil est conforme aux CNR d'Industrie Canada applicables aux appareils radio exempts de licence. L'exploitation est autorisée aux deux conditions suivantes : (1) l'appareil ne doit pas produire de brouillage, et (2) l'utilisateur de l'appareil doit accepter tout brouillage radioélectrique subi, même si le brouillage est susceptible d'en compromettre le fonctionnement.
2.9 Radio Compliance
NAUTIZ X8 RF terminals are in conformity with all essential requirements of the R&TTE Directive (1999/5/EC).
This device is marked with in accordance with the Class II product requirements specified in the R&TTE Directive, 1999/5/EC. The device is intended for use throughout the European Community; PAN European Frequency Range: 2.402 ~ 2.480 GHz.
Restrictions for use in France are as follows:
Indoor use: maximum power (EIRP*) of 100 mW for the entire 2.400 ~ 2.4835 GHz
Outdoor use: Maximum power (EIRP*) of 100 mW for the 2.400 ~ 2.454 GHz band and maximum power (EIRP*) of 10 mW for the 2.454 ~ 2.483 GHz band.
The CE mark on the device indicates that the system has been tested to and confirm with the provisions noted within the 2004/108/EC Electromagnetic Compatibility Directive and the 2006/95/EC Low Voltage Directive, 1999/5/EC (R&TTE), and 2011/65/EU (RoHS).
Handheld shall not be responsible for use of our product with equipment (i.e., power supplies, personal computers, etc.) that is not CE marked and does not comply with the Low Voltage Directive.
2.10 WWAN
In radio systems configured with mobile computers and access points, the frequencies to be used must be allowed by the spectrum authorities of the specific country in which the installation takes place. Be absolutely sure that the system frequencies are correctly set to be compliant with the spectrum requirements of the country. The Radio modules used in this product automatically adapt to the frequencies set by the system and do not require any parameter settings .The TYPE field shows the correspondence between NAUTIZ X8 types and radio modules:
2.11 HSPA+
HSPA+, or Evolved High-Speed Packet Access, is a technical standard for wireless, broadband telecommunication. HSPA+ enhances the widely used WCDMA (UMTS) based 3G networks with higher speeds for the end user.
2.12 WEEE Compliance
Information for the user in accordance with the European Commission Directive 2012/19/EU of the European Parliament and of the Council of 4 July 2012 on Waste Electrical and Electronic Equipment (WEEE)
This product has required the extraction and use of natural resources for its production. It may contain hazardous substances that could impact health and the environment, if not properly disposed. In order to avoid the dissemination of those substances in our environment and diminish the pressure on the natural resources, we encourage you to reuse, recycle and recover the product. If the product is disposed according to the Directive, it will avoid potentially negative consequences to the environment and human health which otherwise could be caused by incorrect disposal.
The product marked with crossed out wheeled bin must be disposed separately from municipal waste. For more detailed information about disposal, reuse, and recycle system, contact your local or regional waste administration.

Ver 1.0
9
GETTING STARTED
3.1 Install the Battery
The TERMINAL is shipped with the battery packaged separately from the unit. Follow the steps below to install the battery.
1. Remove the battery compartment door by moving the battery door lock to the left and lifting up the door through the slots on the sides.
2. Insert the battery well with the battery contacts facing the top.
3. Replace the battery door inserting the bottom first and then push the top of the door until the lock secures the door.
NOTE: The battery door must be installed prior to booting the unit.
WARNING: Use only Handheld-approved Li-Ion battery packs. Unauthorized battery may result in damage not covered by the warranty.
Battery door lock
1
2
Slots on the sides
1
2

Ver 1.0
10
3.2 Charge the Batteries
The Terminal ships with the battery only slightly charged. Charge the battery with the charging cable for a minimum of 4 or 6 hours before initial use.
1. Attach the appropriate plug adapter to the plug of the power cable. 2. Insert the plug into the appropriate power source. 3. Plug the power cable into the USB Jack on the side end of the Terminal.
WARNING: Use only Handheld-approved peripherals, power cables, and power adapters. Unauthorized peripherals, cables, or power adapters may cause batteries to explode or damage your device. DO NOT attempt to charge damp/wet terminals or batteries. All components must be dry before connecting to an external power source. Batteries must be charged at a temperature ranging from 0~45℃ (±3℃) or the life of the battery may be shortened. CAUTION: After the battery has been charged, disconnect the DC Power Jack from the terminal. If you stay on that plug in use, it is possible to break the power code.
NOTE: The rechargeable battery pack is not initially charged. Charge the battery before using. NOTE: If you remove the battery pack or it completely discharges, you have 30 minutes to insert a charged battery pack
before the battery completely discharges.
3.3 LED Indicators
The red LED is ON while charging the battery and the green LED is ON when the battery is fully charged.

Ver 1.0
11
3.4 Guidelines for Battery Pack Use and Disposal
The following are general guidelines for the safe use and disposal of batteries:
Store the terminal and the spare batteries between 20 to 30 ºC (68 to 86 ºF) in order to maintain optimal battery performance.
Standard batteries must be charged at a temperature ranging from 0 to 45℃ (±3℃).
The battery level may not be displayed correctly for a few minutes after the disconnection if the unit is disconnected from power supply before the charging cycle is completed.
The Terminal could get warm during charging. This is normal and does not mean a malfunction.
To achieve the best battery life, turn off the radios not in use.
The rechargeable battery pack is not initially charged. Charge the battery before using. See below.
By default, the battery pack is disconnected at the factory to avoid damage due to excessive draining. Annual replacement of rechargeable battery pack avoids possible risks or abnormalities and ensures maximum performance.
WARNING: DO NOT attempt to charge damp/wet terminals or batteries. All components must be dry before connecting to an external power source. WARNING: Never throw a used battery in the trash. It contains heavy metals and should be recycled according to local guidelines. WARNING: Storage of batteries for a long time at fully charged status or at fully discharged status should be avoided. Only in cases of long storage to avoid deep discharge of recharge the battery every two-three months to keep the charge status at a medium level. WARNING: Installing, charging and/or any other action should be done by following this manual.
The battery pack may get hot, explode, ignite, and/or cause serious injury if exposed to abusive conditions.
If the battery pack is replaced with an unauthorized battery, there is risk of explosion or damage to your terminal.
Do not place the battery pack in or near a fire or heat; do not place the battery pack in direct sunlight, or use or store the battery pack inside unventilated areas in hot weather; do not place the battery pack in microwave ovens, dryer, high pressure containers, on induction cookware or similar device. Doing so may cause the battery pack to generate heat, explode or ignite. Using the battery pack in this manner may also result in a loss of performance and a shortened life expectancy.
Use only a Handheld approved power supply. The use of an alternative power supply will void the product warranty, may cause product damage and may cause heat, explosion or unit to ignite.
The area in which the units are charged should be clear of debris and combustible materials or chemicals.
Do not use the battery pack in any other manner outside its intended use in the Terminal and peripherals.
Do not short-circuit the battery pack contacts connecting the positive terminal and negative terminal. This might happen, for example, when you carry a spare battery pack in your pocket or purse; accidental short circuiting can occur when a metallic object such as a coin, clip, or pen causes direct connection of the contacts of the battery pack (these look like metal strips on the battery pack). Short circuiting the terminals may damage the battery pack or the connecting object.
Do not apply voltages to the battery pack contacts.
Do not pierce the battery pack with nails, strike it with a hammer, step on it or otherwise subject it to strong impacts or shocks.
Do not disassemble or modify (i.e. bend, crush or deform) the battery pack. The battery pack contains safety and protection devices, which, if damaged, may cause the battery pack to generate heat, explode or ignite.
In case of leakage of liquid from the battery, avoid contact with liquid the skin or eyes. If the contact occurs, immediately wash the affected area with water and consult a doctor.
Do not solder directly onto the battery pack.
Do not expose the battery pack to liquids.
Avoid any knocks or excessive vibrations. If the device or the battery is dropped, especially on a hard surface, you should take it to the nearest Authorized Repair Center for inspection before

Ver 1.0
12
continuing to use it.
Do not replace the battery pack when the device is turned on.
Do not remove or damage the battery pa
Do not use the battery pack if it is damaged in any way.
Battery pack usage by children should be supervised.
Collect and recycle waste batteries separately from the device in comply with European Directive 2006/66/EC, 2011/65/EU, 2012/19/EU and subsequent modifications, US and China regulatory and others laws and regulations about environment.
NOTE: In order to guarantee an adequate operating autonomy, when replacing the battery pack, the Terminal checks the battery energy level. If the battery is not sufficiently charged, the Terminal does not turn on. In this case, either substitute the battery pack with a charged one (sufficiently charged) or plug it into the direct power supply.
3.5 Turn Your Device On
If you apply the power to your device, it turns on by itself. Do NOT press any keys or interrupt during turning on process. When the process is complete, the Desktop appears, and the terminal is ready for use.
3.6 Indicator Icons
Tap the touch screen at the top once to zoom in the upper menu.
The command bar provides access to many system functions and programs.

Ver 1.0
13
Icon Meaning
Open the start menu
Access the Wireless Manager
Indicates numeric keypad
Shows phone signal mode
Shows the volume
Indicates the Battery Control Panel (CPL)
Indicates Clock & Alarm CPL
Zoom in/ out
Access the Bluetooth radio
Left and right arrows are used to scroll through additional icons
Icon Meaning
Indicates AC connection mode
Indicates WAN (Phone) connection mode
Indicates Sound connection mode
Indicates LAN / Bluetooth mode
Indicates Numeric Keypad

Ver 1.0
14
3.7 Using the Stylus
The terminal comes with a stylus and a Lanyard. Use this stylus (or your finger) to select or enter information on the touch screen. The stylus functions as a mouse; generally, a tap is the same as a click.
Tap Tap the touch screen once to open menu items and select options.
Drag Hold the stylus on the screen and drag across the screen to select text and images.
Tap & hold Tap and hold the stylus on an item and a pop-up menu appears. On the pop-up menu, tap
the action of the task you want to perform.
WARNING: Use of objects, such as paper clips, pencils, or ink pens on the touch screen can damage the input panel and may cause damage not covered by the warranty.
3.8 Selecting Programs
Tap Start. To open a program, tap the icon on the menu.
3.9 Pop-Up Menus
You can quickly choose an action for an item using the pop-up menus.
1. Tap and hold the stylus on the item name. The pop-up menu appears.
2. Lift the stylus and tap the action you want to perform. The contents of pop-up menus change according to the program you are using.
3.10 Using File Explorer
Use File Explorer to navigate through the files on your system. Tap Start -> File explorer.
Move files by tapping and holding on the file, and then tapping Cut, Copy or Paste on the pop-up menus that appear.

Ver 1.0
15
GET TO KNOW YOUR DEVICE
The following list outlines a few of the features included in your device.
4.1 NAUTIZ X8 Terminal
Operating Systems: Microsoft Windows Embedded Handheld 6.5.3 Pro
Texas Instruments 4470 dual-core @ 1.5GHz
RAM Memory: 1GB
FLASH Memory: 4GB iNAND
4.7" FWVGA (854x480); IPS; 600 nits, capacitive multi-touch; Asahi Dragontrail chemically strengthened glass
Keyboards: Numeric with 3 programmable function keys
MicroSD/MicroSDHC Expansion Memory Card Interface
Power Supply: MicroUSB power adaptor
Connections: USB A Host, USB micro (PC sync and charging, DB9 RS-232 serial, 3.5mm headset (stereo & mic)
Battery: Li-Ion, 3.7vm 5200mAh (19.2 Wh) (Warm-Swappable) with smart gauge.
IP67 certified enclosures
Audio: Built in: Receiver, loud-Speaker; Mic
Bluetooth: Class 2 (10m),v3.0 in Android OS and v2.0 in Windows Mobile OS
WLAN: 802.11 b/g/n
WWAN: Voice and Data, 3.8G GSM HSPA+/HSUPA or CDMA EVDO Rev. A
Navigation: Integrated with stand-alone u-Blox GPS
Indicators: LEDs: 1. charge state, 2. GPS, 3. Notification; Vibration motor
Camera: 8-megapixel rear-facing camera with autofocus and LED illumination
Sensors: 3-axis accelerometers, 3-axis gyroscope, Ambient light sensor, Digital compass, Altimeter/barometer, Proximity, Ambient temperature.

Ver 1.0
16
4.2 Front Panel Layout
LED INDICATOR Shows the information needed to operate your device as follows:
Note: The LED is user-programmable.
LED COLOR MEANING Red:
Lights when main battery is charging.
Blinks, when the battery is very low (<10%),
Lights when the battery is low (<20%),
Blinks as Red/ Green by turns when it is no battery or not recognized
Green:
Lights when the PDA resets
Lights when main battery charging has completed.
Blinks as Red / Green by turns when it is no battery or not recognized
KEYPAD 20 numeric keypad
MICROPHONE The integrated microphone can be used for audio recording and phone call.
Keyboard (20-key numeric)
Touch screen display
Light/ Proximity sensor
Receiver
LED

Ver 1.0
17
TOUCH SCREEN DISPLAY The display is a LCD (Liquid Crystal Display) with a capacitive multi-touch screen. The 4.7" FWVGA (Full Wide Video Graphics Array) has Asahi Dragontrail chemical strengthened glass and the resolution is 854 x 480. See Display Backlight on paragraph 4.3.
Try to keep water off the display as the touch screen does not perform well with water on it.
Use the stylus provided with your Terminal as this touchscreen works best with this stylus. For touch screen input, use the stylus included with the terminal or your finger. Generally you also achieve greater accuracy with the stylus for buttons or icons that are close together.
WARNING: Use of objects, such as paper clips, pencils, or ink pens on the touch screen can damage the input panel and may cause damage not covered by the warranty.
4.3 Display Backlight
The intensity of the backlight of the touch screen display may be changed, and the backlight may be programmed to turn off after the terminal has been idle for a specified period of time. To adjust the intensity of the backlight while on battery power, tap Start -> Settings -> System -> Backlight.
SCREEN BACKLIGHT - BATTERY/EXTERNAL POWER Move the slider to adjust the screen backlight while on battery power.
You may turn the screen backlight off if the device is not used for a designated period of time by checking the option and designating the desired time period.
You may also turn on the screen backlight when a button is pressed or the screen is tapped by selecting the appropriate checkbox.
You may make the same changes when on external power by tapping the External tab.
NOTE: Using the backlight option while on battery power substantially reduces battery life.
4.4 Keypad Backlight
To turn on the keypad backlight, check the checkbox.
The duration of the keypad backlight is the same as the settings on the display backlight.
4.5 Using Screen Protectors (optional accessory)
Handheld recommends using a screen protector and stylus, especially with applications that require a high to medium level of interface with the touch panel.
Handheld also mandates use of the proper stylus, which is one that has a stylus tip radius of no less than 0.8mm. Use of the stylus included with the terminal is recommended at all times.

Ver 1.0
18
4.6 Installing Your Screen Protector
When installing a screen protector, use a flat plastic card (e.g., credit card) to apply the screen protector smoothly and remove any air bubbles.
1. Press the Power key to put the terminal in suspend mode.
2. Clean the touch panel thoroughly with a clean, non-abrasive, lint-free cloth, Make sure nothing is on the touch panel.
3. Blue tag with cover film: Peel off this mask before application.
4. Align the exposed edge of the screen protector along the left edge of the touch panel. Make sure that it lies flush with edges of the touch panel.
5. Yellow tag with cover film: Peel off this mask after application completed.
6. Press gently but firmly. Use the card a necessary to smooth out any air pockets or bumps after allocation
8. Verify that the screen accepts input from the stylus as usual. If not, re-apply the screen protector.
9. Press the Power key to put the terminal back in suspend mode.
10. Clean the surface of the screen protector with a clean, non-abrasive, lint-free cloth.
11. Press the Power key to wake the terminal again.
NOTE: To reposition the screen protector, lift up gently and reapply.
7. Press the Power key and check the touch panel with the stylus.

Ver 1.0
19
4.7 Back Panel Layout
HANDSTRAP The Terminal comes with Handstrap that makes the terminal comfortable to hold and helps prevent from accidentally dropping the terminal. You can attach it to the device.
INSTALLED BATTERY For information about installing the battery, see Install the Battery on paragraph 3.1. For information about battery power, see Battery Power on paragraph 4.17.
SPEAKER The integrated speaker sounds audio signals as you enter data, but emits no ambient noise on system activity (i.e., processor, memory access, radio traffic, etc.). The speaker can also be used for playing sounds (e.g., WAV or MP3 files).
The speaker meets the following SPL levels at 10cm:
80dB
kHz 90dB
kHz 90dB
Battery cover
Speaker Handstrap mount
LED window Camera window
Handstrap mount
Battery lock

Ver 1.0
20
STYLUS AND TETHER The Terminal is shipped with a stylus that stores in a loop on the handstrap using it; see Using the Stylus in paragraph 3.8.
4.8 Battery Cavity Layout
4.9 Installing Memory Cards
The TERMINAL supports Micro Secure Digital (SD) memory cards up to 32GB. Sandisk, Kingstone and ATP micro SD are recommended
To access the Micro SD card slot and insert the card, proceed as follows:
1. Press the Power key to put the terminal in Suspend Mode; see Suspend Mode on paragraph 4.23. 2. Remove the battery door on the back of the unit. 3. Remove the battery. 4. Insert the SD card with the label facing upward.
NOTE: To remove an installed SD card, tap on the edge lightly to unlock the card; the card will pop out just enough for you to grab its edge and pull it out.
5. Replace battery and battery door. 6. Tap the Power key to resume operation. 7. To verify that the operating system recognizes the new memory card, open Windows Explorer and navigate to My Device\Storage Card.
WARNING: Follow proper ESD precautions to avoid damaging the SD. Proper ESD precautions include, but are not limited to, working on an ESD mat and ensuring that the operator is properly grounded. Do not force the card. If you feel resistance, remove the card, check the orientation, and reinsert it. Do not use the Micro SD card slot for any other accessories. It is highly recommended to lock the card holder even if the card is not present.
Battery Pack Retainer
Micro SD slot
IMEI number (for WWAN)

Ver 1.0
21
4.10 Left Side Panel Layout
SIDE BUTTONS
You can set the volume using the Volume Buttons.
4.11 Top Panel Layout
NOTE: Do NOT attempt to dismantle the unit for repair. There are no user-serviceable parts inside. Remove the cap only for Tall Cap replacement (optional) and see instructions shipped with this accessory. Contact Handheld to purchase a Tall Cap.
4.12 Bottom Panel Layout
USB A HOST This connector supports High speed USB 2.0 communication (up to 480 Mbps).
USB MICRO It also can be used to charge the Terminal with external power from the MicroUSB adapter as well as used for syncing to the PC.
EARJACK 3.5mm Ear Jack supports stereo and microphone.
4.13 Peripherals and Accessories
The following items are sold separately and enhance your Terminal
DB9 RS-232 serial
Screws used for Tall Cap replacement.
USB A Host
USB micro (PC sync and charging)
3.5mm Ear Jack (stereo & mic)

Ver 1.0
22
4.14 USB Cable
The MicroUSB Cable is used when communicating between the terminal and a host computer to transfer data via the USB interface.
4.15 Li-ion Battery Packs
The Li-ion battery pack provides the main power supply for the terminal.
4.16 Battery Power
There is an intelligent battery technology inside the terminal. The battery power features work to prevent data loss when the terminal is used over long periods of time.
The battery must be charged to full capacity before using the TERMINAL for the first time! Charge the main battery pack with the Terminal charging cable for a minimum of 5 hours depending on your battery before initial use.
4.17 Main Battery Pack
The Li-ion battery pack is the primary power source for the Terminal as well as for the internal backup battery. The Li-ion used is 3.7vm 5200mAh (19.2 Wh) (Warm-Swappable) with smart gauge.

Ver 1.0
23
1
2
CHANGING THE MAIN BATTERY PACK Before changing the battery pack, press the Power key to put the terminal in Suspend Mode so that operations are suspended before removing the main power source. ALWAYS put the terminal in Suspend Mode prior to changing the battery.
1. Loosen the handstrap.
2. Remove the battery compartment door by moving the battery door lock to the left and lifting up the door through the slots on the sides.
3. Remove the battery by pulling down the battery pack retainer and lifting the battery out. Replace the new battery into the battery well with the battery connectors facing the top.
4. Replace the battery door inserting the bottom first and then push the top of the door until the lock secures the door.
NOTE: The battery door must be installed prior to booting the unit.
CHARGING OPTIONS When the battery is installed in the Terminal, you can charge it using the AC Power Supply shipped with this unit.
CHARGING TIME The Li-ion battery pack requires five hours to charge to full capacity.
Slots on the sides
Battery Pack Retainer
Battery door lock

Ver 1.0
24
4.18 Managing Main Battery Power
Data and files saved on the Terminal may be stored in RAM memory; therefore, maintain a continuous power supply to the terminal to help prevent data loss. When you remove a battery pack, insert another charged battery pack in the Terminal. If the main battery pack is low, insert the terminal into a charging peripheral to power the terminal and begin recharging the battery.
NOTE: If the main battery is low and the terminal is in Suspend Mode, pressing the Power button does not wake the TERMINAL; you must replace the discharged battery with a fully charged battery or apply AC power to the terminal.
CHECKING BATTERY POWER Tap the battery icon to open the Power Properties. The Battery tab opens displaying the charge status of the main battery
NOTE: You can also check battery power by tapping Start -> Settings -> System -> Power.
4.19 Resetting the Terminal
There are three types of system resets: a Soft Reset, a Hard Reset, or a Factory Reset. The soft and hard resets preserve all data stored in the file system.
SOFT RESET (WARM BOOT) A soft reset re-boots the terminal without losing RAM data, terminates all running applications, reloads the OS, and launches Autoinstall, which re-initializes any CAB or REG files in /AutoInstall/Cabfile folder.
You would perform a soft reset 1) when the terminal fails to respond, 2) after installing software applications that require a reboot, or 3) after making changes to certain system settings, or 4) to install new CAB or REG files. To perform a Soft Reset: 1. Press the Power button for 3 seconds and choose the Soft Reset on the power menu. 2. When the reset is complete, the Desktop appears.
HARD RESET (COLD BOOT)
CAUTION: A hard reset erases all of the data and applications stored in RAM memory, reloads the OS, and launches Autoinstall, which installs any CAB or REG files in the \AutoInstall\Cabfile.
Hard resets automatically launch a soft reset as part of the boot process if there are CAB files present.
To Perform a Hard Reset: 1. Press the Power button for 3 seconds and choose the Hard Reset on the power menu. 2. When the reset is complete, the Desktop appears.
To perform a Hard Reset if the terminal has stopped responding, press and hold the Power button for 8 seconds until the terminal starts to re-boot.

Ver 1.0
25
FACTORY RESET
CAUTION: To prevent data loss, back up all user data to an SD card or external memory device before performing an upgrade or factory reset.
To Perform a Factory Reset:
1. Perform a Hard Reset
2. The terminal will reboot automatically and you will see first booting screen
3. nd then you will enter bootloader menu.
4.
5. When the clean boot is completed, do a touch calibration.
4.20 Suspend Mode
terminal is programmed to go into Suspend Mode automatically when inactive for a specified period of time. You can set this time period in the Power setting.
To suspend and resume operation, press the Power button.
NOTE: You should always put the terminal in Suspend Mode when you change the battery pack; see Changing the Battery Pack on paragraph 4.18.
TROUBLESHOOTING SUSPEND/RESUME If the terminal does not wake when you press the Power button, the main battery might be too low to resume operation. To check, remove the battery and install a fully charged battery or connect the terminal to a Terminal charging peripheral.
4.21 Memory Allocation
You can verify file storage and program memory in System Properties.
1. Tap Start -> Settings -> System -> Memory tab.
4.22 Care and Cleaning of the Products
When needed, clean the image engine window and the LCD display with a clean, non-abrasive, lint-free cloth. The terminal can be cleaned with a damp cloth.

Ver 1.0
26
4.23 NAUTIZ X8 Technical Specifications
Specification
Model NAUTIZ X8
Operating System Microsoft Windows Embedded Handheld 6.5.3 Pro
Application Software Tools and Demos
Processor Texas Instruments 4470 dual-core @ 1.5GHz
Memory/Disk 1GB RAM/4GB iNAND Flash
Storage Expansion User accessible MicroSD/MicroSDHC slot
Display 4.7" FWVGA (854x480); IPS; 600 nits, capacitive multi-touch Asahi Dragontrail chemically strengthened glass
Keypad Numeric w/3 programmable function keys
Camera 8-megapixel rear-facing camera with autofocus and LED illumination
Audio Built-in receiver, loud speaker; microphone
I/O SIM (user accessible); MicroSD/MicroSDHC slot
Battery Li-Ion, 3.7vm 5200mAh (19.2 Wh) (Warm-Swappable) with smart gauge.
Expected Hours of Operation
8.5+ hours (with scan and continuously transmitting if using new standard Li-ion battery)
Charging 5V input through MicroUSB port.
Expected Charge Time Standard Capacity: 4000mAh approx. 5 hours
Charging Peripherals MicroUSB Adaptor
WPAN Bluetooth Class II (10 m) v2.1 Enhanced Data Rate (EDR) with internal antenna.
WLAN Dual Mode 802.11 b/g/n (11 Mbps/54 Mbps) with internal antenna
WLAN Security Wi-Fi Certified, 802.1X, WPA2, EAP, WEP, LEAP, TKIP, MSD, EAP-TLS, EAP-TTLS, WPAPSK, PEAP, CCXv4
Cellular (WWAN) Voice and Data: 3.8G GSM HSPA+/HSUPA or CDMA EVDO Rev. A
Bluetooth Class 2 (10m),v3.0 in Android OS and v2.0 in Windows Mobile OS
GPS
COM port assignments: COM1 : U-blox GPS COM2 : Lower Serial Port(shared with Debug Serial) COM3 : Upper Serial Port COM4 : Bluetooth
Sensors
3-axis accelerometers 3-axis gyroscope Ambient light sensor Digital compass Altimeter/barometer Proximity Ambient temperature

Ver 1.0
27
Operating Temperature -30C - +60C; MIL-STD-810G 501.5/502.5 I,II,III
Charging Temperature 0~45℃ (±3℃))
Storage Temperature -40C - +70C; MIL-STD-810G 501.5/502.5 I,II,III
Humidity 90% relative at -30C - +60C; MIL-STD-810G 507.5 II
Water IP67, IEC 60529
Construction High impact resistant PC/ABS housings Magnesium alloy internal chassis with component shock mounts
Drop -STD-810G 516.6 IV
Vibration MILSTD-810G, Method 514.6, Procedure I & II, Category 5
Altitude -STD-810G 500.5 I,II,III
Solar Exposure Survives prolonged UVB exposure, MIL-STD-810G, Method 505.5, Procedure II
Temperature Shock Cycles between -22 ºF and 144 ºF (-30C and 60 C), MIL-STD-810G, Method 503.5, Procedure I-C
Tumble 3.3 ft (1.0m) tumbles (500 drops)
Sand & Dust IP67, IEC 60529
ESD Air: ± 15kV Direct: ± 8kV
Environmental Independently certified to meet IP67 standards for moisture and particle resistance
Dimensions H; 187.3mm x W; 79.6mm x L; 33.8mm
Weight 490g (with battery & handstrap)

Ver 1.0
28
USING THE KEYPAD
5.1 Numeric Keypad Layout
5.2 Navigation Keys
Located in the center of the keypad for easy access with either hand, the navigation keys enable you to move the cursor up and down lines and from character to character.
5.3 Basic Keys
Name Key Function
BLUE Toggles the keypad between the numeric (in white) and accessing the
functions in blue.
Send
Begins dialing. Starts an action.
End
Hangs up. Cancels an action.
Enter
Performs the same function as the Enter key on a workstation.
Power
Suspends and resumes the terminal.
Keyboard (20-key numeric)
↵

Ver 1.0
29
5.4 Program Buttons
Buttons can be programmed to execute different functions using the Program Button program in the System part of Settings. The following buttons on the TERMINAL are programmed for the listed function.
Key Combination Function
F1 No Action
F2 No Action
F3 No Action
BLUE + F1 No Action
BLUE + F2 No Action
BLUE + F3 No Action
BLUE + ENT Return Key
BLUE + TAB Tab Key
BLUE + BKSP Bksp Key
BLUE + UP Up Key
BLUE + DOWN Down Key
BLUE + LEFT Left Key
BLUE + RIGHT Right Key
BACKLIGHT Backlight Key
5.5 Capturing Images
The image-capture process is an intuitive, split-second operation for experienced users. By following basic guidelines, however, new users can easily develop their own technique and, with practice, quickly learn to adapt to different application environments.
IMAGE PREVIEW When the imaging process is initiated, the touch screen displays a preview of the object. This is a live video image of what the imager is currently viewing and has a slightly degraded appearance compared to the captured image. This is normal; the captured image has a higher resolution.
FILE FORMATS The Terminal supports BMP file format only.

Ver 1.0
30
USING CONTROL PANEL
6.1 System Properties
Refer to the Settings -> System for information related to the system.
VERSION TAB Select Start -> Settings -> System -> About -> Version tab to determine the following information about your Terminal:
Operating system
Processor
Memory
Expansion slot
DEVICE ID TAB Your device uses this information to identify itself to other computers. Terminal Serial Number will be in Device name section by default. You can modify it.
COPYRIGHTS TAB Portions of this software are based on NCSA Mosaic.

Ver 1.0
31
6.2 Power Properties
BATTERY TAB To see main battery level indicators tap Start -> Settings -> System -> Power. Set up the USB charging and On / Off.
ADVANCED TAB To adjust power management settings:
1. Set idle time when on battery power before device suspends.
2. Set idle time when on external power before device suspends.
3. To exit, press OK from the command bar, or press the < ENT > key on the keypad.
NOTE: To save battery life it is recommended to set idle time as short as possible.
CPU POWER TAB To adjust CPU power settings,
1. Auto Power: Enable automatically CPU power control to maximize battery life.
2. Manual Power: CPU Clock can be fixed by User.
ALERTS TAB Adjust the level of main battery for Low battery message and Critical battery message. By default, 20% is set for Low battery message and 10% is set for Critical battery message.

Ver 1.0
32
WAKEUP SOURCE TAB Enable Wake (Resume) resources from suspend (Sleep) mode. By default, all available resources are enabled.
BATTERY INFO TAB To see battery information, tap Start -> Settings -> System -> Power icon -> Battery Info Tab. Indicate Capacities, Voltage, Estimated time, Serial number etc.
6.3 Program Buttons
PROGRAM BUTTONS TAB 1. Select Start -> Settings -> System -> Program buttons
2. Choose its type:
Default button will be assigned default function.
No Action button does not have any functions.
Application click on Open button and select application to assign to the key.
3. To exit, press OK from the command bar, or press the enter key on the keypad
KEY DEFINE TAB Apply and Set the key that is already defined.

Ver 1.0
33
UP/DOWN CONTROL TAB Customize the way the Up/Down control repeats
Delay before first repeat (Short/Long)
Repeat rate (Slow/Fast)
6.4 Backlight Properties
You can modify display and keyboard backlight brightness and set the backlight options (i.e. turn off time). To modify backlight settings open, tap Start -> Settings -> System -> Backlight.
BACKLIGHT ON BATTERY TAB You can modify display backlight settings when device runs on batteries.
Set display brightness level
Set backlight timeout time.
You can change the backlight settings for when a button is pressed or the screen is tapped.
NOTE: To extend battery life it is recommended to set display backlight turn off time as short as possible.
NOTE: To extend battery life it is recommended to set display backlight brightness level as low as possible.
BACKLIGHT ON EXTERNAL TAB When the device is running on external power, you can modify the display backlight settings for when a button is pressed or the screen is tapped.
Set display brightness level
Set backlight timeout time.
KEYPAD BACKLIGHT TAB You can change the Keyboard backlight to turn on when button is pressed. By default this is turned off.

Ver 1.0
34
COMMUNICATION
7.1 Communication Options
Terminal offers several communication options including Microsoft Windows Mobile Device Center (WMDC) and wireless radios.
USB CONNECTOR The MicroUSB connector on bottom side supports USB 2.0 High speed
WIRELESS RADIOS (WIRELESS COMMUNICATION) The Terminals are equipped with an 802.11b/g/n Bluetooth radio and WWAN (optional).
For more information, see Wireless Radios.
7.2 Installing Additional Software
Terminal is shipped with the operating system, radio drivers, and custom software (CICO) already installed. These are the default programs that install when your terminal first boots up. You can install additional software programs on the terminal provided that the following parameters are met:
When selecting programs, verify that the program and version of the program are designed for the Windows Embedded Handheld 6.5 Pro and tapping Start -> Settings -> System -> About -> Version tab. Make a note of the information in the Processor field.
To install additional software, you can use the communication options described later in this chapter.
Adding Programs via Windows Mobile Device Center
Adding Programs from the Internet
7.3 Connecting the USB Cable
To facilitate USB communication between the Terminal and the host workstation, you can connect your unit to a host using the USB cable. Insert the micro-USB connector cable onto the bottom of the terminal as shown.

Ver 1.0
35
7.4 Workstation Communication
To synchronize, Windows Mobile Device Center must be installed and configured for the appropriate communication type on the host workstation and the Terminal. Terminals ship with the software already installed. If WMDC has already been installed on the host workstation, you just need to connect the Terminal to the host workstation to initiate the communication.
NOTE: You can download the most current version of Windows Mobile Device Center from www.microsoft.com.
WARNING: Your terminal is designed to be connected to the host workstation using Handheld peripherals, power cables, and power adapters. Use of any non-Handheld peripherals, cables, or power adapters may cause damage not covered by the warranty.
7.5 Communication Type
The TERMINAL supports the following type of communication via Windows Mobile Device Center through its I/O connector on the bottom panel. The USB cable and hardware peripherals allow the Terminal to communicate with a workstation through a USB port or to a network through a USB hub. The Terminal supports high-speed USB communication (USB 2.0); maximum data transfer rate is 480 Mbps.
7.6 Hardware Requirements for Setup
ndows Vista, Windows 7, or Windows 8 computer.
7.7 Software Requirements for Communication
To sync successfully, Windows Mobile Device Center must be configured for the same communication type on both the host workstation and the Terminal. WMDC must be set up on your workstation before you initiate synchronization from the terminal for the first time.
7.8 Setting Up the Host Workstation
Verify that Windows Mobile Device Center is configured to use the appropriate communication type by selecting File -> Settings -> Connections -> USB to PC.
7.9 Communicating with the Terminal
After setting up both the workstation and the terminal, connection should be automatic.
1. Connect the Terminal to the workstation using a USB cable.
2. The Terminal automatically opens Windows Mobile Device Center to establish a connection.
7.10 Synchronizing with the Host Workstation
After setup, synchronization begins automatically whenever the terminal connects to host workstation with WMDC installed.

Ver 1.0
36
7.11 Exploring the Terminal from the Workstation
When the terminal and desktop computer are connected, open the main Windows Mobile window (on the desktop), and click File Management - browse the contents of your device.
The Terminal is now treated as a mass storage device, and transferring files is as simple as dragging and dropping or copying and pasting as you would for moving files between folders on your hard drive.
7.12 Adding Programs via Windows Mobile
WARNING: When selecting programs, verify that the program and version of the program are designed for the Windows Embedded Handheld 6.5 Pro Start -> Settings -> System -> About -> Version tab. Make a note of the information in the Processor field.
Generally, software for Windows Embedded Handheld 6.5 Pro devices must be installed to the host workstation first, then transferred to the Terminal.
1. Download the program to the workstation from either the Internet or the install CD. You may see a single *.exe or setup.exe file, a *.cab file, or *.dll. (There may also be several versions of files for different device types and processors.)
2. Read any installation instructions, Read Me files, or documentation that comes with the program. Many programs provide special installation instructions.
3. Connect the terminal to the workstation.
IF THE FILE IS AN INSTALLER An installer program is one that installs to the workstation and the terminal simultaneously; one process installs to both devices.
1. On the workstation, the *.exe or *.setup.exe file. The installation wizard begins.
2. Follow the directions on the workstation screen. The installation process includes transferring the software to the terminal via Windows Mobile.

Ver 1.0
37
IF THE FILE IS NOT AN INSTALLER Some programs cannot be installed on workstations because they are designed exclusively for Windows Embedded Handheld 6.5 Pro devices. In these cases, the appropriate files must be stored on the host workstation and transferred to the terminal via Windows Mobile.
NOTE: If an error message stating that the program is valid but designed for a different type of computer appears when you try to install the program on the workstation, the program is not an installer.
1. If you cannot find any installation instructions for the program in the Read Me file or documentation, open Windows Mobile Device Center on the workstation.
2. On the workstation, navigate to the workstation folder containing the program file(s) and copy them to the Program Files folder on the terminal. If you want the program to persist through hard resets, save the program to the Autoinstall \ Cabfile folder(\AutoInstall\Cabfile).
3. On the terminal Desktop, navigate to the folder where the program is located.
4. Tap on the program file to install it. If you copied the file to the Autoinstall\Cabfile folder, you can choose to install the program by performing a hard reset. The program installs as part of initialization.
5. After installation is complete, access the program by tapping Start -> Programs, and the program appears on the Programs screen. Tap the icon to open the program.
7.13 Wireless Radios
There are four radio options: 802.11b/g/n Bluetooth, Phone and GPS.
1. 802.11 b/g/n (WLAN configuration): Integrated Wi-Fi (802.11b/g/n Radio), up to 72.2Mbps
2. Bluetooth (WPAN configuration): Integrated Bluetooth v2.1+EDR
3. Phone (WWAN configuration): 3G WWAN HSPA+Module
4. GPS: Module inherent to HSPA+ Module
NOTE: NAUTIZ X8 does not provide all Bluetooth profiles.
7.14 Connecting the Terminal to a Wireless Network
You connect the terminal to a wireless network through the on-board radio (802.11b/g/n Bluetooth and/or Phone).
Each radio has its own configuration program and requires specific information about the wireless network to connect. Successful connection depends on your network infrastructure about which you will need specific information from your network administrator.
NOTE: 802.11 b/g/n radio module is off by default, in order to avoid wasting energy, you can switch it off using the Wireless Communications applet
NOTE: Suspending the terminal powers off the 802.11 b/g/n radio and drops the radio connection. When the terminal resumes, depending on the radio power mode and security protocol selected, it may take up to 30 seconds for the 802.11 b/g/n radio drivers to re-associate the radio to the network.
NOTE: Area coverage and radio performance may vary, due to environmental conditions, access points types or interference caused by other devices (microwave ovens, radio transmitters, etc.). If necessary, please turn off the WALN or Bluetooth.
NOTE: Radio performance may vary if using WLAN, Bluetooths and Phone and phone imultaneously. If necessary, please turn off either WLAN or Bluetooth and/or Phone.

Ver 1.0
38
7.15 WLAN (802.11 b/g/n Radio)
TERMINAL has a 2.4 GHz 802.11 b/g/n WLAN (Wireless Local Area Network) radio that uses Direct Sequence Spread Spectrum (DSSS) technology. The radio is interoperable with other 802.11b/g/n, Wi-Fi compliant products including access points (APs), workstations via PC card adapters, and other wireless portable devices.
By default, the 802.11b/g/n radio is powered-press the vertical arrow (bottom right corner of screen) and select Turn Wireless LAN On. The enable/disable state of the radio will survive subsequent soft and hard resets. The next step is to configure the connection parameters of the radio to connect to a wireless network.
CONFIGURING THE WLAN RADIO The WLAN radio is configured in the Handheld WLAN Client, which you access by the program icon in the command bar.
7.16 Adding Programs from the Internet
When you have established a network connection (whether via Wireless LAN, Bluetooth, or Windows Mobile Device Center), you can access the Internet and download additional software programs.
When selecting programs, verify that the program and version of the program are designed for Windows Embedded Handheld 6.5.3 Pro Start -> Settings -> System -> General tab. Make a note of the information in the Processor field.
file, or several versions of files for different device types and processors.
2. Select the program version that matches your Terminal and processor.
3. Read any installation instructions, Read Me files, or documentation that comes with the program. Many programs provide special installation instructions.
4. Download the program to the terminal directly from the Internet. You would normally store the program in the Program Files folder unless another location is required by the program.
5. On the terminal, the installer file; e.g., the *.exe file.
6. The installation wizard for the program begins.
7. Follow the directions on the screen to complete installation.

Ver 1.0
39
WLAN CLIENT
8.1 Enabling the WLAN Radio
The WLAN Driver must be enabled for the radio to transmit a signal. You cannot connect to a network unless the radio is enabled.
There are two ways in order to enable WLAN Driver: Wi-Fi Turned on/off from Wireless Manager and from PWC Control.
1. Start -> Setting -> Connections -> Wireless Manager -> Select Wi-Fi.
2. Start -> PWC -> Power On button tap in Status page.
8.2 Establishing a Connection
1. Tap Start -> PWC.
2. Tap the Config Tab on PWC.
3. Tap New button on top of Config Tab.
4. Type in SSID on Network Window.
5. Select a specific Security method from the drop-down list according to the Access Point(AP).
6. Select Encryption method according to Security setting.
7. Tap OK after typing in WEP keys or passwords.
8. You may find SSID appears on Config Tab list.
9. Select SSID and tap Connect .
10. The Status tab appears displaying the connection status.

Ver 1.0
40
BLUETOOTH HANDLER
Bluetooth wireless technology is a short-range communications technology to connect portable and/or fixed devices while maintaining high levels of security.
9.1 Enabling the Bluetooth Radio
1. Select the device panel indicated by the UP arrow in the lower, right portion of the display.
2. Tap Turn Bluetooth On.
The Bluetooth icon appears in the task bar.
NOTE: In order to avoid wasting energy, the Bluetooth, module is off by default. If you need to have Bluetooth working, the module must be powered on using the Wireless Communications applet.
NOTE: Suspending the terminal powers off the Bluetooth radio and drops the Bluetooth connection. When the terminal resumes, it takes approximately 10 seconds for the Bluetooth radio driver to re-initialize the radio.
NOTE: Area coverage and Bluetooth radio performance may vary, due to environmental conditions or interference caused by other devices (microwave ovens, radio transmitters, etc.).
9.2 Connecting to Other Devices
Before connecting to another device, make sure that the Bluetooth connection on the other device is enabled.
1. Tap on the Bluetooth icon in the task bar. The Bluetooth Handler appears on the screen.
2. Add New Device. The available services of all devices / profiles in range display in the Bluetooth Handler.
9.3 Pairing Bluetooth Devices
Connecting Bluetooth devices usually requires that they be paired; the same passkey must be entered for each device. If you want to connect the TERMINAL to a device without any input method (e.g., printers, headsets), refer to the user documentation that accompanied the device for pairing information.
1. Tap on the desired device / profile in the Bluetooth Handler.
2. Tap the Next Button on the bottom.
Once asked if you need to authenticate the device,
3. Enter 4 random digits and tap the Next button.
4. Enter the same digits on the other device when prompted.
5. After pairing, tap on the selected device / profile and select Active.
9.4 Setting Up a Bluetooth Printer
1. Make sure that the Bluetooth printer is on and activated.
2. If not done so already, turn Bluetooth On (by selecting the vertical arrow on the Command Bar).
3. Tap Scan Device, which runs a Bluetooth Inquiry, then SDP Query.
4. If you see your Bluetooth printer device displayed. You can press the Refresh button to search again.