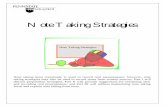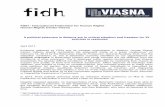Nanonis STM Simulator Tutorial - SPM Controller - … · be used to change the configuration...
Transcript of Nanonis STM Simulator Tutorial - SPM Controller - … · be used to change the configuration...

Nanonis STM Simulator Tutorial
Software Version 4
Manual Version 4.0

NANONIS | STM Simulator | 2
Contents Introduction ............................................................................................................................................................................... 4
Minimum System Requirements and Installation ..................................................................................................... 5
Getting Started .......................................................................................................................................................................... 6
Session Directories ............................................................................................................................................................. 6
Online Help ............................................................................................................................................................................ 6
System Startup ..................................................................................................................................................................... 6
Running the Z-Feedback .................................................................................................................................................. 7
Tip Home Position, TipLift™ ........................................................................................................................................... 8
Scan Control ............................................................................................................................................................................... 9
Setting the scan parameters ......................................................................................................................................... 10
Saving parameters with an Image ............................................................................................................................. 10
Global Counter............................................................................................................................................................... 11
Cross sectioning Scan Data ........................................................................................................................................... 12
Advanced Scan Options .................................................................................................................................................. 12
Changing the View of an Image ................................................................................................................................... 14
Using the Mouse ................................................................................................................................................................ 14
Choosing the Data to Display ....................................................................................................................................... 14
Online Image Processing ............................................................................................................................................... 14
Pasting Data into the Background ............................................................................................................................. 15
Changing the Color Scale ............................................................................................................................................... 15
Color Palettes ................................................................................................................................................................. 16
Saving an Image ................................................................................................................................................................. 16
Viewing Several Channels in Parallel ....................................................................................................................... 17
Quad-Scan Monitor – four Views in one Window ............................................................................................... 18
Line Monitor ....................................................................................................................................................................... 19
2D Plot Controls ................................................................................................................................................................ 19
Bias Module ......................................................................................................................................................................... 21
Understanding the Feedback Loop ................................................................................................................................ 23
Purpose of feedback ........................................................................................................................................................ 23
Working Principle............................................................................................................................................................. 23
Bandwidth Considerations ........................................................................................................................................... 24

NANONIS | STM Simulator | 3
Signal Oversampling ........................................................................................................................................................ 27
Spectroscopy ........................................................................................................................................................................... 28
Bias Spectroscopy ............................................................................................................................................................. 28
Z Spectroscopy ................................................................................................................................................................... 31
Spectroscopy Locations ................................................................................................................................................. 31
Grid .................................................................................................................................................................................... 32
Line .................................................................................................................................................................................... 33
Cloud ................................................................................................................................................................................. 33
Coarse Approach .................................................................................................................................................................... 35
Automatic approach ........................................................................................................................................................ 35
Advanced automatic approach parameters ........................................................................................................... 36
Displaying Data in Graphs .................................................................................................................................................. 37
Time domain display ....................................................................................................................................................... 37
Frequency domain display ............................................................................................................................................ 39
Long Term Spectrum ....................................................................................................................................................... 40
Sample tilt correction .......................................................................................................................................................... 41
Thermal Drift ........................................................................................................................................................................... 43
Drift Compensation .......................................................................................................................................................... 43
Atom Tracking.................................................................................................................................................................... 43
Contact AFM ............................................................................................................................................................................. 45
Defining a new Z Controller.......................................................................................................................................... 45
Detector calibration using Force Distance curves .............................................................................................. 46
Detector calibration using lockin module .............................................................................................................. 48
Atomic Manipulation ............................................................................................................................................................ 50
Diagnostics and Analysis .................................................................................................................................................... 52
TCP Receiver ....................................................................................................................................................................... 52
Diving deeper .......................................................................................................................................................................... 54

NANONIS | STM Simulator | 4
Introduction Thank you for downloading the SPM Simulator package from Nanonis. This program has many
powerful features that provide benefits in a variety of situations.
It can be used to learn about the capabilities of the Nanonis controller before one is
purchased.
It can also be used to teach other people how to use the software without the presence of
the hardware. This can be particularly useful as a presentation tool in a group meeting or
anytime you are separated from the hardware.
A third application is as a general purpose SPM teaching tool. Because of the accuracy and
depth of the simulated microscope backend, fundamental principles such as feedback
optimization, important operating parameters, and data acquisition modes can be learned
when first starting out in the field of SPM.
Lastly, existing Nanonis customers find the simulator an invaluable tool to debug and
troubleshoot LabVIEW development using the programming interface because it does not
tie up the PC used to operate the microscope but still provides the full capabilities of the
environment to make sure the new program works as intended before it is placed into
service on the main PC.
The document is not meant as an introduction into scanning tunneling microscope, the reader is
expected to be already familiar with the basic working principle of an STM.

NANONIS | STM Simulator | 5
Minimum System Requirements and Installation Please make sure your computer meets the following requirements:
Windows XP/Vista or Windows 2000 operating system.
Minimum of 1 GB RAM
Minimum of 1.5 GHz processor
Screen resolution of at least 1280x1024 pixels is recommended. With a lower resolution
some windows will be partly hidden and you will not be able to use them.
In the case that your computer does not fulfill these requirements, you might experience sluggish
behavior.
The installer is a regular Windows Installer, available at http://sim.nanonis.com. The installer will
guide you through the installation procedure. If you have a previous version of the Demo software
installed, the installer will uninstall that version first.

NANONIS | STM Simulator | 6
Getting Started The first time the program is started a message may appear warning you a program is trying to
access a port blocked via a firewall. This port must be unblocked in order for the main program to
communicate with the background process that is simulating the actual Nanonis hardware. This
communication is through the internal loopback device present in all network protocol
implementations. No external communication outside of the computer takes place. When operating
host PC and the Nanonis standard controller connected via a network cable. Once communication is
established, you will next be asked to accept the license agreement. Click the Accept button to then
launch the main program.
Session Directories A dialog will appear asking to define a session
directory. The concept of sessions can be very
powerful in a multi-user or multi-microscope
situation. Sessions allow the isolation of experimental
conditions, screen layouts, microscope calibration
factors, etc. to be easily organized. A great example is
a low temperature microscope that has different piezo
calibrations at room temperature and low
temperature. Instead of entering the new piezo factors when the temperature changes, everything
can be updated by simply saving one session file and opening a different one. To get started in the
tutorial, browse into a specific directory and then click the Choose Curr Directory button in the
window to place all session information in this folder.
Online Help There is a great deal of online help available throughout the program. Almost every button and
entry box has a tip strip associated with it. By leaving the mouse cursor over the item, a small box
appears with a short text description of the item. Context help is available within each window by
pressing F1. A separate window will open with a detailed discussion about every item contained
within a particular window.
System Startup When the program is launched, the main window will appear as shown in Figure 1. To get started
with the program the most important modules to open are under the Modules menu. Three to open
right away are Z Controller, Bias, and Scan Control.
Figure 1: Main Window
A Nanonis Session enables you to
have measurement data and the
corresponding configuration
parameters in one single place.

NANONIS | STM Simulator | 7
Running the Z-Feedback The next window to introduce is the Z Controller window shown in Figure 2. This is used to control
the feedback bandwidth, control the working setpoint, monitor the instantaneous z piezo position,
and configure the SafeTip feature. When the program is started, the feedback loop is deactivated
and the tip is held fully retracted. To start with a known set of working parameters, choose
File/Load Program Defaults. The setpoint, proportional gain, and integral response are all set to
values that are known to work for stable control of the simulated microscope.
Figure 2: Z-Controller window.
Once the parameters are set, the tip can be engaged. Since the simulator is built to behave like the
tip is just above the surface, there is no need for a coarse approach to occur. The steps required to
configure coarse approach will be covered later. For now, simply click the large engage button on
the right side of the window. The red pointer on the
scale moves downward as the tip is ramped towards
the surface. It will reach feedback around zero. The
current will change from almost zero to the requested
setpoint value and then be reasonably steady. At this
point the tip height is actively controlled by the
feedback loop. The digital readout of the z position
will start to fluctuate and you may also see small
motion of the blue indicator. Similar to the other
controls, the dynamic range of the z scale can be
changed to cover a small part of the full z piezo range
for sensitivity or it can be left at the default scale
where the entire z range is displayed.
The digital feedback loop of the system has
proportional (P) and integral (I) gain. The speed of the loop response to a deviation from the
setpoint is determined by the combination of the P and I factors. The larger the P value the faster
the loop will respond. For integral gain the units can be time constant or the inverse of the time
constant. If you feel more comfortable working in the units of a time constant flip the toggle switch
Things you can do with a digital
feedback: stop the feedback
instantaneously, keep the tip at
a constant height without
droop, lift the tip by an exactly
defined amount, withdraw
without delay in case a signal
reaches a certain threshold or
control on combinations of
signals.

NANONIS | STM Simulator | 8
on the left side of the integral control. Similar to the other controls in the program, the range of the
P and I gain can be changed using the arrow buttons at the end of the scale. Use this to either
increase the sensitivity so small changes are possible or to provide more dynamic range for large
adjustments. More details about the feedback system will be presented later. For now, the default
values of the simulator will provide reasonable imaging performance.
Any time while the loop is active or inactive, the Setpoint can be changed using the appropriate
control. It has both a slider control and number entry box available. In the slider control is a yellow
bar graph that fills to indicate the instantaneous value of the current. The scale of the bar graph is
logarithmic so be sure to properly interpret the graph. The range of the bar graph is controlled
using the set of buttons above the indicator. The + and – buttons decrease and increase the range of
the bar graph limits, the fs buttons automatically changes the scale to range from 0 to the maximum
current (when using an STM feedback signal) as determined by the preamplifier gain. The 0 button
places 0 in the middle of the range and the C button places the measured value when the button is
pressed in the center of the range.
Tip Home Position, TipLift™ Another important term to understand is the concept of the Home position for the tip. To park the
tip at a fixed position and have the digital feedback loop then hold it there, define the location using
the Home Position setting and then click the Home button. Keep in mind the defined position is on
an absolute scale. To hold the tip a specific height over the surface it is preferable to use the Tip Lift
feature instead of the Home button. For example, if the z position is +50 nm and you want to hold
the tip 8 Angstrom away from its current position, the Home Position should be defined as 49.2 nm.
If the current z position drifts to 20 nm, the Home Position would have to be redefined to be 19.2
nm. It is far easier to define the Tip Lift distance to be 8 Angstrom and for any position, the tip will
be pulled back that distance from the present position when the loop is disabled. With the
simulated STM, the current will drop to zero if the tip is pulled back more than a few Angstroms
from its tunneling position.

NANONIS | STM Simulator | 9
Scan Control Once tunneling has been achieved, a scan can be started and images will be obtained. The image
configuration is contained in the Scan Control window shown in Figure 3.
There are three main groups of controls in the window. The Scan, Follow Me, and Grid buttons can
be used to change the configuration display on the left side of the window. Note these can be
changed while acquisition or other function is taking place without interrupting the current mode.
This provides a chance to make changes to various sets of parameters in anticipation of the current
operation completing and starting the next operation right away instead of waiting to configure it
and then starting.
Figure 3: Scan Control, all the activity that involve moving the tip like scanning, spectroscopy or manipulation are done from within this module.
The most commonly used group is the Scan set of tabs. They will be used for image acquisition and
scanning. The first step should be to activate the imaging channels to be acquired at each pixel
location. The list is contained in the Scan tab. Click on the name of each channel to highlight it for
activation. To acquire multiple channels during the scan, hold the Ctrl key and click on each channel
to highlight it. By default the Topography (Z(m)) and Current channels are active. The pixel density
is also configured in the same area of the tab. By clicking the link control next to the window, the
Pixels and Lines can be forced to always equal each other for ease of configuration (only one needs

NANONIS | STM Simulator | 10
to be changed), but they can also be made independent to have a different number of pixels and
lines if desired.
To begin a scan, click the button with the downward facing arrow. This will commence a scan from
the top of the frame towards the
bottom. The image will appear on a
line by line basis and a two
dimensional image will be built up
as shown in Figure 4.
Setting the scan parameters The position and size of the scan
frame is set in the top of the tab.
Values can be entered directly here
or the mouse can be used to
determine the size as described
below and when that is done, these
values will be updated to show the
new settings. Next to the Size
parameters is a control that can be set to lock the X and Y axis to be equal at all times (scanned
region will be a square) or unlocked so the region will be
rectangular in shape. The speed of the tip as it scans over the
surface is determined by the parameters in the Speed section.
The time required for one line can be fixed (Time/line) which
means the actual velocity of the tip over the surface will change
as the scan size is changed. Alternatively, the tip velocity can be
fixed which means the time required for each scan line will
vary as the scan frame size is changed. Click on the lock icon to
toggle which parameter is fixed and which one varies. Note
that either parameter can be changed to change the acquisition
speed, the lock merely determines which is fixed as the frame
is changed. As any of the parameters that effect the total time
to acquire one frame are changed, the Time/frame is updated
to reflect the amount of time that each image will require. Also,
on the right side of the window is a countdown timer that
displays the amount of time left to complete the currently
acquired image.
Saving parameters with an Image To automatically form the name of a file as data is saved, the
Save tab (Figure 5) should be configured next. The Basename is
the text string that every fill will begin with. The Image number
is then the value incremented for each file as it is saved to
insure the files are uniquely named and also sequentially numbered for easy browsing later.
Figure 5: Save tab in the Scan Control window. Choose a basename for automatic filename generation, add a comment to each file, and choose the parameters to save in each file header
Figure 4: The image starts to appear as each linescan is acquired

NANONIS | STM Simulator | 11
There is now a long list of special codes that can be entered as part of the basename to help
uniquely identify files and provide more functionality in the naming convention. Special codes that
can be entered are the following
%a abbreviated weekday name
%b abbreviated month
name
%c locale-specific date
and time
%d day of month
%H hour of current time
(in 24 hour format)
%I hour of current time
(in 12 hour format)
%m month number
%M minute of current
time
%p am/pm designation
%S second of current time
%x locale-specific date
%X locale-specific time
%y last two digits of year
%Y four digits of year
So, using the code %Y-%m-%d would produce something like 2008-09-05 and %H%M%S would
produce something like 022405 (somebody is
working late in the lab).
Global Counter
The code %N translates into a number which is
given by a global counter. The counter can be set
and reset in the Options window available from
the main window menu. The global counter will
increase by 1 every time it is accessed. For
example, if you want to sort your files in the order
Figure 6: Use the analyze tab to measure features in the image while data is still being acquired
With the global counter you can
generate filenames that can
easily be sorted chronologically
without relying on the time
stamp to be handled correctly by
the operating system.

NANONIS | STM Simulator | 12
you acquired them, you could name them %N-ScanData, %N-BiasSpec and %N-ZSpec, which would
generate a list of file with a running counter for all three file types.
Cross sectioning Scan Data The third tab present when the Scan grouping is active is the new Analyze tab (Figure 6). This can
be used to take cross sections and
also measure distances and
angles on the surface while
acquisition continues. There is no
longer a need to wait for an
image to be finished and saved in
order to open it in a separate
module that has measurement
tools. When the Analyze tab is
selected a line appears on the
image. Click on either endpoint to
drag it to a new location. As the
line gets longer or shorter the total length of it is displayed in the information window. This can be
used as a ruler to measure features in the image. By grabbing in the middle of the line with the
mouse, the line can be shifted laterally while maintaining its length and angle orientation. To view a
cross section of the data covered by the line, click the Cross Section button and a separate graph
window will open to display the data (Figure 7). As the line is then moved around the plot will
update in real time. To determine the angle between two crystallographic axes on the surface, the
angle button should be clicked. This adds a dashed line to the image area. Both of them can be
moved around and the display will show the length of each one as well as the angle between them.
Advanced Scan Options Less frequently changed parameters related to scanning are contained in the Options window
(Figure 8) opened from the Tools dropdown menu. Scanning can always be in the same slow
direction (from the top each time or from the bottom each time) or it can alternate between
scanning from top to bottom and then bottom to top.
This will save the time required to return to the origin
each time and also remove piezo creep from the image
resulting from the quick motion back to the origin. To
activate this mode, check the Bounce Scan box so the
tip “bounces” off the bottom of the frame when it is
reached. When the Stop button is pressed and
scanning stops, the tip can be moved to a fixed
location every time for consistency. To use this, check
the Custom end of scan position box and enter the
percentage of full piezo range to place the tip. Values
of 0,0 would place the high voltage outputs to zero
and center the tip in the middle of the scanable area. If
Figure 7: Cross section of data extracted from the Scan Control window
Under Advanced Scan Options
you find many things like where
the tip should stay at the end of
a scan, whether the last image
should be pasted automatically
in the background, or if the
forward and backward speed of
a scan should be the same or
different.

NANONIS | STM Simulator | 13
the box is not checked, the tip motion is halted immediately and the tip remains fixed at the
position when the scan is stopped until moved again. The tip position can always be determined by
locating the blue dot in the viewing area.
Other options in this window are
used to determine the image
painting of the data when various
processes occur. Since the data will
appear in the window, the
preceding data can be erased when
moving or rotating the frame to
avoid confusion. If the frame is
moved partway through an image a
split will be evident since the frame
will shift over the surface thereby
producing an offset of the features.
There are times where this is
helpful to see but other instances
where it will create confusion.
Turn the feature on or off using
this checkbox. It is also possible to
choose to have the frame erased
when the next frame starts. This
can be activated by checking the box labeled starting a new scan. The data can also be pasted into
the viewing area to compare to future images or also to be used as a navigational aid as the frame is
zoomed and moved over the surface. To automatically paste the last image into the area choose the
condition with the next set of boxes. The final parameter related to scanning in this window is the
Backward linear speed. By default the reverse scan takes the same amount of time as the forward
scan. This can be changed to be faster or slower using the ratio parameter or entering a fixed speed
with the Custom box. This can be helpful to speed up total acquisition if the image in one direction is
sufficient and the tip can be rapidly returned to start the next line. Be careful about maintaining
feedback control of the tip height when using a fast return speed though.
When the end of the frame is reached, the next scan
will start if the adjacent Continuous Scan button is
activated. This scan will either proceed in the same
direction as the previous one or reverse the slow scan
direction depending on the status of the Bounce Scan
check box discussed above. The next button in the row
can be used to pause the scan and hold the tip at the
position when the button was pressed. Any number of
functions can then be performed exactly at that spot
(voltage pulse, spectroscopy, external equipment acquisition, etc.) and when finished the button
can be released and the image acquisition will continue. The next button will halt the slow scan
Figure 8: Less frequently used parameters are contained in the Options window accessed from the tools menu
While a scan is paused, you can
use follow me to move the tip to
a new position, do spectroscope
there and then resume the scan
from where you paused.

NANONIS | STM Simulator | 14
increment and continue to raster the tip back and forth at the same line position. This can be very
handy to alter other conditions and check the response to the change using the line scan monitor
window. The final button stops the scan.
Changing the View of an Image Above the image viewing area in the right corner are a set of buttons used to change the view of the
image. The paradigm used in this control is a camera floating over the image area which can be
panned, zoomed, and rotated. The mouse icon changes as a visual reminder of what camera
parameter will be changed. To pan (shift laterally) the view, click the hand icon. Choosing the next
magnifying glass icon allows the zoom factor of the view to be altered using the scroll wheel of the
mouse. The next two icons zoom in our out a fixed amount each time one of them is clicked. The
next icon adjusts the view so the current scan frame exactly fills the window. Keep in mind if the
frame is rotated with respect to the normal X and Y axes, the camera angle will be rotated to match
the frame axes so it will no longer look rotated, but the actual scan will still be occurring at the
designated angle. Any image can be pasted into the background of the area to be preserved as a
navigational aid. The details of pasting an image will be covered below. The next button in the row
adjusts the view to exactly coincide with the presently pasted image. The final button goes to a full
scale view equal to the maximum reachable area given the current piezo calibration factors.
Using the Mouse The row of buttons on the left side above the viewing
area are used to adjust the scan frame parameters
using the mouse instead of entering numbers in the
entry boxes. When the button on the left side is picked,
the scan frame can be grabbed and shifted laterally.
This physically moves the frame to a different part of
the surface. Clicking the next button will allow the
operator to rotate the frame using the mouse. The next button can be used to grab the corner of the
frame and resize it to scan over a larger/smaller portion of the surface. The final button is used to
also change the size, but in this case the center of the frame remains fixed and the image size
increases or decreases symmetrically about the center of the current frame. When right-clicking the
mouse before depressing the left button, any action is canceled. The mouse wheel zooms in and out
in the viewer. The size of the scan frame of course stays constant.
Choosing the Data to Display On the right side of the window is the Scan Display section. This is used to determine what data
channel is displayed in the area, which direction to display, what processing to apply to the data
before showing it, and the controls to paste and image into the window. If more than one channel is
acquired, all available image channels are displayed in a list when clicking the Channel control.
Directly below that is a toggle switch to determine if the forward or reverse image is displayed.
Online Image Processing The data can also be processed before being displayed to remove any slope or offsets due to tip
changes. Since the color map continuously adjusts to always span the largest and smallest values,
The mouse wheel works in the
scan control window to zoom in
and out!

NANONIS | STM Simulator | 15
contrast might be lost if the data spreads over a large range due to artificial reasons. The
preprocessing steps that can be applied are Subtract Average, Subtract Slope, Subtract Average and
Slope, and Differentiate. The first choice will set the average value of each line scan to zero. This is
very helpful to remove offset of scan lines due to tip changes or slow thermal drift in the
microscope. Subtract Slope will fit the best line to each individual line scan and then subtract this
from the data and display the result. This is most useful to remove slope along the fast scan
direction and allow the color scale to be used over the small variations on the surface instead of the
larger range covered by the slope. Subtract Average and Slope removes the slope of each line and
also sets the average value to zero for each line. Differentiate will calculate the derivative of the line
scan and display the result. This can be useful to accentuate small changes in the data which might
be relevant in determining if the experiment is working as expected. The finals set of controls will
place an image into the window.
Pasting Data into the Background Pressing the stamp icon copies the currently acquired
data frame into the window which will remain visible
as subsequent frames are acquired. This provides a
very convenient way to leave a large area view of the
surface on the screen while zooming and moving
around to concentrate on specific features of the
surface. To have a complete image pasted into the
window, click the Next button. It will change color to
highlight that the current frame will be pasted into the window when it is completed. Pressing the
All toggle button will paste every frame into the window upon completion and erase the previous
one.
Changing the Color Scale The color scale and appearance of the image can be changed using the controls in the Color Scale
section of the window. The sliders can be moved to determine the physical value that corresponds
to the highest color and the lowest color. Try manually adjusting their position and note their effect
on the data. The small buttons next to the sliders determine the total range of the scale that the
sliders can be set to. For example if the data values exceed the upper end of the scale, the upper
slider will not be able to reach the value so all data above the slider position will be the same color.
The scale should be reduced to access larger physical values to remove the color saturation. This is
achieved using the minus button. Once the scale is changed, adjust the sliders to better use all of the
colors over the entire data range. If the scale is large and the data range is very small, there will be
poor control when trying to make adjustments. Use the plus button to zoom the scale so the sliders
can be accurately adjusted over a small range of
values to an appealing appearance of the image.
To automatically have the slider range adjust to
the maximum and minimum physical values
currently displayed, use the as button. To have
the slider range be set to the absolute maximum
You can automatically paste
every scan in the background by
pressing the All button next to
the stamp icon
The color scale as well as the
color palette can be changed
even while scanning.

NANONIS | STM Simulator | 16
and minimum values (+/- 10 V for example) use the fs button. To set the center of the slider range
to the center of the physical values, press the C button. To pick a new color palette for the image
click the Palette control and select a new one from the list.
Color Palettes
Color Palettes can be added or
changed using the palette control
window accessed from the
Tools/Options menu. The tool used
to define and create palettes is
shown in Figure 9. The buttons
along the bottom can be used to
add new palettes, clone an existing
palette as a starting point, delete a
palette, or save a redefined palette
into the settings file. The small
markers next to the color scale can
be dragged to change the mapping
and linearity of the map. New ones
can be added by right clicking
when over the scale and choosing
New Marker. Right click when the
cursor is over a marker and choose
Marker color to redefine the color at this position.
Saving an Image To permanently save a set of images, use the save buttons at the top of the window. The main save
icon looks like a floppy disk. Pressing it will write the data to the file immediately, but keep in mind
this will be only a partial image. This can then be opened for analysis while the rest of the image
finishes which can be helpful in determining if an experiment is working properly without waiting
for the entire scan to finish which often can be a long time with slow scans. To save a complete
image when the scan completes, click the Next button which will change its appearance to indicate
the current frame will be written to a file when the scan
reaches the end. To save all images after each frame
completes, depress the All button. When combined with
the autonaming scheme configured in the Save tab, each
file will be written to the disk and will have a unique
name sequentially numbered.
Figure 9: With the color palette designer, new palettes can be created, stored and loaded.
Images can be saved individually
or automatically at the end of
every scan.

NANONIS | STM Simulator | 17
Viewing Several Channels in Parallel The Scan Control window is the main
navigational tool used to set the scan
parameters and view the data as it is acquired.
If more than one channel is acquired during
the scan the image to display in the control
window can be changed. This can be useful if
the acquisition conditions are such that an
important feature is visible in one channel but
not others. The relevant channel can be loaded
and the scan frame moved around relative to
this visible feature instead of driving blindly
and hoping to locate the frame in the correct
region. To change the displayed channel,
switch to the Display tab and pick the new
display channel from the Channels dropdown
list. All active data buffers will be present in
the list and after a new one is picked, the
image changes immediately to the new
channel.
Viewing more than one data channel during
acquisition is a simple task. Additional
windows can be opened to view other
channels, but these are view only and cannot
be used for navigation. It is usually a good idea
to open the images of a channel formed by both scan directions to check for reproducibility and that
no scan artifacts are present. At the top of the Scan Control window is the Tools menu which can be
used to open multiple image window. These are called Scan Monitor A and Scan Monitor B. An
example is shown in Figure 10. Note the window looks similar to the Scan Control window with the
color mapping tools. There are controls to change the active color map as well as the auxiliary
colors for text, labels, etc. Once a window is opened the displayed channel can be changed using the
dropdown menu similar to the Scan Control window. The same processing can also be applied to
each line scan before display just like the scan control window. Images can also be pasted into these
windows for storage and comparison to later scans using the Paste button as described above for
the Scan Control window.
Along the top of the viewing area the name of the
channel and the total range of the data currently are
displayed. This information can be turned on and off
using the check boxes in the upper right corner. The
bottom part of the viewing area also contains a scale
bar to be used for estimating feature sizes as they
Figure 10: The scan monitor lets you view a second data channel, independent of what is display in the scan control window.
You can fix the camera of the
scan monitor to the main camera
or the scan frame.

NANONIS | STM Simulator | 18
appear in an image.
The color mapping of the data is automatically adjusted after each line of data is displayed in the
image. Occasionally, a glitch or excessive noise will skew the color mapping and it will not be
optimal. The high and low color values can be manually adjusted for a better image appearance
using the controls. The data values that correspond to color 0 and color 256 are shown in the top of
the window. A slider is also presented that contains a green bar to represent the range of the data.
The two small red controls can be used to adjust the physical value of color zero and color 256. If
the color map is automatically adjusted, the sliders will be at the end of the green bar as shown in
the figure. Similar to other parts of the program, there are a set of buttons to control the range of
the displayed data values. Use this to gain finer control of the slider limits or to allow the sliders to
be adjusted over a very large range of values.
Quad-Scan Monitor – four Views in one Window One additional window that can be opened to view multiple data channels is the Quad Scan Monitor
which is also accessed from the
Tools menu. This window has four
small panels which can be
individually configured to show
other channels or the same data
channel but with a different color
map or processing applied. An
example with the forward and
reverse Current channel and
forward and reverse Topography
channel is shown Figure 11. Each
panel has its own set of controls.
To change the settings for any
pane, click on it so the border is
highlighted in red and then use the
three tabs at the top of the window
to change the settings and colors
for this pane. Each pane can also
have an image pasted into the
background similar to the monitor
windows.
One camera angle is applied to all
four panes. Use the controls on the
right side of the window to change
this view point for all panes
simultaneously. Figure 11: The Quad Scan Monitor is particularly useful in NC AFM to view Topography, Amplitude, Phase, and Dissipation all at once

NANONIS | STM Simulator | 19
Line Monitor Once the scan is set up, it may also
be useful to open a graph window to
display each line scan as it is
acquired. This is accomplished by
choosing Line Monitor A from the
Tools menu in the Scan Control
window. A window as shown in
Figure 12 will appear. Up to four sets
of line scans can be shown in the
window. It is very helpful to display
the last 1, 2, 3, or 4 line scan on the
same graph to compare their
appearance as the feedback loop
parameters are adjusted. Features
may appear sharper or more
rounded and noise may appear or
disappear. This information is very
valuable in deciding the optimal
feedback settings. Each line scan is
offset along the y axis by the amount
selected in the lower left corner. The
closer together they are, the smaller the total y range so features can be seen easier.
However, confusion can occur if the line scans overlap. Do not offset the lines by a large amount in
an attempt to avoid overlap as this will create a y scale with such a large dynamic range that the
plots will appear almost flat and little structure will be visible. Notice there is a small triangle
symbol in the upper left corner of the entry box. Whenever this symbol is present, right clicking on
the box will open a quick access menu to change the value by a fixed percentage instead of absolute
numerical values. Often this is a quicker and easier adjustment to make rather than entering
numbers.
2D Plot Controls The forward or backward scan display can be turned off by unchecking the box in the lower right
corner next to the line. Next to each direction name is a small icon showing the currently selected
color and background. Click this icon for a menu which allows a great deal of configurability for the
graph window. The graph style can be changed from the Common Plots menu. The plot can be lines
only, data points only, points and lines combined, bar graphs, etc. Experiment with different plot
styles for each type of data plot as some can provide
more insight into the data compared to other styles.
The color is changed in the next menu item, and the
third one on the list is used to select the line type when
a line plot is used. The line thickness can also be
Figure 12: Successive scan lines displayed in the Line Monitor while the tip moves over a step edge
The controls for graphs and plots
are taken right from LabVIEW.

NANONIS | STM Simulator | 20
changed for each plot and the graphs can also be displayed using smoother lines by choosing the
anti-aliased option. Note this effects display of the screen resolution pixels only and is not the same
as processing of the actual data points to change the underlying data. For bar plots, a variety of
choices exist to determine how the bars are drawn. If a bar plot is chosen, the baseline of the bars is
determined by the next setting called Fill Base Line. The Interpolation option is used to decide how
the actual data points are connected with a line. Direct segments, right angle segments, right angle
segments with the real data in the center are all choices under this menu. When the data points are
displayed, the symbol for the points is chosen from the point style menu item. Finally, the axis title
for the x and y axes can be turned on or off using the last items.
Along the top of the plot window is a control used to choose what active channels are displayed in
the window as well as the processing to apply to each
line plot before it is graphed. On the right side at the
top of the window are a set of buttons used to change
the x and y axes. The number of significant digits, the
display units, and the choice of logarithmic and linear
axis can be made using these buttons. The color of the
plot grid can also be changed using these buttons.
There are a set of buttons for each axis. If the first button in the group shows a closed lock, the other
controls are disabled and cannot be changed. To manually adjust the axis first click the icon to open
the lock and then make any changes desired. To prevent accidental changing of the display, the lock
can be clicked again to close it and prevent additional changes.
Along the left side of the screen is a collection of buttons known as QuickScale which can be used to
make changes to the range of the axis. Clicking the fs (full scale) button makes the plot
automatically scale from the minimum physical value to the maximum physical value. Using the as
(auto scale) button scales the range to fit the currently displayed plot in the window. The + and –
buttons can be used to increase or decrease the dynamic range of the axis for each button click. The
lower set of buttons adjust the DC offset of the plot. It can shift the plots within the window up or
down each time the arrow buttons are clicked or
the 0 button can set the center of the axis to zero.
The C button is used to set the average value of
the currently displayed data to be the center of
the y axis.
You can edit the number of digits
displayed at an axis as well as the
display format of the numbers.
QuickScale buttons are an easy
way to adjust the axes of a plot.

NANONIS | STM Simulator | 21
Bias Module The bias module is used to set the tunneling bias. This can be done by typing a value in the display
window or using the slider. The parameter entry window can have values entered in multiple ways.
The cursor can be placed in any digit location and new
values typed. Alternatively, the cursor can be placed in
any digit location and the up and down arrow keys on the
keyboard can be pressed to increase/decrease the value of
that number. Normally, it is the digit to the left of the
cursor that is changed. Be careful when the cursor is next
to the left-most digit. As the number changes and a new
place value digit is added or one is taken away (think
about what happens when the up key is pressed when
the current value is 9 or the down button is pressed when the digit is 0), the amount the number
changes for each key press may change.
The slider control has many extra tools that can help its usefulness. On each end of the slider is an
arrow button. This can be used to increase or decrease the endpoints of the slider range which can
help with fine control of the bias output if the slider is
used instead of trying to enter values directly. There
are a series of buttons above the slider that can also be
used to help set the slider endpoints. The 0 button is
used to set the center of the slider range to zero. The C
button is used to set the center of the slider range to
the current value of the bias. In effect, a DC offset is
added to the slider range. The + button will decrease
the range of the slider (zoom in) and the – button will increase the range of the control (zoom out).
After making changes to the slider control, the fs button can be used to return the range to its full
maximum/minimum value. In the case of the bias this would be +/- 10 V by default.
The Tools menu can expand the window to include two extra sections. One is used to change the
calibration of the bias output DAC. For example, if a voltage divider is installed between the bias
output and the sample which attenuates the bias output, the attenuation factor can be entered here
so the software can adjust for this. If the output is divided by ten so 1 V out is actually a 100 mV tip-
sample bias, the user would have to mentally take this into account when setting this bias. It is far
easier to enter the 0.1 adjustment factor and the values entered in the software can be the real
tunneling bias. If the bias output DAC is not used to control a tip-sample bias and instead controls
some other signal, the units can be changed to reflect the new meaning of the Bias DAC.
Many times a good way to improve the performance of the tip is to apply a high voltage bias pulse
of a short duration. To perform this, the window can be expanded to open the pulse control section.
A duration, peak value, and feedback on/off control are included. After setting the values to the
desired amount, press the Pulse button to immediately produce a single pulse from the Bias DAC.
After the pulse is done, the bias returns to its nominal tunneling value.
Figure 13: The bias pulse and calibration is hidden and can be accessed through the tools menu.
You can change the calibration
of the bias to reflect an external
divider which you might have put
in the signal path.

NANONIS | STM Simulator | 22
One point to note is the simulated microscope image does not accurately reflect the bias behavior of
the real Si(111) surface. The image does not switch between the filled and empty state views when
the bias polarity is reversed.

NANONIS | STM Simulator | 23
Understanding the Feedback Loop Once the image display and line scan graph are opened and configured, a deeper investigation of
imaging techniques can be explored. The simulator provides a nearly ideal platform for learning
basic SPM principles because complicated interactions due to poorly formed tips or sample
preparation techniques are eliminated. When the image quality changes, it is due to fundamental
control issues and not uncontrollable changes in the tip or sample surface.
Purpose of feedback The prime determining factor of the image quality is the feedback loop. The purpose of the loop is
to maintain a constant feedback signal. This is done by moving the tip up or down to control the
tunneling gap width in STM, the cantilever deflection in contact AFM, or the tip-sample separation
in non-contact AFM. An STM traces out contours of constant density of electronic states which in
the most basic approximation is equal to the surface. Because of the sharp tip in an STM, these
contours can be localized to the orbitals of each atomic site which gives rise to its incredible
resolution.
Working Principle The feedback loop is always working in the background whether the tip is stationary or scanning. It
measures the feedback signal (current in this case) and compares the value to the predetermined
setpoint. If the current is not equal, an error signal (current – setpoint) is calculated. If the current
is larger than the setpoint, the tip is too close and needs to be pulled away from the surface. If the
current is less than the setpoint, the tip is too far away
and needs to be pushed towards the surface. The tip is
moved by changing the voltage applied to the z piezo.
When the tip is stationary over the surface, once it is
adjusted to the correct height in an ideal world it would
not need to be moved again because the position would
then be fixed. However, there are many factors
conspiring to move the tip and sample relative to each other. The various parts of the microscope
may have small temperature fluctuations and this will cause them to thermally expand and contract
which will produce relative motion. The ambient vibrations in the environment will be oscillating
the tip back and forth with respect to the sample which will produce fluctuations in the current as
the gap distance oscillates. The electronics of the system will have a noise level both in the current
conversion circuit and the high voltage amplifier circuit driving the z piezo. This noise will also
create small fluctuations in the input signal. Therefore, the feedback loop has to constantly be
watching the input current and making small adjustments to the tip height to maintain a constant
input signal.
The key factor in the feedback loop's ability to maintain a constant input signal is the system
bandwidth. The faster the system can respond to changes, the more “up to date” the control voltage
will be kept and the closer the input signal will remain when compared to the setpoint. However,
there is an upper limit to the bandwidth and once that is exceeded the system will cross a
resonance and become unstable. The simulator will also be able to demonstrate this concept.
No instrument is ever this perfect
and the simulator can even
demonstrate this.

NANONIS | STM Simulator | 24
Bandwidth Considerations The loop bandwidth is determined by the P and I settings of the feedback loop. A higher P leads to
faster response and a slower Time Constant will slow the response down. The I factor can be
entered as time by flipping the toggle switch next to the I control to the down position so the units
of the I factor is seconds. This means there are two factors to control the bandwidth and learning
how to fine tune both of them will take some time. Both can be used to achieve roughly the same
effect as demonstrated in Figure 14. In the left line scan plot, the P gain was increased during the
scan to change from stable feedback to oscillation. Since the graph shows the last three pairs of scan
lines, the older ones show nice control and the atomically resolved lattice. The most recent ones
show a large, unstable oscillation. On the right side of the figure, the Time Constant was decreased
until the loop started to oscillate which results in the same appearance in the line scans. Try to vary
the factors to cause oscillations or stabilize the loop and see how much each needs changed to have
an effect on the image.
Figure 14: Line Monitor showing how the feedback changes from stable to unstable due to a change in the proportional gain (left) or integral time constant (right).
At the other end of the possible operating conditions is having a loop response that is too slow. In
this case, the loop will not respond to deviations from the setpoint so the tip will glide over the
surface at approximately the same mean height. As it goes over features of various heights, the tip
sample junction will change which means the tunneling current will change. When this occurs,
features will be visible in the current image instead of the topography image. This condition is
sometimes referred to as constant height mode as opposed to the more conventional constant
current mode. Constant height mode does not need to be operated with the loop explicitly disabled.
As long as the loop response is slow enough to no longer follow the small surface variations, the
small scale surface features will then appear in the current image instead of the topography image.
A nice illustration of this mode is illustrated in Figure 15. During the scan the Time Constant was
increased dramatically so the loop cannot react as quickly. There is a very clear transition in the
behavior of the two data channels visible in the graphs. As the loop slows down, the atomic
resolution in the topography channel disappears and the newest line scans appear relatively
featureless except for the very deep corner holes in the lattice. As the corrugation disappears in the
topography channel, the variations visible in the current channel increase dramatically. In the

NANONIS | STM Simulator | 25
oldest line scan (top of the graph) the current is almost completely flat because the loop is doing an
excellent job of maintaining the input signal at the setpoint value. In the newest line scans (lower
plots) the current channel shows fluctuations of a few hundred picoamps.
Since the loop is always active, there is a final important factor that determines the accuracy of the
loop when following the surface. This is the scan speed. As the tip moves across the surface and the
loop adjusts the height, it is a good idea to give the loop enough time to update the z piezo voltage at
each position in order to be confident the surface is tracking correctly. As the scan speed is
increased, the loop bandwidth should be increased to maintain good surface reproduction. An
example of image quality suffering as the speed is changed without adjusting the loop bandwidth is
shown in Figure 16. The line time was changed from almost 700 ms/line to less than 100 ms/line
during the second line. The oldest line (top) still shows very nice topography with little variations i
n the current channel. The newest pair of lines shows a dramatic increase in the fluctuations on the
current channel which is interpreted as meaning the surface is not being followed as accurately and
the loop is no longer maintaining a constant current. The topography data still shows reasonably
good representation of the surface, but the data is not as high quality as when scanning slower. In
most real world cases there is some variation in the feedback channel. The idea is to minimize this
as best as possible so the topography channel can be interpreted as being acquired at a steady
feedback condition.
These three interrelated factors need to be considered at all times when trying to achieve nice
images that can also be interpreted properly. The interplay between them can be a bit complicated,
but mastery of it can be achieved with practice and patience.
Figure 15: The Time Constant was increased during the scan to reduce the loop bandwidth. The atomic corrugation disappears from the topography channel (left) and begins to appear in the current channel (right).

NANONIS | STM Simulator | 26
Based on the illustrations discussed above, it would seem a slower scan speed is better because it
gives the loop a better chance of following the surface reliably. However, scanning slow is not a
panacea for all problems and introduces a number of points to consider. The most important one is
drift. Usually, the system has slow lateral motion caused by pieces expanding and contracting due
to temperature changes. On an atomic scale, this drift can cause the surface to appear skewed when
it is a substantial amount compared to the total time required to take an image. Other points to
consider when selecting a scan speed include the surface dynamics. If the system being studied
changes over time, the data needs to be acquired quickly to capture the changes in time over the
course of multiple images instead of the evolution occurring within a single, slowly acquired image.
Once a good understanding of the feedback control is gained,
a good exercise to pursue is to add noise to the system and
use the feedback parameters and scan speed to improve the
image quality and remove the noise from the system. Noise
can be added into the simulated microscope by opening the
Nanonis STM Simulator background process. The window
should be present in the Task Manager toolbar. Clicking this
button will open a window as shown in Figure 17. Increase
or decrease the noise in the z channel or the noise on the
inputs so the feedback loop see a change in noise on the
input channel. There should be a noticeable difference in the
line scans as the noise is changed. Once a change can be seen,
alter the feedback settings to improve the image quality.
More advanced feedback loop control exercises will be
presented in later chapters.
Figure 16: The scan speed was increased during the scan without changing the loop parameters. The decrease in quality in the topography (left) and current (right) indicates the loop cannot follow the surface as accurately
Figure 17: The simulated microscope background process configuration window

NANONIS | STM Simulator | 27
Signal Oversampling With increased noise in the system, this is a good time to investigate the signal averaging
algorithms in the system. As everyone knows, taking more readings and averaging them together
will effectively increase the resolution past the limit normally set by the 16 bit ADCs. The
underlying acquisition rate of the input channels occurs at a fixed rate. As the scan timing slows
down, more readings can be taken and averaged together so the resolution increases. Change the
noise level in the z direction by a factor of ten or more and look at the effect on the topography
channel. The line scans should be noticeably noisier and the image quality degraded. Instead of
changing the feedback loop bandwidth of the system to help clean up the line scans, slow the scan
down so more readings are averaged together at each pixel. This will also decrease the noise on the
topography channel and help improve image quality. The same averaging can be done for
spectroscopy data, time domain oscilloscope traces, and noise power spectra introduced later.

NANONIS | STM Simulator | 28
Spectroscopy
Bias Spectroscopy Point spectroscopy is a very powerful technique used to probe the state of a surface and acquire
interesting information besides the simple topographic shape of the surface. In most cases the
feedback loop is switched off and a voltage
ramped while recording the response of
various input signals. When operating an STM,
the most common technique is to ramp the
bias voltage while recording the current. This
can be used to determine the density of states
of the surface under study. When a
spectroscopy routine disables the feedback
loop, the green button in the Z Controller
window will turn off to indicate the loop is
disabled. One of the important factors in
acquiring good spectroscopic results is to open
the loop at the correct time. Since the current depends exponentially on the tip-sample separation,
a small deviation can have a large effect on
the acquired current. The Nanonis
software and controller addresses this
situation using averaging. The noise in the
system on the topography signal will have
a certain peak-to-peak value and when the
loop is opened, the tip can be held at any
position within the range of the noise. To
reduce the spread in value when feedback
is disabled, the system will acquire
readings for a fixed amount of time and
calculate the average z output value over
this interval. When the loop is disabled,
the tip is fixed to this specific average z
value. The longer the time, the closer
together the grouping of the tip-sample
separation each time the loop is opened.
The downside of this is that the total
amount of time required for a set of
measurements is increased since this
averaging will take place each time the
loop is disabled. Be careful to not use too
large of a value or the actual acquisition
time might become unreasonably long given other factors. If manually switching off the feedback
Figure 18: Bias spectroscopy configuration window
An inherent assumption is that
the tip is the same height over
the surface whenever the
spectroscopy is performed. This
is not true and therefore
switching off the feedback has to
be treated carefully.

NANONIS | STM Simulator | 29
the parameter that determines the averaging time is Switch off Delay in the lower right corner of the
window. When disabling the loop through spectroscopy, the Switch off Delay is configured in the
individual spectroscopy parameter window.
The window to configure bias spectroscopy is accessed using the Experiments menu and is shown in
Figure 18. The first step is selecting what input channel to acquire as the voltage is swept. Any
channel listed in the window can be activated and recorded. The parameters next to the channel list
determine how many steps will be in the voltage sweep and how many curves to acquire. If more
than one sweep is to be obtained, the second sweep can be acquired from the final value back to the
initial value. This saves time since the bias does not have to be reset to the initial value. It can also
help remove anomalous current induced by capacitive
coupling between the tip and sample. Since I=C(dV/dt)
there will be a current offset induced by the voltage
ramp. If the output is ramped in both directions, in one
direction the offset will be positive and in the other
direction it will be negative. If this behavior is
observed when plotting the spectroscopy curves, they
should be averaged together to cancel the two offset
signals and leave purely the current due to the tip-
sample bias. The loop will be disabled during the
sweep if the Z controller hold checkbox is marked.
When disabling the loop, the output can be averaged
for a fixed amount of time and the digital output set to the average value instead of the
simultaneous value just as the loop is disabled. The appropriate length of time will depend on the
noise fluctuations present in the feedback loop output as well as the desired accuracy in holding the
tip over the surface the same distance each time the loop is opened. After the loop is opened, the tip
can be moved a fixed amount closer or further from the surface by setting the Z Offset parameter to
a non-zero value. Negative values will move the tip closer to the surface and positive values will
move the tip away from the surface. By combining this feature with a programming loop using the
LabVIEW interface it is possible to perform a
series of spectroscopy measurements at various
heights over the surface. This can be used to
increase the dynamic range of the spectroscopic
data by pushing the tip closer to the surface
after each curve and exploiting the increase in
tunneling current as the tip-sample distance
decreases. Dividing by the amplification due to
the smaller gap will produce normalized data as
if it was taken at a fixed distance over the
surface, but with better resolution. This method
allows as many as 7 orders of magnitude in dynamic range to be measured on the current channel.
After the voltage has been ramped to the initial value, it is usually a good idea to wait a fixed
amount of time for the system to reach a new equilibrium. Since this jump to the initial value may
The Switch-off Delay lets you
average the z position over some
time before switching off the
feedback and holding the tip at
the averaged position: You will
get a reproducible tip-height,
and reproducible spectroscopy
results.
The spectroscopy module can be
combined with the LabVIEW
Programming Interface to
perform a series of
measurements at various heights
above the surface.

NANONIS | STM Simulator | 30
be quite large, it may take some time to stabilize. By looking at the signal using an oscilloscope, a
good measurement of the required time can be obtained. This delay should be entered in the Initial
Settling Time box.
Once the output is ramped, the sweep timing
determines the acquisition during the ramp. The
Slew Rate will be used to move the voltage from one
output value to the next. A higher rate will move the
voltage quicker, but is more likely to induce artifacts
unless sufficient time is provided for them to
disappear. When each output voltage is reached, the
system waits for Settling Time before starting to
sample the input channels in order for the system to
equilibrate. Two common examples of when this is
needed is the capacitive coupling which induces a DC offset on the current channel proportional to
the dV/dt rate and also if a lockin amplifier is in use it will require a few time constant intervals to
reach its equilibrium output each time the voltage is changed. The number of readings to average
together to form the data point is
determined by the Integration Time
parameter. A higher number reduces
noise, but will increase the amount of
time the acquisition requires.
Once the ramp is complete, the output
returns to its normal value (in the case of
bias, it is returned to the tunneling bias
value) and the loop is re-enabled. When
acquiring spectroscopy during image
acquisition, it is a good idea to let the
feedback loop adjust the tip height before
starting to move the tip to the next image
pixel. The amount of time to wait is set by
the Z Control Time parameter. Any time a
parameter is changed that effects the
amount of time required to measure a
complete curve, the Sweep time box is
updated.
The upper and lower limits of the
measurement are set in the Limits
section. Values can be typed in the entry
boxes or the slider control can be used to
move the endpoints. To start a
measurement at the current location of the Figure 19: Generic Sweep module used for I(z) spectroscopy
The generic sweeper lets you
sweep setpoints, lockin
parameters like phase,
amplitude and frequency, or
simple things as the bias or a
generic output.

NANONIS | STM Simulator | 31
tip, press the Start button in the Control section. A sweep can be interrupted once started using the
Stop button. Each graph will appear in the lower part of the display after it is finished. Various
smoothing algorithms can be applied using the Filter type drop down. After choosing a filter type
the parameters of the function are controlled by the Order and Cutoff frq controls directly below the
drop down list. To show/hide/delete curves from the graph change to the Display and Save tab. The
check box on the far right side can be used to hide or show curves. Clicking a line in the list will
allow that curve to be written to a file or deleted. All of the plots can be deleted using the Delete All
button. The plots can also be changed to display the numerical derivative of the data by choosing
dY/dV from the Function list. Also, the density of states plot can be displayed when plotting I-V data
by choosing (dY/dV)/(Y/V) entry from the list.
Z Spectroscopy Another common STM experiment is Z spectroscopy
also located under the Experiments section. The
interface is identical to the Bias Spectroscopy window,
the only difference is the loop is opened and the z piezo
is ramped instead of the bias. This produces a curve
with an exponential shape due to the nature of the
current-z dependence in STM.
When the spectroscopy data is acquired very slowly
and the data needs to be displayed as it is acquired instead of at the end as with normal
spectroscopy, the Approach-Retract module should be used. This was originally created to ramp the
z piezo and record the cantilever deflection at each point. It is commonly used to measure the
surface adhesion and elasticity and to also calibrate the detector when operating in contact AFM
mode.
To sweep any signal and record the response of other channels, the Generic Sweep (Figure 19) can
be used. This module has more timing parameters at your disposal and can be more effective for I-z
curves in most cases. First, choose an output channel to be swept and select which channels to
record. Then pick an upper and lower limit and after this is done, set the number of points in the
curve or the step size. Since one determines the other, choose the parameter to set using the toggle
switch on the right side of the control. As one is changed, the grayed out one will be calculated and
displayed. The Measurement period determines the number of points averaged together at each step
and the Settling time is the interval to wait after the ramp reaches the next step level before data is
measured. This provides ample time for any slowly responding signal to reach its new equilibrium
value.
This module has nearly unlimited potential, bounded only by the imagination of the user. Since
there are undedicated outputs, they can be connected to external equipment to ramp any
controllable signal (temperature, magnetic field, frequency, etc.) and record a response.
Spectroscopy Locations
The Z Spectroscopy module
allows you to quickly sweep the
tip position and simultaneously
acquire spectroscopy data.

NANONIS | STM Simulator | 32
The spectroscopy measurements discussed up to now
have all occurred wherever the tip happens to be when
the acquisition is started. Many times it is desirable to
acquire spectroscopic maps over the surface to
investigate the spatial dependency of the electronic
states. For this application the Experiments on a Grid
module should be used. The tip is moved across the
surface and when it reaches a predefined location the
motion is stopped and spectroscopic sweeps are
performed. The curves acquired at each pixel are
indexed so after the complete acquisition is finished they can be individually viewed and associated
with the correct location. Additionally, slices can be taken across the three dimensional data to form
images at a specific step along the sweep. The first step in setting up the experiment is to determine
the size of the grid and the pixel spacing. This is done in the Scan Control window.
Grid
When the Grid button is first clicked, a grid is overlaid on the currently configured scan area, the
size and location of the grid can be changed by typing values into the parameter entry boxes or by
using the mouse. Similar to resizing the scan frame in the Scan Control window, the mouse action
can be defined to be Scale, Rotate, Move, or Resize. The same buttons are used as when the Scan
button is active, but when the Grid button is active the mouse is used to change the size of the grid
instead of the image frame. Keep in mind in the new software, the grid can be changed while image
acquisition is still going on. Once this is done, click the mouse anywhere in the image area and drag
the cursor to perform the desired action. Change the number of pixels within the grid using the X
and Y Points control. If the pixel density becomes too large, the individual grid lines disappear and
all that remains is the outer border of the grid. Also, note it is possible to have the pixels along the
line not be equal to the lines in the frame. An example of a configured grid is shown in Figure 20.
After configuring the grid,
the spectroscopic
experiment to perform at
each location must be
chosen. This is done using
the drop down list in the
Experiment section of the
window. Be sure the sweep
is properly configured in its
respective module window
before starting the scan.
When the start button in the
Experiment section is
pressed, the software checks
the configuration of that
module and pulls the Figure 20: Grid of spectroscopy locations
In grid spectroscopy mode you
can run all of the spectroscopy
experiments automatically on
multiple locations: on a grid,
along a line or at arbitrary
locations n the sample.

NANONIS | STM Simulator | 33
parameters from there to acquire the data. Be sure to understand the spectroscopy experiment is
started using the Start button in the lower left corner of the Grid section and NOT using the Start
button at the top of the window. It is also possible to call an external VI at each location which again
provides an unparalleled amount of experimental flexibility and control limited only by creativity
and imagination. The external VI can communicate with an external piece of equipment for
sophisticated integration of other techniques with SPM or it can be a VI written using the
programming interface to perform a specialized acquisition not provided by the base package.
Unless the spectroscopy is very fast, the total amount
of time required to finish one image may be quite long.
There is an obvious tradeoff between the pixel density
and total time required. As the number of pixels is
increased to get better spatial resolution the
acquisition time also grows. Try using a sufficient
density to have resolution of the silicon lattice and
acquire a full set of data running over night if required.
Once this completes and the data is saved, investigate it with the data browser and slice the curves
to form images at a specific value along the sweep. Be sure to activate autosave within the
spectroscopy module used so all of the data is saved as it is acquired, otherwise it will be lost when
the scan is done.
Line
Instead of performing spectroscopy on a grid of points, it can be very interesting to acquire a family
of curves along a line. This provides a nice way to study the spatial dependence of electronic states
with respect to a feature on the surface such as a step edge or defect. To choose this, click the Line
radio button in the window and then a pattern of x symbols will appear on the image. The number
of locations, length of the line, and orientation can all be changed to match the desired spatial
location.
Cloud
The third option for defining
spectroscopy locations is the
Cloud option. When this is chosen,
an arbitrary set of points can be
defined by clicking in the viewing
area. Each click adds an
additional spectroscopy location.
This can be particularly useful is
there is only a specific region of
the surface where spectroscopy is
important. Instead of acquiring
data over the entire image which
would waste quite a bit of time
and acquire extra curves, the tip Figure 21: A cloud of arbitrary spectroscopy locations
Be sure to activate autosave
within the spectroscopy module
used so all of the data is saved as
it is acquired

NANONIS | STM Simulator | 34
will stop when it reaches the configure location so the curves are concentrated only in the area of
interest on the surface. When the Cloud option is picked three new tools appear in the tool bar
above the viewing area. These are used to determine if mouse clicks add points remove already
present points or laterally shift an already present point. Also, the section on the left side of the
window will present a numerical list of X,Y point pairs as each one is added. An example with a set
of points along the step edge is shown in Figure 21.

NANONIS | STM Simulator | 35
Coarse Approach When starting the simulator for the first time, the tip was already close enough to the surface that
activating the feedback loop created feedback. In a real microscope, of course, this is not usually the
case. After placing a tip and sample in the system some means must be available to close the
macroscopic gap and get the tip and sample microscopically close. This is achieved many different
ways, but usually involves some type of motor that can create very tiny steps in a controlled
fashion. In order to avoid tip damage the control software must be able to induce individual steps in
the motor and test for a feedback condition between steps. To
exercise more caution, the z piezo can be fully retracted before
each step and then slowly extended after the step to see if it
can reach the surface. If it cannot achieve a feedback signal,
the tip is pulled back again and the cycle repeated. The specific
interface to drive the motor does not matter for the purposes
of this simulator, but most of the time this is achieved by
toggling one or more digital TTL lines which communicate
with an external piece of equipment.
To practice a real-life coarse approach it is necessary to first
retract the tip from the surface. Before performing this step,
stop any data acquisition that may be taking place. Open the
motor control window using the menu item Modules/Motor
Control which is shown in Figure 22. Use the Z retract button a
few times to fully disengage from the surface.
Automatic approach Once the gap is large enough that the feedback controller has the tip fully extended, a coarse
approach can be started to simulate the real situation. Open the
automatic approach control from the tools menu of the Z
Controller window. The window is shown in Figure 23. The first
time it is opened, only part of it will be visible. Use the checkbox
to view the full size. If the motor takes extremely small steps
relative to the full z piezo range (step size ~1/100 of the z piezo
range), there is no need to test for a stop condition after each
step. Multiple steps can be taken between each testing cycle to
speed up the entire approach time required. This is controlled by
the Number of Pulses parameter. After each step it is usually a
good idea to wait a short amount of time for any large mechanical
vibrations caused by the coarse motion to decay away before
ramping the tip towards the surface. The interval is set by the
Delay after moving parameter. The shorter this time, the faster the approach can be. Use an
oscilloscope to look for transients on the feedback signal after each step and use a delay longer than
the transient.
Figure 23: Computer controlled approach window
Figure 22: Manual control of the coarse approach motor is in the Motor Control window

NANONIS | STM Simulator | 36
Advanced automatic approach parameters The Stop Condition is what z position should be considered in range. It makes little sense to stop the
approach the first time the surface is reached because this usually occurs with the z piezo still
substantially extended. The first action a user will take after this is to step the motor forward a few
more times so the z piezo is in the middle of its range. This manual adjustment can be performed
automatically by the software by having it not stop the approach until the z piezo is approximately
centered. How closely the condition can be set to zero depends on the coarse step size compared to
the z piezo range. The approach stops when the feedback loop output crosses this threshold. If the
condition is zero and the n-1 step placed the z piezo at -5 nm so one more step is needed whatever
the distance covered by one motor step will be the z position when the approach is stopped after
the next step. It is best to have this threshold set to a slightly negative value so when it is crossed
the tip may end very close to zero.
For unattended approach with some measure of safety, it is recommended to pull the tip back from
the surface after the approach is done. This reduces the risk of damage to the tip if an adverse event
occurs that would cause tip-sample contact when it is in feedback just above the surface. For
example, if the approach occurs during lunch break or class and the tip would be left over the
surface for an hour or two with nobody around it is far safer to fully retract the z piezo so nothing
bad can happen while nobody is around using the microscope. To utilize this feature make sure the
Withdraw when tip is landed box is checked.

NANONIS | STM Simulator | 37
Displaying Data in Graphs In effect, there are two distinct types of diagnostic and analysis tools available: a set that displays
the data in the time domain and a set that displays the data in the frequency domain. They each
have their strengths and appropriate applications. To view a signal in the time domain for a quick
measurement of its amplitude there are four different graph modules which are accessed via the
Graphs menu. In order of decreasing time resolution the choices are Oscilloscope, Signal Chart,
History, and Long Term Signal Chart. The oscilloscope can be used to capture transients, etc.
because it features a real triggering function
comparable to modern oscilloscopes. Interestingly, all
of these modules can be opened and acquiring data at
the same time to provide a view of the same signal on
different time scales. All data channels are always
acquired at a steady rate and what it is processed and
displayed is simply a matter of which windows are
opened and how they are configured.
Time domain display The oscilloscope is shown in Figure 24. The controls specific to it are located on the right side of the
window. The triggering can be configured along with the time base of the display. Note that
changing the Time Base also alters the sampling rate of the data. The Time Base can be changed
from 256 ms to a maximum of 12.8 seconds in power of 2 increments. If the length of data displayed
is more than desired, the plot can be zoomed into a smaller section using the standard tools
discussed above, but keep in mind the time resolution will still be determined by the sampling rate
of the original time base.
There are three triggering modes, Immediate, Level, and Auto. Use level mode to pick a signal value
that should trigger the acquisition to occur and the time trace to be displayed. Use this to capture an
event that is known to occur at a specific value. If the trigger occurs and it is to be analyzed and
saved, a subsequent event will be
ignored if the Hold button is
depressed. Auto triggering will
continually update the display,
but the software will adjust the
trigger level to accomplish this.
Immediate is more like free
running mode where the latest
data is always displayed with no
trigger taken into account. At any
time (whether a trace is held or
the scope is in free run mode, the
Save Trace button can be pushed
to save the data that is displayed Figure 24: Oscilloscope window
The system has various
possibilities to display data in
both the time and frequency
domain.

NANONIS | STM Simulator | 38
on the screen to a file.
The time domain display with the next best resolution is the Signal Chart shown in Figure 25. It can
show two channels and also contains a
control for additional averaging to be
performed. As the Averaging parameter is
increased, the time resolution will
decrease because more readings from the
FPGA card are averaged together by the
program, but the rms noise level of the
channel will decrease. To change the
channel displayed in each pane, click the
channel name to produce a list with all
available signals.
The third display is the History graph
which also has two panes for
simultaneous display of two signals. At
any time the record shown in the window
can be saved by clicking the Save button.
It can also be cleared and started over
again by pressing the Clear button.
The final display which can acquire a signal over the longest time interval is the Long Term Chart as
shown in Figure 26. This will record 10000 data points so the total length of time is determined by
the sampling rate. If a signal changes very slowly and needs to be recorded this is the best choice of
the four modules. Examples where this could be useful are a temperature or pressure input to an
open analog channel, the z controller output to record thermal drift of the head in the z direction, or
the X and Y output signals if tracking is activated to record the lateral drift as a function of time. As
the points are acquired, the display counts down the remaining time before the buffer fills up. The
interval entered in the Delay box determines the spacing between readings.
Figure 25: Signal chart window
Figure 26: The Long Term Chart can act as a strip chart recorder and acquire data over a lengthy period of time.

NANONIS | STM Simulator | 39
Frequency domain display When searching for noise sources, many times it is advantageous to study the signal in Fourier
space (frequency domain) instead of the time domain so the precise frequency components can be
seen. This can provide strong clues to their origin. For example, if the peaks are at harmonics of the
power line (60 Hz in USA and some other parts of the world, 50 Hz in much of Europe) this
indicates grounding or shielding issues that should be investigated. If peaks in the feedback signal
are nonexistent when out of range, but appear when in range this is usually caused by vibrations
reaching the tip-sample junction.
The bandwidth of the spectrum is determined by the sampling range. In the case of the realtime
system this depends on the RT
Engine Frequency and the
Oversampling in use. For
example, using the default values
of 10 kHz and oversampling ten
times means the overall
sampling rate is 1 kHz. Since this
is reduced by a factor of 2 due to
the nature of the FFT algorithm
the maximum detectable
frequency is 500 Hz. To increase
the bandwidth of the
measurement either increase the
engine frequency or decrease the
sampling rate. An example of a spectrum from the simulator (and therefore devoid of any specific
peaks) is shown in Figure 27. The maximum frequency is 500 Hz due to the default conditions. Feel
free to alter the engine frequency and oversampling and note the difference in the spectrum.
A very useful feature for comparing before and after data is to use the Paste function. When this
button is clicked the current data is stored in memory and left on the graph using a red line. As the
acquisition continues, differences between the previous data and the instantaneously acquired data
can be easily seen when comparing the two graphs. Use this to test a set of conditions and then
make changes and see if things improve. When testing the simulator, acquire a spectrum and then
increase the noise level of the simulated
microscope by using the simulator configuration
window in the toolbar discussed earlier. As the
noise level is increased or decreased the
baseline of the spectrum will rise or fall. An
example of this is also seen in the figure.
Figure 27: The fully functional spectrum analyzer can help pinpoint noise sources
The spectrum analyer is ideal to
find ground loops and 50/60Hz
noise in your system. Any glitch
becomes immediately visible.

NANONIS | STM Simulator | 40
Long Term Spectrum The spectrum graph can only display two curves at once, a pasted one and the actively acquired
one. To look at the spectrum over a longer time scale and notice trends in peak location and peak
height, the Long Term Spectrum should be employed. This unique presentation of noise power
displays the last 50 curves acquired. The total length of time covered by these curves depends on
the bandwidth of the measurement.
The longer the time required to
obtain one curve, the longer the time
covered by the display.
An example from the simulator is
shown in Figure 28. The bright streak
shows a noise peak at 50 Hz that was
eliminated about 2/3 of the way into
acquisition. If a peak shifted to a
different frequency, the band would
not be horizontal and instead the
bright spots corresponding to the
peaks would shift up and down in the
image. To see more distinctly the
peaks compared to the background
level the spectra can be averaged
together before presenting. This is
determined by the parameters in the
Averaging section. There is even a
peak hold mode that can be quite
interesting and help locate
transients that otherwise may be
averaged away and lost.
Figure 28: Long term spectrum view can be used to observe the evolution of a signal over time

NANONIS | STM Simulator | 41
Sample tilt correction Another feature that is useful in some cases is the sample tilt correction. Under normal
circumstances when scanning with feedback on, this has no real benefit. If the sample and tip are
misaligned, the overall surface slope will be followed by the feedback loop just like it follows the
small variations in surface height. If scanning or tip motion will take place with the feedback loop
disabled, then it is important to remove the sample tilt in order to minimize the possibility of tip
damage. When the sample tilt is corrected, a ratio of the x and y position is digitally added to the z
output piezo. For any given position the tip will also be pulled back or pushed forward as it moves
in order to follow the first order tilt. When the tip is moved without feedback control and no tilt
correction, it will contact the surface as demonstrated in Figure 29. Both the feedback and the tilt
correction produce the same tip trajectory (assuming reasonable feedback parameters) so it does
not matter which accomplishes the task of following the linear tilt unless one is missing and then
the other must be present to avoid tip-surface contact. Two good examples of scanning with the
loop open are multi-pass mode where the tip is
lifted when the line is repeated in order to study
electrical or magnetic effects and lithography
routines which require a disabled loop for proper
conditions.
To understand the process of correcting for sample
tilt using the simulator it is necessary to first
introduce tilt into the ideal surface produced by
the virtual STM. This is accomplished by opening
the Simulator window as shown in Figure 31 which
is present in the taskbar at the bottom of the
screen. Change the Plane x and Plane y values from
zero to any arbitrary amount and start a scan. The
images will now appear to have slope from one
side to the other. Be sure to have the preprocessing
mode set to Raw in order to see this. If the
preprocessing is set to Slope Subtract, the slope
that is present in the real data will be subtracted
before display and therefore hidden. It will be in
the actual data, but not the displayed images. This
is why it is usually a good idea to use either the
Raw display mode or only subtract the average z value from each line in order to avoid missing an
important point that should be realized about the data. Once the slope is visible in the line scans
and the images, start removing the slope by opening the window using Modules/Piezo Calibration
(Figure 31). As the scan progresses adjust the Tilt X and Tilt Y parameters until the image looks flat.
The best method to do this is use the standard data entry method of placing the cursor next to a
digit and use the up/down arrow keys to increase/decrease the value until it is optimized. An
example of how it should appear is shown in Figure 30. It is usually easier to only adjust the x factor
Figure 29: Removing the sample slope automatically allows trouble free scanning with feedback disabled

NANONIS | STM Simulator | 42
and when done, rotate the scan by 90 degrees and
now perform the correction for the y axis. The
best display to use when judging the removal of
tilt is the Line Scan Monitor. Each scan line will
appear flatter and flatter as the slope is removed
and at some point it will start to tilt the other way
indicating overcompensation. Find the values
which make the scans appear as horizontal as
possible.
The top part of the image shows a gradient from
one side to the other since the color scale is
showing the large change in z value over the width of the scan area due to the tilt. As the scan
progressed, the correction parameters were changed and at the bottom of the image it appears to
be one uniform color because the feedback loop values are now approximately the same value since
there is little variation other than
the small atomic corrugation. In
subsequent images the automatic
color optimization will narrow the
range of the color scale to span
the smaller z values and a high
contrast image will appear.
Figure 31: Automatic sample tilt correction
Figure 30: Image appearance with tilt removed automatically (middle section) compared to using the feedback loop to correct the tilt

NANONIS | STM Simulator | 43
Thermal Drift The materials used when building a microscope will expand and contract when the temperature of
the system changes. Because data acquisition takes place on the nanometer scale, small changes in
temperature will be visible in the images by
the slow shift in the lateral position of
features. If the lateral drift rate is constant,
this can be nullified by adding a small
correction voltage to the x and y voltages at
a constant rate. The simulator can provide
experience with this technique.
Drift Compensation Since the simulated microscope works as an
ideal system there will be no lateral drift
present. By adding a compensating voltage
to the scan signals, this will introduce drift
into the system. The compensating voltage
can be entered by using the Atom Tracking
module shown in Figure 32. Begin by
setting the Drift X and Drift Y parameters to
non-zero values and clicking the activate
button. When this is done, the lattice will
immediately appear distorted as seen in
Figure 33. The observed effect is symmetric
to not compensating for drift that is present
in a microscope. Try changing the amount
of drift and notice the skewing of the lattice
increases or decreases. When using a
physical microscope, if the lattice appears
distorted then the most likely cause is
lateral drift that should be compensated.
Atom Tracking The drift can also be measured by the
acquisition software. Place the tip directly
over an atom on the simulated surface. In a
real microscope it is better to choose a more
distinct feature than an atomic lattice site. Something like a vacancy or an adsorbate will provide an
easier feature to follow because the local gradient is much larger. That type of site is relatively
steeper given its lateral dimensions are about one atomic space, but it will appear taller or deeper
than an atom within the lattice.
Figure 32: Atom tracking module to null drift

NANONIS | STM Simulator | 44
The tracking works by orbiting the tip over a site and measuring the derivative of the signal. When
the tip encounters a locally steep location it knows it is falling off the atom and moves in the
opposite direction in an effort to stay on top of a local maxima (when on top of an atom or
adsorbate) or minima (when in a hole). Enter an orbit frequency of a few Hz up to maybe 100 Hz.
Given a single atomic site is tracked the orbiting radius
should not be very large, a value of 200 pm will work well
on the silicon surface. The time constant of the gradient
measurement should be slow enough to average over a few
oscillations, but not so slow as to not update the tip
location very often. This can cause the tip not follow the
feature very accurately if it is moving rather quickly. An
Integral value of 10 pm/deg/sec is a good starting point.
Start the orbit and then adjust the phase until the
measurement seems to be tracking well. This can be judged
using the red cross in the lower graph. When the phase is
well tuned, it will move only along the x axis back and forth.
As the tracking proceeds it will update the measured rate of
motion along the x and y axis. After some time when small
variations have been averaged away, the measured drift
should be equal to the value entered above which artificially introduced drift.
If this was an actual working microscope that had no drift rate entered in the software to begin
with, the measured rate would be entered and the skewed lattice appear like more of the expected
result from crystallographic considerations. In the exercise here, drift was introduced artificially
and the software was then used to measure the
drift rate. The values should match when the
measurement was done properly. To return to a
proper lattice appearance, set the drift rates
back to zero or simply disable drift
compensation by turning off the activate button
on the left side of the section.
Figure 33: The upper part of the image shows lattice distortion due to drift turned on as the scan was acquired from the bottom towards the top
The atom tracking lets you
automatically compensate for
drift and sample tilt!

NANONIS | STM Simulator | 45
Contact AFM The controller is flexible enough to operate any microscope in any mode. Another popular mode is
contact AFM. A cantilever touches the surface and its deflection measured by a laser beam bouncing
off the back of it into a position detector. This mode can also be simulated in the existing software.
The back end produces signals like a cantilever is touching the surface at the same time as the STM
tip is tunneling. The signal related to this deflection is Input 3 and can be seen in all channel lists. To
be convinced it simulates a cantilever signal, retract the tip from the surface and note the
magnitude of the signal. Then
approach again and notice the signal
level changes due to the cantilever
contacting the surface and being
bent up.
Defining a new Z Controller
Create a new feedback signal by
opening the Controller Configuration
window using the tools menu of the
Z controller window. The window is
displayed in Figure 34. First enter an
arbitrary string for the controller
name. In the example shown, it has
been named Contact AFM. The
control signal should also be named
using a meaningful string; this was
given the name Force Error in the
example. The deflection of the
cantilever can be both a positive and
negative voltage so it has to be
redefined to bipolar using the
dropdown list. With the window
open, it is also evident the control
signal does not have to be a single
analog input. Instead, it can be a complicated mathematical expression derived from two inputs and
adding, subtracting, multiplying, or dividing them and using the feedback loop to maintain this
relationship constant.
A SafeTip condition can also be defined for each controller. This feature allows the system to
monitor a second signal from any source and if this signal meets some predefined condition,
corrective action is automatically taken to avoid possible tip damage. For example, if the total signal
from the quadrant photodiode falls below a certain threshold this usually means the cantilever
alignment has developed a problem and the system should pull the tip back because it is no longer
correcting to a reliable deflection signal. Another example would be the excitation signal required
Figure 34: Configuration of a new feedback source for contact AFM operation

NANONIS | STM Simulator | 46
to drive the cantilever at its resonance. If this increases substantially this means a large amount of
energy is injected into the system to maintain the cantilever resonance which should not be
necessary. This probably indicates something else has happened to the oscillating system and it
should be investigated because the validity of the acquired data is questionable.
Once the new controller has been configured close the window and change the Z Controller to the
new choice. The change takes effect immediately so it is a good idea to have the tip retracted when
making the change.
After the approach is finished make
sure the feedback loop is stable and
under control. This can be judged
by the stability of the Force Error
bar graph in the Z Controller
section, or by using one of the time
domain graphs. A set of parameters
that provide pretty good control are
a P gain of 35 nm/V and an I Time
Constant of 43 msec.
An image can be acquired that will
show atomic resolution on silicon
though this is impossible in contact
mode with a real microscope. If
everything appears to be working
stably, force distance curves should
be acquired as the next step. The tip
can be pulled back while recording
the deflection signal. As a bonus,
the current will also be acquired to
illustrate the simulator works like a
simultaneous STM and contact
AFM.
Detector calibration using
Force Distance curves The Generic Sweeper module found
under the Experiment menu will
work very well for this acquisition.
It is shown in Figure 35 with
reasonable parameters set. Choose appropriate limits for the minimum and maximum z values
keeping in mind these are relative to the feedback loop position when the loop is opened. A
negative value pushes the tip closer to the surface and a positive value pulls the tip away. The step
size from the minimum to maximum can be determined by choosing how many points to acquire
Figure 35: Generic sweeper module configured for Force-distance curves

NANONIS | STM Simulator | 47
along the curve. When any of the three parameters are changed (min, max, and # of points) the
increment is recalculated and displayed. The speed of the sweep is entered using the Measurement
Period parameter and the slew rate. The period determines how many readings to acquire and
average together at each voltage step and the slew rate determines how quickly to change the
voltage from one step to the next. When using the generic sweeper any output signal can be swept
and any input signal can be measured. There may be some experiments where the loop should
remain on during the acquisition. This is set using the Z Controller off check box.
Once everything is set, start the measurement by clicking one of the two start buttons in the control
section. The data can be acquired from the minimum to maximum or vice versa. The direction of the
sweep is selected by the start button. When the sweep starts, the slider in the middle section will
move to illustrate the progression of the measurement. The actual output value will also be
displayed numerically in the window.
Data similar to the graphs of Figure 35 should be seen. The sloped part of the curve is produced by
the z piezo moving the cantilever when in contact with the surface. Since the surface is modeled as
infinitely hard, as it moves the cantilever must bend to accommodate the push. This bending
produces motion of the reflected laser spot across the PSD which produces a change in the voltage
signal out of the detector. This linear
relationship can be used to determine the
detector sensitivity which is the change in
voltage from the detector for a given
displacement of the cantilever. The flat part of
the curve is because after the cantilever loses
contact with the surface, it returns to its
equilibrium deflection and maintains that for
the rest of the acquisition. In this simulated
microscope there is no adhesion, so the large
v-shaped part of the curve commonly seen
when the cantilever sticks to the surface in an
actual microscope is absent. Note that just
about when the cantilever loses contact with
the surface and the force error becomes flat,
the current rapidly drops from a saturated
value to zero. The decrease in current does
indeed follow an exponential shape as
expected for a tunneling gap simulator.
With Input 3 recorded as volts, the detector
sensitivity can be measured. This is the
overall amplifier gain in the circuit to convert
motion of the reflected laser spot into a
voltage. Once the voltage change as a function
of calibrated cantilever deflection is known,
Figure 36: Beam deflection window to enter the calibration values of the AFM detector system

NANONIS | STM Simulator | 48
the overall conversion from voltage out of the PSD to applied force can be determined. When
performing the spectroscopy outlined above, the cantilever is moved a specific amount and
assuming an infinitely stiff material means the distance the z piezo moves is identical to the
distance the cantilever is deflected. The linear slope of the Input 3 curve supports this assumption.
Measure the slope of the curve to obtain the output volts per unit distance factor (Volts/meter).
Divide the known cantilever spring constant (Newton/meter) by this factor to obtain the
conversion of how many volts correspond to a given applied force (Newtons/Volt). This can be
entered in the Beam Deflection window so the force setpoint and all measured data have the
physically meaningful units of force. The label can be changed to Force or something similar. The
units should be changed to N for Newtons and then the appropriate calibration factor entered in the
box below the label.
Detector calibration using lockin module Another method to calibrate the AFM
detector is to use the internal lockin detector
module. Once the cantilever is in contact with
the surface the z piezo can be modulated a
small amount. This will modulate the
cantilever deflection up and down (keep in
mind we assume the surface is infinitely
hard) which will appear as a modulation on
Input 3. By using the lockin to measure the
amplitude of the voltage swing for a given z
modulation the conversion factor of voltage
output as a function of cantilever
displacement can be determined.
The lockin module is shown in Figure 37
configured for the experiment. The output is
applied to the z channel which simply means
the z DAC is not only outputting the feedback
loop response, but internally the controller is
also mathematically adding a dither to the
DAC value before it is actually set. This
mathematical summation should produce a far cleaner signal than outputting the z signal on a DAC
and then using analog circuitry to sum it with the analog output of an external lockin as
conventionally done. Choose the signal to be modulated from the dropdown list. Note the flexibility
provided by the Nanonis system. Virtually any input or output can be modulated. This makes a wide
variety of experiments possible that previously would have been much more difficult (consider
modulating the setpoint to measure the response of the feedback loop in the time domain or
modulating the bias to determine dI/dV during spectroscopy ramps). Then choose a frequency for
the excitation signal and the amplitude. The signal to measure as the response is chosen using the
Demodulate list. The Harmonic control can be set to look at the fundamental frequency or higher
order harmonics.
Figure 37: Lockin amplifier module for AFM detector calibration

NANONIS | STM Simulator | 49
Once everything is
configured, click the green
square next to the
modulate list to activate
the output. By opening one
of the time domain graph
windows, the modulation
output and its response
should be visible as shown
in Figure 38. As the piezo
is moved, the cantilever is
clearly also moving up and
down as expected. Instead
of trying to measure the
peak to peak variation on
the force as the piezo is
moved, let the lockin
module measure the amplitude. Click the Auto button to be sure the lockin has the correct phase
and the actual response measured in volts is then displayed in the lower window. This can be
divided by the z amplitude to obtain the voltage change from the PSD for a given displacement of
the cantilever.
Figure 38: Modulating the z voltage while in contact with the surface

NANONIS | STM Simulator | 50
Atomic Manipulation A very popular technique used with SPMs is to manipulate atoms or small molecules and build
structures on a surface to study their properties. The functionality to draw features on the surface
or move items around is shown accesses by the Follow Me button. The window is shown in Figure
39. There are two ways to designate a destination for the tip. Either enter an X,Y coordinate pair
and click the Move button or use
the mouse to point to a spot and
click and the tip will start to move
as soon as the mouse is clicked. A
small red circle will indicate the
destination of the tip.
A particularly powerful feature of
the software is the ability to
record a signal on two channels
while the tip is in motion. This
can be used to capture changes in
the signals as the tip moves. The
acquisition is configured in the
Data acquisition section. Choose
the amount of oversampling to
apply for smoother traces but a loss of time resolution when capturing transient events. Click the
Show Graph button to open the time
domain window shown in Figure 40.
The number of samples to collect can
be set as well as the two channels to
display.
To apply different feedback conditions
during the motion activate the
Alternate settings section by clicking
the button. There are two choices that
can be made here. A different feedback
condition can be used to move the tip
closer or farther away (if needed clone
the existing controller and simply
change the setpoint or use a totally
different control signal during motion)
and a different bias condition can also
be used.
The second tab under the Follow Me
family is for Lithography. A series of lines can be drawn in the window and overlaid on an image. If
Figure 39: Follow Me group of controls in the Scan Control window
Figure 40: Tip move recorder can acquire data as the tip moves along an arbitrary path

NANONIS | STM Simulator | 51
they are saved, they can be recalled at any point in time. There is also the possibility of using the
script language itself to type in a series of movements instead of drawing the figure. Once the
pattern has been drawn, the Execute button can be clicked to perform the routine. The pattern can
be erased using the Delete button and they can also be saved and recalled using the Save and Load
button respectively.
Keep in mind, as
stated earlier, the
patterns and
lithography recipes
can be created and
arranged while
scanning is active in
preparation for the
completion of the
frame. This saves
valuable time
compared to a
system where the
mouse can only
perform one
function at a time
and one
experimental step has to finish before preparation for the next thing can start.
Figure 41: Lithography can draw features on the surface by connecting a set of straight line segments

NANONIS | STM Simulator | 52
Diagnostics and Analysis
TCP Receiver The next step is to explore the diagnostics included in the program. Some of these features can also
be used for clever experimental data acquisition but primarily they are meant to be used for
monitoring signals and diagnosing possible issues. One item that can be varied to check its effect on
acquisition is the overall data acquisition
rate. This is determined by a group of
parameters in the TCP Receiver shown in
Figure 42. It can be opened by choosing
System/TCP Receiver from the main window.
The large green LED indicator is lit when
there is a connection established between
the software and the electronics (a
simulated controller in this software). The
RT Engine Frequency and Signals
Oversampling couple together to determine
the overall acquisition rate of the software.
The frequency setting determines the rate of
the control loops inside the real time
hardware or simulated hardware. By default
the engine runs at 10 kHz, for STM it is
usually safe to increase this to 20 kHz or
even 30 kHz with no adverse effects. If an
AFM is operated especially in non-contact mode it is advisable to leave this at 10 kHz to not
overload the system. Increasing this will speed up the system and let everything run faster and the
maximum acquisition speed limit will also be raised. In thorough testing of the simulator package it
was routinely operated at 30 kHz and no problems were ever experienced. The RT-sampling Period
displays the inverse of the RT Engine frequency. The Signals Oversampling is used to determine how
many readings are averaged together in the real time controller before sending the measurement
value to the software. Lowering the sampling will
increase the noise of the data, but allow it to be
acquired faster. It can also be used to raise the
frequency window of the spectrum analyzer
discussed below. This should be investigated to
understand the effect between noise level of the
data and getting the data as quickly as possible.
All of the sliders, limits on controls, and graphs
are updated at a rate determined by the
Animations period. There is little benefit to
increasing this to a rapid value because the eye
Figure 42: The TCP Receiver window determines the sampling rate and averaging of the realtime engine
Oversampling is an important
concept used in the Nanonis
system. Every signal goes
through one or more stages or
oversampling to achieve the best
possible resolution require at
that point.

NANONIS | STM Simulator | 53
will not be able to read the display anyway if it updates too quickly. The default is 20 msec which
means the values are updated 50 times/second. The Indicators period determines the update of the
numerical display boxes. This should be slow enough so the eye can process the readings and make
decisions based on them. The default is 200 msec which is 5 updates/second. Measurements period
is the time to average readings together for very precise measurements where low noise is desired.
By averaging together more readings, the noise decreases by the square root of the number of
readings (assuming broadband noise) so the sensitivity improves. This needs to be adjusted
depending on the nature of the experiment being performed.
The activity graph helps diagnose communication problems. The white line is the current time
difference between a pair of packets and the red line is the moving average. This time difference
should be equal to the Signals Period discussed above. In the example shown in Figure 42, the
average is very close to 1.0 msec as expected. The white graph shows large fluctuations because of
the speed of the graph update. If the average is not equal to the expected period, this would usually
indicate an overloaded RC4 and the RT Frequency should be decreased or too much data is trying to
be acquired.

NANONIS | STM Simulator | 54
Diving deeper After following this tutorial there are many ideas you probably thought of as modules were
unveiled and discussed. Feel free to return to those parts of the software and explore them deeper
to gain a better appreciation for the freedom of creativity the software permits. A variety of
experiments can be tried and meaningful results can be obtained given the depth of the simulated
STM background process. Here are some ideas for learning sections that were not covered in detail.
Configure a SafeTip condition for the Z feedback and see if you can trigger it and if the
software takes the correct action.
Experiment with different layouts and microscope parameters to simulate a multi-user,
multi- scan head environment and see how the sessions feature takes care of this.
The TCP Received window has a large number of parameters. How do they effect the data
appearance in various display windows?
Try using atomic manipulation with varying conditions and use the time domain tools to see
if the change in conditions occurs during motion as expected. (What channel can you look at
to detect when the tip is in motion?)
Look into the Piezo Calibration window and artificially add drift to the microscope. What
does it do to the images? Have you seen this before when using a real microscope?
Use the Atom Tracking window to try to measure the drift and then compensate for it. Can
you return the image to the expected result?
Add noise to the system in the STM Controller background process trying some of the other
parameters in the window. What does it do to the data? What are various techniques you
can use to reduce its appearance in the images? Does the best technique for removing the
noise depend on which parameter was changed to introduce the noise?
Work with the spectrum analyzer and long term spectrum and see how the noise appears as
well as when a signal is modulated using the lock in amplifier module operating
independently.
Measure dI/dV(V) with the spectroscopy module.
Measure the transfer function of the z-feedback (dZ/dI as a function of the modulation
frequency while the feedback is running). There is a special module available in the tools
menu of the Lock-In detector – or you can use the generic sweeper to do this – What are the
differences?
Explore the possibilities of a second controller in the Follow-Me mode.
Look at the spectrum of a modulated signal in the Long Term Spectrum chart.
Learn what is behind the scaling icons that can be found next to almost every graph.
Listen to the topography of your sample with the Signal-to-Sound graph.
Let your imagination run wild and enjoy investigating the software, but also enjoy having a
“perfect” microscope that acquires very beautiful data day after day. It is also nice to know it has a
tip resilient enough to withstand unimagined abuse!