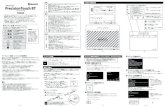N2953 USER GUIDEcdn.targus.com/web/uk/downloads/amb08eu_user_guide.pdf1. Click “Apple Logo -->...
Transcript of N2953 USER GUIDEcdn.targus.com/web/uk/downloads/amb08eu_user_guide.pdf1. Click “Apple Logo -->...

Bluetooth® Laser Mouse
for Mac®
USER GUIDE
AM
B08
EU
/ 41
0-15
13-2
03C
©2008 Manufactured or imported by Targus Europe Ltd., Hounslow, Middlesex, TW4 5DZ, UK. All rights reserved. Targus is either a registered trademark or trademark of Targus Group International, Inc. in the United States and/or other countries. Features and specifications are subject to change without notice. Mac, the Mac logo and Mac OS, are trademarks of Apple Inc., registered in the U.S. and other countries. Windows and Windows Vista are either registered trademarks or trademarks of Microsoft Corporation in the United States and/or other countries. All trademarks and registered trademarks are the property of their respective owners. This product and its various features are protected under patents US7298362, TWM249131, CNZL03275852.9, JP3132101, DE202007005619.2, CNZL200620131443.5, JP3232194, DE202007004256.6, DE202007006210.9. Other United States and foreign patents pending.
TWO YEAR LIMITED WARRANTY
www.targus.com/uk/forMac
N2953

Bluetooth® Laser Mouse
�
Bluetooth® Laser Mouse
�
Table of Contents
GB – EnglishTargus Bluetooth® Laser Mouse ....................................................................5
BG – Български (език)Безжична мишка Targus Bluetooth® .................................................................19
CZ – CeštinaBezdrátová Bluetooth® myš Targus ...................................................................33
DE – DeutschTargus Bluetooth® Laser Maus .....................................................................47
DK – DanskTargus Bluetooth® Trådløs Mus .........................................................................61
EE – EestiTargus Bluetooth® Juhtmeta Hiir .......................................................................75
ES – EspañolRatón Inalámbrico Targus Bluetooth® ...............................................................89
FI – SuomiTargus langaton Bluetooth®-hiiri...............................................................................103
FR – FrançaisSouris optique sans fil Bluetooth® Targus ..............................................................117
GR – ΕλληνικάΠληροφορίες Ασύρματο ποντίκι Targus Bluetooth® ....................................................................131
HR – HrvatskiTargus Bluetooth® bežični miš ...............................................................................145
HU – MagyarTargus Bluetooth® vezeték nélküli egér ................................................................159
IT – ItalianoMouse senza fili Targus Bluetooth® .................................................................173
LT – LietuviškaiTargus Bluetooth® bevielė pelė .............................................................................187
LV – LatviešuTargus Bluetooth® bezvadu pele ..........................................................................201

Bluetooth® Laser Mouse
�
Bluetooth® Laser Mouse
�
NL – NederlandsTargus Bluetooth® Draadloze Muis .......................................................................215
NO – NorskTargus Bluetooth® trådløs mus ...........................................................................229
PL – PolskiBezprzewodowa mysz Targus Bluetooth® .........................................................243
PT – PortuguêsRato sem Fios Targus Bluetooth® .....................................................................257
RO – RomânMouse Targus Bluetooth® Wireless .....................................................................271
RU – РусскийИнформация Беспроводная мышь Targus с технологией Bluetooth® .....................................285
SE – SvenskaTargus Bluetooth® trådlös mus ..........................................................................299
SI – SlovenskoBrezžična miška Targus Bluetooth® ..................................................................313
SK – SlovenčinaBezdrôtová Bluetooth® myš Targus ......................................................................327
TR – TürkçeTargus Bluetooth® Kablosuz Fare .........................................................................341

Bluetooth® Laser Mouse
�
Bluetooth® Laser Mouse
�
Targus Bluetooth®
Laser Mouse
Introduction
Congratulations on your purchase of the Targus Bluetooth Laser Mouse. This mouse uses Bluetooth wireless technology which provides a seamless connection up to 33 ft (10 m) away.
System Requirements
Hardware• Bluetooth-enabled notebook or desktop computer
Operating System• Mac OS® X 10.4 or later
LASER RADIATION. DO NOT STARE INTO THE BEAM OR VIEW DIRECTLY WITH OPTICAL INSTRUMENTS. CLASS I LASER PRODUCT.
NEVER POINT A LASER BEAM INTO A PERSON’S EYES OR VIEW A LASER BEAM DIRECTLY, AS PROLONGED EXPOSURE CAN BE HAZARDOUS TO THE EYES.
MOMENTARY EXPOSURE FROM A LASER POINTER, SUCH AS AN INADVERTENT SWEEP OF THE LIGHT ACROSS A PERSON’S EYES, MAY CAUSE TEMPORARY FLASH BLINDNESS SIMILAR TO THE EFFECT OF A CAMERA FLASH BULB. ALTHOUGH THIS CONDITION IS TEMPORARY, IT CAN BECOME MORE DANGEROUS IF THE EXPOSED PERSON IS ENGAGED IN A VISION-CRITICAL ACTIVITY SUCH AS DRIVING.
CAUTIONCLASS �LASER PRODUCT

Bluetooth® Laser Mouse
�
Bluetooth® Laser Mouse
�
Installing the Batteries
• Please use the two AA batteries that are included.
• Remove the battery cover by sliding the release button on the bottom of the mouse. Once the battery cover releases, simply lift it up from the back of the mouse.
• Insert the batteries, making sure that the positive (+) and negative (-) ends of each battery match the polarity indicators inside the battery compartment.
• Once the batteries are installed. Close the battery compartment by first re-inserting the front of the cover and then pressing down the back until it locks into position.
• Turn on the mouse by sliding the on/off switch on the bottom to the “on” position.
NOTE: THE TOUCH SCROLL SENSOR ON THE TOP OF THE MOUSE WILL FLASH 3 TIMES INDICATING THAT THE MOUSE HAS BEEN TURNED ON.

Bluetooth® Laser Mouse
�
Bluetooth® Laser Mouse
�0
Low Battery Power Indicator
NOTE: WHEN THE BATTERY POWER IS LOW, THE TOUCH SCROLL WILL FLASH RED. PLEASE REPLACE THE BATTERIES.
Initial Configuration
NOTE: PLEASE USE THE LATEST BLUETOOTH DEVICE DRIVER. INSTRUCTION SCREENS MIGHT VARY DEPENDING ON THE VERSION OF YOUR BLUETOOTH DEVICE DRIVER.
Before you can begin using your Bluetooth mouse, you will first need to perform some initial setup steps.
When 60 minutes of power remains, a red indicator light will glow for 8 seconds.When only 30 minutes of power remains, the red indicator light will blink continuously.
Using the Mouse
Bluetooth Software: Mac1. Go to the Bluetooth icon located on your desktop or in the system bar and
click the icon to begin setup. Select “Turn Bluetooth On” to activate the Bluetooth function on your Mac.
Touch Scroll(4-way scrolling)
Left mouse button
Right mouse button
Programmable buttons
Using the Touch Scroll• Slide your finger over the Touch Scroll sensing area
to use the 4-way scrolling function.
• Quickly slide your finger (either up or down) over the Touch Scroll to activate the quick scrolling function.
• Press any button to disable the quick scrolling function.
NOTE: PLEASE REMOVE THE PROTECTIVE PLASTIC FILM ON THE TOUCH SCROLL BEFORE USING THE DEVICE.

Bluetooth® Laser Mouse
��
Bluetooth® Laser Mouse
��
4. Select “mouse” and click continue to proceed with setup. Your mouse will need to be in “discovery” mode to connect. To enable “discovery” mode, turn on the mouse and after 3 seconds press any button on the mouse to enter into discovery mode.
5. Your computer will begin to search for the mouse. Once the mouse is found, it will show up in the list. Highlight your mouse and press continue.
3. The Bluetooth Setup Assistant will begin. Please follow the on-screen instructions.
2. Scroll down the list and select “Set up Bluetooth Device...”

Bluetooth® Laser Mouse
��
Bluetooth® Laser Mouse
��
7. Congratulations. Your Bluetooth mouse is setup and ready to use. You can choose to setup another device or click Quit to exit setup.
Installing Software for Programmable Buttons
Installing the software enables configuration of the programmable buttons.
The latest software (Model # AMB08) can be downloaded from the official Targus web site: http://www.targus.com/uk/Downloads/AMB0�EU.dmg
Double click the setup icon to launch the installation software.
Follow the on-screen instructions to complete the installation.
6. The Bluetooth mouse will now begin pairing. Click continue to proceed.

Bluetooth® Laser Mouse
��
Bluetooth® Laser Mouse
��
Programming the Buttons
Click to highlight the image of the device and then press “Setup Device” to launch the configuration software.
Click on the Targus logo to launch the device application.A Targus icon will appear in the System Preferences window.
After the software is successfully installed, restart your computer to finish installing the software.

Bluetooth® Laser Mouse
��
Bluetooth® Laser Mouse
��
TroubleshootingThe mouse is not working.
• Make sure the batteries are installed correctly. The positive (+) and negative (-) ends of each battery must match the positive (+) and negative (-) connections in the battery compartment.
• Make sure the batteries are charged. Replace if necessary.
• Verify that the computer is Bluetooth enabled.
• Verify that the device drivers are installed:
1. Click “Apple Logo --> System Preference --> Hardware --> Bluetooth”
2. Check under “Bluetooth Devices” that a “Targus Bluetooth Laser Mouse” is installed.
• Paired devices are always displayed in “Bluetooth” windows, even if the mouse is out of range or not powered up.
Each button can be programmed to any of the following types of functions:
Close the application window to apply the changes.
Click the arrows on the right-side of the drop down lists to configure each button.
Default Action Set the buttons to a specific function.
Run AppleScript Set the buttons to load an AppleScript
Launch ApplicationSet the buttons to launch specific application installed in the computer.
Perform key strokes Set the button to recall key strokes.
Predefined functions Set the button to map pre-set actions

Bluetooth® Laser Mouse
��
Bluetooth® Laser Mouse
�0
Безжична мишка Targus Bluetooth®
ВъведениеПоздравления за закупуването на безжичната мишка Targus с Bluetooth. Безжичната мишка използва безжична технология Bluetooth, осигуряваща непрекъсната връзка в обхват от 33 ft (10 m).
Системни изискванияHardware• Преносим или настолен компютър с Bluetooth
Операционна система• Mac OS® X (10.4 или по-висока версия)
ЛАЗЕРНА РАДИАЦИЯ. НЕ СЕ ВЗИРАЙТЕ В ЛЪЧА И НЕГЛЕДАЙТЕ ДИРЕКТНО С ОПТИЧНИ ИНСТРУМЕНТИ.ЛАЗЕРЕН ПРОДУКТ КЛАС IНИКОГА НЕ НАСОЧВАЙТЕ ЛАЗЕРЕН ЛЪЧ В ОЧИТЕ НАДРУГ, КАКТО И НЕ ГЛЕДАЙТЕ ДИРЕКТНО В ЛАЗЕРЕНЛЪЧ, ТЪЙ КАТО ПРОДЪЛЖИТЕЛНОТО ИЗЛАГАНЕМОЖЕ ДА Е ВРЕДНО ЗА ОЧИТЕ.МОМЕНТНОТО ИЗЛАГАНЕ НА СВЕТЛИНАТА ОТЛАЗЕРНА ПОКАЗАЛКА, КАТО НАПРИМЕР СЛУЧАЙНОТОПРЕМИНАВАНЕ НА ЛЪЧА ПРЕЗ ОЧИТЕ ПРИ УПОТРЕБА,МОЖЕ ДА ПРИЧИНИ ВРЕМЕННО ЗАСЛЕПЯВАНЕ,ПОДОБНО НА ЕФЕКТА ОТ СВЕТКАВИЦА НАФОТОАПАРАТ. ВЪПРЕКИ ЧЕ ТОВА СЪСТОЯНИЕ ЕВРЕМЕННО, ТО МОЖЕ ДА Е ОПАСНО, АКО ЛИЦЕТОИЗЛОЖЕНО НА ЛЪЧА ИЗВЪРШВА ДЕЙНОСТ, ЗА КОЯТОРОЛЯТА НА ЗРЕНИЕТО Е КРИТИЧНА, КАТО НАПРИМЕРУПРАВЛЕНИЕ НА АВТОМОБИЛ.
ВНИМАНИЕCLASS �
LASER PRODUCT

Bluetooth® Laser Mouse
��
Bluetooth® Laser Mouse
��
Монтиране на батериите• Използвайте включените две батерии АА.
• Отстранете капака на отделението за батерии и освободете бутона от долната страна на мишката. След като капакът се освободи, просто го повдигнете от долната страна на мишката.
• Поставете батериите, като се уверите че положителният (+) и отрицателният (-) полюси на батерията съвпадат с указателите за поляритет в отделението за батерии.
• След като поставите батериите. Затворете отделението за батерии, поставяйки първо предната част на капака и натискайки докато щракне на място.
• Включете мишката като плъзнете превключвателя за Вкл./изкл. от долната страна в положение “вкл.”.
ЗАБЕЛЕЖКА: БУТОНЪТ ЗА ОБХОЖДАНЕ С ДОКОСВАНЕ ПРИМИГВА 3 БРОЯ ПЪТИ СЛЕД ВКЛЮЧВАНЕ НА МИШКАТА, ЗА ДА ПОКАЖЕ, ЧЕ ЗАХРАНВАНЕТО Е ВКЛЮЧЕНО.

Bluetooth® Laser Mouse
��
Bluetooth® Laser Mouse
��
Индикатор за ниско ниво на батериятаЗАБЕЛЕЖКА: КОГАТО ЗАХРАНВАНЕТО ОТ БАТЕРИЯТА ИМА НИСКО НИВО, КОЛЕЛОТО ЗА ПРЕВЪРТАНЕ НА МИШКАТА СВЕТИ В ЧЕРВЕНО. СМЕНЕТЕ БАТЕРИИТЕ.
Начално конфигуриране
ЗАБЕЛЕЖКА: ИЗПОЛЗВАЙТЕ НАЙ-НОВ ДРАЙВЕР ЗА УСТРОЙСТВО BLUETOOTH. ЕКРАНИТЕ С ИНСТРУКЦИИ МОГАТ ДА СЕ РАЗЛИЧАВАТ, В ЗАВИСИМОСТ ОТ ВЕРСИЯТА НА ДРАЙВЕРА НА УСТРОЙСТВОТО BLUETOOTH.
Преди да започнете да използвате Bluetooth мишката, е необходимо на направите някои настройки.
Когато останат 60 минути захранване, задейства за 8 секунди червена индикаторна светлина. Когато остане захранване само за 30 минути, червената индикаторна светлина започва да примигва непрекъснато.
Използване на мишката
Софтуер за Bluetooth: Mac1. Отидете на иконата Bluetooth на настолния компютър или в системната
лента и щракнете върху нея, за да стартирате. Изберете “Turn Bluetooth on” (Включване на Bluetooth), за да активирате функцията Bluetooth на Mac.
Колело за придвижване с докосване (4-посочено придвижване)
Ляв бутон на мишката
Десен бутон на мишката
Програмируеми бутони
Използване на колелото за придвижване с докосване
• Плъзнете пръста си над сензорната област на колелото за придвижване, за да използвате функцията за 4-посочено придвижване.
• Плъзнете бързо пръста си (нагоре или надолу) над колелото за придвижване, за да активирате функцията за бързо придвижване.
• Натиснете произволен бутон, за да деактивирате функцията за бързо придвижване
ЗАБЕЛЕЖКА: ОТСТРАНЕТЕ ЗАЩИТНОТО ПЛАСТМАСОВО ФОЛИО ОТ УСТРОЙСТВОТО ЗА ПРИДВИЖВАНЕ С ДОКОСВАНЕ ПРЕДИ ДА ГО ИЗПОЛЗВАТЕ.

Bluetooth® Laser Mouse
��
Bluetooth® Laser Mouse
��
4. Изберете “мишка” и щракнете за продължение, за да направите настройката. Мишката трябва “да открие” режим на свързване. За да активирате режими на “откриване”, включете мишката и след 3 секунди натиснете произволен бутон, за да влезете в режим на откриване.
5. Компютърът започва да търси мишката. След намирането й се показва списък. Маркирайте мишката и натиснете бутона за продължение.
3. Стартира съветника за настройка на Bluetooth. Следвайте инструкциите на екрана.
2. Придвижете се надолу в списъка и изберете “Set up Bluetooth device...” (Настройка на Bluetooth устройство)

Bluetooth® Laser Mouse
��
Bluetooth® Laser Mouse
��
7. Поздравления. Мишката Bluetooth е настроена и можете да я използвате. Можете да изберете да настроите друго устройство или да натиснете “Изход”, за да излезете от настройките.
Инсталиране на софтуер за управление на устройството
Инсталирането на софтуера разрешава конфигуриране на програмируеми бутони.
Най-новите софтуер (AMB08 # на модела ) може да бъде изтеглен от официалния уебсайт на Targus:http://www.targus.com/uk/Downloads/AMB08EU.dmg
Щракнете двукратно върху иконата, за да стартирате инсталиране на софтуера.
Следвайте инструкциите на екрана за завършване на инсталацията.
6. Мишката Bluetooth започва свързване. Натиснете бутона за продължение.

Bluetooth® Laser Mouse
��
Bluetooth® Laser Mouse
�0
Програмиране на бутоните
Щракнете, за да откроите образа на устройството и натиснете “Setuo Device” (Настройка на устройството), за да стартирате софтуера за конфигуриране.
Щракнете върху емблемата на Targus, за да стартирате използването на устройството.В прозореца за системни предпочитания се появява иконата на Targus.
След успешното инсталиране на софтуера, рестартирайте компютъра, за да приключите с инсталацията.

Bluetooth® Laser Mouse
��
Bluetooth® Laser Mouse
��
Отстраняване на проблемиМишката не работи
• Уверете се, че батериите са поставени правилно. Положителният (+) и отрицателният (-) полиси трябва да съвпадат с обозначенията за положителен (+) и отрицателен (-) конектори на отделението за батерии.
• Уверете се, че в батериите има заряд. Сменете, ако е необходимо.
• Проверете дали компютърът има опция Bluetooth.
• Проверете дали е инсталирано устройството.
1. Щракнете върху “Apple Logo --> System Preference --> Hardware --> Bluetooth” (Емблема на Apple --> Системни предпочитания -->Хардуер --> Bluetooth)
2. Поставете отметка на “Bluetooth Devices” (Bluetooth устройство), за да укажете инсталирането на “Targus Bluetooth Laser Mouse” (Лазерна Bluetooth мишка на Targus)
• Свързаните устройства винаги се показват в прозореца “Bluetooth”, дори ако мишката не е в обхват или не е включена.
Всеки бутон може да бъде програмиран с някой от следните типове функции:
Затворете прозореца на приложението, за да активирате промените.
Щракнете върху стрелката от дясната страна на падащите списъци, за да конфигурирате всеки от бутоните.
Подразбиращо се действие
Задаване на специфични функции на бутоните.
Стартиране на AppleScript
Задаване на бутони за зареждане на AppleScipt
Стартиране на приложение
Задаване на бутони за стартиране на инсталирано на компютъра приложение.
Изпълняване на натискане на клавиши
Задаване на бутони за специфична клавишна комбинация
Предварително дефинирани функции
Задаване на бутони за назначаване на предварително зададени функции

Bluetooth® Laser Mouse
��
Bluetooth® Laser Mouse
��
Bezdrátová Bluetooth® myš Targus
ÚvodBlahopřejeme vám k zakoupení bezdrátové Bluetooth myši Taurus. Tato myš používá bezdrátovou technologii Bluetooth, která umožňuje hladké připojování v okruhu až 10 m.
Systémové požadavkyHardware• Notebook nebo stolní počítač s aktivovaným Bluetooth
Operační systém:• Mac OS® X (10.4 a vyšší)
LASEROVÉ ZÁŘENÍ. NEDÍVEJTE SE DO PAPRSKU ANI SE NEDÍVEJTE PŘÍMO POMOCÍ OPTICKÝCH PŘÍSTROJŮ. PRODUKT LASEROVÉ TŘÍDY 1.
LASEROVÝM PAPRSKEM NIKDY NEMIŘTE DO OČÍ JINÉ OSOBY ANI SE NEDÍVEJTE PŘÍMO DO PAPRSKU. DELŠÍ KONTAKT MŮŽE BÝT OČÍM NEBEZPEČNÝ.
CHVILKOVÝ KONTAKT S LASEROVÝM UKAZOVÁTKEM, JAKO JE NAPŘ. NÁHODNÉ PŘEJETÍ OČÍ LASEREM, MŮŽE ZPŮSOBIT DOČASNÉ ZÁBLESKY PODOBNÉ BLESKU FOTOAPARÁTU. MŮŽE BÝT NEBEZPEČNĚJŠÍ,POKUD SE TATO OSOBA VĚNUJE ČINNOSTI NÁROČNÉ NA SLEDOVÁNÍ, NAPŘ. ŘÍZENÍ
UPOZORNĚNÍCLASS �
LASER PRODUCT

Bluetooth® Laser Mouse
��
Bluetooth® Laser Mouse
��
Instalace baterií• Použijte prosím dvě baterie typu AA, které jsou součástí balení.
• Kryt oddílu na baterie odstraňte stáhnutím uvolňovacího tlačítka na spodní části myši. Jakmile se kryt uvolní, jednoduše ho nadzvedněte ze zadní strany myši.
• Vložte baterie, ujistěte se, že kladné (+) a záporné (-) póly každé baterie odpovídají označení polarity uvnitř oddílu pro baterie.
• Jakmile jsou baterie instalovány, oddíl pro baterie uzavřete tak, že nejprve nasadíte přední část krytu a pak zatlačíte kryt dolů, dokud se neuzamkne na svém místě.
• Myš zapněte přesunutím spínače zapnutí/vypnutí na spodní části myši do polohy „on” (zapnuto).
POZNÁMKA: PO ZAPNUTÍ DOTYKOVÝ POSUVNÍK NA MYŠI 3 KRÁT ZABLIKÁ, ČÍMŽ INDIKUJE ZAPNUTÉ NAPÁJENÍ.

Bluetooth® Laser Mouse
��
Bluetooth® Laser Mouse
��
Ukazatel nízké úrovně baterie
POZNÁMKA: POKUD JE BATERIE VELMI SLABÁ, ZAČNE DOTYKOVÝ POSUVNÍK ČERVENĚ BLIKAT. VYMĚŇTE PROSÍM BATERIE.
Počáteční konfigurace
POZNÁMKA: POUŽÍVEJTE PROSÍM NEJNOVĚJŠÍ OVLADAČE ZAŘÍZENÍ BLUETOOTH. OBRAZOVKY S POKYNY SE MOHOU LIŠIT U JEDNOTLIVÝCH VERZÍ OVLADAČE ZAŘÍZENÍ BLUETOOTH.
Předtím, než budete moci začít používat vaši Bluetooth myš, je třeba provést některá počáteční nastavení.
Když zbývá jen 60 minut energie, červený ukazatel bude svítit po dobu 8 sekund.Když zbývá jen 30 minut energie, červený ukazatel bude nepřetržitě blikat.
Používání myši
Bluetooth Software: Mac1. Jděte na ikonu Bluetooth umístěnou na vaší ploše nebo na hlavním panelu
a klepněte na ikonu pro spuštění nastavení. Zvolte „Turn Bluetooth On” (zapnout Bluetooth) pro aktivaci funkce Bluetooth na vašem počítači Mac.
Dotykový posuvník(posunování 4 směry)
Levé tlačítko myši
Pravé tlačítko myši
Programovatelná tlačítka
Používání dotykového posuvníku• Prstem přejeďte přes citlivou plochu dotykového
posuvníku, abyste využili funkci rolování do 4 směrů.
• Rychle přejeďte prstem (nahoru nebo dolů) přes dotykový posuvník, abyste aktivovali funkci rychlého rolování.
• Stisknutím jakéhokoliv tlačítka funkci rolování rychle deaktivujete.
POZNÁMKA: SUNDEJTE PROSÍM PŘED POUŽÍVÁNÍM ZAŘÍZENÍ OCHRANNÝ PLASTOVÝ OBAL NA TOUCH SCROLL (DOTYKOVÉ ROLOVÁNÍ).

Bluetooth® Laser Mouse
��
Bluetooth® Laser Mouse
�0
4. Zvolte „mouse” (Myš) a klepněte na Continue (Pokračovat) pro provedení nastavení. Vaše myš musí být v režimu „discovery” (Zjišťování), aby bylo možné ji připojit. Pro aktivaci režimu „discovery” zapněte myš a pro vstup do režimu discovery stiskněte na dobu 3 sekund jakékoliv tlačítko na myši.
5. Počítač začne myš vyhledávat. Jakmile je myš nalezena, zobrazí se v seznamu. Myš označte a stiskněte continue (Pokračovat).
3. Spustí se Bluetooth Setup Assistant (Bluetooth pomocník při nastavování). Postupujte prosím podle pokynů na obrazovce.
2. Přesuňte se v seznamu níže a vyberte „Set up Bluetooth Device...” (Nastavit zařízení Bluetooth).

Bluetooth® Laser Mouse
��
Bluetooth® Laser Mouse
��
7. Blahopřejeme. Vaše Bluetooth myš je nastavena a připravena k používání.Můžete vybrat nastavení jiného zařízení nebo klepnout na Quit (Konec) pro ukončení nastavení.
Instalace softwaru ovladače zařízeníInstalace softwaru vám umožní konfiguraci programovatelných tlačítek.
Nejnovější software (Model #AMB08) lze stáhnout z oficiální internetové stránky společnosti Targus: http://www.targus.com/uk/Downloads/AMB08EU.dmg
Dvakrát klepněte na ikonu spuštění instalačního softwaru.
Pro provedení instalace postupujte podle pokynů na obrazovce.
6. Bluetooth myš se nyní začne spojovat. Klikněte na Continue (Pokračovat).

Bluetooth® Laser Mouse
��
Bluetooth® Laser Mouse
��
Programování tlačítek
Klepněte na označení obrázku zařízení a pak stiskněte „Setup Device” (Nastavení zařízení) pro spuštění konfiguračního software.
Klepněte na logo Targus pro spuštění aplikace zařízení.V okně systémových preferencí se objeví ikona Targus.
Po úspěšné instalaci software restartujte počítač, aby se instalace softwaru dokončila.

Bluetooth® Laser Mouse
��
Bluetooth® Laser Mouse
��
Odstranění problémůMyš nefunguje.
• Zkontrolujte, zda jsou baterie vloženy správně. Kladné (+) a záporné (-) konce každé baterie musí být u kladných (+) a záporných (-) konektorů v oddílu pro baterie.
• Ujistěte se, že jsou baterie nabité. Je-li to třeba, vyměňte je.
• Zkontrolujte, zda má počítač aktivní Bluetooth.
• Zkontrolujte, zda jsou nainstalovány ovladače:
1 Klepněte na „Apple Logo --> System Preference (Systémové preference) --> Hardware --> Bluetooth”
2. Zkontrolujte pod „Bluetooth Devices” (Bluetooth zařízení), že „Targus Bluetooth Laser Mouse” (Targus Bluetooth laserová myš) je nainstalována.
• Spárovaná zařízení jsou vždy zobrazena v okně „Bluetooth”, i když je myš mimo dosah nebo není napájena.
Každé tlačítko lze naprogramovat některým z následujících typu funkcí:
Zavřete okno aplikace, aby se změny provedly.
Klepněte na šipky na pravé straně rozevíracího seznamu, abyste nakonfigurovali každé tlačítko.
Výchozí akce Nastavení tlačítek na specifickou funkci.
Spuštění Apple-Script
Nastavení tlačítek na spuštění AppleScript
Spuštění aplikace Nastavení tlačítek na spuštění specifické aplikace nainstalované v počítači.
Provedení stisknutí kláves
Nastavení tlačítek pro vyvolání stisknutí kláves.
Přednastavené funkce
Nastavte tlačítko pro provedení přednastavených funkcí.

Bluetooth® Laser Mouse
��
Bluetooth® Laser Mouse
��
Targus Bluetooth® Wireless Maus
Einführung
Herzlichen Glückwunsch zum Erwerb der Targus Bluetooth Wireless Maus. Diese Maus funktioniert mit der Bluetooth Wireless-Technologie, die eine problemlose Verbindung bis zu einer Entfernung von 10 m (33ft) ermöglicht.
Systemvoraussetzungen
Hardware• Bluetooth- fähiges Notebook oder Desktop- Computer
Betriebssystem• Mac OS X (10.4 oder höher)
LASERSTRAHLUNG. NICHT MIT BLOSSEM AUGE ODER MIT OPTISCHEN INSTRUMENTEN DIREKT IN DEN STRAHL BLICKEN. KLASSE 1 LASERGERÄT.RICHTEN SIE DEN LASERSTRAHL NIE AUF DIE AUGEN EINER PERSON UND BLICKEN SIE NIE DIREKT IN DEN LASERSTRAHL, DA DIES ZU FÜR DIE AUGEN GEFÄHRLICH SEIN KANN.EIN KURZZEITIGER KONTAKT MIT EINEM LASERPOINTER, WIE EIN VERSEHENTLICHES RICHTEN DES STRAHLS AUF DIE AUGEN EINER PERSON, KANN WIE BEIM BLITZLICHT EINER KAMERA ZU EINER VORÜBERGEHENDEN IRRITATION DER AUGEN FÜHREN. OBWOHL DIESER ZUSTAND NUR VORÜBERGEHEND IST, KANN ER GEFÄHRLICH WERDEN, WENN DIE BETROFFENE PERSON EINE SEHKRITISCHE TÄTIGKEIT WIE ZUM BEISPIEL AUTOFAHREN AUSÜBT.
VORSICHTCLASS �LASER PRODUCT

Bluetooth® Laser Mouse
��
Bluetooth® Laser Mouse
�0
Einsetzen der Batterien
• Bitte verwenden Sie die zwei enthaltenen AA- Batterien.
• Entfernen Sie die Batterieabdeckung durch Schieben der Lösetaste an der Unterseite der Maus. Ist die Batterieabdeckung erst einmal gelöst, können Sie sie einfach von der Rückseite der Maus abheben.
• Legen Sie die Batterien ein. Stellen Sie sicher, dass die positiven (+) und negativen (-) Pole jeder Batterie zu den Polaritätsindikatoren im Batteriefach passen.
• Wenn die Batterien eingelegt sind, schließen Sie das Batteriefach, indem Sie zuerst die Vorderseite der Abdeckung wieder einsetzen und dann die Rückseite nach unten drücken, bis sie an ihrem Platz einrastet.
• Schalten Sie die Maus durch Schieben des An/Aus- Schalters auf der Unterseite auf die “An”- Position ein.
ANMERKUNG: DAS TOUCH SCROLL BLICKT NACH INBETRIEBNAHME DER MAUS 3 MAL, UM ANZUZEIGEN, DASS DIESE EINGESCHALTET WURDE.

Bluetooth® Laser Mouse
��
Bluetooth® Laser Mouse
��
Indikator für schwache Batterie
ANMERKUNG: WENN DIE BATTERIE SCHWACH IST, BLINKT DAS TOUCH SCROLL ROT. BITTE ERSETZEN SIE DIE BATTERIEN.
Erstkonfiguration
ANMERKUNG: BITTE VERWENDEN SIE DEN NEUESTEN BLUETOOTH- GERÄTETREIBER. DIE ANWEISUNGSFENSTER KÖNNEN, ABHÄNGIG VON IHRER BLUETOOTH- GERÄTETREIBER- VERSION, VARIIEREN.
Bevor Sie Ihre Bluetooth- Maus verwenden können, müssen Sie zuerst einige Schritte zur erstmaligen Einrichtung durchführen.
Wenn noch Energie für 60 Minuten vorhanden ist, leuchtet ein rotes Indikatorlicht 8 Sekunden lang auf. Wenn nur noch Energie für 30 Minuten verbleibt, blinkt das rote Indikatorlicht fortwährend.
Verwendung der Maus
Bluettoth Software: Mac1.Gehen Sie zum Bluetooth- Symbol, das sich entweder auf dem Desktop
oder der Systemleiste befindet, und klicken Sie das Symbol, um mit der Einrichtung zu beginnen. Wählen Sie “Bluetooth einschalten”, um die Bluetooth- Funktion Ihres Mac zu aktivieren.
Touch Scroll (4- Wege Scrollen)
Linke Maustaste
Rechte Maustaste
Programmierbare Tasten
Verwendung des Touch Scroll• Fahren Sie mit dem Finger über die Abtastfläche
des Touch Scroll, um die 4-Wege Scrollfunktioon zu verwenden.
• Fahren Sie schnell mit dem Finger (entweder hinauf oder herunter) über das Touch Scroll, um die Schnellscrollfunktion zu aktivieren.
• Drücken Sie eine beliebige Taste, um die Schnellscrollfunktion abzustellen.
ANMERKUNG: BITTE ENTFERNEN SIE DIE KUNSTSTOFFSCHUTZFOLIE AUF DEM TOUCH SCROLL, BEVOR SIE DAS GERÄT BENUTZEN.

Bluetooth® Laser Mouse
��
Bluetooth® Laser Mouse
��
4. Wählen Sie “Maus” und klicken Sie Fortsetzen, um mit der Einrichtung fortzufahren. Die Maus muss sich, um verbunden werden zu können, im “Entdeckungsmodus” befinden. Um den “Entdeckungsmodus” zu aktivieren, schalten Sie die Maus ein und drücken Sie nach 3 Sekunden eine beliebige
5. Ihr Computer sucht jetzt nach der Maus. Wenn die Maus gefunden wurde, wird sie in der Liste angezeigt. Markieren Sie die Maus und drücken Sie Fortsetzen.
3. Der Bluetooth- Einrichtungsassistent startet. Bitte folgen Sie den Anweisungen auf dem Bildschirm.
2. Scrollen Sie in der Liste abwärts und wählen Sie “Bluetooth- Gerät einrichten…”

Bluetooth® Laser Mouse
��
Bluetooth® Laser Mouse
��
7.Herzlichen Glückwunsch. Ihre Bluetooth- Maus ist eingerichtet und betriebsbereit. Sie können, wenn Sie möchten, ein anderes Gerät einrichten, oder Verlassen anklicken, um die Einrichtung zu verlassen..
Die Geräte- Kontrollsoftware installierenDie Installation der Software ermöglicht die Konfiguration der programmier-baren Tasten.
Die neueste Software (Modellnummer AMB08) kann von der offiziellen Targus- Website heruntergeladen werden: http://www.targus.com/uk/Downloads/AMB0�EU.dmg
Doppelklicken Sie das Einrichtungssymbol, um die Installation der Software zu starten.
Folgen Sie den Anweisungen auf dem Bildschirm, um die Installation fertig-zustellen.
6. Die Bluetooth- Maus möchte jetzt mit dem Abgleich beginnen. Klicken Sie Fortsetzen, um fortzufahren.

Bluetooth® Laser Mouse
��
Bluetooth® Laser Mouse
��
Programmierung der Tasten
Klicken Sie das Bild des Gerätes zur Markierung an, und drücken Sie dann “Gerät einrichten”, um die Konfigurationssoftware zu starten.
Klicken Sie das Targus- Logo, um die Geräteanwendung zu starten.Ein Targus- Symbol erscheint im Fenster Systemeinstellung.
Nachdem die Software erfolgreich installiert wurde, müssen Sie, um die Installation zu beenden, Ihren Computer neu starten.

Bluetooth® Laser Mouse
��
Bluetooth® Laser Mouse
�0
StörungsbeseitigungDie Maus arbeitet nicht.
• Stellen Sie sicher, dass die Batterien korrekt eingesetzt sind. Die positiven (+) und negativen (-) Pole jeder Batterie müssen mit den positiven (+) und negativen (-) Anschlüssen im Batteriefach übereinstimmen.
• Stellen Sie sicher, dass die Batterien geladen sind. Ersetzen Sie sie, falls nötig.
• Vergewissern Sie sich, dass der Computer Bluetooth- fähig ist.
• Vergewissern Sie sich, dass die Gerätetreiber installiert sind:
1. Klicken Sie “Apple Logo --> Systemeinstellung --> Hardware --> Bluetooth”2. Prüfen Sie unter “Bluetooth Geräte”, ob eine “Targus Bluetooth
Lasermaus” installiert ist.
• Abgeglichene Geräte werden immer im “Bluetooth”- Fenster angezeigt, selbst wenn sie außer Reichweite oder nicht eingeschaltet sind.
Jede Taste kann auf eine der folgenden Funktionstypen programmiert werden:
Schließen Sie das Anwendungsfenster, um die Änderungen wirksam werden zu lassen.
Klicken Sie die Pfeile auf der rechten Seite der Aufklapplisten, um jede Taste zu konfigurieren.
Voreingestellte Aktion
Richten Sie die Tasten auf eine bestimmte Funktion ein.
AppleScript fahrenRichten Sie die Tasten so ein, dass sie ein Apple-Script laden
Anwendung startenRichten Sie die Tasten so ein, dass sie eine spezi-fische, auf dem Computer installierte Anwendung starten.
Tastenanschläge durchführen
Richten Sie die Tasten so ein, dass sie Tastenan-schläge abrufen.
Vordefinierte Funk-tionen
Richten Sie die Taste so ein, dass sie voreingestellte Aktionen ausarbeiten.

Bluetooth® Laser Mouse
��
Bluetooth® Laser Mouse
��
Targus Bluetooth® Trådløs Mus
Introduktion
Tillykke med købet af Targus Bluetooth Trådløs Mus. Denne mus anvender Bluetooth trådløs teknologi, som giver en problemfri forbindelse i op til 10 meters afstand.
Systemkrav
Hardware• Bærbar eller stationær computer med Bluetooth
Operativsystem• Mac OS® X (10.4 eller nyere)
LASERSTRÅLING. SE IKKE DIREKTE PÅ STRÅLEN ELLER MED OPTISK UDSTYR.
KLASSE I LASERPRODUKT PEG ALDRIG LASERSTRÅLEN DIREKTE PÅ EN PERSONS ØJNE ELLER SE DIREKTE PÅ LASERSTRÅLEN, DA VEDVARENDE UDSÆTTELSE KAN SKADE ØJNENE.
KORT UDSÆTTELSE FRA EN LASERPEGEPIND, SOM VED AT FEJE LYSET HEN OVER ØJNENE VED EN FEJL, KAN GIVE MIDLERTIDIG BLINDHED, SOM SVARERTIL EFFEKTEN AF EN BLITZ. SELV OM DET KUN ER MIDLERTIDIG BLINDHED, ER DET MERE FARLIGT, HVIS PERSONEN ER I GANG MED F.EKS. AT KØRE, HVOR HAN BRUGER ØJNENE.
FORSIGTIGCLASS �LASER PRODUCT

Bluetooth® Laser Mouse
��
Bluetooth® Laser Mouse
��
Installation af batterierne
• Anvend de to medfølgende AA batterier.
• Fjern lågen til batterirummet ved at skyde knappen på musen til siden. Når lågen slipper, løftes det af bagsiden af musen.
• Isæt batterier og tjek dig, at de positive (+) og negative (-) ender af batterierne matcher indikatorerne indeni batterirummet.
• Når batterierne er isat, lukkes batterirummet ved at sætte lågen på og trykke ned bagpå, indtil den låser.
• Tænd for musen ved at skyde tænd/sluk knappen hen på “on” (tænd).
BEMÆRK: TOUCH SCROLL BLINKER 3 GANGE PÅ MUSEN FOR AT VISE, AT DEN ER TÆNDT.

Bluetooth® Laser Mouse
��
Bluetooth® Laser Mouse
��
Indikator for Lav Batteristyrke
BEMÆRK: NÅR BATTERISTYRKEN ER LAV, VIL SCROLLEREN BLINKE RØDT. SKIFT BATTERIERNE.
Konfiguration
BEMÆRK: BRUG DEN SENESTE BLUETOOTH DRIVER. INSTRUKTIONERNE KAN SE ANDERLEDES UD ALT EFTER HVILKEN VERSION DIN BLUETOOTH DRIVER ER.
Før du tager din Bluetooth mus i brug, skal den først indstilles.
Når der er 60 minutters drift tilbage på batteriet, lyser en rød indikator i 8 sekunder. Når der er 30 minutters drift tilbage, blinker den røde indikator hele tiden.
Sådan bruges Musen
Bluetooth Software: Mac1. Klik på Bluetooth ikonet på dit skrivebord eller i systembjælken for at starte
indstillingen. Vælg “Tænd for Bluetooth” for at aktivere Bluetooth funktionen på din Mac.
Touch Scroll (4-vejs scroll)
Venstre museknap
Højre museknap
Programmerbare knapper
Sådan bruges Touch Scroll• Flyt fingeren hen over Touch Scroll sensorområdet for
at bruge 4-vejs scroll-funktion.
• Flyt hurtigt fingeren (enten op eller ned) over Touch Scroll for at aktivere den hurtige scroll-funktion.
• Tryk på en hvilken som helst knap for at deaktivere scroll-funktionen.
BEMÆRK: FJERN VENLIGST DEN BESKYTTENDE PLASTICFILM FØR ENHEDEN ANVENDES.

Bluetooth® Laser Mouse
��
Bluetooth® Laser Mouse
��
4. Vælg “mus” og klik på fortsæt for at fortsætte indstillingen. Din mus skal “findes” for at kunne forbindes. For at gå til “findes”-funktion tændes musen og efter 3 sekunder trykkes på en hvilken som helst knap for at gå til finde-funktion.
5. Din computer begynder at søge efter musen. Når den er fundet, vil den blive vist i listen. Fremhæv din mus og tryk på fortsæt.
3. Bluetooth Indstillingsassistenten starter. Følg instruktionerne på skærmen.
2. Scroll ned ad listen og vælg “Indstilling af Bluetooth Apparat”

Bluetooth® Laser Mouse
��
Bluetooth® Laser Mouse
�0
7. Tillykke. Din Bluetooth mus er indstillet og klar til brug. Du kan vælge at indstille et andet apparat eller klik på Færdig for at afslutte indstillingen.
Installation af Software til ApparatbetjeningInstallation af software gør det muligt at konfigurere de programmerbare knap-per.
Den seneste software (Model #AMB08) kan downloades fra den officielle Targus website: http://www.targus.com/uk/Downloads/AMB0�EU.dmg
Dobbeltklik på indstillingsikonet for at sætte installationen i gang.
Følg instruktionerne på skærmen for at afslutte installationen.
6. Bluetooth musen begynder nu at indstille sig. Klik på fortsæt for at fortsætte.

Bluetooth® Laser Mouse
��
Bluetooth® Laser Mouse
��
Programmering af Knapper
Klik for at fremhæve billedet af apparatet og tryk derefter på “Indstilling af Apparat” for at starte konfigureringssoftwaren.
Klik på Targus logoet for at starte applikationen.Et Targus ikon vil kunne ses i Systempræferencer.
Når softwaren er installeret, skal du genstarte din computer for at afslutte softwareinstallationen.

Bluetooth® Laser Mouse
��
Bluetooth® Laser Mouse
��
StörungsbeseitigungMusen virker ikke.
• Sørg for at batterierne er korrekt installeret. De positive (+) og negative (-) ender skal matche de positive (+) og negative (-) forbindelser i batterirummet.
• Sørg for at batterierne er opladede. Skift dem hvis nødvendigt.
• Check at computeren kan bruge Bluetooth.
• Verify that the device drivers are installed:
1. Klik på “Apple Logo --> Systempræferencer --> Hardware --> Bluetooth”
2. Check under “Bluetooth Apparater” at en “Targus Bluetooth Lasermus” er installeret.
• Installerede apparater vises altid i “Bluetooth” vinduet, også selv om musen er udenfor rækkevidde eller slukket.
Hver enkelt knap kan programmeres til en af følgende funktioner:
Luk applikationsvinduet for at gemme ændringerne.
Klik på pilen på højre side af dropdown-menuen for at konfigurere hver enkelt knap.
Standardindstilling Indstil knappen til en specifik funktion.
Kør AppleScript Indstil knapperne til at loade et AppleScript
Start ApplikationIndstil knapperne til at starte en specifik applikation, der er installeret på computeren.
Kør tastetryk Indstil knappen til at genkende tastetryk.
Præ-definerede funktioner
Indstil knappen til at kortlægge aktiviteterne.

Bluetooth® Laser Mouse
��
Bluetooth® Laser Mouse
��
Targus Bluetooth® Juhtmeta Hiir
Sissejuhatus
Õnnitleme teid Targus Bluetooth Juhtmeta Hiire ostmise puhul. Käesolev hiir kasutab Bluetooth juhtmeta tehnoloogiat, mis võimaldab tõrgeteta ühendusi kuni 10 m (33 jala) raadiuses.
Nõuded süsteemile
Riistvara• Bluetoothi toega süle- või lauaarvuti
Operatsioonisüsteem• Mac OS® X (10.4 või uuem)
LASERKIIRGUS. ÄRGE VAADAKE LASERKIIRT EGA VAADAKE OTSE OPTILISTE INSTRUMENTIDEGA. KLASS 1 LASERTOODE.
ÄRGE SUUNAKE LASERKIIRT TEISE INIMESE SILMA EGA VAADAKE LASERKIIRT OTSE, SEST PIKEM KOKKUPUUDE VÕIB SILMI KAHJUSTADA.
HETKELINE KOKKUPUUDE LASEROSUTAJAGA, NAGU TAHTMATU VALGUSE SUUNAMINE ÜLE TEISE INIMESESILMADE, VÕIB PÕHJUSTADA AJUTIST PIMEDUST SARNASELT FOTOAPARAADI VÄLGULE. KUIGI SEE SEISUND ON AJUTINE, VÕIB SEE MUUTUDA OHTLIKUMAKS, KUI PIMESTATUD INIMENE TEGELEBNÄGEMISVAJADUSEGA TEGEVUSEGA NAGU AUTOGA SÕITMINE.
ETTEVAATUSTCLASS �LASER PRODUCT

Bluetooth® Laser Mouse
��
Bluetooth® Laser Mouse
��
Patareide paigaldamine
• Kasutage kahte AA suurusega seadmega kaasas olevat patareid.
• Eemaldage hiire all oleva nupu vabastamisega patareikate. Peale patareikatte vabastamist tõstke ta lihtsalt hiire tagaosast üles.
• Sisestage patareid veendudes, et mõlema patarei positiivne (+) ja negatiivne (-) ots vastab patareikambris olevatele märgistele.
• Patareide paigaldamise järel. Sulgege patareikamber sisestades kõige pealt katte esiosa ning vajutades seejärel tagaoas alla kuni ta oma kohale lukustub.
• Lülitage hiir sisse lükates hiire all oleva sisse/välja lüliti “on” asendisse.
MÄRKUS: PUUTERULLIK VILGUB PEALE HIIRE SISSE LÜLITAMIST 3 KORDA ANDES MÄRKU, ET HIIR ON SISSE LÜLITATUD.

Bluetooth® Laser Mouse
��
Bluetooth® Laser Mouse
�0
Patarei tühjenemise indikaator
MÄRKUS: KUI PATAREI HAKKAB TÜHJAKS SAAMA HAKKAB PUUTERULLIKUL VILKUMA PUNANE TULI. PALUN VAHETAGE PATAREID VÄLJA.
Esialgne konfigureerimine
MÄRKUS: KASUTAGE PALUN UUSIMAT BLUTOOTH SEADME DRAIVERIT. JUHTAKNAD VÕIVAD OLLA ERINEVAD OLENEVALT KASUTATAVA BLUETOOTH DRAIVERI VERSIOONIST.
Enne kui teil on võimalik oma Bluetooth hiirt kasutada tuleb teil läbi viia mõned esialgsed sammud.
Kui patareides on voolu veel 60 minutiks jääb punane indikaatorlamp 8 sekundiks ühtlaselt põlema. Kui on jäänud ainult 30 sekundit tööaega hakkab punane lamp püsivalt vilkuma.
Hiire kasutamine
Bluetooth tarkvara: Mac1. Seadistamise alustamiseks klõpsake töölaual või süsteemisalves asuval
Bluetooth ikoonil ning valige oma Maci Bluetooth funktsiooni aktiveerimiseks “Turn Bluetooth On”.
Puuterullik (4 suunaline liikumine)
Vasak hiire-nupp
Parem hiire-nupp
Programmeeritavad nupud
Puuterulliku kasutamine• 4 suunalise liikumisfunktsiooni kasutamiseks libistage
oma sõrm üle Puuterulliku tunnetusala.
• Kiirkerimise funktsiooni aktiveerimiseks libistage oma sõrm kiirelt (kas üles või alla) üle Puuterulliku.
• Kiirkerimise funktsiooni tühistamiseks puudutage suvalist hiire nuppu.
MÄRKUS: EEMALDAGE ENNE SEADME KASUTAMIST PUUTETUNDLIKULT PUUTENUPULT KAITSEKILE.

Bluetooth® Laser Mouse
��
Bluetooth® Laser Mouse
��
4. Valige “mouse” ning tehke seadistuse jätkamiseks klõps. Ühendamiseks peab teie hiir olema “discovery” režiimis. “Discovery” režiimi aktiveerimiseks lülitage hiir sisse ning 3 sekundi möödudes vajutage “discovery” režiimi käivitamiseks hiire suvalisele nupule.
5. Teie arvuti asub hiirt otsima. Hiire leidmise järel näitab ta seda oma loendis. Valige oma hiir ning klõpsake jätkamiseks.
3. Käivitub Bluetooth seadistusviisard, Järgige palun ekraanile ilmuvaid juhiseid.
2. Kerige mööda loendit alla ning valige “Set up Bluetooth Device...”

Bluetooth® Laser Mouse
��
Bluetooth® Laser Mouse
��
7. Õnnitleme!. Teie Bluetooth hiir on seadistatud ning kasutamiseks valmis. Teil on võimalik alustada järgmise seadme seadistamist või klõpsata Quit ning lahkuda seadistusest.
Seadme juhttarkvara seadistamine
Tarkvara installeerimine lubab konfigureerida programmeeritavaid nuppe.
Uusima tarkvara (Mudel #AMB08) saab alla laadida ametlikult Targus kodule-heküljelt http://www.targus.com/uk/Downloads/AMB0�EU.dmg
Installeerimistarkvara käivitamiseks tehke topeltklõps seadistusikoonil.
Installeerimise lõpule viimiseks järgige ekraanile ilmuvaid instruktsioone.
6. Bluetooth hiir alustab nüüd seadmete liitmist. Klõpsake jätkamiseks.

Bluetooth® Laser Mouse
��
Bluetooth® Laser Mouse
��
Nuppude programmeerimine
Klõpsake seadme kujutise valimiseks ning vajutage seejärel tarkvara konfigureerimise käivitamiseks “Setup Device”.
Klõpsake seadme programmi käivitamiseks Targuse logol.System Preferences aknasse ilmub Targus ikoon.
Peale tarkvara edukat installeerimist tehke oma arvutile tarkvara installeerimise lõpule viimiseks taaskäivitus.

Bluetooth® Laser Mouse
��
Bluetooth® Laser Mouse
��
VeaotsingHiir ei tööta.
• Veenduge, et patareid on korralikult paigaldatud. Iga patarei positiivne (+) ja negatiivne (-) ots peab langema kokku patareikambri positiivse (+) ja negatiivse (-) kontaktiga.
• Veenduge, et patareid on korralikult laetud. Vajaduse korral vahetage patareid välja
• Veenduge, et arvuti on Bluetooth toega.
• Veenduge, et seadme draiverid on installeeritud.
1. Klõpsake “Apple Logo --> System Preference --> Hardware --> Bluetooth”2. Kontrollige menüüst “Bluetooth Devices”, et “Targus Bluetooth Laser
Mouse” on installeeritud.
• Liidetud seadmed on “Bluetooth” aknas alati nähtaval isegi kui hiir on kasutamisraadiusest väljas või ei ole sisse lülitatud.
Iga nuppu on võimalik programmeerida teostama igat järgmist tüüpi funktsioo-ni:
Muudatuste rakendamiseks sulgege programmiaken.
Klõpsake iga nupu konfigureerimiseks ripploendi paremal küljel asuvatele nooltele.
Vaikimisi tegevus Nuppudele konkreetse funktsiooni määramine.
Käivita AppleScript Nuppude määramine AppleScript laadimiseks
Programmi käivita-mine
Määrake nupud konkreetse arvutisse installeeritud programmi käivitamiseks
Klahvivajutuste teostamine
Määrake nupp eelmääratud tegevuste kaardista-miseks.
Eelmääratud funktsioonid
Määrake nupp eelmääratud tegevuste kaardista-miseks.

Bluetooth® Laser Mouse
��
Bluetooth® Laser Mouse
�0
Ratón Inalámbrico Targus Bluetooth®
Introducción
Le felicitamos por su adquisición del Ratón Inalámbrico Targus Blueetooth. Este ratón utiliza la tecnología inalámbrica Bluetooth que permite una conexión perfecta hasta 10 m (33 pies) de distancia.
Requisitos del sistema
Hardware• Ordenador portátil o de mesa con la tecnología Bluetooth
Sistema operativo:• Mac OS® X (10.4 o superior)
RADIACIÓN LASER. NO MIRE AL lÁ DIRECTAMENTE 0 CON INSTRUMENTOS ÓPTICOS. PRODUCTO LÁSER DE CLASE I. NO APUNTE CON EL LÁSER A LOS OJOS DE OTRAS PERSONAS NI LO MIRE DIRECTA MENTE, YA QUE LA EXPOSICIÓN PROLONGADA PUEDE SER PELIGROSA PARA LOS OJOS.LA EXPOSICIÓN MOMENTANEA AL PUNTERO LÁSER, COMO PUEDE SER EL PASO ACCIDENTAL DE LA LUZ POR LOS OJOS, PUEDE PRODUCIR UNA CEGUERATEMPORAL POR DESLUMBRAMIENTO SIMILAR AL EFECTO DEL FLASH DE UNA CÁMARA.AUNQUE SE TRATE DE UN PROBLEMA TEMPORAL, PUEDE RESULTAR MAS PELIGROSO SI LA PERSONA EXPUESTA ESTÁ REALIZANDO UNA ACTIVIDAD DONDE LA VISIÓN ES FUNDAMENTAL, COMOCONDUCIR.
PRECAUCIÓNCLASS �LASER PRODUCT

Bluetooth® Laser Mouse
��
Bluetooth® Laser Mouse
��
Instalación de las pilas
• Utilizar las dos pilas AA incluidas.
• Retire la tapa de las pilas empujando el botón de apertura situado en la base del ratón. Después de liberar la tapa, levántela para separarla del ratón.
• Instale las pilas, comprobando que el extremo positivo (+) y negativo (-) de cada pila coincide con el signo de polaridad del interior del compartimento.
• Después de instalar las pilas, cierre el compartimento introduciendo primero la parte frontal de la tapa y pulsando la parte posterior de la tapa hasta acoplarla.
• Encienda el ratón situando el interruptor de la base del ratón en la posición “on” (“encender”).
NOTA: LA RUEDA TÁCTIL DESTELLARÁ 3 VECES DESPUÉS DE ENCENDER EL RATÓN PARA INDICAR QUE ESTÁ ENCENDIDO.

Bluetooth® Laser Mouse
��
Bluetooth® Laser Mouse
��
Indicador de Baja Carga de las Pilas
NOTA: CUANDO LA CARGA DE LAS PILAS SEA BAJA, LA RUEDA TACTIL SE ILUMINARÁ EN ROJO. DEBERÁ SUSTITUIR LAS PILAS.
Configuración Inicial
NOTA: UTILICE EL DRIVER DEL DISPOSITIVO BLUETOOTH MÁS ACTUAL. LAS PANTALLAS DE INSTRUCCIONES VARIARÁN SEGÚN LA VERSIÓN DEL DRIVER DEL DISPOSITIVO BLUETOOTH.
Antes de poder utilizar el ratón Bluetooth, deberá completar unos pasos de instalación inicial
Cuando la carga de las pilas permita 60 minutos de funcionamiento, una luz indicador roja se iluminará durante 8 segundos. Cuando solo permita 30 minutos de funcionamiento, la luz indicadora roja parpadeará de modo continuo.
Uso del Ratón
Bluetooth Software: Mac1. Localice el icono Bluetooth situado en su escritorio o en la barra del sistema
y cliquee el icono para iniciar la instalación. Seleccione “Activar Bluetooth” para activar la función Bluetooth en su Mac.
Rueda táctil (desplazamiento en 4-direcciones)
Botón izquierdo del ratón
Botón derecho del ratón
Botones programables
Uso de la Rueda Táctil• Coloque el dedo sobre el sensor de la Rueda Táctil
para utilizar la función de desplazamiento en 4-direcciones.
• Deslice el dedo rápidamente sobre la Rueda Táctil (hacia arriba o abajo) para activar la función de desplazamiento rápido.
• Pulse cualquier botón para desactivar la función de desplazamiento rápido.
NOTA: ANTES DE UTILIZAR EL DISPOSITIVO, POR FAVOR RETIRE LA PELÍCULA PROTECTORA DE PLÁSTICO DEL CONTROL TÁCTIL

Bluetooth® Laser Mouse
��
Bluetooth® Laser Mouse
��
4. Seleccione “ratón” y cliquee continuar para seguir con la instalación. El ratón deberá estar en modo “descubrimiento” para conectar, encienda el ratón y después de 3 segundos pulse cualquier botón del ratón para activar el modo descubrimiento.
5. Su ordenador comenzará a buscar el ratón. Después de encontrar el ratón, éste aparecerá en la lista. Seleccione su ratón y pulse continuar.
3. El Asistente de Instalación Bluetooth se activará. Siga las instrucciones de la pantalla.
2. Desplácese hacia abajo por la lista y seleccione “Instalar Dispositivo Bluetooth…”

Bluetooth® Laser Mouse
��
Bluetooth® Laser Mouse
��
7. Enhorabuena. El ratón Bluetooth está instalado y listo para usar. Puede instalar otro dispositivo o cliquear Salir para salir del proceso de instalación.
Instalar el Software Controlador del DispositivoLa instalación del software permite configurar los botones programables.
El software más actual (nº modelo AMB08) puede descargase de la página web oficial de Targus: http://www.targus.com/uk/Downloads/AMB0�EU.dmg
Cliquee dos veces el icono de instalación para ejecutar el software de insta-lación.
Siga las instrucciones de la pantalla para completar la instalación.
6. El ratón Bluetooth iniciará el proceso de asociación. Cliquee continuar.

Bluetooth® Laser Mouse
��
Bluetooth® Laser Mouse
�00
Programar los Botones
Cliquee para seleccionar la imagen del dispositivo y pulse “Instalar Dispositivo” para ejecutar el software de configuración.
Cliquee el logo Targus para ejecutar la aplicación del dispositivo.El icono de Targus aparecerá en la ventana de Preferencias del Sistema
Después de instalar el software, apague y vuelva a encender el ordenador para finalizar la instalación del software.

Bluetooth® Laser Mouse
�0�
Bluetooth® Laser Mouse
�0�
Solución de problemasEl ratón no funciona.
• Compruebe que las pilas están correctamente instaladas. El extremo positivo (+) y negativo (-) de cada pila debe coincidir con la conexión positiva (+) y negativa (-) del compartimento de las pilas.
• Compruebe que las pilas están cargadas. Sustituya las pilas si es necesario.
• Verifique la función Bluetooth del ordenador está activada.
• Verifique que los drivers del dispositivo están instalados:
1. Cliquee “Logo Apple --> Preferencias Sistema --> Hardware --> Bluetooth”2. Compruebe que en “Dispositivos Bluetooth” existe un “Ratón Láser Targus
Bluetooth” instalado.
• Los dispositivos asociados aparecen siempre en las ventanas “Bluetooth”, incluso cuando el ratón está fuera de alcance o apagado.
En cada botón se puede programar cualquiera de los siguientes tipos de funciones:
Cierre la ventana de la aplicación para aplicar los cambios.
Cliquee las flechas a la derecha de las listas desplegables para configurar cada botón.
Acción de la Configuración de Fábrica
Configure una función específica en cada botón.
Ejecutar AppleScript Configure los botones para cargar un AppleScript
Ejecutar AplicaciónConfigure los botones para ejecutar una aplicación específica instalada en el ordenador.
Ejecutar pulsacio-nes de teclas
Configure el botón para activar la pulsación de una tecla.
Funciones predefini-das
Cierre la ventana de la aplicación para aplicar los cambios.

Bluetooth® Laser Mouse
�0�
Bluetooth® Laser Mouse
�0�
Targus langaton Bluetooth®-hiiri
Johdanto
Onneksi olkoon! Olet Targus langattoman Bluetooth-hiiren uusi omistaja! Hiiri käyttää langatonta Bluetooth-teknologiaa, joka takaa saumattoman yhteyden aina 10 metriin saakka
Järjestelmävaatimukset
Laitteisto• Bluetooth-tietokone tai kannettava Bluetooth-tietokone
Käyttöjärjestelmä• Mac OS® X (10.4 tai suurempi)
LASER SÄTEILYÄ. ÄLÄ KATSO SUORAAN LASERSÄTEESEEN TAI TARKASTELE OPTISILLA VÄLINEILLÄ. ENSIMMÄISEN LUOKAN LASERTUOTE.ÄLÄ KOSKAAN OSOITA LASERSÄDETTÄ SUORAAN KENENKÄÄN SILMÄÄN TAI KATSO SÄDETTÄ, KOSKA PIKTÄAIKAINEN ALTISTUMINEN LASERVALOLLE SAATTAA VAHINGOITTAA SILMIÄ.LYHYT ALTISTUMINEN LASERVALOLLE, KUTEN SÄTEEN TAHATON PYYHKÄISY SILMÄN OHI, SAATTAA SOKAISTA HETKELLISESTI SAMOIN KUIN ESIMERKIKSI KAMERAN SALAMAN VALO. VAIKKAKINKYSEINEN TILA ON VÄLIAIKAINEN, SAATTAA SE KUITENKIN VAARANTAA SOKAISTUN HENKILÖN TURVALLISUUDEN, JOS HENKILÖ SATTUU ESIMERKIKSI AJAMAAN AUTOA TAI HÄNEN TURVALLISUUTENSA MUUTEN RIIPPUU HÄNEN NÄKÖKYVYSTÄÄN JUURI SOKAISTUMISEN HETKELLÄ.
VAROITUSCLASS �LASER PRODUCT

Bluetooth® Laser Mouse
�0�
Bluetooth® Laser Mouse
�0�
Paristojen asennus
• Ole ystävällinen ja käytä pakkaukseen kuuluvia AA-paristoja.
• Irrota paristosuojan kansi liuttamalla hiiren pohjassa sijaitsevaa vapautuspainiketta. Kun paristosuojan kansi vapautuu, nosta se ylös.
• Laita paristot paikoilleen, varmistaen, että paristojen positiiviset (+) ja negatiiviset (-) navat vastaavat paristosuojan merikintöjä.
• Kun paristot ovat paikoillaan, sulje paristosuojan kansi laittamalla ensin etuosa ja painamalla sitten alaosa paikalleen, kunnes kansi lukittuu sijoilleen.
• Käynnistä hiiri siirtämällä hiiren pohjassa sijaitseva on/off-kytkin “on”-asentoon.
HUOMIO: TOUCH SCROLL (KOSKETUSVIERITIN) VÄLKKYY 3 KERTAA HIIREN KÄYNNISTÄMISEN JÄLKEEN, MIKÄ ILMAISEE HIIREN VIRRAN OLEVAN PÄÄLLÄ.

Bluetooth® Laser Mouse
�0�
Bluetooth® Laser Mouse
�0�
Alhaisen pariston virran merkkivalo
HUOMIO: KUN PARISTON VIRTA ON ALHAINEN, KOSKETUSRULLA ALKAA VILKKUA PUNAISENA. OLE YSTÄVÄLLINEN JA VAIHDA PARISTOT
Ennen käyttöönottoa
HUOMIO: OLE YSTÄVÄLLINEN JA KÄYTÄ VIIMEISINTÄ BLUETOOTH LAITEAJURIA. OHJENÄYTÖT SAATTAVAT VAIHDELLA RIIPPUEN BLUETOOTH LAITEAJURIN VERSIOSTA.
Ennen Bluetooth-hiiresi käyttöönottoa, sinun tulee suorittaa muutamia esiasetuksia.
Kun jäljellä on enää 60 minuutin verran virtaa, punainen merkkivalo loistaa 8:n sekunnin ajan. Kun virtaa on jäljellä enää 30 minuutin verran, punainen merkkivalo palaa yhtäjaksoisesti.
Hiiren käyttö
Bluetooth-ohjelma: Mac1. Valitse joko työpöydällä tai järjestelmävalikosta Bluetooth-ikoni ja paina sitä.
Valitse “Käynnistä Bluetooth” aktivoidaksesi toiminto Mac-tietokoneellasi.
Kosketusrulla (4-suuntainen rulla)
Hiiren vasen näppäin
Hiiren oikea näppäin
Ohjelmoitavat painikkeet
Rullan käyttö• Liuta sormeasi kosketusrulla tunnistusosan päällä
käyttääksesi 4-suuntaista rullaustoimintoa • Liuta sormeasi nopeasti (joko ylös tai
alas) kosketusrullan päällä aktivoidaksesi pikarullaustoiminto.
• Paina mitä tahansa painiketta pikarullaustoiminnosta poistuaksesi.
HUOMIO: POISTA SUOJAAVA MUOVIKALVO VIERITYSPALKILTA ENNEN KUIN KÄYTÄT LAITETTA.

Bluetooth® Laser Mouse
�0�
Bluetooth® Laser Mouse
��0
4. Valitse “hiiri” ja paina jatka asennuksen jatkamiseksi. Hiiren täytyy olla “etsintä”-tilassa, jotta se pystyy yhdistymään. Käynnistä hiiri ja kolmen sekunnin kuluttua käynnistämisestä paina mitä tahansa hiiren näppäintä siirtyäksesi “etsintä”-tilaan.
5. Tietokoneesi alkaa etismään hiirtä. Kun hiiri on löydetty, se tulee automaattisesti listalle. Valitse hiiri listalta ja paina jatkaaksesi.
3. Bluetooth-asennusohjelma käynnistyy. Ole ystävällinen ja seuraa näytön ohjeita.
2. Selaa listaa alaspäin ja valitse “Asenna Bluetooth-laite...”

Bluetooth® Laser Mouse
���
Bluetooth® Laser Mouse
���
7. Onneksi olkoon. Bluetooth-hiiresi on käyttövalmis. Voit asentaa toisen laitteen tai valita Lopeta poistuaksesi asennusvalikosta.
Laitteen hallintaohjelman asennus
Tämän ohjelman asennuksen myötä voit käyttää hiiren ohjelmoitavia painik-keita.
(Mallin #AMB08) viimeisimmän ohjelman voit ladata Targuksen viralliselta internetsivustolta: http://www.targus.com/uk/Downloads/AMB0�EU.dmg
Tuplaklikkaa asennusikonia asennusohjelman käynnistämiseksi.
Seuraa näytön ohjeita asennuksen loppuun saattamiseksi.
6. Bluetooth-hiiri aloittaa parituksen. Valitse jatka asennuksen etenemiseksi.

Bluetooth® Laser Mouse
���
Bluetooth® Laser Mouse
���
Näppäinten ohjelmointi
Paina valitaksesi laitteen kuva ja paina sitten “Asenna laite” asennusohjelman käynnistämiseksi.
Paina Targus-logoa käynnistääksesi laitesovellus.Targus-ikoni ilmestyy järjestelmäasetusikkunaan.
Kun ohjelma on asennettu, käynnistä tietokoneesi uudelleen ohjelman asennuksen loppuun saattamiseksi.

Bluetooth® Laser Mouse
���
Bluetooth® Laser Mouse
���
OngelmatilanteissaHiiri ei toimi
• Varmista, että paristot ovat asennettu oikein. Paristojen positiivisten (+) ja negatiivisten (-) napojen tulee vastata paristuojan vastaavia (+) ja (-) merkintöjä.
• Varmista, että paristot ovat ladattu. Vaihda, jos tarpeellista.
• Tarkasta, että tietokoneesi on Bluetooth-yhteensopiva.
• Varmista, että laitteen ajurit ovat asennettu:
1. Paina “Apple-logo--> Järjestelmäasetukset--> Laite--> Bluetooth”
2. Tarkasta kohdan “Bluetooth-laitteet” alla, että “Targus Bluetooth-laserhiiri” on asennettu.
• Paritetut laitteen näkyvät aina “Bluetooth”-ikkunoissa, silloinkin kun hiiri on käyttöalueen ulkopuolella tai sammutettu.
Kukin painike voidaan ohjelmoida suorittamaan mitä tahansa seuraavista tehtävistä:
Sulje sovellusikkuna muutosten toteuttamiseksi.
Paina pudotusvalikon oikeassa reunassa sijaitsevia nuolia ohjelmoidaksesi kukin painike.
Toiminto Aseta painikkeille tietyt toiminnot.
Suorita AppleScript Aseta painikkeet lataamaan AppleScript
Käynnistä sovellusAseta painikkeet käynnistämään tietty, tietokoneellesi asennettu sovellus
Suorita näppäintoi-mintoja
Aseta painike hakemaan näppäintoimintoja.
Ennaltamääritellyt toiminnot
Valitse painike kartoittamaan ennaltmääritellyt toimin-not

Bluetooth® Laser Mouse
���
Bluetooth® Laser Mouse
���
Souris optique sans fil Bluetooth® Targus
Introduction
Nous vous félicitons d’avoir acheté cette souris optique sans fil Bluetooth Targus. Cette souris utilise la technologie Bluetooth permettant une connexion continue jusqu’à 10 mètres (33 pieds).
Configuration requise
Matériel• Ordinateur de bureau ou portable compatible Bluetooth
Système d’exploitation• Mac OS® X 10.4 ou plus récent
RAYONNEMENT LASER. NE FIXEZ PAS LE FAISCEAU ET NE L’EXAMINEZ PAS DIRECTEMENT AU MOYEN D’INSTRUMENTS OPTIQUES. PRODUIT LASER DE CLASSE I.
NE DIRIGEZ JAMAIS UN FAISCEAU LASER VERS LES YEUX D’UNE PERSONNE ET NE REGARDEZ JAMAIS DIRECTEMENT UN FAISCEAU LASER, TOUTE EXPOSITION PROLONGÉE À UN FAISCEAU LASER POUVANT ÊTRE DANGEREUX POUR LES YEUX.
UNE EXPOSITION MOMENTANÉE À UN POINTEUR LASER RÉSULTANT PAR EXEMPLE DU PASSAGE ACCIDENTEL DU FAISCEAU DANS LES YEUX D’UNE PERSONNE PEUT AVOIR POUR CONSÉQUENCE UN AVEUGLEMENT PAR L’ÉCLAIR TEMPORAIRE SIMILAIRE AUX EFFETS PROVOQUÉS PAR L’AMPOULE DE FLASH D’UN APPAREIL PHOTO. BIEN QUE CET ÉTAT SOIT TEMPORAIRE, IL PEUT SE RÉVÉLER DANGEREUX SI LA PERSONNE EXPOSÉE EST ENGAGÉE DANS UNE ACTIVITÉ DANS LE CADRE DE LAQUELLE SA VUE LUI EST INDISPENSABLE (CONDUIRE, PAR EXEMPLE).
ATTENTIONCLASS �LASER PRODUCT

Bluetooth® Laser Mouse
���
Bluetooth® Laser Mouse
��0
Instalación de las pilas
• Veuillez utiliser les deux piles de type AA incluses.
• Enlevez le couvercle du compartiment des piles en faisant glisser le bouton de déverrouillage situé en bas de la souris. Une fois que le couvercle est ouvert, levez-le simplement de l’arrière de la souris.
• Insérez les piles, en respectant les polarités positive (+) et négative (-) de chaque pile, correspondantes aux indicateurs de polarité marqués dans le compartiment des piles.
• Une fois que les piles sont installées, refermez le compartiment des piles en insérant tout d’abord l’avant du couvercle puis en appuyant sur l’arrière jusqu’à ce qu’il s’enclenche en position.
• Mettez la souris en marche en faisant glisser l’interrupteur on/off (marche/arrêt) situé en bas de la souris en position “on” (marche).
REMARQUE : LA TOUCHE TACTILE DE DÉFILEMENT CLIGNOTE 3 FOIS LORSQUE VOTRE SOURIS EST PRÊTE À FONCTIONNER (APRÈS QUE VOUS L’AVEZ MISE EN ROUTE).

Bluetooth® Laser Mouse
���
Bluetooth® Laser Mouse
���
Indicateur de piles faibles
REMARQUE : LORSQUE L’ENERGIE DES PILES EST FAIBLE, LA TOUCHE DE DEFILEMENT CLIGNOTERA EN ROUGE. VEUILEZ REMPLACER LES PILES.
Configuration requise
REMARQUE : VEUILLEZ UTILISER LE PILOTE BLUETOOTH LE PLUS RECENT. LES ECRANS D’INSTRUCTIONS PEUVENT VARIER SELON LA VERSION DE VOTRE PILOTE BLUETOOTH.
Avant de pouvoir utiliser votre souris Bluetooth, vous devez réaliser quelques étapes d’initialisation.
Lorsqu’il reste 60 minutes d’énergie dans les piles, l’indicateur rouge clignotera durant 8 secondes. Lorsqu’il ne reste que 30 minutes d’énergie dans les piles, l’indicateur rouge clignotera de manière continue.
Utilisation de la souris
Logiciel Bluetooth: Mac1. Localisez l’icône Bluetooth situé sur le bureau ou dans la barre du système
et cliquez sur l’icône pour commencer l’installation. Sélectionnez « Activer Bluetooth » pour activer la fonction Bluetooth sur votre Mac.
Touche de défilement (4 directions)
Bouton gauche de souris
Bouton droit de souris
Boutons programmables
Utilisation de la touche de défilement • Avec votre doigt, faites glisser la touche de
défilement dans les 4 directions. • Faites glisser votre doigt (vers le haut ou vers le bas)
sur la touche de défilement pour activer la fonction de défilement rapide.
• Appuyez sur n’importe quel bouton pour désactiver la fonction de défilement rapide.
REMARQUE : RETIREZ LE FILM PLASTIQUE PROTÉGEANT LA SURFACE DE DÉFILEMENT TACTILE AVANT D’UTILISER VOTRE PÉRIPHÉRIQUE.

Bluetooth® Laser Mouse
���
Bluetooth® Laser Mouse
���
4. Sélectionnez “souris” et cliquez pour continuer l’installation. Votre souris doit être en mode « découverte » pour se connecter. Pour activer le mode « découverte », mettez la souris en marche et 3 secondes après, appuyez sur n’importe quel bouton de la souris pour activer le mode découverte.
5. Votre ordinateur commencera à chercher la souris. Une fois que la souris est détectée, elle s’affichera sur la liste. Sélectionnez la souris en la surlignant et continuez la procédure.
3. L’assistant de l’installation Bluetooth démarrera. Veuillez suivre les instructions données sur l’écran.
2. Faites défiler la liste vers le bas et sélectionnez “Installation de l’appareil Bluetooth...”

Bluetooth® Laser Mouse
���
Bluetooth® Laser Mouse
���
7. Félicitations. Votre souris est installée et prête à l’emploi. Vous pouvez choisir d’installer un autre périphérique ou cliquez sur Quitter pour terminer l’installation.
Installation du logiciel de contrôle du périphérique
L’installation du logiciel permet la configuration des boutons programmables.
Le logiciel le plus récent (Modèle #AMB08 ) peut être téléchargé de notre site Web officiel Targus: http://www.targus.com/uk/Downloads/AMB0�EU.dmg
Cliquez deux fois sur l’icône d’installation pour lancer le logiciel d’installation.
Suivez les instructions données sur l’écran pour terminer l’installation.
6. La souris Bluetooth commencera à s’activer. Cliquez pour continuer la procédure.

Bluetooth® Laser Mouse
���
Bluetooth® Laser Mouse
���
Programmation des boutons
Cliquez pour surligner l’image du périphérique puis appuyez sur « Installer le périphérique » pour lancer le logiciel de configuration.
Cliquez sur le logo de Targus pour lancer l’application du périphérique. Une icône Targus apparaîtra dans la fenêtre des préférences du système.
Une fois que le logiciel est installé, redémarrez votre ordinateur pour terminer l’installation du logiciel.

Bluetooth® Laser Mouse
���
Bluetooth® Laser Mouse
��0
DépannageLa souris ne fonctionne pas.
• Vérifiez que les piles sont insérées correctement. Les polarités positive (+) et négative (-) de chaque pile doivent correspondre aux connexions positive (+) et négative (-) du compartiment des piles.
• Vérifiez que les piles sont chargées. Remplacez-les si nécessaire.
• Vérifiez que l’ordinateur est équipé de la technologie Bluetooth.
• Vérifiez que le pilote du périphérique est installé :
1. Cliquez sur “Logo Apple --> Préférences du système --> Matériel --> Bluetooth”. 2. Vérifiez dans “Périphériques Bluetooth” que la “Souris laser Bluetooth Targus ” est installée.
• Les périphériques activés sont toujours affichés dans la fenêtre “Bluetooth”, même si la souris est hors de portée ou non alimentée.
Chaque bouton peut être programmé sur n’importe quelle fonction suivante :
Fermez la fenêtre de l’application pour confirmer les changements.
Cliquez sur les flèches situées sur la droite de la liste pour configurer chaque bouton.
Action par défaut Réglage des boutons sur une fonction spécifique.
Lancement d’AppleScript
Réglez les boutons pour lancer AppleScript
Lancement d’une application
Réglez les boutons pour lancer une application spéci-fique installée sur l’ordinateur.
Touches de rac-courcis
Réglez les boutons pour configurer une fonction
Fonctions prédé-finies
Réglez les boutons pour configurer des actions préréglées.

Bluetooth® Laser Mouse
���
Bluetooth® Laser Mouse
���
Ασύρματο ποντίκι Targus Bluetooth®
ΕισαγωγήΣυγχαρητήρια για την αγορά του ασύρματου ποντικιού Bluetooth της Targus. Το ποντίκι αυτό χρησιμοποιεί την ασύρματη τεχνολογία Bluetooth που παρέχει απρόσκοπτη σύνδεση σε απόσταση έως και 10 μέτρα (33 πόδια).
Απαιτήσεις συστήματοςΥλισμικό• Φορητός ή επιτραπέζιος υπολογιστής με δυνατότητα Bluetooth
Λειτουργικό σύστημα:• Mac OS® X (10.4 ή ανώτερο)
ΑΚΤΙΝΟΒΟΛΙΑ ΛΕΙΖΕΡ. ΑΠΟΦΥΓΕΤΕ ΝΑ ΚΟΙΤΑΞΕΤΕ ΣΤΗ ΔΕΣΜΗ ΤΗΣ ΑΚΤΙΝΑΣ Ή ΝΑ ΤΗ ΔΕΙΤΕ ΑΠΕΥΘΕΙΑΣ ΜΕ ΟΠΤΙΚΑ ΟΡΓΑΝΑ. ΠΡΟΪΟΝ ΛΕΪΖΕΡ ΚΑΤΗΓΟΡΙΑΣ Ι.
ΠΟΤΕ ΜΗ ΣΤΡΕΦΕΤΕ ΤΗΝ ΑΚΤΙΝΑ ΛΕΪΖΕΡ ΣΤΑ ΜΑΤΙΑΚΑΠΟΙΟΥ ΚΑΙ ΜΗΝ ΤΗ ΒΛΕΠΕΤΕ ΜΕ ΓΥΜΝΟ ΜΑΤΙ, ΓΙΑΤΙ Η ΠΑΡΑΤΕΤΑΜΕΝΗ ΕΚΘΕΣΗ ΙΣΩΣ ΑΠΟΒΕΙ ΕΠΙΚΙΝΔΥΝΗ ΓΙΑ ΤΗΝ ΟΡΑΣΗ ΣΑΣ.
Η ΣΤΙΓΜΙΑΙΑ ΕΚΘΕΣΗ ΣΕ ΔΕΙΚΤΗ ΛΕΪΖΕΡ, ΜΕ ΜΙΑ ΔΕΣΜΗ ΦΩΤΟΣ ΠΟΥ ΠΕΦΤΕΙ ΤΥΧΑΙΑ ΣΤΑ ΜΑΤΙΑ ΜΑΣ, ΜΠΟΡΕΙ ΝΑ ΠΡΟΚΑΛΕΣΕΙ ΠΡΟΣΩΡΙΝΟ ΠΡΟΒΛΗΜΑ ΟΡΑΣΗΣ, ΣΑΝ ΑΥΤΟ ΠΟΥ ΠΡΟΚΥΠΤΕΙ ΑΠΟ ΤΟ ΦΛΑΣ ΦΩΤΟΓΡΑΦΙΚΗΣ ΜΗΧΑΝΗΣ. ΠΑΡΟΛΟ ΠΟΥ ΤΟ ΠΡΟΒΛΗΜΑ ΑΥΤΟ ΕΙΝΑΙ ΠΡΟΣΩΡΙΝΟ, ΙΣΩΣ ΓΙΝΕΙ ΠΙΟ ΕΠΙΚΙΝΔΥΝΟ ΑΝ ΑΥΤΟΣ ΠΟΥ ΕΚΤΙΘΕΤΑΙ ΣΤΗΝ ΑΚΤΙΝΟΒΟΛΙΑ ΑΣΧΟΛΕΙΤΑΙ ΜΕ ΔΡΑΣΤΗΡΙΟΤΗΤΑ ΠΟΥ ΑΠΑΙΤΕΙ ΑΡΙΣΤΗ ΟΡΑΣΗ, ΟΠΩΣ Η ΟΔΗΓΗΣΗ.
ΠΡΟΣΟΧΗCLASS �LASER PRODUCT

Bluetooth® Laser Mouse
���
Bluetooth® Laser Mouse
���
Τοποθέτηση των μπαταριών• Χρησιμοποιήστε τις δύο μπαταρίες AA που περιλαμβάνει η συσκευασία.
• Αφαιρέστε το κάλυμμα των μπαταριών σύροντας το κουμπί αποδέσμευσης στο κάτω μέρος του ποντικιού. Μόλις αποδεσμευτεί το κάλυμμα της μπαταρίας, απλώς σηκώστε το από το πίσω μέρος του ποντικιού.
• Τοποθετήστε τις μπαταρίες, φροντίζοντας ο θετικός (+) και ο αρνητικός (-) πόλος της καθεμιάς να αντιστοιχούν με τις σχετικές ενδείξεις που υπάρχουν μέσα στο διαμέρισμά τους.
• Μετά την τοποθέτηση των μπαταριών, κλείστε το διαμέρισμά τους τοποθετώντας πρώτα το μπροστινό μέρος του καλύμματος και πιέζοντας μετά το πίσω μέρος προς τα κάτω ωσότου ασφαλίσει στη σωστή θέση.
• Θέστε το ποντίκι σε λειτουργία σύροντας στο κάτω μέρος του το διακόπτη ενεργοποίησης/απενεργοποίησης στη θέση on (ενεργό).
ΣΗΜΕΙΩΣΗ: Η ΈΝΔΕΙΞΗ ΤΗΣ ΚΎΛΙΣΗΣ ΑΦΉΣ (TOUCH SCROLL) ΘΑ ΑΝΑΒΟΣΒΉΣΕΙ 3 ΦΟΡΈΣ ΜΕΤΆ ΤΗΝ ΕΝΕΡΓΟΠΟΊΗΣΗ ΤΟΥ ΠΟΝΤΙΚΙΟΎ ΓΙΑ ΝΑ ΕΠΙΣΗΜΆΝΕΙ ΌΤΙ ΈΧΕΙ ΤΕΘΕΊ ΣΕ ΛΕΙΤΟΥΡΓΊΑ.

Bluetooth® Laser Mouse
���
Bluetooth® Laser Mouse
���
Ενδεικτική λυχνία χαμηλής ισχύος μπαταριών
ΣΗΜΕΙΩΣΗ: ΟΤΑΝ ΜΕΙΩΘΕΙ Η ΙΣΧΥΣ ΤΩΝ ΜΠΑΤΑΡΙΩΝ, Η ΠΕΡΙΟΧΗ ΤΗΣ ΚΥΛΙΣΗΣ ΑΦΗΣ ΑΝΑΒΟΣΒΗΝΕΙ ΣΕ ΚΟΚΚΙΝΟ ΧΡΩΜΑ. ΑΝΤΙΚΑΤΑΣΤΗΣΤΕ ΤΙΣ ΜΠΑΤΑΡΙΕΣ.
Αρχική ρύθμιση παραμέτρων
ΣΗΜΕΙΩΣΗ: ΧΡΗΣΙΜΟΠΟΙΗΣΤΕ ΤΟ ΠΛΕΟΝ ΠΡΟΣΦΑΤΟ ΠΡΟΓΡΑΜΜΑ ΟΔΗΓΗΣΗΣ ΓΙΑ ΤΗ ΣΥΣΚΕΥΗ BLUETOOTH. ΟΙ ΟΘΟΝΕΣ ΜΕ ΤΙΣ ΟΔΗΓΙΕΣ ΜΠΟΡΕΙ ΝΑ ΔΙΑΦΕΡΟΥΝ ΑΝΑΛΟΓΑ ΜΕ ΤΗΝ ΕΚΔΟΣΗ ΤΟΥ ΠΡΟΓΡΑΜΜΑΤΟΣ ΟΔΗΓΗΣΗΣ ΓΙΑ ΤΗ ΔΙΚΗ ΣΑΣ ΣΥΣΚΕΥΗ BLUETOOTH.DEVICE DRIVER.
Προτού αρχίσετε να χρησιμοποιείτε το ποντίκι Bluetooth, θα χρειαστεί να εκτελέσετε ορισμένες αρχικές ρυθμίσεις.
Όταν μένουν 60 λεπτά ισχύος, μια κόκκινη ενδεικτική λυχνία αναβοσβήνει για 8 δευτερόλεπτα.Όταν μένουν μόνο 30 λεπτά ισχύος, η κόκκινη ενδεικτική λυχνία αναβοσβήνει συνεχώς.
Χρήση του ποντικιού
Λογισμικό Bluetooth: Mac1. Για να αρχίσετε τις ρυθμίσεις, κάντε κλικ στο εικονίδιο Bluetooth που
βρίσκεται στην επιφάνεια εργασίας ή στη γραμμή συστήματος. Επιλέξτε Turn Bluetooth On (Ενεργοποίηση Bluetooth) για να ενεργοποιηθεί η λειτουργία Bluetooth στον υπολογιστή Mac.
Κύλιση αφής (κύλιση προς 4 κατευθύνσεις)
Αριστερό κουμπί του ποντικιού
Δεξί κουμπί του ποντικιού
Προγραμματιζόμενα κουμπιά
Χρήση της κύλισης αφής• Για να χρησιμοποιήσετε τη λειτουργία κύλισης προς 4
κατευθύνσεις, σύρετε το δάχτυλό σας πάνω από την περιοχή του αισθητήρα για την κύλιση αφής.
• Σύρετε γρήγορα το δάχτυλό σας (είτε προς τα πάνω είτε προς τα κάτω) πάνω στην κύλιση αφής για να ενεργοποιηθεί η λειτουργία ταχείας κύλισης.
• Για να απενεργοποιηθεί η λειτουργία ταχείας κύλισης, πιέστε οποιοδήποτε κουμπί.
ΣΗΜΕΙΩΣΗ: ΠΑΡΑΚΑΛΟΥΜΕ ΑΦΑΙΡΕΣΤΕ ΤΗΝ ΠΡΟΣΤΑΤΕΥΤΙΚΗ ΜΕΜΒΡΑΝΗ ΑΠΟ ΤΟ SCROLL [ΚΥΛΙΣΗ] ΑΦΗΣ ΠΡΙΝ ΧΡΗΣΙΜΟΠΟΙΗΣΕΤΕ ΤΗ ΣΥΣΚΕΥΗ.

Bluetooth® Laser Mouse
���
Bluetooth® Laser Mouse
���
4. Επιλέξτε mouse (ποντίκι) και κάντε κλικ για να προχωρήσετε στη ρύθμιση. Για να συνδεθεί το ποντίκι σας θα χρειαστεί να είναι σε λειτουργία discovery (εντοπισμός). Για να ενεργοποιηθεί η λειτουργία discovery (εντοπισμός), θέστε το ποντίκι σε λειτουργία και μετά από 3 δευτερόλεπτα πιέστε οποιοδήποτε κουμπί στο ποντίκι για είσοδο στη λειτουργία εντοπισμού.
5. Ο υπολογιστής σας θα αρχίσει την αναζήτηση του ποντικιού. Μόλις βρει το ποντίκι, θα το εμφανίσει στη λίστα. Επιλέξτε το ποντίκι σας και πιέστε continue (συνέχεια).
3. Θα γίνει εκκίνηση της εφαρμογής Bluetooth Setup Assistant (Βοηθός ρύθμισης Bluetooth). Ακολουθήστε τις οδηγίες στην οθόνη.
2. Με κύλιση προς τα κάτω στη λίστα επιλέξτε Set up Bluetooth Device... (Ρύθμιση συσκευής Bluetooth…).

Bluetooth® Laser Mouse
���
Bluetooth® Laser Mouse
��0
7. Συγχαρητήρια. Το ποντίκι Bluetooth ρυθμίστηκε και είναι έτοιμο για χρήση.Μπορείτε να επιλέξετε να συνεχίσετε με τη ρύθμιση κάποιας άλλης συσκευής ή να κάνετε κλικ στο Quit (Έξοδος) για έξοδο από τις ρυθμίσεις.
Εγκατάσταση του λογισμικού για τον ελεγκτή συσκευών
Η εγκατάσταση του λογισμικού σας δίνει τη δυνατότητα να ρυθμίσετε τις παραμέτρους των προγραμματιζόμενων κουμπιών.
Μπορείτε να κάνετε λήψη του πιο πρόσφατου λογισμικού (Μοντέλο #AMB08) από τον επίσημο ιστότοπο της Targus στη διεύθυνση: http://www.targus.com/uk/Downloads/AMB0�EU.dmg
Κάντε διπλό κλικ στο εικονίδιο setup (αρχική ρύθμιση) για να αρχίσει η εγκατάσταση του λογισμικού.
Ακολουθήστε τις οδηγίες στην οθόνη για να ολοκληρωθεί η εγκατάσταση
6. Θα αρχίσει πλέον η διαδικασία συγχρονισμού του ποντικιού Bluetooth. Για να προχωρήσετε, κάντε κλικ στο continue (συνέχεια).

Bluetooth® Laser Mouse
���
Bluetooth® Laser Mouse
���
Προγραμματισμός των κουμπιών
Κάντε κλικ για να επιλέξετε την εικόνα της συσκευής και, στη συνέχεια πιέστε το Setup Device (Ρύθμιση συσκευής) για εκκίνηση της ρύθμισης παραμέτρων του λογισμικού.
Κάντε κλικ στο λογότυπο Targus για εκκίνηση της εφαρμογής της συσκευής.Στο παράθυρο System Preferences (Προτιμήσεις για το σύστημα) θα εμφανιστεί το εικονίδιο Targus.
Αφού τελειώσει με επιτυχία η εγκατάσταση του λογισμικού, για να ολοκληρωθεί η διαδικασία επανεκκινήστε τον υπολογιστή σας.

Bluetooth® Laser Mouse
���
Bluetooth® Laser Mouse
���
Αντιμετώπιση προβλημάτωνΤο ποντίκι δεν λειτουργεί.
• Βεβαιωθείτε ότι οι μπαταρίες είναι τοποθετημένες σωστά. Ο θετικός (+) και ο αρνητικός (-) πόλος κάθε μπαταρίας πρέπει να αντιστοιχούν στη θετική (+) και την αρνητική (-) σύνδεση στο διαμέρισμα των μπαταριών.
• Βεβαιωθείτε ότι οι μπαταρίες είναι φορτισμένες. Αν χρειαστεί, αντικαταστήστε τις.
• Εξακριβώστε αν ο υπολογιστής υποστηρίζει τη λειτουργία Bluetooth.
• Εξακριβώστε αν έχει γίνει η εγκατάσταση των προγραμμάτων οδήγησης των συσκευών:
1. Κάντε διαδοχικά κλικ στα εξής: Λογότυπο Apple --> System Preference (Προτιμήσεις για το σύστημα) --> Hardware (Υλικό) --> Bluetooth.
2. Στην επιλογή Bluetooth Devices (Συσκευές Bluetooth) ελέγξτε αν έγινε η εγκατάσταση του Targus Bluetooth Laser Mouse (Ποντίκι λέιζερ Bluetooth της Targus).
• Οι συγχρονισμένες συσκευές παρουσιάζονται πάντα στα παράθυρα Bluetooth, ακόμη κι αν το ποντίκι είναι εκτός εμβέλειας ή δεν είναι ενεργοποιημένο.
Μπορείτε να προγραμματίσετε κάθε κουμπί για οποιονδήποτε από τους ακόλουθους τύπους λειτουργιών:
Για να εφαρμοστούν οι αλλαγές, κλείστε το παράθυρο της εφαρμογής.
Κάντε κλικ στα βέλη στη δεξιά πλευρά των αναπτυσσόμενων λιστών για να ρυθμίσετε τις παραμέτρους κάθε κουμπιού.
Προεπιλεγμένη ενέργεια
Ρυθμίστε τα κουμπιά για να εκτελούν μια συγκεκριμένη λειτουργία.
Εκτέλεση Apple-Script
Ρυθμίστε τα κουμπιά για να εκτελούν φόρτωση AppleScript
Εκκίνηση εφαρμογής
Ρυθμίστε τα κουμπιά ώστε να κάνουν εκκίνηση συγκεκριμένων εφαρμογών που είναι εγκατεστημένες στον υπολογιστή.
Χτυπήματα πλήκτρων
Ρυθμίστε το κουμπί ώστε να κάνει ανάκληση χτυπημάτων πλήκτρων.
Προκαθορισμένες λειτουργίες
Ρυθμίστε το κουμπί ώστε να αντιστοιχεί σε προκαθορισμένες ενέργειες.

Bluetooth® Laser Mouse
���
Bluetooth® Laser Mouse
���
Targus Bluetooth® bežični miš
UvodČestitamo na kupnji Targus Bluetooth bežičnog miša. Ovaj miš rabi bežičnu Bluetooth tehnologiju koja omogućuje bežičnu vezu dometa do 33 ft (10 m).
Sustavski zahtjeviHardver• Prijenosno ili stolno računalo s ugrađenom Bluetooth tehnologijom
Operativni sustav• Mac OS® X 10.4 or later
LASERSKO ZRAČENJE. NE GLEDAJTE U ZRAKU ILIIZRAVNO UZ OPTIČKE INSTRUMENTE. KLASA I LASERSKI PROIZVOD.
NIKADA NE UPIRITE LASERSKU ZRAKU OSOBAMA U OČI I NE GLEDAJTE IZRAVNO U ZRAKU, JER PRODULJENO IZLAGANJE MOŽE BITI OPASNO PO OČI.
TRENUTAČNA IZLOŽENOST LASERSKOJ ZRACI, KAOŠTO JE NENAMJERNI PRIJELAZ ZRAKE SVJETLA PREKO OČIJU NEKE OSOBE, MOŽE PROUZROČITI PRIVREMENU ZABLJEŠTENOST OČIJU, SLIČNO EFEKTU BLICA NA FOTO-APARATU. IAKO JE OVO STANJE PRIVREMENO, ONO MOŽE POSTATI I OPASNIJE UKOLIKO IZLOŽENA OSOBA OBAVLJA VIZUALNO KRITIČNU AKTIVNOST, KAO ŠTO JE VOŽNJA.
OPREZCLASS �LASER PRODUCT

Bluetooth® Laser Mouse
���
Bluetooth® Laser Mouse
���
Instalacija baterija• Molimo koristite dvije AA baterije priložene u paketu.
• Skinite poklopac spremnika za baterije tako da pritisnete dugme za oslobađanje koje se nalazi s donje strane miša i pogurnete poklopac prema naprijed. Kad se poklopac oslobodi, odvojite ga jednostavnim podizanjem prema gore.
• Umetnite baterije pazeći da se pozitivni (+) i negativni (-) polovi svake baterije poklapaju s indikatorima polova u spremniku za baterije.
• Kada ste umetnuli baterije, zatvorite spremnik tako što ćete najprije umetnuti prednji dio poklopca u predviđene utore, a zatim pritisnuti stražnji dio dok ne sjedne na predviđeno mjesto.
• Uključite miš pomicanjem prekidača za uključivanje u “on” poziciju.
NAPOMENA: PODLOGA ZA NAVIGACIJU OSJETLJIVA NA DODIR ZABLJESNUT ĆE 3 PUTA NAKON ŠTO UKLJUČITE MIŠ KAO ZNAK DA JE NAPAJANJE UKLJUČENO.

Bluetooth® Laser Mouse
���
Bluetooth® Laser Mouse
��0
Indikator prazne baterijeNAPOMENA: KAD JE BATERIJA PRAZNA, PODLOGA ZA NAVIGACIJU OSJETLJIVA NA DODIR SVIJETLIT ĆE CRVENO. MOLIMO ZAMIJENITE BATERIJE.
Početna konfiguracija
NAPOMENA: MOLIMO KORISTITE NAJNOVIJU VERZIJU POGONSKOG PROGRAMA ZA BLUETOOTH. EKRAN S UPUTAMA MOŽE SE RAZLIKOVATI ZAVISNO OD VERZIJE PROGRAMSKOG POGONA KOJU KORISTITE.
Prije početka korištenja vašeg Bluetooth miša, potrebno je obaviti nekoliko inicijalnih koraka postavljanja.
60 minuta prije potpunog pražnjenja baterija, lampica oko tipke će zasvijetliti crveno u trajanju od 8 sekundi.30 minuta prije potpunog pražnjenja baterija, lampica će početi treperiti crveno.
Uporaba miša
Bluetooth softver: Mac1. Idite do Bluetooth ikone smještene na vašoj radnoj površini ili u sistemskoj
traci i kliknite na nju kako bi započelo postavljanje. Odaberite “Turn Bluetooth On” (Uključi Bluetooth) za pokretanje Bluetooth funkcije na vašem Mac računalu.
Navigacija dodirom (4 smjera kretanja)
Lijeva tipka miša
Desna tipka miša
Programabilni gumbi
Uporaba navigacije dodirom• Za kretanje u jednom od četiri smjera, prstom
prijeđite preko podloge osjetljive na dodir u željenom smjeru.
• Za aktiviranje brze navigacije, brzo prstom prijeđite preko podloge (prema gore ili prema dolje).
• Za kraj brze navigacije, pritisnite bilo koji gumb.
NAPOMENA: PRIJE UPOTREBE UREĐAJA MOLIMO SKINITE ZAŠTITNU PLASTIČNU FOLIJU S PODLOGE ZA NAVIGACIJU.

Bluetooth® Laser Mouse
���
Bluetooth® Laser Mouse
���
4. Odaberite “Mouse” (Miš) i kliknite na “Continue” (Nastavi) za nastavak postavljanja. Za spajanje, miš treba biti u načinu rada “discovery”(otkriće). Kako biste aktivirali način rada “otkriće”, uključite miš i nakon tri sekunde pritisnite bilo koji gumb na mišu.
5. Vaše će računalo započeti tražiti miša. Kad miš bude pronađen, pojavit će se na popisu. Označite vaš miš i kliknite na “Continue” (Nastavi) za nastavak.
3. Pojavit će se Bluetooth Setup Assistant (Pomoćnik za postavljanje Bluetootha). Molimo slijedite upute na ekranu.
2. U padajućem popisu odaberite “Set up Bluetooth Device...” (Postavi Bluetooth uređaj)

Bluetooth® Laser Mouse
���
Bluetooth® Laser Mouse
���
7. Čestitamo. Vaš Bluetooth miš je postavljen i spreman za rad. Možete odabrati postavljanje novog uređaja ili kliknuti na “Quit” (Odustani) za kraj postavljanja.
Instalacija kontrolnog softveraInstalacija ovog softvera omogućuje konfiguriranje programabilnih gumba.
Najnoviju verziju softvera (Model br. AMB08) možete preuzeti sa službene stranice tvrtke Targus: http://www.targus.com/uk/Downloads/AMB0�EU.dmg
Kliknite dvaput na ikonu za postavljanje kako biste pokrenuli instalacijski softver.
Slijedite upute na ekranu kako biste dovršili postupak instaliranja.
6. Bluetooth miš će sada započeti sa spajanjem. Kliknite na “Continue” (Nastavi) za nastavak.

Bluetooth® Laser Mouse
���
Bluetooth® Laser Mouse
���
Programiranje gumba
Klikom označite sliku uređaja i zatim kliknite na “Setup Device” (Postavljanje uređaja) za pokretanje konfiguracijskog softvera.
Kliknite na Targusov logo kako biste pokrenuli aplikaciju za uređaj.Targus ikona će se pojaviti u prozoru System Preferences.
Nakon što ste uspješno instalirali softver, za dovršetak procesa instalacije ponovno pokrenite računalo.

Bluetooth® Laser Mouse
���
Bluetooth® Laser Mouse
���
Rješavanje problemaMiš ne radi.
• Provjerite jesu li baterije ispravno umetnute. Pozitivan (+) i negativan (-) pol svake baterije mora odgovarati pozitivnim (+) i negativnim (-) spojevima u spremniku za baterije.
• Provjerite jesu li baterije napunjene. Zamijenite baterije ako je potrebno.
• Provjerite je li na vašem računalu instaliran Bluetooth.
• Provjerite jesu li instalirani pogonski programi za uređaj:
1. Kliknite na “Apple Logo --> System Preference --> Hardware --> Bluetooth”
2. Pod “Bluetooth Devices” (Bluetooth uređaji) provjerite je li instaliran “Targus Bluetooth Laser Mouse” (Targus Bluetooth laserski miš).
• Spojeni uređaji uvijek su prikazani u Bluetooth prozoru, čak i kada se miš nalazi izvan dometa ili nije uključen.
Svaki se gumb može programirati za izvršavanje bilo koje od sljedećih funk-cija:
Zatvori prozor aplikacije za prihvat promjena.
Za konfiguraciju svakog pojedinačnog gumba koristite strelice na desnoj strani padajućeg popisa.
Zadane akcije Pridodajte gumbima specifične funkcije.
Pokreni AppleScript Pridodajte gumbima funkciju instaliranja AppleScript jezika.
Pokreni aplikaciju Pridodaj gumbima funkciju pokretanja točno određene aplikacije instalirane na računalu.
Pritisni tipku Pridodaj gumbu funkciju opoziva pritiska na tipku
Unaprijed određene funkcije
Pridodaj gumbu funkciju mapiranja unaprijed određenih funkcija.

Bluetooth® Laser Mouse
���
Bluetooth® Laser Mouse
��0
Targus Bluetooth® vezeték nélküli egér
BevezetésGratulálunk a vezeték nélküli Targus Bluetooth-egér megvásárlásához!A vezeték nélküli Bluetooth-technológia használatával az egér akár 10 m távolságban is használható.
RendszerkövetelményekHardver• Bluetooth-képes laptop vagy asztali számítógép.
Operációs rendszer• Mac OS® X (10.4 vagy újabb)
LÉZER SUGÁRZÁS KÖZVETLENÜL, VAGY OPTIKAIESZKÖZZEL NE NÉZZEN BELE A SUGÁRNYALÁBBA. 1.OSZTÁLYÚ LÉZER TERMÉK.SOSE MUTASSON A LÉZERNYALÁBBAL VALAMELY SZEMÉLY SZEMÉBE, VALAMINT NE NÉZZEN KÖZVETLENÜL A SUGÁRNYALÁBBA, MIVEL A HOSSZAN TARTÓ SUGÁRZÁSNAK VALÓ KITETTSÉG KÁROSÍTJA A SZEMET.A LÉZER MUTATÓNAK VALÓ PILLANATNYI KITETTSÉG,MINT PL. A SUGÁR VALAKI SZEME ELŐTT TÖRTÉNŐELHÚZÁSAKOR TÖRTÉNŐ NEM SZÁNDÉKOSBELEVILÁGÍTÁS ÁTMENETI LÁTÁSKIESÉST OKOZHAT,HASONLÓAN A FÉNYKÉPEZŐGÉP VAKU ÁLTALELŐIDÉZETT HATÁSHOZ. ANNAK ELLENÉRE, HOGY EZ AZ ÁLLAPOT ÁTMENETI, VESZÉLYES LEHET, HA KITETT SZEMÉLY ÉPPEN OLYAN TEVÉKENYSÉGET VÉGEZ, PL. AUTÓT VEZET AMINÉL A LÁTÁSKIESÉS VESZÉLYES HELYEZET TEREMT
FIGYELEMCLASS �LASER PRODUCT

Bluetooth® Laser Mouse
���
Bluetooth® Laser Mouse
���
Elemek telepítése• Kérjük, használja a két mellékelt AA méretű akkumulátort.
• Az egér hátoldalán található gombot eltolva vegye le az akkumulátor-rekesz fedelét. A felnyíló fedelet egyszerűen emelje le az egérről.
• Az akkumulátor-rekeszben látható ábrának megfelelően, a pozitív (+) és negatív (-) pólus irányára ügyelve helyezze be a két akkumulátort.
• Az elemek behelyezése után illessze a helyére az elemtartó fedelének elejét, majd kattanásig nyomja le a fedél végét.
• Az egér hátoldalán található kapcsolót “on” állásba tolva kapcsolja be az egeret.
MEGJEGYZÉS: A BEKAPCSOLÁS UTÁN AZ ÉRINTÉSÉRZÉKENY EGÉRGOMB (TOUCH SCROLL) 3-SZER FELVILLANVA JELZI A BEKAPCSOLT ÁLLAPOTOT.

Bluetooth® Laser Mouse
���
Bluetooth® Laser Mouse
���
Kis akkumulátorfeszültség-jelzőMEGJEGYZÉS: HA AZ AKKUMULÁTOR KAPACITÁSA MÁR KICSI, AZ ÉRINTÉSÉRZÉKENY GÖRGETŐFELÜLET PIROSAN VILLOG. ILYEN ESETBEN CSERÉLJE KI AZ AKKUMULÁTOROKT.
Első konfigurálás
MEGJEGYZÉS: KÉRJÜK, HOGY A LEGÚJABB BLUETOOTH-ESZKÖZMEGHAJTÓT HASZNÁLJA. A MEGJELENŐ ABLAKOK AZ ESZKÖZMEGHAJTÓ VERZIÓJÁTÓL FÜGGŐEN ELTÉRHETNEK.
A vezeték nélküli Bluetooth-egér használatának megkezdése előtt el kell végezni néhány beállítást.
Ha az akkumulátorok kapacitása már csak 60 percnyi üzemidőre elegendő, akkor az erre figyelmeztető piros jelzés 8 másodpercig világít.Ha már csak 30 perc üzemidő maradt, akkor a piros jelzőfény folyamatosan villog.
Az egér használata
Bluetooth-szoftver: Mac1. Az asztalon vagy a rendszertálcán kattintson a Bluetooth-ikonra. A Mac
Bluetooth-funkciójának bekapcsolásához válassza a “Turn Bluetooth On” lehetőséget.
Érintésérzékeny görgetőfelület(4-irányú görgetés)
Bal egérgomb
Jobb egérgomb
Programozható gombok
Az érintésérzékeny görgetőfelület használata• A 4-irányú görgetés használatához csúsztassa az
ujját az érintésérzékeny görgetőfelületen.
• A gyors görgetési funkció bekapcsolásához csúsztassa gyorsan az ujját (fel vagy le).
• A gyors görgetési funkciót bármelyik gomb megnyomásával ki lehet kapcsolni.
MEGJEGYZÉS: KÉRJÜK, A HASZNÁLATBA VÉTEL ELŐTT TÁVOLÍTSA EL A VÉDŐFÓLIÁT AZ ÉRINTŐPADRÓL.

Bluetooth® Laser Mouse
���
Bluetooth® Laser Mouse
���
4. Válassza a “mouse” lehetőséget és kattintson a folytatás-gombra. A csatlakoztatáshoz az egérnek “keresés (discovery)” üzemódban kell lennie. A “discovery” módengedélyezéséhez kapcsolja be az egeret, és 3 mp múlva nyomja meg az egér bármelyik gombját.
5. A számítógép elkezdi keresni az egeret. Ha megtalálta, akkor megjeleníti a listában. Álljon erre a sorra és nyomja meg a folytatás-gombot.
3. Elindul a Bluetooth-beállító segédprogram. Kövesse a képernyőn megjelenő utasításokat.
2. Görgesse le a listát és válassza a “Set up Bluetooth Device...” lehetőséget.

Bluetooth® Laser Mouse
���
Bluetooth® Laser Mouse
���
7. Gratulálunk! Az Ön Bluetooth-egere használatra kész. Választhatja egy következő készülék konfigurálását, vagy a “Quit”-re kattintva kiléphet a beállítómenüből.
A készülékvezérlő szoftver telepítéseA szoftver telepítése után lehetővé válik a programozható gombok konfigurá-lása.
A legújabb szoftvert (Model #AMB08 ) a Targus hivatalos honlapjáról lehet letölteni: http://www.targus.com/uk/Downloads/AMB0�EU.dmg
A telepítő szoftver indításához kattintson kétszer a telepítés-ikonra.
Kövesse a képernyőn megjelenő utasításokat
6. A Bloetooth-egér megkezdi a párosítást. Kattintson a folytatás-gombra.

Bluetooth® Laser Mouse
���
Bluetooth® Laser Mouse
��0
A gombok programozása
Kattintson az eszköz ikonjára, majd a “Setup Device” gombra kattintva indítsa el a konfigurációs programot.
Az eszközprogram elindításához kattintson a Targus logóra.A System Preferences ablakban megjelenik a Targus-ikon.
A szoftver sikeres telepítése után indítsa újra a számítógépet.

Bluetooth® Laser Mouse
���
Bluetooth® Laser Mouse
���
HibaelhárításAz egér nem működik.
• Ügyeljen az akkumulátorok behelyezésére. Minden akkumulátor pozitív (+) és negatív (-) pólusának az akumulátor-rekesz pozitív (+) és negatív (+) pólusával kell érintkeznie.
• Ellenőrizze az akkumulátorok töltöttségét. Szükség esetén cserélje ki őket.
• Ellenőrizze, hogy a számítógép alkalmas-e a Bluetooth használatára.
• Ellenőrizze az eszközmeghajtó programok telepítését:
1. Kattintson az “Apple logó --> System Preference --> Hardware --> Bluetooth” menüpontokra.
2. A “Bluetooth Devices” listában ellenőrizze, hogy a “Targus Bluetooth Laser Mouse” telepítve van-e.
• A “Bluetooth” ablakok mindig tartalmazzák a párosított eszközöket, tekintet nélkül arra, hogy hatótávolságon kívül vannak-e, vagy ki vannak-e kapcsolva.
Minden gombot az alábbi funkciótípusra bármelyikére be lehet programozni:
Ablak bezárása a változtatások mentésével.
Az egyes gombok programozásához kattintson a legördülő lista jobb oldalán található nyilakra.
Alapértelmezett művelet
Gombok programozása adott funkció végrehajtására.
AppleScript fut-tatása
Gombok programozása AppleScript betöltésére.
Alkalmazás indítása Gombok programozása a számítógépen telepített bármilyen alkalmazás indítására.
Billentyűzet-gombn-yomás végrehajtása
Gombok programozása gombnyomás ismétlésére.
Előre programozott funkciók
Gomb programozása előre meghatározott műveletek végrehajtására.

Bluetooth® Laser Mouse
���
Bluetooth® Laser Mouse
���
Targus Bluetooth®
Laser Mouse
Introduzione
Congratulazioni per l’acquisto del Mouse Targus senza fili Bluetooth. Questo mouse usa la tecnologia Bluetooth senza fili che fornisce un collegamento costante fino a 33 piedi (10 mt) di distanza.
Requisiti di sistema
Hardware• Notebook o computer fisso con bluetooth
Sistema operativo• Mac OS® X (10.4 o maggiore)
EMISSIONI LASER. NON FISSARE IL RAGGIO NE’ GUARDARLO DIRETTAMENTE CON STRUMENTI OTTICI. PRODOTTO LASER CLASSE I.
NON PUNTARE MAI UN RAGGIO LASER NEGLI OCCHI NE’ GUARDARLO DIRETTAMENTE, L’ESPOSIZIONEPROLUNGATA POTREBBE DANNEGGIARE LA VISTA.L’ESPOSIZIONE TEMPORANEA A UN PUNTATORE LASER, AD ESEMPIO COLPENDO INAVVERTITAMENTE GLI OCCHI MUOVENDO IL RAGGIO LASER, PUÒCAUSARE L’OFFUSCAMENTO DELLA VISTATEMPORANEO, COME ACCADE GUARDANDO IL FLASH DI UNA FOTOCAMERA.
SEBBENE SI TRATTI DI UNA CONDIZIONE TEMPORANEA, PUÒ PORTARE A CONSEGUENZE PIÙ GRAVI SE LA PERSONA ESPOSTA STA SVOLGENDO UN’ATTIVITÀ IN CUI LA VISTA E’ FONDAMENTALE, AD ESEMPIO SI TROVA ALLA GUIDA DI UN VEICOLO.
CAUTELACLASS �LASER PRODUCT

Bluetooth® Laser Mouse
���
Bluetooth® Laser Mouse
���
Installare le batterie
• Usare le due batterie AA in dotazione
• Togliere il coperchio del vano batterie facendo scorrere il tasto di rilascio che si trova sotto il mouse. Dopo il rilascio sollevare il coperchio dal mouse.
• Inserire le batterie assicurandosi che i poli positivo (+) e negativo (-) di ogni batteria corrispondano agli indicatori di polarità che si trovano all’interno del vano.
• Dopo aver installato le batterie chiudere l’apposito vano reinserendo prima il davanti del coperchio e poi premendo la parte posteriore fino a che rimane bloccata.
• Accendere il mouse facendo scorrere l’interruttore on/off sulla posizione “on”.
NOTA: IL TOUCH SCROLL LAMPEGGERÀ 3 VOLTE DOPO L’ACCENSIONE DEL MOUSE PER INDICARE CHE È STATO ACCESO.

Bluetooth® Laser Mouse
���
Bluetooth® Laser Mouse
���
Indicatore di batteria scarica
NOTA: QUANDO LE BATTERIE SI STANNO SCARICANDO IL TASTO CURSORE LAMPEGGERÀ IN ROSSO, SOSTITUIRE LE BATTERIE.
Configurazione iniziale
NOTA: USARE IL DRIVER PIÙ RECENTE PER LA PERIFERICA BLUETOOTH. LE ISTRUZIONI SULLO SCHERMO POSSONO VARIARE A SECONDA DELLA VERSIONE DEL DRIVER DELLA PERIFERICA BLUETOOTH.
Prima di poter iniziare a usare il mouse Bluetooth occorre portare a compimento alcuni passaggi d’impostazione iniziale.
Quando rimangono 60 minuti di alimentazione una luce indicatrice rossa si accenderà per 8 secondi. Quando mancano solo 30 minuti la luce rossa lampeggerà in continuazione.
Usare il mouse
Bluetooth Software: Mac1. Andare sull’icona del Bluetooth che si trova sul desktop o nella barra
di sistema e fare clic sull’icona per iniziare l’installazione. Selezionare “Accendere Bluetooth” per attivare la funzione Bluetooth sul vostro Mac.
Tasto cursore (scorrimento in 4 direzioni)
Tasto sinistro del mouse
Tasto destro del mouse
Tasti programmabili
Usare il tasto cursore • Fare scorrere il dito sull’area sensibile del tasto
cursore per poter utilizzare la funzione di scorrimento in 4 direzioni
• Fare scorrere rapidamente il dito (verso l’alto o il basso) sul tasto cursore per attivare la funzione di scorrimento rapida.
• Premere un tasto qualsiasi per disabilitare la funzione di scorrimento rapido.
NOTA: RIMUOVERE LA PELLICOLA DI PLASTICA PROTETTIVA SUL TOUCH SCROLL PRIMA DI USARE IL DISPOSITIVO.

Bluetooth® Laser Mouse
���
Bluetooth® Laser Mouse
��0
4. Selezionare “Mouse” e fare clic su continua per procedere con l’installazione. Per collegarsi il mouse deve essere in modalità “discovery”. Per abilitare la modalità “Discovery” accendere il mouse e dopo 3 secondi premere un tasto qualsiasi sul mouse per accedere alla modalità discovery.
5. Il computer inizierà a cercare il mouse. Una volta trovatolo comparirà nella lista. Evidenziare il vostro mouse e premere continua.
3. Compaiono le istruzioni per l’installazione del Bluetooth. Seguire le istruzioni sullo schermo.
2. Fare scorrere la lista verso il basso e scegliere “Imposta periferica Bluetooth…”

Bluetooth® Laser Mouse
���
Bluetooth® Laser Mouse
���
7. Congratulazioni. Il vostro mouse Bluetooth è installato e pronto all’uso. Potete decidere di installare un’altra periferica o di fare clic su esci per uscire dall’installazione.
Installare il software di controllo della periferica
Installare il software permette la configurazione dei tasti programmabili.
Si può scaricare il software più recente (Modello #AMB08) dal sito internet uf-ficiale di Targus: http://www.targus.com/uk/Downloads/AMB0�EU.dmg
Fare doppio clic sull’icona d’installazione per lanciare il software d’installazione.
Seguire le istruzioni sullo schermo per completare l’installazione.
6. Il mouse bluetooth inizierà il pairing. Fare clic su continua per andare avanti.

Bluetooth® Laser Mouse
���
Bluetooth® Laser Mouse
���
Programmare i tasti.
Fare clic per evidenziare l’immagine dell’apparecchio e poi premere “Installa periferica” per lanciare il software per la configurazione.
Fare clic sul logo Targus per lanciare l’applicazione della periferica.L’icona Targus comparirà nella finestra delle Preferenze del Sistema.
Dopo aver installato il software con successo, riavviare il computer per completare l’installazione.

Bluetooth® Laser Mouse
���
Bluetooth® Laser Mouse
���
Risoluzione di problemiIl mouse non funziona
• Assicurarsi che le batterie siano installate correttamente. I poli positivo (+) e negativo (-) di ogni batteria devono corrispondere ai poli positivo (+) e negativo (-) del vano batteria.
• Assicurarsi che le batterie siano cariche. Sostituire se necessario.
• Verificare che il computer sia compatibile con il bluetooth.
• Verificare che i driver della perifera siano installati.
1. Fare clic su “Logo Apple --> Preferenze Sistema --> Hardware --> Bluetooth”.
2. Controllare sotto “periferiche Bluetooth” che il “Mouse Laser Bluetooth Targus” sia installato.
• Le periferiche comunicanti sono sempre visualizzater nella finestra “Bluetooth”, anche se il mouse è fuori portata o non è acceso.
Si può programmare ogni tasto per tutti i tipi seguenti di funzioni:
Chiudere la finestra d’installazione per rendere attivi i cambiamenti
Fare clic sulle frecce sulla destra della lista a scomparsa per configurare ogni tasto.
Azione di default Impostare i tasti per una funzione specifica.
Esegui AppleScript Impostare i tasti per caricare AppleScript
Lanciare l’applicazione
Impostare i tasti per lanciare un’applicazione spe-cifica installata sul computer.
Esecuzione battute Imposta il tasto per richiamare le battute
Funzioni predefinite Imposta il tasto per rappresentare azioni predefinite.

Bluetooth® Laser Mouse
���
Bluetooth® Laser Mouse
���
Targus Bluetooth® bevielė pelė
ĮvadasSveikiname įsigijus Targus Bluetooth bevielę pelę. Šioje pelėje naudojama Bluetooth bevielė technologija, suteikianti nematomą ryšį iki 10 m (33 pėdų) atstumu.
Reikalavimai sistemaiHardware• Bluetooth palaikantis nešiojamasis ar stalinis kompiuteris
Operacinei sistemai• Mac OS® X (10.4 ar aukštesnė)
LAZERIO RADIACIJA. NESPOKSOKITE AR SU OPTIKOS PRIETAISAIS TIESIOGIAI NEŽIŪRĖKITE Į SPINDULĮ . 1 KLASĖS LAZERIO PRODUKTAS.
NIEKADA NENUKREIPKITE LAZERIO SPINDULIO Į AKIS AR NEŽIŪRĖKITE TIESIOGIAI Į SPINDULĮ, KADANGI ILGESNIS ŽIŪRĖJIMAS GALI BŪTI PAVOJINGAS AKIMS.
MOMENTINIS ŽVILGTERĖJIMAS Į LAZERIO ŽYMIKLĮ, KAIP PAVYZDŽIUI NETYČINIS MOSTELĖJIMAS PRIEŠ ŽMOGAUS AKIS, GALI LAIKINAI APAKINTI, SUKELDAMAS PANAŠŲ POVEIKĮ KAIP KAMEROS BLYKSTĖ. NORS ŠI BŪSENA YRA LAIKINA, TAI GALITAPTI PAVOJINGA, JEIGU APAKINTAS ASMUO ATLIEKA DARBĄ, KUR LABAI SVARBI REGĖJIMO FUNKCIJA, KAIP PAVYZDŽIUI, VAIRAVIMAS.
CAUTIONCLASS �LASER PRODUCT

Bluetooth® Laser Mouse
���
Bluetooth® Laser Mouse
��0
Baterijų įdiegimas• Naudokite dvi pridėtas AA baterijas.
• Stumdami atleidimo mygtuką, esantį pelės apačioje, nuimkite baterijos dangtelį. Kai baterijos dangtelis atsileis, tiesiog nuimkite nuo pelės.
• Įdėkite baterijas, įsitikindami, kad kiekvienos baterijos teigiamas (+) ir neigiamas (-) galai atitinka poliškumo indikatorius baterijos skyriuje.
• Įdėjus baterijas, uždenkite baterijos skyrių pirmiausiai įkišdami dangtelio priekį ir tada stumdami galą žemyn, kol jis užsifiksuos.
• Paslinkdami įjungimo / išjungimo (on/off) jungiklį, esantį apačioje, į padėtį „on“ (įjungta), įjunkite pelę.
PASTABA: ĮJUNGUS PELĘ JUTIKLINĖ SLINKTIS SUMIRKSĖS 3 KARTŲ, KAD PARODYTŲ, JOG YRA ĮJUNGTA.

Bluetooth® Laser Mouse
���
Bluetooth® Laser Mouse
���
Išsekusios baterijos indikatorius
PASTABA: KAI BATERIJA IŠSEKUSI, JUTIKLINIS SLINKIMO RUTULIUKAS MIRKSĖS RAUDONAI. PRAŠOME PAKEISTI BATERIJAS.
Pradinė konfigūracija
PASTABA: PRAŠOME NAUDOTI NAUJAUSIĄ BLUETOOTH PRIETAISO TVARKYKLĘ. INSTRUKCIJŲ LANGAI GALI SKIRTIS PRIKLAUSOMAI NUO JŪSŲ BLUETOOTH PRIETAISO TVARKYKLĖS VERSIJOS.
Prieš pradėdami naudotis savo Bluetooth pele, pirmiausiai turite atlikti pradinius sąrankos veiksmus.
Kai energijos lieka 60 minučių raudonas indikatorius degs 8 sekundes. Kai lieka tik 30 minučių, raudonas indikatorius nuolat mirksės.
Pelės naudojimas
Bluetooth programinė įranga: Mac1. Eikite prie Bluetooth piktogramos, esančios jūsų darbalaukyje arba sistemos
juostelėje, ir spustelėkite piktogramą, kad pradėtumėte sąranką. Norėdami savo Mac kompiuteryje aktyvinti Bluetooth funkciją, pasirinkite „Turn Bluetooth On“ (įjungti Bluetooth).
Jutiklinis slinkties rutuliukas (4-kryptis slinkimas)
Kairysis pelės mygtukas
Dešinysis pelės mygtukas
Programuojami mygtukai
Jutiklinio slankiklio naudojimas• Norėdami pasinaudoti 4 krypčių slinkimo funkcija,
pirštu slinkite jutiklinio slankiklio jutiklinėje srityje.• Norėdami aktyvinti greitos slinkties funkciją, greitais
slinkite savo pirštu (aukštyn arba žemyn) per jutiklinį slinkiklį.
• Norėdami greitos slinkties funkciją išjungti, paspauskite bet kurį mygtuką.
PASTABA: PRIEŠ NAUDODAMI PRIETAISĄ NUO TOUCH SCROLL (JUTIKLINIO SLANKIKLIO) NUIMKITE PLASTIKINĘ APSAUGINĘ PLĖVELĘ.

Bluetooth® Laser Mouse
���
Bluetooth® Laser Mouse
���
4. Pasirinkite „mouse“ (pelė) ir spustelėkite „continue“ (tęsti), norėdami tęsti diegimą. Jūsų pelę reikės įjungti „discovery“ (aptikimo) režime. Norėdami įjungti „discovery“ (aptikimas) režimą, įjunkite pelę ir po 3 sekundžių paspauskite bet kurį mygtuką, kad įeitumėte į aptikimo režimą.
5. Jūsų pelė pradės ieškoti pelės. Kai pelė bus aptikta, ji bus pateikta sąraše. Pažymėkite savo pelę ir paspauskite „continue“ (tęsti).
3. Bus paleistas Bluetooth diegimo asistentas. Prašome vadovautis instrukcijomis ekrane.
2. Slinkite sąrašą žemyn ir pasirinkite „Set up Bluetooth Device...“ (įdiegti Bluetooth prietaisą...)

Bluetooth® Laser Mouse
���
Bluetooth® Laser Mouse
���
7. Sveikiname. Dabar jūsų Bluetooth pelė įdiegta ir parengta naudoti. Dabar galite pasirinkti į diegti kitą prietaisą arba spustelėti „Quit“ (išeiti) ir išeisite iš įdiegimo režimo.
Prietaiso valdiklio programinės įrangos įdiegimasĮdiegus programinę įrangą bus įjungta programuojamųjų mygtukų konfigūracija.
Naujausią programinę įrangą (Modelio nr.AMB08) galima parsisiųsti iš oficia-laus Targus tinklalapio: http://www.targus.com/uk/Downloads/AMB0�EU.dmg
Norėdami paleisti įdiegimo programinę įrangą, su kartus spustelėkite įdiegimo piktogramą.
Įdiegimui atlikti vadovaukitės instrukcijomis ekrane.
6. Dabar jūsų pelė bus pradėta suporuoti. Norėdami tęsti, spustelėkite „continue“ (tęsti).

Bluetooth® Laser Mouse
���
Bluetooth® Laser Mouse
���
Mygtukų programavimas
Norėdami paleisti konfigūracijos programinę įrangą, spustelėkite ir pažymėkite prietaiso paveikslą ir tada spustelėkite „Setup Device“ (įdiegti prietaisą).
Norėdami paleisti prietaiso programą, spustelėkite Targus logotipą.Sistemos nuostatų lange bus pateikta Targus piktograma.
Sėkmingai įdiegus programinę įrangą, kad baigtumėte diegti programinę įrangą, perkraukite savo kompiuterį.

Bluetooth® Laser Mouse
���
Bluetooth® Laser Mouse
�00
Gedimų nustatymas ir šalinimasPelė neveikia.
• Patikrinkite, ar baterijos teisingai įdėtos. Kiekvienos baterijos teigiamas (+) ir neigiamas (-) galai turi atitikti teigiamą (+) ir neigiamą (-) jungtis baterijos skyriuje.
• Įsitikinkite, ar baterijos įkrautos. Jei reikia - pakeiskite.
• Įsitikinkite, ar kompiuteryje įjungta Bluetooth.
• Patikrinkite, ar įdiegtos prietaiso tvarkyklės:
1. Spustelėkite “Apple Logo (Apple logotipas) --> System Preference (sistemos nuostatos) --> Hardware (techninė įranga) --> Bluetooth”
2. “Bluetooth Devices” patikrinkite, ar įdiegta “Targus Bluetooth Laser Mouse” (Targus Bluetooth lazerinė pelė).
• Suporuoti prietaisai visuomet rodomi „Bluetooth“ lange, net jei pelė yra už veikimo ribų ar išjungta.
Kiekvieną mygtuką galima užprogramuoti bet kuriai šių funkcijų rūšiai:
Uždarykite programos langą, kad pakeitimai įsigaliotų.
Norėdami konfigūruoti kiekvieną mygtuką, spustelėkite rodykles, esančias išskleidžiamo meniu dešinėje.
Numatytasis veiks-mas
Mygtukus priskirkite tam tikrai funkcijai.
Paleiskite Apple-Script
Nustatykite mygtukus AppleScript įkelti
Paleiskite programą Nustatykite mygtukus paleisti kompiuteryje įdiegtą tam tikrą programą.
Atlikite klavišų pas-paudimus
Nustatykite mygtukus klavišų paspaudimams atšaukti.
Iš anksto numatytos funkcijos
Nustatykite mygtuką iš anksto numatytoms funkcijos priskirti.

Bluetooth® Laser Mouse
�0�
Bluetooth® Laser Mouse
�0�
Targus Bluetooth® bezvadu pele
IevadsApsveicam, ka esat iegādājies Targus Bluetooth bezvadu peli. Šī pele izmanto Bluetooth bezvadu tehnoloģiju, kas nodrošina nemanāmu savienojumu līdz pat 10 metriem (33 pēdām).
Sistēmas prasībasAparatūra• Portatīvas dators vai galddators ar Bluetooth tehnoloģiju
Operētājsistēma• Mac OS® X (10.4 vai labāka)
LĀZERA RADIĀCIJA. NESKATIETIES TIEŠI STARĀ VAI IZMANTOJOT OPTISKOS INSTRUMENTUS. 1.KLASES LĀZERA PRODUKTS.
NEKAD NESPĪDINIET LĀZERI CITA CILVĒKA ACĪS UN NESKATIETIES TIEŠI UZ STARU, JO ILGSTOŠA SKATĪŠANĀS VAR BŪT KAITĪGA ACĪM.
GAISMAS SPĪDINĀŠANA CITU CILVĒKU ACĪS VAR IZRAISĪT PAGAIDU AKLUMU, LĪDZĪGU FOTOKAMERAS ZIBSPULDZES RADĪTAJAM. LAI GAN TAS IR PAGAIDU, TAS VAR BŪT VĒL BĪSTAMĀKS, JA IESPĪDINĀTS ACĪS CILVĒKAM, KAS TAJĀ BRĪDĪ, PIEMĒRAM, VADA MAŠĪNU.
UZMANĪBUCLASS �LASER PRODUCT

Bluetooth® Laser Mouse
�0�
Bluetooth® Laser Mouse
�0�
Bateriju ievietošana• Lūdzu, izmantojiet divas līdzi nākošās AA baterijas.
• Noņemiet bateriju nodalījuma vāciņu, kas atrodas peles apakšpusē, nospiežot atvēršanas pogu. Kad vāciņš atveras, vienkārši paceliet to.
• Ievietojiet baterijas, pārliecinoties, ka katras pozitīvais (+) un negatīvais (-) gals atbilst norādītajiem polaritātes norādījumiem bateriju nodalījumā.
• Kad baterijas ir ievietotas, uzlieciet atpakaļ bateriju nodalījuma vāciņu un spiediet uz leju līdz tas nofiksējas.
• Ieslēdziet peli, ieslēdzot ieslēgt/izslēgt slēdzi, novietojot to “on” pozīcijā.
IEVĒROJIET: PĒC PELES IESLĒGŠANAS SĀRIENRITPOGA IEMIRGOSIES 3 REIZES, NORĀDOT, KA TĀ IR IESLĒGUSIES.

Bluetooth® Laser Mouse
�0�
Bluetooth® Laser Mouse
�0�
Zema bateriju uzlādes līmeņa indikators
IEVĒROJIET: KAD IR ZEMS BATERIJU UZLĀDES LĪMENIS, SKĀRIENRITPOGA IEDEGSIES SARKANĀ KRĀSĀ. LŪDZU, NOMAINIET BATERIJAS.
Sākotnējā konfigurācija
IEVĒROJIET: LŪDZU, IZMANTOJIET JAUNĀKO BLUETOOTH IERĪČU DRAIVERI. NORĀDĪJUMI EKRĀNI VAR ATŠĶIRTIES ATKARĪBĀ NO JŪSU BLUETOOTH IERĪCES DRAIVERA VERSIJAS.
Pirms sākt lietot savu Bluetooth peli, jums no sākuma jāveic daži sākotnējās iestatīšanas soļi.
Kad bateriju uzlādes līmenis pietiks tikai turpmākām 60 minūtēm, sarkanais indikators degs 8 sekundes. Kad būs palikušas tikai 30 minūtes, sarkanais indikators mirgos nepārraukti.
Peles izmantošana
Bluetooth programmatūra: Mac1. Ejiet uz Bluetooth ikonu, kas atrodas uz jūsu darbvirsmas, vai sistēmas
joslā, un noklikšķiniet uz ikonas, lai sāktu iestatīšanu. Izvēlieties “Turn Bluetooth On”, lai aktivizētu Bluetooth funkciju jūsu Mac datoram.
Skārienritpoga (4 viedu ritināšana)
Kreisā peles poga
Labā peles poga
Programmējamās pogas
Skārienritpogas izmantošana• Novelciet savu pirkstu pa skārienritošo jutīgo zonu,
lai izmantotu 4 veidu ritināšanas funkciju.• Ātri novelciet savu pirkstu (vai nu uz augšu vai uz
leju) pa skārienritošo jutīgo zonu, lai aktivizētu ātrās ritināšanas funkciju.
• Nospiediet jebkuru pogu, lai pārtrauktu ātrās ritināšanas funkciju.
IEVĒROJIET: LŪDZU, NOŅEMIET PLASTMASAS AIZSARGPLĒVI NO TOUCH SCROLL POGAS (SKĀRIENRITPOGAS) PIRMS IERĪCES IZMANTOŠANAS.

Bluetooth® Laser Mouse
�0�
Bluetooth® Laser Mouse
�0�
4. Izvēlieties “mouse” un klikšķiniet “continue”, lai turpinātu iestatīšanu. Jūsu pelei jābūt “discovery” režīmā, lai to pievienotu. Lai atvērtu “discovery” režīmu, ieslēdziet peli un pēc 3 sekundēm nospiediet jebkuru peles pogu, lai ieietu “discovery” režīmā.
5. Jūsu dators sāks meklēt peli. Tiklīdz pele tiks sameklēta, tā parādīsies sarakstā. Iezīmējiet savu peli un nospiediet “continue”.
3. Atvērsies Bluetooth iestatīšanas palīgprogramma. Lūdzu, ievērojiet ekrānā esošos norādījumus.
2. Ritiniet uz leju sarakstu un izvēlieties “Set up Bluetooth Device...”

Bluetooth® Laser Mouse
�0�
Bluetooth® Laser Mouse
��0
7. Apsveicam. Jūsu Bluetooth pele ir iestatīta un gatava lietošanai. Jūs varat izvēlēties iestatīt citu ierīci vai klikšķiniet “Quit”, lai izietu.
Ierīces kontrollera programmatūras instalēšana Programmatūras instalēšana ļauj konfigurēt programmējamās pogas.
Jaunāko programmatūru (Modelis #AMB08) var lejupielādēt no oficiālās Tar-gus mājas lapas: http://www.targus.com/uk/Downloads/AMB0�EU.dmg
Uzklikšķiniet divreiz uz iestatīšanas ikonas, lai palaistu instalēšanas programmatūru.
Ievērojiet ekrānā esošos norādījumus, lai pabeigtu instalēšanu.
6. Bluetooth pele tagad būs savienošanās režīmā. Klikšķiniet “continue”, lai turpinātu.

Bluetooth® Laser Mouse
���
Bluetooth® Laser Mouse
���
Pogu programmēšana
Klikšķiniet, lai iezīmētu ierīces attēlu, un tad spiediet “Setup Device”, lai palaistu konfigurācijas programmatūru.
Klikšķiniet uz Targus logo, lai palaistu ierīces lietotni.Targus ikona parādīsies sistēmas preferenču logā.
Pēc tam, kad programmatūra ir veiksmīgi ieinstalēta, restartējiet savu datoru, lai pabeigtu programmas instalāciju.

Bluetooth® Laser Mouse
���
Bluetooth® Laser Mouse
���
TraucējummeklēšanaPele nedarbojas.
• Pārliecinieties, ka katras pozitīvais (+) un negatīvais (-) gals atbilst attiecīgajam pozitīvajam (+) un negatīvajam (-) savienojumam bateriju nodalījumā.
• Pārliecinieties, ka baterijas ir uzlādētas. Nomainiet tās, ja nepieciešams.
• Pārbaudiet, vai dators atbalsta Bluetooth tehnoloģiju..
• Pārbaudiet, vai ierīces draiveri ir ieinstalēti:
1. Klikšķiniet “Apple Logo --> System Preference (Sistēmas preferences) --> Hardware (Aparatūra) --> Bluetooth”
2. “Pārbaudiet zem “Bluetooth Devices” (Bluetooth ierīces), vai Targus Bluetooth lāzerpele ir ieinstalēta.
• Savienotās ierīces vienmēr parādās “Bluetooth” logā, pat tad, ja pele nav uztveršanas zonā vai ir izslēgta.
Katrai pogai var ieprogrammēt kādu no sekojošiem funkciju veidiem:
Aizveriet lietotnes logu, lai izmaiņas stātos spēkā.
Klikšķiniet uz bultām nolaižamā saraksta labajā malā, lai konfigurētu katru pogu.
Noklusējuma funkcija
Iestatiet pogai kādu konkrētu funkciju.
Palaist skriptu “AppleScript”
Iestatiet pogas, lai ielādētu “AppleScript”
Palaist lietotni Iestatiet pogas, lai palaistu konkrētu lietotni, kas instalēta datorā.
Veikt taustiņsitienu Iestatiet pogu, lai atsauktu taustiņsitienus.
Iepriekšnoteiktas funkcijas
Iestatiet pogu, lai saglabātu iepriekšnoteiktas funk-cijas.

Bluetooth® Laser Mouse
���
Bluetooth® Laser Mouse
���
Targus Bluetooth® Draadloze Muis
Inleiding
Gefeliciteerd met de aanschaf van de Targus Bluetooth Draadloze muis. Deze muis gebruikt draadloze Bluetooth technologie die een naadloze verbinding tot aan 10 m ver mogelijk maakt.
Systeemvereisten
Hardware• Laptop of computer met Bluetooth
Besturingssysteem• Mac OS® X (10.4 of hoger)
LASERSTRALING. KIJK NOOIT RECHTSTREEKS IN DE LASERSTRAAL EN BEKIJK DEZE NOOIT MET OPTISCHE APPARATUUR. KLASSE 1 LASERPRODUCT.
RICHT EEN LASERSTRAAL NOOIT OP OGEN EN KIJKNOOIT DIRECT IN EEN LASERSTRAAL.
LANGDURIGE BLOOTSTELLING AAN LASERLICHT KAN SCHADELIJK ZIJN VOOR DE OGEN. TIJDELIJKE BLOOTSTELLING AAN EEN LASERAANWIJZER, EEN ONBEDOELDE LICHTSTRAAL IN HET OOG, KAN EEN TIJDELIJKE VERBLINDING VEROORZAKEN, TE VERGELIJKEN MET HET FLITSLICHT VAN EEN FOTOTOESTEL. ALHOEWEL DEZE VERBLINDING VAN TIJDELIJKE AARD IS, KAN DEZE SITUATIE GEVAARLIJK WORDEN INDIEN DE PERSOON DIE VERBLIND IS BEZIG IS MET EEN ACTIVITEIT WAARBIJ GOED ZICHT ONONTBEERLIJK IS, ZOALS HET BESTUREN VAN EEN AUTO.
LET OPCLASS �LASER PRODUCT

Bluetooth® Laser Mouse
���
Bluetooth® Laser Mouse
���
Batterijen plaatsen
• Gelieve de twee AA batterijen gebruiken die zijn inbegrepen.
• Verwijder de batterijbehuizing door de ontgrendelingsknop aan de onderkant van de muis te verschuiven. Zodra de batterijbehuizing los laat, til deze dan simpelweg op van de achterkant van de muis.
• Plaats de batterijen, ervoor zorgend dat de positieve (+) en negatieve (-) polen van elke batterij overeenkomen met de polariteitsmarkeringen in het batterij compartiment.
• Sluit, zodra de batterijen zijn geplaatst, het batterijcompartiment door eerst het voorste gedeelte van de behuizing terug te plaatsen en vervolgens het achterste stuk terug te drukken totdat het in positie klikt.
• Zet de muis aan door de aan/uit schakelaar aan de onderkant naar de “aan” positie te schuiven.
OPMERKING: DE ‘TOUCH SCROLL’ (“VINGERNAVIGATIE”) ZAL 3 AANTAL KEREN KNIPPEREN NADAT U DE MUIS HEEFT AANGEZET ALS TEKEN DAT HET IS INGESCHAKELD.

Bluetooth® Laser Mouse
���
Bluetooth® Laser Mouse
��0
Batterij bijna leeg indicator
OPMERKING: WANNEER DE BATTERIJ BIJNA LEEG IS, ZAL IN DE ‘TOUCH SCROLL’ (VINGER SCROLL) EEN ROOD LAMPJE KNIPPEREN. GELIEVE DAN DE BATTERIJEN TE VERVANGEN.
Basisconfiguratie
OPMERKING: GELIEVE DE MEEST RECENTE DRIVER VOOR BLUETOOTH APPARATUUR TE GEBRUIKEN. DE INSTRUCTIEVENSTERS KUNNEN ER VERSCHILLEND UITZIEN NAARGELANG DE VERSIE VAN UW BLUETOOTH DRIVER.
Voordat u uw Bluetooth muis kunt gaan gebruiken, dient u eerst enkele basisinstallatietaken uit te voeren.
Wanneer nog 60 minuten energie over is, zal een rood lampje 8 seconden lang branden. Wanneer slechts 30 minuten energie resteert, zal het rode lampje continu knipperen.
De muis gebruiken
Bluetooth Software: Mac1. Ga naar het Bluetooth icoon op uw bureaublad of in de taakbalk en klik op
het icoon om de installatie te starten. Selecteer “Turn Bluetooth on” (Zet Bluetooth aan) om de Bluetooth functie op uw Mac te activeren.
Touch Scroll (vinger scroll) (4 scroll-richtingen)
Linkermuisknop
Rechtermuisknop
Instelbare knoppen
De Touch Scroll gebruiken (Scrollen met uw vinger)• Schuif uw vinger over het gevoelige gebied van de
Touch Scroll (vinger scroll) om zo in 4 richtingen te scrollen.
• Schuif uw vinger snel (dan wel naar boven of naar onder) over de Touch Scroll (vinger scroll) om de ‘snelscroll’ functie te activeren.
• Druk op een knop om de snelscroll functie uit te schakelen.
OPMERKING: GELIEVE DE BESCHERMENDE PLASTIC FOLIE VAN DE TOUCH SCROLL (AANRAAKROL) TE VERWIJDEREN VOOR INGEBRUIKNAME VAN DIT APPARAAT.

Bluetooth® Laser Mouse
���
Bluetooth® Laser Mouse
���
4. Selecteer “mouse” (muis) en klik op continue om door te gaan met instellen. Uw muis moet in de “discovery” (ontdekking) modus staan om het aan te kunnen sluiten. Zet, om de “discovery” (ontdekking) modus in te schakelen, de muis aan en druk na 3 seconden op een knop om de discovery modus in te gaan.
5. Uw computer zal nu naar de muis gaan zoeken. Zodra de muis is gevonden, zal het in de lijst verschijnen. Selecteer uw muis en druk op continue.
3. De Bluetooth Installatie Assistent zal opstarten. Gelieve de instructies op het scherm te volgen.
2. Scroll naar beneden in de lijst en selecteer “Set up Bluetooth Device…” (Stel Bluetooth apparatuur in…)

Bluetooth® Laser Mouse
���
Bluetooth® Laser Mouse
���
7. Gefeliciteerd. Uw Bluetooth muis is ingesteld en klaar voor gebruik. U kunt er voor kiezen een ander apparaat in te stellen of u kunt op “Quit” (Verlaten) klikken om de instellingenmodus te verlaten.
De ‘Device Controller’ software installerenDoor de software te installeren kunt u de instelbare knoppen gaan config-ureren.
De nieuwste software (Model #AMB08) kan gedownload worden van de of-ficiële Targus website: http://www.targus.com/uk/Downloads/AMB0�EU.dmg
Dubbelklik het “setup” (instellingen) icoon om de installatiesoftware te starten.
Volg de instructies op het scherm om de installatie te voltooien.
6. De Bluetooth muis zal nu een verbinding proberen te maken. Druk op continue om verder te gaan.

Bluetooth® Laser Mouse
���
Bluetooth® Laser Mouse
���
De knoppen instellen
Klik op het plaatje van het apparaat om het te selecteren en druk daarna op “Setup Device” (Apparaat instellen) om de configuratiesoftware te starten.
Klik op het Targus logo om de apparaattoepassing te starten.Een Targus icoon zal in het venster van System Preferences (Systeem Voorkeuren) verschijnen.
Start, nadat de software succesvol is geïnstalleerd, uw computer opnieuw op om de installatie van de software te voltooien.

Bluetooth® Laser Mouse
���
Bluetooth® Laser Mouse
���
Problemen oplossenDe muis werkt niet.
• Zorg ervoor dat de batterijen op de juiste manier geïnstalleerd zijn. De positieve (+) en negatieve (-) polen van elke batterij moeten overeenkomen met de positieve (+) en negatieve (-) aansluitingspunten in het batterij compartiment.
• Zorg ervoor dat de batterijen opgeladen zijn. Vervang ze indien noodzakelijk.
• Controleer of de computer een Bluetooth functie heeft.
• Controleer of de drivers voor de apparatuur geïnstalleerd zijn.
1. Klik op “Apple Logo --> System Preference (Systeem Voorkeur) --> Hardware --> Bluetooth”
2. Controleer onder “Bluetooth Devices (Bluetooth Apparaten)” of een “Targus Bluetooth Laser Mouse” (Targus Bluetooth Laser Muis) is geïnstalleerd.
• Gekoppelde apparatuur wordt altijd weergegeven in “Bluetooth” vensters, zelfs als de muis buiten bereik is of niet opgeladen is.
Elke knop kan ingesteld worden als één van de volgende typen functies:
Sluit het toepassingsvenster om de veranderingen van kracht te laten zijn.
Klik op de pijlen aan de rechterkant van de lijst om elke knop te configureren.
Standaard Actie Stel de knoppen in voor een specifieke functie.
Start AppleScriptStel de knoppen zo in dat ze een AppleScript zullen laden.
Toepassing startenStel de knoppen zo in dat ze een specifieke toepass-ing zullen starten die geïnstalleerd is op de computer.
Vooraf ingestelde functies
Stel de knop in voor het indelen en ordenen van vooraf ingestelde acties.
Vooraf ingestelde functies
Stel de knop in voor het indelen en ordenen van vooraf ingestelde acties.

Bluetooth® Laser Mouse
���
Bluetooth® Laser Mouse
��0
Targus Bluetooth® trådløs mus
Introduksjon
Gratulerer med kjøpet av en Targus Bluetooth trådløs mus. Denne musen benytter Bluetooth trådløs teknologi som gir en sømløs forbindelse opptil 10 m unna.
Systemkrav
Maskinvare• Bluetooth-tilpasset bærbar eller stasjonær pc
Operating System• Mac OS® X (10.4 ou maior)
LASERSTRÅLING. IKKE STIRR INN I STRÅLEN ELLER SE PÅ DEN DIREKTE MED OPTISKE INSTRUMENTER. LASERPRODUKT KLASSE I
PEK ALDRI EN LASERSTRÅLE INN I ØYNENE PÅ NOEN ELLER SE DIREKTE PÅ EN LASERSTRÅLE, DA VEDVARENDE EKSPONERING KAN VÆRE FARLIG FOR ØYNENE.
MIDLERTIDIG EKSPONERING FRA EN LASERPEKER, SLIK SOM UAKTSOM STREIFING AV LYS OVER EN PERSONS ØYNE, KAN FORÅRSAKE MIDLERTIDIG BLINDHET LIK EFFEKTEN AV EN KAMERABLITZ. SELVOM DENNE TILSTANDEN ER MIDLERTIDIG, KAN DEN VÆRE FARLIG DERSOM DEN EKSPONERTE PERSONEN UTFØRER EN AKTIVITET DER SYNET ER AVGJØRENDE, SLIK SOM Å KJØRE BIL.
ADVARSELCLASS �LASER PRODUCT

Bluetooth® Laser Mouse
���
Bluetooth® Laser Mouse
���
Installere batterier
• Bruk de to AA-batteriene som følger med.
• Fjern batteridekselet ved å skyve på utløserknappen under musen. Når batteridekselet er løst, er det bare å løfte det opp fra undersiden av musen.
• Sett inn batteriene og sørg for at den positive (+) og negative (-) enden av hvert batteri stemmer overens med polaritetssymbolene inne i batterihuset.
• Når batteriene er satt inn, lukk batterihuset ved først å sette på igjen forsiden av dekselet og så trykke ned baksiden til det låses i posisjon.
• Slå på musen ved å skyve på/av-bryteren på undersiden til “på”-posisjon.
MERK: BERØRINGSHJULET VIL BLINKE 3 GANGER NÅR DU SLÅR MUSEN PÅ FOR Å VISE AT DEN ER PÅ.

Bluetooth® Laser Mouse
���
Bluetooth® Laser Mouse
���
Advarsel om lavt batteri
MERK: NÅR DET ER LITE STRØM IGJEN I BATTERIET, VIL RULLEHJULET BLINKE RØDT. ERSTATT BATTERIENE.
Innledende konfigurasjon
MERK: BRUK DEN SISTE BLUETOOTH-ENHETSDRIVEREN. INSTRUKSJONSSKJERMENE KAN VARIERE I HENHOLD TIL VERSJONEN AV DIN BLUETOOTH-ENHETSDRIVER.
Før du kan begynne å bruke din Bluetooth-mus, må du først utføre noen innledende installasjonstrinn.
Når det gjenstår 60 minutter med strøm, vil et rødt varsellys lyse i 8 sekunder. Når det gjenstår bare 30 minutter med strøm, vil det røde varsellyset blinke vedvarende.
Bruke musen
Bluetooth-programvare: Mac1. Gå til Bluetooth-ikonet på skrivebordet ditt eller systemlinjen og klikk
på ikonet for å starte installasjonen. Velg “Turn Bluetooth On” (“Slå på Bluetooth”) for å aktivere Bluetooth-funksjonen på din Mac.
Rullehjul (4-veisrulling)
Venstre museknapp
Høyre museknapp
Programmerbare knapper
Bruk av rullehjulet• Skyv fingeren over rullehjulets sensorområde for å
bruke funksjonen 4-veisrulling.
• Skyv fingeren raskt (enten opp eller ned) over rullehjulet for å aktivere den hurtige rullefunksjonen.
• Trykk på hvilken som helst knapp for å slå av den hurtige rullefunksjonen.
MERK: VENNLIGST FJERN DEN BESKYTTENDE PLASTHINNEN PÅ BERØRINGSHJULET FØR DU BRUKER ENHETEN.

Bluetooth® Laser Mouse
���
Bluetooth® Laser Mouse
���
4. Velg “mus” og klikk på Fortsett for å gå videre med installasjonen. Musen din må være i “finn”-modus for å koble seg til. For å slå på “finn”-modus slår du på musen, og etter 3 sekunder trykker du på hvilken som helst museknapp for å gå inn i “finn”-modus.
5. Datamaskinen vil begynne å søke etter musen. Når musen er funnet, kommer den opp på listen. Marker musen og trykk på Fortsett.
3. Bluetooths installasjonsveileder vil begynne. Følg instruksjonene på skjermen.
2. Bla nedover på listen og velg “Set up Bluetooth Device…” (“Installer Bluetooth-enhet…”)

Bluetooth® Laser Mouse
���
Bluetooth® Laser Mouse
���
7. Gratulerer. Din Bluetooth-mus er installert og klar til bruk. Du kan velge å installere en annen enhet eller trykke på Avslutt for å gå ut av installasjonen.
Installere programvaren til enhetskontrollen
Når programvaren er installert, blir det mulig å konfigurere de programmerbare knappene.
Den siste programvaren (modell #AMB08) kan lastes ned fra det offisielle Tar-gus-nettstedet: http://www.targus.com/uk/Downloads/AMB0�EU.dmg
Dobbeltklikk på installasjonsikonet for å starte installasjonsprogramvaren.
Følg instruksjonene på skjermen for å fullføre installasjonen.
6. Bluetooth-musen vil nå begynne å tilpasse seg. Klikk på Fortsett for å gå videre.

Bluetooth® Laser Mouse
���
Bluetooth® Laser Mouse
��0
Programmere knappene
Klikk for å markere bildet av enheten og trykk deretter på “Setup Device” (Opprett enhet) for å starte konfigurasjonsprogramvaren.
Klikk på Targus-logoen for å starte enhetsapplikasjonen.Et Targus-ikon vil komme opp i vinduet for systempreferanser.
Når programvaren er installert, start datamaskinen på nytt for å fullføre installasjonen av programvaren.

Bluetooth® Laser Mouse
���
Bluetooth® Laser Mouse
���
FeilsøkingMusen virker ikke.
• Sørg for at batteriene er riktig satt inn. Den positive (+) og negative (-) enden av hvert batteri må stemme overens med de positive (+) og negative (-) koplingspunktene i batterihuset.
• Sørg for at batteriene er ladet. Erstatt om nødvendig.
• Bekreft at datamaskinen er Bluetooth-tilpasset.
• Bekreft at enhetsdriverne er installert:
1. Klikk på “Apple-logo --> Systempreferanser --> Maskinvare --> Bluetooth”2. Kontroller under “Bluetooth-enheter” at en “Targus Bluetooth lasermus” er
installert.
• Tilpassede enheter vises alltid i “Bluetooth”-vinduer, selv om musen er utenfor rekkevidde eller ikke påslått.
Hver knapp kan programmeres til hvilken som helst av de følgende funksjon-stypene:
Lukk programvinduet for å aktivere endringene.
Klikk på pilene til høyre for rullegardinlistene for å konfigurere hver knapp.
Default Action (Stan-dard handling)
Stiller inn knappene til en spesifikk funksjon.
Run AppleScript (Kjør AppleScript)
Stiller inn knappene til å laste et AppleScript
Launch Application (Start applikasjon)
Stiller inn knappene til å starte spesifikke applikas-joner som er installert på datamaskinen.
Perform key strokes (Utfør tastetrykk)
Stiller inn knappen så den husker tastetrykk.
Predefined functions (Forhåndsdefinerte funksjoner)
Stiller inn knappen så den lagrer forhåndsinnstilte handlinger.

Bluetooth® Laser Mouse
���
Bluetooth® Laser Mouse
���
Bezprzewodowa mysz Targus Bluetooth®
WprowadzenieDziękujemy Państwu za zakup bezprzewodowej myszy Targus Bluetooth. Technologia Bluetooth zapewnia myszy bezawaryjną komunikację z urządzeniem do którego zostanie podłączona na odległość do 10 metrów (33 stóp).
Wymagania systemoweHardware• Notebook lub komputer stacjonarny z włączoną funkcją łączności Bluetooth.Operating System• Mac OS® X 10.4 or later
PROMIENIOWANIE LASEROWE. NIE PATRZEĆBEZPOŚREDNIO LUB PRZY POMOCY INSTRUMENTÓW OPTYCZNYCH W PROMIEŃLASERA. URZĄDZENIE LASEROWE KLASY 1.
NIGDY NIE KIEROWAĆ PROMIENIA LASERAW OCZY INNEJ OSOBY ANI NIE PATRZEĆ BEZPOŚREDNIO W PROMIEŃ LASERA, GDYŻDŁUGOTRWAŁE NARAŻENIE NA JEGO DZIAŁANIEMOŻE BYĆ SZKODLIWE DLA WZROKU.
CHWILOWE SPOJRZENIE WE WSKAŹNIK LASEROWY, NA PRZYKŁAD W WYNIKU PRZYPADKOWEGO RUCHU WSKAŹNIKA W CZASIE PREZENTACJI MOŻE WYWOŁAĆ CHWILOWĄ ŚLEPOTĘ, PODOBNĄ DO REAKCJI NA BŁYSK FLESZA. CHOCIAŻ JEST TO STAN CHWILOWY, TO MOŻE BYĆ GROŹNY, JEŚLI DANA OSOBA WYKONUJE DZIAŁANIA WYMAGAJĄCE UŻYWANIA WZROKU, NP. PROWADZI SAMOCHÓD.
OSTRZEŻENIECLASS �
LASER PRODUCT

Bluetooth® Laser Mouse
���
Bluetooth® Laser Mouse
���
Zakładanie baterii• Należy użyć dostarczonych dwóch baterii AA.
• Przesuwając przełącznik zwalniania pokrywy baterii, zdjąć pokrywę baterii na spodzie myszki. Po zwolnieniu pokrywy, podnieść pokrywę do góry.
• Włożyć baterie, upewniając się, że biegun dodatni (+) i ujemny (-) baterii znajduje się w położeniu zgodnym z oznaczeniami polaryzacji wewnątrz komory baterii.
• Po włożeniu baterii, należy zamknąć pokrywę baterii. Zamykanie pokrywy rozpocząć w pierwszej kolejności od włożenia jej przedniej części a następnie docisnąć tył tak, aby słyszalny był dźwięk zatrzasku pokrywy.
• Włączyć mysz przesuwając przełącznik on/off na pozycję “on”.
UWAGA: WŁĄCZENIE MYSZY POTWIERDZA 3-KROTNE MIGNIĘCIE DOTYKOWEJ ROLKI PRZEWIJANIA

Bluetooth® Laser Mouse
���
Bluetooth® Laser Mouse
���
Wskaźnik niskiego poziomu baterii
UWAGA: MIGAJĄCY NA CZERWONO DOTYKOWY PANEL PRZEWIJANIA INFORMUJE O NISKIM POZIOMIE BATERII. NALEŻY WYMIENIĆ BATERIE.
Konfiguracja wstępna
UWAGA: NALEŻY UŻYWAĆ NAJNOWSZEGO STEROWNIKA, DOSTĘPNEGO DLA URZĄDZENIA BLUETOOTH. OKIENKA INFORMACYJNE MOGĄ RÓŻNIĆ SIĘ OD SIEBIE W ZALEŻNOŚCI OD WERSJI STEROWNIKA URZĄDZENIA BLUETOOTH.
Przed przystąpieniem do użytkowania myszy Bluetooth, należy wykonać wstępne czynności konfiguracyjne.
8-sekundowe miganie wskaźnika na czerwono oznacza, że pozostała energia wystarczy na 60 minut pracy urządzenia. Ciągłe miganie wskaźnika informuje, że pozostała energia pozwoli pracować urządzeniu przez 30 minut.
Użytkowanie myszy
Oprogramowanie dla Bluetooth: Mac:1. Kliknąć ikonę Bluetooth znajdującą się na Pulpicie aby rozpocząć instalację.
Wybrać “Włącz bluetooth” aby włączyć funkcję w komputerze Mac.
Dotykowy panel przewijania (przewijanie w 4 kierunkach)
Lewy przycisk myszy
Prawy przycisk myszy
Programowalny przycisk
Użytkowanie dotykowego panelu przewijania• Przesuwać palec po czujniku panelu dotykowego
celem przewijania w 4 kierunkach. • Szybko przesunąć palec po panelu dotykowym
(także od góry w dół), aby uruchomić funkcję szybkiego przewijania.
• Wcisnąć dowolny przycisk aby wyłączyć funkcję szybkiego przewijania.
UWAGA: PRZED ROZPOCZĘCIEM UŻYTKOWANIA URZĄDZENIA, USUNĄĆ FOLIĘ OCHRONNĄ Z PANELU DOTYKOWEGO PRZEWIJANIA.

Bluetooth® Laser Mouse
���
Bluetooth® Laser Mouse
��0
4. Wybrać “Mysz” i kontynuować instalację. Podłączenie myszy wymaga włączenia trybu “wykrywania”. Aby włączyć tryb “wykrywania”, włączyć mysz a następnie po 3 sekundach wcisnąć dowolny przycisk myszy
5. Komputer rozpocznie wyszukiwanie myszy. Wyświetlenie listy oznacza, że mysz została wykryta. Zaznaczyć mysz i wcisnąć “dalej”.
3. Kreator instalacji Bluetooth rozpocznie pracę. Należy postępować zgodnie instrukcjami znajdującymi się na ekranie monitora.
2. Przesunąć listę w dół i wybrać “Zainstaluj urządzenie Bluetooth…”

Bluetooth® Laser Mouse
���
Bluetooth® Laser Mouse
���
7. Mysz Bluetooth jest zainstalowana i gotowa do użycia. Można dokonać wyboru instalacji innego urządzenia lub wcisnąć “Zakończ” celem zakończenia instalacji.
Instalacja oprogramowania sterującego urządzeniemInstalacja oprogramowania umożliwia konfigurację klawiszy programowalnych.
Najnowsze oprogramowanie (Model #AMB08) można pobrać z oficjalnej strony firmy Targus: http://www.targus.com/uk/Downloads/AMB0�EU.dmg
Kliknąć dwukrotnie ikonę instalacyjną aby rozpocząć instalacje opro-gramowania.
Aby wykonać instalacje, postępować zgodnie z instrukcjami na ekranie.
6. Mysz Bluetooth rozpocznie łącznie z urządzeniem. Wcisnąć dalej aby kontynuować instalacje.

Bluetooth® Laser Mouse
���
Bluetooth® Laser Mouse
���
Programowanie klawiszy
Kliknąć aby podświetlić ikonę urządzenia a następnie wcisnąć “Instalacja urządzenia” aby wywołać aplikację konfiguracji.
Kliknąć logo Targus aby włączyć aplikację.W oknie “Ustawienia Systemu” pojawi się pojawi się ikona Targus.
Po pomyślnej instalacji oprogramowania, zrestartować komputer aby zakończyć instalację.

Bluetooth® Laser Mouse
���
Bluetooth® Laser Mouse
���
Rozwiązywanie problemówMysz nie działa.
• Upewnić się że baterie zostały zainstalowane właściwie. Biegun dodatni (+) i ujemny (-) każdej baterii musi odpowiadać złączom dodatnim (+) i ujemnym (-) w pokrywie baterii.
• Upewnić się, że baterie zostały naładowane.
• Upewnić się że w komputerze została włączona funkcja Bluetooth..
• Upewnić się że sterowniki urządzenia zostały zainstalowane:
1. Kliknij logo “Apple” --> Ustawienia systemu --> Urządzenia --> Bluetooth”
2. Sprawdzić w “Urządzeniach Bluetooth ” czy mysz “Targus Bluetooth Laser Mouse” została zainstalowana.
• Podłączone urządzenia zostaną wyświetlone w oknie “Bluetoth”, nawet kiedy mysz znajduje się poza zasięgiem lub jest odłączona.
Każdy z przycisków może być zaprogramowany na dowolną z następujących funkcji:
Zamknąć okno programu aby zapisać zmianę ustawień.
Kliknąć na strzałki z prawej strony rozwijanego menu aby skonfigurować ustawienia każdego z klawiszy.
Działanie domyśle Przpisywanie do klawiszy określonych funkcji
Uruchomianie AppleScript
Ustawienie klawisze aby ładowały AppleScript
Otwieranie program Ustawienie klawisze aby uruchamiały określony pro-gram zainstalowany na twoim komputerze.
Wciskanie klawiszy Ustawienie klawiszy aby umożliwiały powtarzanie wyboru klawiszy.
Funkcje pierwotne Ustawienie klawisz aby mapować dokonane ustawie-nia.

Bluetooth® Laser Mouse
���
Bluetooth® Laser Mouse
���
Rato sem Fios Targus Bluetooth®
Introdução
Parabéns pela compra do Rato sem Fios Targus Bluetooth. Este rato utiliza uma tecnologia Bluetooth sem fios que permite uma ligação perfeita até 10 metros (33 pés) de distância.
Requisitos de sistema
Hardware• Computador de secretária ou portátil com Bluetooth
Sistema operativo• Mac OS® X (10.4 ou posterior)
RADIAÇÃO LASER. NÃO OLHE FIXAMENTE PARA O RAIO NEM VEJA DIRECTAMENTE COM INSTRUMENTOS ÓPTICOS. PRODUTOLASER DE CLASSE I.
NUNCA APONTE UM RAIO LASER PARA OS OLHOS DE UMA PESSOA NEM OLHE DIRECTAMENTE UM RAIO LASER, UMA VEZ QUE A EXPOSIÇÃO PROLONGADA PODE SER PERIGOSA PARA OS OLHOS.
A EXPOSIÇÃO MOMENTÂNEA A UM PONTEIRO LASER, TAL COMO UMA PASSAGEM INADVERTIDA DA LUZ PELOS OLHOS DE UMA PESSOA, PODERÁPROVOCAR CEGUEIRA TEMPORÁRIA AO FLASH SEMELHANTE AO EFEITO DA LÂMPADA DE UM FLASH FOTOGRÁFICO. EMBORA ESTA CONDIÇÃO SEJATEMPORÁRIA, PODE TORNAR-SE MAIS PERIGOSA SE A PESSOA EXPOSTA ESTIVER A REALIZAR UMA ACTIVIDADE EM QUE A VISÃO SEJA FUNDAMENTAL, TAL COMO CONDUZIR.
ATENÇÃOCLASS �LASER PRODUCT

Bluetooth® Laser Mouse
���
Bluetooth® Laser Mouse
��0
Colocação das pilhas
• Utilize as duas pilhas AA incluídas.
• Remova a tampa das pilhas fazendo deslizar o botão de libertação no fundo do rato. Depois de soltar a tampa das pilhas, retire-a da parte de trás do rato.
• Insira as pilhas, certificando-se que as extremidades positiva (+) e negativa (-) de cada pilha coincidem com os indicadores de polaridade dentro do compartimento das pilhas.
• Após as pilhas estarem instaladas, feche o compartimento das pilhas, inserindo primeiro a parte da frente da tampa e pressionando a parte de trás até que encaixe na posição.
• Ligue o rato fazendo deslizar o interruptor de ligar/desligar no fundo, para a posição “on”.
NOTA: O BOTÃO DE CORRER ACENDERÁ 3 VEZES DEPOIS DE LIGAR O RATO PARA INDICAR QUE ESTÁ LIGADO.

Bluetooth® Laser Mouse
���
Bluetooth® Laser Mouse
���
Indicador de Carga Fraca das Pilhas
NOTA: QUANDO A CARGA DAS PILHAS ESTIVER FRACA, A RODA DE TOQUE IRÁ PISCAR EM VERMELHO. SUBSTITUA AS PILHAS.
Configuração inicial
NOTA: UTILIZE O CONTROLADOR DO DISPOSITIVO BLUETOOTH MAIS RECENTE. OS ECRÃS DE CONFIGURAÇÃO PODEM VARIAR, CONSOANTE A VERSÃO DOS CONTROLADORES BLUETOOTH
Antes de poder começar a utilizar o seu rato Bluetooth, em primeiro lugar será necessário executar alguns passos de configuração inicial.
Quando restarem 60 minutos de carga, um indicador vermelho fica intermitente durante 8 segundos.Quando apenas restarem 30 minutos de carga, a luz indicadora vermelha fica continuamente intermitente.
Utilizar o rato
Software Bluetooth: Mac1. Seleccione o ícone Bluetooth localizado no seu ambiente de trabalho ou na
barra de sistema e clique no ícone para começar a configuração. Seleccione “Ligar Bluetooth” para activar a funcionalidade Bluetooth do seu Mac.
Roda de Toque(4 vias para rodar)
Botão esquer-do do rato
Botão direito do rato
Botões programáveis
Utilizar a Roda de Toque• Faça deslizar o seu dedo por cima da área sensível
da Roda de Toque utilizando a função de rodar de 4 vias.
• Faça deslizar o seu dedo rapidamente (para cima ou para baixo) por cima da Roda de Toque para Activar a função de rodar rápido.
• Prima qualquer botão para desactivar a função de rodar rápido.
NOTA: ANTES DE USAR O APARELHO RETIRE A PELÍCULA PROTECTORA DO RATO.

Bluetooth® Laser Mouse
���
Bluetooth® Laser Mouse
���
4. Seleccione “mouse” (“rato”) e clique em continuar para prosseguir com a configuração. É necessário que o rato esteja no modo “discovery” (“descobrir”) para se ligar. Para activar o modo “discovery” (“descobrir”), ligue o rato e, após 3 segundos, prima um qualquer botão no rato para entrar no modo de descobrir.
5. O seu computador irá iniciar a pesquisa pelo rato. Após o rato ser detectado, será apresentado na lista. Seleccione o seu rato e prima continuar.
3. Inicia-se o Assistente de Configuração Bluetooth. Siga as instruções no ecrã.
2. Percorra a lista e seleccione “Configurar Dispositivo Bluetooth...”

Bluetooth® Laser Mouse
���
Bluetooth® Laser Mouse
���
7. Parabéns. O seu rato Bluetooth está configurado e pronto a utilizar.Pode escolher configurar outro dispositivo ou clicar em Sair para abandonar a configuração.
Instalar o Software de Controlo do DispositivoA instalação do software permite a configuração dos botões programáveis.
O software mais recente (Modelo #AMB08) pode ser transferido a partir da página oficial da Targus: http://www.targus.com/uk/Downloads/AMB0�EU.dmg
Clique duas vezes no ícone de configuração para iniciar o software de instala-ção.
Siga as instruções exibidas no ecrã para completar a instalação.
6. O rato Bluetooth irá agora começar a emparelhar. Clique em continuar para prosseguir.

Bluetooth® Laser Mouse
���
Bluetooth® Laser Mouse
���
Programação dos Botões
Clique para realçar a imagem do dispositivo e prima “Setup Device” (“Configuração do Dispositivo”) para iniciar o programa de configuração.
Clique no logótipo da Targus para iniciar a aplicação do dispositivo.Será exibido um ícone da Targus na janela de Preferências do Sistema.
Após o software ser instalado com sucesso, reinicie o seu computador para finalizar a instalação do software.

Bluetooth® Laser Mouse
���
Bluetooth® Laser Mouse
��0
Resolução de problemasO rato não funciona.
• Certifique-se de que as pilhas estão instaladas correctamente. Os pólos positivos (+) e negativos (-) de cada pilha devem coincidir com as ligações positivas (+) e negativas (-) no compartimento das pilhas.
• Certifique-se que as pilhas estão carregadas. Substitua, se necessário.
• Verifique se o Bluetooth do computador está activado.
• Verifique se os controladores do dispositivo estão instalados:
1. Clique em “Logo da Apple --> Preferências do Sistema --> Hardware --> Bluetooth”
2. Verifique em “Dispositivos Bluetooth” se um “Rato Laser Bluetooth Targus” está instalado.
• Os dispositivos emparelhados são sempre exibidos nas janelas “Bluetooth”, mesmo que o rato esteja fora do alcance ou se não estiver alimentado.
Cada botão pode ser programado para qualquer um dos seguintes tipos de funções:
Feche a janela da aplicação para fazer as alterações.
Clique nas setas no lado direito das listas pendentes para configurar cada botão.
Acção predefinida Define os botões com uma função específica.
Executar Apple-Script
Define os botões para carregar um AppleScript
Iniciar AplicaçãoDefine os botões para iniciar uma aplicação especí-fica instalada no computador.
Executar a pressão das teclas
Define o botão para evocar a pressão de teclas.
Funções predefini-das
Define o botão para locaizar acções predefinidas.

Bluetooth® Laser Mouse
���
Bluetooth® Laser Mouse
���
Mouse Targus Bluetooth® Wireless
IntroducereFelicitări pentru achiziţionarea noului Mouse Bluetooth Targus. Acest mouse foloseşte tehnologia Bluetooth wireless care oferă conexiuni de cea mai înaltăcalitate până la 33ft (10M) aproximativ.
Configuraţie necesarăHardware• Notebook sau computer cu Bluetooth activat
Sistem de operare• Mac OS® X (10.4 sau ulterior)
RADIAŢII LASER. NU PRIVIŢI DIRECT ÎN LUMINALASER CU OCHIUL LIBER SAU CU INSTRUMENTEOPTICE. PRODUS LASER CLASA I.
NU ÎNDREPTAŢI NICIODATĂ LUMINA LASER DIRECT ÎNSPRE OCHII DUMNEAVOASTRĂ SAU AI ALTOR PERSOANE, DEOARECE EXPUNEREA ÎNDELUNGATĂ POATE FI PERICULOASĂ PENTRU OCHI.
EXPUNEREA TEMPORARĂ LA LUMINA LASER, DE EXEMPLU ÎN CAZUL ÎNDREPTĂRII DIN NEGLIJENŢĂA RAZEI SPRE OCHII UNEI PERSOANE, POATE CAUZA UN DISCONFORT AL VEDERII ASEMĂNĂTOR EFECTULUI PRODUS DE BLIŢUL UNUI APARAT FOTO. CHIAR DACĂ ACEST EFECT ESTE TEMPORAR, POATE DEVENI PERICULOS DACĂ PERSOANA EXPUSĂ ESTE ANGAJATĂ ÎNTR-O ACTIVITATE ÎN CARE VEDEREA ESTE ESENŢIALĂ, CUM AR FI ŞOFATUL.
ATENŢIE!CLASS �LASER PRODUCT

Bluetooth® Laser Mouse
���
Bluetooth® Laser Mouse
���
Instalarea bateriilor• Folosiţi cele 2 baterii AA care sunt incluse.
• Îndepărtaţi carcasa pentru baterii glisând butonul de pe fundul mouse-ului. Odată ce se desprinde carcasa bateriilor, ridicaţi-o din spatele mouse-ului.
• Introduceţi bateriile, asigurându-vă că semnele pozitiv (+) şi negativ (-) de la capetele fiecărei baterii se potrivesc cu polaritatea afişată în interiorul carcasei bateriei.
• Odată instalate bateriile. Închideţi compartimentul pentru baterii introducând din nou carcasa şi apoi apăsând până ce intră în poziţia normală.
• Porniţi mouse-ul glisând întrerupătorul închis/deschis de pe spate în poziţia “pornit”.
NOTĂ: DISPOZITIVUL DE DERULARE PRIN ATINGERE SE VA APRINDE INTERMITENT DE 3 ORI DUPĂ PORNIREA MAUSULUI, INDICÂND CĂ DISPOZITIVUL ESTE ALIMENTAT CU CURENT.

Bluetooth® Laser Mouse
���
Bluetooth® Laser Mouse
���
Indicatorul pentru baterie descărcată
NOTĂ: CÂND BATERIA ESTE APROAPE DESCĂRCATĂ, DISPOZITIVUL PENTRU DERULARE VA CLIPI ROŞU. TREBUIE SĂ ÎNLOCUIŢI BATERIILE.
Configurare iniţială
NOTĂ: FOLOSIŢI ULTIMUL DRIVER BLUETOOTH. ECRANELE CU INSTRUCŢIUNI POT VARIA ÎN FUNCŢIE DE VERSIUNEA DRIVERULUI BLUETOOTH-ULUI.
Înainte de a începe să folosiţi mouse-ul Bluetooth, va fi nevoie să efectuaţi câteva setări.
Atunci când mai rămân 60 de minute de funcţionare, un led roşu va rămâne aprins timp de 8 secunde.Când rămân doar 30 de minute de energie, ledul indicator roşu va clipi în continuu.
Mod de folosire
Software Bluetooth: Mac1. Mergeţi la iconiţa Bluetooth aflată pe desktop sau în bara de sistem şi daţi
clic pe aceasta pentru a începe instalarea. Selectaţi “Turn Bluetooth On” (Activaţi Bluetooth-ul) pentru a activata funcţia Bluetooth pe computerul dvs Mac.
Senzor optic pentru derulare(derulare în 4 direcţii)
Buton stânga
Buton dreapta
Butoane programabile
Folosirea senzorului optic pentru derulare• Glisaţi degetul peste senzorul optic pentru derulare
pentru a folosi funcţia de derulare în 4 direcţii.• Glisaţi rapid degetul (în sus sau în jos) peste
senzorul optic pentru derulare, pentru a activa funcţia de derulare rapidă.
• Apăsaţi orice buton pentru a dezactiva funcţia de derulare rapidă.
NOTĂ: ÎNDEPĂRTAŢI FOLIA DE PLASTIC DE PE TOUCH SCROLL ÎNAINTE DE A FOLOSI DISPOZITIVUL.

Bluetooth® Laser Mouse
���
Bluetooth® Laser Mouse
���
4. Selectaţi “mouse”, daţi clic şi continuaţi instalarea. Mouse-ul trebuie să fie în modul “discovery” (căutare) pentru a se conecta. Pentru a activa modul “discovery” (căutare), porniţi mouse-ul şi după 3 secunde, apăsaţi orice buton de pe mouse pentru a intra în modul căutare.
5. Computerul va începe să caute mouse-ul. Odată găsit mouse-ul, va apărea în listă. Selectaţi mouse-ul şi apăsaţi “continuă”.
3. Se va iniţializa asistentul de instalare a dispozitivului Bluetooth. Urmaţi instrucţiunile de pe ecran.
2. Derulaţi în jos în listă şi selectaţi “Set up Bluetooth Device...” (Instalaţi dispozitivul Bluetooth...)

Bluetooth® Laser Mouse
���
Bluetooth® Laser Mouse
��0
7. Felicitări. Mouse-ul dvs Bluetooth este instalat şi gata pentru a fi folosit.Puteţi alege să instalaţi un alt dispozitiv sau daţi clic pe Quit (“renunţă”) pentru
a ieşi din instalare.
Instalarea software-ului pentru controlarea dispozitivului
Prin instalarea software-ului se pot configura butoanele programabile.
Ultima versiune a programului (Model # AMB08) poate fi descărcată de pe situl oficial Targus: http://www.targus.com/uk/Downloads/AMB0�EU.dmg
Daţi dublu clic pe iconiţa pentru instalare pentru a iniţia instalarea programului.
Urmaţi instrucţiunile de pe ecran pentru a finaliza instalarea.
6. Mouse-ul Bluetooth se va conecta la computer. Apăsaţi “continuă” pentru a merge mai departe.

Bluetooth® Laser Mouse
���
Bluetooth® Laser Mouse
���
Programarea butoanelor
Daţi clic pentru a selecta imaginea dispozitivului şi apoi apăsaţi “Setup Device” (Instalaţi dispozitivul) pentru a iniţia programul pentru configurare.
Daţi clic pe iconiţa Targus pentru a iniţia aplicaţia.Va apărea o iconiţă Targus în fereastra pentru preferinte legate de sistem.
După ce este instalat cu succes programul, reporniţi computerul pentru a finaliza instalarea.

Bluetooth® Laser Mouse
���
Bluetooth® Laser Mouse
���
Ghid de rezolvare a problemelorNu funcţionează mouse-ul.
• Asiguraţi-vă că bateriile sunt instalate corect. Capetele pozitiv (+) şi negativ (-) ale fiecărei baterii trebuie să corespundă cu contactele pozitiv (+) şi negativ (-) din carcasa bateriei.
• Asiguraţi-vă că bateriile sunt instalate corect. Înlocuiţi-le, dacă este nevoie.
• Verificaţi dacă este activat Bluetooth-ul computerului.
• Verificaţi instalarea driverelor dispozitivului:
1. Daţi clic pe “Apple logo-ul --> Preferinţe sistem --> Hardware --> Bluetooth”2. Asiguraţi-vă că la “Dispozitive Bluetooth” este instalat un “Mouse cu laser
Targus Bluetooth”.
• Dispozitivele conectate sunt afişate întotdeauna în ferestrele “Bluetooth”, chiar dacă mouse-ul nu este în raza de acţiune sau nu este pornit.
Fiecare buton poate fi programat pentru oricare dintre următoarele tipuri de funcţii:
Închideţi fereastra aplicaţiei pentru a aplica schimbările.
Daţi clic pe săgeţile din partea dreaptă a listelor care se desfăşoară în jos pentru configurarea fiecărui buton.
Acţiune presetată din fabrică
Setaţi butoanele pentru o anumită funcţie.
Derulează Apple-Script
Setaţi butoanele pentru încărcarea unui AppleScript.
Iniţiază aplicaţia Setaţi butoanele pentru a iniţia o anumită aplicaţie instalată pe computer.
Tastează. Setează butonul pentru a memora anumite taste.
Funcţii predefinite Setaţi butonul pentru a memora acţiuni presetate.

Bluetooth® Laser Mouse
���
Bluetooth® Laser Mouse
���
Беспроводная мышь Targus с технологией Bluetooth®
ВведениеПоздравляем с приобретением беспроводной мыши Targus с технологией Bluetooth, которая обеспечивает устойчивое соединение на расстоянии до 33 футов (10 м).
Системные требованияHardware• Ноутбук или ПК, поддерживающий Bluetooth
Операционная система• Mac OS® X (10.4 или более поздняя версия)
ЛАЗЕРНОЕ ИЗЛУЧЕНИЕ. НЕ СМОТРИТЕ ПРЯМО ВЛАЗЕРНЫЙ ЛУЧ НЕВООРУЖЕННЫМ ГЛАЗОМ ИЛИЧЕРЕЗ ОПТИЧЕСКИЕ ИНСТРУМЕНТЫ. ЛАЗЕРНОЕУСТРОЙСТВО КЛАССА I.
НЕ НАПРАВЛЯЙТЕ ЛАЗЕРНЫЙ ЛУЧ В ГЛАЗА ЧЕЛОВЕКА И НЕ СМОТРИТЕ ПРЯМО НА ЛУЧ, ТАК КАК ЕГО ПРОДОЛЖИТЕЛЬНОЕ ВОЗДЕЙСТВИЕ МОЖЕТ БЫТЬ ВРЕДНО ДЛЯ ГЛАЗ.
КРАТКОВРЕМЕННАЯ ВСПЫШКА СВЕТА ОТ ЛАЗЕРНОЙ УКАЗКИ, НАПРИМЕР, ПРИ ЕЕ СЛУЧАЙНОМ НАПРАВЛЕНИИ В ГЛАЗА ЧЕЛОВЕКА, МОЖЕТ ПРИВЕСТИ К ВРЕМЕННОМУ ОСЛЕПЛЕНИЮ, СХОДНОМУ С ВОЗДЕЙСТВИЕМ ВСПЫШКИ ФОТОКАМЕРЫ.
НЕСМОТРЯ НА ТО, ЧТО ДАННЫЙ ЭФФЕКТ ЯВЛЯЕТСЯ ВРЕМЕННЫМ, ОН МОЖЕТ БЫТЬ ОПАСНЫМ, ЕСЛИ ПОДВЕРГШЕЕСЯ ВОЗДЕЙСТВИЮ ЛИЦО ВЫПОЛНЯЕТ ВИД ДЕЯТЕЛЬНОСТИ, В КОТОРОМ ЗРЕНИЕ КРИТИЧЕСКИ ВАЖНО, НАПРИМЕР, УПРАВЛЯЕТ АВТОМОБИЛЕМ.
ВНИМАНИЕCLASS �LASER PRODUCT

Bluetooth® Laser Mouse
���
Bluetooth® Laser Mouse
���
Установка батарей• Вставьте 2 батарейки типа АА, входящие в комплект.
• Чтобы снять крышку отсека для батарей, необходимо сдвинуть специальную клавишу на нижней части мышки. После открытия крышки просто поднимите ее с тыльной стороны мышки.
• Вставьте батарейки, соблюдая полярность, чтобы положительный (+) и отрицательный (-) заряды каждой батарейки совпадали с указателями в отсеке.
• После установки батареек закройте отсек, для этого установите на место крышку и нажмите на нее до щелчка, чтобы зафиксировать ее положение.
• Чтобы включить мышь, переведите переключатель вкл/выкл на нижней части мыши в положение “on” (ВКЛ).
ПРИМЕЧАНИЕ: ПОСЛЕ ВКЛЮЧЕНИЯ МЫШИ СВЕТОИНДИКАТОР СЕНСОРНОЙ ПРОКРУТКИ (TOUCH SCROLL) МИГНЕТ 3 РАЗ.

Bluetooth® Laser Mouse
���
Bluetooth® Laser Mouse
��0
Индикатор низкого заряда батареекПРИМЕЧАНИЕ: ПРИ НИЗКОМ ЗАРЯДЕ БАТАРЕЕК СЕНСОРНАЯ ПРОКРУТКА БУДЕТ МИГАТЬ КРАСНЫМ СВЕТОМ. НЕОБХОДИМО ЗАМЕНИТЬ БАТАРЕЙКИ.
Конфигурация перед началом работы
ПРИМЕЧАНИЕ: ИСПОЛЬЗУЙТЕ САМЫЙ СОВРЕМЕННЫЙ ДРАЙВЕР ДЛЯ BLUETOOTH. В ЗАВИСИМОСТИ ОТ ВЕРСИИ ДРАЙВЕРА ДЛЯ УСТРОЙСТВА С ФУНКЦИЕЙ BLUETOOTH ЭКРАНЫ С ИНСТРУКЦИЯМИ МОГУТ НЕСКОЛЬКО ОТЛИЧАТЬСЯ.
Перед тем как приступить к работе с мышью Bluetooth, необходимо выполнить ряд подготовительных действий.
Когда останется мощность для работы в течение 60 минут, красный индикатор будет гореть в течение 8 секунд. Когда останется заряд для работы в течение 30 минут, красный индикатор начнет непрерывно мигать.
Порядок работы мыши
Программное обеспечение: Mac1. Щелкните по иконке Bluetooth на рабочем столе или на системной
панели для начала настройки. Чтобы активировать функцию Bluetooth на ноутбуке Mac, выберите пункт “Включить Bluetooth” (“Turn Bluetooth On” ).
Сенсорная прокрутка (4 режима прокрутки)
Левая кнопка мыши
Правая кнопка мыши
Программируемые кнопки
Работа с сенсорной прокруткой• Проведите пальцем по чувствительной области
сенсорной прокрутки для использования функции 4 режимов прокрутки.
• Для активации функции быстрой прокрутки быстро проведите пальцем (вверх или вниз) по сенсору прокрутки.
• Для отключения функции быстрой прокрутки нажмите на любую кнопку.
ПРИМЕЧАНИЕ: ПЕРЕД ИСПОЛЬЗОВАНИЕМ УСТРОЙСТВА УДАЛИТЬ С TOUCH SCROLL (СЕНСОРНАЯ ПРОКРУТКА) ЗАЩИТНУЮ ПЛЕНКУ.

Bluetooth® Laser Mouse
���
Bluetooth® Laser Mouse
���
4. Выберите “мышь” и щелкните “дальше” для продолжения установки. Для осуществления соединения мышь должна находиться в режиме “обнаружения”. Для активации режима “обнаружения” необходимо включить мышь и через 3 секунды нажать на ней любую кнопку.
5. Компьютер начнет поиск мыши. После обнаружения появится список активных устройств. Выберите мышь и нажмите на продолжение.
3. Запустится Мастер установки Bluetooth. Следуйте инструкциям на экране.
2. Пролистайте список и выберите “Установить Bluetooth-устройство” (“Set up Bluetooth Device...”)

Bluetooth® Laser Mouse
���
Bluetooth® Laser Mouse
���
7. Примите поздравления. Мышь настроена и готова к работе. Можно настроить другие устройства или выйти из этого режима, нажав на “Выход” (Quit).
Установка программного обеспечения для контроллера устройства
Установка программного обеспечения позволяет осуществлять конфигурацию программируемых кнопок.
Последнюю версию программного обеспечения (Модель № AMB08) можно загрузить с официального сайта Targus: http://www.targus.com/uk/Downloads/AMB0�EU.dmg
Для активации программного обеспечения дважды щеклкинте по иконке установки.
Для осуществления установки следуйте инструкциям на экране.
6. Начнется синхронизация мыши с использованием Bluetooth. Нажмите “дальше” для продолжения.

Bluetooth® Laser Mouse
���
Bluetooth® Laser Mouse
���
Программирование кнопок
Щелкните по изображению устройства, затем нажмите “Настроить работу устройства” (“Setup Device”) для запуска программного обеспечения для конфигурации.
Щелкните по логотипу Targus для запуска приложения.В окне системных предпочтений появится иконка Targus.
После установки программного обеспечения необходимо перезагрузить компьютер.

Bluetooth® Laser Mouse
���
Bluetooth® Laser Mouse
���
Устранение неисправностейМышь не работает.
• Проверьте правильность установки батареек. Вставьте батарейки, соблюдая полярность, чтобы положительный (+) и отрицательный (-) заряды каждой батарейки совпадали с указателями в отсеке.
• Убедитесь, что батареи заряжены. При необходимости замените их.
• Проверьте, поддерживает ли компьютер функцию Bluetooth.
• Убедитесь, что установлены драйверы для устройства:
1. Щелкните на: логотип Apple --> Системные предпочтения --> Оборудование --> Bluetooth.
2. В списке установленных устройств Bluetooth должна быть лазерная мышь Targus.
• Синхронизированные устройства всегда выводятся в окне “Bluetooth”, даже если мышь выключена или находится вне зоны досягаемости.
Для каждой кнопки можно задать любую из следующих типов функций:
Закройте окно приложения,чтобы применить изменения.
Щелкните по стрелкам в раскрывающихся списках справа, чтобы задать конфигурацию для каждой кнопки.
Действие по умолчанию
Задать специальные функции для кнопки.
Запуск AppleScript Задать кнопкам функцию загрузки AppleScript
Запуск приложения Задать кнопкам функцию запуска приложения, установленного на компьютере.
Вывод сочетания кнопок
Задать функцию вывода сочетания кнопок.
Заранее заданные функции
Задайте для кнопки функцию вывода ранее заданных действий.

Bluetooth® Laser Mouse
���
Bluetooth® Laser Mouse
�00
Targus Bluetooth® trådlös mus
Introduktion
Grattis till ditt köp av Targus Bluetooth trådlös mus. Den här musen använder Bluetooth-teknologi som ger dig sömlös anslutning upp till 33 ft (10 m).
Systemkrav
Hardware• Bärbar eller stationär dator med Bluetooth-funktion
Operativsystem• Mac OS® X (10.4 eller senare)
LASERSTRÅLNING. STIRRA INTE IN I STRÅLEN ELLER TITTA INTE DIREKT PÅ STRÅLEN MED OPTISKA INSTRUMENT. KLASS 1 LASERPRODUKT.
PEKA ALDRIG MED EN LASERSTRÅLE IN I NÅGONS ÖGON ELLER TITTA ALDRIG PÅ EN LASERSTRÅLE DIREKT, EFTERSOM FÖRLÄNGD EXPONERING KAN VARA SKADLIG FÖR ÖGONEN.
TILLFÄLLIG EXPONERING MOT LASERPUNKTEN, SÅSOM I EN SVEPANDE HANDLING MED LJUS ÖVER EN PERSONS ÖGON, KAN FÖRORSAKA TILLFÄLLIGBLIXTBLINDHET LIKNANDE DEN EFFEKT EN KAMERABLIXT HAR. ÄVEN OM DET HÄR TILLSTÅNDET ÄR TILLFÄLLIGT, KAN DET BLI FARLIGARE OM EXPONERADE PERSONER ÄR INBLANDADE I EN VISIONSKRITISK AKTIVITET SÅSOM BILKÖRNING.
VARNINGCLASS �LASER PRODUCT

Bluetooth® Laser Mouse
�0�
Bluetooth® Laser Mouse
�0�
Sätta i batterierna• Använd de två AA batterier som medföljer.
• Ta bort batteriluckan genom att låta öppningsknappen glida längst ner på musen. När batteriluckan öppnas, lyft den uppåt från baksidan av musen.
• Sätt i batterierna, och se till att de positiva (+) and negativa (-) ändarna på varje batteri matchar polariteterna markerade inuti batterifacket.
• När batterierna är installerade stäng batterifacket genom att först sätta i främre delen av luckan och sedan trycka nedåt bakåt tills dess att den låses i rätt läge.
• Sätt på musen genom att låta på/av knappen glida under musen till “på”.
OBS: TOUCH SCROLLEN KOMMER ATT BLINKA 3 ANTAL GÅNGER EFTER DET ATT MUSEN SÄTTS PÅ FÖR ATT ANGE ATT DEN ÄR PÅSLAGEN.

Bluetooth® Laser Mouse
�0�
Bluetooth® Laser Mouse
�0�
Svag batteriindikator
OBS: NÄR BATTERIET ÄR SVAGT, KOMMER RÖRELSESENSORN ATT BLINKA RÖTT. BYT DÅ UT BATTERIERNA.
Initiell konfigurering
OBS: ANVÄND DEN SENASTE DRIVRUTINEN FÖR BLUETOOTH-ENHETER. INSTRUKTIONSSKÄRMARna KAN VARIERA BEROENDE PÅ VILKEN DRIVRUTIN DU HAR PÅ DIN BLUETOOTH-ENHET.DEVICE DRIVER.
Innan du kan börja använda din Bluetooth mus, måste du först gå igenom en del installeringssteg.
När 60 minuter kvarstår, kommer en röd indikatorlampa att lysa i 8 sekunder. När endast 30 minuter kvarstår, kommer den röda lampan att blinka oavbrutet.
Använda musen
Bluetooth mjukvara: Mac1. Gå till Bluetoothikonen placerad på ditt skrivbord eller på systempanelen
och klicka på ikonen för att båbörja installationen. Välj “Sätt på Bluetooth” för att aktivera Bluetooth-funktionen på din Mac.
Rörelsesensor (4-vägs skrollfunktion)
Musens vän-sterknapp
Musens högerknapp
Programmerbara knappar
Använda rörelsesensorn• Låt dina fingrar glida över rörelsesensorn för att
använda dig av 4-vägs skrollfunktion.• Låt ditt finger glida snabbt (antingen upp
eller ner) över rörelsesensorn för att aktivera snabbskrollfunktionen.
• Tryck på någon av knapparna för att stänga av snabbskrollfunktionen.
OBS: TA BORT DEN SKYDDADE PLASTFILMEN PÅ SKROLLHJULET INNAN DU ANVÄNDER ENHETEN.

Bluetooth® Laser Mouse
�0�
Bluetooth® Laser Mouse
�0�
4. Välj “mus” och klicka på fortsätt för att fortsätta med installationen. Din mus kommer att behöva vara i “upptäckarläge”, sätt på musen och efter 3 sekunder tryck på vilken knapp som helst på musen för att gå in i upptäckarläge.
5. Din dator kommer att börja söka efter musen. När den hittat musen, kommer den att visas i listan. Markera din mus och tryck fortsätt.
3. Installationsassistenten för Bluetooth kommer att starta. Följ instruktionerna på skärmen.
2. Skrolla ner listan och välj “Installera Bluetooth-enhet ...”

Bluetooth® Laser Mouse
�0�
Bluetooth® Laser Mouse
�0�
7. Grattis. Din Bluetooth mus är installerad och kan börja användas. Du kan välja att installera en annan enhet eller klicka Avsluta för att gå ur installationen.
Installera enheten Kontrollmjukvara
Installering av mjukvaran gör att konfigurationen fungerar på de programmer-bara knapparna.
Den senaste mjukvaran (Modell # AMB08) kan laddas ner från den officiella Targus hemsidan: http://www.targus.com/uk/Downloads/AMB0�EU.dmg
Dubbelklicka på installeringsikonen för att starta installationsmjukvaran.
Följ instruktionerna på skärmen för att fullborda installationen.
6.Bluetooth musen kommer nu att påbörja samordning. Klicka fortsätt för att fortsätta.

Bluetooth® Laser Mouse
�0�
Bluetooth® Laser Mouse
��0
Programmera knapparna
Klicka för att markera bilden på enheten och tryck sedan på “Installera enhet” för att starta konfigureringsmjukvaran.
Klicka på Targuslogon för att starta applikationen. En Targusikon kommer att framträda i Systempreferens rutan.
Efter att mjukvaran är installerad, starta om din dator för att avsluta mjukvaru-installationen.

Bluetooth® Laser Mouse
���
Bluetooth® Laser Mouse
���
FelsökningMusen fungerar inte.
• Se till att batterierna är isatta ordentligt. De positiva (+) och negativa (-) ändarna på varje batteri måste matcha de positiva (+) och negativa (-) markeringarna i batterifacket.
• Se till att batterierna är laddade. Byt dem om nödvändigt.
• Se till att datorns Bluetooth-funktion är påslagen.
• Kontrollera att enhetens drivrutiner är installerade:
1. Klicka “Applelogo --> Systempreferens --> Hårdvara --> Bluetooth”2. Kontrollera under “Bluetoothenheter” att en “Targus Bluetooth Lasermus” är
installerad.
• Samordnade enheter visas alltid på displayen i “Bluetooth” rutan, även om musen är utom räckvidd eller inte påslagen.
Varje knapp kan programmeras för någon av följande funktioner:
Stäng applikationsrutan för att starta ändringarna.
Klicka på pilarna på höger sida på listan som faller ner för att konfigurera varje knapp.
Fabriksinställning Konfigurera knapparna för specifika funktioner.
Starta Appleskript Ställ in knapparna för att ladda ett appleskript
Starta applikationenStäll in knapparna för att starta en särskild applika-tion installerad i datorn.
Utföra tangentned-slag
Ställ in knappen för att återkalla tangentnedslag
Förinställda funk-tioner
Sätt knappen för att gå till förval.

Bluetooth® Laser Mouse
���
Bluetooth® Laser Mouse
���
Brezžična miška Targus Bluetooth®
UvodČestitamo vam za nakup brezžične miške Targus Bluetooth Ta miška deluje z Bluetooth brezžično tehnologijo, ki omogoča brezžično povezavo do oddaljenoati 33 čevljev (10 m).
Sistemske zahteveHardware• Notesnik ali namizni računalnik z Bluetooth možnostjo
Operacijski sistem• Mac OS® X (10.4 ali višje)
LASERSKO SEVANJE. NE GLEJTE V LASERSKI ŽAREK DIREKTNO ALI Z OPTIČNIMI INSTRUMENTI . IZDELEK VSEBUJE LASER RAZREDA I.
LASERSKEGA ŽARKA NIKOLI NE USMERJAJTE V OČI LJUDI IN SAMI NE GLEJTE NARAVNOST V LASERSKI ŽAREK, KER LAHKO DALJŠA IZPOSTAVLJENOST POŠKODUJE VAŠE OČI.
KRATKOTRAKJNI STIK Z LASERSKIM KASZALNIKOM IN NENAMORNO USMERJANJE V OČI LJUDI LAHKO - TAKO KOT PRI BLISKOVKI FOTOAPARATA - PREHODNO VZDRAŽI OČI. ČEPRAV JE TO DRAŽENJEPREHODNO LAHKO POSTANE NEVARNO, ČE OSEBA OPRAVLJA DEJAVNOST, KJER POTREBUJE VID - KOT NA PRIMER VOŽNJA Z AVTOMOBILOM.
OPOZORILOCLASS �LASER PRODUCT

Bluetooth® Laser Mouse
���
Bluetooth® Laser Mouse
���
Nameščanje baterij• Prosimo, uporabite dve priloženi AA bateriji.
• Odstranite pokrov baterij tako, da potegnete sprostitveni gumb na spodnji strani miške. Ko je pokrov baterij sproščen, ga preprosto dvignite z ohišja miške.
• Vstavite bateriji in pazite, da sta pozitivni (+) in negativni (-) pol vsake baterije vstavljena kot je označeno v notranjosti prostora za bateriji.
• Po vstavitvi baterij prostor za bateriji zaprite najprej z namestitvijo pokrova, ki ga nato pritisnete navzdol, da vskoči na svoje mesto.
• Miško vklopite tako, da preklopite on/off stikalo na spodnji strani v položaj “on”.
POMNI: KO MIŠKO VKLJUČITE, BO DRSNI GUMB NA DOTIK ZASVETIL 3-KRAT IN TAKO DAL ZNAK, DA JE MIŠKA VKLJUČENA.

Bluetooth® Laser Mouse
���
Bluetooth® Laser Mouse
���
Indikator iztrošenosti baterij
POMNI: KO STA BATERIJI IZTROŠENI, BO KOLEŠČEK ZA LISTANJE UTRIPAL Z RDEČO BARVO. ZAMENJAJTE BATERIJI.
Začetna konfiguracija
POMNI: PROSIMO, UPORABITE NAJNOVEJŠI BLUETOOTH GONILNIK. SLIKE Z NAVODILI SE LAHKO RAZLIKUJEJO GLEDE NA RAZLIČICO VAŠEGA BLUETOOTH GONILNIKA.
Pred pričetkom uporabe vaše Bluetooth miške morate najprej opraviti nekaj začetnih nastavitev.
Ko je energije še za 60 minut, bo 8 sekund svetila rdeča opozorilna svetilka. Ko je energije še za 30 minut, bo rdeča opozorilna svetilka svetila neprekinjeno.
Uporaba miške
Bluetooth program: Mac1. Za začetek namestitve poiščite Bluetooth ikono na vašem namizju ali v
sistemski vrstici in jo kliknite. Za aktiviranje Bluetooth funkcije vašega Maca izberite “Turn Bluetooth On” .
Touch Scroll (4 smerno listanje)
Leva miškina tipka
Desna miškina tipka
Programabilne tipke
Uporaba Touch Scroll• Za uporabo 4 smerne funkcije drsenja povlecite s
prstom po Touch Scroll senzorskem območju.
• Za aktiviranje funkcije hitrega drsenja s prstom hitro povlecite (gor ali dol) po Touch Scroll območju.
• Za izklop funkcije hitrega drsenja pritisnite katerokoli tipko.
POMNI: PRED UPORABO NAPRAVE, PROSIMO, ODSTRANITE ZAŠČITNO PLASTIČNO FOLIJO NA KOLEŠČKU NA DOTIK.

Bluetooth® Laser Mouse
���
Bluetooth® Laser Mouse
��0
4. Izberite “miška” in kliknite za nadaljevanje nastavljanja. Za priklop se vaša miška mora nahajati v načinu “iskanje”. Za vklop načina “iskanje” miško vklopite in po 3 sekundah pritisnite katerokoli tipko.
5. Vaš računalnik bo pričel miško iskati. Ko jo najde, jo bo prikazal na seznamu. Izberite miško in pritisnite za nadaljevanje.
3. Zažene se Bluetooth čarovnik za nastavitev Sledite navodilom na zaslonu.
2. V seznamu poiščite in izberite “Set up Bluetooth Device...”

Bluetooth® Laser Mouse
���
Bluetooth® Laser Mouse
���
7. Čestitamo. Vaša Bluetooth miška je nastavljena in pripravljena za uporabo. Lahko izbirate med nameščanjem nove naprave ali izhodom iz nastavitev.
Namestitev programske opreme krmilnika napraveNamestitev programske opreme omogoči nastavljanje programabilnih tipk.
Najnovejši program (Model #AMB08) lahko prenesete z uradne spletne strani Targusa: http://www.targus.com/uk/Downloads/AMB0�EU.dmg
Dvojni klik na ikono za zagon nameščanja programa.
Sledite navodilom na zaslonu in zaključite z nameščanjem.
6. Bluetooth miška se bo pričela priključevati. Kliknite za nadaljevanje.

Bluetooth® Laser Mouse
���
Bluetooth® Laser Mouse
���
Programiranje tipk
S klikom izberite sliko naprave in pritisnite “Setup Device” za zagon nastavitvenega programa.
Za zagon aplikacije kliknite logotip Targusa.V oknu nastavitev sistema se prikaže ikona Targus.
Ko je program uspešno nameščen, računalnik ponovno zaženite, da se nameščanje programa zaključi.

Bluetooth® Laser Mouse
���
Bluetooth® Laser Mouse
���
Odkrivanje vzroka težavMiška ne deluje.
• Preverite, da sta bateriji pravilno vstavljeni. Pozitivni (+) in negativni (-) pol vsake baterije mora biti v stiku s pozitivnim (+) in negativnim (-) polom v prostoru za baterije.
• Preverite, da sta bateriji napolnjeni. Če je potrebno ju zamenjajte.
• Preverite, da je Bluetooth v računalniku omogočen.
• Preverite, da so gonilniki naprav nameščeni:
1. Kliknite “Apple Logo --> System Preference --> Hardware --> Bluetooth”2. Preverite v “Bluetooth Devices”, da je “Targus Bluetooth Laser Mouse”
nameščen.
• Povezane naprave so vedno prikazane v “Bluetooth” oknu, tudi če je miška izven dosega ali je izklopljena.
Vsako tipko se lahko programira za eno od naslednjih vrst funkcij:
Zapri okno aplikacije za uveljavitev sprememb.
Kliknite puščici na desni strani spustnih seznamov in vsako tipko nastavite.
Privzeto dejanje Nastavi tipko za specifično funkcijo.
Zaženi AppleScript Nastavi tipke za nalaganje AppleScript
Zaženi aplikacijo Nastavi tipke za zagon specifičnih aplikacij, nameščenih v računalniku.
Vtipkaj znake Nastavi tipko za priklic znakov.
Predefinirane funkcije
Nastavi tipko za zapis prednastavljenih dejanj.

Bluetooth® Laser Mouse
���
Bluetooth® Laser Mouse
���
Bezdrôtová Bluetooth® myš Targus
ÚvodSme radi, že ste sa rozhodli zakúpiť si bezdrôtovú Bluetooth myš Targus. Táto myš využíva bezdrôtovú technológiu Bluetooth, ktorá zabezpečuje bezproblémové pripojenie až do vzdialenosti 10m.
Sistemske zahteveHardvér• Notebook alebo PC s pripojiteľnosťou cez rozhranie Bluetooth
Operačný systém• Mac OS® X (10.4 ali višje)
LASEROVÉ ŽIARENIE. NEPOZERAJTE SA NA LÚČ A NEVYSTAVUJTE PRIAMEMU ŽIARENIU OPTICKÉ ZARIADENIA. LASEROVÉ ZARIADENIE 1.
TRIEDY NIKDY NESMERUJTE LASEROVÝ LÚČ NA OČI A NEPOZERAJTE SA NA LÚČ, PRETOŽE DLHOTRVAJÚCE VYSTAVOVANIE SA LÚČU MÔŽE SPÔSOBIŤ POŠKODENIE OČÍ.
KRÁTKODOBÉ VYSTAVENIE SA ŽIARENIUZ LASEROVÉHO UKAZOVATEĽA, NAPRÍKLAD NEÚMYSELNÉ OSVETLENIE OČÍ OSÔB MÔŽE SPÔSOBIŤ DOČASNÉ OSLEPENIE PODOBNÉ AKO PRI BLESKU FOTOAPARÁTU. AJ KEĎ JE TENTO STAV DOČASNÝ, MÔŽE BYŤ VEĽMI NEBEZPEČNÝ V PRÍPADE, ŽE ZASIAHNUTÁ OSOBA VYKONÁVA AKTIVITU, KTORÁ SI VYŽADUJE POZORNÉ SLEDOVANIE, NAPRÍKLAD ŠOFÉROVANIE.
UPOZORNENIECLASS �LASER PRODUCT

Bluetooth® Laser Mouse
���
Bluetooth® Laser Mouse
��0
Inštalácia batérií• Použite dve batérie AA, ktoré sú súčasťou balenia.
• Posunutím tlačidla na uvoľnenie na spodnej strane myši vyberte kryt priehradky na batérie. Po uvoľnení krytu priehradky na batérie ho jednoducho nadvihnite od zadnej časti myši.
• Vložte batérie. Ubezpečte sa, že batérie vložíte podľa značiek (+) a (-) polarity v priehradke na batérie.
• Po vložení batérií. Zatvorte priehradku na batérie – najskôr znova vložte prednú časť krytu, zatlačte ju dozadu, kým nezapadne do správnej polohy.
• Zapnite myš posunutím spínača do polohy „on“ (zap).
POZNÁMKA: DOTYKOVÉ KOLIESKO BUDE BLIKAŤ 3 KRÁT PO ZAPNUTÍ MYŠI, ČÍM INDIKUJE JEJ ZAPNUTIE.

Bluetooth® Laser Mouse
���
Bluetooth® Laser Mouse
���
Indikátor nízkej kapacity batérie
POZNÁMKA: KEĎ KLESNE KAPACITA BATÉRIE NA NÍZKU ÚROVEŇ, KOLIESKO ZAČNE BLIKAŤ ČERVENOU FARBOU. VYMEŇTE BATÉRIE.
Prvotná konfigurácia
POZNÁMKA: POUŽITE NAJNOVŠIU VERZIU OVLÁDAČA ZARIADENIA BLUETOOTH. SNÍMKY ZOBRAZENIA SA MÔŽU LÍŠIŤ V ZÁVISLOSTI OD VERZIE INŠTALOVANÉHO OVLÁDAČA BLUETOOTH.
Pred tým, ako začnete používať svoju Bluetooth myš, bude potrebné vykonať niekoľko úvodných krokov nastavenia.
Keď klesne zostávajúci čas práce na 60 minút, červený LED indikátor ostane svietiť 8 sekúnd. Pri ďalšom poklese zostávajúceho času na 30 minút začne červený LED indikátor trvalo blikať.
Používanie myši
Softvér zariadenia Bluetooth: Mac1. Presuňte kurzor na ikonu Bluetooth na ploche alebo v ponuke systém
a otvorte konfiguračné okno kliknutím na túto ikonu. Vyberte možnosť „Turn Bluetooth On (Zapnúť Bluetooth)“. Tým aktivujete funkciu rozhrania Bluetooth na vašom PC Mac.
Koliesko(posun 4 smermi)
Ľavé tlačidlo
Pravé tlačidlo
Programovateľné tlačidlá
Používanie kolieska• Ak chcete používať funkciu posunu 4 smermi,
prejdite palcom ľahko cez snímaciu zónu kolieska.
• Rýchlo prejdite palcom (nahor alebo nadol) po koliesku. Tým aktivujete funkciu rýchleho posunu.
• Funkciu rýchleho posunu vypnete stlačením niektorého z tlačidiel.
POZNÁMKA: PRED POUŽÍVANÍM ZARIADENIA ODSTRÁŇTE OCHRANNÚ PLASTOVÚ FÓLIU NA DOTYKOVOM ROLOVACOM POVRCHU.

Bluetooth® Laser Mouse
���
Bluetooth® Laser Mouse
���
4. Vyberte položku „mouse (myš)“ a pokračujte v nastavení kliknutím na tlačidlo Next (Ďalej). Pripojenie myši je možné len ak bude v režime „discovery (Vyhľadávanie)“. Ak chcete prejsť do režimu „discovery (Vyhľadávanie)“ myši, zapnite ju a po uplynutí 3 s stlačte ľubovoľné tlačidlo na myši.
5. Vo vašom PC sa spustí vyhľadávanie myši. Po nájdení myši sa táto zobrazí v zozname. Označte príslušný model myši a stlačte tlačidlo Next (Ďalej).
3. Následne sa spustí Sprievodca nastavením rozhrania Bluetooth. Sledujte pokyny na obrazovke.
2. Prechádzajte zoznam a vyberte položku „Set up Bluetooth Device...(Nastaviť zariadenie Bluetooth...)“

Bluetooth® Laser Mouse
���
Bluetooth® Laser Mouse
���
7. Gratulujeme. Vaša Bluetooth myš je nastavená a pripravená na používanie.
Inštalácia ovládača zariadeniaInštalácia softvéru umožňuje konfigurovanie programovateľných tlačidiel.
Najnovšiu verziu softvéru (Model #AMB08) môžete prevziať z oficiálnej we-bovej stránky spoločnosti Targus: http://www.targus.com/uk/Downloads/AMB0�EU.dmg
Inštalačný softvér spustíte dvojitým kliknutím na ikonu Inštalátora.
Pokračuje v inštalácii podľa pokynov na obrazovke.
6. Teraz sa začne párovanie Bluetooth myši. Pre pokračovanie kliknite na tlačidlo „Next (Ďalej)“.

Bluetooth® Laser Mouse
���
Bluetooth® Laser Mouse
���
Programovanie tlačidiel
Označte obrázok zariadenia kliknutím a potom stlačte tlačidlo „Setup Device (Nastaviť zariadenie)“, čím spustíte konfiguračný softvér.
Spustite aplikáciu k zariadeniu kliknutím na logo Targus.V okne System Preferences (Možnosti systému) sa zobrazí ikona Targus.
Po úspešnej inštalácii softvéru reštartujte počítač, aby ste dokončili inštaláciu softvéru.

Bluetooth® Laser Mouse
���
Bluetooth® Laser Mouse
��0
Riešenie problémovMyš nefunguje.
• Skontrolujte, či sú batérie vložené správne. Ubezpečte sa, že batérie vložíte podľa značiek (+) a (-) polarity v priehradke na batérie..
• Skontrolujte, či sú batérie nabité. Ak je to potrebné, vymeňte ich.
• Overte, či je zapnuté rozhranie Bluetooth.
• Skontrolujte, či sú inštalované ovládače zariadenia:
1. Kliknite na logo Apple --> System Preference (Možnosti systému) --> Hardware (Hardvér) --> Bluetooth”
2. V časti „Bluetooth Devices (Zariadenia Bluetooth)“ skontrolujte, či je inštalované zariadenie “Targus Bluetooth Laser Mouse (Laserová Bluetooth myš Targus)”.
• Párované zariadenia sa vždy zobrazujú v oknách „Bluetooth“, aj keď je myš mimo dosahu alebo je vypnutá.
Každé tlačidlo môžete naprogramovať tak, aby vykonalo niektorú z nasledu-júcich typov funkcií:
Zmeny sa vykonajú po zatvorení okna aplikácie.
Každé tlačidlo môžete konfigurovať kliknutím na symbol šípky na pravej strane rozbaľovacieho zoznamu.
Predvolená akcia Nastaví tlačidlo pre konkrétnu funkciu
Spustiť skript Apple-Script
Nastaví tlačidlá na načítanie skriptu AppleScript
Spustiť aplikáciu Nastaví tlačidlá na spustenie konkrétnej aplikácie inštalovanej v PC.
Stlačenie klávesu Nastaví tlačidlo na simuláciu úderu klávesov.
Preddefinované funkcie
Nastaví tlačidlo na mapovanie predvolených akcií.

Bluetooth® Laser Mouse
���
Bluetooth® Laser Mouse
���
Targus Bluetooth® Kablosuz Fare
ÖnsözTargus Bluetooth® Kablosuz Fare satın aldığınız için teşekkür ederiz. Bu fare, 10 m (33ft) uzaklıktan sorunsuz bağlantı sağlayan Bluetooth kablosuz teknolojisini kullanır.
Sistem GereksinimleriHardware• Bluetooth özelliği olan dizüstü veya masaüstü bilgisayar
İşletim Sistemi• Mac OS® X (10.4 veya daha yükseği)
LAZER RADYASONU. IŞINA DOĞRU VEYA OPTİKALETLERLE DOĞRUDAN BAKMAYIN. 1. SINIF LAZER ÜRÜNÜ.
ASLA BİR LAZER İŞARETÇİĞİNİ İNSANLARIN GÖZLERİNE TUTMAYIN VEYA BİR LAZER IŞININADOĞRUDAN BAKMAYIN, ÇÜNKÜ IŞIĞA SÜREKLİMARUZ KALMAK GÖZLER İÇİN TEHLİKELİOLABİLİR.
DİKKATSİZİLİKTEN DOLAYI KİŞİNİN GÖZLERİNİNIŞIKLA TARANAMSI GİBİ BİR LAZER İŞARETÇİĞİNDEN ANLIK YANSIMA, BİR FOTOĞRAF MAKİNESİNİN FLAŞ PATLAMASINDA OLUŞAN KÖRLÜK GİBİ GEÇİCİ BİR KÖRLÜK MEYDANA GELEBİLİR. HER NEKADAR BU DURUM GEÇİCİ OLSA BİLE, EĞER IŞINLANAN KİŞİ GÖRMEYE BAĞLI ARAÇ SÜRME GİBİ BİR ETKİNLİKLE MEŞKUL İSE DURUM DAHA DA TEHLİKELİ OLABİLİR.
UYARICLASS �LASER PRODUCT

Bluetooth® Laser Mouse
���
Bluetooth® Laser Mouse
���
Pilleri takma• Lütfen birlikte verilen iki AA pili kullanın.
• Farenin altındaki açma düğmesini kaydırarak pil kapağını çıkarın. Pil kapağı açıldıktan sonra, farenin arkasından yukarı kaldırın.
• Her pilin pozitif (+) ve eksi (-) uçlarının pil bölmesindeki kutup göstergelerine uymasına dikkat ederek pilleri takın.
• Piller takıldıktan sonra, kapağın ön bölümünü yeniden takarak ve yerine tam oturana kadar bastırarak pil bölmesini kapatın.
• Farenin altındaki açma/kapama düğmesini “on” (açık) konumuna getirerek fareyi açın.
NOT: DOKUNMATIK KAYDIRMA GÜCÜN AÇIK OLDUĞUNU BELIRTMEK ÜZERE FARE AÇILDIKTAN SONRA 3 KEZ YANIP SÖNER.

Bluetooth® Laser Mouse
���
Bluetooth® Laser Mouse
���
Düşük Pil Göstergesi
NOT: PİL GÜCÜ AZALDIĞINDA DOKUNMATİK KAYDIRMA KIRMIZI RENKTE YANIP SÖNER. LÜTFEN PİLLERİ DEĞİŞTİRİN.
İlk Yapılandırma
NOT: LÜTFEN EN SON BLUETOOTH AYGIT SÜRÜCÜSÜNÜ KULLANIN. YÖNERGE EKRANLARI BLUETOOTH AYGIT SÜRÜCÜNÜZÜN SÜRÜMÜNE GÖRE DEĞİŞEBİLİR.
Bluetooth farenizi kullanmaya başlamadan önce bazı ilk kurulum adımlarını gerçekleştirmeniz gerekir.
60 dakikalık güç kaldığında kırmızı gösterge 8 saniye boyunca yanacaktır. Sadece 30 dakikalık güç kaldığında, kırmızı gösterge ışığı sürekli olarak yanıp sönecektir.
Fareyi Kullanma
Bluetooth Yazılımı: Mac1. Masaüstünüzdeki veya sistem çubuğunuzdaki Bluetooth simgesine gidin
ve kuruluma başlatmak için simgeyi tıklatın. Mac bilgisayarınızda Bluetooth işlevini etkinleştirmek için “Turn Bluetooth On” (6Bluetooth’u Aç) seçeneğini belirleyin.
Dokunmatik Kaydırma (4 yönlü kaydırma)
Sol fare düğmesi
Sağ fare düğmesi
Programlanabilir düğmeler
Dokunmatik Kaydırmayı Kullanma• 4 yönlü kaydırma işlevini kullanmak için parmağınızı
Dokunmatik Kaydırmanın algılama alanında kaydırın.
• Hızlı kaydırma işlevini etkinleştirmek için parmağınızı Dokunmatik Kaydırma üzerinde hızlıca (yukarı veya aşağı) kaydırın.
• Hızlı kaydırma işlevini devre dışı bırakmak için herhangi bir düğmeye basın.
NOT: CİHAZI KULLANMADAN ÖNCE LÜTFEN DOKUNMATİK KAYDIRMANIN ÜZERİNDEKİ KORUYUCU PLASTİK KAPLAMAYI ÇIKARIN.

Bluetooth® Laser Mouse
���
Bluetooth® Laser Mouse
���
4. “Mouse” (fare) seçeneğini belirleyin ve kuruluma devam edin. Farenizin bağlanması için “discovery” (bulma) modunda olması gerekir. “Discovery” (bulma) modunu etkinleştirmek için fareyi açın ve bulma moduna geçmek üzere fare üzerindeki herhangi bir düğmeye 3 saniye boyunca basın.
5. Bilgisayarınız fareyi aramaya başlayacaktır. Fare bulunduktan sonra listede görüntülenir. Fareyi listede vurgulayın ve devam etmek üzere basın..
3. Bluetooth Kurulum Yardımcısı başlar. Lütfen ekrandaki yönergeleri takip edin.
2. Listede ilerleyin ve “Set up Bluetooth Device...” (Bluetooth Aygıt Kurulumu) seçeneğini belirleyin

Bluetooth® Laser Mouse
���
Bluetooth® Laser Mouse
��0
7.Tebrikler. Bluetooth fareniz kuruldu ve kullanıma hazır. Başka bir aygıtı eşleştirmeyi seçebilir veya kurulumdan çıkmak üzere Quit (Çık) seçeneğini tıklatabilirsiniz.
Aygıt Kontrol Yazılımını YüklemeYazılımı yükleme, programlanabilir düğmelerin yapılandırılmasını sağlar.
En son yazılım (Model #AMB08) resmi Targus web sitesinden yüklenebilir:http://www.targus.com/uk/Downloads/AMB0�EU.dmg
Yazılım yüklemesini başlatmak için çift tıklatın.
Yüklemeyi tamamlamak için ekrandaki yönergeleri izleyin.
6. Bluetooth fare şimdi eşleştirmeye başlar. Devam etmek üzere tıklatın.

Bluetooth® Laser Mouse
���
Bluetooth® Laser Mouse
���
Düğmeleri Programlama
Aygıtın görüntüsünü tıklatarak vurgulayın ve ardından yapılandırma yazılımını başlatmak üzere “Setup Device” (Aygıt Kurulumu) düğmesine basın.
Aygıt uygulamasını başlatmak için Targus logosunu tıklatın.Sistem Tercihleri penceresinde Targus simgesi görüntülenir.
Yazılım başarıyla yüklendikten sonra yazılım yüklemesini tamamlamak üzere bilgisayarınızı yeniden başlatın.

Bluetooth® Laser Mouse
���
Bluetooth® Laser Mouse
���
Sorun GidermeFare çalışmıyor.
• Pillerin doğru takıldığından emin olun. Her pilin pozitif (+) ve eksi (-) uçlarının pil bölmesindeki artı (+) ve eksi (-) uçlarla eşleştiğinden emin olun.
• Pillerin şarjlı olduğundan emin olun. Gerekiyorsa değiştirin.
• Bilgisayarda Bluetooth işlevinin etkin olduğundan emin olun.
• Aygıt sürücülerinin yüklü olduğundan emin olun:
1. “Apple Logo --> System Preference --> Hardware --> Bluetooth” (Apple Logosu --> Sistem Tercihleri --> Donanım --> Bluetooth) seçeneklerini tıklatın.
2. “Bluetooth Devices” (“Bluetooth Aygıtları) altında “Targus Bluetooth Lazer Fare” öğesinin yüklü olduğundan emin olun.
• Eşleşen aygıtlar, fare kapsam dışında olsa veya açık olmasa bile her zaman “Bluetooth” pencerelerinde görüntülenir.
Her düğme aşağıdaki işlev türlerinden birine programlanabilir:
Değişiklikleri uygulamak üzere uygulama penceresini kapatın.
Her düğmeyi yapılandırmak için aşağı açılan listelerin sağındaki okları tıklatın.
Varsayılan Eylem Düğmeleri belirli bir işlev için ayarlayın.
AppleScript’i Çalıştır Düğmeleri AppleScript’i yüklemek üzere ayarlayın.
Uygulama Başlat Düğmeleri bilgisayarda kurulu belirli bir uygulamayı başlatmak üzere ayarlayın.
Tuş vuruşları gerçekleştir
Düğmeyi tuş vuruşlarını gerçekleştirmek üzere ayarlayın.
Öntanımlı işlevler Düğmeyi öntanımlı eylemlerle eşleşmek üzere ayarlayın.