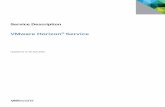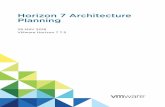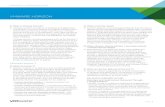n Horizon 7 7 - VMware Docs Home · VMware Horizon 7 7.3. ... Horizon Connection Server...
Transcript of n Horizon 7 7 - VMware Docs Home · VMware Horizon 7 7.3. ... Horizon Connection Server...
View Installation
VMware, Inc. 2
You can find the most up-to-date technical documentation on the VMware website at:
https://docs.vmware.com/
If you have comments about this documentation, submit your feedback to
Copyright © 2011–2017 VMware, Inc. All rights reserved. Copyright and trademark information.
VMware, Inc.3401 Hillview Ave.Palo Alto, CA 94304www.vmware.com
Contents
View Installation 6
1 System Requirements for Server Components 7
Horizon Connection Server Requirements 7
View Administrator Requirements 9
View Composer Requirements 10
2 System Requirements for Guest Operating Systems 13
Supported Operating Systems for Horizon Agent 13
Supported Operating Systems for Standalone Horizon Persona Management 14
Remote Display Protocol and Software Support 14
3 Installing Horizon 7 in an IPv6 Environment 21
Setting Up Horizon 7 in an IPv6 Environment 21
Supported vSphere, Database, and Active Directory Versions in an IPv6 Environment 22
Supported Operating Systems for Horizon 7 Servers in an IPv6 Environment 23
Supported Windows Operating Systems for Desktops and RDS Hosts in an IPv6 Environment 23
Supported Clients in an IPv6 Environment 23
Supported Remoting Protocols in an IPv6 Environment 24
Supported Authentication Types in an IPv6 Environment 24
Other Supported Features in an IPv6 Environment 24
4 Installing Horizon 7 in FIPS Mode 27
Overview of Setting Up Horizon 7 in FIPS Mode 27
System Requirements for FIPS Mode 28
5 Preparing Active Directory 29
Configuring Domains and Trust Relationships 30
Creating an OU for Remote Desktops 31
Creating OUs and Groups for Kiosk Mode Client Accounts 31
Creating Groups for Users 32
Creating a User Account for vCenter Server 32
Creating a User Account for a Standalone View Composer Server 32
Create a User Account for View Composer AD Operations 33
Create a User Account for Instant-Clone Operations 34
Configure the Restricted Groups Policy 34
Using Horizon 7 Group Policy Administrative Template Files 35
Prepare Active Directory for Smart Card Authentication 36
VMware, Inc. 3
Disable Weak Ciphers in SSL/TLS 39
6 Installing View Composer 41
Prepare a View Composer Database 41
Configuring an SSL Certificate for View Composer 50
Install the View Composer Service 50
Enable TLSv1.0 on vCenter and ESXi Connections from View Composer 53
Configuring Your Infrastructure for View Composer 54
7 Installing Horizon Connection Server 55
Installing the Horizon Connection Server Software 55
Installation Prerequisites for Horizon Connection Server 56
Install Horizon Connection Server with a New Configuration 57
Install a Replicated Instance of Horizon Connection Server 65
Configure a Security Server Pairing Password 72
Install a Security Server 73
Firewall Rules for Horizon Connection Server 81
Reinstall Horizon Connection Server with a Backup Configuration 83
Microsoft Windows Installer Command-Line Options 85
Uninstalling Horizon 7 Components Silently by Using MSI Command-Line Options 87
8 Configuring SSL Certificates for Horizon 7 Servers 89
Understanding SSL Certificates for Horizon 7 Servers 89
Overview of Tasks for Setting Up SSL Certificates 91
Obtaining a Signed SSL Certificate from a CA 92
Configure Horizon Connection Server, Security Server, or View Composer to Use a New SSL
Certificate 94
Configure Client Endpoints to Trust Root and Intermediate Certificates 100
Configuring Certificate Revocation Checking on Server Certificates 103
Configure the PCoIP Secure Gateway to Use a New SSL Certificate 104
Setting Horizon Administrator to Trust a vCenter Server or View Composer Certificate 109
Benefits of Using SSL Certificates Signed by a CA 109
Troubleshooting Certificate Issues on Horizon Connection Server and Security Server 110
9 Configuring Horizon 7 for the First Time 111
Configuring User Accounts for vCenter Server, View Composer, and Instant Clones 111
Configuring Horizon Connection Server for the First Time 116
Configuring Horizon Client Connections 129
Replacing Default Ports for Horizon 7 Services 138
Sizing Windows Server Settings to Support Your Deployment 144
View Installation
VMware, Inc. 4
10 Configuring Event Reporting 147Add a Database and Database User for Horizon 7 Events 147
Prepare an SQL Server Database for Event Reporting 148
Configure the Event Database 149
Configure Event Logging for Syslog Servers 150
View Installation
VMware, Inc. 5
View Installation
View Installation explains how to install the VMware Horizon® 7 server and client components.
Intended AudienceThis information is intended for anyone who wants to install VMware Horizon 7. The information is writtenfor experienced Windows or Linux system administrators who are familiar with virtual machine technologyand datacenter operations.
VMware, Inc. 6
System Requirements for ServerComponents 1Hosts that run Horizon 7 server components must meet specific hardware and software requirements.
This section includes the following topics:n Horizon Connection Server Requirements
n View Administrator Requirements
n View Composer Requirements
Horizon Connection Server RequirementsHorizon Connection Server acts as a broker for client connections by authenticating and then directingincoming user requests to the appropriate remote desktops and applications. Horizon Connection Serverhas specific hardware, operating system, installation, and supporting software requirements.n Hardware Requirements for Horizon Connection Server
You must install all Horizon Connection Server installation types, including standard, replica, securityserver, and enrollment server installations, on a dedicated physical or virtual machine that meetsspecific hardware requirements.
n Supported Operating Systems for Horizon Connection Server
You must install Horizon Connection Server on a supported Windows Server operating system.
n Virtualization Software Requirements for Horizon Connection Server
Horizon Connection Server requires certain versions of VMware virtualization software.
n Network Requirements for Replicated Horizon Connection Server Instances
When installing replicated Horizon Connection Server instances, you must usually configure theinstances in the same physical location and connect them over a high-performance LAN. Otherwise,latency issues could cause the View LDAP configurations on Horizon Connection Server instancesto become inconsistent. A user could be denied access when connecting to a Horizon ConnectionServer instance with an out-of-date configuration.
VMware, Inc. 7
Hardware Requirements for Horizon Connection ServerYou must install all Horizon Connection Server installation types, including standard, replica, securityserver, and enrollment server installations, on a dedicated physical or virtual machine that meets specifichardware requirements.
Table 1‑1. Horizon Connection Server Hardware Requirements
Hardware Component Required Recommended
Processor Pentium IV 2.0GHz processor orhigher
4 CPUs
Network Adapter 100Mpbs NIC 1Gbps NICs
Memory
Windows Server 2008 R2 64-bit
4GB RAM or higher At least 10GB RAM for deployments of 50 or moreremote desktops
Memory
Windows Server 2012 R2 64-bit
4GB RAM or higher At least 10GB RAM for deployments of 50 or moreremote desktops
These requirements also apply to replica and security server Horizon Connection Server instances thatyou install for high availability or external access.
Important The physical or virtual machine that hosts Horizon Connection Server must have an IPaddress that does not change. In an IPv4 environment, configure a static IP address. In an IPv6environment, machines automatically get IP addresses that do not change.
Supported Operating Systems for Horizon Connection ServerYou must install Horizon Connection Server on a supported Windows Server operating system.
The following operating systems support all Horizon Connection Server installation types, includingstandard, replica, and security server installations.
Table 1‑2. Operating System Support for Horizon Connection Server
Operating System Version Edition
Windows Server 2008 R2 SP1 64-bit Standard
Enterprise
Datacenter
Windows Server 2012 R2 64-bit Standard
Datacenter
Windows Server 2016 64-bit Standard
Datacenter
Note Windows Server 2008 R2 with no service pack is no longer supported.
View Installation
VMware, Inc. 8
Virtualization Software Requirements for Horizon ConnectionServerHorizon Connection Server requires certain versions of VMware virtualization software.
If you are using vSphere, you must use a supported version of vSphere ESX/ESXi hosts and vCenterServer.
For details about which versions of Horizon are compatible with which versions of vCenter Server andESXi, see the VMware Product Interoperability Matrix at http://www.vmware.com/resources/compatibility/sim/interop_matrix.php.
Network Requirements for Replicated Horizon Connection ServerInstancesWhen installing replicated Horizon Connection Server instances, you must usually configure the instancesin the same physical location and connect them over a high-performance LAN. Otherwise, latency issuescould cause the View LDAP configurations on Horizon Connection Server instances to becomeinconsistent. A user could be denied access when connecting to a Horizon Connection Server instancewith an out-of-date configuration.
Important To use a group of replicated Connection Server instances across a WAN, MAN (metropolitanarea network), or other non-LAN, in scenarios where a Horizon deployment needs to span datacenters,you must use the Cloud Pod Architecture feature. You can link together 25 pods to provide a single largedesktop brokering and management environment for five geographically distant sites and providedesktops and applications for up to 50,000 sessions. For more information, see the Administering CloudPod Architecture in Horizon 7 document.
View Administrator RequirementsAdministrators use View Administrator to configure View Connection Server, deploy and manage remotedesktops and applications, control user authentication, initiate and examine system events, and carry outanalytical activities. Client systems that run View Administrator must meet certain requirements.
View Administrator is a Web-based application that is installed when you install View Connection Server.You can access and use View Administrator with the following Web browsers:
n Internet Explorer 9 (not recommended)
n Internet Explorer 10
n Internet Explorer 11
n Firefox (latest supported versions)
n Chrome (latest supported versions)
n Safari 6 and later releases
n Microsoft Edge (Windows 10)
View Installation
VMware, Inc. 9
To use View Administrator with your Web browser, you must install Adobe Flash Player 10.1 or later. Yourclient system must have access to the Internet to allow Adobe Flash Player to be installed.
The computer on which you launch View Administrator must trust the root and intermediate certificates ofthe server that hosts View Connection Server. The supported browsers already contain certificates for allof the well-known certificate authorities (CAs). If your certificates come from a CA that is not well known,you must follow the instructions in Configure Client Endpoints to Trust Root and Intermediate Certificates.
To display text properly, View Administrator requires Microsoft-specific fonts. If your Web browser runs ona non-Windows operating system such as Linux, UNIX, or Mac, make sure that Microsoft-specific fontsare installed on your computer.
Currently, the Microsoft Web site does not distribute Microsoft fonts, but you can download them fromindependent Web sites.
View Composer RequirementsWith View Composer, you can deploy multiple linked-clone desktops from a single centralized baseimage. View Composer has specific installation and storage requirements.
n Supported Operating Systems for View Composer
View Composer supports 64-bit operating systems with specific requirements and limitations. Youcan install View Composer on the same physical or virtual machine as vCenter Server or on aseparate server.
n Hardware Requirements for Standalone View Composer
If you install View Composer on a different physical or virtual machine from the one used forvCenter Server, you must use a dedicated machine that meets specific hardware requirements.
n Database Requirements for View Composer and the Events Database
View Composer requires an SQL database to store data. The View Composer database must resideon, or be available to, the View Composer server host. You can optionally set up an Eventsdatabase to record information from View Connection Server about View events.
View Installation
VMware, Inc. 10
Supported Operating Systems for View ComposerView Composer supports 64-bit operating systems with specific requirements and limitations. You caninstall View Composer on the same physical or virtual machine as vCenter Server or on a separateserver.
Table 1‑3. Operating System Support for View Composer
Operating System Version Edition
Windows Server 2008 R2 SP1 64-bit Standard
Enterprise
Datacenter
Windows Server 2012 R2 64-bit Standard
Datacenter
Windows Server 2016 64-bit Standard
Datacenter
Note Windows Server 2008 R2 with no service pack is no longer supported.
If you plan to install View Composer on a different physical or virtual machine than vCenter Server, see Hardware Requirements for Standalone View Composer.
Hardware Requirements for Standalone View ComposerIf you install View Composer on a different physical or virtual machine from the one used forvCenter Server, you must use a dedicated machine that meets specific hardware requirements.
A standalone View Composer installation works with vCenter Server installed on a separate WindowsServer machine or with the Linux-based vCenter Server appliance. VMware recommends having a one-to-one mapping between each View Composer service and vCenter Server instance.
Table 1‑4. View Composer Hardware Requirements
Hardware Component Required Recommended
Processor 1.4 GHz or faster Intel 64 or AMD64 processor with 2 CPUs
2GHz or faster and 4 CPUs
Networking One or more 10/100Mbps networkinterface cards (NICs)
1Gbps NICs
Memory 4GB RAM or higher 8GB RAM or higher for deployments of 50 or moreremote desktops
Disk space 40GB 60GB
Important The physical or virtual machine that hosts View Composer must have an IP address thatdoes not change. In an IPv4 environment, configure a static IP address. In an IPv6 environment,machines automatically get IP addresses that do not change.
View Installation
VMware, Inc. 11
Database Requirements for View Composer and the EventsDatabaseView Composer requires an SQL database to store data. The View Composer database must reside on,or be available to, the View Composer server host. You can optionally set up an Events database torecord information from View Connection Server about View events.
If a database server instance already exists for vCenter Server, View Composer can use that existinginstance if it is a version listed in the VMware Product Interoperability Matrixes at http://www.vmware.com/resources/compatibility/sim/interop_matrix.php. If a database server instancedoes not already exist, you must install one.
View Composer supports a subset of the database servers that vCenter Server supports. If you arealready using vCenter Server with a database server that is not supported by View Composer, continue touse that database server for vCenter Server and install a separate database server to use for ViewComposer.
Important If you create the View Composer database on the same SQL Server instance asvCenter Server, do not overwrite the vCenter Server database.
For the most up-to-date information about supported databases, see the VMware Product InteroperabilityMatrixes at http://www.vmware.com/resources/compatibility/sim/interop_matrix.php. ForSolution/Database Interoperability, after you select the product and version, for the Add Database step,to see a list of all supported databases, select Any and click Add.
View Installation
VMware, Inc. 12
System Requirements for GuestOperating Systems 2Systems running Horizon Agent or Standalone View Persona Management must meet certain hardwareand software requirements.
This section includes the following topics:
n Supported Operating Systems for Horizon Agent
n Supported Operating Systems for Standalone Horizon Persona Management
n Remote Display Protocol and Software Support
Supported Operating Systems for Horizon AgentThe Horizon Agent component (called View Agent in previous releases) assists with sessionmanagement, single sign-on, device redirection, and other features. You must install Horizon Agent on allvirtual machines, physical systems, and RDS hosts.
The types and editions of the supported guest operating system depend on the Windows version. Forupdates to the list of supported Windows 10 operating systems, see the VMware Knowledge Base (KB)article http://kb.vmware.com/kb/2149393. For Windows operating systems other than Windows 10, seethe VMware Knowledge Base (KB) article http://kb.vmware.com/kb/2150295.
To see a list of specific remote experience features supported on Windows operating systems whereHorizon Agent is installed, see the VMware Knowledge Base (KB) article http://kb.vmware.com/kb/2150305.
To use the Horizon Persona Management setup option with Horizon Agent, you must install HorizonAgent on Windows 10, Windows 8, Windows 8.1, Windows 7, Windows Server 2012 R2, Windows Server2008 R2, or Windows Server 2016 virtual machines. This option does not operate on physical computersor RDS hosts.
You can install the standalone version of Horizon Persona Management on physical computers. See Supported Operating Systems for Standalone Horizon Persona Management.
Note To use the VMware Blast display protocol, you must install Horizon Agent on a single-sessionvirtual machine or on an RDS host. The RDS host can be a physical machine or a virtual machine. TheVMware Blast display protocol does not operate on a single-user physical computer.
VMware, Inc. 13
For enhanced security, VMware recommends configuring cipher suites to remove known vulnerabilities.For instructions on how to set up a domain policy on cipher suites for Windows machines that run ViewComposer or Horizon Agent, see Disable Weak Ciphers in SSL/TLS.
Supported Operating Systems for Standalone HorizonPersona ManagementThe standalone Horizon Persona Management software provides persona management for standalonephysical computers and virtual machines that do not have Horizon Agent installed. When users log in,their profiles are downloaded dynamically from a remote profile repository to their standalone systems.
Note To configure Persona Management for Horizon desktops, install Horizon Agent with the PersonaManagement setup option. The standalone Persona Management software is intended for non-Horizonsystems only.
To see a list of operating systems supported for the standalone Horizon Persona Management software,see the VMware Knowledge Base (KB) article http://kb.vmware.com/kb/2150295.
The standalone Persona Management software is not supported on Microsoft Remote Desktop Services.
Remote Display Protocol and Software SupportRemote display protocols and software provide access to remote desktops and applications. The remotedisplay protocol used depends on the type of client device, whether you are connecting to a remotedesktop or a remote application, and how the administrator configures the desktop or application pool.
n PCoIP
PCoIP (PC over IP) provides an optimized desktop experience for the delivery of a remoteapplication or an entire remote desktop environment, including applications, images, audio, andvideo content for a wide range of users on the LAN or across the WAN. PCoIP can compensate foran increase in latency or a reduction in bandwidth, to ensure that end users can remain productiveregardless of network conditions.
n Microsoft RDP
Remote Desktop Protocol is the same multichannel protocol many people already use to accesstheir work computer from their home computer. Microsoft Remote Desktop Connection (RDC) usesRDP to transmit data.
n VMware Blast Extreme
Optimized for the mobile cloud, VMware Blast Extreme supports the broadest range of client devicesthat are H.264 capable. Of the display protocols, VMware Blast offers the lowest CPU consumptionfor longer battery life on mobile devices. VMware Blast Extreme can compensate for an increase inlatency or a reduction in bandwidth and can leverage both TCP and UDP network transports.
View Installation
VMware, Inc. 14
PCoIPPCoIP (PC over IP) provides an optimized desktop experience for the delivery of a remote application oran entire remote desktop environment, including applications, images, audio, and video content for a widerange of users on the LAN or across the WAN. PCoIP can compensate for an increase in latency or areduction in bandwidth, to ensure that end users can remain productive regardless of network conditions.
The PCoIP display protocol can be used for remote applications and for remote desktops that use virtualmachines, physical machines that contain Teradici host cards, or shared session desktops on an RDShost.
PCoIP FeaturesKey features of PCoIP include the following:
n Users outside the corporate firewall can use this protocol with your company's virtual private network(VPN), or users can make secure, encrypted connections to a security server or Access Pointappliance in the corporate DMZ.
n Advanced Encryption Standard (AES) 128-bit encryption is supported and is turned on by default. Youcan, however, change the encryption key cipher to AES-256.
n Connections to Windows desktops with the Horizon Agent operating system versions listed in Supported Operating Systems for Horizon Agent are supported.
n Connections from all types of client devices.
n Optimization controls for reducing bandwidth usage on the LAN and WAN.
n 32-bit color is supported for virtual displays.
n ClearType fonts are supported.
n Audio redirection with dynamic audio quality adjustment for LAN and WAN.
n Real-Time Audio-Video for using webcams and microphones on some client types.
n Copy and paste of text and, on some clients, images between the client operating system and aremote application or desktop. For other client types, only copy and paste of plain text is supported.You cannot copy and paste system objects such as folders and files between systems.
n Multiple monitors are supported for some client types. On some clients, you can use up to 4 monitorswith a resolution of up to 2560 x 1600 per display or up to 3 monitors with a resolution of 4K (3840 x2160) for Windows 7 remote desktops with Aero disabled. Pivot display and autofit are alsosupported.
When the 3D feature is enabled, up to 2 monitors are supported with a resolution of up to 1920 x1200, or one monitor with a resolution of 4K (3840 x 2160).
n USB redirection is supported for some client types.
n MMR redirection is supported for some Windows client operating systems and some remote desktopoperating systems (with Horizon Agent installed).
View Installation
VMware, Inc. 15
For information about which desktop operating systems support specific PCoIP features, see "FeatureSupport Matrix for Horizon Agent" in the View Architecture Planning document.
For information about which client devices support specific PCoIP features, go to https://www.vmware.com/support/viewclients/doc/viewclients_pubs.html.
Recommended Guest Operating System Settings1GB of RAM or more and a dual CPU is recommended for playing in high-definition, full screen mode, or720p or higher formatted video. To use Virtual Dedicated Graphics Acceleration for graphics-intensiveapplications such as CAD applications, 4GB of RAM is required.
Video Quality Requirements
480p-formatted video You can play video at 480p or lower at native resolutions when the remotedesktop has a single virtual CPU. If you want to play the video in high-definition Flash or in full screen mode, the desktop requires a dual virtualCPU. Even with a dual virtual CPU desktop, as low as 360p-formattedvideo played in full screen mode can lag behind audio, particularly onWindows clients.
720p-formatted video You can play video at 720p at native resolutions if the remote desktop has adual virtual CPU. Performance might be affected if you play videos at 720pin high definition or in full screen mode.
1080p-formatted video If the remote desktop has a dual virtual CPU, you can play 1080p formattedvideo, although the media player might need to be adjusted to a smallerwindow size.
3D rendering You can configure remote desktops to use software- or hardware-accelerated graphics. The software-accelerated graphics feature enablesyou to run DirectX 9 and OpenGL 2.1 applications without requiring aphysical graphics processing unit (GPU). The hardware-acceleratedgraphics features enable virtual machines to either share the physicalGPUs (graphical processing unit) on a vSphere host or dedicate a physicalGPU to a single virtual machine desktop.
For 3D applications, up to 2 monitors are supported, and the maximumscreen resolution is 1920 x 1200. The guest operating system on theremote desktops must be Windows 7 or later.
Hardware Requirements for Client SystemsFor information about processor and memory requirements, see the "Using VMware Horizon Client"document for the specific type of desktop or mobile client device. Go to https://www.vmware.com/support/viewclients/doc/viewclients_pubs.html.
View Installation
VMware, Inc. 16
Microsoft RDPRemote Desktop Protocol is the same multichannel protocol many people already use to access theirwork computer from their home computer. Microsoft Remote Desktop Connection (RDC) uses RDP totransmit data.
Microsoft RDP is a supported display protocol for remote desktops that use virtual machines, physicalmachines, or shared session desktops on an RDS host. (Only the PCoIP display protocol and theVMware Blast display protocol are supported for remote applications.) Microsoft RDP provides thefollowing features:
n RDP 7 has true multiple monitor support, for up to 16 monitors.
n You can copy and paste text and system objects such as folders and files between the local systemand the remote desktop.
n 32-bit color is supported for virtual displays.
n RDP supports 128-bit encryption.
n Users outside the corporate firewall can use this protocol with your company's virtual private network(VPN), or users can make secure, encrypted connections to a View security server in the corporateDMZ.
To support TLSv1.1 and TLSv1.2 connections to Windows 7 and Windows Server 2008 R2, you mustapply Microsoft hotfix KB3080079.
Hardware Requirements for Client SystemsFor information about processor and memory requirements, see the "Using VMware Horizon Client"document for the specific type of client system. Go to https://www.vmware.com/support/viewclients/doc/viewclients_pubs.html.
Note Mobile client 3.x devices use only the PCoIP display protocol. Mobile client 4.x clients use only thePCoIP display protocol or the VMware Blast display protocol.
VMware Blast ExtremeOptimized for the mobile cloud, VMware Blast Extreme supports the broadest range of client devices thatare H.264 capable. Of the display protocols, VMware Blast offers the lowest CPU consumption for longerbattery life on mobile devices. VMware Blast Extreme can compensate for an increase in latency or areduction in bandwidth and can leverage both TCP and UDP network transports.
The VMware Blast display protocol can be used for remote applications and for remote desktops that usevirtual machines or shared-session desktops on an RDS host. The RDS host can be a physical machineor a virtual machine. The VMware Blast display protocol does not operate on a single-user physicalcomputer.
View Installation
VMware, Inc. 17
VMware Blast Extreme FeaturesKey features of VMware Blast Extreme include the following:
n Users outside the corporate firewall can use this protocol with the corporate virtual private network(VPN), or users can make secure, encrypted connections to a security server or Access Pointappliance in the corporate DMZ.
n Advanced Encryption Standard (AES) 128-bit encryption is supported and is turned on by default. Youcan, however, change the encryption key cipher to AES-256.
n Connections to Windows desktops with the Horizon Agent operating system versions listed in Supported Operating Systems for Horizon Agent are supported.
n Connections from all types of client devices.
n Optimization controls for reducing bandwidth usage on the LAN and WAN.
n Performance counters displayed using PerfMon on Windows agents for Blast session, imaging,audio, CDR, USB, and virtual printing provide an accurate representation of the current state of thesystem that also updates at a constant rate.
n Network continuity during momentary network loss on Windows clients.
n 32-bit color is supported for virtual displays.
n ClearType fonts are supported.
n Audio redirection with dynamic audio quality adjustment for LAN and WAN.
n Real-Time Audio-Video for using webcams and microphones on some client types.
n Copy and paste of text and, on some clients, images between the client operating system and aremote application or desktop. For other client types, only copy and paste of plain text is supported.You cannot copy and paste system objects such as folders and files between systems.
n Multiple monitors are supported for some client types. On some clients, you can use up to fourmonitors with a resolution of up to 2560 x 1600 per display or up to three monitors with a resolution of4K (3840 x 2160) for Windows 7 remote desktops with Aero disabled. Pivot display and autofit arealso supported.
When the 3D feature is enabled, up to two monitors are supported with a resolution of up to 1920 x1200, or one monitor with a resolution of 4K (3840 x 2160).
n USB redirection is supported for some client types.
n MMR redirection is supported for some Windows client operating systems and some remote desktopoperating systems (with Horizon Agent installed).
n Connections to physical machines that have no monitors attached are supported with NVIDIAgraphics cards. For best performance, use a graphics card that supports H.264 encoding. This is atechnical preview feature for Horizon 7 version 7.1.
View Installation
VMware, Inc. 18
If you have an add-in discrete GPU and an embedded GPU, the operating system might default to theembedded GPU. To fix this problem, you can disable or remove the device in Device Manager. If theproblem persists, you can install the WDDM graphics driver for the embedded GPU, or disable theembedded GPU in the system BIOS. Refer to your system documentation on how disable theembedded GPU.
Caution Disabling the embedded GPU might cause future loss of access to functionality such asconsole access to BIOS setup or NT Boot Loader.
For information about which client devices support specific VMware Blast Extreme features, go to https://www.vmware.com/support/viewclients/doc/viewclients_pubs.html.
Recommended Guest Operating System Settings1 GB of RAM or more and a dual CPU is recommended for playing in high-definition, full screen mode, or720p or higher formatted video. To use Virtual Dedicated Graphics Acceleration for graphics-intensiveapplications such as CAD applications, 4 GB of RAM is required.
Video Quality Requirements
480p-formatted video You can play video at 480p or lower at native resolutions when the remotedesktop has a single virtual CPU. If you want to play the video in high-definition Flash or in full screen mode, the desktop requires a dual virtualCPU. Even with a dual virtual CPU desktop, as low as 360p-formattedvideo played in full screen mode can lag behind audio, particularly onWindows clients.
720p-formatted video You can play video at 720p at native resolutions if the remote desktop has adual virtual CPU. Performance might be affected if you play videos at 720pin high definition or in full screen mode.
1080p-formatted video If the remote desktop has a dual virtual CPU, you can play 1080p formattedvideo, although the media player might need to be adjusted to a smallerwindow size.
3D rendering You can configure remote desktops to use software- or hardware-accelerated graphics. The software-accelerated graphics feature enablesyou to run DirectX 9 and OpenGL 2.1 applications without requiring aphysical graphics processing unit (GPU). The hardware-acceleratedgraphics features enable virtual machines to either share the physicalGPUs (graphical processing unit) on a vSphere host or dedicate a physicalGPU to a single virtual desktop.
For 3D applications, up to two monitors are supported, and the maximumscreen resolution is 1920 x 1200. The guest operating system on theremote desktops must be Windows 7 or later.
View Installation
VMware, Inc. 19
Hardware Requirements for Client SystemsFor information about processor and memory requirements, see the "Using VMware Horizon Client"document for the specific type of desktop or mobile client device. Go to https://www.vmware.com/support/viewclients/doc/viewclients_pubs.html.
View Installation
VMware, Inc. 20
Installing Horizon 7 in an IPv6Environment 3Horizon 7 supports IPv6 as an alternative to IPv4. The environment must be either IPv6 only or IPv4 only.Horizon 7 does not support a mixed IPv6 and IPv4 environment.
Not all Horizon 7 features that are supported in an IPv4 environment are supported in an IPv6environment. Horizon 7 does not support upgrading from an IPv4 environment to an IPv6 environment.Also, Horizon 7 does not support migration between IPv4 and IPv6 environments.
Important To run Horizon 7 in an IPv6 environment, you must specify IPv6 when you install all Horizon 7components.
This section includes the following topics:
n Setting Up Horizon 7 in an IPv6 Environment
n Supported vSphere, Database, and Active Directory Versions in an IPv6 Environment
n Supported Operating Systems for Horizon 7 Servers in an IPv6 Environment
n Supported Windows Operating Systems for Desktops and RDS Hosts in an IPv6 Environment
n Supported Clients in an IPv6 Environment
n Supported Remoting Protocols in an IPv6 Environment
n Supported Authentication Types in an IPv6 Environment
n Other Supported Features in an IPv6 Environment
Setting Up Horizon 7 in an IPv6 EnvironmentTo run Horizon 7 in an IPv6 environment, you must be aware of the requirements and choices that arespecific to IPv6 when you perform certain administrative tasks.
Before you install Horizon 7, you must have a working IPv6 environment. The following Horizon 7administrative tasks have options that are specific to IPv6.
n Installing Horizon Connection Server. See Install Horizon Connection Server with a NewConfiguration.
n Installing View Replica Server. See Install a Replicated Instance of Horizon Connection Server.
n Installing View Security Server. See Install a Security Server.
VMware, Inc. 21
n Configuring the PCoIP External URL. See Configuring External URLs for Secure Gateway and TunnelConnections.
n Setting the PCoIP External URL. See Set the External URLs for an Horizon Connection ServerInstance.
n Modifying the PCoIP External URL. See Set the External URLs for an Horizon Connection ServerInstance.
n Installing Horizon Agent. See the Horizon Agent installation topics in the Setting Up Desktop andApplication Pools document.
n Installing Horizon Client for Windows. See the VMware Horizon Client for Windows document in https://www.vmware.com/support/viewclients/doc/viewclients_pubs.html. Only Windows clients aresupported.
Note Horizon 7 does not require you to enter an IPv6 address in any administrative tasks. In caseswhere you can specify either a fully qualified domain name (FQDN) or an IPv6 address, it is highlyrecommended that you specify an FQDN to avoid potential errors.
Supported vSphere, Database, and Active DirectoryVersions in an IPv6 EnvironmentIn an IPv6 environment, Horizon 7 supports specific vSphere, database server, and Active Directoryversions.
The following vSphere versions are supported in an IPv6 environment.
n 6.5
n 6.0
n 5.5 U2
The following database servers are supported in an IPv6 environment.
Database Server Version Edition
SQL Server 2014 SP2 32/64-bit Standard, Enterprise
SQL Server 2012 SP1 32/64-bit Standard, Enterprise
SQL Server 2012 Express 32/64-bit Free
Oracle 11g R2 32/64-bit Standard, Standard Edition One, Enterprise
The following Active Directory versions are supported in an IPv6 environment.
n Microsoft Active Directory 2008 R2
n Microsoft Active Directory 2012 R2
View Installation
VMware, Inc. 22
Supported Operating Systems for Horizon 7 Servers in anIPv6 EnvironmentIn an IPv6 environment, you must install Horizon 7 servers on specific Windows Server operatingsystems.
Horizon 7 servers include Connection Server instances, replica servers, security servers, and ViewComposer instances.
Operating System Edition
Windows Server 2016 Standard, Enterprise
Windows Server 2008 R2 SP1 Standard, Enterprise
Windows Server 2012 R2 Standard
Supported Windows Operating Systems for Desktops andRDS Hosts in an IPv6 EnvironmentIn an IPv6 environment, Horizon 7 supports specific Windows operating systems for desktop machinesand RDS hosts. RDS hosts provide session-based desktops and applications to users.
The types and editions of the supported guest operating system depend on the Windows version. Forupdates to the list of supported Windows 10 operating systems, see the VMware Knowledge Base (KB)article http://kb.vmware.com/kb/2149393. For Windows operating systems other than Windows 10, seethe VMware Knowledge Base (KB) article http://kb.vmware.com/kb/2150295.
To see a list of specific remote experience features supported on Windows operating systems whereHorizon Agent is installed, see the VMware Knowledge Base (KB) article http://kb.vmware.com/kb/2150305.
Supported Clients in an IPv6 EnvironmentIn an IPv6 environment, Horizon 7 supports clients that run on specific desktop operating systems.
Table 3‑1. Supported Windows Operating Systems
Operating System Version Edition
Windows 7 32/64-bit Home, Professional, Enterprise, Ultimate
Windows 7 SP1 32/64-bit Home, Professional, Enterprise, Ultimate
Windows 8 32/64-bit Enterprise, Professional
Windows 8.1 32/64-bit Enterprise, Professional
Windows 10 32/64-bit Enterprise, Professional
On iOS devices, iOS 9.2 or later is supported with Horizon Client 4.1 or later.
View Installation
VMware, Inc. 23
The following types of clients are not supported.
n Clients that run on Mac, Android, Linux, or Windows Store
n iOS 9.1 or earlier
n PCoIP Zero Client
Supported Remoting Protocols in an IPv6 EnvironmentIn an IPv6 environment, Horizon 7 supports specific remoting protocols.
The following remoting protocols are supported:
n RDP
n RDP with Secure Tunnel
n PCoIP
n PCoIP through PCoIP Secure Gateway
n VMware Blast
n VMware Blast through Blast Secure Gateway
Supported Authentication Types in an IPv6 EnvironmentIn an IPv6 environment, Horizon 7 supports specific authentication types.
The following authentication types are supported:
n Password authentication using Active Directory
n Smart Card
n Single Sign-On
The following authentication types are not supported:
n SecurID
n RADIUS
n SAML
Other Supported Features in an IPv6 EnvironmentIn an IPv6 environment, Horizon 7 supports certain features that are not covered in previous topics.
The following features are supported:
n Application pools
n Audio-out
View Installation
VMware, Inc. 24
n Automated desktop pools of full virtual machines or View Composer linked clones
Note Automated desktop pools of instant clones are not supported.
n Customer Experience Improvement Program (CEIP)
n Disk space reclamation
n Events
n LDAP backup
n Manual desktop pools, including vCenter Server virtual machines, physical computers, and virtualmachines not managed by vCenter Server
n Native NFS snapshots (VAAI)
n PCoIP
n PCoIP smart card
n Persona Management
n PSG
n RDS desktop pools
n RDS Host 3D
n Role-based administration
n Single Sign-on, including the Log in as current user feature
n System health dashboard
n ThinApp
n Unity touch
n USB
n USB redirection
n View Composer Agent
n View Storage Accelerator
n View Composer database backup
n Virtual printing
n VMware audio
n VMware video
The following features are not supported:
n Blast UDP
n Client drive redirection
View Installation
VMware, Inc. 25
n Client IP Transparency (only 64-bit)
n Cloud Pod Architecture
n Flash URL redirection
n HTML access
n Log Insight
n Lync
n Multimedia redirection (MMR)
n Real-time audio-video (RTAV)
n Scanner redirection
n Serial port redirection
n Syslog
n Teradici TERA host card
n TSMMR
n Virtual SAN
n Virtual Volumes
n vRealize Operations Desktop Agent
View Installation
VMware, Inc. 26
Installing Horizon 7 in FIPSMode 4Horizon 7 can perform cryptographic operations using FIPS (Federal Information Processing Standard)140-2 compliant algorithms. You can enable the use of these algorithms by installing Horizon 7 in FIPSmode.
Not all Horizon 7 features are supported in FIPS mode. Also, Horizon 7 does not support upgrading froma non-FIPS installation to a FIPS installation.
Note To ensure that Horizon 7 runs in FIPS mode, you must enable FIPS when you install all Horizon 7components.
This section includes the following topics:
n Overview of Setting Up Horizon 7 in FIPS Mode
n System Requirements for FIPS Mode
Overview of Setting Up Horizon 7 in FIPS ModeTo set up Horizon 7 in FIPS mode, you must first enable FIPS mode in the Windows environment. Thenyou install all the Horizon 7 components in FIPS mode.
The option to install Horizon 7 in FIPS mode is available only if FIPS mode is enabled in the Windowsenvironment. For more information about enabling FIPS mode in Windows, see https://support.microsoft.com/en-us/kb/811833.
Note Horizon Administrator does not indicate whether Horizon 7 is running in FIPS mode.
To install Horizon 7 in FIPS mode, perform the following administrative tasks.
n When installing Connection Server, select the FIPS mode option. See Install Horizon ConnectionServer with a New Configuration.
n When installing View Replica Server, select the FIPS mode option. See Install a Replicated Instanceof Horizon Connection Server.
n Before installing a security server, deselect the global setting Use IPSec for Security ServerConnections in Horizon Administrator and configure IPsec manually. See http://kb.vmware.com/kb/2000175.
VMware, Inc. 27
n When installing View Security Server, select the FIPS mode option. See Install a Security Server.
n Disable weak ciphers for View Composer and Horizon Agent machines. See Disable Weak Ciphers inSSL/TLS.
n When installing View Composer, select the FIPS mode option. See Chapter 6 Installing ViewComposer.
n When installing Horizon Agent, select the FIPS mode option. See the Horizon Agent installationtopics in the Setting Up Virtual Desktops in Horizon 7 or Setting Up Published Desktops andApplications in Horizon 7 document.
n For Windows clients, enable FIPS mode in the client operating system and select the FIPS modeoption when installing Horizon Client for Windows. See the VMware Horizon Client for WindowsInstallation and Setup Guide document.
n For Linux clients, enable FIPS mode in the client operating system. See the VMware Horizon Clientfor Linux Installation and Setup Guide document.
System Requirements for FIPS ModeTo support FIPS mode, your Horizon 7 deployment must meet the following requirements.
vSphere n vCenter Server 6.0 or later
n ESXi 6.0 or later
Remote desktop n Any Windows platform that has a FIPS certificate. For information, see"FIPS 140 Validation" on the Microsoft TechNet website.
n View Agent 6.2 or later or Horizon Agent 7.0 or later, for Windowsplatforms only
Horizon Client n Any Windows platform that has a FIPS certificate. For information, see"FIPS 140 Validation" on the Microsoft TechNet website.
n Horizon Client for Windows 3.5 or later
Cryptographic protocol n TLSv1.2
View Installation
VMware, Inc. 28
Preparing Active Directory 5Horizon 7 uses your existing Microsoft Active Directory infrastructure for user authentication andmanagement. You must perform certain tasks to prepare Active Directory for use with Horizon 7.
Horizon 7 supports the following Active Directory Domain Services (AD DS) domain functional levels:
n Windows Server 2003
n Windows Server 2008
n Windows Server 2008 R2
n Windows Server 2012
n Windows Server 2012 R2
n Windows Server 2016
This section includes the following topics:
n Configuring Domains and Trust Relationships
n Creating an OU for Remote Desktops
n Creating OUs and Groups for Kiosk Mode Client Accounts
n Creating Groups for Users
n Creating a User Account for vCenter Server
n Creating a User Account for a Standalone View Composer Server
n Create a User Account for View Composer AD Operations
n Create a User Account for Instant-Clone Operations
n Configure the Restricted Groups Policy
n Using Horizon 7 Group Policy Administrative Template Files
n Prepare Active Directory for Smart Card Authentication
n Disable Weak Ciphers in SSL/TLS
VMware, Inc. 29
Configuring Domains and Trust RelationshipsYou must join each Connection Server host to an Active Directory domain. The host must not be adomain controller.
Active Directory also manages the Horizon Agent machines, including single-user machines and RDShosts, and the users and groups in your Horizon 7 deployment. You can entitle users and groups toremote desktops and applications, and you can select users and groups to be administrators in ViewAdministrator.
You can place Horizon Agent machines, View Composer servers, and users and groups, in the followingActive Directory domains:
n The Connection Server domain
n A different domain that has a two-way trust relationship with the Connection Server domain
n A domain in a different forest than the Connection Server domain that is trusted by the ConnectionServer domain in a one-way external or realm trust relationship
n A domain in a different forest than the Connection Server domain that is trusted by the ConnectionServer domain in a one-way or two-way transitive forest trust relationship
Users are authenticated using Active Directory against the Connection Server domain and any additionaluser domains with which a trust agreement exists.
If your users and groups are in one-way trusted domains, you must provide secondary credentials for theadministrator users in Horizon Administrator. Administrators must have secondary credentials to givethem access to the one-way trusted domains. A one-way trusted domain can be an external domain or adomain in a transitive forest trust.
Secondary credentials are required only for Horizon Administrator sessions, not for end users' desktop orapplication sessions. Only administrator users require secondary credentials.
You can provide secondary credentials by using the vdmadmin -T command.
n You configure secondary credentials for individual administrator users.
n For a forest trust, you can configure secondary credentials for the forest root domain. ConnectionServer can then enumerate the child domains in the forest trust.
For details, see "Providing Secondary Credentials for Administrators Using the -T Option" in the ViewAdministration document.
Note Because security servers do not access any authentication repositories, including Active Directory,they do not need to reside in an Active Directory domain.
View Installation
VMware, Inc. 30
Trust Relationships and Domain FilteringTo determine which domains it can access, a Connection Server instance traverses trust relationshipsbeginning with its own domain.
For a small, well-connected set of domains, Connection Server can quickly determine the full list ofdomains, but the time that it takes increases as the number of domains increases or as the connectivitybetween the domains decreases. The list might also include domains that you would prefer not to offer tousers when they connect to their remote desktops and applications.
You can use the vdmadmin command to configure domain filtering to limit the domains that a ConnectionServer instance searches and that it displays to users. See the View Administration document for moreinformation.
If a forest trust is configured with name suffix exclusions, the configured exclusions are used to filter thelist of forest child domains. Name suffix exclusion filtering is applied in addition to the filtering that isspecified with the vdmadmin command.
Creating an OU for Remote DesktopsYou should create an organizational unit (OU) specifically for your remote desktops. An OU is asubdivision in Active Directory that contains users, groups, computers, or other OUs.
To prevent group policy settings from being applied to other Windows servers or workstations in the samedomain as your desktops, you can create a GPO for your Horizon 7 group policies and link it to the OUthat contains your remote desktops. You can also delegate control of the OU to subordinate groups, suchas server operators or individual users.
If you use View Composer, you should create a separate Active Directory container for linked-clonedesktops that is based on the OU for your remote desktops. Administrators that have OU administratorprivileges in Active Directory can provision linked-clone desktops without domain administrator privileges.If you change administrator credentials in Active Directory, you must also update the credentialinformation in View Composer.
Creating OUs and Groups for Kiosk Mode Client AccountsA client in kiosk mode is a thin client or a locked-down PC that runs the client software to connect to aConnection Server instance and launch a remote desktop session. If you configure clients in kiosk mode,you should create dedicated OUs and groups in Active Directory for kiosk mode client accounts.
Creating dedicated OUs and groups for kiosk mode client accounts partitions client systems againstunwarranted intrusion and simplifies client configuration and administration.
See the View Administration document for more information.
View Installation
VMware, Inc. 31
Creating Groups for UsersYou should create groups for different types of users in Active Directory. For example, you can create agroup called Horizon 7 Users for your end users and another group called Horizon 7 Administrators forusers that will administer remote desktops and applications.
Creating a User Account for vCenter ServerYou must create a user account in Active Directory to use with vCenter Server. You specify this useraccount when you add a vCenter Server instance in Horizon Administrator.
You must give the user account privileges to perform certain operations in vCenter Server. You can createa vCenter Server role with the appropriate privileges and assign the role to the vCenter Server user. Thelist of privileges you add to the vCenter Server role varies, depending on whether you use Horizon 7 withor without View Composer. See Configuring User Accounts for vCenter Server, View Composer, andInstant Clones for information on configuring these privileges.
If you install View Composer on the same machine as vCenter Server, you must add the vCenter Serveruser to the local Administrators group on the vCenter Server machine. This requirement allows View toauthenticate to the View Composer service.
If you install View Composer on a different machine than vCenter Server, you do not have to make thevCenter Server user a local administrator on the vCenter Server machine. However, you do have tocreate a standalone View Composer Server user account that must be a local administrator on the ViewComposer machine.
Creating a User Account for a Standalone View ComposerServerIf you install View Composer on a different machine than vCenter Server, you must create a domain useraccount in Active Directory that Horizon 7 can use to authenticate to the View Composer service on thestandalone machine.
The user account must be in the same domain as your Connection Server host or in a trusted domain.You must add the user account to the local Administrators group on the standalone View Composermachine.
You specify this user account when you configure View Composer settings in Horizon Administrator andselect Standalone View Composer Server. See Configure View Composer Settings.
View Installation
VMware, Inc. 32
Create a User Account for View Composer AD OperationsIf you use View Composer, you must create a user account in Active Directory that allows View Composerto perform certain operations in Active Directory. View Composer requires this account to join linked-clonevirtual machines to your Active Directory domain.
To ensure security, you should create a separate user account to use with View Composer. By creating aseparate account, you can guarantee that it does not have additional privileges that are defined foranother purpose. You can give the account the minimum privileges that it needs to create and removecomputer objects in a specified Active Directory container. For example, the View Composer accountdoes not require domain administrator privileges.
Procedure
1 In Active Directory, create a user account in the same domain as your Connection Server host or in atrusted domain.
2 Add the Create Computer Objects, Delete Computer Objects, and Write All Propertiespermissions to the account in the Active Directory container in which the linked-clone computeraccounts are created or to which the linked-clone computer accounts are moved.
The following list shows all the required permissions for the user account, including permissions thatare assigned by default:
n List Contents
n Read All Properties
n Write All Properties
n Read Permissions
n Reset Password
n Create Computer Objects
n Delete Computer Objects
Note Fewer permissions are required if you select the Allow reuse of pre-existing computeraccounts setting for a desktop pool. Make sure that the following permissions are assigned to theuser account:
n List Contents
n Read All Properties
n Read Permissions
n Reset Password
3 Make sure that the user account's permissions apply to the Active Directory container and to all childobjects of the container.
View Installation
VMware, Inc. 33
What to do next
Specify the account in Horizon Administrator when you configure View Composer domains in the AddvCenter Server wizard and when you configure and deploy linked-clone desktop pools.
Create a User Account for Instant-Clone OperationsBefore you deploy instant clones, you must create a user account that has the permission to performcertain operations in Active Directory.
Select this account when you add an instant-clone domain administrator before deploying instant-clonedesktop pools. For more information, see "Add an Instant-Clone Domain Administrator" in the Setting UpVirtual Desktops in Horizon 7 document.
Procedure
1 In Active Directory, create a user account in the same domain as the Connection Server or in atrusted domain.
2 Add the Create Computer Objects, Delete Computer Objects, and Write All Propertiespermissions to the account on the container for the instant-clone computer accounts.
The following list shows the required permissions for the user account, including permissions that areassigned by default:
n List Contents
n Read All Properties
n Write All Properties
n Read Permissions
n Reset Password
n Create Computer Objects
n Delete Computer Objects
Make sure that the permissions apply to the correct container and to all child objects of the container.
Configure the Restricted Groups PolicyTo be able to connect to a remote desktop, users must belong to the local Remote Desktop Users groupof the remote desktop. You can use the Restricted Groups policy in Active Directory to add users orgroups to the local Remote Desktop Users group of every remote desktop that is joined to your domain.
The Restricted Groups policy sets the local group membership of computers in the domain to match themembership list settings defined in the Restricted Groups policy. The members of your remote desktopusers group are always added to the local Remote Desktop Users group of every remote desktop that isjoined to your domain. When adding new users, you need only add them to your remote desktop usersgroup.
View Installation
VMware, Inc. 34
Prerequisites
Create a group for remote desktop users in your domain in Active Directory.
Procedure
1 On the Active Directory server, navigate to the Group Policy Management plug-in.
AD Version Navigation Path
Windows 2003 a Select Start > All Programs > Administrative Tools > Active DirectoryUsers and Computers.
b Right-click your domain and click Properties.
c On the Group Policy tab, click Open to open the Group Policy Managementplug-in.
d Right-click Default Domain Policy, and click Edit.
Windows 2008 a Select Start > Administrative Tools > Group Policy Management.b Expand your domain, right-click Default Domain Policy, and click Edit.
Windows 2012R2 a Select Start > Administrative Tools > Group Policy Management.b Expand your domain, right-click Default Domain Policy, and click Edit.
Windows 2016 a Select Start > Administrative Tools > Group Policy Management.b Expand your domain, right-click Default Domain Policy, and click Edit.
2 Expand the Computer Configuration section and open Windows Settings\Security Settings.
3 Right-click Restricted Groups, select Add Group, and add the Remote Desktop Users group.
4 Right-click the new restricted Remote Desktop Users group and add your remote desktop usersgroup to the group membership list.
5 Click OK to save your changes.
Using Horizon 7 Group Policy Administrative TemplateFilesHorizon 7 includes several component-specific group policy administrative (ADMX) template files.
All ADMX files that provide group policy settings for Horizon 7 are available in a bundled .zip file namedVMware-Horizon-Extras-Bundle-x.x.x-yyyyyyy.zip, where x.x.x is the version and yyyyyyy is thebuild number. You can download the file from the VMware download site at https://my.vmware.com/web/vmware/downloads. Under Desktop & End-User Computing, select theVMware Horizon 7 download, which includes the bundled .zip file.
You can optimize and secure remote desktops by adding the policy settings in these files to a new orexisting GPO in Active Directory and then linking that GPO to the OU that contains your desktops.
See the View Administration and Configuring Remote Desktop Features in Horizon 7 documents forinformation on using Horizon 7 group policy settings.
View Installation
VMware, Inc. 35
Prepare Active Directory for Smart Card AuthenticationYou might need to perform certain tasks in Active Directory when you implement smart cardauthentication.
n Add UPNs for Smart Card Users
Because smart card logins rely on user principal names (UPNs), the Active Directory accounts ofusers and administrators that use smart cards to authenticate in Horizon 7 must have a valid UPN.
n Add the Root Certificate to Trusted Root Certification Authorities
If you use a certification authority (CA) to issue smart card login or domain controller certificates, youmust add the root certificate to the Trusted Root Certification Authorities group policy in ActiveDirectory. You do not need to perform this procedure if the Windows domain controller acts as theroot CA.
n Add an Intermediate Certificate to Intermediate Certification Authorities
If you use an intermediate certification authority (CA) to issue smart card login or domain controllercertificates, you must add the intermediate certificate to the Intermediate Certification Authoritiesgroup policy in Active Directory.
n Add the Root Certificate to the Enterprise NTAuth Store
If you use a CA to issue smart card login or domain controller certificates, you must add the rootcertificate to the Enterprise NTAuth store in Active Directory. You do not need to perform thisprocedure if the Windows domain controller acts as the root CA.
Add UPNs for Smart Card UsersBecause smart card logins rely on user principal names (UPNs), the Active Directory accounts of usersand administrators that use smart cards to authenticate in Horizon 7 must have a valid UPN.
If the domain a smart card user resides in is different from the domain that your root certificate was issuedfrom, you must set the user’s UPN to the Subject Alternative Name (SAN) contained in the root certificateof the trusted CA. If your root certificate was issued from a server in the smart card user's current domain,you do not need to modify the user's UPN.
Note You might need to set the UPN for built-in Active Directory accounts, even if the certificate isissued from the same domain. Built-in accounts, including Administrator, do not have a UPN set bydefault.
Prerequisites
n Obtain the SAN contained in the root certificate of the trusted CA by viewing the certificate properties.
n If the ADSI Edit utility is not present on your Active Directory server, download and install theappropriate Windows Support Tools from the Microsoft Web site.
View Installation
VMware, Inc. 36
Procedure
1 On your Active Directory server, start the ADSI Edit utility.
2 In the left pane, expand the domain the user is located in and double-click CN=Users.
3 In the right pane, right-click the user and then click Properties.
4 Double-click the userPrincipalName attribute and type the SAN value of the trusted CA certificate.
5 Click OK to save the attribute setting.
Add the Root Certificate to Trusted Root Certification AuthoritiesIf you use a certification authority (CA) to issue smart card login or domain controller certificates, youmust add the root certificate to the Trusted Root Certification Authorities group policy in Active Directory.You do not need to perform this procedure if the Windows domain controller acts as the root CA.
Procedure
1 On the Active Directory server, navigate to the Group Policy Management plug-in.
AD Version Navigation Path
Windows 2003 a Select Start > All Programs > Administrative Tools > Active DirectoryUsers and Computers.
b Right-click your domain and click Properties.
c On the Group Policy tab, click Open to open the Group Policy Managementplug-in.
d Right-click Default Domain Policy, and click Edit.
Windows 2008 a Select Start > Administrative Tools > Group Policy Management.b Expand your domain, right-click Default Domain Policy, and click Edit.
Windows 2012R2 a Select Start > Administrative Tools > Group Policy Management.b Expand your domain, right-click Default Domain Policy, and click Edit.
Windows 2016 a Select Start > Administrative Tools > Group Policy Management.b Expand your domain, right-click Default Domain Policy, and click Edit.
2 Expand the Computer Configuration section and open Windows Settings\Security
Settings\Public Key.
3 Right-click Trusted Root Certification Authorities and select Import.
4 Follow the prompts in the wizard to import the root certificate (for example, rootCA.cer) and clickOK.
5 Close the Group Policy window.
All of the systems in the domain now have a copy of the root certificate in their trusted root store.
View Installation
VMware, Inc. 37
What to do next
If an intermediate certification authority (CA) issues your smart card login or domain controller certificates,add the intermediate certificate to the Intermediate Certification Authorities group policy in ActiveDirectory. See Add an Intermediate Certificate to Intermediate Certification Authorities.
Add an Intermediate Certificate to Intermediate CertificationAuthoritiesIf you use an intermediate certification authority (CA) to issue smart card login or domain controllercertificates, you must add the intermediate certificate to the Intermediate Certification Authorities grouppolicy in Active Directory.
Procedure
1 On the Active Directory server, navigate to the Group Policy Management plug-in.
AD Version Navigation Path
Windows 2003 a Select Start > All Programs > Administrative Tools > Active DirectoryUsers and Computers.
b Right-click your domain and click Properties.
c On the Group Policy tab, click Open to open the Group Policy Managementplug-in.
d Right-click Default Domain Policy, and click Edit.
Windows 2008 a Select Start > Administrative Tools > Group Policy Management.b Expand your domain, right-click Default Domain Policy, and click Edit.
Windows 2012R2 a Select Start > Administrative Tools > Group Policy Management.b Expand your domain, right-click Default Domain Policy, and click Edit.
Windows 2016 a Select Start > Administrative Tools > Group Policy Management.b Expand your domain, right-click Default Domain Policy, and click Edit.
2 Expand the Computer Configuration section and open the policy for Windows Settings\Security
Settings\Public Key.
3 Right-click Intermediate Certification Authorities and select Import.
4 Follow the prompts in the wizard to import the intermediate certificate (for example,intermediateCA.cer) and click OK.
5 Close the Group Policy window.
All of the systems in the domain now have a copy of the intermediate certificate in their intermediatecertification authority store.
View Installation
VMware, Inc. 38
Add the Root Certificate to the Enterprise NTAuth StoreIf you use a CA to issue smart card login or domain controller certificates, you must add the rootcertificate to the Enterprise NTAuth store in Active Directory. You do not need to perform this procedure ifthe Windows domain controller acts as the root CA.
Procedure
u On your Active Directory server, use the certutil command to publish the certificate to theEnterprise NTAuth store.
For example: certutil -dspublish -f path_to_root_CA_cert NTAuthCA
The CA is now trusted to issue certificates of this type.
Disable Weak Ciphers in SSL/TLSTo achieve greater security, you can configure the domain policy GPO (group policy object) to ensure thatView Composer and Windows-based machines running View Agent or Horizon Agent do not use weakciphers when they communicate using the SSL/TLS protocol.
Procedure
1 On the Active Directory server, edit the GPO by selecting Start > Administrative Tools > GroupPolicy Management, right-clicking the GPO, and selecting Edit.
2 In the Group Policy Management Editor, navigate to the Computer Configuration > Policies >Administrative Templates > Network > SSL Configuration Settings.
3 Double-click SSL Cipher Suite Order.
4 In the SSL Cipher Suite Order window, click Enabled.
5 In the Options pane, replace the entire content of the SSL Cipher Suites text box with the followingcipher list:
TLS_ECDHE_RSA_WITH_AES_128_CBC_SHA256_P256,
TLS_ECDHE_RSA_WITH_AES_128_CBC_SHA256_P384,
TLS_ECDHE_RSA_WITH_AES_128_CBC_SHA_P256,
TLS_ECDHE_RSA_WITH_AES_128_CBC_SHA_P384,
TLS_ECDHE_RSA_WITH_AES_256_CBC_SHA_P256,
TLS_ECDHE_RSA_WITH_AES_256_CBC_SHA_P384,
TLS_RSA_WITH_AES_128_CBC_SHA256,
TLS_RSA_WITH_AES_128_CBC_SHA,
TLS_RSA_WITH_AES_256_CBC_SHA256,
TLS_RSA_WITH_AES_256_CBC_SHA
The cipher suites are listed above on separate lines for readability. When you paste the list into thetext box, the cipher suites must be on one line with no spaces after the commas.
6 Exit the Group Policy Management Editor.
View Installation
VMware, Inc. 39
7 Restart the View Composer and View Agent or Horizon Agent machines for the new group policy totake effect.
View Installation
VMware, Inc. 40
Installing View Composer 6To use View Composer, you create a View Composer database, install the View Composer service, andoptimize your View infrastructure to support View Composer. You can install the View Composer serviceon the same host as vCenter Server or on a separate host.
View Composer is an optional feature. Install View Composer if you intend to deploy linked-clone desktoppools.
You must have a license to install and use the View Composer feature.
Note Before installing View Composer, verify that you have prepared Active Directory.
This section includes the following topics:
n Prepare a View Composer Database
n Configuring an SSL Certificate for View Composer
n Install the View Composer Service
n Enable TLSv1.0 on vCenter and ESXi Connections from View Composer
n Configuring Your Infrastructure for View Composer
Prepare a View Composer DatabaseYou must create a database and data source name (DSN) to store View Composer data.
The View Composer service does not include a database. If a database instance does not exist in yournetwork environment, you must install one. After you install a database instance, you add the ViewComposer database to the instance.
You can add the View Composer database to the instance on which the vCenter Server database islocated. You can configure the database locally, or remotely, on a network-connected Linux, UNIX, orWindows Server computer.
The View Composer database stores information about connections and components that are used byView Composer:
n vCenter Server connections
n Active Directory connections
VMware, Inc. 41
n Linked-clone desktops that are deployed by View Composer
n Replicas that are created by View Composer
Each instance of the View Composer service must have its own View Composer database. Multiple ViewComposer services cannot share a View Composer database.
For a list of supported database versions, see Database Requirements for View Composer and theEvents Database.
To add a View Composer database to an installed database instance, choose one of these procedures.
n Create a SQL Server Database for View Composer
View Composer can store linked-clone desktop information in a SQL Server database. You create aView Composer database by adding it to SQL Server and configuring an ODBC data source for it.
n Create an Oracle Database for View Composer
View Composer can store linked-clone desktop information in an Oracle 12c or 11g database. Youcreate a View Composer database by adding it to an existing Oracle instance and configuring anODBC data source for it. You can add a new View Composer database by using the OracleDatabase Configuration Assistant or by running a SQL statement.
Create a SQL Server Database for View ComposerView Composer can store linked-clone desktop information in a SQL Server database. You create a ViewComposer database by adding it to SQL Server and configuring an ODBC data source for it.
Procedure
1 Add a View Composer Database to SQL Server
You can add a new View Composer database to an existing Microsoft SQL Server instance to storelinked-clone data for View Composer.
2 (Optional) Set SQL Server Database Permissions By Manually Creating Database Roles
By using this recommended method, the View Composer database administrator can setpermissions for View Composer administrators to be granted through Microsoft SQL Serverdatabase roles.
3 Add an ODBC Data Source to SQL Server
After you add a View Composer database to SQL Server, you must configure an ODBC connectionto the new database to make this data source visible to the View Composer service.
Add a View Composer Database to SQL ServerYou can add a new View Composer database to an existing Microsoft SQL Server instance to storelinked-clone data for View Composer.
If the database resides locally, on the system on which View Composer will be installed, you can use theIntegrated Windows Authentication security model. If the database resides on a remote system, youcannot use this method of authentication.
View Installation
VMware, Inc. 42
Prerequisites
n Verify that a supported version of SQL Server is installed on the computer on which you will installView Composer or in your network environment. For details, see Database Requirements for ViewComposer and the Events Database.
n Verify that you use SQL Server Management Studio to create and administer the database.Alternatively, you can use SQL Server Management Studio Express, which you can download andinstall from the following Web site.
http://www.microsoft.com/en-us/download/details.aspx?id=7593
Procedure
1 On the View Composer computer, select Start > All Programs > Microsoft SQL Server 2014,Microsoft SQL Server 2012 or Microsoft SQL Server 2008.
2 Select SQL Server Management Studio and connect to the SQL Server instance.
3 In the Object Explorer panel, right-click the Databases entry and select New Database.
You can use the default values for the Initial size and Autogrowth parameters for the databaseand log files.
4 In the New Database dialog box, type a name in the Database name text box.
For example: ViewComposer
5 Click OK.
SQL Server Management Studio adds your database to the Databases entry in the Object Explorerpanel.
6 Exit Microsoft SQL Server Management Studio.
What to do next
Optionally, follow the instructions in (Optional) Set SQL Server Database Permissions By ManuallyCreating Database Roles
Follow the instructions in Add an ODBC Data Source to SQL Server.
(Optional) Set SQL Server Database Permissions By Manually CreatingDatabase RolesBy using this recommended method, the View Composer database administrator can set permissions forView Composer administrators to be granted through Microsoft SQL Server database roles.
VMware recommends this method because it removes the requirement to set up the db_owner role forView Composer administrators who install and upgrade View Composer.
In this procedure, you can provide your own names for the database login name, user name, anddatabase roles. The user [vcmpuser] and database roles, VCMP_ADMIN_ROLE andVCMP_USER_ROLE, are example names. The dbo schema is created when you create the ViewComposer database. You must use the dbo schema name.
View Installation
VMware, Inc. 43
Prerequisites
n Verify that a View Composer database is created. See Add a View Composer Database to SQLServer.
Procedure
1 Log in to a Microsoft SQL Server Management Studio session as the sysadmin (SA) or a useraccount with sysadmin privileges.
2 Create a user who will be granted the appropriate SQL Server database permissions.
use ViewComposer
go
CREATE LOGIN [vcmpuser] WITH PASSWORD=N'vcmpuser!0', DEFAULT_DATABASE=ViewComposer,
DEFAULT_LANGUAGE=us_english, CHECK_POLICY=OFF
go
CREATE USER [vcmpuser] for LOGIN [vcmpuser]
go
use MSDB
go
CREATE USER [vcmpuser] for LOGIN [vcmpuser]
go
3 In the View Composer database, create the database role VCMP_ADMIN_ROLE.
4 In the View Composer database, grant privileges to the VCMP_ADMIN_ROLE.
a Grant the schema permissions ALTER, REFERENCES, and INSERT on the dbo schema.
b Grant the permissions CREATE TABLE, CREATE VIEW, and CREATE PROCEDURES.
5 In the View Composer database, create the VCMP_USER_ROLE.
6 In the View Composer database, grant the schema permissions SELECT, INSERT, DELETE,UPDATE, and EXECUTE on the dbo schema to the VCMP_USER_ROLE.
7 Grant the VCMP_USER_ROLE to the user [vcmpuser].
8 Grant the VCMP_ADMIN_ROLE to the user [vcmpuser].
9 In the MSDB database, create the database role VCMP_ADMIN_ROLE.
10 Grant privileges to the VCMP_ADMIN_ROLE in MSDB.
a On the MSDB tables syscategories, sysjobsteps, and sysjobs, grant the SELECTpermission to the user [vcmpuser].
b On the MSDB stored procedures sp_add_job, sp_delete_job, sp_add_jobstep,sp_update_job, sp_add_jobserver, sp_add_jobschedule, and sp_add_category, grant theEXECUTE permission to the role VCMP_ADMIN_ROLE.
11 In the MSDB database, grant the VCMP_ADMIN_ROLE to the user [vcmpuser].
12 Create the ODBC DSN using the SQL Server login vcmpuser.
13 Install View Composer.
View Installation
VMware, Inc. 44
14 In the MSDB database, revoke the VCMP_ADMIN_ROLE from the user [vcmpuser].
After you revoke the role, you can leave the role as inactive or remove the role for increased security.
For instructions for creating an ODBC DSN, see Add an ODBC Data Source to SQL Server.
For instructions for installing View Composer, see Install the View Composer Service.
Add an ODBC Data Source to SQL ServerAfter you add a View Composer database to SQL Server, you must configure an ODBC connection to thenew database to make this data source visible to the View Composer service.
When you configure an ODBC DSN for View Composer, secure the underlying database connection to anappropriate level for your environment. For information about securing database connections, see theSQL Server documentation.
If the underlying database connection uses SSL encryption, we recommend that you configure yourdatabase servers with SSL certificates signed by a trusted CA. If you use self-signed certificates, yourdatabase connections might be susceptible to man-in-the-middle attacks.
Prerequisites
Complete the steps described in Add a View Composer Database to SQL Server.
Procedure
1 On the computer on which View Composer will be installed, select Start > Administrative Tools >Data Source (ODBC).
2 Select the System DSN tab.
3 Click Add and select SQL Native Client from the list.
4 Click Finish.
5 In the Create a New Data Source to SQL Server setup wizard, type a name and description of theView Composer database.
For example: ViewComposer
6 In the Server text box, type the SQL Server database name.
Use the form host_name\server_name, where host_name is the name of the computer andserver_name is the SQL Server instance.
For example: VCHOST1\VIM_SQLEXP
7 Click Next.
View Installation
VMware, Inc. 45
8 Make sure that the Connect to SQL Server to obtain default settings for the additionalconfiguration options check box is selected and select an authentication option.
Option Description
Integrate Windows authentication Select this option if you are using a local instance of SQL Server. This option isalso known as trusted authentication. Integrate Windows authentication issupported only if SQL Server is running on the local computer.
SQL Server authentication Select this option if you are using a remote instance of SQL Server. Windows NTauthentication is not supported on remote SQL Server.
If you manually set SQL Server database permissions and assigned them to auser, authenticate with that user. For example, authenticate with the uservcmpuser. If not, authenticate as the sysadmin (SA) or a user account withsysadmin privileges.
9 Click Next.
10 Select the Change the default database to check box and select the name of the View Composerdatabase from the list.
For example: ViewComposer
11 If the SQL Server connection is configured with SSL enabled, navigate to the Microsoft SQL ServerDSN Configuration page and select Use strong encryption for data.
12 Finish and close the Microsoft ODBC Data Source Administrator wizard.
What to do next
Install the new View Composer service. See Install the View Composer Service.
Create an Oracle Database for View ComposerView Composer can store linked-clone desktop information in an Oracle 12c or 11g database. You createa View Composer database by adding it to an existing Oracle instance and configuring an ODBC datasource for it. You can add a new View Composer database by using the Oracle Database ConfigurationAssistant or by running a SQL statement.
n Add a View Composer Database to Oracle 12c or 11g
You can use the Oracle Database Configuration Assistant to add a new View Composer database toan existing Oracle 12c or 11g instance.
n Use a SQL Statement to Add a View Composer Database to an Oracle Instance
n Configure an Oracle Database User for View Composer
By default, the database user that runs the View Composer database has Oracle systemadministrator permissions. To restrict the security permissions for the user that runs the ViewComposer database, you must configure an Oracle database user with specific permissions.
View Installation
VMware, Inc. 46
n Add an ODBC Data Source to Oracle 12c or 11g
After you add a View Composer database to an Oracle 12c or 11g instance, you must configure anODBC connection to the new database to make this data source visible to the View Composerservice.
Add a View Composer Database to Oracle 12c or 11gYou can use the Oracle Database Configuration Assistant to add a new View Composer database to anexisting Oracle 12c or 11g instance.
Prerequisites
Verify that a supported version of Oracle 12c or 11g is installed on the local or remote computer. See Database Requirements for View Composer and the Events Database.
Procedure
1 Start the Database Configuration Assistant on the computer on which you are adding the ViewComposer database.
Database Version Action
Oracle 12c Select Start > All Programs > Oracle-OraDb12c_home > Configuration andMigration Tools > Database Configuration Assistant.
Oracle 11g Select Start > All Programs > Oracle-OraDb11g_home > Configuration andMigration Tools > Database Configuration Assistant.
2 On the Operations page, select Create a database.
3 On the Database Templates page, select the General Purpose or Transaction Processingtemplate.
4 On the Database Identification page, type a Global Database Name and an Oracle System Identifier(SID) prefix.
For simplicity, use the same value for both items.
5 On the Management Options page, click Next to accept the default settings.
6 On the Database Credentials page, select Use the Same Administrative Passwords for AllAccounts and type a password.
7 On the remaining configuration pages, click Next to accept the default settings.
8 On the Creation Options page, verify that Create Database is selected and click Finish.
9 On the Confirmation page, review the options and click OK.
The configuration tool creates the database.
10 On the Database Creation Complete page, click OK.
What to do next
Follow the instructions in Add an ODBC Data Source to Oracle 12c or 11g.
View Installation
VMware, Inc. 47
Use a SQL Statement to Add a View Composer Database to an OracleInstance
When you create the database, you can customize the location of the data and log files.
Prerequisites
The View Composer database must have certain table spaces and privileges. You can use a SQLstatement to create the View Composer database in an Oracle 12c or 11g database instance.
Verify that a supported version of Oracle 12c or 11g is installed on the local or remote computer. Fordetails, see Database Requirements for View Composer and the Events Database.
Procedure
1 Log in to a SQL*Plus session with the system account.
2 Run the following SQL statement to create the database.
CREATE SMALLFILE TABLESPACE "VCMP" DATAFILE '/u01/app/oracle/oradata/vcdb/vcmp01.dbf'
SIZE 512M AUTOEXTEND ON NEXT 10M MAXSIZE UNLIMITED LOGGING EXTENT MANAGEMENT LOCAL SEGMENT
SPACE MANAGEMENT AUTO;
In this example, VCMP is the sample name of the View Composer database and vcmp01.dbf is thename of the database file.
For a Windows installation, use Windows conventions in the directory path to the vcmp01.dbf file.
What to do next
If you want to run the View Composer database with specific security permissions, follow the instructionsin Configure an Oracle Database User for View Composer.
Follow the instructions in Add an ODBC Data Source to Oracle 12c or 11g
Configure an Oracle Database User for View ComposerBy default, the database user that runs the View Composer database has Oracle system administratorpermissions. To restrict the security permissions for the user that runs the View Composer database, youmust configure an Oracle database user with specific permissions.
Prerequisites
Verify that a View Composer database was created in an Oracle 12c or 11g instance.
Procedure
1 Log in to a SQL*Plus session with the system account.
View Installation
VMware, Inc. 48
2 Run the following SQL command to create a View Composer database user with the correctpermissions.
CREATE USER "VCMPADMIN" PROFILE "DEFAULT" IDENTIFIED BY "oracle" DEFAULT TABLESPACE
"VCMP" ACCOUNT UNLOCK;
grant connect to VCMPADMIN;
grant resource to VCMPADMIN;
grant create view to VCMPADMIN;
grant create sequence to VCMPADMIN;
grant create table to VCMPADMIN;
grant create materialized view to VCMPADMIN;
grant execute on dbms_lock to VCMPADMIN;
grant execute on dbms_job to VCMPADMIN;
grant unlimited tablespace to VCMPADMIN;
In this example, the user name is VCMPADMIN and the View Composer database name is VCMP.
By default the resource role has the create procedure, create table, and create sequenceprivileges assigned. If the resource role does not have these privileges, explicitly grant them to theView Composer database user.
Add an ODBC Data Source to Oracle 12c or 11gAfter you add a View Composer database to an Oracle 12c or 11g instance, you must configure an ODBCconnection to the new database to make this data source visible to the View Composer service.
When you configure an ODBC DSN for View Composer, secure the underlying database connection to anappropriate level for your environment. For information about securing database connections, see theOracle database documentation.
If the underlying database connection uses SSL encryption, we recommend that you configure yourdatabase servers with SSL certificates signed by a trusted CA. If you use self-signed certificates, yourdatabase connections might be susceptible to man-in-the-middle attacks.
Prerequisites
Verify that you completed the steps described in Add a View Composer Database to Oracle 12c or 11g or Use a SQL Statement to Add a View Composer Database to an Oracle Instance.
Procedure
1 On the View Composer database computer, select Start > Administrative Tools > Data Source(ODBC).
2 From the Microsoft ODBC Data Source Administrator wizard, select the System DSN tab.
3 Click Add and select the appropriate Oracle driver from the list.
For example: OraDb11g_home
4 Click Finish.
View Installation
VMware, Inc. 49
5 In the Oracle ODBC Driver Configuration dialog box, type a DSN to use with View Composer, adescription of the data source, and a user ID to connect to the database.
If you configured an Oracle database user ID with specific security permissions, specify this user ID.
Note You use the DSN when you install the View Composer service.
6 Specify a TNS Service Name by selecting the Global Database Name from the drop-down menu.
The Oracle Database Configuration Assistant specifies the Global Database Name.
7 To verify the data source, click Test Connection and click OK.
What to do next
Install the new View Composer service. See Install the View Composer Service.
Configuring an SSL Certificate for View ComposerBy default, a self-signed certificate is installed with View Composer. You can use the default certificate fortesting purposes, but for production use you should replace it with a certificate that is signed by aCertificate Authority (CA).
You can configure a certificate before or after you install View Composer. In View 5.1 and later releases,you configure a certificate by importing it into the Windows local computer certificate store on theWindows Server computer where View Composer is, or will be, installed.
n If you import a CA-signed certificate before you install View Composer, you can select the signedcertificate during the View Composer installation. This approach eliminates the manual task ofreplacing the default certificate after the installation.
n If you intend to replace an existing certificate or the default, self-signed certificate with a newcertificate after you install View Composer, you must import the new certificate and run theSviConfig ReplaceCertificate utility to bind your new certificate to the port used by ViewComposer.
For details about configuring SSL certificates and using the SviConfig ReplaceCertificate utility, see Chapter 8 Configuring SSL Certificates for Horizon 7 Servers.
If you install vCenter Server and View Composer on the same Windows Server computer, they can usethe same SSL certificate, but you must configure the certificate separately for each component.
Install the View Composer ServiceTo use View Composer, you must install the View Composer service. Horizon 7 uses View Composer tocreate and deploy linked-clone desktops in vCenter Server.
You can install the View Composer service on the Windows Server computer on which vCenter Server isinstalled or on a separate Windows Server computer. A standalone View Composer installation workswith vCenter Server installed on a Windows Server computer and with the Linux-based vCenter ServerAppliance.
View Installation
VMware, Inc. 50
The View Composer software cannot coexist on the same virtual or physical machine with any otherHorizon 7 software component, including a replica server, security server, Connection Server, HorizonAgent, or Horizon Client.
For enhanced security, we recommend configuring cipher suites to remove known vulnerabilities. Forinstructions on how to set up a domain policy on cipher suites for Windows machines that run ViewComposer or Horizon Agent, see Disable Weak Ciphers in SSL/TLS.
Prerequisites
n Verify that your installation satisfies the View Composer requirements described in View ComposerRequirements.
n Verify that no other Horizon 7 component, including Connection Server, security server, HorizonAgent, or Horizon Client, is installed on the machine on which you intend to install View Composer.
n Verify that you have a license to install and use View Composer.
n Verify that you have the DSN, domain administrator user name, and password that you provided inthe ODBC Data Source Administrator wizard. You enter this information when you install the ViewComposer service.
n If you plan to configure an SSL certificate signed by a CA for View Composer during the installation,verify that your certificate is imported in the Windows local computer certificate store. See Chapter 8Configuring SSL Certificates for Horizon 7 Servers.
n Verify that no applications that run on the View Composer computer use Windows SSL libraries thatrequire SSL version 2 (SSLv2) provided through the Microsoft Secure Channel (Schannel) securitypackage. The View Composer installer disables SSLv2 on the Microsoft Schannel. Applications suchas Tomcat, which uses Java SSL, or Apache, which uses OpenSSL, are not affected by thisconstraint.
n To run the View Composer installer, you must be a user with administrator privileges on the system.
Procedure
1 Download the View Composer installer file from the VMware product page at http://www.vmware.com/products/ to the Windows Server computer.
The installer filename is VMware-viewcomposer-y.y.y-xxxxxx.exe, where xxxxxx is the buildnumber and y.y.y is the version number. This installer file installs the View Composer service on 64-bitWindows Server operating systems.
2 To start the View Composer installation program, right-click the installer file and select Run asadministrator.
3 Accept the VMware license terms.
4 Accept or change the destination folder.
View Installation
VMware, Inc. 51
5 Type the DSN for the View Composer database that you provided in the Microsoft or Oracle ODBCData Source Administrator wizard.
For example: VMware View Composer
Note If you did not configure a DSN for the View Composer database, click ODBC DSN Setup toconfigure a name now.
6 Type the domain administrator user name and password that you provided in the ODBC Data SourceAdministrator wizard.
If you configured an Oracle database user with specific security permissions, specify this user name.
7 Type a port number or accept the default value.
View Connection Server uses this port to communicate with the View Composer service.
8 Provide an SSL certificate.
Option Action
Create default SSL certificate Select this radio button to create a default SSL certificate for the View Composerservice.
After the installation, you can replace the default certificate with an SSL certificatesigned by a CA.
Use an existing SSL certificate Select this radio button if you installed a signed SSL certificate that you want touse for the View Composer service. Select an SSL certificate from the list.
9 Click Install and Finish to complete the View Composer service installation.
The VMware Horizon View Composer service starts.
View Composer uses the cryptographic cipher suites that are provided by the Windows Server operatingsystem. You should follow your organization's guidelines for managing cipher suites on Windows Serversystems. If your organization does not provide guidelines, VMware recommends that you disable weakcryptographic cipher suites on the View Composer server to enhance the security of your Horizon 7environment. For information about managing cryptographic cipher suites, see your Microsoftdocumentation.
What to do next
If you have an older version of vCenter Server, see Enable TLSv1.0 on vCenter and ESXi Connectionsfrom View Composer.
If you manually set SQL Server database permissions and assigned them to a user, you can revoke thedatabase administrator role from that user. For details, see the last step in the procedure in (Optional) SetSQL Server Database Permissions By Manually Creating Database Roles.
View Installation
VMware, Inc. 52
Enable TLSv1.0 on vCenter and ESXi Connections fromView ComposerHorizon 7 and later components have the TLSv1.0 security protocol disabled by default. If yourdeployment includes an older version of vCenter Server that supports only TLSv1.0, you might need toenable TLSv1.0 for View Composer connections after installing or upgrading to View Composer 7.0 or alater release.
Some earlier maintenance releases of vCenter Server 5.0, 5.1, and 5.5 support only TLSv1.0, which is nolonger enabled by default in Horizon 7 and later releases. If it is not possible to upgrade vCenter Server toa version that supports TLSv1.1 or TLSv1.2, you can enable TLSv1.0 for View Composer connections.
If your ESXi hosts are not running ESXi 6.0 U1b or later, and you cannot upgrade, you might also need toenable TLSv1.0 connections to ESXi hosts from View Composer.
Prerequisites
n Verify that you have View Composer 7.0 or a later release installed.
n Verify that you can log in to the View Composer machine as an Administrator to use the WindowsRegistry Editor.
Procedure
1 On the machine that hosts View Composer, open the Windows Registry Editor (regedit.exe).
2 Navigate toHKLM\System\CurrentControlSet\Control\SecurityProviders\SCHANNEL\Protocols\TLS
1.0\Client
If this key does not already exist, create this key.
3 Delete the value Enabled if it exists.
4 Create or edit the DWORD value DisabledByDefault and set it to 0.
5 Restart the VMware Horizon View Composer service.
TLSv1.0 connections from View Composer to vCenter are now enabled.
6 In the Windows Registry on the View Composer machine, navigate to HKLM\SOFTWARE\VMware,Inc.\VMware View Composer.
7 Create or edit the String value EnableTLS1.0 and set it to 1.
8 If the View Composer host is a 64-bit machine, navigate to HKLM\SOFTWARE\WOW6432Node\VMware,Inc\VMware View Composer.
9 Create or edit the String value EnableTLS1.0 and set it to 1.
10 Restart the VMware Horizon View Composer service.
TLSv1.0 connections from View Composer to ESXi hosts are now enabled.
View Installation
VMware, Inc. 53
Configuring Your Infrastructure for View ComposerYou can take advantage of features in vSphere, vCenter Server, Active Directory, and other componentsof your infrastructure to optimize the performance, availability, and reliability of View Composer.
Configuring the vSphere Environment for View ComposerTo support View Composer, you should follow certain best practices when you install and configurevCenter Server, ESXi, and other vSphere components.
These best practices let View Composer work efficiently in the vSphere environment.
n After you create the path and folder information for linked-clone virtual machines, do not change theinformation in vCenter Server. Instead, use Horizon Administrator to change the folder information.
If you change this information in vCenter Server, Horizon 7 cannot successfully look up the virtualmachines in vCenter Server.
n Make sure that the vSwitch settings on the ESXi host are configured with enough ports to support thetotal number of virtual NICs that are configured on the linked-clone virtual machines that run on theESXi host.
n When you deploy linked-clone desktops in a resource pool, make sure that your vSphereenvironment has enough CPU and memory to host the number of desktops that you require. UsevSphere Client to monitor CPU and memory usage in resource pools.
n In vSphere 5.1 and later, a cluster that is used for View Composer linked clones can contain morethan eight ESXi hosts if the replica disks are stored on VMFS5 or later datastores or NFS datastores.If you store replicas on a VMFS version earlier than VMFS5, a cluster can have at most eight hosts.
n Use vSphere DRS. DRS efficiently distributes linked-clone virtual machines among your hosts.
Note Storage vMotion is not supported for linked-clone desktops.
Additional Best Practices for View ComposerTo make sure that View Composer works efficiently, check that your dynamic name service (DNS)operates correctly, and run antivirus software scans at staggered times.
By making sure that DNS resolution operates correctly, you can overcome intermittent issues caused byDNS errors. The View Composer service relies on dynamic name resolution to communicate with othercomputers. To test DNS operation, ping the Active Directory and View Connection Server computers byname.
If you stagger the run times for your antivirus software, performance of the linked-clone desktops is notaffected. If the antivirus software runs in all linked clones at the same time, excessive I/O operations persecond (IOPS) occur in your storage subsystem. This excessive activity can affect performance of thelinked-clone desktops.
View Installation
VMware, Inc. 54
Installing Horizon ConnectionServer 7To use Connection Server, you install the software on supported computers, configure the requiredcomponents, and, optionally, optimize the components.
This section includes the following topics:n Installing the Horizon Connection Server Software
n Installation Prerequisites for Horizon Connection Server
n Install Horizon Connection Server with a New Configuration
n Install a Replicated Instance of Horizon Connection Server
n Configure a Security Server Pairing Password
n Install a Security Server
n Firewall Rules for Horizon Connection Server
n Reinstall Horizon Connection Server with a Backup Configuration
n Microsoft Windows Installer Command-Line Options
n Uninstalling Horizon 7 Components Silently by Using MSI Command-Line Options
Installing the Horizon Connection Server SoftwareDepending on the performance, availability, and security needs of your Horizon 7 deployment, you caninstall a single instance of Connection Server, replicated instances of Connection Server, and securityservers. You must install at least one instance of Connection Server.
When you install Connection Server, you select a type of installation.
Standard installation Generates a Connection Server instance with a new View LDAPconfiguration.
Replica installation Generates a Connection Server instance with a View LDAP configurationthat is copied from an existing instance.
VMware, Inc. 55
Security serverinstallation
Generates a Connection Server instance that adds an additional layer ofsecurity between the Internet and your internal network.
Enrollment Serverinstallation
Installs an enrollment server that is required for the True SSO (single sign-on) feature, so that after users log in to VMware Identity Manager, they canconnect to a remote desktop or application without having to provide ActiveDirectory credentials. The enrollment server requests the short-livedcertificates that are used for authentication.
Note Because this feature requires that a certificate authority also be setup, and specific configuration performed, the installation procedure for theenrollment server is provided in the View Administration document, in thechapter "Authenticating Users Without Requiring Credentials," rather thanin this installation document.
Installation Prerequisites for Horizon Connection ServerBefore you install Connection Server, you must verify that your installation environment satisfies specificprerequisites.
n You must have a valid license key for Horizon 7.
n You must join the Connection Server host to an Active Directory domain. Connection Server supportsthe following Active Directory Domain Services (AD DS) domain functional levels:n Windows Server 2003
n Windows Server 2008
n Windows Server 2008 R2
n Windows Server 2012
n Windows Server 2012 R2
n Windows Server 2016
The Connection Server host must not be a domain controller.
Note Connection Server does not make, nor does it require, any schema or configuration updates toActive Directory.
n Do not install Connection Server on systems that have the Windows Terminal Server role installed.You must remove the Windows Terminal Server role from any system on which you install ConnectionServer.
n Do not install Connection Server on a system that performs any other functions or roles. For example,do not use the same system to host vCenter Server.
n The system on which you install Connection Server must have an IP address that does not change.In an IPv4 environment, configure a static IP address. In an IPv6 environment, machinesautomatically get IP addresses that do not change.
View Installation
VMware, Inc. 56
n To run the Horizon Connection Server installer, you must use a domain user account withAdministrator privileges on the system.
n When you install Connection Server, you authorize an Administrators account. You can specify thelocal Administrators group or a domain user or group account. Horizon 7 assigns full administrationrights, including the right to install replicated Connection Server instances, to this account only. If youspecify a domain user or group, you must create the account in Active Directory before you run theinstaller.
Install Horizon Connection Server with a NewConfigurationTo install Connection Server as a single server or as the first instance in a group of replicated ConnectionServer instances, you use the standard installation option.
When you select the standard installation option, the installation creates a new, local View LDAPconfiguration. The installation loads the schema definitions, Directory Information Tree (DIT) definition,and ACLs and initializes the data.
After installation, you manage most View LDAP configuration data by using Horizon Administrator.Connection Server automatically maintains some View LDAP entries.
The Connection Server software cannot coexist on the same virtual or physical machine with any otherHorizon 7 software component, including a replica server, security server, View Composer, HorizonAgent, or Horizon Client.
When you install Connection Server with a new configuration, you can participate in a customerexperience improvement program. VMware collects anonymous data about your deployment in order toimprove VMware's response to user requirements. No data that identifies your organization is collected.You can choose not to participate by deselecting this option during the installation. If you change yourmind about participating after the installation, you can either join or withdraw from the program by editingthe Product Licensing and Usage page in Horizon Administrator. To review the list of fields from whichdata is collected, including the fields that are made anonymous, see "Information Collected by theCustomer Experience Improvement Program" in the View Administration document.
By default, the HTML Access component is installed on the Connection Server host when you installConnection Server. This component configures the Horizon 7 user portal page to display anHTML Access icon in addition to the Horizon Client icon. The additional icon allows users to selectHTML Access when they connect to their desktops.
For an overview of setting up Connection Server for HTML Access, see the VMware Horizon HTMLAccess Installation and Setup Guide document, located on the Horizon Client Documentation page.
Prerequisites
n Verify that you can log in as a domain user with administrator privileges on the Windows Servercomputer on which you install Connection Server.
n Verify that your installation satisfies the requirements described in Horizon Connection ServerRequirements.
View Installation
VMware, Inc. 57
n Prepare your environment for the installation. See Installation Prerequisites for Horizon ConnectionServer.
n If you intend to authorize a domain user or group as the Administrators account, verify that youcreated the domain account in Active Directory.
n If you use MIT Kerberos authentication to log in to a Windows Server 2008 R2 computer on whichyou are installing Connection Server, install the Microsoft hotfix that is described in KB 978116 at http://support.microsoft.com/kb/978116.
n Prepare a data recovery password. When you back up Connection Server, the View LDAPconfiguration is exported as encrypted LDIF data. To restore the encrypted backup Horizon 7configuration, you must provide the data recovery password. The password must contain between 1and 128 characters. Follow your organization's best practices for generating secure passwords.
Important You will need the data recovery password to keep Horizon 7 operating and avoiddowntime in a Business Continuity and Disaster Recovery (BCDR) scenario. You can provide apassword reminder with the password when you install Connection Server.
n Familiarize yourself with the network ports that must be opened on the Windows Firewall forConnection Server instances. See Firewall Rules for Horizon Connection Server.
n If you plan to pair a security server with this Connection Server instance, verify that Windows Firewallwith Advanced Security is set to on in the active profiles. It is recommended that you turn this settingto on for all profiles. By default, IPsec rules govern connections between security server andConnection Server and require Windows Firewall with Advanced Security to be enabled.
n If your network topology includes a back-end firewall between a security server and the ConnectionServer instance, you must configure the firewall to support IPsec. See Configuring a Back-EndFirewall to Support IPsec.
Procedure
1 Download the Connection Server installer file from the VMware download site at https://my.vmware.com/web/vmware/downloads.
Under Desktop & End-User Computing, select the VMware Horizon 7 download, which includesConnection Server.
The installer filename is VMware-viewconnectionserver-x86_64-y.y.y-xxxxxx.exe, wherexxxxxx is the build number and y.y.y is the version number.
2 To start the Connection Server installation program, double-click the installer file.
3 Accept the VMware license terms.
4 Accept or change the destination folder.
5 Select the View Standard Server installation option.
6 Select the Internet Protocol (IP) version, IPv4 or IPv6.
You must install all Horizon 7 components with the same IP version.
View Installation
VMware, Inc. 58
7 Select whether to enable or disable FIPS mode.
This option is available only if FIPS mode is enabled in Windows.
8 Make sure that Install HTML Access is selected if you intend to allow users to connect to theirdesktops by using a Web browser.
If IPv4 is selected, this setting is selected by default. If IPv6 is selected, this setting is not displayedbecause HTML Access is not supported in an IPv6 environment.
9 Type a data recovery password and, optionally, a password reminder.
10 Choose how to configure the Windows Firewall service.
Option Action
Configure Windows Firewallautomatically
Let the installer configure Windows Firewall to allow the required networkconnections.
Do not configure Windows Firewall Configure the Windows firewall rules manually.
Select this option only if your organization uses its own predefined rules forconfiguring Windows Firewall.
11 Authorize a Horizon Administrators account.
Only members of this account can log in to Horizon Administrator, exercise full administration rights,and install replicated Connection Server instances and other Horizon 7 servers.
Option Description
Authorize the local Administratorsgroup
Allows users in the local Administrators group to administer Horizon 7.
Authorize a specific domain user ordomain group
Allows the specified domain user or group to administer Horizon 7.
12 If you specified a domain Horizon Administrators account, and you are running the installer as a local
administrator or another user without access to the domain account, provide credentials to log in tothe domain with an authorized user name and password.
Use domain name\user name or user principal name (UPN) format. UPN format can [email protected].
13 Choose whether to participate in the customer experience improvement program.
If you participate, you can optionally select the type, size, and location of your organization.
14 Complete the installation wizard to finish installing Connection Server.
15 Check for new patches on the Windows Server computer and run Windows Update as needed.
Even if you fully patched the Windows Server computer before you installed Connection Server, theinstallation might have enabled operating system features for the first time. Additional patches mightnow be required.
View Installation
VMware, Inc. 59
The Horizon 7 services are installed on the Windows Server computer:
n VMware Horizon Connection Server
n VMware Horizon View Framework Component
n VMware Horizon View Message Bus Component
n VMware Horizon View Script Host
n VMware Horizon View Security Gateway Component
n VMware Horizon View PCoIP Secure Gateway
n VMware Horizon View Blast Secure Gateway
n VMware Horizon View Web Component
n VMware VDMDS, which provides View LDAP directory services
For information about these services, see the View Administration document.
If the Install HTML Access setting was selected during the installation, the HTML Access component isinstalled on the Windows Server computer. This component configures the HTML Access icon in theHorizon 7 user portal page and enables the VMware Horizon View Connection Server (Blast-In) rule inthe Windows Firewall. This firewall rule allows Web browsers on client devices to connect to theConnection Server on TCP port 8443.
What to do next
Configure SSL server certificates for Connection Server. See Chapter 8 Configuring SSL Certificates forHorizon 7 Servers.
If you have an older version of vCenter Server, see Enable TLSv1.0 on vCenter Connections fromConnection Server.
Perform initial configuration on Connection Server. See Chapter 9 Configuring Horizon 7 for the FirstTime.
If you plan to include replicated Connection Server instances and security servers in your deployment,you must install each server instance by running the Connection Server installer file.
If you are reinstalling Connection Server and you have a data collector set configured to monitorperformance data, stop the data collector set and start it again.
Install Horizon Connection Server SilentlyYou can use the silent installation feature of the Microsoft Windows Installer (MSI) to perform a standardinstallation of Connection Server on several Windows computers. In a silent installation, you use thecommand line and do not have to respond to wizard prompts.
With silent installation, you can efficiently deploy Horizon 7 components in a large enterprise.
View Installation
VMware, Inc. 60
Prerequisites
n Verify that you can log in as a domain user with administrator privileges on the Windows Servercomputer on which you install Connection Server.
n Verify that your installation satisfies the requirements described in Horizon Connection ServerRequirements.
n Prepare your environment for the installation. See Installation Prerequisites for Horizon ConnectionServer.
n If you intend to authorize a domain user or group as the Horizon Administrators account, verify thatyou created the domain account in Active Directory.
n If you use MIT Kerberos authentication to log in to a Windows Server 2008 R2 computer on whichyou are installing Connection Server, install the Microsoft hotfix that is described in KB 978116 at http://support.microsoft.com/kb/978116.
n Familiarize yourself with the network ports that must be opened on the Windows Firewall forConnection Server instances. See Firewall Rules for Horizon Connection Server.
n If you plan to pair a security server with this Connection Server instance, verify that Windows Firewallwith Advanced Security is set to on in the active profiles. It is recommended that you turn this settingto on for all profiles. By default, IPsec rules govern connections between security server andConnection Server and require Windows Firewall with Advanced Security to be enabled.
n If your network topology includes a back-end firewall between a security server and the ConnectionServer instance, you must configure the firewall to support IPsec. See Configuring a Back-EndFirewall to Support IPsec.
n Verify that the Windows computer on which you install Connection Server has version 2.0 or later ofthe MSI runtime engine. For details, see the Microsoft Web site.
n Familiarize yourself with the MSI installer command-line options. See Microsoft Windows InstallerCommand-Line Options.
n Familiarize yourself with the silent installation properties available with a standard installation ofConnection Server. See Silent Installation Properties for a View Connection Server StandardInstallation.
Procedure
1 Download the Connection Server installer file from the VMware download site at https://my.vmware.com/web/vmware/downloads.
Under Desktop & End-User Computing, select the VMware Horizon 7 download, which includesConnection Server.
The installer filename is VMware-viewconnectionserver-x86_64-y.y.y-xxxxxx.exe, wherexxxxxx is the build number and y.y.y is the version number.
2 Open a command prompt on the Windows Server computer.
View Installation
VMware, Inc. 61
3 Type the installation command on one line.
For example: VMware-viewconnectionserver-y.y.y-xxxxxx.exe /s /v"/qnVDM_SERVER_INSTANCE_TYPE=1 VDM_INITIAL_ADMIN_SID=S-1-5-32-544
VDM_SERVER_RECOVERY_PWD=mini VDM_SERVER_RECOVERY_PWD_REMINDER=""First car"""
Important When you perform a silent installation, the full command line, including the data recoverypassword, is logged in the installer's vminst.log file. After the installation is complete, either deletethis log file or change the data recovery password by using Horizon Administrator.
4 Check for new patches on the Windows Server computer and run Windows Update as needed.
Even if you fully patched the Windows Server computer before you installed Connection Server, theinstallation might have enabled operating system features for the first time. Additional patches mightnow be required.
The Horizon 7 services are installed on the Windows Server computer:
n VMware Horizon Connection Server
n VMware Horizon View Framework Component
n VMware Horizon View Message Bus Component
n VMware Horizon View Script Host
n VMware Horizon View Security Gateway Component
n VMware Horizon View PCoIP Secure Gateway
n VMware Horizon View Blast Secure Gateway
n VMware Horizon View Web Component
n VMware VDMDS, which provides View LDAP directory services
If the Install HTML Access setting was selected during the installation, the HTML Access component isinstalled on the Windows Server computer. This component configures the HTML Access icon in theHorizon 7 user portal page and enables the VMware Horizon View Connection Server (Blast-In) rule inthe Windows Firewall. This firewall rule allows Web browsers on client devices to connect to theConnection Server on TCP port 8443.
For information about these services, see the View Administration document.
What to do next
Configure SSL server certificates for Connection Server. See Chapter 8 Configuring SSL Certificates forHorizon 7 Servers.
If you have an older version of vCenter Server, see Enable TLSv1.0 on vCenter Connections fromConnection Server.
If you are configuring Horizon 7 for the first time, perform initial configuration on Connection Server. See Chapter 9 Configuring Horizon 7 for the First Time.
View Installation
VMware, Inc. 62
Silent Installation Properties for a View Connection ServerStandard InstallationYou can include specific View Connection Server properties when you perform a silent installation fromthe command line. You must use a PROPERTY=value format so that Microsoft Windows Installer (MSI)can interpret the properties and values.
Table 7‑1. MSI Properties for Silently Installing View Connection Server in a StandardInstallation
MSI Property Description Default Value
INSTALLDIR The path and folder in which the View Connection Server software isinstalled.
For example: INSTALLDIR=""D:\abc\my folder""
The sets of two double quotes that enclose the path permit the MSIinstaller to interpret the space as a valid part of the path.
%ProgramFiles
%\VMware\VMware
View\Server
VDM_SERVER_
INSTANCE_TYPE
The type of View server installation:n 1. Standard installationn 2. Replica installationn 3. Security server installationn 5. Enrollment server installation
For example, to perform a standard installation, defineVDM_SERVER_INSTANCE_TYPE=1
1
FWCHOICE The MSI property that determines whether to configure a firewall forthe View Connection Server instance.
A value of 1 configures a firewall. A value of 2 does not configure afirewall.
For example: FWCHOICE=1
1
VDM_INITIAL_
ADMIN_SID
The SID of the initial View Administrators user or group that isauthorized with full administration rights in View.
The default value is the SID of the local Administrators group on theView Connection Server computer. You can specify a SID of a domainuser or group account.
S-1-5-32-544
VDM_SERVER_
RECOVERY_PWD
The data recovery password. If a data recovery password is not set inView LDAP, this property is mandatory.
The password must contain between 1 and 128 characters. Followyour organization's best practices for generating secure passwords.
None
VDM_SERVER_RECOVERY_
PWD_REMINDER
The data recovery password reminder. This property is optional. None
VDM_IP_PROTOCOL_
USAGE
Specifies the IP version that View components use for communication.The possible values are IPv4 and IPv6.
IPv4
View Installation
VMware, Inc. 63
Table 7‑1. MSI Properties for Silently Installing View Connection Server in a StandardInstallation (Continued)
MSI Property Description Default Value
VDM_FIPS_ENABLED Specifies whether to enable or disable FIPS mode. A value of 1enables FIPS mode. A value of 0 disables FIPS mode. If this propertyis set to 1 and Windows is not in FIPS mode, the installer will abort.
0
HTMLACCESS Controls the HTML Access add-on installation. Set this property to 1 toconfigure HTML Access or omit the property if HTML Access is notneeded.
1
Enable TLSv1.0 on vCenter Connections from Connection ServerHorizon 7 and later components have the TLSv1.0 security protocol disabled by default. If yourdeployment includes an older version of vCenter Server that supports only TLSv1.0, you might need toenable TLSv1.0 for Connection Server connections after installing or upgrading to Connection Server 7.0or a later release.
Some earlier maintenance releases of vCenter Server 5.1, and 5.5 support only TLSv1.0, which is nolonger enabled by default in Horizon 7 and later releases. If it is not possible to upgrade vCenter Server toa version that supports TLSv1.1 or TLSv1.2, you can enable TLSv1.0 for Connection Server connections.
Prerequisites
n If you are upgrading to Horizon 7, perform this procedure before you upgrade to minimize the numberof times you must restart the service. During an upgrade the VMware Horizon View ConnectionServer service is restarted, and a restart is required to apply the configuration changes described inthis procedure. If you upgrade before you perform this procedure, you will need to restart the servicea second time.
n See the Microsoft TechNet Web site for information on how to use the ADSI Edit utility on yourWindows operating system version.
Procedure
1 Start the ADSI Edit utility on your Connection Server host.
2 In the console tree, select Connect to.
3 In the Select or type a Distinguished Name or Naming Context text box, type the distinguishedname DC=vdi, DC=vmware, DC=int.
4 In the Computer pane, select or type localhost:389 or the fully qualified domain name (FQDN) ofthe Connection Server host followed by port 389.
For example: localhost:389 or mycomputer.example.com:389
5 Expand the ADSI Edit tree, expand OU=Properties, select OU=Global, and double-clickCN=Common in the right pane.
View Installation
VMware, Inc. 64
6 In the Properties dialog box, edit the pae-ClientSSLSecureProtocols attribute to add the followingvalue
\LIST:TLSv1.2,TLSv1.1,TLSv1
Be sure to include the back slash at the beginning of the line.
7 Click OK.
8 If this is a fresh installation, to apply the configuration change, restart the VMware Horizon ViewConnection Server service on each connection server instance.
If you plan to perform an upgrade, you do not need to restart the service because the process ofupgrading automatically restarts the service.
Install a Replicated Instance of Horizon ConnectionServerTo provide high availability and load balancing, you can install one or more additional instances ofConnection Server that replicate an existing Connection Server instance. After a replica installation, theexisting and newly installed instances of Connection Server are identical.
When you install a replicated instance, Horizon 7 copies the View LDAP configuration data from theexisting Connection Server instance.
After the installation, identical View LDAP configuration data is maintained on all Connection Serverinstances in the replicated group. When a change is made on one instance, the updated information iscopied to the other instances.
If a replicated instance fails, the other instances in the group continue to operate. When the failedinstance resumes activity, its configuration is updated with the changes that took place during the outage.
Note Replication functionality is provided by View LDAP, which uses the same replication technology asActive Directory.
The replica server software cannot coexist on the same virtual or physical machine with any otherHorizon 7 software component, including a security server, Connection Server, View Composer, HorizonAgent, or Horizon Client.
By default, the HTML Access component is installed on the Connection Server host when you installConnection Server. This component configures the Horizon 7 user portal page to display anHTML Access icon in addition to the Horizon Client icon. The additional icon allows users to selectHTML Access when they connect to their desktops.
For an overview of setting up Connection Server for HTML Access, see the VMware Horizon HTMLAccess Installation and Setup Guide document, located on the Horizon Client Documentation page.
Prerequisites
n Verify that at least one Connection Server instance is installed and configured on the network.
View Installation
VMware, Inc. 65
n To install the replicated instance, you must log in as a user with the Administrators role. You specifythe account or group with the Administrators role when you install the first instance of ConnectionServer. The role can be assigned to the local Administrators group or a domain user or group. See Install Horizon Connection Server with a New Configuration.
n If the existing Connection Server instance is in a different domain than the replicated instance, thedomain user must also have Administrator privileges on the Windows Server computer where theexisting instance is installed.
n If you use MIT Kerberos authentication to log in to a Windows Server 2008 R2 computer on whichyou are installing Connection Server, install the Microsoft hotfix that is described in KB 978116 at http://support.microsoft.com/kb/978116.
n Verify that your installation satisfies the requirements described in Horizon Connection ServerRequirements.
n Verify that the computers on which you install replicated Connection Server instances are connectedover a high-performance LAN. See Network Requirements for Replicated Horizon Connection ServerInstances.
n Prepare your environment for the installation. See Installation Prerequisites for Horizon ConnectionServer.
n If you install a replicated Connection Server instance that is View 5.1 or later, and the existingConnection Server instance you are replicating is View 5.0.x or earlier, prepare a data recoverypassword. See Install Horizon Connection Server with a New Configuration.
n Familiarize yourself with the network ports that must be opened on the Windows Firewall forConnection Server instances. See Firewall Rules for Horizon Connection Server.
n If you plan to pair a security server with this Connection Server instance, verify that Windows Firewallwith Advanced Security is set to on in the active profiles. It is recommended that you turn this settingto on for all profiles. By default, IPsec rules govern connections between security server andConnection Server and require Windows Firewall with Advanced Security to be enabled.
n If your network topology includes a back-end firewall between a security server and the ConnectionServer instance, you must configure the firewall to support IPsec. See Configuring a Back-EndFirewall to Support IPsec.
Procedure
1 Download the Connection Server installer file from the VMware download site at https://my.vmware.com/web/vmware/downloads.
Under Desktop & End-User Computing, select the VMware Horizon 7 download, which includesConnection Server.
The installer filename is VMware-viewconnectionserver-x86_64-y.y.y-xxxxxx.exe, wherexxxxxx is the build number and y.y.y is the version number.
2 To start the Connection Server installation program, double-click the installer file.
3 Accept the VMware license terms.
View Installation
VMware, Inc. 66
4 Accept or change the destination folder.
5 Select the View Replica Server installation option.
6 Select the Internet Protocol (IP) version, IPv4 or IPv6.
You must install all Horizon 7 components with the same IP version.
7 Select whether to enable or disable FIPS mode.
This option is available only if FIPS mode is enabled in Windows.
8 Make sure that Install HTML Access is selected if you intend to allow users to connect to theirdesktops by using HTML Access.
If IPv4 is selected, this setting is selected by default. If IPv6 is selected, this setting is not displayedbecause HTML Access is not supported in an IPv6 environment.
9 Enter the host name or IP address of the existing Connection Server instance you are replicating.
10 Type a data recovery password and, optionally, a password reminder.
You are prompted for a data recovery password only if the existing Connection Server instance youare replicating is View 5.0.x or earlier.
11 Choose how to configure the Windows Firewall service.
Option Action
Configure Windows Firewallautomatically
Let the installer configure Windows Firewall to allow the required networkconnections.
Do not configure Windows Firewall Configure the Windows firewall rules manually.
Select this option only if your organization uses its own predefined rules forconfiguring Windows Firewall.
12 Complete the installation wizard to finish installing the replicated instance.
13 Check for new patches on the Windows Server computer and run Windows Update as needed.
Even if you fully patched the Windows Server computer before you installed Connection Server, theinstallation might have enabled operating system features for the first time. Additional patches mightnow be required.
The Horizon 7 services are installed on the Windows Server computer:
n VMware Horizon Connection Server
n VMware Horizon View Framework Component
n VMware Horizon View Message Bus Component
n VMware Horizon View Script Host
n VMware Horizon View Security Gateway Component
n VMware Horizon View PCoIP Secure Gateway
n VMware Horizon View Blast Secure Gateway
View Installation
VMware, Inc. 67
n VMware Horizon View Web Component
n VMware VDMDS, which provides View LDAP directory services
For information about these services, see the View Administration document.
If the Install HTML Access setting was selected during the installation, the HTML Access component isinstalled on the Windows Server computer. This component configures the HTML Access icon in theHorizon 7 user portal page and enables the VMware Horizon View Connection Server (Blast-In) rule inthe Windows Firewall. This firewall rule allows Web browsers on client devices to connect to theConnection Server on TCP port 8443.
What to do next
Configure an SSL server certificate for the Connection Server instance. See Chapter 8 Configuring SSLCertificates for Horizon 7 Servers.
You do not have to perform an initial Horizon 7 configuration on a replicated instance of ConnectionServer. The replicated instance inherits its configuration from the existing Connection Server instance.
However, you might have to configure client connection settings for this Connection Server instance, andyou can tune Windows Server settings to support a large deployment. See Configuring Horizon ClientConnections and Sizing Windows Server Settings to Support Your Deployment.
If you are reinstalling Connection Server and you have a data collector set configured to monitorperformance data, stop the data collector set and start it again.
Install a Replicated Instance of Horizon Connection Server SilentlyYou can use the silent installation feature of the Microsoft Windows Installer (MSI) to install a replicatedinstance of Connection Server on several Windows computers. In a silent installation, you use thecommand line and do not have to respond to wizard prompts.
With silent installation, you can efficiently deploy Horizon 7 components in a large enterprise.
Prerequisites
n Verify that at least one Connection Server instance is installed and configured on the network.
n To install the replicated instance, you must log in as a user with credentials to access theAdministrators account. You specify the Administrators account when you install the first instance ofConnection Server. The account can be the local Administrators group or a domain user or groupaccount. See Install Horizon Connection Server with a New Configuration.
n If the existing Connection Server instance is in a different domain than the replicated instance, thedomain user must also have Administrator privileges on the Windows Server computer where theexisting instance is installed.
n If you use MIT Kerberos authentication to log in to a Windows Server 2008 R2 computer on whichyou are installing Connection Server, install the Microsoft hotfix that is described in KB 978116 at http://support.microsoft.com/kb/978116.
View Installation
VMware, Inc. 68
n Verify that your installation satisfies the requirements described in Horizon Connection ServerRequirements.
n Verify that the computers on which you install replicated Connection Server instances are connectedover a high-performance LAN. See Network Requirements for Replicated Horizon Connection ServerInstances.
n Prepare your environment for the installation. See Installation Prerequisites for Horizon ConnectionServer.
n Familiarize yourself with the network ports that must be opened on the Windows Firewall forConnection Server instances. See Firewall Rules for Horizon Connection Server.
n If you plan to pair a security server with this Connection Server instance, verify that Windows Firewallwith Advanced Security is set to on in the active profiles. It is recommended that you turn this settingto on for all profiles. By default, IPsec rules govern connections between security server andConnection Server and require Windows Firewall with Advanced Security to be enabled.
n If your network topology includes a back-end firewall between a security server and the ConnectionServer instance, you must configure the firewall to support IPsec. See Configuring a Back-EndFirewall to Support IPsec.
n Familiarize yourself with the MSI installer command-line options. See Microsoft Windows InstallerCommand-Line Options.
n Familiarize yourself with the silent installation properties available with a replica installation ofConnection Server. See Silent Installation Properties for a Replicated Instance of Horizon ConnectionServer.
Procedure
1 Download the Connection Server installer file from the VMware download site at https://my.vmware.com/web/vmware/downloads.
Under Desktop & End-User Computing, select the VMware Horizon 7 download, which includesConnection Server.
The installer filename is VMware-viewconnectionserver-x86_64-y.y.y-xxxxxx.exe, wherexxxxxx is the build number and y.y.y is the version number.
2 Open a command prompt on the Windows Server computer.
View Installation
VMware, Inc. 69
3 Type the installation command on one line.
For example: VMware-viewconnectionserver-y.y.y-xxxxxx.exe /s /v"/qnVDM_SERVER_INSTANCE_TYPE=2 ADAM_PRIMARY_NAME=cs1.companydomain.com
VDM_INITIAL_ADMIN_SID=S-1-5-32-544"
If you install a replicated Connection Server instance that is View 5.1 or later, and the existingConnection Server instance you are replicating is View 5.0.x or earlier, you must specify a datarecovery password, and you can add a password reminder. For example: VMware-viewconnectionserver-y.y.y-xxxxxx.exe /s /v"/qn VDM_SERVER_INSTANCE_TYPE=2
ADAM_PRIMARY_NAME=cs1.companydomain.com VDM_INITIAL_ADMIN_SID=S-1-5-32-544
VDM_SERVER_RECOVERY_PWD=mini VDM_SERVER_RECOVERY_PWD_REMINDER=""First car"""
Important When you perform a silent installation, the full command line, including the data recoverypassword, is logged in the installer's vminst.log file. After the installation is complete, either deletethis log file or change the data recovery password by using Horizon Administrator.
4 Check for new patches on the Windows Server computer and run Windows Update as needed.
Even if you fully patched the Windows Server computer before you installed Connection Server, theinstallation might have enabled operating system features for the first time. Additional patches mightnow be required.
The Horizon 7 services are installed on the Windows Server computer:
n VMware Horizon Connection Server
n VMware Horizon View Framework Component
n VMware Horizon View Message Bus Component
n VMware Horizon View Script Host
n VMware Horizon View Security Gateway Component
n VMware Horizon View PCoIP Secure Gateway
n VMware Horizon View Blast Secure Gateway
n VMware Horizon View Web Component
n VMware VDMDS, which provides View LDAP directory services
For information about these services, see the View Administration document.
If the Install HTML Access setting was selected during the installation, the HTML Access component isinstalled on the Windows Server computer. This component configures the HTML Access icon in theHorizon 7 user portal page and enables the VMware Horizon View Connection Server (Blast-In) rule inthe Windows Firewall. This firewall rule allows Web browsers on client devices to connect to theConnection Server on TCP port 8443.
View Installation
VMware, Inc. 70
What to do next
Configure an SSL server certificate for the Connection Server instance. See Chapter 8 Configuring SSLCertificates for Horizon 7 Servers.
You do not have to perform an initial Horizon 7 configuration on a replicated instance of ConnectionServer. The replicated instance inherits its configuration from the existing Connection Server instance.
However, you might have to configure client connection settings for this Connection Server instance, andyou can tune Windows Server settings to support a large deployment. See Configuring Horizon ClientConnections and Sizing Windows Server Settings to Support Your Deployment.
Silent Installation Properties for a Replicated Instance of HorizonConnection ServerYou can include specific properties when you silently install a replicated Horizon Connection Serverinstance from the command line. You must use a PROPERTY=value format so that Microsoft WindowsInstaller (MSI) can interpret the properties and values.
Table 7‑2. MSI Properties for Silently installing a Replicated Instance of Horizon ConnectionServer
MSI Property Description Default Value
INSTALLDIR The path and folder in which the Connection Server software isinstalled.
For example: INSTALLDIR=""D:\abc\my folder""
The sets of two double quotes that enclose the path permit the MSIinstaller to interpret the space as a valid part of the path.
This MSI property is optional.
%ProgramFiles
%\VMware\VMware
View\Server
VDM_SERVER_INSTANCE_TYPE
The type of Connection Server installation:n 1. Standard installationn 2. Replica installationn 3. Security server installation
To install a replicated instance, define VDM_SERVER_INSTANCE_TYPE=2
This MSI property is required when installing a replica.
1
ADAM_PRIMARY_NAME The host name or IP address of the existing Connection Server instanceyou are replicating.
For example: ADAM_PRIMARY_NAME=cs1.companydomain.com
This MSI property is required.
None
FWCHOICE The MSI property that determines whether to configure a firewall for theConnection Server instance.
A value of 1 configures a firewall. A value of 2 does not configure afirewall.
For example: FWCHOICE=1
This MSI property is optional.
1
View Installation
VMware, Inc. 71
Table 7‑2. MSI Properties for Silently installing a Replicated Instance of Horizon ConnectionServer (Continued)
MSI Property Description Default Value
VDM_SERVER_
RECOVERY_PWD
The data recovery password. If a data recovery password is not set inView LDAP, this property is mandatory.
Note The data recover password is not set in View LDAP if thestandard Connection Server instance you are replicating is View 5.0 orearlier. If the Connection Server instance you are replicating is View 5.1or later, you do not have to provide this property.
The password must contain between 1 and 128 characters. Follow yourorganization's best practices for generating secure passwords.
None
VDM_SERVER_RECOVERY_
PWD_REMINDER
The data recovery password reminder. This property is optional. None
VDM_IP_PROTOCOL_
USAGE
Specifies the IP version that Horizon 7 components use forcommunication. The possible values are IPv4 and IPv6
IPv4
VDM_FIPS_ENABLED Specifies whether to enable or disable FIPS mode. A value of 1 enablesFIPS mode. A value of 0 disables FIPS mode. If this property is set to 1and Windows is not in FIPS mode, the installer will abort.
0
Configure a Security Server Pairing PasswordBefore you can install a security server, you must configure a security server pairing password. When youinstall a security server with the Connection Server installation program, the program prompts you for thispassword during the installation process.
The security server pairing password is a one-time password that permits a security server to be pairedwith a Connection Server instance. The password becomes invalid after you provide it to the ConnectionServer installation program.
Note You cannot pair an older version of security server with the current version of Connection Server. Ifyou configure a pairing password on the current version of Connection Server and try to install an olderversion of security server, the pairing password will be invalid.
Procedure
1 In Horizon Administrator, select View Configuration > Servers.
2 In the Connection Servers tab, select the Connection Server instance to pair with the security server.
3 From the More Commands drop-down menu, select Specify Security Server Pairing Password.
4 Type the password in the Pairing password and Confirm password text boxes and specify a passwordtimeout value.
You must use the password within the specified timeout period.
5 Click OK to configure the password.
View Installation
VMware, Inc. 72
What to do next
Install a security server. See Install a Security Server.
Important If you do not provide the security server pairing password to the Connection Serverinstallation program within the password timeout period, the password becomes invalid and you mustconfigure a new password.
Install a Security ServerA security server is an instance of Connection Server that adds an additional layer of security betweenthe Internet and your internal network. You can install one or more security servers to be connected to aConnection Server instance.
The security server software cannot coexist on the same virtual or physical machine with any otherHorizon 7 software component, including a replica server, Connection Server, View Composer, HorizonAgent, or Horizon Client.
Prerequisites
n Determine the type of topology to use. For example, determine which load balancing solution to use.Decide if the Connection Server instances that are paired with security servers will be dedicated tousers of the external network. For information, see the View Architecture Planning document.
Important If you use a load balancer, it must have an IP address that does not change. In an IPv4environment, configure a static IP address. In an IPv6 environment, machines automatically get IPaddresses that do not change.
n Verify that your installation satisfies the requirements described in Horizon Connection ServerRequirements.
n Prepare your environment for the installation. See Installation Prerequisites for Horizon ConnectionServer.
n Verify that the Connection Server instance to be paired with the security server is installed andconfigured and is running a Connection Server version that is compatible with the security serverversion. See "View Component Compatibility Matrix" in the View Upgrades document.
n Verify that the Connection Server instance to be paired with the security server is accessible to thecomputer on which you plan to install the security server.
n Configure a security server pairing password. See Configure a Security Server Pairing Password.
n Familiarize yourself with the format of external URLs. See Configuring External URLs for SecureGateway and Tunnel Connections.
n Verify that Windows Firewall with Advanced Security is set to on in the active profiles. It isrecommended that you turn this setting to on for all profiles. By default, IPsec rules governconnections between security server and View Connection Server and require Windows Firewall withAdvanced Security to be enabled.
View Installation
VMware, Inc. 73
n Familiarize yourself with the network ports that must be opened on the Windows Firewall for asecurity server. See Firewall Rules for Horizon Connection Server.
n If your network topology includes a back-end firewall between the security server and ConnectionServer, you must configure the firewall to support IPsec. See Configuring a Back-End Firewall toSupport IPsec.
n If you are upgrading or reinstalling the security server, verify that the existing IPsec rules for thesecurity server were removed. See Remove IPsec Rules for the Security Server.
n If you are installing Horizon 7 in FIPS mode, you must deselect the global setting Use IPSec forSecurity Server Connections in Horizon Administrator, because in FIPS mode, you must configureIPsec manually after installing a security server.
Procedure
1 Download the Connection Server installer file from the VMware download site at https://my.vmware.com/web/vmware/downloads.
Under Desktop & End-User Computing, select the VMware Horizon 7 download, which includesConnection Server.
The installer filename is VMware-viewconnectionserver-x86_64-y.y.y-xxxxxx.exe, wherexxxxxx is the build number and y.y.y is the version number.
2 To start the Connection Server installation program, double-click the installer file.
3 Accept the VMware license terms.
4 Accept or change the destination folder.
5 Select the View Security Server installation option.
6 Select the Internet Protocol (IP) version, IPv4 or IPv6.
You must install all Horizon 7 components with the same IP version.
7 Select whether to enable or disable FIPS mode.
This option is available only if FIPS mode is enabled in Windows.
8 Type the fully qualified domain name or IP address of the Connection Server instance to pair with thesecurity server in the Server text box.
The security server forwards network traffic to this Connection Server instance.
9 Type the security server pairing password in the Password text box.
If the password has expired, you can use Horizon Administrator to configure a new password andtype the new password in the installation program.
View Installation
VMware, Inc. 74
10 In the External URL text box, type the external URL of the security server for client endpoints thatuse the RDP or PCoIP display protocols.
The URL must contain the protocol, client-resolvable security server name, and port number. Tunnelclients that run outside of your network use this URL to connect to the security server.
For example: https://view.example.com:443
11 In the PCoIP External URL text box, type the external URL of the security server for client endpointsthat use the PCoIP display protocol.
In an IPv4 environment, specify the PCoIP external URL as an IP address with the port number 4172.In an IPv6 environment, you can specify an IP address or a fully qualified domain name, and the portnumber 4172. In either case, do not include a protocol name.
For example, in an IPv4 environment: 10.20.30.40:4172
Clients must be able to use the URL to reach the security server.
12 In the Blast External URL text box, type the external URL of the security server for users who useHTML Access to connect to remote desktops.
The URL must contain the HTTPS protocol, client-resolvable host name, and port number.
For example: https://myserver.example.com:8443
By default, the URL includes the FQDN of the secure tunnel external URL and the default portnumber, 8443. The URL must contain the FQDN and port number that a client system can use toreach this security server.
13 Choose how to configure the Windows Firewall service.
Option Action
Configure Windows Firewallautomatically
Let the installer configure Windows Firewall to allow the required networkconnections.
Do not configure Windows Firewall Configure the Windows firewall rules manually.
Select this option only if your organization uses its own predefined rules forconfiguring Windows Firewall.
14 Complete the installation wizard to finish installing the security server.
The security server services are installed on the Windows Server computer:
n VMware Horizon View Security Server
n VMware Horizon View Framework Component
n VMware Horizon View Security Gateway Component
n VMware Horizon View PCoIP Secure Gateway
n VMware Blast Secure Gateway
For information about these services, see the View Administration document.
The security server appears in the Security Servers pane in Horizon Administrator.
View Installation
VMware, Inc. 75
The VMware Horizon View Connection Server (Blast-In) rule is enabled in the Windows Firewall on thesecurity server. This firewall rule allows Web browsers on client devices to use HTML Access to connectto the security server on TCP port 8443.
Note If the installation is cancelled or aborted, you might have to remove IPsec rules for the securityserver before you can begin the installation again. Take this step even if you already removed IPsec rulesprior to reinstalling or upgrading security server. For instructions on removing IPsec rules, see RemoveIPsec Rules for the Security Server.
What to do next
Configure an SSL server certificate for the security server. See Chapter 8 Configuring SSL Certificates forHorizon 7 Servers.
You might have to configure client connection settings for the security server, and you can tune WindowsServer settings to support a large deployment. See Configuring Horizon Client Connections and SizingWindows Server Settings to Support Your Deployment.
If you are reinstalling the security server and you have a data collector set configured to monitorperformance data, stop the data collector set and start it again.
Install a Security Server SilentlyYou can use the silent installation feature of the Microsoft Windows Installer (MSI) to install a securityserver on several Windows computers. In a silent installation, you use the command line and do not haveto respond to wizard prompts.
With silent installation, you can efficiently deploy Horizon 7 components in a large enterprise.
Prerequisites
n Determine the type of topology to use. For example, determine which load balancing solution to use.Decide if the Connection Server instances that are paired with security servers will be dedicated tousers of the external network. For information, see the View Architecture Planning document.
Important If you use a load balancer, it must have an IP address that does not change. In an IPv4environment, configure a static IP address. In an IPv6 environment, machines automatically get IPaddresses that do not change.
n Verify that your installation satisfies the requirements described in Horizon Connection ServerRequirements.
n Prepare your environment for the installation. See Installation Prerequisites for Horizon ConnectionServer.
n Verify that the Connection Server instance to be paired with the security server is installed andconfigured and is running a Connection Server version that is compatible with the security serverversion. See "View Component Compatibility Matrix" in the View Upgrades document.
View Installation
VMware, Inc. 76
n Verify that the Connection Server instance to be paired with the security server is accessible to thecomputer on which you plan to install the security server.
n Configure a security server pairing password. See Configure a Security Server Pairing Password.
n Familiarize yourself with the format of external URLs. See Configuring External URLs for SecureGateway and Tunnel Connections.
n Verify that Windows Firewall with Advanced Security is set to on in the active profiles. It isrecommended that you turn this setting to on for all profiles. By default, IPsec rules governconnections between security server and Connection Server and require Windows Firewall withAdvanced Security to be enabled.
n Familiarize yourself with the network ports that must be opened on the Windows Firewall for asecurity server. See Firewall Rules for Horizon Connection Server.
n If your network topology includes a back-end firewall between the security server and ConnectionServer, you must configure the firewall to support IPsec. See Configuring a Back-End Firewall toSupport IPsec.
n If you are upgrading or reinstalling the security server, verify that the existing IPsec rules for thesecurity server were removed. See Remove IPsec Rules for the Security Server.
n Familiarize yourself with the MSI installer command-line options. See Microsoft Windows InstallerCommand-Line Options.
n Familiarize yourself with the silent installation properties available with a security server. See SilentInstallation Properties for a Security Server.
n If you are installing Horizon 7 in FIPS mode, you must deselect the global setting Use IPSec forSecurity Server Connections in Horizon Administrator, because in FIPS mode, you must configureIPsec manually after installing a security server.
Procedure
1 Download the Connection Server installer file from the VMware download site at https://my.vmware.com/web/vmware/downloads.
Under Desktop & End-User Computing, select the VMware Horizon 7 download, which includesConnection Server.
The installer filename is VMware-viewconnectionserver-x86_64-y.y.y-xxxxxx.exe, wherexxxxxx is the build number and y.y.y is the version number.
2 Open a command prompt on the Windows Server computer.
View Installation
VMware, Inc. 77
3 Type the installation command on one line.
For example: VMware-viewconnectionserver-y.y.y-xxxxxx.exe /s /v"/qnVDM_SERVER_INSTANCE_TYPE=3 VDM_SERVER_NAME=cs1.internaldomain.com
VDM_SERVER_SS_EXTURL=https://view.companydomain.com:443
VDM_SERVER_SS_PCOIP_IPADDR=10.20.30.40 VDM_SERVER_SS_PCOIP_TCPPORT=4172
VDM_SERVER_SS_PCOIP_UDPPORT=4172
VDM_SERVER_SS_BSG_EXTURL=https://view.companydomain.com:8443
VDM_SERVER_SS_PWD=secret"
The security server services are installed on the Windows Server computer:
n VMware Horizon View Security Server
n VMware Horizon View Framework Component
n VMware Horizon View Security Gateway Component
n VMware Horizon View PCoIP Secure Gateway
n VMware Blast Secure Gateway
For information about these services, see the View Administration document.
The security server appears in the Security Servers pane in Horizon Administrator.
The VMware Horizon View Connection Server (Blast-In) rule is enabled in the Windows Firewall on thesecurity server. This firewall rule allows Web browsers on client devices to use HTML Access to connectto the security server on TCP port 8443.
Note If the installation is cancelled or aborted, you might have to remove IPsec rules for the securityserver before you can begin the installation again. Take this step even if you already removed IPsec rulesprior to reinstalling or upgrading security server. For instructions on removing IPsec rules, see RemoveIPsec Rules for the Security Server.
What to do next
Configure an SSL server certificate for the security server. See Chapter 8 Configuring SSL Certificates forHorizon 7 Servers.
You might have to configure client connection settings for the security server, and you can tune WindowsServer settings to support a large deployment. See Configuring Horizon Client Connections and SizingWindows Server Settings to Support Your Deployment.
View Installation
VMware, Inc. 78
Silent Installation Properties for a Security ServerYou can include specific properties when you silently install a security server from the command line. Youmust use a PROPERTY=value format so that Microsoft Windows Installer (MSI) can interpret the propertiesand values.
Table 7‑3. MSI Properties for Silently Installing a Security Server
MSI Property Description Default Value
INSTALLDIR The path and folder in which the Connection Server software isinstalled.
For example: INSTALLDIR=""D:\abc\my folder""
The sets of two double quotes that enclose the path permit the MSIinstaller to interpret the space as a valid part of the path.
This MSI property is optional.
%ProgramFiles
%\VMware\VMware
View\Server
VDM_SERVER_INSTANCE_TYPE
The type of Connection Server installation:n 1. Standard installationn 2. Replica installationn 3. Security server installation
To install a security server, define VDM_SERVER_INSTANCE_TYPE=3
This MSI property is required when installing a security server.
1
VDM_SERVER_NAME The host name or IP address of the existing Connection Server instanceto pair with the security server.
For example: VDM_SERVER_NAME=cs1.internaldomain.com
This MSI property is required.
None
VDM_SERVER_SS_EXTURL The external URL of the security server. The URL must contain theprotocol, externally resolvable security server name, and port number
For example:VDM_SERVER_SS_EXTURL=https://view.companydomain.com:443
This MSI property is required.
None
VDM_SERVER_SS_PWD The security server pairing password.
For example: VDM_SERVER_SS_PWD=secret
This MSI property is required.
None
FWCHOICE The MSI property that determines whether to configure a firewall for theConnection Server instance.
A value of 1 configures a firewall. A value of 2 does not configure afirewall.
For example: FWCHOICE=1
This MSI property is optional.
1
VDM_SERVER_SS_PCOIP_IPADDR
The PCoIP Secure Gateway external IP address. In an IPv6environment, this property can also be set to the FQDN of the PCoIPSecure Gateway. This property is supported only when the securityserver is installed on Windows Server 2008 R2 or later.
For example: VDM_SERVER_SS_PCOIP_IPADDR=10.20.30.40
This property is required if you plan to use the PCoIP Secure Gatewaycomponent.
None
View Installation
VMware, Inc. 79
Table 7‑3. MSI Properties for Silently Installing a Security Server (Continued)
MSI Property Description Default Value
VDM_SERVER_SS_PCOIP_TCPPORT
The PCoIP Secure Gateway external TCP port number. This property issupported only when the security server is installed on Windows Server2008 R2 or later.
For example: VDM_SERVER_SS_PCOIP_TCPPORT=4172
This property is required if you plan to use the PCoIP Secure Gatewaycomponent.
None
VDM_SERVER_SS_PCOIP_UDPPORT
The PCoIP Secure Gateway external UDP port number. This property issupported only when the security server is installed on Windows Server2008 R2 or later.
For example: VDM_SERVER_SS_PCOIP_UDPPORT=4172
This property is required if you plan to use the PCoIP Secure Gatewaycomponent.
None
VDM_SERVER_SS_BSG_EXTURL
The Blast Secure Gateway external URL. The URL must contain theHTTPS protocol, an externally resolvable security server name, and portnumber
For example:VDM_SERVER_SS_BSG_EXTURL=https://view.companydomain.com:
8443
The default port number is 8443. A Blast Secure Gateway must beinstalled on the security server to allow users to make Web connectionsto Horizon 7 desktops.
None
VDM_SERVER_SS_FORCE_IPSEC
Forces IPsec to be used between the security server and its pairedConnection Server instance.
By default, an unattended installation and pairing of security server to aConnection Server instance with IPsec disabled causes the pairing tofail.
The default value of 1 forces IPsec pairing. Set this value to 0 to allowpairing without IPsec.
1
VDM_IP_PROTOCOL_USAGE
Specifies the IP version that Horizon 7 components use forcommunication. The possible values are IPv4 and IPv6
IPv4
VDM_FIPS_ENABLED Specifies whether to enable or disable FIPS mode. A value of 1 enablesFIPS mode. A value of 0 disables FIPS mode. If this property is set to 1and Windows is not in FIPS mode, the installer will abort.
0
Remove IPsec Rules for the Security ServerBefore you can upgrade or reinstall a security server instance, you must remove the current IPsec rulesthat govern communication between the security server and its paired Connection Server instance. If youdo not take this step, the upgrade or reinstallation fails.
By default, communication between a security server and its paired Connection Server instance isgoverned by IPsec rules. When you upgrade or reinstall the security server and pair it again with theConnection Server instance, a new set of IPsec rules must be established. If the existing IPsec rules arenot removed before you upgrade or reinstall, the pairing fails.
View Installation
VMware, Inc. 80
You must take this step when you upgrade or reinstall a security server and are using IPsec to protectcommunication between the security server and Connection Server.
You can configure an initial security server pairing without using IPsec rules. Before you install thesecurity server, you can open Horizon Administrator and deselect the global setting Use IPSec forSecurity Server Connections, which is enabled by default. If IPsec rules are not in effect, you do nothave to remove them before you upgrade or reinstall.
Note You do not have to remove a security server from Horizon Administrator before you upgrade orreinstall the security server. Remove a security server from Horizon Administrator only if you intend toremove the security server permanently from the Horizon 7 environment.
With View 5.0.x and earlier releases, you could remove a security server either from within the HorizonAdministrator user interface or by using the vdmadmin -S command-line command. In View 5.1 and laterreleases, you must use vdmadmin -S. See "Removing the Entry for a Horizon Connection ServerInstance or Security Server Using the -S Option" in the View Administration document.
Caution If you remove the IPsec rules for an active security server, all communication with the securityserver is lost until you upgrade or reinstall the security server. Therefore, if you use a load balancer tomanage a group of security servers, perform this procedure on one server and then upgrade that serverbefore removing IPsec rules for the next server. You can remove servers from production and add themback one-by-one in this manner to avoid requiring any downtime for your end users.
Procedure
1 In Horizon Administrator, click View Configuration > Servers.
2 In the Security Servers tab, select a security server and click More Commands > Prepare forUpgrade or Reinstallation.
If you disabled IPsec rules before you installed the security server, this setting is inactive. In this case,you do not have to remove IPsec rules before you reinstall or upgrade.
3 Click OK.
The IPsec rules are removed and the Prepare for Upgrade or Reinstallation setting becomes inactive,indicating that you can reinstall or upgrade the security server.
What to do next
Upgrade or reinstall security server.
Firewall Rules for Horizon Connection ServerCertain ports must be opened on the firewall for Connection Server instances and security servers.
When you install Connection Server, the installation program can optionally configure the requiredWindows Firewall rules for you. These rules open the ports that are used by default. If you change thedefault ports after installation, you must manually configure Windows Firewall to allow Horizon Clientdevices to connect to Horizon 7 through the updated ports.
View Installation
VMware, Inc. 81
The following table lists the default ports that can be opened automatically during installation. Ports areincoming unless otherwise noted.
Table 7‑4. Ports Opened During Horizon Connection Server Installation
Protocol Ports Horizon Connection Server Instance Type
JMS TCP 4001 Standard and replica
JMS TCP 4002 Standard and replica
JMSIR TCP 4100 Standard and replica
JMSIR TCP 4101 Standard and replica
AJP13 TCP 8009 Standard and replica
HTTP TCP 80 Standard, replica, and security server
HTTPS TCP 443 Standard, replica, and security server
PCoIP TCP 4172 in;
UDP 4172 bothdirections
Standard, replica, and security server
HTTPS TCP 8443
UDP 8443
Standard, replica, and security server.
After the initial connection to Horizon 7 is made, the Web browser or client device connectsto the Blast Secure Gateway on TCP port 8443. The Blast Secure Gateway must beenabled on a security server or View Connection Server instance to allow this secondconnection to take place.
HTTPS TCP 8472 Standard and replica
For the Cloud Pod Architecture feature: used for interpod communication.
HTTP TCP 22389 Standard and replica
For the Cloud Pod Architecture feature: used for global LDAP replication.
HTTPS TCP 22636 Standard and replica
For the Cloud Pod Architecture feature: used for secure global LDAP replication.
Configuring a Back-End Firewall to Support IPsecIf your network topology includes a back-end firewall between security servers and Connection Serverinstances, you must configure certain protocols and ports on the firewall to support IPsec. Without properconfiguration, data sent between a security server and Connection Server instance will fail to passthrough the firewall.
By default, IPsec rules govern the connections between security servers and Connection Serverinstances. To support IPsec, the Connection Server installer can configure Windows firewall rules on theWindows Server hosts where Horizon 7 servers are installed. For a back-end firewall, you must configurethe rules yourself.
Note It is highly recommended that you use IPsec. As an alternative, you can disable the HorizonAdministrator global setting, Use IPsec for Security Server Connections.
The following rules must allow bidirectional traffic. You might have to specify separate rules for inboundand outbound traffic on your firewall.
View Installation
VMware, Inc. 82
Different rules apply to firewalls that use network address translation (NAT) and those that do not useNAT.
Table 7‑5. Non-NAT Firewall Requirements to Support IPsec Rules
Source Protocol Port Destination Notes
Security server ISAKMP UDP 500 Horizon ConnectionServer
Security servers use UDP port 500 tonegotiate IPsec security.
Security server ESP N/A Horizon ConnectionServer
ESP protocol encapsulates IPsecencrypted traffic.
You do not have to specify a port for ESPas part of the rule. If necessary, you canspecify source and destination IPaddresses to reduce the scope of the rule.
The following rules apply to firewalls that use NAT.
Table 7‑6. NAT Firewall Requirements to Support IPsec Rules
Source Protocol Port Destination Notes
Security server ISAKMP UDP 500 Horizon ConnectionServer
Security servers use UDP port 500 toinitiate IPsec security negotiation.
Security server NAT-T ISAKMP UDP 4500 Horizon ConnectionServer
Security servers use UDP port 4500 totraverse NATs and negotiate IPsecsecurity.
Reinstall Horizon Connection Server with a BackupConfigurationIn certain situations, you might have to reinstall the current version of a Connection Server instance andrestore the existing Horizon 7 configuration by importing a backup LDIF file that contains the View LDAPconfiguration data.
For example, as part of a business continuity and disaster recovery (BC/DR) plan, you might want to havea procedure ready to implement in case a datacenter stops functioning. The first step in such a plan is toensure that the View LDAP configuration is backed up in another location. A second step is to installConnection Server in the new location and import the backup configuration, as described in thisprocedure.
You might also use this procedure when you set up a second datacenter with the existing Horizon 7configuration. Or you might use it if your Horizon 7 deployment contains only a single Connection Serverinstance, and a problem occurs with that server.
You do not have to follow this procedure if you have multiple Connection Server instances in a replicatedgroup, and a single instance goes down. You can simply reinstall Connection Server as a replicatedinstance. During the installation, you provide connection information to another Connection Serverinstance, and Horizon 7 restores the View LDAP configuration from the other instance.
View Installation
VMware, Inc. 83
Prerequisites
n Verify that the View LDAP configuration was backed up to an encrypted LDIF file.
n Familiarize yourself with restoring a View LDAP configuration from an LDIF backup file by using thevdmimport command.
See "Backing Up and Restoring Horizon 7 Configuration Data" in the View Administration document.
n Familiarize yourself with the steps for installing a new Connection Server instance. See InstallHorizon Connection Server with a New Configuration.
Procedure
1 Install Connection Server with a new configuration.
2 Decrypt the encrypted LDIF file.
For example:
vdmimport -d -p mypassword
-f MyEncryptedexport.LDF > MyDecryptedexport.LDF
3 Import the decrypted LDIF file to restore the View LDAP configuration.
For example:
vdmimport -f MyDecryptedexport.LDF
Note At this stage, the Horizon 7 configuration is not yet accessible. Clients cannot accessConnection Server or connect to their desktops.
4 Uninstall the Connection Server from the computer by using the Windows Add/Remove Programsutility.
Do not uninstall the View LDAP configuration, called the AD LDS Instance VMwareVDMDS instance.You can use the Add/Remove Programs utility to verify that the AD LDS Instance VMwareVDMDSinstance was not removed from the Windows Server computer.
5 Reinstall Connection Server.
At the installer prompt, accept the existing View LDAP directory.
What to do next
Configure Connection Server and your Horizon 7 environment as you would after you install a ConnectionServer instance with a new configuration.
View Installation
VMware, Inc. 84
Microsoft Windows Installer Command-Line OptionsTo install Horizon 7 components silently, you must use Microsoft Windows Installer (MSI) command-lineoptions and properties. The Horizon 7 component installers are MSI programs and use standard MSIfeatures.
For details about MSI, see the Microsoft Web site. For MSI command-line options, see the MicrosoftDeveloper Network (MSDN) Library Web site and search for MSI command-line options. To see MSIcommand-line usage, you can open a command prompt on the Horizon 7 component computer and typemsiexec /?.
To run a Horizon 7 component installer silently, you begin by silencing the bootstrap program that extractsthe installer into a temporary directory and starts an interactive installation.
At the command line, you must enter command-line options that control the installer's bootstrap program.
Table 7‑7. Command-Line Options for a Horizon 7 Component's Bootstrap Program
Option Description
/s Disables the bootstrap splash screen and extraction dialog, which prevents the display ofinteractive dialogs.
For example: VMware-viewconnectionserver-y.y.y-xxxxxx.exe /s
The /s option is required to run a silent installation.
/v"
MSI_command_line_options"
Instructs the installer to pass the double-quote-enclosed string that you enter at the commandline as a set of options for MSI to interpret. You must enclose your command-line entriesbetween double quotes. Place a double quote after the /v and at the end of the commandline.
For example: VMware-viewagent-y.y.y-xxxxxx.exe /s /v"command_line_options"
To instruct the MSI installer to interpret a string that contains spaces, enclose the string in twosets of double quotes. For example, you might want to install the Horizon 7 component in aninstallation path name that contains spaces.
For example: VMware-viewconnectionserver-y.y.y-xxxxxx.exe /s /v"command_line_options INSTALLDIR=""d:\abc\my folder"""
In this example, the MSI installer passes on the installation-directory path and does notattempt to interpret the string as two command-line options. Note the final double quote thatencloses the entire command line.
The /v"command_line_options" option is required to run a silent installation.
You control the remainder of a silent installation by passing command-line options and MSI propertyvalues to the MSI installer, msiexec.exe. The MSI installer includes the Horizon 7 component'sinstallation code. The installer uses the values and options that you enter in the command line to interpretinstallation choices and setup options that are specific to the Horizon 7 component.
View Installation
VMware, Inc. 85
Table 7‑8. MSI Command-Line Options and MSI Properties
MSI Option orProperty Description
/qn Instructs the MSI installer not to display the installer wizard pages.
For example, you might want to install Horizon Agent silently and use only default setup options andfeatures:
VMware-viewagent-y.y.y-xxxxxx.exe /s /v"/qn"
Alternatively, you can use the /qb option to display a basic progress dialog box in a noninteractive,automated installation.
The /qn or /qb option is required to run a silent installation.
For information about additional /q parameters, see the Microsoft Dev Center website.
INSTALLDIR Specifies an alternative installation path for the Horizon 7 component.
Use the format INSTALLDIR=path to specify an installation path. You can ignore this MSI property if youwant to install the Horizon 7 component in the default path.
This MSI property is optional.
ADDLOCAL Determines the component-specific options to install.
In an interactive installation, the Horizon 7 installer displays custom setup options that you can select ordeselect. In a silent installation, you can use the ADDLOCAL property to selectively install individual setupoptions by specifying the options on the command line. Options that you do not explicitly specify are notinstalled.
In both interactive and silent installations, the Horizon 7 installer automatically installs certain features.You cannot use ADDLOCAL to control whether or not to install these non-optional features.
Type ADDLOCAL=ALL to install all custom setup options that can be installed during an interactiveinstallation, including those that are installed by default and those that you must select to install, exceptNGVC. NGVC and SVIAgent are mutually exclusive.
The following example installs Core, BlastProtocol, PCoIP, UnityTouch, VmVideo, PSG, and all featuresthat are supported on the guest operating system: VMware-viewagent-y.y.y-xxxxxx.exe /s /v"/qnADDLOCAL=ALL"
If you do not use the ADDLOCAL property, the custom setup options that are installed by default and theautomatically installed features are installed. Custom setup options that are off (unselected) by default arenot installed.
The following example installs Core, BlastProtocol, PCoIP, UnityTouch, VmVideo, PSG, and the on-by-default custom setup options that are supported on the guest operating system: VMware-viewagent-y.y.y-xxxxxx.exe /s /v"/qn"
To specify individual setup options, type a comma-separated list of setup option names. Do not usespaces between names. Use the format ADDLOCAL=value,value,value....
You must include Core when you use the ADDLOCAL=value,value,value... property.
The following example installs Horizon Agent with the Core, BlastProtocol, PCoIP, UnityTouch, VmVideo,PSG, Instant Clone Agent, and Virtual Printing features:
VMware-viewagent-y.y.y-xxxxxx.exe /s /v"/qn ADDLOCAL=Core,NGVC,ThinPrint"
The preceding example does not install other components, even those that are installed by defaultinteractively.
The ADDLOCAL MSI property is optional.
View Installation
VMware, Inc. 86
Table 7‑8. MSI Command-Line Options and MSI Properties (Continued)
MSI Option orProperty Description
REBOOT You can use the REBOOT=ReallySuppress option to allow system configuration tasks to complete beforethe system reboots.
This MSI property is optional.
/l*v log_file Writes logging information into the specified log file with verbose output.
For example: /l*v ""%TEMP%\vmmsi.log""
This example generates a detailed log file that is similar to the log generated during an interactiveinstallation.
You can use this option to record custom features that might apply uniquely to your installation. You canuse the recorded information to specify installation features in future silent installations.
The /l*v option is optional.
Uninstalling Horizon 7 Components Silently by Using MSICommand-Line OptionsYou can uninstall Horizon 7 components by using Microsoft Windows Installer (MSI) command-lineoptions.
Syntax
msiexec.exe
/qb
/x
product_code
OptionsThe /qb option displays the uninstall progress bar. To suppress displaying the uninstall progress bar,replace the /qb option with the /qn option.
The /x option uninstalls the Horizon 7 component.
The product_code string identifies the Horizon 7 component product files to the MSI uninstaller. You canfind the product_code string by searching for ProductCode in the %TEMP%\vmmsi.log file that is createdduring the installation. To find the product_code string that applies to older versions of Horizon 7components, see the VMware Knowledge Base (KB) article at http://kb.vmware.com/kb/2064845.
For information about MSI command-line options, see Microsoft Windows Installer Command-LineOptions.
View Installation
VMware, Inc. 87
Uninstall a Horizon Agent ExampleTo uninstall a 32-bit Horizon Agent version 7.0.2, enter the following command:
msiexec.exe /qb /x {B23352D8-AD44-4379-A56E-0E337F9C4036}
To uninstall a 64-bit Horizon Agent version 7.0.2, enter the following command:
msiexec.exe /qb /x {53D6EE37-6B10-4963-81B1-8E2972A1DA4D}
Add a verbose log to the command.
/l*v "%TEMP%\vmmsi_uninstall.log"
If you do not explicitly pass the /l option, the default verbose log file is %TEMP%\MSInnnn.log, wherennnn is a four-character GUID.
The Horizon Agent uninstallation process retains some registry keys. These keys are required forretaining the Connection Server configuration information that enables the remote desktop to continuebeing paired with the Connection Server even if the agent is uninstalled and then reinstalled. Removingthese registry keys will break that pairing.
The following registry keys are retained:
n HKLM\SOFTWARE\Microsoft\SystemCertificates\VMware Horizon View Certificates\*
n HKLM\SOFTWARE\Microsoft\SystemCertificates\VMwareView\Certificates\*
n HKLM\SOFTWARE\Microsoft\SystemCertificates\VMwareView\CRLs
n HKLM\SOFTWARE\Microsoft\SystemCertificates\VMwareView\CTLs
n HKLM\SOFTWARE\Policies\VMware, Inc.\VMware VDM\*
n HKLM\SOFTWARE\Policies\VMware, Inc.\vRealize Operations for Horizon\*
n HKLM\SOFTWARE\VMware, Inc.\VMware VDM\*
n HKLM\SOFTWARE\Wow6432Node\Microsoft\SystemCertificates\VMware Horizon View
Certificates\*
n HKLM\SOFTWARE\Wow6432Node\Microsoft\SystemCertificates\VMwareView\*
n HKLM\SOFTWARE\Wow6432Node\Policies\VMware, Inc.\VMware VDM\*
n HKLM\SOFTWARE\Wow6432Node\Policies\VMware, Inc.\vRealize Operations for Horizon\*
n HKLM\SOFTWARE\Wow6432Node\VMware, Inc.
n HKLM\SOFTWARE\Wow6432Node\VMware, Inc.\VMware VDM
View Installation
VMware, Inc. 88
Configuring SSL Certificates forHorizon 7 Servers 8VMware strongly recommends that you configure SSL certificates for authentication of Connection Serverinstances, security servers, and View Composer service instances.
A default SSL server certificate is generated when you install Connection Server instances, securityservers, or View Composer instances. You can use the default certificate for testing purposes.
Important Replace the default certificate as soon as possible. The default certificate is not signed by aCertificate Authority (CA). Use of certificates that are not signed by a CA can allow untrusted parties tointercept traffic by masquerading as your server.
This section includes the following topics:
n Understanding SSL Certificates for Horizon 7 Servers
n Overview of Tasks for Setting Up SSL Certificates
n Obtaining a Signed SSL Certificate from a CA
n Configure Horizon Connection Server, Security Server, or View Composer to Use a New SSLCertificate
n Configure Client Endpoints to Trust Root and Intermediate Certificates
n Configuring Certificate Revocation Checking on Server Certificates
n Configure the PCoIP Secure Gateway to Use a New SSL Certificate
n Setting Horizon Administrator to Trust a vCenter Server or View Composer Certificate
n Benefits of Using SSL Certificates Signed by a CA
n Troubleshooting Certificate Issues on Horizon Connection Server and Security Server
Understanding SSL Certificates for Horizon 7 ServersYou must follow certain guidelines for configuring SSL certificates for Horizon 7 servers and relatedcomponents.
Horizon Connection Server and Security ServerSSL is required for client connections to a server. Client-facing Connection Server instances, securityservers, and intermediate servers that terminate SSL connections require SSL server certificates.
VMware, Inc. 89
By default, when you install Connection Server or security server, the installation generates a self-signedcertificate for the server. However, the installation uses an existing certificate in the following cases:
n If a valid certificate with a Friendly name of vdm already exists in the Windows Certificate Store
n If you upgrade to View 5.1 or later from an earlier release, and a valid keystore file is configured onthe Windows Server computer. The installation extracts the keys and certificates and imports theminto the Windows Certificate Store.
vCenter Server and View ComposerBefore you add vCenter Server and View Composer to Horizon 7 in a production environment, make surethat vCenter Server and View Composer use certificates that are signed by a CA.
For information about replacing the default certificate for vCenter Server, see "Replacing vCenter ServerCertificates" on the VMware Technical Papers site at http://www.vmware.com/resources/techresources/.
If you install vCenter Server and View Composer on the same Windows Server host, they can use thesame SSL certificate, but you must configure the certificate separately for each component.
PCoIP Secure GatewayTo comply with industry or jurisdiction security regulations, you can replace the default SSL certificate thatis generated by the PCoIP Secure Gateway (PSG) service with a certificate that is signed by a CA.Configuring the PSG service to use a CA-signed certificate is highly recommended, particularly fordeployments that require you to use security scanners to pass compliance testing. See Configure thePCoIP Secure Gateway to Use a New SSL Certificate.
Blast Secure GatewayBy default, the Blast Secure Gateway (BSG) uses the SSL certificate that is configured for the ConnectionServer instance or security server on which the BSG is running. If you replace the default, self-signedcertificate for a server with a CA-signed certificate, the BSG also uses the CA-signed certificate.
SAML 2.0 AuthenticatorVMware Identity Manager uses SAML 2.0 authenticators to provide Web-based authentication andauthorization across security domains. If you want Horizon 7 to delegate authentication toVMware Identity Manager, you can configure Horizon 7 to accept SAML 2.0 authenticated sessions fromVMware Identity Manager. When VMware Identity Manager is configured to support Horizon 7,VMware Identity Manager users can connect to remote desktops by selecting desktop icons on theHorizon User Portal.
In Horizon Administrator, you can configure SAML 2.0 authenticators for use with Connection Serverinstances.
Before you add a SAML 2.0 authenticator in Horizon Administrator, make sure that the SAML 2.0authenticator uses a certificate that is signed by a CA.
View Installation
VMware, Inc. 90
Additional GuidelinesFor general information about requesting and using SSL certificates that are signed by a CA, see Benefitsof Using SSL Certificates Signed by a CA.
When client endpoints connect to a Connection Server instance or security server, they are presentedwith the server's SSL server certificate and any intermediate certificates in the trust chain. To trust theserver certificate, the client systems must have installed the root certificate of the signing CA.
When Connection Server communicates with vCenter Server and View Composer, Connection Server ispresented with SSL server certificates and intermediate certificates from these servers. To trust thevCenter Server and View Composer servers, the Connection Server computer must have installed theroot certificate of the signing CA.
Similarly, if a SAML 2.0 authenticator is configured for Connection Server, the Connection Servercomputer must have installed the root certificate of the signing CA for the SAML 2.0 server certificate.
Overview of Tasks for Setting Up SSL CertificatesTo set up SSL server certificates for Horizon 7 servers, you must perform several high-level tasks.
In a pod of replicated Connection Server instances, you must perform these tasks on all instances in thepod.
The procedures for carrying out these tasks are described in the topics that follow this overview.
1 Determine if you need to obtain a new signed SSL certificate from a CA.
If your organization already has a valid SSL server certificate, you can use that certificate to replacethe default SSL server certificate provided with Connection Server, security server, or ViewComposer. To use an existing certificate, you also need the accompanying private key.
Starting Place Action
Your organization provided you with a valid SSL server certificate. Go directly to step 2.
You do not have an SSL server certificate. Obtain a signed SSL server certificate from a CA.
2 Import the SSL certificate into the Windows local computer certificate store on the Horizon 7 serverhost.
3 For Connection Server instances and security servers, modify the certificate Friendly name to vdm.
Assign the Friendly name vdm to only one certificate on each Horizon 7 server host.
4 On Connection Server computers, if the root certificate is not trusted by the Windows Server host,import the root certificate into the Windows local computer certificate store.
In addition, if the Connection Server instances do not trust the root certificates of the SSL servercertificates configured for security server, View Composer, and vCenter Server hosts, you also mustimport those root certificates. Take these steps for Connection Server instances only. You do not haveto import the root certificate to View Composer, vCenter Server, or security server hosts.
View Installation
VMware, Inc. 91
5 If your server certificate was signed by an intermediate CA, import the intermediate certificates intothe Windows local computer certificate store.
To simplify client configuration, import the entire certificate chain into the Windows local computercertificate store. If intermediate certificates are missing from the Horizon 7 server, they must beconfigured for clients and computers that launch Horizon Administrator.
6 For View Composer instances, take one of these steps:
n If you import the certificate into the Windows local computer certificate store before you installView Composer, you can select your certificate during the View Composer installation.
n If you intend to replace an existing certificate or the default, self-signed certificate with a newcertificate after you install View Composer, run the SviConfig ReplaceCertificate utility tobind the new certificate to the port used by View Composer.
7 If your CA is not well known, configure clients to trust the root and intermediate certificates.
Also ensure that the computers on which you launch Horizon Administrator trust the root andintermediate certificates.
8 Determine whether to reconfigure certificate revocation checking.
Connection Server performs certificate revocation checking on Horizon 7 servers, View Composer,and vCenter Server. Most certificates signed by a CA include certificate revocation information. If yourCA does not include this information, you can configure the server not to check certificates forrevocation.
If a SAML authenticator is configured for use with a Connection Server instance, Connection Serveralso performs certificate revocation checking on the SAML server certificate.
Obtaining a Signed SSL Certificate from a CAIf your organization does not provide you with an SSL server certificate, you must request a newcertificate that is signed by a CA.
You can use several methods to obtain a new signed certificate. For example, you can use the Microsoftcertreq utility to generate a Certificate Signing Request (CSR) and submit a certificate request to a CA.
See the Scenarios for Setting Up SSL Certificates for View document for an example that shows you howto use certreq to accomplish this task.
View Installation
VMware, Inc. 92
For testing purposes, you can obtain a free temporary certificate based on an untrusted root from manyCAs.
Important You must follow certain rules and guidelines when you obtain signed SSL certificates from aCA.
n When you generate a certificate request on a computer, make sure that a private key is generatedalso. When you obtain the SSL server certificate and import it into the Windows local computercertificate store, there must be an accompanying private key that corresponds to the certificate.
n To comply with VMware security recommendations, use the fully qualified domain name (FQDN) thatclient devices use to connect to the host. Do not use a simple server name or IP address, even forcommunications within your internal domain.
n Do not create certificates for servers using a certificate template that is compatible only with aWindows Server 2008 enterprise CA or later.
n Do not generate certificates for servers using a KeyLength value under 1024. Client endpoints willnot validate a certificate on a server that was generated with a KeyLength under 1024, and theclients will fail to connect to the server. Certificate validations that are performed by ConnectionServer will also fail, resulting in the affected servers showing as red in the Horizon Administratordashboard.
For general information about obtaining certificates, consult the Microsoft online help available with theCertificate Snap-in to MMC. If the Certificate Snap-in is not yet installed on your computer, see Add theCertificate Snap-In to MMC.
Obtain a Signed Certificate from a Windows Domain or EnterpriseCATo obtain a signed certificate from a Windows Domain or Enterprise CA, you can use the WindowsCertificate Enrollment wizard in the Windows Certificate Store.
This method of requesting a certificate is appropriate if communications between computers remain withinyour internal domain. For example, obtaining a signed certificate from a Windows Domain CA might beappropriate for server-to-server communications.
If your clients connect to Horizon 7 servers from an external network, request SSL server certificates thatare signed by a trusted, third-party CA.
Prerequisites
n Determine the fully qualified domain name (FQDN) that client devices use to connect to the host.
To comply with VMware security recommendations, use the FQDN, not a simple server name or IPaddress, even for communications within your internal domain.
n Verify that the Certificate snap-in was added to MMC. See Add the Certificate Snap-In to MMC.
n Verify that you have the appropriate credentials to request a certificate that can be issued to acomputer or service.
View Installation
VMware, Inc. 93
Procedure
1 In the MMC window on the Windows Server host, expand the Certificates (local computer) nodeand select the Personal folder.
2 From the Action menu, go to All Tasks > Request New Certificate to display the CertificateEnrollment wizard.
3 Select a Certificate Enrollment Policy.
4 Select the types of certificates that you want to request, select the Make private key exportableoption, and click Enroll.
5 Click Finish.
The new signed certificate is added to the Personal > Certificates folder in the Windows CertificateStore.
What to do next
n Verify that the server certificate and certificate chain were imported into the Windows CertificateStore.
n For a Connection Server instance or security server, modify the certificate friendly name to vdm. See Modify the Certificate Friendly Name.
n For a View Composer server, bind the new certificate to the port that used by View Composer. See Bind a New SSL Certificate to the Port Used by View Composer.
Configure Horizon Connection Server, Security Server, orView Composer to Use a New SSL CertificateTo configure a Connection Server instance, security server, or View Composer instance to use an SSLcertificate, you must import the server certificate and the entire certificate chain into the Windows localcomputer certificate store on the Connection Server, security server, or View Composer host.
In a pod of replicated Connection Server instances, you must import the server certificate and certificatechain on all instances in the pod.
By default, the Blast Secure Gateway (BSG) uses the SSL certificate that is configured for the ConnectionServer instance or security server on which the BSG is running. If you replace the default, self-signedcertificate for a View server with a CA-signed certificate, the BSG also uses the CA-signed certificate.
Important To configure Connection Server or security server to use a certificate, you must change thecertificate Friendly name to vdm. Also, the certificate must have an accompanying private key.
If you intend to replace an existing certificate or the default, self-signed certificate with a new certificateafter you install View Composer, you must run the SviConfig ReplaceCertificate utility to bind thenew certificate to the port used by View Composer.
View Installation
VMware, Inc. 94
Procedure
1 Add the Certificate Snap-In to MMC
Before you can add certificates to the Windows Certificate Store, you must add the Certificate snap-in to the Microsoft Management Console (MMC) on the Windows Server host on which theHorizon 7 server is installed.
2 Import a Signed Server Certificate into a Windows Certificate Store
You must import the SSL server certificate into the Windows local computer certificate store on theWindows Server host on which the Connection Server instance or security server service isinstalled.
3 Modify the Certificate Friendly Name
To configure a Connection Server instance or security server to recognize and use an SSLcertificate, you must modify the certificate Friendly name to vdm.
4 Import a Root Certificate and Intermediate Certificates into a Windows Certificate Store
If the Windows Server host on which Connection Server is installed does not trust the root certificatefor the signed SSL server certificate, you must import the root certificate into the Windows localcomputer certificate store. In addition, if the Connection Server host does not trust the rootcertificates of the SSL server certificates configured for security server, View Composer, andvCenter Server hosts, you also must import those root certificates.
5 Bind a New SSL Certificate to the Port Used by View Composer
If you configure a new SSL certificate after you install View Composer, you must run the SviConfigReplaceCertificate utility to replace the certificate that is bound to the port used by ViewComposer. This utility unbinds the existing certificate and binds the new certificate to the port.
Add the Certificate Snap-In to MMCBefore you can add certificates to the Windows Certificate Store, you must add the Certificate snap-in tothe Microsoft Management Console (MMC) on the Windows Server host on which the Horizon 7 server isinstalled.
Prerequisites
Verify that the MMC and Certificate snap-in are available on the Windows Server computer on which theHorizon 7 server is installed.
Procedure
1 On the Windows Server computer, click Start and type mmc.exe.
2 In the MMC window, go to File > Add/Remove Snap-in.
3 In the Add or Remove Snap-ins window, select Certificates and click Add.
4 In the Certificates snap-in window, select Computer account, click Next, select Local computer,and click Finish.
5 In the Add or Remove snap-in window, click OK.
View Installation
VMware, Inc. 95
What to do next
Import the SSL server certificate into the Windows Certificate Store.
Import a Signed Server Certificate into a Windows CertificateStoreYou must import the SSL server certificate into the Windows local computer certificate store on theWindows Server host on which the Connection Server instance or security server service is installed.
You also must perform this task on the Windows Server host where the View Composer service isinstalled.
Depending on your certificate file format, the entire certificate chain that is contained in the keystore filemight be imported into the Windows local computer certificate store. For example, the server certificate,intermediate certificate, and root certificate might be imported.
For other types of certificate files, only the server certificate is imported into the Windows local computercertificate store. In this case, you must take separate steps to import the root certificate and anyintermediate certificates in the certificate chain.
For more information about certificates, consult the Microsoft online help available with the Certificatesnap-in to MMC.
Note If you off-load SSL connections to an intermediate server, you must import the same SSL servercertificate onto both the intermediate server and the off-loaded Horizon 7 server. For details, see "Off-loadSSL Connections to Intermediate Servers" in the View Administration document.
Prerequisites
Verify that the Certificate snap-in was added to MMC. See Add the Certificate Snap-In to MMC.
Procedure
1 In the MMC window on the Windows Server host, expand the Certificates (Local Computer) nodeand select the Personal folder.
2 In the Actions pane, go to More Actions > All Tasks > Import.
3 In the Certificate Import wizard, click Next and browse to the location where the certificate is stored.
4 Select the certificate file and click Open.
To display your certificate file type, you can select its file format from the File name drop-down menu.
5 Type the password for the private key that is included in the certificate file.
6 Select Mark this key as exportable.
7 Select Include all extended properties.
8 Click Next and click Finish.
The new certificate appears in the Certificates (Local Computer) > Personal > Certificates folder.
View Installation
VMware, Inc. 96
9 Verify that the new certificate contains a private key.
a In the Certificates (Local Computer) > Personal > Certificates folder, double-click the newcertificate.
b In the General tab of the Certificate Information dialog box, verify that the following statementappears: You have a private key that corresponds to this certificate.
What to do next
Modify the certificate Friendly name to vdm.
Modify the Certificate Friendly NameTo configure a Connection Server instance or security server to recognize and use an SSL certificate, youmust modify the certificate Friendly name to vdm.
You do not have to modify the Friendly name of SSL certificates that are used by View Composer.
Prerequisites
Verify that the server certificate is imported into the Certificates (Local Computer) > Personal >Certificates folder in the Windows Certificate Store. See Import a Signed Server Certificate into aWindows Certificate Store.
Procedure
1 In the MMC window on the Windows Server host, expand the Certificates (Local Computer) nodeand select the Personal > Certificates folder.
2 Right-click the certificate that is issued to the Horizon 7 server host and click Properties.
3 On the General tab, delete the Friendly name text and type vdm.
4 Click Apply and click OK.
5 Verify that no other server certificates in the Personal > Certificates folder have a Friendly name ofvdm.
a Locate any other server certificate, right-click the certificate, and click Properties.
b If the certificate has a Friendly name of vdm, delete the name, click Apply, and click OK.
What to do next
Import the root certificate and intermediate certificates into the Windows local computer certificate store.
After all certificates in the chain are imported, you must restart the Connection Server service or SecurityServer service to make your changes take effect.
View Installation
VMware, Inc. 97
Import a Root Certificate and Intermediate Certificates into aWindows Certificate StoreIf the Windows Server host on which Connection Server is installed does not trust the root certificate forthe signed SSL server certificate, you must import the root certificate into the Windows local computercertificate store. In addition, if the Connection Server host does not trust the root certificates of the SSLserver certificates configured for security server, View Composer, and vCenter Server hosts, you alsomust import those root certificates.
If the Connection Server, security server, View Composer, and vCenter Server certificates are signed by aroot CA that is known and trusted by the Connection Server host, and there are no intermediatecertificates in your certificate chains, you can skip this task. Commonly used Certificate Authorities arelikely to be trusted by the host.
You must import untrusted root certificates on all replicated Connection Server instances in a pod.
Note You do not have to import the root certificate into View Composer, vCenter Server, or securityserver hosts.
If a server certificate is signed by an intermediate CA, you also must import each intermediate certificatein the certificate chain. To simplify client configuration, import the entire intermediate chain to securityserver, View Composer, and vCenter Server hosts as well as Connection Server hosts. If intermediatecertificates are missing from a Connection Server or security server host, they must be configured forclients and computers that launch Horizon Administrator. If intermediate certificates are missing from aView Composer or vCenter Server host, they must be configured for each Connection Server instance.
If you already verified that the entire certificate chain is imported into the Windows local computercertificate store, you can skip this task.
Note If a SAML authenticator is configured for use by a Connection Server instance, the sameguidelines apply to the SAML 2.0 authenticator. If the Connection Server host does not trust the rootcertificate configured for a SAML authenticator, or if the SAML server certificate is signed by anintermediate CA, you must ensure that the certificate chain is imported into the Windows local computercertificate store.
Procedure
1 In the MMC console on the Windows Server host, expand the Certificates (Local Computer) nodeand go to the Trusted Root Certification Authorities > Certificates folder.
n If your root certificate is in this folder, and there are no intermediate certificates in your certificatechain, skip to step 7.
n If your root certificate is not in this folder, proceed to step 2.
2 Right-click the Trusted Root Certification Authorities > Certificates folder and click All Tasks >Import.
View Installation
VMware, Inc. 98
3 In the Certificate Import wizard, click Next and browse to the location where the root CA certificateis stored.
4 Select the root CA certificate file and click Open.
5 Click Next, click Next, and click Finish.
6 If your server certificate was signed by an intermediate CA, import all intermediate certificates in thecertificate chain into the Windows local computer certificate store.
a Go to the Certificates (Local Computer) > Intermediate Certification Authorities >Certificates folder.
b Repeat steps 3 through 6 for each intermediate certificate that must be imported.
7 Restart the Connection Server service, Security Server service, View Composer service, or vCenterServer service to make your changes take effect.
Bind a New SSL Certificate to the Port Used by View ComposerIf you configure a new SSL certificate after you install View Composer, you must run the SviConfigReplaceCertificate utility to replace the certificate that is bound to the port used by View Composer.This utility unbinds the existing certificate and binds the new certificate to the port.
If you install the new certificate on the Windows Server computer before you install View Composer, youdo not have to run the SviConfig ReplaceCertificate utility. When you run the View Composerinstaller, you can select a certificate signed by a CA instead of the default, self-signed certificate. Duringthe installation, the selected certificate is bound to the port used by View Composer.
If you intend to replace an existing certificate or the default, self-signed certificate with a new certificate,you must use the SviConfig ReplaceCertificate utility.
Prerequisites
Verify that the new certificate was imported into the Windows local computer certificate store on theWindows Server computer on which View Composer is installed.
Procedure
1 Stop the View Composer service.
2 Open a command prompt on the Windows Server host where View Composer is installed.
3 Navigate to the SviConfig executable file.
The file is located with the View Composer application. The default path is C:\Program Files(x86)\VMware\VMware View Composer\sviconfig.exe.
View Installation
VMware, Inc. 99
4 Type the SviConfig ReplaceCertificate command.
For example:
sviconfig -operation=ReplaceCertificate
-delete=false
where -delete is a required parameter that operates on the certificate that is being replaced. Youmust specify either -delete=true to delete the old certificate from the Windows local computercertificate store or -delete=false to keep the old certificate in the Windows certificate store.
The utility displays a numbered list of SSL certificates that are available in the Windows localcomputer certificate store.
5 To select a certificate, type the number of a certificate and press Enter.
6 Restart the View Composer service to make your changes take effect.
Example: SviConfig ReplaceCertificateThe following example replaces the certificate that is bound to the View Composer port:
sviconfig -operation=ReplaceCertificate
-delete=false
Configure Client Endpoints to Trust Root andIntermediate CertificatesIf a Horizon 7 server certificate is signed by a CA that is not trusted by client computers and clientcomputers that access Horizon Administrator, you can configure all Windows client systems in a domainto trust the root and intermediate certificates. To do so, you must add the public key for the root certificateto the Trusted Root Certification Authorities group policy in Active Directory and add the root certificate tothe Enterprise NTAuth store.
For example, you might have to take these steps if your organization uses an internal certificate service.
You do not have to take these steps if the Windows domain controller acts as the root CA, or if yourcertificates are signed by a well known CA. For well known CAs, the operating system venders preinstallthe root certificate on client systems.
If your server certificates are signed by a little-known intermediate CA, you must add the intermediatecertificate to the Intermediate Certification Authorities group policy in Active Directory.
For client devices that use other operating systems than Windows, see the following instructions fordistributing root and intermediate certificates that users can install:
n For Horizon Client for Mac, see Configure Horizon Client for Mac to Trust Root and IntermediateCertificates.
n For Horizon Client for iOS, see Configure Horizon Client for iOS to Trust Root and IntermediateCertificates.
View Installation
VMware, Inc. 100
n For Horizon Client for Android, see documentation on the Google Web site, such as the Android 3.0User's Guide
n For Horizon Client for Linux, see the Ubuntu documentation
Prerequisites
Verify that the server certificate was generated with a KeyLength value of 1024 or larger. Client endpointswill not validate a certificate on a server that was generated with a KeyLength under 1024, and the clientswill fail to connect to the server.
Procedure
1 On your Active Directory server, use the certutil command to publish the certificate to theEnterprise NTAuth store.
For example: certutil -dspublish -f path_to_root_CA_cert NTAuthCA
2 On the Active Directory server, navigate to the Group Policy Management plug-in.
AD Version Navigation Path
Windows 2003 a Select Start > All Programs > Administrative Tools > Active DirectoryUsers and Computers.
b Right-click your domain and click Properties.
c On the Group Policy tab, click Open to open the Group Policy Managementplug-in.
d Right-click Default Domain Policy, and click Edit.
Windows 2008 a Select Start > Administrative Tools > Group Policy Management.b Expand your domain, right-click Default Domain Policy, and click Edit.
Windows 2012R2 a Select Start > Administrative Tools > Group Policy Management.b Expand your domain, right-click Default Domain Policy, and click Edit.
Windows 2016 a Select Start > Administrative Tools > Group Policy Management.b Expand your domain, right-click Default Domain Policy, and click Edit.
3 Expand the Computer Configuration section and go to Windows Settings > Security Settings >
Public Key Policies.
4 Import the certificate.
Option Description
Root certificate a Right-click Trusted Root Certification Authorities and select Import.b Follow the prompts in the wizard to import the root certificate (for example,
rootCA.cer) and click OK.
Intermediate certificate a Right-click Intermediate Certification Authorities and select Import.b Follow the prompts in the wizard to import the intermediate certificate (for
example, intermediateCA.cer) and click OK.
5 Close the Group Policy window.
View Installation
VMware, Inc. 101
All systems in the domain now have certificate information in their trusted root certificate stores andintermediate certificate stores that allows them to trust the root and intermediate certificates.
Configure Horizon Client for Mac to Trust Root and IntermediateCertificatesIf a server certificate is signed by a CA that is not trusted by computers that run Horizon Client for Mac,you can configure these computers to trust the root and intermediate certificates. You must distribute theroot certificate and all intermediate certificates in the trust chain to the client computers.
Procedure
1 Deliver the root certificate and intermediate certificates to the computer that is running Horizon Clientfor Mac.
2 Open the root certificate on the Mac computer.
The certificate displays the following message: Do you want your computer to trustcertificates signed by CA name from now on?
3 Click Always Trust
4 Type the user password.
5 Repeat steps 2 through 4 for all intermediate certificates in the trust chain.
Configure Horizon Client for iOS to Trust Root and IntermediateCertificatesIf a server certificate is signed by a CA that is not trusted by iPads and iPhones that run Horizon Client foriOS, you can configure the the device to trust the root and intermediate certificates. You must distributethe root certificate and all intermediate certificates in the trust chain to the devices
Procedure
1 Send the root certificate and intermediate certificates as email attachments to the iPad.
2 Open the email attachment for the root certificate and select Install.
The certificate displays the following message:
Unverifiable Profile. The authenticity of Certificate name cannot be verified. Installing this
profile will change settings on your iPad.
Root Certificate. Installing the certificate Certificate name will add it to the list of trusted
certificates on your iPad.
3 Select Install again.
4 Repeat steps 2 and 3 for all intermediate certificates in the trust chain.
View Installation
VMware, Inc. 102
Configuring Certificate Revocation Checking on ServerCertificatesEach Connection Server instance performs certificate revocation checking on its own certificate and onthose of the security servers paired to it. Each instance also checks the certificates of vCenter and ViewComposer servers whenever it establishes a connection to them. By default, all certificates in the chainare checked except the root certificate. You can, however, change this default.
If a SAML 2.0 authenticator is configured for use by a Connection Server instance, Connection Serveralso performs certificate revocation checking on the SAML 2.0 server certificate.
Horizon 7 supports various means of certificate revocation checking, such as certificate revocation lists(CRLs) and the Online Certificate Status Protocol (OCSP). A CRL is a list of revoked certificatespublished by the CA that issued the certificates. OCSP is a certificate validation protocol that is used toget the revocation status of an X.509 certificate.
With CRLs, the list of revoked certificates is downloaded from a certificate distribution point (DP) that isoften specified in the certificate. The server periodically goes to the CRL DP URL specified in thecertificate, downloads the list, and checks it to determine whether the server certificate has been revoked.With OCSP, the server sends a request to an OCSP responder to determine the revocation status of thecertificate.
When you obtain a server certificate from a third-party certificate authority (CA), the certificate includesone or more means by which its revocation status can be determined, including, for example, a CRL DPURL or the URL for an OCSP responder. If you have your own CA and generate a certificate but do notinclude revocation information in the certificate, the certificate revocation check fails. An example ofrevocation information for such a certificate could include, for example, a URL to a Web-based CRL DPon a server where you host a CRL.
If you have your own CA but do not or cannot include certificate revocation information in your certificate,you can choose not to check certificates for revocation or to check only certain certificates in a chain. Onthe server, with the Windows Registry Editor, you can create the string (REG_SZ) valueCertificateRevocationCheckType, under HKLM\Software\VMware, Inc.\VMware VDM\Security, andset this value to one of the following data values.
Value Description
1 Do not perform certificate revocation checking.
2 Check only the server certificate. Do not check any other certificates in the chain.
3 Check all certificates in the chain.
4 (Default) Check all certificates except the root certificate.
View Installation
VMware, Inc. 103
If this registry value is not set, or if the value set is not valid (that is, if the value is not 1, 2, 3, or 4), allcertificates are checked except the root certificate. Set this registry value on each server on which youintend to modify revocation checking. You do not have to restart the system after you set this value.
Note If your organization uses proxy settings for Internet access, you might have to configure yourConnection Server computers to use the proxy settings to ensure that certificate revocation checking canbe performed for security servers or Connection Server instances that are used for secure clientconnections. If a Connection Server instance cannot access the Internet, certificate revocation checkingmight fail, and the Connection Server instance or paired security servers might show up as red on theHorizon Administrator dashboard. To resolve this issue, see "Troubleshooting Security Server CertificateRevocation Checking" in the View Administration document.
Configure the PCoIP Secure Gateway to Use a New SSLCertificateTo comply with industry or jurisdiction security regulations, you can replace the default SSL certificate thatis generated by the PCoIP Secure Gateway (PSG) service with a certificate that is signed by a CA.
In View 5.2 or later releases, the PSG service creates a default, self-signed SSL certificate when theservice starts up. The PSG service presents the self-signed certificate to clients running Horizon Client2.0 (or Horizon Client 5.2 for Windows) or later releases that connect to the PSG.
The PSG also provides a default legacy SSL certificate that is presented to clients running older clients orearlier releases that connect to the PSG.
The default certificates provide secure connections from client endpoints to the PSG and do not requirefurther configuration in Horizon Administrator. However, configuring the PSG service to use a CA-signedcertificate is highly recommended, particularly for deployments that require you to use security scannersto pass compliance testing.
Although it is not required, you are most likely to configure new CA-signed SSL certificates for yourservers before you replace the default PSG certificate with a CA-signed certificate. The procedures thatfollow assume that you already imported a CA-signed certificate into the Windows certificate store for theserver on which the PSG is running.
Note If you are using a security scanner for compliance testing, you might want to start by setting thePSG to use the same certificate as the server and scan the View port before the PSG port. You canresolve trust or validation issues that occur during the scan of the View port to ensure that these issuesdo not invalidate your test of the PSG port and certificate. Next, you can configure a unique certificate forthe PSG and do another scan.
View Installation
VMware, Inc. 104
Procedure
1 Verify That the Server Name Matches the PSG Certificate Subject Name
When a Connection Server instance or security server is installed, the installer creates a registrysetting with a value that contains the FQDN of the computer. You must verify that this value matchesthe server name part of the URL that security scanners use to reach the PSG port. The server namealso must match the subject name or a subject alternate name (SAN) of the SSL certificate that youintend to use for the PSG.
2 Configure a PSG Certificate in the Windows Certificate Store
To replace the default PSG certificate with a CA-signed certificate, you must configure the certificateand its private key in the Windows local computer certificate store on the Connection Server orsecurity server computer on which the PSG is running.
3 Set the PSG Certificate Friendly Name in the Windows Registry
The PSG identifies the SSL certificate to use by means of the server name and certificate Friendlyname. You must set the Friendly name value in the Windows registry on the Connection Server orsecurity server computer on which the PSG is running.
4 (Optional) Force a CA-Signed Certificate to Be Used for Connections to the PSG
You can ensure that all client connections to the PSG use the CA-signed certificate for the PSGinstead of the default legacy certificate. This procedure is not required to configure a CA-signedcertificate for the PSG. Take these steps only if it makes sense to force the use of a CA-signedcertificate in your Horizon 7 deployment.
Verify That the Server Name Matches the PSG Certificate SubjectNameWhen a Connection Server instance or security server is installed, the installer creates a registry settingwith a value that contains the FQDN of the computer. You must verify that this value matches the servername part of the URL that security scanners use to reach the PSG port. The server name also mustmatch the subject name or a subject alternate name (SAN) of the SSL certificate that you intend to usefor the PSG.
For example, if a scanner connects to the PSG with the URL https://view.customer.com:4172, theregistry setting must have the value view.customer.com. Note that the FQDN of the Connection Serveror security server computer that is set during installation might not be the same as this external servername.
Procedure
1 Start the Windows Registry Editor on the Connection Server or security server host where the PCoIPSecure Gateway is running.
2 Navigate to the HKEY_LOCAL_MACHINE\SOFTWARE\Teradici\SecurityGateway\SSLCertPsgSniregistry setting.
View Installation
VMware, Inc. 105
3 Verify that the value of the SSLCertPsgSni setting matches the server name in the URL thatscanners will use to connect to the PSG and matches the subject name or a subject alternate nameof the SSL certificate that you intend to install for the PSG.
If the value does not match, replace it with the correct value.
4 Restart the VMware Horizon View PCoIP Secure Gateway service to make your changes take effect.
What to do next
Import the CA-signed certificate into the Windows local computer certificate store and configure thecertificate Friendly name.
Configure a PSG Certificate in the Windows Certificate StoreTo replace the default PSG certificate with a CA-signed certificate, you must configure the certificate andits private key in the Windows local computer certificate store on the Connection Server or security servercomputer on which the PSG is running.
If you intend the PSG to use a unique certificate, you must import the certificate into the Windows localcomputer certificate store with an exportable private key and set the appropriate Friendly name.
If you intend the PSG to use the same certificate as the server, you do not have to follow this procedure.However, in the Windows registry you must set the server name to match the server certificate subjectname and set the Friendly name to vdm.
Prerequisites
n Verify that the key length is at least 1024 bits.
n Verify that the SSL certificate is valid. The current time on the server computer must be within thecertificate start and end dates.
n Verify that the certificate subject name or a subject alternate name matches the SSLCertPsgSnisetting in the Windows registry. See Verify That the Server Name Matches the PSG CertificateSubject Name.
n Verify that the Certificate snap-in was added to MMC. See Add the Certificate Snap-In to MMC.
n Familiarize yourself with importing a certificate into the Windows certificate store. See Import aSigned Server Certificate into a Windows Certificate Store.
n Familiarize yourself with modifying the certificate Friendly name. See Modify the Certificate FriendlyName.
Procedure
1 In the MMC window on the Windows Server host, open the Certificates (Local Computer) >Personal folder.
View Installation
VMware, Inc. 106
2 Import the SSL certificate that is issued to the PSG by selecting More Actions > All Tasks > Import.
Select the following settings in the Certificate Import wizard:
a Mark this key as exportable
b Include all extendable properties
Complete the wizard to finish importing the certificate into the Personal folder
3 Verify that the new certificate contains a private key by taking one of these steps:
n Verify that a yellow key appears on the certificate icon.
n Double-click the certificate and verify that the following statement appears in the CertificateInformation dialog box: You have a private key that corresponds to thiscertificate..
4 Right-click the new certificate and click Properties.
5 On the General tab, delete the Friendly name text and type the Friendly name that you have chosen.
Make sure that you enter exactly the same name in the SSLCertWinCertFriendlyName setting inthe Windows registry, as described in the next procedure.
6 Click Apply and click OK.
The PSG presents the CA-signed certificate to client devices that connect to the server over PCoIP.
Note This procedure does not affect legacy client devices. The PSG continues to present the defaultlegacy certificate to legacy client devices that connect the this server over PCoIP.
What to do next
Configure the certificate Friendly name in the Windows registry.
Set the PSG Certificate Friendly Name in the Windows RegistryThe PSG identifies the SSL certificate to use by means of the server name and certificate Friendly name.You must set the Friendly name value in the Windows registry on the Connection Server or securityserver computer on which the PSG is running.
The certificate Friendly name vdm is used by all Connection Server instances and security servers. Bycontrast, you can configure your own certificate Friendly name for the PSG certificate. You must configurea Windows registry setting to enable the PSG to match the correct name with the Friendly name that youwill set in the Windows certificate store.
The PSG can use the same SSL certificate as the server on which the PSG is running. If you configurethe PSG to use the same certificate as the server, the Friendly name must be vdm.
The Friendly name value, in both the registry and the Windows certificate store, is case sensitive.
View Installation
VMware, Inc. 107
Prerequisites
n Verify that the Window registry contains the correct subject name that is used to reach the PSG portand that matches the PSG certificate subject name or subject alternate name. See Verify That theServer Name Matches the PSG Certificate Subject Name.
n Verify that the certificate Friendly name is configured in the Windows local computer certificate store.See Configure a PSG Certificate in the Windows Certificate Store.
Procedure
1 Start the Windows Registry Editor on the Connection Server or security server computer where thePCoIP Secure Gateway is running.
2 Navigate to the HKEY_LOCAL_MACHINE\SOFTWARE\Teradici\SecurityGateway registry key.
3 Add a new String (REG_SZ) value, SSLCertWinCertFriendlyName, to this registry key.
4 Modify the SSLCertWinCertFriendlyName value and type the certificate Friendly name to be usedby the PSG.
For example: pcoip
If you use the same certificate as the server, the value must be vdm.
5 Restart the VMware Horizon View PCoIP Secure Gateway service to make your changes take effect.
What to do next
Verify that client devices continue to connect to the PSG.
If you are using a security scanner for compliance testing, scan the PSG port.
(Optional) Force a CA-Signed Certificate to Be Used forConnections to the PSGYou can ensure that all client connections to the PSG use the CA-signed certificate for the PSG instead ofthe default legacy certificate. This procedure is not required to configure a CA-signed certificate for thePSG. Take these steps only if it makes sense to force the use of a CA-signed certificate in your Horizon 7deployment.
In some cases, the PSG might present the default legacy certificate instead of the CA-signed certificate toa security scanner, invalidating the compliance test on the PSG port. To resolve this issue, you canconfigure the PSG not to present the default legacy certificate to any device that attempts to connect.
Important Performing this procedure prevents all legacy clients from connecting to this server overPCoIP.
Prerequisites
Verify that all client devices that connect to this server, including thin clients, run Horizon Client 5.2 forWindows or Horizon Client 2.0 or later releases. You must upgrade the legacy clients.
View Installation
VMware, Inc. 108
Procedure
1 Start the Windows Registry Editor on the Connection Server or security server computer where thePCoIP Secure Gateway is running.
2 Navigate to the HKEY_LOCAL_MACHINE\SOFTWARE\Teradici\SecurityGateway registry key.
3 Add a new String (REG_SZ) value, SSLCertPresentLegacyCertificate, to this registry key.
4 Set the SSLCertPresentLegacyCertificate value to 0.
5 Restart the VMware Horizon View PCoIP Secure Gateway service to make your changes take effect.
Setting Horizon Administrator to Trust a vCenter Serveror View Composer CertificateIn the Horizon Administrator dashboard, you can configure Horizon 7 to trust a vCenter Server or ViewComposer certificate that is untrusted.
VMware strongly recommends that you configure vCenter Server and View Composer to use SSLcertificates that are signed by a CA. Alternatively, you can accept the thumbprint of the default certificatefor vCenter Server or View Composer.
Similarly, VMware recommends that you configure SAML 2.0 authenticators to use SSL certificates thatare signed by a CA. Alternatively, in the Horizon Administrator dashboard you can configure Horizon 7 totrust an untrusted SAML 2.0 server certificate by accepting the thumbprint of the default certificate.
Benefits of Using SSL Certificates Signed by a CAA CA is a trusted entity that guarantees the identity of the certificate and its creator. When a certificate issigned by a trusted CA, users no longer receive messages asking them to verify the certificate, and thinclient devices can connect without requiring additional configuration.
You can request an SSL server certificate that is specific to a Web domain such as www.mycorp.com, oryou can request a wildcard SSL server certificate that can be used throughout a domain such as*.mycorp.com. To simplify administration, you might choose to request a wildcard certificate if you needto install the certificate on multiple servers or in different subdomains.
Typically, domain-specific certificates are used in secure installations, and CAs usually guarantee moreprotection against losses for domain-specific certificates than for wildcard certificates. If you use awildcard certificate that is shared with other services, the security of the Horizon 7 product also dependson the security of those other services. If you use a wildcard certificate, you must ensure that the privatekey is transferrable between servers.
When you replace the default certificate with your own certificate, clients use your certificate toauthenticate the server. If your certificate is signed by a CA, the certificate for the CA itself is typicallyembedded in the browser or is located in a trusted database that the client can access. After a clientaccepts the certificate, it responds by sending a secret key, which is encrypted with the public keycontained in the certificate. The secret key is used to encrypt traffic between the client and the server.
View Installation
VMware, Inc. 109
Troubleshooting Certificate Issues on Horizon ConnectionServer and Security ServerCertificate issues on a Horizon 7 server prevent you from connecting to Horizon Administrator or cause ared health indicator to be displayed for a server.
Problem
You cannot connect to Horizon Administrator on the Connection Server instance with the problem. Whenyou connect to Horizon Administrator on another Connection Server instance in the same pod, you seethat the dashboard health indicator is red for the problem Connection Server instance.
From the other Connection Server instance, clicking the red health indicator displays SSL Certificate:Invalid and Status: (blank), indicating that a valid certificate could not be found. The Horizon 7 log filecontains a log entry of type ERROR with the following error text: No qualifying certificates inkeystore.
The Horizon 7 log data is located in C:\ProgramData\VMware\VDM\logs\log-*.txt on theConnection Server instance.
Cause
A certificate might not be installed successfully on a Horizon 7 server for any of the following reasons:
n The certificate is not in the Personal folder in the Windows local computer certificate store.
n The certificate store does not have a private key for the certificate.
n The certificate does not have a friendly name of vdm.
n The certificate was generated from a v3 certificate template, for a Windows Server 2008 or laterserver. Horizon 7 cannot detect a private key, but if you use the Certificate snap-in to examine theWindows certificate store, the store indicates that there is a private key.
Solution
n Verify that the certificate is imported into the Personal folder in the Windows local computer certificatestore.
See Import a Signed Server Certificate into a Windows Certificate Store.
n Verify that the certificate contains a private key.
See Import a Signed Server Certificate into a Windows Certificate Store.
n Verify that the certificate has a friendly name of vdm.
See Modify the Certificate Friendly Name.
n If the certificate was generated from a v3 certificate template, obtain a valid, signed certificate from aCA that does not use a v3 template.
See Obtaining a Signed SSL Certificate from a CA.
View Installation
VMware, Inc. 110
Configuring Horizon 7 for theFirst Time 9After you install the Horizon 7 server software and configure SSL certificates for the servers, you musttake a few additional steps to set up a working Horizon 7 environment.
You configure user accounts for vCenter Server and View Composer, install a Horizon 7 license key, addvCenter Server and View Composer to your Horizon 7 environment, configure the PCoIP SecureGateway and secure tunnel, and, optionally, size Windows Server settings to support your Horizon 7environment.
This section includes the following topics:
n Configuring User Accounts for vCenter Server, View Composer, and Instant Clones
n Configuring Horizon Connection Server for the First Time
n Configuring Horizon Client Connections
n Replacing Default Ports for Horizon 7 Services
n Sizing Windows Server Settings to Support Your Deployment
Configuring User Accounts for vCenter Server, ViewComposer, and Instant ClonesTo use vCenter Server with Horizon 7, you must configure a user account with appropriate vCenter Serverprivileges. You can create a vCenter Server role with the appropriate privileges and assign that role to thevCenter Server user account.
If you install View Composer on a different machine than vCenter Server, you also must create a useraccount in Active Directory that Horizon 7 can use to authenticate to the View Composer service on thestandalone machine.
If you use View Composer, you must create a third user account in Active Directory that allows ViewComposer to perform certain operations in Active Directory. View Composer requires this account to joinlinked-clone virtual machines to your Active Directory domain. See Create a User Account for ViewComposer AD Operations.
If you use instant clones, you must create a user account in Active Directory that allows ConnectionServer to perform certain operations in Active Directory. Connection Server requires this account to joininstant-clone virtual machines to your Active Directory domain. See Create a User Account for Instant-Clone Operations.
VMware, Inc. 111
To summarize, when you configure Horizon 7 for the first time, you provide these user accounts inHorizon Administrator:
n The vCenter Server user allows Horizon 7 and View Composer to perform operations in vCenterServer.
n The standalone View Composer Server user allows Horizon 7 to authenticate to the View Composerservice on a standalone machine.
If you install View Composer on the same machine as vCenter Server, the vCenter Server userperforms both of the preceding functions, and you do not use a standalone View Composer Serveruser.
n The View Composer user for AD operations allows View Composer to perform certain operations inActive Directory.
n The instant clone user for AD operations allows Connection Server to perform certain operations inActive Directory.
Where to Use the vCenter Server User and View Composer UsersAfter you create and configure these user accounts, you specify the user names in Horizon Administrator.
n You specify a vCenter Server user when you add vCenter Server to Horizon 7.
n You specify a standalone View Composer Server user when you configure View Composer settingsand select Standalone View Composer Server.
n You specify a View Composer user for AD operations when you configure View Composer domains.
n You specify the View Composer user for AD operations when you create linked-clone pools.
Configure a vCenter Server User for Horizon 7 and ViewComposerTo configure a user account that allows Horizon 7 to perform operations in vCenter Server, you mustassign a vCenter Server role with appropriate privileges to that user.
The list of privileges that you must add to the vCenter Server role varies, depending on whether you useHorizon 7 with or without View Composer. The View Composer service performs operations in vCenterServer that require privileges in addition to the base privileges.
If you install View Composer on the same machine as vCenter Server, you must make the vCenter Serveruser a local system administrator on the vCenter Server machine. This requirement allows Horizon 7 toauthenticate to the View Composer service.
If you install View Composer on a different machine than vCenter Server, you do not have to make thevCenter Server user a local administrator on the vCenter Server machine. However, you do have tocreate a standalone View Composer Server user account that must be a local administrator on the ViewComposer machine.
View Installation
VMware, Inc. 112
Prerequisites
n In Active Directory, create a user in the Connection Server domain or a trusted domain. See Creatinga User Account for vCenter Server.
n Familiarize yourself with the vCenter Server privileges that are required for the user account. See Privileges Required for the vCenter Server User.
n If you use View Composer, familiarize yourself with the additional required privileges. See ViewComposer and Instant Clone Privileges Required for the vCenter Server User.
Procedure
1 In vCenter Server, prepare a role with the required privileges for the user.
n You can use the predefined Administrator role in vCenter Server. This role can perform alloperations in vCenter Server.
n If you use View Composer, you can create a limited role with the minimum privileges needed byConnection Server and View Composer to perform vCenter Server operations.
In vSphere Client, click Home > Roles > Add Role, enter a role name such asView Composer Administrator, and select privileges for the role.
This role must have all the privileges that both Connection Server and View Composer need tooperate in vCenter Server.
n If you use Horizon 7 without View Composer, you can create an even more limited role with theminimum privileges needed by Connection Server to perform vCenter Server operations.
In vSphere Client, click Home > Roles > Add Role, enter a role name such asView Manager Administrator, and select privileges for the role.
2 In vSphere Client, right-click the vCenter Server at the top level of the inventory, click AddPermission, and add the vCenter Server user.
Note You must define the vCenter Server user at the vCenter Server level.
3 From the drop-down menu, select the Administrator role, or the View Composer or View Manager rolethat you created, and assign it to the vCenter Server user.
4 If you install View Composer on the same machine as vCenter Server, add the vCenter Server useraccount as a member of the local system Administrators group on the vCenter Server machine.
This step is not required if you install View Composer on a different machine than vCenter Server.
What to do next
In Horizon Administrator, when you add vCenter Server to Horizon 7, specify the vCenter Server user.See Add vCenter Server Instances to Horizon 7.
View Installation
VMware, Inc. 113
Privileges Required for the vCenter Server UserThe vCenter Server user must have sufficient vCenter Server privileges to enable Horizon 7 to performoperations in vCenter Server. Create a View Manager role for the vCenter Server user with the requiredprivileges.
Table 9‑1. Privileges Required for the View Manager Role
Privilege Group Privileges to Enable
Folder Create FolderDelete Folder
Datastore Allocate space
Virtual Machine In Configuration:n Add or remove devicen Advancedn Modify device settingsIn Interaction:n Power Offn Power Onn Resetn Suspendn Perform wipe or shrink operationsIn Inventory:n Create newn Create from existingn RemoveIn Provisioning:n Customizen Deploy templaten Read customization specificationsn Clone Templaten Clone Virtual Machine
Resource Assign virtual machine to resource pool
Global Act as vCenter ServerThe vCenter Server user requires this privilege even if you donot use View Storage Accelerator.
Host The following Host privilege is required to implement ViewStorage Accelerator, which enables ESXi host caching. If you donot use View Storage Accelerator, the vCenter Server user doesnot need this privilege.
In Configuration:n Advanced settings
Profile Driven Storage (If you are using Virtual SAN datastoresor Virtual Volumes)
(all)
View Installation
VMware, Inc. 114
View Composer and Instant Clone Privileges Required for thevCenter Server UserTo support View Composer or instant clones, the vCenter Server user must have privileges in addition tothose required to support Horizon 7.
Table 9‑2 lists the superset of privileges needed for View Manager, View Composer, and instant clones.
Table 9‑2. View Composer and Instant Clone Privileges
Privilege Group on vCenter Server Privileges to Enable
Folder Create folderDelete folder
Datastore Allocate spaceBrowse datastoreLow level file operations
Virtual machine In Configuration (all)
In Interaction:n Power Offn Power Onn Resetn Suspendn Perform wipe or shrink operationsIn Inventory (all)
In Snapshot management (all)
In Provisioning:n Customizen Deploy templaten Read customization specificationsn Clone templaten Clone Virtual Machinen Allow disk access
Resource Assign virtual machine to resource poolThe following privilege is required to perform View Composerrebalance operations.
Migrate powered off virtual machine
Global Enable methodsDisable methodsSystem tagThe following privilege is required to implement View StorageAccelerator, which enables ESXi host caching. The vCenterServer user requires this privilege even if you do not use ViewStorage Accelerator.
Act as vCenter Server
Network (all)
Profile Driven Storage (all--If you are using Virtual SAN datastores or Virtual Volumes)
View Installation
VMware, Inc. 115
Configuring Horizon Connection Server for the First TimeAfter you install Connection Server, you must install a product license, add vCenter Servers and ViewComposer services to Horizon 7. You can also allow ESXi hosts to reclaim disk space on linked-clonevirtual machines and configure ESXi hosts to cache virtual machine disk data.
If you install security servers, they are added to Horizon 7 and appear in Horizon Administratorautomatically.
Horizon Administrator and Horizon Connection ServerHorizon Administrator provides a Web-based management interface for Horizon 7.
The Horizon Connection Server can have multiple instances that serve as replica servers or securityservers. Depending on your Horizon 7 deployment, you can get a Horizon Administrator interface witheach instance of a Connection Server.
Use the following best practices to use Horizon Administrator with a Connection Server:
n Use the host name and IP address of the Connection Server to log in to Horizon Administrator. Usethe Horizon Administrator interface to manage the Connection Server, and any associated securityserver or replica server.
n In a pod environment, verify that all administrators use the host name and IP address of the sameConnection Server to log in to Horizon Administrator. Do not use the host name and IP address of theload balancer to access a Horizon Administrator web page.
Note If you use Unified Access Gateway appliances rather than security servers, you must use theUnified Access Gateway REST API to manage the Unified Access Gateway appliances. Earlier versionsof Unified Access Gateway are named Access Point. For more information, see Deploying andConfiguring Unified Access Gateway.
Log In to Horizon AdministratorTo perform initial configuration tasks, you must log in to Horizon Administrator.
Prerequisites
Verify that you are using a Web browser supported by Horizon Administrator. See View AdministratorRequirements.
View Installation
VMware, Inc. 116
Procedure
1 Open your Web browser and enter the following URL, where server is the host name of theConnection Server instance.
https://server/admin
Note You can use the IP address if you have to access a Connection Server instance when the hostname is not resolvable. However, the host that you contact will not match the SSL certificate that isconfigured for the Connection Server instance, resulting in blocked access or access with reducedsecurity.
Your access to Horizon Administrator depends on the type of certificate that is configured on theConnection Server computer.
If you open your Web browser on the Connection Server host, use https://127.0.0.1 to connect,not https://localhost. This method improves security by avoiding potential DNS attacks on thelocalhost resolution.
Option Description
You configured a certificate signed bya CA for View Connection Server.
When you first connect, your Web browser displays Horizon Administrator.
The default, self-signed certificatesupplied with View Connection Serveris configured.
When you first connect, your Web browser might display a page warning that thesecurity certificate associated with the address is not issued by a trustedcertificate authority.
Click Ignore to continue using the current SSL certificate.
2 Log in as a user with credentials to access the Administrators account.
You specify the Administrators account when you install a standalone Connection Server instance orthe first Connection Server instance in a replicated group. The Administrators account can be thelocal Administrators group (BUILTIN\Administrators) on the Connection Server computer or a domainuser or group account.
After you log in to Horizon Administrator, you can use View Configuration > Administrators to changethe list of users and groups that have the Administrators role.
Install the Product License KeyBefore you can use Connection Server, you must enter a product license key.
The first time you log in, Horizon Administrator displays the Product Licensing and Usage page.
After you install the license key, Horizon Administrator displays the dashboard page when you log in.
You do not have to configure a license key when you install a replicated Connection Server instance or asecurity server. Replicated instances and security servers use the common license key stored in the ViewLDAP configuration.
Note Connection Server requires a valid license key. The product license key is a 25-character key.
View Installation
VMware, Inc. 117
Procedure
1 In Horizon Administrator, select View Configuration > Product Licensing and Usage.
2 In the Licensing panel, click Edit License.
3 Enter the license serial number and click OK.
4 Verify the license expiration date.
5 Verify that the Desktop, Application Remoting, and View Composer licenses are enabled or disabled,based on the edition of VMware Horizon 7 that your product license entitles you to use.
Not all features and capabilities of VMware Horizon 7 are available in all editions. For a comparison offeature sets in each edition, see http://www.vmware.com/files/pdf/products/horizon-view/VMware-Horizon-View-Pricing-Licensing-FAQ.pdf.
Add vCenter Server Instances to Horizon 7You must configure Horizon 7 to connect to the vCenter Server instances in your Horizon 7 deployment.vCenter Server creates and manages the virtual machines that Horizon 7 uses in desktop pools.
If you run vCenter Server instances in a Linked Mode group, you must add each vCenter Server instanceto Horizon 7 separately.
Horizon 7 connects to the vCenter Server instance using a secure channel (SSL).
Prerequisites
n Install the Connection Server product license key.
n Prepare a vCenter Server user with permission to perform the operations in vCenter Server that arenecessary to support Horizon 7. To use View Composer, you must give the user additional privileges.
See Configure a vCenter Server User for Horizon 7 and View Composer.
n Verify that a TLS/SSL server certificate is installed on the vCenter Server host. In a productionenvironment, install a valid certificate that is signed by a trusted Certificate Authority (CA).
In a testing environment, you can use the default certificate that is installed with vCenter Server, butyou must accept the certificate thumbprint when you add vCenter Server to Horizon 7.
n Verify that all Connection Server instances in the replicated group trust the root CA certificate for theserver certificate that is installed on the vCenter Server host. Check if the root CA certificate is in theTrusted Root Certification Authorities > Certificates folder in the Windows local computercertificate stores on the Connection Server hosts. If it is not, import the root CA certificate into theWindows local computer certificate stores.
See Import a Root Certificate and Intermediate Certificates into a Windows Certificate Store.
n Verify that the vCenter Server instance contains ESXi hosts. If no hosts are configured in the vCenterServer instance, you cannot add the instance to Horizon 7.
View Installation
VMware, Inc. 118
n If you upgrade to vSphere 5.5 or a later release, verify that the domain administrator account that youuse as the vCenter Server user was explicitly assigned permissions to log in to vCenter Server by avCenter Server local user.
n If you plan to use Horizon 7 in FIPS mode, verify that you have vCenter Server 6.0 or later and ESXi6.0 or later hosts.
For more information, see Chapter 4 Installing Horizon 7 in FIPS Mode.
n Familiarize yourself with the settings that determine the maximum operations limits for vCenter Serverand View Composer. See Concurrent Operations Limits for vCenter Server and View Composer and Setting a Concurrent Power Operations Rate to Support Remote Desktop Logon Storms.
Procedure
1 In Horizon Administrator, select View Configuration > Servers.
2 On the vCenter Servers tab, click Add.
3 In the vCenter Server Settings Server address text box, type the fully qualified domain name (FQDN)of the vCenter Server instance.
The FQDN includes the host name and domain name. For example, in the FQDNmyserverhost.companydomain.com, myserverhost is the host name and companydomain.com isthe domain.
Note If you enter a server by using a DNS name or URL, Horizon 7 does not perform a DNS lookupto verify whether an administrator previously added this server to Horizon 7 by using its IP address. Aconflict arises if you add a vCenter Server with both its DNS name and its IP address.
4 Type the name of the vCenter Server user.
For example: domain\user or [email protected]
5 Type the vCenter Server user password.
6 (Optional) Type a description for this vCenter Server instance.
7 Type the TCP port number.
The default port is 443.
8 Under Advanced Settings, set the concurrent operations limits for vCenter Server and ViewComposer operations.
9 Click Next to display the View Composer Settings page.
What to do next
Configure View Composer settings.
n If the vCenter Server instance is configured with a signed SSL certificate, and Connection Servertrusts the root certificate, the Add vCenter Server wizard displays the View Composer Settings page.
View Installation
VMware, Inc. 119
n If the vCenter Server instance is configured with a default certificate, you must first determine whetherto accept the thumbprint of the existing certificate. See Accept the Thumbprint of a Default SSLCertificate.
If Horizon 7 uses multiple vCenter Server instances, repeat this procedure to add the other vCenterServer instances.
Configure View Composer SettingsTo use View Composer, you must configure settings that allow Connection Server to connect to the ViewComposer service. View Composer can be installed on its own standalone machine or on the samemachine as vCenter Server.
VMware recommends having a one-to-one mapping between each View Composer service and vCenterServer instance.
Prerequisites
n Verify that you configured Connection Server to connect to vCenter Server. To do so, you mustcomplete the vCenter Server Information page in the Add vCenter Server wizard. See Add vCenterServer Instances to Horizon 7.
n Verify that this View Composer service is not already configured to connect to a different vCenterServer instance.
n If you installed View Composer on a standalone machine, verify that you created a standalone ViewComposer Server user account. This domain user account must be a member of the localAdministrators group on the View Composer machine.
Procedure
1 In Horizon Administrator, complete the vCenter Server Information page in the Add vCenter Serverwizard.
a Click View Configuration > Servers.
b In the vCenter Servers tab, click Add and provide the vCenter Server settings.
2 On the View Composer Settings page, if you are not using View Composer, select Do not use ViewComposer.
If you select Do not use View Composer, the other View Composer settings become inactive. Whenyou click Next, the Add vCenter Server wizard displays the Storage Settings page. The ViewComposer Domains page is not displayed.
View Installation
VMware, Inc. 120
3 If you are using View Composer, select the location of the View Composer machine.
Option Description
View Composer is installed on thesame machine as vCenter Server.
a Select View Composer co-installed with the vCenter Server.b Make sure that the port number is the same as the port that you specified
when you installed the View Composer service on vCenter Server. Thedefault port number is 18443.
View Composer is installed on its ownseparate machine.
a Select Standalone View Composer Server.b In the View Composer server address text box, type the fully qualified domain
name (FQDN) of the View Composer machine.
c Type the name of a domain user account that can authenticate to the ViewComposer service.
The account must be a member of the local Administrators group on thestandalone View Composer machine.
For example: domain.com\user or [email protected]
d Type the password of this domain user account.
e Make sure that the port number is the same as the port that you specifiedwhen you installed the View Composer service. The default port number is18443.
4 Click Next to display the View Composer Domains page.
What to do next
Configure View Composer domains.
n If the View Composer instance is configured with a signed SSL certificate, and Connection Servertrusts the root certificate, the Add vCenter Server wizard displays the View Composer Domains page.
n If the View Composer instance is configured with a default certificate, you must first determinewhether to accept the thumbprint of the existing certificate. See Accept the Thumbprint of a DefaultSSL Certificate.
Configure View Composer DomainsYou must configure an Active Directory domain in which View Composer deploys linked-clone desktops.You can configure multiple domains for View Composer. After you first add vCenter Server and ViewComposer settings to View, you can add more View Composer domains by editing the vCenter Serverinstance in Horizon Administrator.
Prerequisites
n Your Active Directory administrator must create a View Composer user for AD operations. Thisdomain user must have permission to add and remove virtual machines from the Active Directorydomain that contains your linked clones. For information about the required permissions for this user,see Create a User Account for View Composer AD Operations.
n In Horizon Administrator, verify that you completed the vCenter Server Information and ViewComposer Settings pages in the Add vCenter Server wizard.
View Installation
VMware, Inc. 121
Procedure
1 On the View Composer Domains page, click Add to add the View Composer user for AD operationsaccount information.
2 Type the domain name of the Active Directory domain.
For example: domain.com
3 Type the domain user name, including the domain name, of the View Composer user.
For example: domain.com\admin
4 Type the account password.
5 Click OK.
6 To add domain user accounts with privileges in other Active Directory domains in which you deploylinked-clone pools, repeat the preceding steps.
7 Click Next to display the Storage Settings page.
What to do next
Enable virtual machine disk space reclamation and configure View Storage Accelerator for Horizon 7.
Add an Instant-Clone Domain AdministratorBefore you create an instant-clone desktop pool, you must add an instant-clone domain administrator toHorizon 7.
The instant-clone domain administrator must have certain Active Directory domain privileges.
Procedure
1 In Horizon Administrator, select View Configuration > Instant Clone Domain Admins.
2 Click Add.
3 Enter the login name and password for of the instant-clone domain administrator.
Allow vSphere to Reclaim Disk Space in Linked-Clone VirtualMachinesIn vSphere 5.1 and later, you can enable the disk space reclamation feature for Horizon 7. Starting invSphere 5.1, Horizon 7 creates linked-clone virtual machines in an efficient disk format that allows ESXihosts to reclaim unused disk space in the linked clones, reducing the total storage space required forlinked clones.
As users interact with linked-clone desktops, the clones' OS disks grow and can eventually use almost asmuch disk space as full-clone desktops. Disk space reclamation reduces the size of the OS disks withoutrequiring you to refresh or recompose the linked clones. Space can be reclaimed while the virtualmachines are powered on and users are interacting with their remote desktops.
View Installation
VMware, Inc. 122
Disk space reclamation is especially useful for deployments that cannot take advantage of storage-savingstrategies such as refresh on logoff. For example, knowledge workers who install user applications ondedicated remote desktops might lose their personal applications if the remote desktops were refreshedor recomposed. With disk space reclamation, Horizon 7 can maintain linked clones at close to thereduced size they start out with when they are first provisioned.
This feature has two components: space-efficient disk format and space reclamation operations.
In a vSphere 5.1 or later environment, when a parent virtual machine is virtual hardware version 9 or later,Horizon 7 creates linked clones with space-efficient OS disks, whether or not space reclamationoperations are enabled.
To enable space reclamation operations, you must use Horizon Administrator to enable spacereclamation for vCenter Server and reclaim VM disk space for individual desktop pools. The spacereclamation setting for vCenter Server gives you the option to disable this feature on all desktop poolsthat are managed by the vCenter Server instance. Disabling the feature for vCenter Server overrides thesetting at the desktop pool level.
The following guidelines apply to the space reclamation feature:
n It operates only on space-efficient OS disks in linked clones.
n It does not affect View Composer persistent disks.
n It works only with vSphere 5.1 or later and only on virtual machines that are virtual hardware version9 or later.
n It does not operate on full-clone desktops.
n It operates on virtual machines with SCSI controllers. IDE controllers are not supported.
View Composer Array Integration (VCAI) is not supported in pools that contain virtual machines withspace-efficient disks. VCAI uses vStorage APIs for Array Integration (VAAI) native NFS snapshottechnology to clone virtual machines.
Prerequisites
n Verify that your vCenter Server and ESXi hosts, including all ESXi hosts in a cluster, are version 5.1with ESXi 5.1 download patch ESXi510-201212001 or later.
Procedure
1 In Horizon Administrator, complete the Add vCenter Server wizard pages that precede the StorageSettings page.
a Select View Configuration > Servers.
b On the vCenter Servers tab, click Add.
c Complete the vCenter Server Information, View Composer Settings, and View ComposerDomains pages.
View Installation
VMware, Inc. 123
2 On the Storage Settings page, make sure that Enable space reclamation is selected.
Space reclamation is selected by default if you are performing a fresh installation of View 5.2 or later.You must select Enable space reclamation if you are upgrading to View 5.2 or later from View 5.1 oran earlier release.
What to do next
On the Storage Settings page, configure View Storage Accelerator.
To finish configuring disk space reclamation in Horizon 7, set up space reclamation for desktop pools.
Configure View Storage Accelerator for vCenter ServerIn vSphere 5.1 and later, you can configure ESXi hosts to cache virtual machine disk data. This feature,called View Storage Accelerator, uses the Content Based Read Cache (CBRC) feature in ESXi hosts.View Storage Accelerator improves Horizon 7 performance during I/O storms, which can take place whenmany virtual machines start up or run anti-virus scans at once. The feature is also beneficial whenadministrators or users load applications or data frequently. Instead of reading the entire OS orapplication from the storage system over and over, a host can read common data blocks from cache.
By reducing the number of IOPS during boot storms, View Storage Accelerator lowers the demand on thestorage array, which lets you use less storage I/O bandwidth to support your Horizon 7 deployment.
You enable caching on your ESXi hosts by selecting the View Storage Accelerator setting in the vCenterServer wizard in Horizon Administrator, as described in this procedure.
Make sure that View Storage Accelerator is also configured for individual desktop pools. To operate on adesktop pool, View Storage Accelerator must be enabled for vCenter Server and for the individualdesktop pool.
View Storage Accelerator is enabled for desktop pools by default. The feature can be disabled or enabledwhen you create or edit a pool. The best approach is to enable this feature when you first create adesktop pool. If you enable the feature by editing an existing pool, you must ensure that a new replicaand its digest disks are created before linked clones are provisioned. You can create a new replica byrecomposing the pool to a new snapshot or rebalancing the pool to a new datastore. Digest files can onlybe configured for the virtual machines in a desktop pool when they are powered off.
You can enable View Storage Accelerator on desktop pools that contain linked clones and pools thatcontain full virtual machines.
Native NFS snapshot technology (VAAI) is not supported in pools that are enabled for View StorageAccelerator.
View Installation
VMware, Inc. 124
View Storage Accelerator is now qualified to work in configurations that use Horizon 7 replica tiering, inwhich replicas are stored on a separate datastore than linked clones. Although the performance benefitsof using View Storage Accelerator with Horizon 7 replica tiering are not materially significant, certaincapacity-related benefits might be realized by storing the replicas on a separate datastore. Hence, thiscombination is tested and supported.
Important If you plan to use this feature and you are using multiple View pods that share some ESXihosts, you must enable the View Storage Accelerator feature for all pools that are on the shared ESXihosts. Having inconsistent settings in multiple pods can cause instability of the virtual machines on theshared ESXi hosts.
Prerequisites
n Verify that your vCenter Server and ESXi hosts are version 5.1 or later.
In an ESXi cluster, verify that all the hosts are version 5.1 or later.
n Verify that the vCenter Server user was assigned the Host > Configuration > Advanced settingsprivilege in vCenter Server.
See Configuring User Accounts for vCenter Server, View Composer, and Instant Clones.
Procedure
1 In Horizon Administrator, complete the Add vCenter Server wizard pages that precede the StorageSettings page.
a Select View Configuration > Servers.
b On the vCenter Servers tab, click Add.
c Complete the vCenter Server Information, View Composer Settings, and View ComposerDomains pages.
2 On the Storage Settings page, make sure that the Enable View Storage Accelerator check box isselected.
This check box is selected by default.
3 Specify a default host cache size.
The default cache size applies to all ESXi hosts that are managed by this vCenter Server instance.
The default value is 1,024MB. The cache size must be between 100MB and 2,048MB.
4 To specify a different cache size for an individual ESXi host, select an ESXi host and click Edit cachesize.
a In the Host cache dialog box, check Override default host cache size.
b Type a Host cache size value between 100MB and 2,048MB and click OK.
5 On the Storage Settings page, click Next.
6 Click Finish to add vCenter Server, View Composer, and Storage Settings to Horizon 7.
View Installation
VMware, Inc. 125
What to do next
To configure the PCoIP Secure Gateway, secure tunnel, and external URLs for client connections, see Configuring Horizon Client Connections.
To complete View Storage Accelerator settings in Horizon 7, configure View Storage Accelerator fordesktop pools. See "Configure View Storage Accelerator for Desktop Pools" in the Setting Up VirtualDesktops in Horizon 7 document.
Concurrent Operations Limits for vCenter Server and ViewComposerWhen you add vCenter Server to Horizon 7 or edit the vCenter Server settings, you can configure severaloptions that set the maximum number of concurrent operations that are performed by vCenter Server andView Composer.
You configure these options in the Advanced Settings panel on the vCenter Server Information page.
Table 9‑3. Concurrent Operations Limits for vCenter Server and View Composer
Setting Description
Max concurrent vCenterprovisioning operations
Determines the maximum number of concurrent requests that Connection Server can maketo provision and delete full virtual machines in this vCenter Server instance.
The default value is 20.
This setting applies to full virtual machines only.
Max concurrent poweroperations
Determines the maximum number of concurrent power operations (startup, shutdown,suspend, and so on) that can take place on virtual machines managed by Connection Serverin this vCenter Server instance.
The default value is 50.
For guidelines for calculating a value for this setting, see Setting a Concurrent PowerOperations Rate to Support Remote Desktop Logon Storms.
This setting applies to full virtual machines and linked clones.
Max concurrent View Composermaintenance operations
Determines the maximum number of concurrent View Composer refresh, recompose, andrebalance operations that can take place on linked clones managed by this View Composerinstance.
The default value is 12.
Remote desktops that have active sessions must be logged off before a maintenanceoperation can begin. If you force users to log off as soon as a maintenance operation begins,the maximum number of concurrent operations on remote desktops that require logoffs is halfthe configured value. For example, if you configure this setting as 24 and force users to logoff, the maximum number of concurrent operations on remote desktops that require logoffs is12.
This setting applies to linked clones only.
Max concurrent View Composerprovisioning operations
Determines the maximum number of concurrent creation and deletion operations that cantake place on linked clones managed by this View Composer instance.
The default value is 8.
This setting applies to linked clones only.
View Installation
VMware, Inc. 126
Setting a Concurrent Power Operations Rate to Support RemoteDesktop Logon StormsThe Max concurrent power operations setting governs the maximum number of concurrent poweroperations that can occur on remote desktop virtual machines in a vCenter Server instance. This limit isset to 50 by default. You can change this value to support peak power-on rates when many users log onto their desktops at the same time.
As a best practice, you can conduct a pilot phase to determine the correct value for this setting. Forplanning guidelines, see "Architecture Design Elements and Planning Guidelines" in the View ArchitecturePlanning document.
The required number of concurrent power operations is based on the peak rate at which desktops arepowered on and the amount of time it takes for the desktop to power on, boot, and become available forconnection. In general, the recommended power operations limit is the total time it takes for the desktopto start multiplied by the peak power-on rate.
For example, the average desktop takes two to three minutes to start. Therefore, the concurrent poweroperations limit should be 3 times the peak power-on rate. The default setting of 50 is expected to supporta peak power-on rate of 16 desktops per minute.
The system waits a maximum of five minutes for a desktop to start. If the start time takes longer, othererrors are likely to occur. To be conservative, you can set a concurrent power operations limit of 5 timesthe peak power-on rate. With a conservative approach, the default setting of 50 supports a peak power-on rate of 10 desktops per minute.
Logons, and therefore desktop power on operations, typically occur in a normally distributed manner overa certain time window. You can approximate the peak power-on rate by assuming that it occurs in themiddle of the time window, during which about 40% of the power-on operations occur in 1/6th of the timewindow. For example, if users log on between 8:00 AM and 9:00 AM, the time window is one hour, and40% of the logons occur in the 10 minutes between 8:25 AM and 8:35 AM. If there are 2,000 users, 20%of whom have their desktops powered off, then 40% of the 400 desktop power-on operations occur inthose 10 minutes. The peak power-on rate is 16 desktops per minute.
Accept the Thumbprint of a Default SSL CertificateWhen you add vCenter Server and View Composer instances to Horizon 7, you must ensure that the SSLcertificates that are used for the vCenter Server and View Composer instances are valid and trusted byConnection Server. If the default certificates that are installed with vCenter Server and View Composerare still in place, you must determine whether to accept these certificates' thumbprints.
If a vCenter Server or View Composer instance is configured with a certificate that is signed by a CA, andthe root certificate is trusted by Connection Server, you do not have to accept the certificate thumbprint.No action is required.
View Installation
VMware, Inc. 127
If you replace a default certificate with a certificate that is signed by a CA, but Connection Server does nottrust the root certificate, you must determine whether to accept the certificate thumbprint. A thumbprint isa cryptographic hash of a certificate. The thumbprint is used to quickly determine if a presented certificateis the same as another certificate, such as the certificate that was accepted previously.
Note If you install vCenter Server and View Composer on the same Windows Server host, they can usethe same SSL certificate, but you must configure the certificate separately for each component.
For details about configuring SSL certificates, see Chapter 8 Configuring SSL Certificates for Horizon 7Servers.
You first add vCenter Server and View Composer in Horizon Administrator by using the AddvCenter Server wizard. If a certificate is untrusted and you do not accept the thumbprint, you cannot addvCenter Server and View Composer.
After these servers are added, you can reconfigure them in the Edit vCenter Server dialog box.
Note You also must accept a certificate thumbprint when you upgrade from an earlier release and avCenter Server or View Composer certificate is untrusted, or if you replace a trusted certificate with anuntrusted certificate.
On the Horizon Administrator dashboard, the vCenter Server or View Composer icon turns red and anInvalid Certificate Detected dialog box appears. You must click Verify and follow the procedure shownhere.
Similarly, in Horizon Administrator you can configure a SAML authenticator for use by a ConnectionServer instance. If the SAML server certificate is not trusted by Connection Server, you must determinewhether to accept the certificate thumbprint. If you do not accept the thumbprint, you cannot configure theSAML authenticator in Horizon 7. After a SAML authenticator is configured, you can reconfigure it in theEdit View Connection Server dialog box.
Procedure
1 When Horizon Administrator displays an Invalid Certificate Detected dialog box, click ViewCertificate.
2 Examine the certificate thumbprint in the Certificate Information window.
3 Examine the certificate thumbprint that was configured for the vCenter Server or View Composerinstance.
a On the vCenter Server or View Composer host, start the MMC snap-in and open the WindowsCertificate Store.
b Navigate to the vCenter Server or View Composer certificate.
c Click the Certificate Details tab to display the certificate thumbprint.
Similarly, examine the certificate thumbprint for a SAML authenticator. If appropriate, take thepreceding steps on the SAML authenticator host.
View Installation
VMware, Inc. 128
4 Verify that the thumbprint in the Certificate Information window matches the thumbprint for thevCenter Server or View Composer instance.
Similarly, verify that the thumbprints match for a SAML authenticator.
5 Determine whether to accept the certificate thumbprint.
Option Description
The thumbprints match. Click Accept to use the default certificate.
The thumbprints do not match. Click Reject.Troubleshoot the mismatched certificates. For example, you might have providedan incorrect IP address for vCenter Server or View Composer.
Configuring Horizon Client ConnectionsClient endpoints communicate with a Connection Server or security server host over secure connections.
The initial client connection, which is used for user authentication and remote desktop and applicationselection, is created over HTTPS when a user provides a domain name to Horizon Client. If firewall andload balancing software are configured correctly in your network environment, this request reaches theConnection Server or security server host. With this connection, users are authenticated and a desktop orapplication is selected, but users have not yet connected to the remote desktop or application.
When users connect to remote desktops and applications, by default the client makes a secondconnection to the Connection Server or security server host. This connection is called the tunnelconnection because it provides a secure tunnel for carrying RDP and other data over HTTPS.
When users connect to remote desktops and applications with the PCoIP display protocol, the client canmake a further connection to the PCoIP Secure Gateway on the Connection Server or security serverhost. The PCoIP Secure Gateway ensures that only authenticated users can communicate with remotedesktops and applications over PCoIP.
You can also provide secure connections to users connect to remote desktops and applications with theVMware Blast display protocol and to external users who use HTML Access to connect to remotedesktops. The Blast Secure Gateway ensures that only authenticated users can communicate withremote desktops.
Depending on the type of client device being used, additional channels are established to carry othertraffic such as USB redirection data to the client device. These data channels route traffic through thesecure tunnel if it is enabled.
When the secure tunnel and secure gateways are disabled, desktop and application sessions areestablished directly between the client device and the remote machine, bypassing the Connection Serveror security server host. This type of connection is called a direct connection.
Desktop and application sessions that use direct connections remain connected even if ConnectionServer is no longer running.
View Installation
VMware, Inc. 129
Typically, to provide secure connections for external clients that connect to a security server orConnection Server host over a WAN, you enable the secure tunnel, the PCoIP Secure Gateway, and theBlast Secure Gateway. You can disable the secure tunnel and the secure gateways to allow internal,LAN-connected clients to establish direct connections to remote desktops and applications.
If you enable only the secure tunnel or only one secure gateway, a session might use a direct connectionfor some traffic but send other traffic through the Connection Server or security server host, depending onthe type of client being used.
SSL is required for all client connections to Connection Server and security server hosts.
Configure the PCoIP Secure Gateway and Secure TunnelConnectionsYou use Horizon Administrator to configure the use of the secure tunnel and PCoIP Secure Gateway.These components ensure that only authenticated users can communicate with remote desktops andapplications.
Clients that use the PCoIP display protocol can use the PCoIP Secure Gateway. Clients that use the RDPdisplay protocol can use the secure tunnel.
For information about configuring the Blast Secure Gateway, see Configure the Blast Secure Gateway.
Important A typical network configuration that provides secure connections for external clients includesa security server. To enable or disable the secure tunnel and PCoIP Secure Gateway on a security server,you must edit the Connection Server instance that is paired with the security server.
In a network configuration in which external clients connect directly to a Connection Server host, youenable or disable the secure tunnel and PCoIP Secure Gateway by editing that Connection Serverinstance in Horizon Administrator.
Prerequisites
n If you intend to enable the PCoIP Secure Gateway, verify that the Connection Server instance andpaired security server are View 4.6 or later.
n If you pair a security server to a Connection Server instance on which you already enabled the PCoIPSecure Gateway, verify that the security server is View 4.6 or later.
Procedure
1 In Horizon Administrator, select View Configuration > Servers.
2 In the Connection Servers panel, select a Connection Server instance and click Edit.
3 Configure use of the secure tunnel.
Option Description
Disable the secure tunnel Deselect Use secure tunnel connection to machine.
Enable the secure tunnel Select Use secure tunnel connection to machine. The secure tunnel is enabled by default.
View Installation
VMware, Inc. 130
4 Configure use of the PCoIP Secure Gateway.
Option Description
Enable the PCoIP Secure Gateway Select Use PCoIP Secure Gateway for PCoIP connections to machine.
Disable the PCoIP secure Gateway Deselect Use PCoIP Secure Gateway for PCoIP connections to machine. The PCoIP Secure Gateway is disabled by default.
5 Click OK to save your changes.
Configure the Blast Secure GatewayIn Horizon Administrator, you can configure the use of the Blast Secure Gateway to provide secureaccess to remote desktops and applications, either through HTML Access or through client connectionsthat use the VMware Blast display protocol.
The Blast Secure Gateway includes Blast Extreme Adaptive Transport (BEAT) networking, whichdynamically adjusts to network conditions such as varying speeds and packet loss.
n Horizon Clients can use BEAT networking with an excellent network condition while connecting to theConnection Server, security server, or Unified Access Gateway appliance.
n Horizon Clients that use a typical network condition must connect to a Connection Server (BSGdisabled), security server (BSG disabled), or versions later than 2.8 of an Unified Access Gatewayappliance. If Horizon Client uses a typical network condition to connect to a Connection Server (BSGenabled), security server (BSG enabled), or versions earlier than 2.8 of an Unified Access Gatewayappliance, the client automatically senses the network condition and falls back to TCP networking.
n Horizon Clients that use a poor network condition must connect to version 2.9 or later of anUnified Access Gateway appliance (with UDP Tunnel Server Enabled). If Horizon Client uses a poornetwork condition to connect to the Connection Server (BSG enabled), security server (BSGenabled), or versions earlier than 2.8 of an Unified Access Gateway appliance, the clientautomatically senses the network condition and falls back to TCP networking.
n Horizon Clients that use a poor network condition to connect to Connection Server (BSG disabled),security server (BSG disabled), or version 2.9 or later of Unified Access Gateway appliance (withoutUDP Tunnel Server Enabled), or version 2.8 of Unified Access Gateway appliance, the clientautomatically senses the network condition and falls back to the typical network condition.
For more information, see the Horizon Client documentation at https://www.vmware.com/support/viewclients/doc/viewclients_pubs.html.
Note You can also use Unified Access Gateway appliances, rather than security servers, for secureexternal access to Horizon 7 servers and desktops. If you use Unified Access Gateway appliances, youmust disable the secure gateways on Connection Server instances and enable these gateways on theUnified Access Gateway appliances. For more information, see Deploying and Configuring UnifiedAccess Gateway.
View Installation
VMware, Inc. 131
When the Blast Secure Gateway is not enabled, client devices and client Web browsers use the VMwareBlast Extreme protocol to establish direct connections to remote desktop virtual machines andapplications, bypassing the Blast Secure Gateway.
Important A typical network configuration that provides secure connections for external users includes asecurity server. To enable or disable the Blast Secure Gateway on a security server, you must edit theConnection Server instance that is paired with the security server. If external users connect directly to aConnection Server host, you enable or disable the Blast Secure Gateway by editing that ConnectionServer instance.
Prerequisites
If users select remote desktops by using VMware Identity Manager, verify that VMware Identity Manageris installed and configured for use with Connection Server and that Connection Server is paired with aSAML 2.0 Authentication server.
Procedure
1 In Horizon Administrator, select View Configuration > Servers.
2 On the Connection Servers tab, select a Connection Server instance and click Edit.
3 Configure use of the Blast Secure Gateway.
Option Description
Enable the Blast Secure Gateway Select Use Blast Secure Gateway for Blast connections to machine
Disable the Blast secure Gateway Deselect Use Blast Secure Gateway for Blast connections to machine The Blast Secure Gateway is enabled by default.
4 Click OK to save your changes.
Configuring External URLs for Secure Gateway and TunnelConnectionsTo use the secure tunnel, a client system must have access to an IP address, or a fully qualified domainname (FQDN) that it can resolve to an IP address, that allows the client to reach a Connection Server orsecurity server host.
To use the PCoIP Secure Gateway, a client connects to a Connection Server or security server host usingan URL. In an IPv4 environment, the URL must identify a host by its IP address. In an IPv6 environment,the URL can identify a host by either its IP address or its FQDN.
To use the Blast Secure Gateway, a user's endpoint device must have access to an FQDN that it canresolve to an IP address that allows the user's Web browser or computer to reach a Connection Server orsecurity server host.
Using Tunnel Connections from External LocationsBy default, a Connection Server or security server host can be contacted only by tunnel clients that residewithin the same network and are therefore able to locate the requested host.
View Installation
VMware, Inc. 132
Many organizations require that users can connect from an external location by using a specific IPaddress or client-resolvable domain name, and a specific port. This information might or might notresemble the actual address and port number of the Connection Server or security server host. Theinformation is provided to a client system in the form of a URL. For example:
n https://view-example.com:443
n https://view.example.com:443
n https://example.com:1234
n https://10.20.30.40:443
To use addresses like these in Horizon 7, you must configure the Connection Server or security serverhost to return an external URL instead of the host's FQDN.
Configuring External URLsYou configure more than one external URL. The first URL allows client systems to make tunnelconnections. A second URL allows clients that use PCoIP to make secure connections through the PCoIPSecure Gateway. In an IPv4 environment, the URL must identify a host by its IP address. In an IPv6environment, the URL can identify a host by either its IP address or its FQDN. The URL allows clients toconnect from an external location.
A third URL allows users to make secure connections from their client devices or Web browsers throughthe Blast Secure Gateway.
If your network configuration includes security servers, provide external URLs for the security servers.External URLs are not required on the Connection Server instances that are paired with the securityservers.
The process of configuring the external URLs is different for Connection Server instances and securityservers.
n For a Connection Server instance, you set the external URLs by editing Connection Server settings inHorizon Administrator.
n For a security server, you set the external URLs when you run the Connection Server installationprogram. You can use Horizon Administrator to modify an external URL for a security server.
Set the External URLs for an Horizon Connection Server InstanceYou use Horizon Administrator to configure the external URLs for a Connection Server instance.
The secure tunnel external URL, PCoIP external URL, and Blast external URL must be the addressesthat client systems use to reach this Connection Server instance.
Prerequisites
n Verify that the secure tunnel connections and the PCoIP Secure Gateway are enabled on theConnection Server instance. See Configure the PCoIP Secure Gateway and Secure TunnelConnections.
View Installation
VMware, Inc. 133
n To set the Blast external URL, verify that the Blast Secure Gateway is enabled on the ConnectionServer instance. See Configure the Blast Secure Gateway.
Procedure
1 In Horizon Administrator, click View Configuration > Servers.
2 Select the Connection Servers tab, select a Connection Server instance, and click Edit.
3 Type the secure tunnel external URL in the External URL text box.
The URL must contain the protocol, client-resolvable host name and port number.
For example: https://myserver.example.com:443
Note You can use the IP address if you have to access a Connection Server instance when the hostname is not resolvable. However, the host that you contact will not match the SSL certificate that isconfigured for the Connection Server instance, resulting in blocked access or access with reducedsecurity.
4 Type the PCoIP Secure Gateway external URL in the PCoIP External URL text box.
In an IPv4 environment, specify the PCoIP external URL as an IP address with the port number 4172.In an IPv6 environment, you can specify an IP address or a fully qualified domain name, and the portnumber 4172. In either case, do not include a protocol name.
For example, in an IPv4 environment: 10.20.30.40:4172
Clients must be able to use the URL to reach the security server.
5 Type the Blast Secure Gateway external URL in the Blast External URL text box.
The URL must contain the HTTPS protocol, client-resolvable host name, and port number.
For example: https://myserver.example.com:8443
By default, the URL includes the FQDN of the secure tunnel external URL and the default portnumber, 8443. The URL must contain the FQDN and port number that a client system can use toreach this Connection Server host.
6 Verify that all addresses in this dialog allow client systems to reach this Connection Server instance.
7 Click OK.
Modify the External URLs for a Security ServerYou use Horizon Administrator to modify the external URLs for a security server.
You initially configure these external URLs when you install a security server in the Connection Serverinstallation program.
The secure tunnel external URL, PCoIP external URL, and Blast external URL must be the addressesthat client systems use to reach this security server.
View Installation
VMware, Inc. 134
Prerequisites
n Verify that the secure tunnel connections and the PCoIP Secure Gateway are enabled on theConnection Server instance that is paired with this security server. See Configure the PCoIP SecureGateway and Secure Tunnel Connections.
n To set the Blast external URL, verify that the Blast Secure Gateway is enabled on the ConnectionServer instance that is paired with this security server. See Configure the Blast Secure Gateway.
Procedure
1 In Horizon Administrator, select View Configuration > Servers.
2 Select the Security Servers tab, select the security server, and click Edit.
3 Type the Secure Tunnel external URL in the External URL text box.
The URL must contain the protocol, client-resolvable security server host name and port number.
For example: https://myserver.example.com:443
Note You can use the IP address if you have to access a security server when the host name is notresolvable. However, the host that you contact will not match the SSL certificate that is configured forthe security server, resulting in blocked access or access with reduced security.
4 Type the PCoIP Secure Gateway external URL in the PCoIP External URL text box.
In an IPv4 environment, specify the PCoIP external URL as an IP address with the port number 4172.In an IPv6 environment, you can specify an IP address or a domain name, and the port number 4172.In either case, do not include a protocol name.
For example, in an IPv4 environment: 10.20.30.40:4172
Clients must be able to use the URL to reach the security server.
5 Type the Blast Secure Gateway external URL in the Blast External URL text box.
The URL must contain the HTTPS protocol, client-resolvable host name, and port number.
For example: https://myserver.example.com:8443
By default, the URL includes the FQDN of the secure tunnel external URL and the default portnumber, 8443. The URL must contain the FQDN and port number that a client system can use toreach this security server.
6 Verify that all addresses in this dialog allow client systems to reach this security server host.
7 Click OK to save your changes.
Horizon Administrator sends the updated external URLs to the security server. You do not need to restartthe security server service for the changes to take effect.
View Installation
VMware, Inc. 135
Give Preference to DNS Names When Horizon Connection ServerReturns Address InformationBy default, when sending the addresses of desktop machines and RDS hosts to clients and gateways,Horizon Connection Server gives preference to IP addresses. You can change this default behavior with aView LDAP attribute that tells Horizon Connection Server to give preference to DNS names. In certainenvironments, having Connection Server return DNS names to clients and gateways can provideadditional flexibility in designing a network infrastructure.
Note This View LDAP attribute replaces the per-desktop functionality that was provided by the grouppolicy setting, Connect using DNS Name, in Horizon 6.0.x and earlier releases.
The View LDAP attribute affects clients that run Horizon Client 3.3 for Windows or later, HTML Access 3.5or later, and secure gateways on Connection Server instances (not security servers).
Prerequisites
See the Microsoft TechNet Web site for information on how to use the ADSI Edit utility on your WindowsServer operating system version.
Procedure
1 Start the ADSI Edit utility on your Connection Server computer.
2 In the console tree, select Connect to.
3 In the Select or type a Distinguished Name or Naming Context text box, type the distinguishedname DC=vdi, DC=vmware, DC=int.
4 In the Select or type a domain or server text box, select or type localhost:389 or the fullyqualified domain name (FQDN) of the Connection Server computer followed by port 389.
For example: localhost:389 or mycomputer.mydomain.com:389
5 On the object CN=Common, OU=Global, OU=Properties, set the pae-PreferDNS attribute value to1.
When this attribute is set to 1, Connection Server returns a DNS name, if a DNS name is availableand the recipient supports name resolution. Otherwise, Connection Server returns an IP address, ifan IP address of the correct type for your environment (IPv4 or IPv6) is available.
When this attribute is not set or is set to 0, Connection Server returns an IP address, if an IP addressof the correct type is available. Otherwise, an IP address compatibility error is returned.
View Installation
VMware, Inc. 136
Allow HTML Access Through a Load BalancerConnection Server instances and security servers that are directly behind a load balancer or load-balanced gateway must know the address by which browsers will connect to the load balancer whenusers use HTML Access.
For Connection Server instances and security servers that are directly behind a gateway, perform theprocedure described in Allow HTML Access Through a Gateway.
You must perform this procedure for each Horizon 7 server that is behind the load balancer or load-balanced gateway.
Procedure
1 Create or edit the locked.properties file in the SSL gateway configuration folder on theConnection Server or security server host.
For example: install_directory\VMware\VMwareView\Server\sslgateway\conf\locked.properties
2 Add the balancedHost property and set it to the address of the load balancer.
For example, if users type https://view.example.com in a browser to reach any of the load-balanced Horizon 7 servers, add balancedHost=view.example.com to the locked.propertiesfile.
3 Save the locked.properties file.
4 Restart the Connection Server service or security server service to make your changes take effect.
Allow HTML Access Through a GatewayConnection Server instances and security servers that are directly behind a gateway, such as AccessPoint, must know the address by which browsers will connect to the gateway when users use HTMLAccess.
For Connection Server instances and security servers that are behind a load-balancer or load-balancedgateway, perform the procedure described in Allow HTML Access Through a Load Balancer.
You must perform this procedure for each Horizon 7 server that is behind the gateway.
Procedure
1 Create or edit the locked.properties file in the SSL gateway configuration folder on theConnection Server or security server host.
For example: install_directory\VMware\VMwareView\Server\sslgateway\conf\locked.properties
View Installation
VMware, Inc. 137
2 Add the portalHost property and set it to the address of the gateway.
For example, if https://view-gateway.example.com is the address that browsers use to accessHorizon 7 through the gateway, add portalHost=view-gateway.example.com to thelocked.properties file.
If the Connection Server instance or security server is behind multiple gateways, you can specifyeach gateway by adding a number to the portalHost property, for example:
portalHost.1=view-gateway-1.example.com
portalHost.2=view-gateway-2.example.com
You must also specify multiple portalHost properties if a single gateway machine is known by morethan one name.
3 Save the locked.properties file.
4 Restart the Connection Server service or security server service to make your changes take effect.
Replacing Default Ports for Horizon 7 ServicesDuring installation, View services are set up to listen on certain network ports by default. In certainorganizations, these ports must be changed to comply with organization policies or to avoid contention.You can change the default ports that are used by Connection Server, security server, PCoIP SecureGateway, and View Composer services.
Changing ports is an optional setup task. Use the default ports if your deployment does not require you tochange them.
For a list of the default TCP and UDP ports that are used by Horizon 7 servers, see the View Securitydocument.
Replace the Default HTTP Ports or NICs for Horizon ConnectionServer Instances and Security ServersYou can replace the default HTTP ports or NICs for a Connection Server instance or security server byediting the locked.properties file on the server computer. Your organization might require you toperform these tasks to comply with organization policies or to avoid contention.
The default SSL port is 443. The default non-SSL port is 80.
The port that is specified in the secure tunnel External URL does not change as a result of changes thatyou make to ports in this procedure. Depending on your network configuration, you might have to changethe secure tunnel External URL port as well.
If the server computer has multiple NICs, the computer listens on all NICs by default. You can select oneNIC to listen on the configured port by specifying the IP address that is bound to that NIC.
During installation, Horizon 7 configures the Windows firewall to open the required default ports. If youchange a port number or the NIC on which it listens, you must manually reconfigure your Windowsfirewall to open the updated ports so that client devices can connect to the server.
View Installation
VMware, Inc. 138
If you change the SSL port number and you need HTTP redirection to continue working, you must alsochange the port number for HTTP redirection. See Change the Port Number for HTTP Redirection toConnection Server.
Prerequisites
Verify that the port that is specified in the External URL for this Connection Server instance or securityserver will continue to be valid after you change ports in this procedure.
Procedure
1 Create or edit the locked.properties file in the SSL gateway configuration folder on theConnection Server or security server computer.
For example: install_directory\VMware\VMwareView\Server\sslgateway\conf\locked.properties
The properties in the locked.properties file are case sensitive.
2 Add the serverPort or serverPortNonSsl property, or both properties, to the locked.propertiesfile.
For example:
serverPort=4443
serverPortNonSsl=8080
3 (Optional) If the server computer has multiple NICs, select one NIC to listen on the configured ports.
Add the serverHost and serverHostNonSsl properties to specify the IP address that is bound tothe designated NIC.
For example:
serverHost=10.20.30.40
serverHostNonSsl=10.20.30.40
Typically, both the SSL and non-SSL listeners are configured to use the same NIC. However, if youuse the serverProtocol=http property to off-load SSL for client connections, you can set theserverHost property to a separate NIC to provide SSL connections to systems that are used tolaunch Horizon Administrator.
If you configure SSL and non-SSL connections to use the same NIC, the SSL and non-SSL portsmust not be the same.
4 Restart the Connection Server service or security server service to make your changes take effect.
What to do next
If necessary, manually configure your Windows firewall to open the updated ports.
View Installation
VMware, Inc. 139
Replace the Default Ports or NICs for the PCoIP Secure Gatewayon Horizon Connection Server Instances and on Security ServersYou can replace the default ports or NICs that are used by a PCoIP Secure Gateway service that runs ona Connection Server instance or security server. Your organization might require you to perform thesetasks to comply with organization policies or to avoid contention.
For client-facing TCP and UDP connections, the PCoIP Secure Gateway listens on port 4172 by default.For UDP connections to remote desktops, the PCoIP Secure Gateway listens on port 55000 by default.
The port that is specified in the PCoIP External URL does not change as a result of changes that youmake to ports in this procedure. Depending on your network configuration, you might have to change thePCoIP External URL port as well.
If the computer on which the PCoIP Secure Gateway is running has multiple NICs, the computer listenson all NICs by default. You can select one NIC to listen on the configured ports by specifying the IPaddress that is bound to that NIC.
Prerequisites
Verify that the port that is specified in the PCoIP External URL on the Connection Server instance orsecurity server will continue to be valid after you change ports in this procedure.
Procedure
1 Start the Windows Registry Editor on the Connection Server or security server computer where thePCoIP Secure Gateway is running.
2 Navigate to the HKEY_LOCAL_MACHINE\SOFTWARE\Teradici\SecurityGateway registry key.
3 Under this registry key, add one or more of the following String (REG_SZ) values with your updatedport numbers.
For example:
ExternalTCPPort "44172"
ExternalUDPPort "44172"
InternalUDPPort "55111"
View Installation
VMware, Inc. 140
4 (Optional) If the computer on which the PCoIP Secure Gateway is running has multiple NICs, selectone NIC to listen on the configured ports.
Under the same registry key, add the following String (REG_SZ) values to specify the IP address that isbound to the designated NIC.
For example:
ExternalBindIP "10.20.30.40"
InternalBindIP "172.16.17.18"
If you configure external and internal connections to use the same NIC, the external and internal UDPports must not be the same.
5 Restart the VMware Horizon View PCoIP Secure Gateway service to make your changes take effect.
Replace the Default Control Port for PCoIP Secure Gateway onConnection Server Instances and on Security ServersYou can replace the default port that controls the PCoIP Secure Gateway (PSG) service that runs on aConnection Server instance or security server. You might need to perform this task to avoid portcontention.
The PCoIP Secure Gateway listens for control connections on the local TCP port 50060 by default.
Procedure
1 Create or edit the locked.properties file in the SSL gateway configuration folder on theConnection Server or security server computer where the PCoIP Secure Gateway is running.
For example: install_directory\VMware\VMwareView\Server\sslgateway\conf\locked.properties
The properties in the locked.properties file are case sensitive.
2 Add the psgControlPort property to the locked.properties file.
For example:
psgControlPort=52060
3 Start the Windows Registry Editor on the same machine.
4 Navigate to the HKEY_LOCAL_MACHINE\SOFTWARE\Teradici\SecurityGateway registry key.
5 Under this registry key, add the following String (REG_SZ) value with your updated port number.
For example:
TCPControlPort "52060"
Note The port number for TCPControl Port is the same as the port number for psgControlPort.
View Installation
VMware, Inc. 141
6 Restart the Connection Server service or security server service to make your changes take effect.
Replace the Default Port for View ComposerThe SSL certificate that is used by the View Composer service is bound to a certain port by default. Youcan replace the default port by using the SviConfig ChangeCertificateBindingPort utility.
When you specify a new port with the SviConfig ChangeCertificateBindingPort utility, the utilityunbinds the View Composer certificate from the current port and binds it to the new port.
During installation, View Composer configures the Windows firewall to open the required default port. Ifyou change the port, you must manually reconfigure your Windows firewall to open the updated port andensure connectivity to the View Composer service.
Prerequisites
Verify that the port you specify is available.
Procedure
1 Stop the View Composer service.
2 Open a command prompt on the Windows Server host where View Composer is installed.
3 Navigate to the SviConfig executable file.
The file is located with the View Composer application. The default path is C:\Program Files(x86)\VMware\VMware View Composer\sviconfig.exe.
4 Type the SviConfig ChangeCertificateBindingPort command.
For example:
sviconfig -operation=ChangeCertificateBindingPort
-Port=port number
where -port=port number is the new port to which View Composer binds the certificate. The -port=port number parameter is required.
5 Restart the View Composer service to make your changes take effect.
What to do next
If necessary, manually reconfigure the Windows firewall on the View Composer server to open theupdated port.
View Installation
VMware, Inc. 142
Change the Port Number for HTTP Redirection to ConnectionServerIf you replace the default port 443 on a Horizon 7 server, and you want to allow HTTP redirection forHorizon Clients that attempt to connect to port 80, you must configure the locked.properties file on theHorizon 7 server.
Note This procedure has no effect if you off-load SSL to an intermediate device. With SSL off-loading inplace, the HTTP port on the Horizon 7 server provides service to clients.
Prerequisites
Verify that you changed the default port number from 443. If you use the default values that areconfigured during installation, you do not have to perform this procedure to preserve the HTTP redirectionrule.
Procedure
1 Create or edit the locked.properties file in the SSL gateway configuration folder on theConnection Server or security server computer.
For example: install_directory\VMware\VMwareView\Server\sslgateway\conf\locked.properties
The properties in the locked.properties file are case sensitive.
2 Add the following lines to the locked.properties file:
frontMappingHttpDisabled.1=5:*:moved:https::port
frontMappingHttpDisabled.2=3:/error/*:file:docroot
frontMappingHttpDisabled.3=1:/admin*:missing
frontMappingHttpDisabled.4=1:/view-vlsi*:missing
In the preceding lines, the variable port is the port number to which the client should connect.
If you do not add the preceding lines, the port remains 443.
3 Restart the Connection Server service or security server service to make your changes take effect.
Prevent HTTP Redirection for Client Connections to ConnectionServerAttempts by Horizon Clients to connect to Horizon 7 servers over HTTP are silently redirected to HTTPS.In some deployments, you might want to prevent users from entering http:// in their Web browsers andforce them to use HTTPS. To prevent HTTP redirection for Horizon Clients, you must configure thelocked.properties file on the Horizon 7 server.
Note This procedure has no effect if you off-load SSL to an intermediate device. With SSL off-loading inplace, the HTTP port on the Horizon 7 server provides service to clients.
View Installation
VMware, Inc. 143
Procedure
1 Create or edit the locked.properties file in the SSL gateway configuration folder on theConnection Server or security server computer.
For example: install_directory\VMware\VMwareView\Server\sslgateway\conf\locked.properties
The properties in the locked.properties file are case sensitive.
2 Add the following lines to the locked.properties file:
frontMappingHttpDisabled.1=5:*:missing
frontMappingHttpDisabled.2=3:/error/*:file:docroot
3 Restart the Connection Server service or security server service to make your changes take effect.
Enable Remote Access to Horizon 7 Performance Counters onConnection ServersHorizon 7 performance counters are available locally on a Connection Server but return 0 when accessedfrom another computer. To enable remote access to Horizon 7 performance counters on ConnectionServers, you must configure Connection Server's framework port in the registry.
Procedure
1 Start the Windows Registry Editor.
2 Navigate to the HKEY_LOCAL_MACHINE\SOFTWARE\VMware, Inc.\VMware VDM\Node Managerregistry key.
3 Add a new String (REG_SZ) value, Management Port.
4 Set the Management Port value to 32111.
Sizing Windows Server Settings to Support YourDeploymentTo support a large deployment of remote desktops, you can configure the Windows Server computers onwhich you install Connection Server. On each computer, you can size the Windows page-file.
On Windows Server 2008 R2 and Windows Server 2012 R2 computers, the ephemeral ports, TCB hashtable, and Java Virtual Machine settings are sized by default. These adjustments ensure that thecomputers have adequate resources to run correctly with the expected user load.
View Installation
VMware, Inc. 144
Sizing Memory for Horizon Connection ServerOn a Connection Server computer, 10GB of memory is required for deployments of 50 or more remotedesktops. A Windows Server computer with at least 10GB of memory is automatically configured tosupport approximately 2,000 concurrent tunnel sessions, the maximum number that Connection Servercan support.
Configure less than 10GB of memory for small, proof-of-concept deployments only. With the requiredminimum of 4GB of memory, a configuration can support approximately 500 concurrent tunnel sessions,which is more than adequate to support small, proof-of-concept deployments.
However, because your deployment might grow larger as more users are added to the environment,VMware recommends that you always configure at least 10GB of memory. Make an exception only whenyou know that the environment will not grow, and memory is not available.
If you install Connection Server with less than 10GB of memory, Horizon 7 provides memoryrecommendations by generating warning messages after the installation is complete. An event triggeredevery 12 hours states that the Connection Server instance is configured with a small amount of physicalmemory.
If you increase a computer's memory to 10GB to support a larger deployment, restart Connection Serverto ensure that the JVM heap size is automatically increased to the recommended value. You do not haveto reinstall Connection Server.
Important Do not change the JVM heap size on 64-bit Windows Server computers. Changing this valuemight make Connection Server behavior unstable. On 64-bit computers, the Connection Server servicesets the JVM heap size to accord with the physical memory.
For additional hardware and memory requirements for Connection Server, see Hardware Requirementsfor Horizon Connection Server.
For hardware and memory recommendations for using Connection Server in a large deployment, see"Connection Server Maximums and Virtual Machine Configuration" in View Architecture Planning.
Configure the System Page-File SettingsYou can optimize the virtual memory on the Windows Server computers on which your Connection Serverinstances are installed by changing the system page-file settings.
When Windows Server is installed, Windows calculates an initial and maximum page-file size based onthe physical memory installed on the computer. These default settings remain fixed even after you restartthe computer.
If the Windows Server computer is a virtual machine, you can change the memory size through vCenterServer. However, if Windows uses the default setting, the system page-file size does not adjust to thenew memory size.
View Installation
VMware, Inc. 145
Procedure
1 On the Windows Server computer on which Connection Server is installed, navigate to the VirtualMemory dialog box.
By default, Custom size is selected. An initial and maximum page-file size appear.
2 Click System managed size.
Windows continually recalculates the system page-file size based on current memory use and availablememory.
View Installation
VMware, Inc. 146
Configuring Event Reporting 10You can create an event database to record information about Horizon 7 events. In addition, if you use aSyslog server, you can configure Connection Server to send events to a Syslog server or create a flat fileof events written in Syslog format.
This section includes the following topics:
n Add a Database and Database User for Horizon 7 Events
n Prepare an SQL Server Database for Event Reporting
n Configure the Event Database
n Configure Event Logging for Syslog Servers
Add a Database and Database User for Horizon 7 EventsYou create an event database by adding it to an existing database server. You can then use enterprisereporting software to analyze the events in the database.
Deploy the database server for the event database on a dedicated server, so that event logging activitydoes not affect provisioning and other activities that are critical for Horizon 7 deployments.
Note You do not need to create an ODBC data source for this database.
Prerequisites
n Verify that you have a supported Microsoft SQL Server or Oracle database server on a system that aConnection Server instance has access to. For a list of supported database versions, see DatabaseRequirements for View Composer and the Events Database.
n Verify that you have the required database privileges to create a database and user on the databaseserver.
n If you are not familiar with the procedure to create databases on Microsoft SQL Server databaseservers, review the steps in Add a View Composer Database to SQL Server.
n If you are not familiar with the procedure to create databases on Oracle database servers, review thesteps in Add a View Composer Database to Oracle 12c or 11g.
VMware, Inc. 147
Procedure
1 Add a new database to the server and give it a descriptive name such as HorizonEvents.
For an Oracle 12c or 11g database, also provide an Oracle System Identifier (SID), which you will usewhen you configure the event database in Horizon Administrator.
2 Add a user for this database that has permission to create tables, views, and, in the case of Oracle,triggers and sequences, as well as permission to read from and write to these objects.
For a Microsoft SQL Server database, do not use the Integrated Windows Authentication securitymodel method of authentication. Be sure to use the SQL Server Authentication method ofauthentication.
The database is created, but the schema is not installed until you configure the database in HorizonAdministrator.
What to do next
Follow the instructions in Configure the Event Database.
Prepare an SQL Server Database for Event ReportingBefore you can use Horizon Administrator to configure an event database on Microsoft SQL Server, youmust configure the correct TCP/IP properties and verify that the server uses SQL Server Authentication.
Prerequisites
n Create an SQL Server database for event reporting. See Add a Database and Database User forHorizon 7 Events.
n Verify that you have the required database privileges to configure the database.
n Verify that the database server uses the SQL Server Authentication method of authentication. Do notuse Windows Authentication.
Procedure
1 Open SQL Server Configuration Manager and expand SQL Server YYYY Network Configuration.
2 Select Protocols for server_name.
3 In the list of protocols, right-click TCP/IP and select Properties.
4 Set the Enabled property to Yes.
5 Verify that a port is assigned or, if necessary, assign one.
For information on the static and dynamic ports and how to assign them, see the online help for theSQL Server Configuration manager.
6 Verify that this port is not blocked by a firewall.
View Installation
VMware, Inc. 148
What to do next
Use Horizon Administrator to connect the database to Connection Server. Follow the instructions in Configure the Event Database.
Configure the Event DatabaseThe event database stores information about Horizon 7 events as records in a database rather than in alog file.
You configure an event database after installing a Connection Server instance. You need to configure onlyone host in a Connection Server group. The remaining hosts in the group are configured automatically.
Note The security of the database connection between the Connection Server instance and an externaldatabase is the responsibility of the administrator, although event traffic is limited to information about thehealth of the Horizon 7 environment. If you want to take extra precautions, you can secure this channelthrough IPSec or other means, or you can deploy the database locally on the Connection Servercomputer.
You can use Microsoft SQL Server or Oracle database reporting tools to examine events in the databasetables. For more information, see the View Integration document.
You can also generate Horizon 7 events in Syslog format so that the event data can be accessible tothird-party analytics software. You use the vdmadmin command with the -I option to record Horizon 7event messages in Syslog format in event log files. See "Generating Horizon 7 Event Log Messages inSyslog Format Using the -I Option" in the View Administration document.
Prerequisites
You need the following information to configure an event database:
n The DNS name or IP address of the database server.
n The type of database server: Microsoft SQL Server or Oracle.
n The port number that is used to access the database server. The default is 1521 for Oracle and 1433for SQL Server. For SQL Server, if the database server is a named instance or if you use SQL ServerExpress, you might need to determine the port number. See the Microsoft KB article about connectingto a named instance of SQL Server, at http://support.microsoft.com/kb/265808.
n The name of the event database that you created on the database server. See Add a Database andDatabase User for Horizon 7 Events.
For an Oracle 12c or 11g database, you must use the Oracle System Identifier (SID) as the databasename when you configure the event database in Horizon Administrator.
n The username and password of the user you created for this database. See Add a Database andDatabase User for Horizon 7 Events.
Use SQL Server Authentication for this user. Do not use the Integrated Windows Authenticationsecurity model method of authentication.
View Installation
VMware, Inc. 149
n A prefix for the tables in the event database, for example, VE_. The prefix enables the database to beshared among Horizon 7 installations.
Note You must enter characters that are valid for the database software you are using. The syntaxof the prefix is not checked when you complete the dialog box. If you enter characters that are notvalid for the database software you are using, an error occurs when Connection Server attempts toconnect to the database server. The log file indicates all errors, including this error and any othersreturned from the database server if the database name is invalid.
Procedure
1 In Horizon Administrator, select View Configuration > Event Configuration.
2 In the Event Database section, click Edit, enter the information in the fields provided, and click OK.
3 (Optional) In the Event Settings window, click Edit, change the length of time to show events and thenumber of days to classify events as new, and click OK.
These settings pertain to the length of time the events are listed in the Horizon Administratorinterface. After this time, the events are only available in the historical database tables.
The Database Configuration window displays the current configuration of the event database.
4 Select Monitoring > Events to verify that the connection to the event database is successful.
If the connection is unsuccessful, and error message appears. If you are using SQL Express or if youare using a named instance of SQL Server, you might need to determine the correct port number, asmentioned in the prerequisites.
In the Horizon Administrator Dashboard, the System Component Status displays the event databaseserver under the Reporting Database heading.
Configure Event Logging for Syslog ServersYou can generate Horizon 7 events in Syslog format so that the event data can be accessible to analyticssoftware.
You need to configure only one host in a Connection Server group. The remaining hosts in the group areconfigured automatically.
If you enable file-based logging of events, events are accumulated in a local log file. If you specify a fileshare, these log files are moved to that share.
n Use a local file only for quick troubleshooting during configuration, perhaps before the Eventsdatabase is configured, so that you have some way to see events.
The maximum size of the local directory for event logs, including closed log files, before the oldestfiles are deleted, is 300MB. The default destination of the Syslog output is %PROGRAMDATA%\VMware\VDM\events\.
n Use a UNC path to save log files for a long-term record of events, of if you do not have a Syslogserver, or if your current Syslog server does not meet your needs.
View Installation
VMware, Inc. 150
You can alternatively use a vdmadmin command to configure file-based logging of events in Syslogformat. See the topic about generating Horizon 7 event log messages in Syslog format using the -Ioption of the vdmadmin command, in the View Administration document.
Important Syslog data is sent across the network without software-based encryption, and might containsensitive data, such as user names. VMware recommends using link-layer security, such as IPSEC, toavoid the possibility of this data being monitored on the network.
Prerequisites
You need the following information to configure Connection Server so that events can be recorded inSyslog format or sent to a Syslog server, or both:
n If you plan to use a Syslog server to listen for the Horizon 7 events on a UDP port, you must have theDNS name or IP address of the Syslog server and the UDP port number. The default UDP portnumber is 514.
n If you plan to collect logs in a flat-file format, you must have the UNC path to the file share and folderin which to store the log files, and you must have the user name, domain name, and password of anaccount that has permission to write to the file share.
Procedure
1 In Horizon Administrator, select View Configuration > Event Configuration.
2 (Optional) In the Syslog area, to configure Connection Server to send events to a Syslog server, clickAdd next to Send to syslog servers, and supply the server name or IP address and the UDP portnumber.
3 (Optional) To enable Horizon 7 event log messages to be generated and stored in Syslog format, inlog files, select the Log to file: Enable check box.
The log files are retained locally unless you specify a UNC path to a file share.
4 (Optional) To store the Horizon 7 event log messages on a file share, click Add next to Copy tolocation, and supply the UNC path to the file share and folder in which to store the log files, alongwith the user name, domain name, and password of an account that has permission to write to the fileshare.
An example of a UNC path is:
\\syslog-server\folder\file
View Installation
VMware, Inc. 151