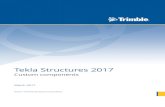n EPM Go - Tekla · Tekla EPM Go and scheduling an eventual training. Install the Tekla EPM Remote...
Transcript of n EPM Go - Tekla · Tekla EPM Go and scheduling an eventual training. Install the Tekla EPM Remote...

Tekla EPM Go 2020User guide
March 2020
©2020 Trimble Solutions Corporation

Contents
1 View and manage information remotely in Tekla EPM Go.......51.1 Install Tekla EPM Go..........................................................................................5
What is needed to set up a Tekla EPM Go website..............................................................6Install the Tekla EPM Remote Server.....................................................................................6Modify the remote server settings and start the Tekla EPM Remote Server................... 7Connection options to your Tekla EPM database................................................................8Directing the connection to the server installation of Tekla EPM......................................9
1.2 Sign in to Tekla EPM Go.................................................................................... 9Sign out from Tekla EPM Go.................................................................................................11
1.3 View and manage production control job information..............................11Set and clear filters................................................................................................................12
Set filters............................................................................................................................13Modify filters..................................................................................................................... 14Clear filters........................................................................................................................ 14
Find and view assemblies..................................................................................................... 15View drawings........................................................................................................................ 16View sequences......................................................................................................................17View inspection test records................................................................................................ 18
Add job-specific inspection test records........................................................................19View cut lists and process items.......................................................................................... 21
Cut items........................................................................................................................... 22View material statuses.......................................................................................................... 23View production statuses..................................................................................................... 24View item categories and sub-categories........................................................................... 25View transmittals................................................................................................................... 26View requests for information............................................................................................. 27View change orders............................................................................................................... 28View and modify production statuses................................................................................ 29
Add a single production tracking record....................................................................... 30Add a batch of production tracking records................................................................. 31Delete items from a production tracking record..........................................................32
View and modify shipping information...............................................................................33Add a load......................................................................................................................... 34Add items to a load.......................................................................................................... 34Ship a load.........................................................................................................................36View or print the bill of lading.........................................................................................36Cancel shipping a load.....................................................................................................37Return shipped items...................................................................................................... 37
View the project schedule of a job...................................................................................... 38Visualize job information with Trimble Connect for Browser.......................................... 39
Highlight items with Trimble Connect Organizer......................................................... 40Color-code items with Trimble Connect Content Browser......................................... 41
1.4 Add time tracking records............................................................................. 44Add time tracking records.................................................................................................... 45Delete time tracking records................................................................................................46
2

View and manage inventory materials................................................................................46Move inventory items to another inventory location.................................................. 48Receive inventory items...................................................................................................48
1.5 View and modify general inspection test records.......................................49Add an inspection test record..............................................................................................50Add a follow-up test record..................................................................................................51Modify an inspection test record.........................................................................................51Delete an inspection test record..........................................................................................52
3

4

1 View and manage informationremotely in Tekla EPM Go
Tekla EPM Go is a web application that allows users to access Tekla EPMinformation remotely using a mobile device. By using Tekla EPM Go, you canaccess status information, drawing files, and inventory information virtuallyanywhere, as long as there is an internet connection and the Tekla EPMRemote Server is running.
In Tekla EPM Go, you can:
• View and manage production control job information, such as drawingfiles, inspection test records, cut lists, and shipping information.
• View materials items and receive them into the inventory.
• Move items within the inventory.
• Add labor time to a production control job.
• Add, modify, and delete general inspection test records.
For more information, see the following links:
Install Tekla EPM Go (page 5)
Sign in to Tekla EPM Go (page 9)
View and manage production control job information (page 11)
Add time tracking records (page 44)
View and modify general inspection test records (page 49)
Sign out from Tekla EPM Go (page 11)
1.1 Install Tekla EPM GoTo install Tekla EPM Go, see the following requirements and instructions.
View and manage information remotely in TeklaEPM Go
5 Install Tekla EPM Go

What is needed to set up a Tekla EPM Go websiteThe Tekla EPM support provides and sets up a web server for your company.You are responsible for having a server for the database. Tekla EPM Go usesthe same database as Tekla EPM.
To have a Tekla EPM Go website set up, you need to provide the Tekla EPMsupport with the following information:
• The legal name of your company
• The existing domains or websites of your company
• Your company logo (preferably as a vector graphic)
• The address of your company as you want it to appear on the Tekla EPMGo website
• The company phone number as you want it to appear on the Tekla EPM Gowebsite
• The company fax number or email address as you want it to appear on theTekla EPM Go website
• The preferred company website
• A connection to your database (a static IP address, an A record, or a DDNS)
• The port that will be used for accessing the database.
The default port is 9154.
• The phone number and email address of a contact person for setting upTekla EPM Go and scheduling an eventual training.
Install the Tekla EPM Remote ServerThe Tekla EPM Remote Server service listens for and responds to traffic fromthe web server component of Tekla EPM Go.
The Tekla EPM Remote Server is normally installed when you install the TeklaEPM desktop application, because it is also used for running automatedevents. You can also install the Tekla EPM Remote Server separately, ifnecessary.
The Tekla EPM Remote Server is typically installed on the Tekla EPM servercomputer. On whichever computer the Tekla EPM Remote Server is installed, aTCP port needs to be forwarded to that computer.
To install the install the Tekla EPM Remote Server, do the following:
1. Go to C:\Users\Public\Documents\Tekla\Tekla EPM\Backup.
2. Double-click the TeklaEPMRemoteServerSetup.exe file to install theTekla EPM Remote Server.
View and manage information remotely in TeklaEPM Go
6 Install Tekla EPM Go

3. Use the default options for the installation.
The Tekla EPM Remote Monitor window opens automatically after theinstallation is finished. The Tekla EPM Remote Monitor window is where youcan manage the Tekla EPM Remote Server settings.
Next, define the remote server settings.
Modify the remote server settings and start the Tekla EPMRemote Server1. In the Tekla EPM Remote Monitor window, click Settings to see the IP
address and port for the database connection.
You do not need to type a username or password.
2. In the upper-right section of the window, click Sign in and sign in with aTrimble Identity that has access to all Trimble Connect projects of yourcompany.
If the Trimble Identity cannot access all Trimble Connect projects, thestatus information of Trimble Connect projects cannot be synced.
If you do not sign in with a Trimble Identity, the Tekla EPM Remote Serverwill fail to start because it does not have the necessary licenseinformation.
3. If a TCP port othen than the default port (9154) has been set up forforwarding, enter the port number in the Port field in the Socket section.
View and manage information remotely in TeklaEPM Go
7 Install Tekla EPM Go

4. Save the settings.
If the settings have been defined successfully, the Tekla EPM RemoteServer should start running. You can see if the remote server in the TeklaEPM Remote Monitor dialog box.
For troubleshooting, see Tekla EPM Remote Server and Tekla EPM RemoteMonitor Overview.
Connection options to your Tekla EPM databaseTo allow us to connect to your system or network, select one of the followingoptions:
• A dynamic DNS, or DDNS.
A dynamic DNS is a service that provides you with a domain name or webaddress that stores and points to the public IP address of your system. Thisis useful if the network where your Tekla EPM server resides does not havea static public IP address.
A script is installed on your computer or server that updates the public IPaddress on a regular interval. This way, if the public IP address changes forany reason, the web address still always points to the correct public IPaddress.
There are several free sites that provide this service. Your internet serviceprovider or website hosting provider may also include this already in theirservices.
• An A record.
If you manage your own website, you can create an A record or webaddress to which you can manually assign your IP address.
If your public IP address changes, you need to manually change the Arecord to reflect the change in the IP address.
• A static IP address.
Note that if you use a static IP address:
• Your internet service provider may want to charge you additional fees.
• Trimble is not responsible for the down time due to changes in your IPaddress and cannot guaratnee a response time to fix this issue.
If you want to improve the security and protection for the connection to yourTekla EPM database, you can restrict the connection to the port to thefollowing IP addresses:
• 100.25.80.52
• 23.20.111.82
• 100.24.217.156
View and manage information remotely in TeklaEPM Go
8 Install Tekla EPM Go

• 18.223.67.252
• 54.241.216.243
Do not set the restriction until we have initially tested the connection.
NOTE The management of your system firewalls is extremely important, andthe system firewall settings are solely your responsibility. Trimble isnot responsible for any changes to these systems and cannot changethe system firewall settings for you.
Directing the connection to the server installation of TeklaEPMNext, you need to direct the connection to your system or network router tothe server installation of Tekla EPM. To do so, set up TCP port forwarding. Formore information on port forwarding, see Setting up port forwarding.
The port 9154 is the default port that is used for TCP port forwarding, but youcan select any port.
Note that it is helpful for the Tekla EPM support staff if you use the defaultport whenever you call for help. Though it is unusual, there could potentiallybe multiple layers within your system, and the port used would have to beforwarded all the way to the server installation.
If there is a firewall on the computer used for the Tekla EPM serverinstallation, you may need to create an inbound rule allowing the TCP portconnection. The Tekla EPM Remote Server needs to be running on the serverinstallation computer simultaneously.
1.2 Sign in to Tekla EPM GoTo sign in to Tekla EPM Go, you can use either your Tekla EPM user name andpassword or your Trimble Identity to sign in.
In order to sign in to Tekla EPM Go, you need to:
• Be added to your company's users as a Tekla EPM user or an external TeklaEPM user.
We recommend that any Tekla EPM Go users within your company areadded as Tekla EPM users and not external users, because external TeklaEPM users cannot see or select the most commonly used options in thelists available in Tekla EPM Go.
• Have the Allow Tekla EPM Login option enabled by your administrator ifyou are an internal Tekla EPM user.
View and manage information remotely in TeklaEPM Go
9 Sign in to Tekla EPM Go

• Have at least the Allow Remote Login option enabled by youradministrator. Any other remote permissions allow you to perform actionsin Tekla EPM Go.
Note that the admin user that is created in Tekla EPM by default cannothave any remote permissions enabled, so you cannot sign in to Tekla EPMGo with that username.
• Have a password with of at least three characters set in Tekla EPM. Youcannot sign in to Tekla EPM Go with a blank password.
If you are not sure if you have all the correct permissions, contact youradministrator.
1. On your device, open Tekla EPM Remote Monitor and ensure that youhave the Tekla EPM Remote Server running.
2. Open a browser and go to the Tekla EPM Go site of your company.
The Tekla EPM Go sign-in page opens.
You can save the Tekla EPM Go page of your company as a book mark.
NOTE Do not save the Tekla EPM Go page as an application on yourdevice. Saving Tekla EPM Go as an application would store thesession ID. The session ID would expire the next time you sign into Tekla EPM Go, and in consequence, the application would stopworking.
3. To change the language of Tekla EPM Go, click and select a language inthe list.
4. Do any of the following:
To Do thisSign in with your TeklaEPM username andpassword
a. Type your Tekla EPM username and passwordin the available fields.
b. Tap the Log in button.Sign in with your TrimbleIdentity
Note that you need to have a Trimble Identityassociated with your Tekla EPM user account inorder to sign in with your Trimble Identity.
a. Tap the Trimble Identity Sign In button.
b. On the sign-in page, type your email addressand password in the available fields.
c. If you want to stay signed in with your TrimbleIdentity, select the Stay signed in check box.
d. Tap Sign in.
View and manage information remotely in TeklaEPM Go
10 Sign in to Tekla EPM Go

The home page of Tekla EPM Go opens. You can see all the production controljobs that you have a remote permission to access.
See also
View and manage production control job information (page 11)
View and manage inventory materials (page 46)
Add time tracking records (page 44)
View and modify general inspection test records (page 49)
Sign out from Tekla EPM Go (page 11)
Sign out from Tekla EPM GoTo sign out from Tekla EPM Go:
1. In the upper-right corner of the Tekla EPM Go website, tap the Account button.
2. In the menu, select Logout.
You are signed out from Tekla EPM Go, and you return to the sign-in page.
1.3 View and manage production control job informationWhen you log in to Tekla EPM Go, the homepage that opens shows the list ofproduction control jobs whose information you can view and manage. To viewand filter the projects, do the following:
1. Ensure that you are in the projects view.
If you are not, tap the file menu icon ( ), and in the menu, selectProjects.
View and manage information remotely in TeklaEPM Go
11 View and manage production control jobinformation

2. To find the desired project, do any of the following:
• To filter the projects according to job groups set in the Tekla EPMdesktop application, tap the arrows on the right side of the all groupslists, and select the primary and secondary job groups in the lists.
The leftmost all groups list contains the primary job groups, whereasthe rightmost all groups list contains the secondary job groups.
• To search for a job, type the job number in the Find Job field.
3. To view and manage the project details, tap Open Project.
See also
Set and clear filters (page 12)
Find and view assemblies (page 15)
View drawings (page 16)
View sequences (page 17)
View inspection test records (page 18)
View cut lists and process items (page 21)
View item categories and sub-categories (page 25)
View transmittals (page 26)
View requests for information (page 27)
View change orders (page 28)
View and modify production statuses (page 29)
View and modify shipping information (page 33)
View the project schedule of a job (page 38)
Set and clear filtersWhen you are viewing a job, you can sort the information that is shown byapplying filters. You can filter job information by main mark, drawing number,sequence, lot number, and item category or sub-category. You can also modify
View and manage information remotely in TeklaEPM Go
12 View and manage production control jobinformation

the applied filters, set multiple filters, and clear the filters to view all jobinformation again.
Set filters
1. In the job view, tap the Filters ( ) button in the upper-right corner.
Any currently applied filters are shown.
2. Tap the arrow on the right side of the Select Filter list, and select the filterthat you want to apply.
3. In the list that appears, select the values that you want to use for filtering.
For example, if you want to filter the job information according to thedrawing number, select the desired drawing numbers.
You can select multiple values.
4. Tap Apply Filters.
Only information that matches the filters that you applied is shown.
To apply more filters, repeat steps 1 to 4.
View and manage information remotely in TeklaEPM Go
13 View and manage production control jobinformation

Modify filters
1. In the job view, tap the Filters ( ) button in the upper-right corner.
The currently applied filters are shown.
2. Tap Edit under the filter that you want to modify.
3. Select or add new values that you want to use for filtering.
4. Tap Apply Filters.
Only information that matches the filters that you applied is shown.
Clear filters
1. In the job view, tap the Filters ( ) button in the upper-right corner.
The currently applied filters are shown.
2. Do one of the following:
• To clear one filter, tap Clear under the filter that you want to clear.
• To clear all filters, tap Remove Filters.
View and manage information remotely in TeklaEPM Go
14 View and manage production control jobinformation

Find and view assembliesYou can view assemblies, their properties, and the items within the assembliesin Tekla EPM Go. If the job has been linked to Trimble Connect and an IFCmodel has been attached to the Trimble Connect project, you can also viewthe assembly in the IFC model.
1. On the homepage, scroll to the job whose assemblies you want to view.
2. Tap Open Project.
The job information view opens.
3. Do any of the following:
• At the top of the page, tap Assemblies.
• In the Assemblies section, tap View.
The assemblies in the current job are shown.
4. To find the assembly that you want to view, do any of the following:
• Scroll to find the assembly.
• Type the main mark number in the Find Assembly field.
• Set a filter that only shows the desired assemblies.
For more information on filters, see Set and clear filters (page 12).
5. To view the details of the assembly, do any of the following:
• To view the properties of the assembly, tap the number in the MainMark column.
• To view the assembly and the items that belong to it, tap the icon.
• To view the assembly in the attached IFC model using Trimble Connect,
tap the icon.
View and manage information remotely in TeklaEPM Go
15 View and manage production control jobinformation

Note that if the job is not connected to a Trimble Connect project, the
icon is not visible.
• View the number of inspection tests completed on assemblies in theinspection test columns.
The names of the columns depend on the inspection tests that havebeen performed. If no inspection tests have been completed for theassemblies, no inspection test columns is not visible.
6. To view all assemblies again, tap the Filters icon ( ) in the upper-rightcorner, and tap Clear.
View drawingsYou can view the drawings added to a job in Tekla EPM Go. Note that youcannot add, modify, or delete drawings.
1. On the homepage, scroll to the job whose drawings you want to view.
2. Tap Open Project.
The job information view opens.
3. Do any of the following:
• At the top of the page, tap Drawings.
• In the Drawings section, tap View.
The drawings of the job are displayed.
4. To find the drawing that you want to view, do any of the following:
• Scroll to find the drawing.
• Type the drawing number in the Find Drawing field.
• Set a filter that only shows the desired drawings.
For more information on filters, see Set and clear filters (page 12).
View and manage information remotely in TeklaEPM Go
16 View and manage production control jobinformation

If a drawing file has been added for the drawing, you can see the filename it in the File column.
Note that the Tekla EPM Go site uses the settings defined on the TeklaEPM server to find the drawings in the Drawing default folder. If thedefault folder is not properly set or there are no drawing files, the Filecolumn is not visible.
5. In the File column, tap the drawing file to open it.
The drawing file is downloaded onto your device.
In order to view the drawing file, you need to have an appropriate applicationfor opening drawing files on your device.
View sequencesYou can view the list of sequences in a job in the Tekla EPM Go. The list showsthe number of assemblies and items in the sequence, the weight of hesequence, and the number of inspected items in the sequence.
1. On the homepage, scroll to the job whose sequences you want to view.
2. Tap Open Project.
The job information view opens.
NOTE If the job does not have multiple sequences applied to it, allmaterial items within the job are considered a single sequence. Inthis case, the Sequences and Lots tabs and the Sequences andLots sections are not visible in the job information view.
3. Do one of the following:
• At the top of the page, tap Sequences.
• In the Sequences section, tap View.
View and manage information remotely in TeklaEPM Go
17 View and manage production control jobinformation

The sequences that match the currently set filters are displayed.
The Sequence column shows the name of the sequence. Clicking the button inthe Sequence column sets the selected sequence as a filter for the jobinformation. To modify the filters, see Set and clear filters (page 12).
The Assy Qty column shows the number of assemblies in the sequence.
The Total Qty column shows the total number of items in the sequence.
The Weight column shows the total weight of the items in the sequence.
The different inspection columns shows the number of inspected items in thesequence.
View inspection test recordsYou can view the inspection test records added for a job in Tekla EPM Go. Youcan also view the details of the records and any PDF files attached to therecords.
1. On the homepage, scroll to the job whose inspection test records youwant to view.
2. Tap Open Project.
The job information view opens.
3. Do one of the following:
• At the top of the page, tap Inspection Test Records.
• In the Inspection Test Records section, tap View.
A summary of the records for the completed inspection tests are shown.
The Test Results column shows the percentage of failed test records.
Note that only test records that match the currently set filters are shown.To modify the filters, see Set and clear filters (page 12).
View and manage information remotely in TeklaEPM Go
18 View and manage production control jobinformation

4. To view individual records, scroll to find the desired test, and tap the
magnifying glass ( ) in the View column.
The individual inspection test records are shown. Do any of the followingaccording to your needs:
• To show the values in the inspection test fields, click the Show FieldDetails button. To hide the field values again, click the Hide Field Detailsbutton.
• To view and modify the details of an individual record, create a report ofthe record, or delete the record, click the button in the Rec # column.
• If a PDF file has been attached to the record, you can view the file.
Add job-specific inspection test recordsYou can add inspection test records, or testing information for a job, in TeklaEPM Go. You can add records to the initial test, and attach re-test record PDFfiles or other record PDF files to the test records.
1. On the homepage, scroll to the job to which you want to add inspectionrecords.
2. Tap Open Project.
The job information view opens.
3. At the top of the page, tap Inspections.
4. Tap the available lists to select the test type, test category, and test thatyou want to run.
The test types, categories, and test names need to be created in the TeklaEPM desktop application.
Note that if you have not yet set a filter, you need to set one to proceed.For more information on setting filters, see Set and clear filters (page 12).
View and manage information remotely in TeklaEPM Go
19 View and manage production control jobinformation

After you have selected the test type, category, and test and set a filter,you can see the inspection test records in the current job that match thefilter.
5. Do any of the following:
To Do thisAdd a new test record a. Tap New on the right side of a test record.
b. Tap the Create as a follow-up to the failedtest record # list and select the None, add asnew test record option.
Add a follow-up testrecord
Adding a follow-up test record allows you tochange the test status from failed to passedwithout losing the original failed test record.
a. Scroll to find a failed test record and tap thearrow in the Failed column.
b. Tap the green record number.
c. Tap the Run Follow-up Test at the bottom ofthe inspection test record view.
6. Tap the available lists to select the inspection location and inspector.
7. Define the test hours.
8. Add any other necessary information in the available fields.
The available and mandatory fields are set in the inspection testproperties in the Tekla EPM desktop application.
9. To attach a file to the record, do the following:
a. Tap ADD FILE.
View and manage information remotely in TeklaEPM Go
20 View and manage production control jobinformation

b. Browse to find the file that you want to attach and select it.
c. Tap Open.
d. Type a description for the file.
To add more files, repeat steps a to d.
10. When you are ready to submit the record, tap Submit Now or Submit.
11. Tap Confirm!
The inspection test record is added.
View cut lists and process itemsIn Tekla EPM Go, you can both view the cut lists saved for a job in Tekla EPM ,and cut the items that have not yet been processed.
1. On the homepage, scroll to the job whose cut lists you want to view andmodify.
2. Tap Open Project.
The job information view opens.
3. Do any of the following:
• At the top of the page, tap Prepared Cut Lists.
• In the Prepared Cut Lists section, tap Prepared Cut Lists.
The cut lists that match the current filters are shown.
Note that only cut lists that have been saved for the current job in TeklaEPM desktop application are shown.
The Invalidated column shows the number of items whose cuttingpattern has changed. Any items that have 0 in the Invalidated columncan be cut.
View and manage information remotely in TeklaEPM Go
21 View and manage production control jobinformation

If the desired cut lists are not shown, tap the Filters button ( ) in theupper-right corner and set the filters so that you can see the desireditems. For more information on filters, see Set and clear filters (page 12).
4. To view the details of a particular cut list, tap the cut list name in the Titlecolumn.
The cut list view opens, showing all the items in the cut list. The items on agreen background have already been cut, whereas the items on a graybackground have not yet been cut.
If necessary, you can view the list of material items that need to be cut bytapping Pick List.
If CNC files have been attached to cut list items, a CNC files button is shownon the right side of the Pick List button. By clicking the CNC files button, youcan download a .zip package that contains all CNC files added for the items inthe cut list.
Cut itemsNote that items that are on order and have not yet been received cannot becut.
1. In the View column of an uncut item, tap the button.
2. Tap the Process button.
The details of the cut list are shown.
3. Modify the quantity of pieces to be cut, the drop length, and the inventorylocations according to your needs.
View and manage information remotely in TeklaEPM Go
22 View and manage production control jobinformation

4. If necessary, tap the Drop must be reserved for project list and selectthe job for which you want to reserve the drop material.
Depending on the company standard settings set by your administrator,you might or might not be able to select another job in the Drop must bereserved for project list.
5. Tap Cut it!
6. To confirm cutting the item, tap Confirm!
When the item is cut, the background of the item turns green in the cut listview. The status and cutting date and time are updated.
You can continue cutting other items according to your needs.
View material statusesYou can view the material statuses of items in Tekla EPM Go. You can also viewfurther details about the items that have been taken from stock and cut.
1. On the homepage, scroll to the job whose material statuses you want toview.
2. Tap Open Project.
The job information view opens.
3. Do any of the following:
• At the top of the page, tap Material Status.
• In the Material Status section, tap View.
The material statuses of items in the current job are shown.
You can view the quantity and weight of items that are:
• taken from stock
• in stock
• on a purchase order
View and manage information remotely in TeklaEPM Go
23 View and manage production control jobinformation

• on a requisition
• not allocated (have not yet been sent to Purchasing)
You can filter the material status information according to your needs. Formore information, see Set and clear filters (page 12).
4. To view further details about materials that have been taken from stock
and cut, tap the button on the left side of TFS.
See also
View cut lists and process items (page 21)
View production statusesYou can view the production statuses of items in the currently selected job.You can also adjust the details that are shown in the production status view,so that you can focus on the item details that are relevant to you.
1. On the homepage, scroll to the job whose material statuses you want toview.
2. Tap Open Project.
The job information view opens.
3. Do any of the following:
• At the top of the page, tap Production Status.
• In the Production Status section, tap View.
The production statuses of items in the current job are shown.
By default, the production status view shows the sequence, main mark,overall production status, and overall shipping status of items.
4. To change the details that are shown, tap at the upper-right corner.
View and manage information remotely in TeklaEPM Go
24 View and manage production control jobinformation

5. In the Summary Fields section, select check boxes next to the details thatyou want to show.
For example, you can show the shipping route of the items or the statusof the items on individual production stations. If the selected details arenot applicable to some of the items, those items will be hidden.
You can also select if you want to show or hide accessory items withoutpiece tracking or load tracking information. To show these accessoryitems, clear the Exclude Accessories without Piece/Load Trackingcheck box.
6. Tap Submit.
The production status view updates to show the details that you selected.
You can also tap at the upper-right corner to refresh the currently shownproduction status information.
View item categories and sub-categoriesYou can view the categories and sub-categories of items in the job in TeklaEPM Go. Categories are keywords that you can use to sort items. For example,categories can be based on material types. Sub-categories are used to furthersort the items within a category.
Note that to view the categories and sub-categories in a job, the job has to usecategories and sub-categories.
1. On the homepage, scroll to the job whose categories or sub-categoriesyou want to view.
2. Tap Open Project.
The job information view opens.
NOTE If the job does not have multiple sequences applied to it, allmaterial items within the job are considered a single sequence. Inthis case, the Categories and Sub-Categories tabs and the
View and manage information remotely in TeklaEPM Go
25 View and manage production control jobinformation

Categories and Sub-Categories sections are not visible in the jobinformation view.
3. Do one of the following:
• At the top of the page, tap Categories or Sub-Categories.
• In the Categories box or the Sub-Categories box, tap View.
The item categories or sub-categories in the job are displayed.
The Category or Sub-Category column shows the name of the categoryor sub-category. Clicking the button in the Category or Sub-Categorycolumn sets the selected category or sub-category as a filter for the jobinformation. To modify the filters, see Set and clear filters (page 12).
The Main Pc Quantity column shows the number of main pieces in thecategory or sub-category.
The Total Qty column shows the total number of items in the category orsub-category.
The Weight column shows the total weight of the items in the category orsub-category.
4. To only view job information about the material items in a category orsub-category, tap the name of the desired category or sub-category.
View transmittalsOn the Transmittals page, you can view and filter the list of sent transmittalsrelated to a job, and show the details of individual transmittals.
1. On the homepage, scroll to the job whose transmittals you want to view.
2. Tap Open Project.
The job information view opens.
3. Do one of the following:
View and manage information remotely in TeklaEPM Go
26 View and manage production control jobinformation

• At the top of the page, tap Transmittals.
• In the Transmittals box, tap View.
The total number of transmittals, the number of outstanding transmittals,and the number of overdue transmittals is shown at the top of theTransmittals page. The individual transmittals are listed below.
4. To find the transmittal that you want to view, do any of the following:
• Scroll to find the transmittal.
• Set a filter that only shows the desired transmittals.
For more information on filters, see Set and clear filters (page 12).
5. To view the details of a transmittal, click on the right side of thetransmittal.
View requests for informationOn the Requests for Information (RFI's) page, you can view and filter theincoming and outgoing requests, and show the details or attachments ofindividual requests.
1. On the homepage, scroll to the job whose requests for information youwant to view.
2. Tap Open Project.
The job information view opens.
3. Do one of the following:
• At the top of the page, tap Requests for Information (RFI's).
• In the Requests for Information (RFI's) box, tap View.
4. To find the request that you want to view, do any of the following:
• Scroll to find the request.
View and manage information remotely in TeklaEPM Go
27 View and manage production control jobinformation

• Set a filter that only shows the desired requests.
For more information on filters, see Set and clear filters (page 12).
The total number of incoming and outgoing requests, the number ofoutstanding requests, and the number of overdue requests is shown atthe top of the page. The individual requests are listed below.
5. To view the details and attachments of a request, click on the rightside of the request.
6. To open an attached file, click the file name.
View change ordersOn the Change Orders page, you can view and filter change orders, and showthe details and attachments added for individual change orders.
1. On the home page, scroll to the job whose change orders you want toview.
2. Tap Open Project.
The job information view opens.
3. Do one of the following:
• At the top of the page, tap Change Orders.
• In the Change Orders box, tap View.
The total number of change orders, the number of outstanding changeorders, and the number of overdue change orders is shown at the top ofthe page. The individual change orders are listed below.
4. To find the change order that you want to view, do any of the following:
• Scroll to find the change order.
• Set a filter that only shows the desired change orders.
For more information on filters, see Set and clear filters (page 12).
View and manage information remotely in TeklaEPM Go
28 View and manage production control jobinformation

5. To view the details and attachments of a change order, click on theright side of the change order.
6. To open an attached file, click the file name.
View and modify production statusesYou can view the production statuses of items in production control jobs inTekla EPM Go. You can also add new production tracking records for materialitems in the selected production control job, or delete incorrectly added itemsfrom existing records.
To view the production statuses, do the following:
1. On the homepage, scroll to the job whose production statuses you wantto view or modify.
2. Tap Open Project.
The job information view opens.
3. Do any of the following:
• At the top of the page, tap Production Tracking.
• In the Production Tracking section, tap View.
View and manage information remotely in TeklaEPM Go
29 View and manage production control jobinformation

The list of stations in the selected job is shown. You can view the total numberand weight of items that are required to complete the station, that havealready completed the station, and that are still remaining and have not yetcompleted the station.
If you want to view further details about a station, you can tap the button on the right side of the station.
Add a single production tracking record1. Tap the Add button on the right side of the station to which you want to
add a record.
2. Tap the Main Mark list and either select or type the main mark of theitems that have completed the selected station.
3. Type the quantity of pieces that have completed the selected station.
The gray number in the Quantity field shows the maximum number ofitems that can be processed.
4. If necessary, type the instance number in the available field.
The gray number in the field shows the maximum number of items thatcan be processed.
5. If necessary, add the labor hours and the batch ID.
You can enter labor hours by whole numbers. For example, typing 1would equal 1 hour, typing .5 would equal 30 minutes, and typing0.091666... would equal 5 minutes.
The labor hours added for the time tracking record can be viewed in theproduction schedule or project schedule, if necessary.
The batch ID can be any identification associated with the item, such asthe shift or work order number.
6. Tap the Completed By list and select the Tekla EPM user that hascompleted the item.
7. Tap Add.
8. To confirm adding the record, tap Confirm.
The quantity and weight of items that have completed the selected station isupdated.
View and manage information remotely in TeklaEPM Go
30 View and manage production control jobinformation

Add a batch of production tracking records1. Tap the Add Batch button on the right side of the station to which you
want to add a batch of records.
You can see a list of the items that have not yet completed the stationbelow the Update All section at the top of the page.
2. If necessary, set filters, so that only the items that you want to add to therecord are shown.
For example, you can filter the view so that only items with particularmain marks are shown. For more information on filters, see Set and clearfilters (page 12).
3. Do either of the following:
To Do thisEnter the sameinformation for all items
a. In the Update All section at the top of thepage, tap the list and select the Tekla EPM userthat has completed the item.
b. To define the quantity of pieces that are addedto the record, do any of the following:
• To add the maximum quantities of all itemsin the record, tap the Max Qty button, andtap OK.
• Type the desired quantity in the Qty field.
If the quantity equals or is less than thequantity of pieces within an item, the itemis highlighted with green.
If the quantity exceeds the quantity ofpieces within an item, the item ishighlighted with red.
c. If necessary, type the instance number in theavailable field.
The gray number in the field shows themaximum number of items that can beprocessed.
d. If necessary, type the labor hours per pieceand the batch ID in the available fields.
You can enter labor hours by whole numbers.For example, typing 1 would equal 1 hour,typing .5 would equal 30 minutes, and typing0.091666... would equal 5 minutes.
The batch ID can be any identificationassociated with the item, such as the shift orwork order number.
View and manage information remotely in TeklaEPM Go
31 View and manage production control jobinformation

To Do thisModify items individually
a. In the list of available items, tap the button on the right side of the item that youwant to modify.
b. Type the desired quantity in the Qty field.
The gray number in the Qty field shows themaximum number of items that can beprocessed.
c. Tap the Comp By list and select the Tekla EPMuser that has completed the item.
d. If necessary, type the instance number in theavailable field.
The gray number in the field shows themaximum number of items that can beprocessed.
e. If necessary, type the labor hours per pieceand the batch ID in the available fields.
You can enter labor hours by whole numbers.For example, typing 1 would equal 1 hour,typing .5 would equal 30 minutes, and typing0.091666... would equal 5 minutes.
The batch ID can be any identificationassociated with the item, such as the shift orwork order number.
4. To save the record, tap Update.
Tekla EPM Go notifies you that the items have been successfully updated.After that, the updated items disappear from the view.
If necessary, clear the current filter and set a new one. For more informationon filters, see Set and clear filters (page 12).
Delete items from a production tracking recordDeleting items from production tracking records is permanent and cannot beundone. The items that are deleted from the record are returned to the list ofitems that remain to be completed.
1. Tap the button on the right side of the desired station.
2. Scroll to the record from which you want to delete items.
View and manage information remotely in TeklaEPM Go
32 View and manage production control jobinformation

3. Tap the button on the right side of the record.
4. Type the quantity of pieces that you want to delete from the record.
5. To permanently delete the pieces from the record, tap Confirm.
View and modify shipping informationIn Tekla EPM Go, you can view the shipped and unshipped loads in a job, addloads, modify the material items on loads, create and view bill of ladingreports, ship loads, and return shipped items.
1. On the homepage, scroll to the job whose shipping information you wantto view and modify.
2. Tap Open Project.
The job information view opens.
3. Do any of the following:
• At the top of the page, tap Shipping Status.
• In the Shipping Status box, tap View.
The shipping destinations in the current job are shown.
You can see the quantity and weight of the items that are required to beshipped to the destination, the items that have already been shipped, andthe items that remain to be shipped.
4. Scroll to find the destination whose loads you want to view and modify.
5. Tap the button.
View and manage information remotely in TeklaEPM Go
33 View and manage production control jobinformation

The loads that have been shipped to the current destination are shown.
To view loads that have not yet been shipped or that have been returned, tapthe Show unshipped loads button. To hide these loads, tap the Hideunshipped loads button.
Add a load
1. Tap the Show unshipped loads button.
2. Tap the Add button.
3. Type the load number, trailer number, carrier, and load capacity.
4. If the load has an intermediate shipping location and needs to bereturned to the jobsite, select the To Be Returned check box.
5. Tap Add Load.
6. Tap Confirm.
The load is added to the list of unshipped loads. You can now add materialitems to the load.
Add items to a load1. In the list of unshipped loads, scroll to the load whose materials you want
to modify.
2. Tap the Material button.
The material items on the load are shown.
Items can be pre-assigned to a load in the Tekla EPM desktop application.If items have been pre-assigned to the selected load, they are shown inthe load view. You can easily load the pre-assigned items by clicking theLoad button next to the items.
View and manage information remotely in TeklaEPM Go
34 View and manage production control jobinformation

3. Do any of the following according to your needs:
To Do thisAdd a single item a. Tap the Add button.
b. Tap the Main Mark and Sequence lists toselect the main mark and sequence of theitem.
c. Type the quantity of pieces that you want toadd.
d. Tap the Add button.
e. Tap Confirm.Add a batch of items a. Tap the Add Batch button.
You can see a list of the items that can beadded below the Update All section at the topof the page.
b. If necessary, set a filter that only shows theitems that you want to add to the load.
For more information on filters, see Set andclear filters (page 12).
c. In the Update All section at the top of thepage, do any of the following:
• To add the maximum quantities of all itemson the load, tap the Max Qty button, andtap Confirm.
• Type the desired quantity in the Qty field.
View and manage information remotely in TeklaEPM Go
35 View and manage production control jobinformation

To Do thisd. Tap the Date Of Shipment field and modify
the shipping date according to your needs.
e. To add the items to the load, tap Update.
The added items disappear from the list of itemsthat can be added to the load.
Repeat steps a to e to add all necessary items tothe load until the trailer is at its capacity. You cansee the weight of the items on the load and thetrailer capacity at the bottom of the Update Allsection.
Add additional items Additional items can be any miscellaneous itemswithout main marks, such as bolts.
a. Tap the Add Additional button.
b. Type the quantity of additional items, theweight per item and the description of theadditional items.
c. If necessary, type any additional notes aboutthe additional items.
d. Tap the Add button.
Ship a loadYou cannot ship a load that does not have any material items added to it.
1. In the list of unshipped loads, scroll to find the load that you want to ship.
2. Tap Ship!
3. To ship the load, tap Confirm.
View or print the bill of lading1. Scroll to find the shipped load whose bill of lading you want to view.
2. Tap the Material button.
View and manage information remotely in TeklaEPM Go
36 View and manage production control jobinformation

The materials on the load are shown.
3. Tap the Get BOL button.
4. Tap the Report list and select the report that you want to create.
5. According to your needs, select or clear the Include cover sheet, Includenotes, and Show logo check boxes.
6. Tap Make it!
A PDF version of the bill of lading report is downloaded onto your device.
7. Open the report to view or print it according to your needs.
Cancel shipping a loadIf you need to modify a load that has already been marked as shipped, youcan cancel shipping the load.
1. Scroll to find the load whose shipping you want to cancel.
2. Tap the Un-Ship! button.
3. To cancel shipping the load, tap Confirm.
Return shipped itemsUse the Return command to return items that have been shipped to anintermediate destination and will later be added to another load. When youreturn the items, you can load the items on another load to with other itemslocated in the shop.
1. Scroll to find the load on which you want to return items.
2. Tap the Material button.
View and manage information remotely in TeklaEPM Go
37 View and manage production control jobinformation

The materials on the load are shown.
3. Scroll to find the item that you want to return, or set a filter that onlyshows the desired items.
For more information on setting filters, see Set and clear filters (page 12).
4. Tap the Return button.
5. In the Quantity to Return field, type the number of pieces that arereturned.
6. Tap the Return button.
7. Tap Confirm.
The selected number of pieces can now be added to another load.
If you need to cancel returning an item, tap the Un-Return button and typethe quantity of pieces whose returning you want to cancel.
View the project schedule of a jobYou can view the current schedule of a project in Tekla EPM Go. Note thatproject schedules can only be modified in the Tekla EPM desktop application.
1. On the homepage, scroll to the job whose drawings you want to view.
2. Tap Open Project.
View and manage information remotely in TeklaEPM Go
38 View and manage production control jobinformation

The job information view opens.
3. Tap the file menu icon ( ) in the upper-left corner.
4. In the menu, select Project.
The project schedule opens.
5. To change which information is viewed in the project schedule, do any ofthe following:
• To change the scale with which the project schedule is viewed, selectan option above the project schedule, and tap Show it! to update theproject schedule.
• To collapse or expand the tasks in the project schedule, in the Rowssection, tap the available buttons to collapse or expand the rows.
• To change which properties are shown in the project schedule, in theColumns section, select or clear check boxes next to the propertiesthat you want to see or do not want to see.
Visualize job information with Trimble Connect for BrowserYou can use Trimble Connect for Browser with Tekla EPM Go to visualize yourjobs as IFC models and interact with the models in several ways. For example,you can highlight and color-code items according to their production statuses,labor codes, or sequences.
To launch Trimble Connect for Browser from Tekla EPM Go:
1. On the homepage, scroll to the job whose assemblies you want to view.
2. Tap Open Project.
View and manage information remotely in TeklaEPM Go
39 View and manage production control jobinformation

The job information view opens.
3. In the upper-right corner, click the Trimble Connect button .
4. On the Projects page, double-click the Trimble Connect project whose 3Dmodel view you want to see.
5. To show the attached IFC models, open the model list and click the
icon next to each model that you want to show.
Highlight items with Trimble Connect Organizer
1. To open the Organizer side pane, click Organizer in the TrimbleConnect side pane.
2. In the Organizer side pane, expand the necessary categories and selectthe categories whose items you want to highlight.
View and manage information remotely in TeklaEPM Go
40 View and manage production control jobinformation

To select more than one category at a time, hold down Ctrl whenselecting categories.
For example, you can select the labor code B - Bolted Clips On Both Endsand sequence 1 to highlight and zoom to all items with labor code B thatbelong to the production sequence 1.
Color-code items with Trimble Connect Content Browser
1. In the Trimble Connect side pane, click Data Table.
2. To configure what information is shown in Content Browser:
a. At the top of the Content Browser pane, click the Columnsbutton.
b. If necessary, remove the current columns by clicking Remove All onthe right side of the Visible Columns list.
c. Find a column that you want to show in the Content Browser pane byscrolling the All Columns list, or by typing a search word in the FilterColumns field.
d. Select the column.
e. Hold down the left mouse button, drag the column to the VisibleColumns list, and release the left mouse button.
View and manage information remotely in TeklaEPM Go
41 View and manage production control jobinformation

Repeat steps c to e for all columns that you want to show.
f. To save your changes, click OK at the bottom of Column Picker.
3. To set how the items are grouped in the 3D model:
a. Select a column in Content Browser and hold down the left mousebutton.
b. Drag the column to the Group by box, and release the left mousebutton.
The column name appears in the Group by box, and the objects aresorted according to the selected criterion. By default, groups andobjects are shown in alphabetical order.
You can also drag another column to the Group by box. In this case,the objects are sorted to both of the selected criteria.
View and manage information remotely in TeklaEPM Go
42 View and manage production control jobinformation

If you want to reverse the order of the objects, click the column namein the Group by box.
4. To color-code the items in the 3D view, at the top of Content Browser,
click Colorize.
The objects on all rows of Content Browser are color-coded in the 3D view. Thecolor that is used for each row is shown on the right side of the row title.
In the following image, you can see items grouped and color-coded byproduction sequence.
View and manage information remotely in TeklaEPM Go
43 View and manage production control jobinformation

1.4 Add time tracking recordsIn Tekla EPM Go, you can add labor time to multiple production control jobs.The regular labor hours that is added shows in both the production scheduleand the project schedule.
1. Tap the file menu icon ( ) in the upper-left corner.
2. In the menu, select Time Tracking.
View and manage information remotely in TeklaEPM Go
44 Add time tracking records

You can now add time tracking records.
Add time tracking records1. Tap the Select Job: list to select the job for which you want to add labor
time.
A section for adding the time tracking record is shown.
The available fields are set in the time tracking settings in the Tekla EPMdesktop application.
2. Tap the available fields to select or type the employee, station, and othernecessary information.
3. Modify the start and end times by tapping the date and time fields andtapping the arrow buttons to change the values.
The time tracking settings set in the Tekla EPM desktop applicationdetermine if multiple time tracking records of the same user can overlapor not.
The regular labor hours are automatically calculated based on the startand end times.
4. If necessary, modify the regular, overtime, double overtime, anddeduction hours in the available fields.
The Deduction field is meant for the time that is used for unpaidactivities, such as lunch. This time will not be logged against the project,ask, station, sequence, or lot.
View and manage information remotely in TeklaEPM Go
45 Add time tracking records

5. If you want to add more than one time tracking record at a time, do any ofthe following:
To Do thisAdd more time trackingrecords for the currentjob
• Tap the + button at the bottom of the currenttime tracking record.
Add time trackingrecords for another job
a. Tap the Add Another Job button.
b. In the Select Job: list, tap the job to which youwant to add a time tracking record.
A new time tracking record appears under the current one.
Repeat steps 2 to 5 for all the time tracking records that you want to add.
6. To submit the time tracking records, do any of the following:
To Do thisSubmit one record • Tap Submit at the bottom of the time tracking
record.Submit multiple records a. Select the Select check box in the upper-left
corner of the desired time tracking records.
b. Tap Submit Selected below all time trackingrecords.
Submit all records • Tap Submit All below all time tracking records.
The time tracking records are added for the selected jobs.
You can view the added time tracking records in the Time Tracking Detaildialog box in the Tekla EPM desktop application.
Delete time tracking recordsYou can delete any time tracking records that have not yet been submitted.
• Tap the - button at the bottom of the time tracking record.
The record is deleted.
View and manage inventory materialsIn Tekla EPM Go, you can view the material items in the inventory. You canalso receive material items or move material items to other inventorylocations.
1. Tap the file menu icon ( ) in the upper-left corner.
View and manage information remotely in TeklaEPM Go
46 Add time tracking records

2. In the menu, select Inventory.
3. Depending on which material items you want to view, select one of thefollowing options:
• Received / On Hand Only: shows the material items that are in stock.
• On Order Only (Receiving): shows and allows you to receive materialitems that are on a purchase order.
• Both On Hand and On Order: shows all material items on a purchaseorder and in stock.
4. Tap the arrow on the right side of the Initial View list and select theproperty according to which the material items should be sorted.
Note that selecting a high level property for the initial view makes itquicker and easier to filter the shown inventory items.
5. Tap View Inventory.
The material items are shown.
6. To define which properties of material items are shown, select theapplicable check boxes at the top of the page.
For example, if you want to view the job number and the bill of ladingnumber, select the Job No. and Bill of Lading No. check boxes.
Items without a job number are open stock.
You can select nine check boxes at a time.
7. To update the material item properties that are shown, tap View.
See also
Move inventory items to another inventory location (page 48)
View and manage information remotely in TeklaEPM Go
47 Add time tracking records

Move inventory items to another inventory locationUse the Move button in Tekla EPM Go to change the inventory locations ofitems.
1. In the inventory view, tap the For Moving button.
The inventory view updates so that you can move material items.
2. Scroll to the material item that you want to move, and tap the Movebutton.
Note that you cannot move any items that are not in stock.
3. Type the quantity of pieces that you want to move.
4. Tap the arrows on the right side of the New Location and NewSecondary Location lists and select the desired inventory locations.
5. Tap the Move button.
6. Tap the Confirm button.
Repeat steps 2 to 6 for all items that you want to move to new inventorylocations.
7. When you are ready, tap the Reset button to reset the inventory view.
Receive inventory itemsIn Tekla EPM Go, you can mark inventory items as received.
1. In the inventory view, tap the For Receiving button.
The inventory view updates so that you can receive material items.
View and manage information remotely in TeklaEPM Go
48 Add time tracking records

2. Scroll to the material item that you want to receive, and tap the Receivebutton.
3. Type the quantity of items that is received.
4. According to your needs, type the bill of lading number and the heatnumber.
5. Tap the arrows on the right side of the New Location, New SecondaryLocation, and Country Of Origin lists and select the desired options.
6. Tap Receive.
7. Tap Confirm.
Repeat steps 2 to 7 to receive all necessary material items.
8. When you are ready, tap Reset to reset the inventory view.
1.5 View and modify general inspection test recordsAll inspection test types except for the Assembly, Part , and Load test typesare considered general inspection tests. The available general test types areset in the Tekla EPM desktop application. You can view the inspection recordsof the general test types in Tekla EPM Go by selecting the GeneralInspections option. You can also add, modify, and delete general inspectiontest records.
1. Tap the file menu icon ( ) in the upper-left corner.
2. In the menu, select General Inspections.
3. Tap the available lists to select the test type, test category, and test thatyou want to run.
The test types, categories, and test names are created in the Tekla EPMdesktop application.
4. Tap Proceed.
View and manage information remotely in TeklaEPM Go
49 View and modify general inspection test records

The existing inspection test records that match the test type, category, andtest name are shown.
If you want to show more information about the field values within therecords, tap Show Field Details. You can hide the field values by tapping HideField Details.
Add an inspection test record1. Tap New.
2. Tap the available lists to select the inspection location and inspector.
3. Define the test hours.
4. Add any other necessary information in the available fields.
5. To attach a file to the record, do the following:
a. Tap ADD FILE.
b. Browse to find the file that you want to attach and select it.
c. Tap Open.
d. Type a description for the file.
To add more files, repeat steps a to d.
6. When you are ready to submit the record, tap Submit Now.
7. Tap Confirm.
The inspection test record is added to the list of visible test records.
View and manage information remotely in TeklaEPM Go
50 View and modify general inspection test records

Add a follow-up test recordAdding a follow-up test record allows you to change the test status from failedto passed without losing the original failed test record.
1. In the Record No. column, tap the inspection test record to which youwant to to add a follow-up test record.
2. At the bottom of the inspection test record view, tap Run Follow-up Test.
3. Tap the available lists to select the inspection location and inspector.
4. Define the test hours.
5. Add any other necessary information in the available fields.
6. To attach a file to the record, do the following:
a. Tap ADD FILE.
b. Browse to find the file that you want to attach and select it.
c. Tap Open.
d. Type a description for the file.
To add more files, repeat steps a to d.
7. When you are ready to submit the record, tap Submit.
8. Tap Confirm.
The follow-up test record is added to the list of visible test records.
Once you have added a passed follow-up test record, the status of the originaltest record changes from Failed to Failed (FTP). This indicates that apassed follow-up test has been run for the original test record.
The status of the passed follow-up test record value reads Passed (FT) toindicate that the record is a follow-up test record.
Modify an inspection test record1. Scroll to find the inspection test record that you want to modify.
2. Tap the record number in the Record No. column.
The record details are shown.
3. At the bottom of the record details, tap Edit Test Record.
4. Tap the available lists to change the inspection location and inspector.
5. Modify the test hours.
6. Modify any other necessary information in the available fields.
7. To attach a file to the record, do the following:
a. Tap ADD FILE.
View and manage information remotely in TeklaEPM Go
51 View and modify general inspection test records

b. Browse to find the file that you want to attach and select it.
c. Tap Open.
d. Type a description for the file.
To add more files, repeat steps a to d.
8. To update the record, tap Submit.
9. Tap Confirm.
Delete an inspection test record1. Scroll to find the inspection test record that you want to delete.
2. Tap the record number in the Record No. column.
The record details are shown.
3. At the bottom of the record details, tap Delete Test Record.
4. To permanently delete the record, tap Confirm twice.
View and manage information remotely in TeklaEPM Go
52 View and modify general inspection test records

Index
PProduction status
View in Tekla EPM Go..............................24
TTekla EPM Go
Add general inspection test records.....49Add inspection test records................... 19Add time tracking records......................44Clear filters...............................................12Delete general inspection test records 49Delete inspection test records...............19Install...........................................................5Manage inventory and purchase ordermaterials...................................................46Modify filters............................................12Modify general inspection test records49Modify inspection test records..............19Receive inventory items......................... 48Set filters.................................................. 12View and modify production statuses..29View and modify shipping information 33View general inspection test records....49View inventory materials........................46
Tekla EPM GoGroup items in Trimble ConnectOrganizer..................................................39Show item properties in TrimbleConnect Content Browser......................39Use with Trimble Connect......................39
Tekla EPM GoChange language.......................................9Change inventory location of items......48Change orders......................................... 28Filter change orders................................28Introduction............................................... 5Move inventory items to anotherinventory location................................... 48Sign out.....................................................11
Sign in......................................................... 9Transmittals............................................. 26View drawings..........................................16View sequences....................................... 17View transmittals.....................................26View and manage information................ 5View and manage production control jobinformation.............................................. 11View change orders................................ 28View cut lists and cut items....................21View inspection test records..................18View item categories...............................25View production statuses.......................24View requests for information...............27View RFIs...................................................27View the material statuses of items......23View the project schedule of a job........38
Tekla EPM GoFind and view assemblies...................... 15
53

54