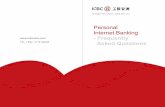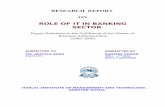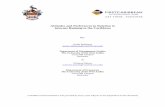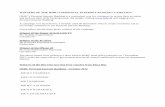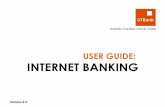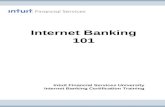MyState Business Internet Banking
Transcript of MyState Business Internet Banking

MyState Business Internet Banking User Guide 1
MyStateBusiness Internet Banking
User Guide

2MyState Business Internet Banking User Guide
Welcome toMyState Business Internet Banking
The following links and information will help you make the most of your MyState Business Internet Banking.
® Registered to BPAY Pty Ltd ABN 67 079 137 518
Contents
03 Getting Started 05 Viewing Options 06 Accounts 07 Transactions09 Transfer Money11 Delegated Users15 Authorising Transactions16 BPAY ®17 Secure Messages18 Pending Payments 19 BPAY View 20 Manage Group Transfers24 Manage Payees25 Manage Billers26 Manage Accounts27 Manage Security 28 Session History

MyState Business Internet Banking User Guide 3
Getting Started
How to registerContact your MyState Business Banking Manager or visit your local MyState branch to register for Business Internet Banking.
Second Factor Security — SMS and Token Authentication MyState Business Internet Banking has been designed to provide you with safe, secure online banking through Second Factor Security.
Second Factor Security is an additional layer of security that is activated when you perform Internet Banking transactions that carry an increased risk. For example, when you complete a high-value transaction, make a first transfer or BPAY to a new payee or biller.
When you initiate an Internet Banking transaction that may have increased risk, you will be prompted to enter a unique, One-Time Password (passcode) prior to your transaction being approved.
MyState offers you three options to authenticate Second Factor Security:
― SMS – provide us with your mobile phone number to enable SMS authentication.
― Hardware Security Token – we can provide you with a small electronic device that will display your One-Time Passcode.
― Software Security Token – we will provide instructions for you to download supporting software to your PC, mobile phone or alternate device. Once downloaded, the token sits on your device and refreshes every 30 seconds with a new, unique One-Time Passcode.
LOGIN SCREEN
Note: SMS and Token authentication will be used for Business Internet Banking for:
― Transferring above transaction limits ― First transfers to new payees ― First BPAY to new billers

4MyState Business Internet Banking User Guide
Transfer Limits Authentication via SMS or Tokens will be required when your specified limits are exceeded. You can set your limits for transfers and BPAY payments during the registration process or by contacting your Business Banking Manager. The following table contains default limits that will apply if no further specification is authorised.
First Transfer to New Payee When you set up a new payee or biller you will not be prompted for Second Factor authentication. However, when you attempt a transfer or BPAY to the new payee or biller, you will be presented with one of the following screens:
Getting Started
Transfer Type Min Transfer
Max Transfer No Authentication
Authentication Required
From MyState to External Payees $0.01 $5,000.00 $5001 – Global Daily Limit
MyState Customer to MyState Customer Transfer $0.01 $5,000.00 $5001 – Global Daily Limit
BPAY Payments $0.01 $5,000.00 $5001 – Global Daily Limit
Transfers Between own Accounts $0.01 No Authentication Required No Authentication Required
Batch Transfers $0.01 $5,000.00 $5001 – Global Daily Limit
SMS AUTHENTICATION SCREEN HARDWARE AUTHENTICATION SCREEN

MyState Business Internet Banking User Guide 5
Viewing Options
You can customise the appearance of your screen for Internet Banking using two viewing options—Classic View and Multi View.
To switch between views, simply click on the View Option icons in the top right hand corner of your Internet Banking screen.
Classic View Enables you to view one type of Internet Banking activity at a time—for example, your Account Balance.
Multi View Enables you to view multiple banking activities at a time—for example, your Account Balance, Transactions and Pending Payments.
Using the Multi View option, you can add, delete, move or expand the activity windows to suit your needs and preferences.
Click on the menu items on the left to add windows to your main working area. Re-arrange your working space by clicking and dragging activity windows to different areas of your screen. You can expand or remove an activity window by clicking on the icons in the upper right hand corner of each window.
CLASSIC VIEW
MULTI VIEW
REARRANGING THE WINDOWS

6MyState Business Internet Banking User Guide
To view any additional information about your account such as interest earned on a particular interest paying account, click the information icon to the left of the account name.
Click on the account heading to sort your accounts by account name.
If you have more than 10 accounts registered for Internet Banking, only the first 10 accounts will initially be visible. You can use the page controls to move through your account list.
Clicking on the account name link will display the Transactions section so that you can view your transactions for each of your accounts.
Accounts
The Accounts section displays a list of your accounts that are registered for Internet Banking. You can see your account name, account number, current balance and available balance.
ADDITIONAL ACCOUNT INFORMATION
TRANSACTIONS SECTION FOR AN ACCOUNT

MyState Business Internet Banking User Guide 7
If you are using the Multi View screen, the Transactions section will initially display your five most recent transactions for the selected account. Click on the Transaction Search button to maximise Multi View and display the Transaction Search criteria.
The Transaction Search criteria are also displayed when you access the Transactions section while using the Classic screen view.
Make sure you choose an account from the account drop down list before you search.
Transaction type: You can choose to see only deposits, only withdrawals, or all transactions.
Date filter: You can choose the date range when searching your transactions. You can choose from a number of pre-defined ranges or select ‘For a specified range’ and enter the start date and end date yourself.
Amount: Specify an amount range for the transactions you wish to view.
Description: Specify a transaction description to search for.
Results per page: You can specify the number of transactions you wish to see at a time. The default value is 10.
Sort: You can specify the order you want your transactions presented in. The default is ‘Newest first’.
Transactions
The Transactions section allows you to view transactions for your accounts and print or export them to a range of formats.
TRANSACTIONS
TRANSACTION SEARCH RESULTS

8MyState Business Internet Banking User Guide
Transactions
Click the Print or Export button to print or export your transactions.
Print selection: You can choose to print the entire list of transactions from your search or just the current page of transactions you are viewing. Click the Print button to display your transactions in a printer-friendly format.
Export selection: You can export the entire list of transactions from your search or just select the current page of transactions you are viewing. Choose from the selection of pre-defined export formats, then click on the Export button to download a file in the specified format that contains your selected transactions.
PRINT & EXPORT SEARCH RESULTS

MyState Business Internet Banking User Guide 9
Transferring money between your accountsThe From Account list displays the accounts from which you can transfer money. To transfer money, simply select one of these accounts. Based on your selection, the To Account list will show those accounts that can have funds transferred into them from your selected From Account.
Enter the amount of money you’d like to transfer and click Continue. You will then be asked to confirm the details of your transfer. Click Change to change the details, Cancel to cancel the transfer completely, and Confirm to proceed with the transfer.
If the transfer is processed successfully, a receipt page will be displayed. We recommend you save or print this page for your records.
Transferring money to a third party accountThe From Account list displays the accounts from which you can transfer money to a third party account.
The To list displays any payees you have saved in your Payee list. You can select one of these to automatically display your payee’s account name, BSB, account number and description. Alternatively you can enter those fields manually.
Selecting the ‘Use MyState’s BSB (807009)’ option will automatically display MyState’s BSB in the BSB field, allowing you to transfer to another account within MyState.
Transfer Money
The Transfer Money section allows you to transfer funds between your accounts, to other accounts within MyState and to accounts external to MyState.
TRANSFER BETWEEN ACCOUNTS
TRANSFER RECEIPT
TRANSFER TO A 3RD PARTY

10MyState Business Internet Banking User Guide
Transfer Money
If you have manually entered a payee’s details, you may select the ‘Save these account details for later’ option to add the payee details to your payee list. You can manage this list from the Manage Payees section.
Enter the amount of money you’d like to transfer and click Continue. You will then be asked to confirm the details of your transfer. Click Change to change the details, Cancel to cancel the transfer completely, or Confirm to proceed with the transfer.
If the transfer is processed successfully, a receipt page will be displayed. We recommend you save or print this page for your records.
Periodical Payments scheduleYou can choose to make your transfer now or later. If you select Later you can set up a periodical payment and will be prompted for the following information:
Start date: This is the date that you want the transfer to first be processed.
Frequency: You can set up a periodical payment by selecting one of the options from this list. Selecting Once will create a one-off transfer on the start date.
Until: If you have selected a transfer option other than Once, you must specify when you want the schedule to end. Selecting Indefinitely will create a periodical payment that will continue indefinitely. To select an end date for your transfer schedule, select Specified Date.
End date: Enter the date you wish the transfers to stop.
PERIODICAL PAYMENTS

MyState Business Internet Banking User Guide 11
Delegated Users
This function gives you the ability to add additional users to your Business Internet Banking account. It also enables you to determine which features and accounts that user can access.
RolesAccess levels for delegated users can be assigned through the Role Management Screen. Under the Delegated Users Tab, click ‘Add New Role’.
Generating Roles enables the creation and maintenance of each delegated user’s roles. This determines which accounts the user can access and the tasks that they can perform on those accounts.
The Role Management screen is divided into four sections:
Role: used to enter a Role Name and Description.
Accounts: used to select accounts the user can access, features and the permission level for those features.
Access: used to set user access for additional features that do not require permission levels.
― See Delegated user access types on page 12 for further explanation
Limits: used to set the transactional limit of the role.
Once created, the roles are assigned to the appropriate delegated user who will inherit the permissions set for that role. A new role will need to be created for any delegated user requiring a different set of permissions.
Limits allow the master user (account owner) to set transaction and daily limits to delegated user roles. If no limits are set then the master user’s limits are applied.
ADDING A NEW ROLE
ROLE MANAGEMENT SCREEN

12MyState Business Internet Banking User Guide
Delegated Users
COPYING A ROLE
Limits are enforced at the role level—for example, if two users share the same role, they also share the same limit.
You can use existing roles as templates for new roles by selecting the Copy options. The copied role will contain the permissions from the original role and can be edited to meet the requirements of the new role.
Delegated user access types
There are a number of access types for delegated users. You can choose one, all or a combination of these access types for each delegated user:
― Can Change Passwords: allows delegated users to change their password.
― Can Create Payees: allows delegated users to create, edit, delete and use Payees.
― Can Create Billers: allows delegated users to create, edit, delete, and use Billers.
― Can Create Ad Hoc Payments: allows delegated users to make ad hoc payments (i.e. not use an existing payee to make a payment).*
― Can Select From Biller List: allows delegated users to select billers from the Billers list when using the BPAY option.*
*One of these options must be selected to enable a delegated user to create new BPAY billers and modify existing billers.
DELEGATED USER ACCESS TYPES

MyState Business Internet Banking User Guide 13
Delegated Users
Adding a new user
To add a new user click ‘Manage Users’ under the Delegated Users Tab, then click ‘Add New User’. When adding a new user, you will be prompted for the following information:
Employees: first name, last name, user name, password, employee role, start date (optional), end date (optional), start time (optional), end time (optional), weekend access (optional). The new user will not be able to log in until MyState has activated their account.
The new user will need to visit a MyState Branch and provide identification, (as required by AML/CTF legislation) and the activation form signed by the account owner. Once activated, they can begin viewing and transacting on nominated accounts.
CLICK ON “MANAGE USERS”
ADDING A NEW USER’S DETAILS

14MyState Business Internet Banking User Guide
Delegated Users
MANAGE USERS PANEL
Manage Users Panel The Manage Users panel provides the option to create, maintain and delete delegated users and their access. Under the Delegated Users tab, click ‘Manage Users’.
Edit – edit details for an employee. This option allows you to select and edit one employee at a time.
Delete – delete an employee. Multiple employees can be selected for this option.
Block Access – enables you to block employees’ access to the system. Multiple employees can be selected for this option.
Reinstate Access – enables you to reinstate a users previously blocked access.

MyState Business Internet Banking User Guide 15
Authorising Transactions
MyState Business Internet Banking allows the account owner to authorise delegated users to make transactions.
AUTHORISE TRANSACTIONS SCREEN
PENDING AUTHORISATIONS PANEL
Many to Sign authorisations (Account, Transaction or All)This function allows you to decide how much authorisation is required on a particular account or transaction, or to set all accounts and transactions to be authorised by a set amount of users. You will need to complete a form through your Business Banking Manager or contact our Service Centre on 138 001.
Authorise Transactions The Authorise Transactions screen will appear when any type of transaction requiring authorisation is attempted.
This screen will notify you that additional authorisation will be required to complete the transaction before it can be processed (Many to Sign). If an authorisation is unavailable at that time, fund transfers will be visible in the Authorise Transactions panel until users with authorisation log in and authorise the transaction for processing.
If Many to Sign is required the payment will not be processed at this time. It will need to be completed by the authorised person(s) from within the Authorise Transactions panel.
A message can be added to this page to be viewed by the authoriser when they are approving the transaction. This will be sent to the authoriser(s) in their secure messages.
Authorise Transactions panelTransactions lodged in this panel are those awaiting a Many to Sign authorisation. You can view selected transactions in the Authorisation panel by selecting the View button; the approval of transactions can be actioned (if you have the correct authority) by selecting the Approve button; and the declining of transactions using the Decline button (again, you must have correct authority and be a delegated user).

16MyState Business Internet Banking User Guide
To pay a bill via BPAY, click on the From Account list and select the account you wish to pay the bill from.
If you have previously saved the details of a biller to your Billers List, you may select the biller from the To dropdown list. This will automatically display the biller’s Biller Code and Reference Number.
To enter a biller’s details manually, type in the Biller Code and the Reference Number, which you’ll find on your bill. Check the ‘Save these biller details for later’ option to add the biller to your Billers List.
Now, select whether you wish to transfer money now or later. Select No to submit the payment for processing immediately. By selecting Later, you can arrange a one-off transfer at a date of your choice. Or, you can set up a periodical payment, to be made indefinitely or for a limited period of your choice.
If you select Later, the following fields will need to be completed:
Start date: This is the date that you want the payment to first be processed.
Frequency: You can set up a recurring BPAY payment by selecting one of the options from this list. Selecting Once will create a one-off payment on the start date.
BPAY
The BPAY section allows you to pay bills from BPAY billers.
Until: If you have selected a frequency other than Once, you must specify when you want the schedule to end. Selecting Indefinitely will create a periodical payment that will continue indefinitely. To select an end date for your payment, select Specified Date.
End Date: Enter the date you wish the payments to stop.
If you wish to start again, click Cancel to reset the page.
Click Continue to review and confirm your payment details. Now, click Confirm to complete your payment, Change to modify the payment details or Cancel to cancel the payment.
If the payment is submitted successfully, a receipt page will be displayed. We recommend you save or print this page for your records.
BPAY

MyState Business Internet Banking User Guide 17
Viewing messages you have received from the Service CentreIf you have received a Secure Message from the Service Centre, you will be notified by the display in the top left hand corner of Internet Banking, advising you have an unread message.
When you first enter the Secure Messages section, your Inbox will be displayed, showing any messages you have received from the Service Centre. To view the details of a message, click on the subject field.
You can delete messages by selecting them and clicking Delete. You will be prompted to confirm that this is what you want to do before the messages are deleted.
Sending a new message to the Service CentreTo send a new message to the Service Centre, click New Message in your Inbox. Enter a subject, type your message and then click Send. You can also select a Template from the drop down box to assist with your query. You’ll receive confirmation that your message was sent.
Replying to a message from the Service CentreTo reply to a message from the Service Centre, view the message details and then click the Reply button. Type your message and then click Send. You’ll receive confirmation that your message was sent.
Viewing messages you have sent to the Service CentreYou can view all the messages you have sent to the Service Centre by clicking the Sent Messages button in your Inbox.
Secure Messages
The Secure Messages section allows you to send and receive secure messages to and from the MyState Service Centre. You use it in much the same way as a regular email program.
SECURE MESSAGES INBOX

18MyState Business Internet Banking User Guide
The section displays a list of all pending payments you have created. If you have none, a message will be displayed telling you that you currently have no pending payments.
For each pending payment in your list, Internet Banking will display a summary of the payment, its frequency and the date of the next payment. You can sort the contents of the list by any of these columns by clicking on the column heading.
If you have more payments than can be displayed on one page, the paging controls for the list will appear. You can move backwards and forwards through your list using these controls.
To change a pending payment or view more details about it, simply click on the summary for that payment. This will display the Payment Details page.
To return to the Pending Payment list, click Cancel.
To delete a pending payment click Delete. You will be prompted to confirm that this is what you want to do.
You can edit the amount, description and schedule details of a pending payment. Future dated BPAY payments cannot be edited. They must be deleted and a new future dated payment must be created.
However, if you wish to change where the payment is being paid from or where it is being paid to, you must create a new payment from the Transfer Money or BPAY sections.
Pending Payments
The Pending Payments section allows you to view payments that you have scheduled including Periodical Payments and BPAY transfers.
Clicking on the Cancel button in the Edit Transaction Details page will cancel the changes you have made to the pending payment. It will not cancel the scheduled transaction itself. To cancel a pending payment you must delete it using the Delete button.
You cannot add a new pending payment from this page. You must use either the Transfer Money or BPAY sections to do this.
PENDING PAYMENTS
PENDING PAYMENTS SUMMARY

MyState Business Internet Banking User Guide 19
BPAY View
The BPAY View section allows you to view and receive your bills online from participating BPAY billers. Within BPAY view you will be able to see a summary of your bills and their due date.
BPAY VIEW

20MyState Business Internet Banking User Guide
Manage Group Transfers
With MyState Business Internet Banking you can combine multiple transactions from many accounts into a single transaction.
Batch processing and TemplatesBatch processing allows you to combine several Internet Banking transactions into a single transaction. You can set up a Payment Batch to be posted immediately or for a specified future date. A batch can only be posted once—it is not possible to edit a posted batch and then repost it. To achieve this result, you will need to create a Batch Template that can be saved and used to create multiple batches.
Creating a batchThere are three ways you can create a batch from the Batches Panel:
― Batch Template – You can use a batch template to create a batch. Select ‘From My Saved Templates’ in Create Batch to choose from a list of templates. Once you have selected your template, the information you provide will be used to populate the appropriate fields of the batch template.
― Cemtex File* – when you select the Cemtex File option you will be prompted to upload a file in Cemtex format. The contents of this file will be loaded into the appropriate fields on screen. You can then add further payments to the batch or modify its details.
― Manually – select this option to create a batch from start to finish.
*A Cemtex ABA file is used by banks to allow for Batch Transactions and has specifications issued by the Australian Bankers Association. An ABA file is also known as a Direct Entry file or a Cemtex File. This file has the extension .aba.
An ABA can be created manually or generated automatically using an ABA file generator, which can be integrated with the application used by the customer, such as a Payroll system.
CREATING A NEW BATCH PAYMENT
ADDING A NEW PAYEE TO BATCH

MyState Business Internet Banking User Guide 21
Manage Group Transfers
All batches must contain an Organisation Name and Description.
You can manually add a payment to any batch by clicking on the Add Payee link on the Create Batch page. This displays a summary of the batch details and allows you to specify the Account Name, BSB, Account Number and Description for a payment, exactly as if you were transferring money to a third party payee. Select Add to add the payment to the batch and return to the Batch details page.
Select Clear to erase the details of the payment you have entered. Select Return to go back to Batch Details without adding a new payment.
To manually edit a payment in a batch, select Edit in the Payments list. This displays the same page you would normally use to add a new payment to the batch.
To delete any payment from a batch, select Delete in the Payments list. You will be prompted to confirm your choice prior to permanent removal of the payment from the batch.
To save any batch, click the Save button. If you select ‘Save a copy of these details as a batch template’, the information you have entered will also be saved to your Batch Templates list. This enables you to create batches in the future using the same details.
SAVING A BATCH TO TEMPLATES

22MyState Business Internet Banking User Guide
Manage Group Transfers
Batch templatesTemplates can be created in one of two ways:
― While creating a batch, you can save the details as a template by ticking the box ‘Save a copy of these details as a Batch Template’.
― You can manually create a template by clicking on the ‘New Payment Batch Template’ button under the Batch Templates tab.
You can also View, Edit or Delete batch templates from the Batch Templates List.
NEW BATCH TEMPLATE
BATCH TEMPLATES PANEL

MyState Business Internet Banking User Guide 23
Posting a batchTo post a batch, first click View in the Batches List to view the batch details. You will see a Post button below the batch details to indicate that your batch can be posted. Select this option to display the Post Batch page.
Next, specify which of your accounts will be the source for payment batches, and enter a posting date. Then select Post. A confirmation page will appear for you to review your transaction before posting. Select Change to make any amendments then select Confirm to submit the batch for posting. A receipt page will be displayed if your submission is successful. You can print this page for your records.
Manage Group Transfers
POSTING A BATCH
SPECIFYING POST DATE
Batch troubleshootingThe following applies to posting batch payments:
― When a future-dated or immediate batch is executed, a check will occur comparing the total amount of the batch with the available funds in the account to be debited. A Secure Message is only sent when a future dated payment fails. Immediate Batches will display an error message and will not be processed if there are insufficient funds.
― If a batch fails mid-process, a secure message will be sent to inform you that the batch payment has failed. This message will include details of which payees in the batch were processed. In these circumstances, you will need to create an alternate batch to submit for posting as resubmitting the original batch will result in a second payment being made to those payees who have already been processed.

24MyState Business Internet Banking User Guide
Manage Payees The Manage Payees section allows you to maintain your Payees List, which you use to make transfers to third parties.
If you have no payees in your Payees List then a message will be displayed stating that. Otherwise a list of payees will be displayed.
Your Payees List displays the account name, BSB, account number and any description you have chosen for your payees.
To edit the details for a payee, click on the payee account name in the Payees List, enter the revised details and click Save. You can also choose to remove the payee from your list by clicking Delete.
To add a new payee to your list, click the Add Payee button.
To add or edit a payee, you must specify the account name, BSB and account number for the payee. You can also enter a description for the payee so you can easily identify them.
MANAGE PAYEES
EDIT PAYEE DETAILS

MyState Business Internet Banking User Guide 25
If you have no billers in your Billers List then a message will be displayed stating that. Otherwise a list of billers will be displayed.
The Billers List displays the name of the biller, the Biller Code, Reference Number and any nicknames you have chosen for your billers.
To edit the details for a biller, click on the biller name in the Billers List, enter the revised details and click Save. You can also choose to remove the biller from your list by clicking Delete.
To add a new biller to the list, click the Add Biller button.
To add or edit a biller, you must specify the Biller Code and Reference Number (found on your paper bill). You can also give your biller a nickname so you can easily identify them.
Manage Billers
The Manage Billers section allows you to maintain your Billers List, which you use to make BPAY payments.
MANAGE BILLERS
EDIT BILLERS

26MyState Business Internet Banking User Guide
Select what you want to do from the list of available maintenance functions. Choose one and click Continue. Then select the relevant account or type in the corresponding card number to perform that function and click Continue to perform that function.
Change account nameYou can specify a new name for an account within Internet Banking. Simply enter the new name and click Confirm. Please note that this name is unique to your Internet Banking account and will not be used on your statements or Phone Banking service.
Activate a cardYou can activate a new card for your account through Internet Banking. Enter the new card number and click Confirm.
Cheque presentationBy selecting the account and entering the cheque number into the nominated field you will be able to view the date that the cheque was presented and the amount stated.
Manage Accounts
The Manage Accounts section allows you to perform some basic maintenance functions on your accounts that are registered for Internet Banking.
SELECT FUNCTION
SELECT ACCOUNT

MyState Business Internet Banking User Guide 27
Password: Check the Password section for details on what is an allowable password. To change your password, enter the following information and click Submit.
Current password: This is the password you used to login to your current Internet Banking session.
New password: The password you wish to change to.
Confirm password: You need to re-enter your new password here to ensure you haven’t made any errors. If the New password and Confirm password values don’t match, you will be notified on-screen and your access code will not be changed.
Personal Icons: You can re-configure your personal icons (2nd level authentication process) by resetting your personal icon sequence.
Manage Security
The Manage Security section allows you to change your password and personal icon authentication for Internet Banking. Regularly changing your login details helps to maintain the security of your Internet Banking account.
MANAGE SECURITY
PERSONAL ICONS

28MyState Business Internet Banking User Guide
Sessions are listed by the date and time the sessions started, with the current session being listed first. Click on the + next to any session to see the details of that session. You can hide the details of any session by clicking on the - next to that session.
Click the Print button to display your session history in a printer-friendly format.
Session History
The Session History section allows you to view the actions you have performed in Internet Banking in the last 10 sessions, including the current one.
SESSION HISTORY

MyState Business Internet BankingUser Guide v 1.1
MyState Business Banking and MyState Agribusiness are registered business names of MyState Bank Limited (MyState) ABN 89 067 729 195 AFSL 240896 Australian Credit Licence Number 240896.
A wholly owned subsidiary of MyState Limited ABN 26 133 623 962.