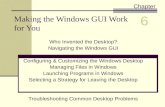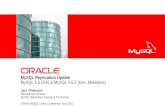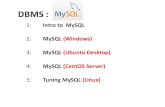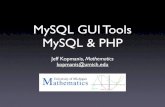MySQL Database and Java Desktop GUI Part 1
Transcript of MySQL Database and Java Desktop GUI Part 1
-
8/12/2019 MySQL Database and Java Desktop GUI Part 1
1/59
MySQL Database and Java Desktop GUI Part 1
Contents:1. Machine specification used for this task2. Pre-requirement3. Creating a Database4. Making a Connection to a Database5. Creating a Table
6. Inserting a Sample Data7. Creating a New Java Desktop Project8. Running the Project for the First Time9. Customizing the GUI10. Re-run the Project and Testing Its Functionality
In this series of three parts, we will learn how to build Java desktop GUI application that connected to MySQL database.This tutorial is quite long containing a lot of screen snapshots to make it as details as possible. The original tutorial canbe found atnetbeans.org.All credits must go to the original authors.
Machine specification used for this task Intel Pentium Core 2 Duo, 2.2 GHz, Windows XP Pro SP2 + periodical patches + periodical updates. 2 GB DDR2 RAM 160 GB SATA HDD 17 SyncMaster 713N monitor.
Pre-requirement:NetBeans 6.x.x and MySQL 5.x.x
Creating a Database
Firstly let create a database using MySQL Command Line Clientconsole. We cannot find how to create a MySQLdatabase using NetBeans. However there are wizard to create Java database for Derby database. After finishing thedatabase creation, exit and open NetBeans.
SQL statement to create database is:
CREATE DATABASE tid5013studentrecord;
Change the database name accordingly if you want.
http://www.netbeans.org/kb/http://www.netbeans.org/kb/http://www.netbeans.org/kb/http://www.netbeans.org/kb/ -
8/12/2019 MySQL Database and Java Desktop GUI Part 1
2/59
When the NetBeans IDE launched, go to the Servicespane, expand the Databasesfolder and expand the Driverssub-folder.
Making a Connection to a Database
Well, NetBeans 6.0 provides drivers for JDBC-ODBC (Windows driver for Microsoft Access/MSSQL), MySQL, Java andPostgreSQL database. This means that no need for us to install third party driver for these databases as version 5.5.Thanks to NetBEans and in the future there will be more drivers for other dominant databases used in the market such asOracle, Sybase etc. A new driver can be added to NetBeans using the following steps.
-
8/12/2019 MySQL Database and Java Desktop GUI Part 1
3/59
And fill in the needed information in the following Figure. Get the third party JDBC driver for various databasesatsun.com.
Next, select MySQL (Connector/J driver)and right-click mouse button. Select Connect Usingcontext menu.
The New Database Connection wizard launched. Use the following connection string. Key in the MySQL username asroot and its password that you use to access your MySQL database.
http://developers.sun.com/product/jdbc/drivershttp://developers.sun.com/product/jdbc/drivershttp://developers.sun.com/product/jdbc/drivershttp://developers.sun.com/product/jdbc/drivers -
8/12/2019 MySQL Database and Java Desktop GUI Part 1
4/59
jdbc:mysql://localhost:3306/tid5013studentrecord
The format for the connection string for this driver is:
jdbc:mysql://:/
Change the database name accordingly if needed. Click the OKbutton.
Using root user is not a good practice. We need to create MySQL users and assign appropriate level of permissions andrights to those users and use them in different level of database accesses such as users for update, backup and manymore. Left the root as the highest administrator similar to Windows (Administrator) and Linux (root) system access. Clickthe Remember password tick box if you want the password to be remembered so next time no need to key-in thepassword any more. Click OK.
If your connection is successful it will be notified (Connection established) in the following frame and same as if it is fail.Click the OKbutton.
Now we are connected to the MySQL database through NetBeans. You can see icon for the established connection asshown below.
-
8/12/2019 MySQL Database and Java Desktop GUI Part 1
5/59
Creating a Table
Next step is to create table and then populate it with sample data. The following table describes our sample table
structure. (The red record has some issue to be resolved later. There are some incompatibilitiesbetweenjava.util.dateandjava.sql.datehere. Quick solution is to useintor Stringtype for the stud_date_of_birthorwecan separate the year, month and day into different fields/columns).
The structure for a studentrecordtable
Column name Data type Constraints
student_id VARCHAR(7) NOT NULL PRIMARY KEY
stud_first_name VARCHAR(15) NOT NULL
stud_last_name VARCHAR(15) NOT NULL
stud_date_of_birth DATE NOT NULL
stud_address VARCHAR(50) NOT NULL
stud_program VARCHAR(20) NOT NULL
stud_marital_status INT(2) NOT NULL
stud_country VARCHAR(20) NOT NULL
And the following is the SQL script for our table creation.
CREATE TABLE IF NOT EXISTS studentrecord(student_id VARCHAR(7),stud_first_name VARCHAR(15) NOT NULL,stud_last_name VARCHAR(15) NOT NULL,stud_date_of_birth DATE NOT NULL,stud_address VARCHAR(50) NOT NULL,stud_program VARCHAR(20) NOT NULL,stud_marital_status INT(2) NOT NULL,stud_country VARCHAR(20) NOT NULL,
PRIMARY KEY (student_id)) ENGINE=innodb;
To execute this SQL script, select the previously established connection (our MySQL database), right-click mouse andselect Execute Commandcontext menu.
-
8/12/2019 MySQL Database and Java Desktop GUI Part 1
6/59
Type or copy-paste the SQL script into the SQL Commandeditor as shown below. Make sure you have chosen a properdatabase as blue highlighted in the Connection:field
Then, run/execute the script by clicking the run/execute icon.
Verify the studentrecord database creation by using the following command in new SQL Commandeditor. You can alsocombine and execute/run this code together with the previous SQL script.
-
8/12/2019 MySQL Database and Java Desktop GUI Part 1
7/59
DESC studentrecord;
The following figure shows that our table has been successfully created. Congrats!!! Next step is to populate the studentrecordwith sample data.
Inserting a Sample Data
Use the following sample SQL scrip to insert sample data into out table. You can try creating your own sample data.Launch and use newSQL Commandeditor or you can overwrite the previous SQL script. Execute/run the script as donepreviously.INSERT INTO studentrecord VALUES('88889','Albukori','Zaman Khan','1969-07-08','4-5, Dead Wood Street 5, 12000 Sintok, Kedah','MSc. IT','1','Malaysia');
INSERT INTO studentrecord VALUES('87990','Haslina','Mahathir','1970-11-12', '345, New Smart Village, 17100 Nilai, N. Sembilan','MSc. ICT',
'2','Malaysia');
INSERT INTO studentrecord VALUES('79678','Mohammed','Fajr','1975-04-20', 'Pearl Apt, Level 10, Al-Hijr, 45200 Abu Dhabi','MSc. Expert System', '2','UEA');
INSERT INTO studentrecord VALUES('88799','Mustar','Mohd Dali','1979-06-24','345, Side Village, Kerian, 12300 Jawa Barat','MSc. MultiMedia', '1','Indonesia');
INSERT INTO studentrecord VALUES('78998','Satkorn','Chengmo','1968-01-26',
'34 Uptown Street #4, Tech Park, 78100 Bangkok','MSc. IT','2','Thailand');
Any success or fail will be notified in the Output window at the bottom of the NetBeans IDE. So dont worry. A screensnapshot is shown below. Notice the different default colors used in the SQL script. Keywords, values and table name arein different colors and together with the report in the Output window, this makes our tasks in troubleshooting easier.
-
8/12/2019 MySQL Database and Java Desktop GUI Part 1
8/59
Verify our data/values insertion by using the following SQL statement.
SELECT * FROM studentrecord;
A complete MySQL script for this exercise is given below.-- create a tableCREATE TABLE IF NOT EXISTS studentrecord (
student_id VARCHAR(7),stud_first_name VARCHAR(15) NOT NULL,
stud_last_name VARCHAR(15) NOT NULL,stud_date_of_birth DATE NOT NULL,stud_address VARCHAR(50) NOT NULL,stud_program VARCHAR(20) NOT NULL,stud_marital_status INT(2) NOT NULL,stud_country VARCHAR(20) NOT NULL,PRIMARY KEY (student_id)
) ENGINE=innodb;
-- insert a sample dataINSERT INTO studentrecord VALUES('88889','Albukori','Zaman Khan','1969-07-08','4-5, Dead Wood Street 5, 12000 Sintok, Kedah','MSc. IT',
-
8/12/2019 MySQL Database and Java Desktop GUI Part 1
9/59
'1','Malaysia');
INSERT INTO studentrecord VALUES('87990','Haslina','Mahathir','1970-11-12', '345, New Smart Village, 17100 Nilai, N. Sembilan','MSc. ICT', '2','Malaysia');
INSERT INTO studentrecord VALUES('79678','Mohammed','Fajr','1975-04-20', 'Pearl Apt, Level 10, Al-Hijr, 45200 Abu Dhabi','MSc. Expert System',
'2','UEA');
INSERT INTO studentrecord VALUES('88799','Mustar','Mohd Dali','1979-06-24','345, Side Village, Kerian, 12300 Jawa Barat','MSc. MultiMedia', '1','Indonesia');
INSERT INTO studentrecord VALUES('78998','Satkorn','Chengmo','1968-01-26', '34 Uptown Street #4, Tech Park, 78100 Bangkok','MSc. IT','2','Thailand');
Next step is to create a GUI for our database access and manipulation. The following screen snapshots are self-explanatory.
Creating a New Java Desktop Project
Well, click File > select New Project.
Select Javain the Categories:and Java Desktop Applicationin the Projects:pane. Click Next.
-
8/12/2019 MySQL Database and Java Desktop GUI Part 1
10/59
-
8/12/2019 MySQL Database and Java Desktop GUI Part 1
11/59
Here you are! Our database GUI template! This GUI can be built and run/executed as other Java project.
You can view the GUI by clicking the Preview Designicon ( ).
-
8/12/2019 MySQL Database and Java Desktop GUI Part 1
12/59
Running the Project for the First Time
Next let see our real GUI in action. You can build first and then run. In this case we directly run the project (in the processit will be built as other Java project). Select the StudentRecordAppproject folder, right-click mouse andselect Runmenu.
Here is the Real GUI. Try the Filemenu and its sub-menu. In this case not all the record was displayed. Only the firstthree and this is our job to find the cause and it is a normal process in programming! Select any record and testthe New(click Newbutton and key-in new data and click Saveto update new data), Delete(select a record to be deletedand press the Deletebutton) and Refresh(refresh the connection and update the data) buttons. All controls supposed tobe working else we need to find the reasons and resolve it.
-
8/12/2019 MySQL Database and Java Desktop GUI Part 1
13/59
Customizing the GUI
Close this application. Let go back to the design page. Select the Stud Date Of Birth text field. Go to the Propertiessheetand click theBinding.
Click the ellipses () at the end of the text field.
-
8/12/2019 MySQL Database and Java Desktop GUI Part 1
14/59
Try selecting the date inttype in the Binding Expression:field, expand the studDateOfBirth java.util.Dateandselect date int and then click OK.
Re-run the Project and Testing Its Functionality
Re-run this project again.
-
8/12/2019 MySQL Database and Java Desktop GUI Part 1
15/59
Select any row of the table. All the record displayed but the Stud Date Of Birth just display the day only. However thisprogram can be said 97% working. If we want to add other component either to bind to the database table or not it is depend on our creativities now.
-
8/12/2019 MySQL Database and Java Desktop GUI Part 1
16/59
Close the application and back to the design. Select, drag and drop the position of the table grid to the bottom of theframe as shown below.
Re-run this project again and see the result!
Regarding the Date Of Birth (DOB), well we think here is the reason. Searching in the Internet, the reason isthejava.util.Dateis not compatible with thejava.sql.Date. Olderjava.util.Datepackage that contains date only alreadydeprecated. The new version of thisjava.util.datecontains date and time as well, while thejava.sql.utilonly contains thedate. Coding wise, we need to parse or convert to thejava.sql.Dateformat. The validation and conversion featuresalready available in the Java Server Faces (JSF) web development.
-
8/12/2019 MySQL Database and Java Desktop GUI Part 1
17/59
As said before we can fix this problem immediately. Easy solution is to use a Stringtype forthe stud_date_of_birthreplacing the DATE data type. From this simple issue, that is why the database design stage isvery important.
The structure for a studentrecordtable
Column name Data type Constraints
student_id VARCHAR(7) NOT NULL PRIMARY KEY
stud_first_name VARCHAR(15) NOT NULL
stud_last_name VARCHAR(15) NOT NULLstud_date_of_birth VARCHAR(10) NOT NULL
stud_address VARCHAR(50) NOT NULL
stud_program VARCHAR(20) NOT NULL
stud_marital_status INT(2) NOT NULL
stud_country VARCHAR(20) NOT NULL
Orwe can separate the year, month and day into different fields/columns. (We have tried this, also failed).
stud_last_name VARCHAR(15) NOT NULL
stud_dob_day INT(2) NOT NULL
stud_dob_month INT(2) NOT NULL
stud_dob_year INT(4) NOT NULL
stud_address VARCHAR(50) NOT NULL
And for this case we need to create (I mean, NetBeans create for us and we re-arrange it in the frame) different fields foreach column and we need to re-arrange the day, month and year in the standard format in the GUI such as:
You can try both solution and let see the outputs however we will solve this issue in the next tutorial, replacing the DATA
type to String and we will show the steps on how to edit a table while designing the GUI interface.
Contents:1. Pre requirement2. Some Notes on Java GUI from the Plain Old Java Code View3. Java GUI: Components and Containers4. Frames and Panels5. Customizing the Java GUI6. Customizing the Table Layout
Pre requirement:NetBeans 6.x.x, MySQL 5.x.x andalready completed Tutorial 1.
In this tutorial we will continue customizing our Java desktop GUI and MySQL database project. The original tutorial canbe found atnetbeans.org.All credits must go to the original authors.
The following is the Java desktop GUI from the previous tutorial and we faced a problem regarding the Stud Date Of Birththat was not properly displayed, only the day was displayed. We will resolve this later.
http://www.javaguicodexample.com/javadesktopguimysql1.htmlhttp://www.javaguicodexample.com/javadesktopguimysql1.htmlhttp://www.javaguicodexample.com/javadesktopguimysql1.htmlhttp://www.netbeans.org/kb/http://www.netbeans.org/kb/http://www.netbeans.org/kb/http://www.netbeans.org/kb/http://www.javaguicodexample.com/javadesktopguimysql1.html -
8/12/2019 MySQL Database and Java Desktop GUI Part 1
18/59
Some Notes on Java GUI from the Plain Old Java Code View
Java GUI: Components And Containers
Other than command-line applications which interact with the user only through simple text prompts, Java applicationcan have graphical components as well. You should be familiar with the graphics and images displayed inside webpages that use Java applets. Java applets are a Java program that is intended to be embedded in a web page andexecuted through a browser.
Java also has capabilities to create programs with graphical user interfaces (GUIs). A GUI component is an object thatrepresents a screen element that is used to display information or to allow the user to interact with the program in acertain way. GUI components include labels, buttons, text fields, scroll bars, menus and many more. Java components and other GUI-related classes are defined primarily in two packages:java.awtandjavax.swing. TheAbstract Windowing Toolkit (AWT) was the original Java GUI package. It still contains many important classes such asthe Color class.The swing package was added later and provides components that are more versatile than those of the AWT package.Both packages are needed for GUI development, but we should use Swing components whenever there is an option. A container is a special type of component that is used to hold and organize other components. Frames and panels aretwo examples of Java containers.
Frames and Panels
A frame is a container that is used to display GUI-based Java applications. A frame is displayed as a separate windowwith its own title bar. It can be repositioned on the screen and resized as needed by dragging it with the mouse. Itcontains a standard small buttons in the corner of the frame that allow the frame to be minimized, maximized and closed.A frame is defined by the JFrame class.A panel is also a container. However, unlike a frame, it cannot be displayed on its own. A panel must be added toanother container for it to be displayed. Generally a panel doesnt move unless you move the container that it is in. Itsprimary role is to help organize the other components in a GUI. A panel is defined by the JPanel class. We can classify containers as either heavyweight or lightweight. A heavyweight container is one that is managed by theunderlying operating system on which the program is run, whereas a lightweight container is managed by the Javaprogram itself. Occasionally this distinction will be important when we explore GUI development. A frame is aheavyweight component and a panel is a lightweight component. Heavyweight components are complex that lightweight components in general. A frame, for example has multiple panes,which are responsible for various characteristics of the frame window. All visible elements of a Java interface are
-
8/12/2019 MySQL Database and Java Desktop GUI Part 1
19/59
displayed in a frames content pane.
Generally, we can create a Java GUI-based application by creating a frame in which the program interface is displayed.The interface is often organized onto a primary panel which is added to the frames content pane. The components in theprimary panel are often organized using other panels as needed. Containers are generally not useful unless they help us organized and display other components. For example, a label isa component that displays a line of text in a GUI. A label can also display an image as well. Usually, labels are used todisplay information or identify other components in the GUI. Labels can be found in almost every GUI-based program. Thefollowing program example tries to demonstrate the basic use of frames, panels and labels. import java.awt.*;
import javax.swing.*;
public class Framepanellabel{
public static void main(String[] args){
JFrame frame = new JFrame ("Java GUI Components");frame.setDefaultCloseOperation(JFrame.EXIT_ON_CLOSE);
JPanel primary = new JPanel();primary.setBackground (Color.yellow);primary.setPreferredSize(new Dimension(250,75));
JLabel label1 = new JLabel("Java GUI components, ");
JLabel label2 = new JLabel ("Frame, panel and label.");
primary.add(label1);primary.add(label2);
frame.getContentPane().add(primary); frame.pack();frame.setVisible(true);
}}
A sample output:
When this program is executed, a new window appears on the screen displaying a phrase. The text of the phrase isdisplayed using two label components. The labels are organized in a panel and the panel is displayed in the content paneof the frame.The JFrame constructor takes a string as a parameter, which it displays in the title bar of the frame. The call to thesetDefaultCloseOperation() method determines what will happen when the close button (X) in the top-right corner is
clicked. In most cases we will simply let that button terminate the program, as indicated by the EXIT_ON_CLOSEconstant.A panel is created by instantiating the JPanel class. The background color of the panel is set using the setBackground()method. The setPreferredSize() method accepts a dimension object as a parameter, which is used to indicate the widthand height of the component in pixels. The size of many components can be set this way and most components also havesetMinimumSize() and setMaximumSize() methods to help control the look of the interface. The labels are created by instantiating the Jlabel class, passing to its constructor the text of the label. In this program twoseparate label components are created.Containers have an add() method that allows other components to be added to them. Both labels are added to theprimary panel and from that point on considered to be part of that panel. The order in which components are added to acontainer often matters. In this case, it determines which label appears above the other.Finally, the content pane of the frame is obtained using the getContentPane() method, immediately after which the addmethod of the content pane is called to add the panel. The pack method of the frame sets its size appropriately based on
-
8/12/2019 MySQL Database and Java Desktop GUI Part 1
20/59
its contents; in this case the frame is sized to accommodate the size of the panel it contains. This is a better approachthan trying to set the size of the frame explicitly, which should change as the components within the frame change. Thecall to the setVisible() method causes the frame to be displayed on the monitor screen. Let forget the Java old plain code in building the Java GUI. Let continue our task using NetBeans, the Java IDE thatautomate most of the works that previously need to be done manually. For our project, the following is the MainPanelcontainer that together with other containers fitted in the main Frame.
The following is the MenuBar container.
The following is the StatusPanel container.
Customizing the Java GUI
1. Next we would try to customize GUI components in our project. Firstly, we re-position the table at the bottom of theframe by click-drag and drop.
-
8/12/2019 MySQL Database and Java Desktop GUI Part 1
21/59
2. Next, delete the Date of birth label and its text field. We will customize this component later. Select the Date of Birth
component > right click mouse > select Delete context menu.
-
8/12/2019 MySQL Database and Java Desktop GUI Part 1
22/59
3. Then re-arrange other controls. We re-position the buttons at the top. Click-hold-drag and drop those buttons.
4. Re-position all the components by dragging and dropping.
-
8/12/2019 MySQL Database and Java Desktop GUI Part 1
23/59
5. Next we resize the text fields. This is a drag and resize task.
6. Next, we change the Save button text to Update. Select the Save button > right click mouse > select Propertiescontext menu.
-
8/12/2019 MySQL Database and Java Desktop GUI Part 1
24/59
7. In the text property, change to Update and change also the mnemonic property to U.
-
8/12/2019 MySQL Database and Java Desktop GUI Part 1
25/59
8. Next we change the background for the text fields to white. Select the text field > go to Properties page > click theellipses at the end of the background property.
-
8/12/2019 MySQL Database and Java Desktop GUI Part 1
26/59
9. Select the Swatches tab and select the white color. Click OK.
10.The following Figure shows our current Java GUI.
11.Next we edit the labels by removing the Stud word for all labels except Student Id. Click the label, wait for a while, clickagain and edit.
-
8/12/2019 MySQL Database and Java Desktop GUI Part 1
27/59
Customizing the Table Layout
1. Next we also would like to remove the Stud word for the table column headers. Select the table panel > right clickmouse > select Table Contents context menu.
2. Select Columns tab > select the second row > click the ellipses at the end of the Title: text field.
-
8/12/2019 MySQL Database and Java Desktop GUI Part 1
28/59
3. In the text area removes the Stud, leaving the First Name. Dont forget to removethe Define as a Resourcetickand click OK. We faced some problems when selecting the Define as a Resource which the changes that have beenset do not take effect. Repeat these steps for other remaining columns except the Student Id.
-
8/12/2019 MySQL Database and Java Desktop GUI Part 1
29/59
4. The following Figure shows our current Java GUI when built and run.
-
8/12/2019 MySQL Database and Java Desktop GUI Part 1
30/59
5. Next, we remove the table grid color to white, that means there is no grid in the table. Select the table > right clickmouse > select Properties context menu.
6. In gridColor property, change the color to white. Click the ellipses to choose the white color.
-
8/12/2019 MySQL Database and Java Desktop GUI Part 1
31/59
7. Next, let re-build our Java desktop GUI application. As usual select the project node > right click mouse > select
Build context menu.
8. Notice the progress in the Output window. Make sure there is no error.
-
8/12/2019 MySQL Database and Java Desktop GUI Part 1
32/59
9. Then, re-run the project. Select the project node > right click mouse > select Run context menu.
10.The following Figure show the Java GUI when in running mode. Then the table doesnt have a grid anymore. Noticethat all the table columns headers changed to First Name! You need to change back all the headers to theirrespective name as described in the previous steps. This is bug or what, we dont kn ow.
-
8/12/2019 MySQL Database and Java Desktop GUI Part 1
33/59
11.The following is the same data seen through the SQL query. It is confirm that the table column headers dont changedas expected.
12.Continue to the next stage: Adding more functionalities and features
In this tutorial we continue playing with NetBeans and Java desktop GUI project, continue to customize our GUI by settingup the table printing, adding menu items, image, static text, button, panel, codes for event handling and so on. On the way
we will try tosolve the DOB issuewhich we will change the data type from DATEto VARCHAR. Appreciate the steps on
how to edit the original table properties while designing the GUI interface. Our main purpose actually to be familiar withthe NetBeans IDE features.
Machine specifications used in this task
Intel Pentium Core 2 Duo, 2.2 GHz. Windows XP Pro SP2 + periodical patches + periodical updates. 2 GB DDR2 RAM 160 GB SATA HDD 17 SyncMaster 713N monitor.
Pre requirement:NetBeans 6.x.x, MySQL 5.x.x andAlready completed Tutorial 2
Adding a Print Table Feature
1. Let do it. Firstly we would like to add a Print button to print a table. Drag and drop the jButtonon the designcanvas on the right most, above the table.
2. Select the button > click Properties context menu.
http://www.javaguicodexample.com/javadesktopguimysql1.htmlhttp://www.javaguicodexample.com/javadesktopguimysql1.htmlhttp://www.javaguicodexample.com/javadesktopguimysql1.htmlhttp://www.javaguicodexample.com/javadesktopguimysql2.htmlhttp://www.javaguicodexample.com/javadesktopguimysql2.htmlhttp://www.javaguicodexample.com/javadesktopguimysql2.htmlhttp://www.javaguicodexample.com/javadesktopguimysql2.htmlhttp://www.javaguicodexample.com/javadesktopguimysql1.html -
8/12/2019 MySQL Database and Java Desktop GUI Part 1
34/59
3. Change the mnemonic, text and ToolTipText as shown in the following Figure. Click Close.
4. The current GUI is as shown in the following Figure as seen in preview mode.
-
8/12/2019 MySQL Database and Java Desktop GUI Part 1
35/59
5. Next we re-position all the buttons at the top, inline with the Print button just above the table and re-arranged othercomponents, leaving the top area an empty space for other components that will be added later. This is a drag anddrop task.
6. Next we would like to add the event handler to the Print button, which means action to done when the button clickedevent happened. Select the Print button > right click mouse > select Event > select Action > select actionPerformed.
-
8/12/2019 MySQL Database and Java Desktop GUI Part 1
36/59
Adding the Print Table Code
1. NetBeans provide us the method skeleton as shown in the following Figures. This is the StudentRecordView.java
file.
2. Add the following import directives for the classes (methods) that we need to use in the StudentRecordView.java file.
import java.text.MessageFormat;import java.awt.print.*;import javax.swing.JTable;
3. Add the following code for the jButton1ActionPerformed() event handler. We are using the JTable to print only thetable.
private void jButton1ActionPerformed(java.awt.event.ActionEvent evt) {MessageFormat header = new MessageFormat("Page {0,number,integer}");MessageFormat footer = new MessageFormat("TID 5013 Assignment #1");try {
//table.print(JTable.PrintMode.FIT_WIDTH, header, null);masterTable.print(JTable.PrintMode.FIT_WIDTH, header, footer);
} catch (java.awt.print.PrinterException e) {
-
8/12/2019 MySQL Database and Java Desktop GUI Part 1
37/59
System.err.format("Cannot print %s%n", e.getMessage());}
}
4. Actually, you can try completing the code first instead of adding the import directives and then use the Fix Imports
context menu as shown in the following Figure. We will use this feature frequently in theJava web project.
5. Next, add the Print menu by using menu Item component.
6. Drag and drop the Menu Item component between the Refresh and Exit menu items.
7. Customize the new menu item through the Properties page.
http://www.javaguicodexample.com/javawebapplication1.htmlhttp://www.javaguicodexample.com/javawebapplication1.htmlhttp://www.javaguicodexample.com/javawebapplication1.htmlhttp://www.javaguicodexample.com/javawebapplication1.html -
8/12/2019 MySQL Database and Java Desktop GUI Part 1
38/59
Customizing the Menu Items
1. Use the following information for the menu item.
1. mnemonic:P
2. text:Print
3. accelerator:Ctrl + P(click the ellipses)
-
8/12/2019 MySQL Database and Java Desktop GUI Part 1
39/59
2. Repeat the same steps for other menu items. The following is for the Delete menu item.
3. Next, for the New menu item
-
8/12/2019 MySQL Database and Java Desktop GUI Part 1
40/59
4. The final menu items are shown below.
5. Next we add a separator between the Refresh and the Print menu items.
6. Drag and drop a separator between Refresh and Print men items.
-
8/12/2019 MySQL Database and Java Desktop GUI Part 1
41/59
7. Assign an event handler when user clicks the Print menu by invoking the Events > Action > actionPerformed.
8. The following is the location of the jMenuItemActionPerformed() event handler skeleton provided for us that ready forour customized codes.
9. Add the following codes manually.
MessageFormat header = new MessageFormat("Page {0,number,integer}");MessageFormat footer = new MessageFormat("TID 5013 Assignment #1");try {
//table.print(JTable.PrintMode.FIT_WIDTH, header, null);masterTable.print(JTable.PrintMode.FIT_WIDTH, header, footer);
} catch (java.awt.print.PrinterException e) {System.err.format("Cannot print %s%n", e.getMessage());
}
-
8/12/2019 MySQL Database and Java Desktop GUI Part 1
42/59
10.Re-build and re-run the project. Select the Print sub menu under the File menu, see the effect.
11.The following message box displayed when there is no printer driver (spooler service) installed.
12.Dont forget also to test the Print button. The following Figure shows the print dialog box. In this case we would like to
print the table to PDF file. All printers that available in the machine where this program run will be displayed in theName: drop down list. Click the Print button.
-
8/12/2019 MySQL Database and Java Desktop GUI Part 1
43/59
13.Put the file name and click Save.
14.The following is a sample of the table printed to the PDF file.
Solving the Date Of Birth Issue: Editing the Table
-
8/12/2019 MySQL Database and Java Desktop GUI Part 1
44/59
Previously we have some problem in displaying the Date Of Birth (DOB). Keep in mind that the DOB field and data stillavailable in the table. We use the DATE data type for this field. Now we would like to change the data type to VARCHARand re-include the field in our Java desktop GUI. First of all we need to edit the DOB data type using MySQL Query Browser. Launch MySQL Query Browser.
1. Select the database in the Schemata windows > right click mouse > select make Default Schema, to make it acurrent schema.
2. The database node will be in bold.
-
8/12/2019 MySQL Database and Java Desktop GUI Part 1
45/59
3. Next, select the table > right click mouse > select Edit Table context menu.
4. Click the DATE for the date_of_birth and change it to VARCHAR(15).
-
8/12/2019 MySQL Database and Java Desktop GUI Part 1
46/59
5. Click the Apply Changes button. Click Execute for the Table Edit confirmation dialog box. Close MySQL QueryBrowser.
6. Next, re-include the DOB field in the Java GUI. Add Label and text field to the GUI and put them between the Nameand Address fields.
7. Next, bind to the Master Table data. Select the DOB text field > right click mouse > select Bind > select text.
8. Select dateOfBirth java.lang.String for the Binding Expression and click OK.
-
8/12/2019 MySQL Database and Java Desktop GUI Part 1
47/59
9. Next, add the DOB field/column into the table. Select table > right click mouse > click Table Contents context menu.
10.Click the Columns tab.
11.Click the Insert button and select the newly added row.
-
8/12/2019 MySQL Database and Java Desktop GUI Part 1
48/59
12.Change the Title: and Expression: as shown in the following Figure.
-
8/12/2019 MySQL Database and Java Desktop GUI Part 1
49/59
-
8/12/2019 MySQL Database and Java Desktop GUI Part 1
50/59
16.Then we can see it through the Project window under the project_name.resources(in this case it
isuumstudentrecordui.resources) folder as shown below. When you double click the image file, it will be
displayed on the right window.
Adding Panel, Labels, Static Text And Image
1. Next we drag and drop a JPanel (1) at the top of the main panel and below the JMenuBar. In the panel we drag and
drop three labels, one for logo image (2) and another two for the static texts (3 and 4).
2. To load the image, use the icon property of the Jlabel (2) in Properties page. Any image that saved underthe resourcesfolder will be visible in the drop down list.
-
8/12/2019 MySQL Database and Java Desktop GUI Part 1
51/59
3. For the no. 3 label, we customize the font, foreground, horizontalAlignment and text properties. Customize them to
your needs.
4. For no. 4 label, we customize background, font, foreground, horizontalAlignment, text, ToolTipText and we select theopaque properties.
-
8/12/2019 MySQL Database and Java Desktop GUI Part 1
52/59
5. Our final appearance will look something like the following. You can change it to suit your application needs.
6. We continue customizing the look and feel such as colour, border, text etc. for the existing components. This stepsjust to practise what we have done previously.
Adding Radio Button
1. Drag and drop two radio buttons on the right side of the Marital Statuss text field so that when user select a radiobutton, the value of 0 or 1 will be displayed in the Marital Statuss text field.
-
8/12/2019 MySQL Database and Java Desktop GUI Part 1
53/59
2. Change the text labels as shown below.
3. We need to group these radio buttons so that at any time only one radio button will be selected. Drag and drop theButton Group component on the panel. You can t see it in the panel but available in the Inspector window.
-
8/12/2019 MySQL Database and Java Desktop GUI Part 1
54/59
4. Multiple select the radio buttons (press down Ctrl button and multiple select those radio buttons).
5. Go to the Properties sheet and set the buttonGroup property to buttonGroup1. For only two radio buttons, there is noextra code to be added. If more than two radio buttons, we need to do some coding in order to match or selectappropriate values.
6. Bind the radio buttons to the Marital Status master table column. Select the first radio button and right-click mouse.Select Bind > select selected.
7. Select maritalStatus int in the Binding Expression field. Click OK.
-
8/12/2019 MySQL Database and Java Desktop GUI Part 1
55/59
Running and Testing
1. Build, run and test your radio button.
-
8/12/2019 MySQL Database and Java Desktop GUI Part 1
56/59
2. To run this application from the command line without Ant, try:
java -jar "C:\myjavaproject\uumstudentrecordUI\dist\uumstudentrecordUI.jar"
This has been tried and it was successful. So we can distribute the uumstudentrecordUI.jaras the executable (Javabytecode).
3. Invoking the printing feature. Click the Print button or Print sub menu.
-
8/12/2019 MySQL Database and Java Desktop GUI Part 1
57/59
Customizing the Frame and the About Page.
1. Expand the project_name.resourcessubfolder under the Source Packagesfolder. Select and right-click the
projects application properties link and choose the Open context menu.
-
8/12/2019 MySQL Database and Java Desktop GUI Part 1
58/59
2. In our case we edit the keys to the following values (leave the Application.name key). Edit the keys values to suityour application accordingly. Click the cell in the Value column and edit the text as needed.
3. Run your project and invoke the About sub menu. Notice that the frames title also changed.
4. Next, we are going to customize the image in the About page. In this case we use Adobe Photoshop CS3. You canuse other image editors as well.
5. Open the original image, about.png under the resources folder in the Photoshop (or any image editor). You can alsocreate your own image from scratch. The splash.png image will be used for installation/deployment.
-
8/12/2019 MySQL Database and Java Desktop GUI Part 1
59/59
6. We edit the original image to the following colors and save to its original file name (overwrite).
7. Run our project and invoke the About sub menu. The new image was displayed as shown below.
Final Note
Well, that all folks! A very long journey and fun, playing with Java desktop GUI that connected to MySQL database using
NetBeans. In the next episodes we will explore Java web applications and we found that web applications are moreappropriate to be developed because web applications can serve both enterprise and web users.