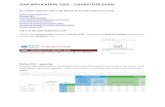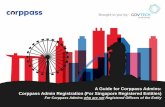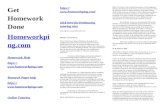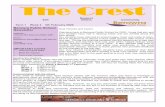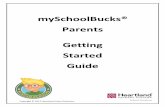MySchoolBucks Anywhere Admin Guidethecommons.dpsk12.org/cms/lib/CO01900837/Centricity...MSBA Admin...
Transcript of MySchoolBucks Anywhere Admin Guidethecommons.dpsk12.org/cms/lib/CO01900837/Centricity...MSBA Admin...

MySchoolBucks Anywhere
Admin Guide

Table of Contents
General Overview .............................................................................................................. 3
Hardware Configuration ................................................................................................... 3
iPad Setup ......................................................................................................................... 3
Rambler Setup ................................................................................................................... 3
Barcode Reader Setup ....................................................................................................... 5
Receipt Printer Setup ......................................................................................................... 7
Using MySchoolBucks Anywhere ................................................................................. 10
Adding Items to the Ticket List .......................................................................................... 11
Editing Items on the Ticket List ......................................................................................... 17
Web Forms ...................................................................................................................... 18
Adding/Editing a Barcode to an Item ................................................................................. 20
Adding/Editing a Picture to an Item ................................................................................... 22
Checking Out ................................................................................................................... 25
Ending a Session ............................................................................................................. 32
Accessing Other Features ................................................................................................ 32
View Transactions ............................................................................................................ 34
Settings ........................................................................................................................... 36
End of Day ....................................................................................................................... 38
Demo Mode ..................................................................................................................... 39
Offline Mode .................................................................................................................... 40
Starting and Ending a Shift ............................................................................................... 43
Support ............................................................................................................................. 47

MSBA Admin Guide 3 of 47
General Overview
This document is designed for internal users and describes how to set up and use the
MySchoolBucks Anywhere (MSB Anywhere) application.
Hardware Configuration
iPad Setup
If MSB Anywhere loses connectivity, MSB Anywhere will automatically switch to an offline
mode. In this mode, you can still check out customer purchases and look up products. However,
there are some limitations, such as not being able to purchase products that require a student’s
information. For information on the differences between the online and offline modes, see the
Offline Mode section.
Rambler Setup
If you are using a Rambler card reader, make sure that the Rambler reader is enabled in the
MSBA app settings.
1. From the iPad main menu, under Settings.
2. Tap the Anywhere app.
3. Under Card Reader Settings, check the Card Reader Type row and make sure it says
“Rambler Reader”. If it does not, tap Card Reader Type to change the setting.

MSBA Admin Guide 4 of 47
4. Tap Rambler Reader to set the app so that it uses the Rambler card reader.
When making your first purchase with a card reader plugged into the microphone jack, you will
see the following message. Tap OK on this message. If you tap Don’t Allow, you will not be
able to use the credit card reader.
If you accidentally tap Don’t Allow, under Settings, select MSB Anywhere and change
Microphone so that the switch is green.
When using a rambler plugged into the Microphone jack, if you are having trouble reading a
customer’s card, make sure the volume is set to max.
Turn off sleep mode on the iPad. Sleep mode disrupts the rambler card reader.

MSBA Admin Guide 5 of 47
Barcode Reader Setup
In order to scan barcodes, the Socket Mobile Bluetooth scanner must be tethered to the iPad.
To tether the Socket Mobile Bluetooth scanner to an iPad:
1. Make sure that Bluetooth is enabled. Open Settings and check the left pane to see if the
Bluetooth setting reads “On” or “Off”. If it reads “Off”, tap Bluetooth and set the
Bluetooth switch so that it is green.
2. Once Bluetooth is enabled, turn on the Socket Mobile Bluetooth scanner by pressing
and holding the two top buttons simultaneously until the device beeps.
3. After the Socket Mobile Bluetooth scanner is turned on, under Settings, in the Bluetooth
menu, look for your Socket device in the list of devices discovered by the iPad.
4. Tap the Socket device to begin tethering the device to the iPad.

MSBA Admin Guide 6 of 47
5. After a short time, the Socket Mobile Bluetooth scanner is tethered to the iPad. The
Socket device appears in the list under My Devices.

MSBA Admin Guide 7 of 47
Receipt Printer Setup
IMPORTANT: Currently, the only compatible receipt printers are Star printers.
In order to print receipts, the receipt printer must use Bluetooth and must be tethered to the
iPad. To tether your receipt printer to your iPad:
1. Make sure that Bluetooth is enabled. Open Settings and check the left pane to see if the
Bluetooth setting reads “On” or “Off”. If it reads “Off”, tap Bluetooth and set the
Bluetooth switch so that it is green.
2. Once Bluetooth is enabled, turn on your receipt printer and set it so that it is set to
connect using Bluetooth.
3. After the receipt printer is turned on and set to connect via Bluetooth, under Settings, in
the Bluetooth menu, look for your receipt printer in the list of devices discovered by the
iPad.
4. Tap the receipt printer to begin tethering the device to the iPad.

MSBA Admin Guide 8 of 47
5. After a short time, the receipt printer is tethered to the iPad. The receipt printer appears
in the list under My Devices.
6. Under the iPad’s Settings page, tap the Anywhere app. You will see more receipt printer
settings under Receipt Printer.

MSBA Admin Guide 9 of 47
7. Tap Printer Manufacturer and select which brand of printer you are using.
8. Tap Paper Size and select the size of the paper that your receipt printer uses when
printing receipts.

MSBA Admin Guide 10 of 47
Using MySchoolBucks Anywhere
After opening MSB Anywhere, log in using your store admin, store clerk, or district admin
credentials and tap Log In.
After logging in, you will see a pop-up that reads “Preparing your Store”.

MSBA Admin Guide 11 of 47
If you have access to more than one store, you must also select a store from which you would
like to see the available products. Once you have chosen a store, tap Select Store.
After logging in, you may need to start your shift depending on your district’s policy. For more
information, see Starting and Ending a Shift.
Adding Items to the Ticket List
Once you have logged in, you will be at the main purchase screen. From here, you can search
for items and add them to the ticket. To select an item to put in the ticket, tap the item on the
screen. To view items only in certain categories, select the category from the list on the left.

MSBA Admin Guide 12 of 47
If you need to search for a specific item, tap the Search Products field, enter part of the
product’s Description or Product ID, and tap Search.
Note: Search results will only show items within the selected item category. For example, if
“Consumable Books” is selected as an item category, search results will only display items
found under “Consumable Books”.
Tap the item the customer would like to purchase. By default, the Item Details pop-up will
appear. If Single Action Mode is enabled, the item will be added to the ticket automatically
unless additional information is required. For info, check the Settings section.

MSBA Admin Guide 13 of 47
After tapping an item, the item’s details will appear on screen. If the customer is buying more
than one of the item, change the value under Quantity to the amount being purchased. To add
the current number of items to the customer’s ticket, tap Add to Ticket. Certain items, however,
may need to have a student associated with the purchase.
If you see a field next to Quantity that reads “Enter Student ID or Last Name”, you must
associate a student with the purchase. If you know the student’s ID number, enter it into the field
to automatically attach the student to the purchase. If you do not know the student’s ID number,
enter all or part of their last name to search for their ID.

MSBA Admin Guide 14 of 47
When searching for a student using their last name, after tapping Search, a menu appears with
any students associated with the last name entered. You can further narrow results by entering
in part of an ID, a first name, a school, or a grade by using the search menu at the top. Select
the student from the results and tap Select Student.
Once a student is selected, or once their ID is entered, their name appears next to the Quantity
to be purchased.

MSBA Admin Guide 15 of 47
After adding an item to the ticket, it will appear at the bottom of the screen.
When ready to check out, tap Checkout.
Note: If you try to add an item that is already in the ticket, you will receive a warning on the Item
Detail pop-up before you add the item.

MSBA Admin Guide 16 of 47
Some items have multiple stock options for purchase, such as different colors or sizes, indicated
by a button in the Option field. Tap the button and select the type of product being bought.
The selected stock option will display on the button. To edit the stock option, tap the button
again and select the correct stock option.

MSBA Admin Guide 17 of 47
Editing Items on the Ticket List
After you have added items to the ticket list, they appear in the bottom of the main purchase
screen. To remove an item from the ticket list, tap Remove at the bottom of the item entry. To
edit details associated with the item, tap anywhere on the item other than Remove.
When you tap an item, it opens up a screen similar to if you were adding the item. From here,
you can change any details associated with the item, such as the quantity or associated
student. You can also remove the item by changing the quantity to 0, and you can change the
web form information associated with the product being purchased.

MSBA Admin Guide 18 of 47
Web Forms
Note: While web form information may be required for certain items when purchasing them
online, they are not necessarily required when buying on MSB Anywhere.
To enter additional information on the item:
1. Tap the paper icon on the item detail screen.
2. Have the parent enter the required information on the form. This is similar to what would
be required to make the purchase online and may include an email address, a phone
number, and an agreement to terms and conditions associated with the item.

MSBA Admin Guide 19 of 47
3. Tap Save to add the item to the ticket list.
If there is any information that needs to be filled, the blank areas will be marked with a
red asterisk. These areas must be filled out before you can save the web form.
After the item has been added to the cart, you can view information on the web form by tapping
the paper icon on the Checkout screen.

MSBA Admin Guide 20 of 47
Adding/Editing a Barcode to an Item
Before you can add or edit an item’s barcode, ensure that the Allow editing of barcodes
setting on the Settings screen is set to On.
If you would like to add a barcode to an item, or edit an item’s existing barcode:
1. Tap the item to open it. Items that already have a barcode will have a green circle with a
barcode in the upper left corner of their image frames.
Note: You cannot edit items while Single Action Mode is on.

MSBA Admin Guide 21 of 47
2. On the Item Edit screen, tap the barcode in the upper left of the image frame to add or
edit a barcode.
3. The next screen opens and allows you to enter the barcode. You can either enter the
barcode manually or use a barcode scanner.
4. After entering the barcode, tap Submit.

MSBA Admin Guide 22 of 47
Adding/Editing a Picture to an Item
Before you can add or edit an item’s picture, ensure that the Allow editing of images setting
on the Settings screen is set to On.
If you would like to add a barcode to an item, or edit an item’s existing barcode:
1. Tap the item to open it. Items that do not yet have an image will show “Image Not
Available” in their image frames.
Note: You cannot edit items while Single Action Mode is on.

MSBA Admin Guide 23 of 47
2. On the Item Edit screen, tap the camera symbol in the upper right of the image frame to
add or edit an image.
3. MSB Anywhere will open your camera program. Use the camera to take a picture of the
item or the image meant to represent the item.

MSBA Admin Guide 24 of 47
4. Once the image has been taken and accepted, it will appear in the image frame on the
Item Detail screen.

MSBA Admin Guide 25 of 47
Checking Out
Note: You may need to start your shift before tapping Checkout, depending on your district’s
policy. For more information, see Starting and Ending a Shift.
After tapping Checkout, you will see the ticket with all of the items previously added to it. You
can change the quantity of items, or you can remove items by tapping the X button next to the
entry. After you have reviewed the ticket, tap Continue Checkout.
You will be asked to choose a payment method to complete the transaction.

MSBA Admin Guide 26 of 47
Cash Checkout
After tapping the Cash payment method, you will see payment amount options.
Tap the first option if the customer is paying in exact change.
The second option is the next highest amount in increments of five (example: a purchase
of $16.00 would have $20.00 as this option).
Tap the third option to enter a custom amount.
Change due is calculated automatically once a payment amount is selected. Give the customer
their change according to Change Due. After giving the customer their change, tap Continue.
If the customer would like a digital receipt, you can send them a receipt via email or through a
text message. To send a receipt, enter an email address in the top field or a phone number in
the bottom field and press Continue. Otherwise, press No Thanks.

MSBA Admin Guide 27 of 47
If you have a receipt printer set up, tap Print Receipt to print a receipt for the purchase. Tap
Open Cash Drawer if you need to give change. Tap Finish to complete the purchase.
Check Checkout
After tapping the Check payment method, you will see a field for entering a check number. Enter
the check number in the Check Number field and tap Continue.

MSBA Admin Guide 28 of 47
If the customer would like a digital receipt, you can send them a receipt via email or through a
text message. To send a receipt, enter an email address in the top field or a phone number in
the bottom field and press Continue. Otherwise, press No Thanks.
If you have a receipt printer set up, tap Print Receipt to print a receipt for the purchase. Tap
Open Cash Drawer if you need to give change. Tap Finish to complete the purchase.

MSBA Admin Guide 29 of 47
Credit Card Checkout: Rambler Setup
After tapping the Credit Card payment method, you will see a prompt asking to swipe the card. If
the customer’s card is not successfully being read by the reader, tap the orange icon to use the
camera to enter their credit card number.
IMPORTANT: If this is the first purchase you have made with a card reader plugged into the
microphone jack, you will see the following message. Tap OK on this message. If you tap
Don’t Allow, you will not be able to use the credit card reader.
If you accidentally tap Don’t Allow, under Settings, select MSB Anywhere and change
Microphone so that the switch is green.

MSBA Admin Guide 30 of 47
If you a credit card is not being read when swiped, tap the orange icon to use the camera to
scan the credit card. Tapping the orange icon activates the rear camera, and the screen will
show a box that indicates where the card should be placed so that it can be read by the iPad.
Use the green lines on the frame to line up the credit card.
Once the credit card has been read, you are asked to enter the expiration date and security
code (found on the back of the credit card. When this information has been entered, tap Done.

MSBA Admin Guide 31 of 47
After the credit card has been swiped or entered, have the customer sign in the box on the
screen. After they have signed, tap Submit.
If the customer would like a digital receipt, you can send them a receipt via email or through a
text message. To send a receipt, enter an email address in the top field or a phone number in
the bottom field and press Continue. Otherwise, press No Thanks.
If you have a receipt printer set up, tap Print Receipt to print a receipt for the purchase. Tap
Open Cash Drawer if you need to give change. Tap Finish to complete the purchase.

MSBA Admin Guide 32 of 47
Ending a Session
Before logging out, if Shift Mode is enabled, you will need to end your shift before you log out.
For more information, see Starting and Ending a Shift.
Accessing Other Features
To access features such as Privacy and Settings, tap the menu icon in the upper-left corner of
the main screen.

MSBA Admin Guide 33 of 47
Options will appear on the left of the screen. These options are Refresh All, which lets you
reload and update data from MySchoolBucks, Terms and Conditions, which lets you read the
terms and conditions for using the MySchoolBucks Anywhere app, Privacy, which lets you read
the privacy statement for the app, Settings, which allows the cashier to toggle various settings
in the app, View Transactions, which generates a list of previously made transactions, the End
of Day report, which gives a detailed summary of transactions that is useful for end of day
tasks, and Logout, which logs the cashier out.
In addition, if the user is a District Admin, the option Switch Store is available. This option
allows the district admin to select another store without logging out.
You can also see the version number at the bottom of the blue field after expanding the
functions.

MSBA Admin Guide 34 of 47
View Transactions
The View Transactions option generates a list of previously made transactions. From here, you
can tap any one transaction to view more details, such as all of the items purchased and the
date it was processed. Processed transactions will be kept in this menu for 24 hours, after which
they will be cleared from the list.
Transactions that have a cloud with an arrow on them have yet to be submitted to the
MySchoolBucks online database. These transactions were likely made when the iPad was
offline. Tap Submit to send the transaction information to the MySchoolBucks database.
After tapping Submit, you will see the following message. Tap Refresh after a few minutes to
make sure that the transactions have been submitted. Transactions made offline will remain in
the View Transactions list until they have been successfully submitted.

MSBA Admin Guide 35 of 47
Voiding a Transaction
To void a transaction, perform the following steps.
1. Tap the menu icon to access the left menu bar.
2. Tap View Transactions.
3. Select the transaction you would like to void.
4. Tap Void Selected Transaction.
5. If you are not logged in as a store admin, you will need to provide admin login
credentials to void a transaction.

MSBA Admin Guide 36 of 47
6. Tap Yes to confirm voiding the transaction.
Note: You cannot void transactions that have already been submitted to the
MySchoolBucks database. You will have to access the MySchoolBucks website to void
these transactions.
Settings
When you tap Settings, a few options will appear. These options are saved to the device using
the app specifically, so make sure to update each device you will be using appropriately.
Allow editing of barcodes
The Allow editing of barcodes setting allows any user of the device to edit barcodes
associated with scanned products. If you would like to prevent cashiers from editing barcodes,
keep the option at its default setting of Off.
Allow editing of images
The Allow editing of images of settings allows any user of the device to edit images
associated with available products. If you would like to prevent cashiers from changing
associated images, keep the option at its default setting of Off.
Enable Single Action Mode
The Enable Single Action Mode setting allows any user of the device to add an item to the
ticket by tapping it once. This means that cashiers will not have to see the Item Details screen
unless the item requires additional information, such as an associated student. If you would l ike
to allow cashiers to add items to a ticket with one tap, set the option to On. Its default setting is
Off.
Automatically Print Recipt
The Automatically Print Receipt setting, when enabled, makes it so that a receipt is printed after
every transaction. If this setting is turned to Off, a button will still appear during transactions that
will allow you to print a physical receipt.

MSBA Admin Guide 37 of 47
Allow Offline Mode
The Allow Offline Mode setting, when enabled, allows cashiers to accept credit card payments
when MySchoolBucks Anywhere is in Offline Mode. Only store admins and district admins can
enable or disable this feature. Enabling this feature also requires that the admin user agrees to
the “Store and Forward Agreement.” If this setting is turned to Off, an error message will prevent
cashiers from accepting credit cards when MySchoolBucks does not have an internet
connection. For more info, see Offline Mode.
Enable Shift Mode
Enable Shift Mode allows managers to toggle whether to track cashier shifts using Shift Mode.
Only store admins and district admins can enable or disable this feature. When enabled, two
buttons, Start Shift and End Shift, will appear above the Logout button. Cashiers can use these
buttons to track their shifts. For more information, see Starting and Ending a Shift.

MSBA Admin Guide 38 of 47
End of Day
The End of Day report gives a detailed summary of transactions that is useful for end of day
tasks. This information is broken down by each device used and includes the staff, start date,
end date, starting cash, ending cash, and change in cash, represented by a delta (∆) symbol.
The report defaults to showing information for the current day. To see an End of Day report for a
previous day, tap Change Date.
To see more information on a particular transaction, tap the i symbol next to it. This additional
information can include an associated phone number and the shift of the staff member who
processed the transaction.

MSBA Admin Guide 39 of 47
Demo Mode
MSB Anywhere’s Demo Mode lets you simulate making purchases, change settings, edit
product data, and test hardware functionality without affecting production data or charging
customers. To activate Demo Mode:
1. If the MSB Anywhere app is open, close the app.
2. From the iPad’s main menu, open Settings.
3. Tap Anywhere to access the MSB Anywhere app settings.
4. Set the Demo Mode switch so that it is green.
5. Open the Anywhere app.
6. Use the username “districtadmin” and any password (except a blank one) to log in as an
admin user. Use the username “storeclerk” and any password (except a blank one) to
log in with a clerk account.
When using MySchoolBucks Anywhere in Demo Mode, after logging in, the top of the screen
will have a message reading “DEMO”. All of the features that can be found in the app are
reflected in Demo Mode. Transaction data and changes to product information will not be
recorded while MySchoolBucks Anywhere is in Demo Mode.
IMPORTANT: Remember to turn off Demo Mode before using the app for real purchases.
Otherwise, transactions will not be recorded and updated in MySchoolBucks.

MSBA Admin Guide 40 of 47
Offline Mode
If your device loses connection to the internet, such as during a temporary outage, MSB
Anywhere automatically switches to an offline mode. MSB Anywhere is able to search for
products, add them to the cart, and check out customers even if it goes offline. However, there
are a few limitations to functionality when working offline.
Offline Mode must be enabled. To use Offline Mode, the “Allow Offline Mode” option in
Settings must be enabled. However, this option may be disabled district-wide if the district does
not want to allow Offline Mode. If this is the case, you must have a district administrator contact
MySchoolBucks Support if you wish to enable or disable Offline Mode.
You need to be online to log in. Attempting to log in without an internet connection will just
show an error message.
Transactions do not upload until a connection is reestablished. MSB Anywhere will allow
for customers to check out, but it cannot update the MySchoolBucks database without an
internet connection. This is indicated by a Payment Code of “Pending”.

MSBA Admin Guide 41 of 47
The transaction data will begin to upload once an internet connection is made. If you have
pending transactions and try to log out, you will receive a reminder before logging out. Tap
Cancel to remain logged in until the transaction data finishes uploading. To upload pending
transactions, use the View Transactions feature.
Credit card transactions may be unavailable. The Allow Offline Mode setting determines
whether cashiers can make credit card payments while MySchoolBucks Anywhere is offline. If
this setting is disabled, you will see an error message when attempting to use a credit card to
check out a customer.

MSBA Admin Guide 42 of 47
If the Allow Offline Mode setting is enabled, you will receive a warning message before
confirming a credit card purchase. After tapping Agree, credit card payments will be stored and
marked as Pending until a connection is re-established.
Note: Even if Allow Offline Mode is disabled, you can still make purchases using Cash or Check
payment methods.
Items that require a Student ID will not be purchasable. MSB Anywhere needs to be able to
look up and update student information when buying a product that requires a student.
Items that require student information are not available for purchase if MSB Anywhere is offline.
Products where student information is optional can still be purchased offline, but you will not be
able to add a student to them.

MSBA Admin Guide 43 of 47
Starting and Ending a Shift
Store managers may enable a feature in MySchoolBucks Anywhere called Shift Mode. In Shift
Mode, cashiers may start a shift before performing transactions and ending their shift before
logging out. This allows MSB Anywhere to record the starting cash and ending cash of a cashier
to help when matching expected cash collected at the end of a session.
If Shift Mode is enabled, a store clerk should be prompted to start their shift upon logging in.
A shift may also be started after dismissing this prompt. To start a shift, open the left menu bar
and tap Start Shift.

MSBA Admin Guide 44 of 47
Note: if a shift has not been started, a red clock icon will appear.
If you attempt to checkout before starting a shift, you will receive an error message.
After tapping Start Shift, a pop-up will appear. Enter a name, phone number, and starting cash.
The Staring Date/Time defaults to the current time. Tap the field to change the time if the time
shown is inaccurate. If there is any additional information that should be added, such as any
abnormalities with the cash drawer, add them in the Notes field.
Tap Submit to start your shift.

MSBA Admin Guide 45 of 47
From here, you may process purchases as usual. A green clock icon will indicate that you are
currently on a shift in Shift Mode.
If the app is closed or goes to sleep mode before the shift has been ended, the cashier will be
warned that a shift is still open and ask that you close it.
To end a shift, open the additional features and tap End Shift.

MSBA Admin Guide 46 of 47
After tapping End Shift, a pop-up will appear. This is similar to the information required for
starting a shift, but remember to update the Ending Cash field with the correct figure and not the
amount started with. Also, add any additional information to the Notes field.
Tap Submit to end your shift. After this, you may log out.
Note that you cannot log out until you have ended your current shift.

MSBA Admin Guide 47 of 47
Support
For additional support, please contact Technical Support between the hours of 8 AM EST and 5 PM EST
at 1-800-803-6755.
You may also contact customer technical support by using our support request form.
This confidential document is issued pursuant to non-disclosure agreements in place and subject to the terms and conditions
contained therein. Reproduction or use, without the express permission from Heartland School Solutions of any portion of this
manual is prohibited. Copyright 2017, Heartland School Solutions.