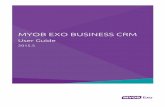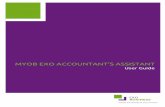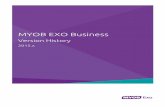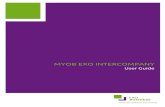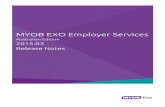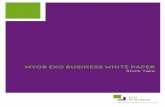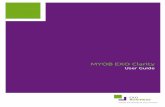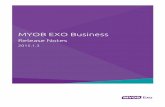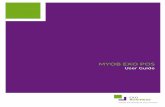MYOB EXO Businesshelp.myob.com.au/exo/releasenotes/exo20162/2_1/MYOB EXO Busin… · o Microsoft...
Transcript of MYOB EXO Businesshelp.myob.com.au/exo/releasenotes/exo20162/2_1/MYOB EXO Busin… · o Microsoft...

MYOB EXO Business
Release Notes
2016.2.1

Contents Introduction 1
What’s New in this Release? ..................................................................... 1
Installation 2
Pre-Install Requirements ........................................................................... 2
Database Server ...................................................................................................... 2
Client Workstation .................................................................................................. 3
Other Requirements ............................................................................................... 3
Installing MYOB EXO Business ................................................................... 4
Post-Installation ...................................................................................... 11
Logging in to EXO Business ................................................................................... 11
Installing EXO Business Services .............................................................. 12
Setting up the Services ......................................................................................... 15
Resolved Issues 17
EXO Business Core ................................................................................... 17
Known Issues 19

MYOB EXO Business 2016.2.1 Release Notes Page 1 of 20 Copyright 2016 MYOB Technology Pty Ltd.
Introduction
What’s New in this Release?
The 2016.2.1 release is a low impact Service Pack release that contains improvements to the Stock search templates and Purchase Order grids—areas where there were significant changes in 2016.2.0, and for which there was a degree of enthusiasm for what the new features offered. We received many suggestions as to how they could be further refined after the release, and we saw no reason not to release these refinements and potential blockers of adoption as a Service Pack rather than holding them to the next full release. This release also contains refinements to the SBR Taxable Payments Annual report validation and submission process based on experience from 2016 submissions. For partners who have users who have not yet submitted, we would like to hear from you, and you should use this version to further streamline the process.
Note: For details on all features introduced in the 2016.2 release, see the 2016.2 Release Notes document, available on the EXO Business Education Centre.
The purpose of this document is to provide essential information on the installation and use of this release:
The Installation section provides an overview of the installation process, including pre-installation requirements and post installation steps.
The Resolved Issues section describes all issues that have been addressed by this release.
The Known Issues section details any issues in this release that have been identified as requiring attention.
The New Profile Settings appendix at the end of this document summarises all changes to EXO Business profile settings included in this release.

MYOB EXO Business 2016.2.1 Release Notes Page 2 of 20 Copyright 2016 MYOB Technology Pty Ltd.
Installation
Pre-Install Requirements
Minimum system requirements for PCs running MYOB EXO Business components are detailed below. Full details of requirements and supported operating systems for MYOB EXO Business are available on the Minimum System Requirements page on the MYOB website.
The performance of the EXO Business system is not assured if these requirements are not met. Similarly, performance cannot be assured if the EXO Business system is installed on a server that is already under load from other processes, or a RDBMS that is not suitable for the organization’s volume of data (see “SQL Express“ on page 3).
Database Server
Any server where an MYOB EXO Business database is installed should meet the following minimum requirements:
Windows Server 2008, Windows Server 2012
The latest Service Pack for the Windows operating system
Intel Pentium® 4 2.4Ghz processor (or equivalent)
2 GB RAM
20 GB of hard disk space + 10 MB per user
Microsoft Data Access Components (MDAC) 2.8 or later
A supported version of Microsoft SQL Server:
o Microsoft SQL Server 2008 R2/SQL 2008 R2 Express Edition
o Microsoft SQL Server 2012/SQL 2012 Express Edition (however, see the Known Issue on page 20).
o Microsoft SQL Server 2014/SQL 2014 Express Edition
The latest Service Pack for the version of SQL Server you are using
MYOB EXO Business 2016.2.1 works best on Microsoft SQL Server 2014 (version 12.0.2495.0) Standard or Enterprise editions.
SQL Server
Microsoft SQL Server must be present on the EXO Business Database Server. If you want to use a specific edition of SQL Server, make sure it is installed before running the Installation Wizard. If SQL Server is not installed, the EXO Business Installation Wizard can install SQL Server 2008 R2 SP1 Express Edition (SQL Express) as part of the installation process (see page 7). Whichever version of SQL Server you use, it must be set up to use Mixed Mode authentication.

Installation
MYOB EXO Business 2016.2.1 Release Notes Page 3 of 20 Copyright 2016 MYOB Technology Pty Ltd.
The blank and demo databases supplied with EXO Business have their compatibility levels set to “SQL Server 2008 (100)”. When upgrading from a previous version of EXO Business, database compatibility levels are updated automatically as follows:
SQL Server 2008 and later databases are set to compatibility level 100.
Older versions of SQL Server are not updated.
See the following web page for information on compatibility levels:
http://msdn.microsoft.com/en-us/library/bb510680.aspx
SQL Express
SQL Express may not be suitable for businesses with many users. SQL Express has limits on the amount of RAM and number of processors it can use, which affects the number of concurrent users that the EXO Business database can support. See the following MSDN article for more information:
http://msdn.microsoft.com/en-us/library/cc645993.aspx
Client Workstation
Any client workstation running the MYOB EXO Business application modules should meet the following minimum requirements:
Windows 7 Enterprise, Windows 7 Professional, Windows 7 Ultimate, Windows 8, Windows 10
The latest Service Pack for the Windows operating system
Intel Pentium® 4 1.3 GHz processor (or equivalent)
Hard disk space as required for the operating system
16-bit colour, 1024×768 screen resolution
Other Requirements
Certain features of MYOB EXO Business require one or more of the following:
Internet access
Microsoft Internet Explorer 7.0 or later
Adobe® Acrobat Reader 7.0 or later
Microsoft Office connection requires Microsoft Word/Excel 2010 to 2016.
Contact synchronisation requires Microsoft Outlook 2010 to 2016.
MYOB EXO Business 2016.2.1 requires ExonetLib.dll version 2016.3.0 or later. Version 2016.3.0 is included with this release.
When installing manually on 64-bit operating systems, the file RwEasyMAPI64.exe must be copied from the Supporting Files\RapWare folder of the EXO Business DVD to the install directory. Register this file by running RwEasyMAPI64.exe /regserver from a command prompt.

Installation
MYOB EXO Business 2016.2.1 Release Notes Page 4 of 20 Copyright 2016 MYOB Technology Pty Ltd.
Installing MYOB EXO Business
Note: Before you install this release, we recommend you take the precaution of backing up your data. Ensure there are no EXO Business modules running, locally or on your network.
To perform the installation:
1. Insert the MYOB EXO Business CD and select Install MYOB EXO Business on the Install tab. If the install menu does not run automatically, run the ExoBusinessInstaller.exe program in the Supporting Files directory of the CD.
2. Click Next on the Welcome screen.
3. Read the licence agreement, then select I accept the agreement and click Next.

Installation
MYOB EXO Business 2016.2.1 Release Notes Page 5 of 20 Copyright 2016 MYOB Technology Pty Ltd.
4. Select the country you are based in and click Next.
Note: Your selection here affects certain country-specific default settings that are set up during the install, e.g. tax rates and banks.
5. Select the components to install. Choose from:
MYOB EXO Business Application Modules
Documentation files
EXO Business utilities
A blank “live” MYOB EXO Business Database
A pre-configured demonstration database
EXO Business Common Files
Click Next to continue.

Installation
MYOB EXO Business 2016.2.1 Release Notes Page 6 of 20 Copyright 2016 MYOB Technology Pty Ltd.
6. If you chose to install the MYOB EXO Business Application Modules, click Browse to choose the directory where you want to install the program files, then click Next.
7. If the MYOB EXO Business Common Files are not installed on this PC, click Browse to choose the directory where the Common Files are located, then click Next.

Installation
MYOB EXO Business 2016.2.1 Release Notes Page 7 of 20 Copyright 2016 MYOB Technology Pty Ltd.
8. If you chose to install the MYOB EXO Business Database components, you must specify where to install the database:
To install on an existing SQL Server instance, select the instance and enter a user ID and password for that instance.
To create a new instance for the installation, select New SQL Server instance on this computer, then click Browse to choose the location of the new instance. This will install SQL Server 2008 Express Edition.
Note: See the Known Issues section on page 17 for information on the install pre-requisites for SQL Server 2008 R2 SP1.
Click Next.
Note: The installer may appear unresponsive while it tries to detect SQL Server instances on the PC (this process may take a minute or more). Do not cancel the installer; simply wait until the detection operation is complete.
If you select to install a new instance of SQL Express, the logon details for the new instance will be:
Username: sa
Password: $ExoAdmin7000
You will need to supply these details when migrating data, or if you want to connect to the SQL Express instance for any other reason.

Installation
MYOB EXO Business 2016.2.1 Release Notes Page 8 of 20 Copyright 2016 MYOB Technology Pty Ltd.
9. Click Browse to choose where the MYOB EXO Business shortcuts should be located in the Windows Start menu, then click Next.
10. If you want to create a desktop icon or Quick Launch icon for MYOB EXO Business, tick the relevant box(es), then click Next.

Installation
MYOB EXO Business 2016.2.1 Release Notes Page 9 of 20 Copyright 2016 MYOB Technology Pty Ltd.
11. The installation is ready to begin. Review the details and click Install to proceed. If you need to change any details, click Back to return to the previous screen and change your selections.
12. The installation progress is displayed.
Note: During installation, other windows may appear if SQL Express is being installed.

Installation
MYOB EXO Business 2016.2.1 Release Notes Page 10 of 20 Copyright 2016 MYOB Technology Pty Ltd.
13. If you chose to install the application modules but not the database components on this PC, you must enter the details of the database once the installation has completed. Click Test Connection to check that the details you have entered work. If the test passes, click Next.
Note: Once a computer successfully connects to the database, a Computer profile is created for it in EXO Business Config.
14. The installation is now complete. Choose what to do next and click Finish:
Run MYOB EXO Business to explore the demonstration database.
Run the Configuration Assistant to set up your new MYOB EXO Business database.
Return to Windows.

Installation
MYOB EXO Business 2016.2.1 Release Notes Page 11 of 20 Copyright 2016 MYOB Technology Pty Ltd.
Post-Installation
Once MYOB EXO Business software is installed, it must be configured for use. Optionally, data can be migrated into the EXO Business system from another MYOB product. The configuration and migration processes are detailed in the MYOB EXO Business Implementation Guide.
Logging in to EXO Business
New MYOB EXO Business databases are installed with one or more default user accounts. When logging in to EXO Business for the first time, you must supply the following login details.
For a new blank database (EXO_LIVE):
Default admin user = ExoAdmin
Default admin password = ExoAdmin
For the demonstration database (EXO_DEMO):
Default admin user = ExoAdmin
Default admin password = ExoAdmin
Default demo user = demo
Default demo password = DEMO
Note: Passwords are case-sensitive.

Installation
MYOB EXO Business 2016.2.1 Release Notes Page 12 of 20 Copyright 2016 MYOB Technology Pty Ltd.
Installing EXO Business Services
Once the EXO Business system is set up, you can install supporting services for the EXO API and EXO Email Service using the EXO Business Service Setup Wizard, EXO Business Services Installer.msi. This installer is supplied with the main EXO Business installer. It must be run on a server that already has EXO Business installed on it, and must be run from an account with administrative permissions.
To perform the installation:
1. Double-click on the installer to run it. The welcome screen appears:
2. Click Next. The MYOB EXO End User Licence Agreement is displayed:

Installation
MYOB EXO Business 2016.2.1 Release Notes Page 13 of 20 Copyright 2016 MYOB Technology Pty Ltd.
3. Tick I accept the terms in the Licence Agreement and click Next to continue.
4. Select which components to install. Choose from:
The EXO API Service
The EXO Messaging Service
Note: The API configuration utilities are always installed (see “Setting up the Services” on page 15).
5. The install location is displayed at the bottom of the window. Click Browse to choose a different location if necessary.
6. Click Next. You are now ready to install the EXO Business services.

Installation
MYOB EXO Business 2016.2.1 Release Notes Page 14 of 20 Copyright 2016 MYOB Technology Pty Ltd.
7. Click Install to being the installation. The progress of the installation is displayed:
8. Once the installation is complete, click Finish to close the wizard. You can choose to open the EXO Business Service Configuration utility to set up details of the EXO API services.
Note: The EXO Business Service Configuration utility is installed in the same location as the EXO API services. You can run the utility (MYOB.ED.EXO.Cloud.ServiceConfig.exe) from this location at any time.

Installation
MYOB EXO Business 2016.2.1 Release Notes Page 15 of 20 Copyright 2016 MYOB Technology Pty Ltd.
Setting up the Services
The EXO Business services must be set up for each EXO Business database connection, using the MYOB EXO Business Service Configuration utility. This utility, MYOB.ED.EXO.Cloud.ServiceConfig.exe, can be run immediately after installation, or you can open it from the EXO services install directory at any time.
Note: All setup must be performed on the server that the EXO Business services are installed on, using an account with administrator privileges.
The utility displays configuration settings for the following services:
EXO API Configuration
o API Services – this is the main EXO API service.
o API Provider Services – this service connects the EXO API to the online relay. This service is only needed this if you want to communicate with the EXO API remotely.
EXO Business Alerts Configuration
o Message Services – this is the EXO Business messaging (email) service.
To configure an API service, select an EXO Business database connection, then click the relevant Add Service button. For the API Service, you must also enter a Base URL, which is the location and port the API is accessible on (the default should be suitable in most cases, unless you want to use a different directory and/or port).
Note: For local API access, ensure that your firewall is configured to allow the relevant ports, services and/or applications.
To validate that the EXO API has been successfully installed and set up, navigate to the Base URL in a web browser or REST client to see a list of available endpoints.

Installation
MYOB EXO Business 2016.2.1 Release Notes Page 16 of 20 Copyright 2016 MYOB Technology Pty Ltd.
The configuration process for the messaging service is slightly different; where the API services create a separate instance for each EXO Business database connection, the messaging service has a single instance, which can have multiple connections to it.
To install the messaging service instance, select a database connection and click Add Connection. This adds the service and sets up a connection to the selected database. To add new connections, select them from the EXO Connection dropdown and click Add Connection.

MYOB EXO Business 2016.2.1 Release Notes Page 17 of 20 Copyright 2016 MYOB Technology Pty Ltd.
Resolved Issues
EXO Business Core
Service Request ID Description
127157066706 14107908997 16601462764 19555422421 125217536331 127122423111 127122423124 127122423136 127122423148 128480458851
On the Setup GL Reports window, if a user added a new report, then closed the window without saving, whichever report was highlighted on the search window before the user clicked New would lose the entire report definition. This has been resolved.
133153237565 132755975623 131800383432
When the profile setting Disable serial number screen popup for inwards goods receipts with fully assigned serial numbers was enabled, unless the user manually confirmed the serial numbers at the costing stage, the second and subsequent lines did not update the InStock flag to “Y”, which left these serial numbers in limbo and unable to be sold. This has been resolved.
134304289620 113992313941 When importing documents to the Documents tab of the Debtor Account Details window, the document’s Document Date would be null if the document was open in another application at the time it was imported. This has been resolved.
135107721921 135263496906 The Purchase Order grid was not populated when the bar code of a stock item was used instead of stock code.
- Forecast-based Purchase Orders always used the new Purchase Order window (introduced in EXO Business 2016.2), even when the Use old purchase order screen profile setting was enabled. This has been resolved.
- The Forecast-based Purchase Orders feature was passing in the stock requirements in terms of stock keeping unit quantity as a portion of the supplier pack multiple – users found this unintuitive.
- Forecast-based Purchase Orders was not passing through the supplier discount values to the column in the new Purchase orders grid.
- It was not possible to use the CTRL key to select multiple items on the Stock Search window when using a search template. This has been resolved.
- The new Purchase Order grid had a minimum size constraint. This has been resolved.
- The Order Total field on the new Purchase Order grid was not refreshed when lines were inserted by means other than keying. This has been resolved.
- The new Purchase Order grid did not support the Auto narrative feature. This has been resolved.

Resolved Issues
MYOB EXO Business 2016.2.1 Release Notes Page 18 of 20 Copyright 2016 MYOB Technology Pty Ltd.
- Statement/remittance contact logic should apply only to statements (not invoices) when emailing from an account’s Transaction tab. More extensive work is planned in this area, but in the interim the previous logic has been re-instated: Invoices will go to the account email address by default rather than contacts when emailing an invoice from the Debtor’s Transaction tab.
- Taxable payments logic was missing from the Creditors Payment Processor for Direct Credits and Cheques if Payments basis GST was not enabled. This has been resolved; now it always populates regardless.
-
This release includes performance improvements to the confirmation screen when submitting taxable payments via SBR.
- The taxable payments confirmation screen did not reflect the actual values that would be submitted to the ATO by electronic submission. Values were rounded to the nearest dollar; however, the ATO specifies that only dollar amounts should be submitted with no cent portion. e.g. 100.99, 100.55 and 100.45 all become 100, i.e. the values should be truncated, not rounded.
This has been resolved; the system now truncates values instead of rounding them. The Clarity forms CITP_Details.CLF and CITP_TaxReturn.CLF have been modified to reflect this.
Note: The ATO will reject any account where the GST is a negative value.

MYOB EXO Business 2016.2.1 Release Notes Page 19 of 20 Copyright 2016 MYOB Technology Pty Ltd.
Known Issues The following issues have been identified as requiring end-user attention in this release.
Installation/Upgrade Issues
If you are using the MYOB EXO Business Installation Wizard to install an instance of SQL Express, the following must be must be present on the PC:
o .NET Framework 3.5 SP1 – you can download this from: http://go.microsoft.com/fwlink/?LinkId=120550
o Windows Installer 4.5 – you can download this from: http://go.microsoft.com/fwlink/?LinkId=123422
o Windows PowerShell 1.0 – you can download this from: http://go.microsoft.com/fwlink/?LinkId=120552
Due to security settings imposed by Windows, CHM Help files cannot be viewed from a remote location—this means that you can only view the EXO Business CHM Help files if they have been installed on the local PC. See Microsoft Knowledge Base article 892675 for more information on this issue and suggested workarounds. (This issue does not apply if you are viewing online Help files on the EXO Business Education Centre.)
Demo Data Issues
The stored procedure SP_DEMO_DATA_DATE_UPDATER, which updates the data in demo databases to the current date, was updated in EXO Business 8.4. This stored procedure is only available in the EXO_DEMO database, which means that any existing demonstration databases used by partners will not be able roll their demo data forward; these databases will need to be re-created based on the updated EXO_DEMO database in order to use the updated SP_DEMO_DATA_DATE_UPDATER procedure.
Job Costing Resource Issues
When a resource allocation is created, an Activity for the relevant staff member is automatically created in the EXO Business system; however, if the resource is not associated with a staff member, the Activity will not appear on the Activity Search widget on the Task Scheduler tab.
As a workaround, a dummy staff account can be created to associate non-staff Resources with.

Known Issues
MYOB EXO Business 2016.2.1 Release Notes Page 20 of 20 Copyright 2016 MYOB Technology Pty Ltd.
SQL Server 2012 Issues
All versions of SQL server 2012 exhibited a subtle, but now well-known change in default behaviour with regard to identity or auto number sequences. In MYOB EXO Business, this would be experienced as an unexpected anomaly where number sequences could apparently spontaneously jump by increments of 1000 if the SQL server was restarted.
This behaviour was reversed in SQL server 2014, but no known solution exists for completely preventing this behaviour in any versions of SQL server 2012, other than to upgrade to SQL server 2014 to completely eliminate the potential for this issue to occur.
SQL Server 2008 R2 prior to SP3
MYOB EXO Business uses a SQL Server feature called Common Language Runtime Integration. This feature was disabled by default in versions of SQL Server 2008 R2 prior to Service Pack 3. If this feature is not enabled, users may encounter the following error during the upgrade process:
Updating server configuration: 'clr enabled'